Содержание
- 1 Настройка OBS Studio и трансляция на Youtube и ВКонтакте
- 2 Как запустить трансляцию с помощью функции «Начать эфир»
- 3 Подключите оборудование
- 4 Подготовка программы OBS Studio
- 5 Выбери для себя место в кадре и угол съемки
- 6 Что необходимо для трансляции
- 7 Настройка трансляции в интерфейсе YouTube
- 8 Почему не работает трансляция?
- 9 Инструкция по началу трансляции в разделе «Начать эфир»
- 10 Прямой эфир с телефона
- 11 FAQ
- 12 Плюсы и минусы стрима на YouTube
- 13 Настройка OBS
- 14 Как настроить прямую трансляцию?
- 15 Программы и сервисы для стриминга на YouTube
- 16 Продвигаем
- 17 Аппаратные видеокодеры
- 18 Что нужно, чтобы стать стримером
- 19 Заключение
- 20 Заключение
Настройка OBS Studio и трансляция на Youtube и ВКонтакте
Начнем с установки и настройки OBS Studio. Это бесплатный софт, который можно скачать с официального сайта программы https://obsproject.com/ru, переходим в раздел Download и скачиваем дистрибутив. Во время установки следуйте инструкциям.
Начнем сразу с добавления источника. Источник – это отдельный слой трансляции, который может быть видеороликом, изображением, аудиофайлом, окном захвата экрана (отдельного окна или приложения) или внешней видеокамеры. В основном программу OBS Studio используют для стрима компьютерных игр, поэтому первым делом добавляем захват экрана: нажимаем плюс в нижнем левом углу, далее «Захват экрана».
Далее выставляем нужные галочки на свое усмотрение, сохраняем.
Таким же методом можно добавить видеозапись или изображение, плюс все это можно сделать обычным перетаскивающем в область «Источники».
Добавить камеру можно таким же способом, выбираем пункт «Устройство захвата видео». Автоматически должна определиться веб-камера компьютера, а для подключения внешней видеокамеры требуется дополнительная карта захвата. Самые популярные геймерские карты захвата Avermedia, ниже вариант для 4K трансляций, с помощью которого можно захватить не только внешнюю камеру, но и второе устройство (ноутбук или ПК).
Мы добавляем видеозапись, немного корректируем размер экрана и запускаем предпросмотр. На экране слева – то, что пойдет в эфир, слева – предпросмотр.
Выставляем уровень в громкости каждого потока в разделе «микшер», рекомендуется делать это до начала стрима, чтобы не было резких перепадов между источниками. Далее уже разбираемся с управлением эфиром. Вся система делиться на источники и сцены, разобраться достаточно просто. Для включения следующего источника (из предпросмотра) нажимаем «Переход».
Теперь займемся подготовкой к началу эфира. Для изменения настроек стрима перейдите в Файл – Настройки, далее вкладка «Вывод». Битрейт видео и разрешение выставляется исходя из целей из задач, если это стрим компьютерной игры обычно более чем достаточно 4500. Можно поставить 6000, это максимальный битрейт который успевает обрабатывать сервер ютуба.
Далее перейдите на вкладку «Вещание». Для настройки трансляции можно использовать заготовленные пресеты, но мы рекомендуем всегда делать в ручном режиме. Выбираем «Пользовательский сервер вещания», здесь нужно будет ввести URL адрес сервера для трансляции и ключ доступа. У каждого сервиса система создания трансляции примерно одинаковая, ниже рассмотрим популярные сервисы для трансляции – Youtube и ВКонтакте.
Как запустить трансляцию с помощью функции «Начать эфир»
- Скопируйте данные из настроек трансляции на YouTube и вставьте их в видеокодер.
- Название потока – идентификатор потока на серверах YouTube.
- URL основного сервера – основной сервер, на который YouTube будет передавать данные.
- URL резервного сервера – резервный сервер, на который YouTube будет передавать данные.
- Лучше всего вести трансляцию сразу на оба сервера, а не только на основной. Имейте в виду, что в этом случае исходящий трафик увеличивается в два раза. Проверьте, хватит ли пропускной способности сети. Советуем также подключить для кодирования резервного потока отдельное устройство.
- Установите рекомендуемые настройки видеокодера.
- Настройте источники аудио и видео прямой трансляции для YouTube.
- Запустите видеокодер. При этом начинать трансляцию на YouTube не нужно. Она также автоматически завершится, когда вы остановите ее на видеокодере.
- Если же вы проводите запланированную трансляцию, не забудьте включить передачу потока не только в видеокодере, но и на YouTube.
По материалам:https://support.google.com/youtube/answer/2907883
Подключите оборудование
Подключите оборудование, например веб-камеру, микрофон или гарнитуру, к компьютеру и убедитесь, что при работе через видеокодер не возникает помех.
В зависимости от типа трансляции может понадобиться разное оборудование. Рассмотрим примеры.
Игровой контент и простые трансляции
В таких случаях достаточно внешнего микрофона, веб-камеры и наушников. Геймеры также могут использовать дополнительное оборудование, в том числе зеленый экран.
Профессиональные трансляции
Для высококачественных трансляций может потребоваться несколько микрофонов и камер, микшеры, а также аппаратные видеокодеры.
Подготовка программы OBS Studio
Для захвата экрана можно использовать видеокодер OBS Studio. Отличное решение для поставленной задачи. Забрать ее можно с офсайта https://obsproject.com/.
Прога имеет большую популярность, так как под нее написано большое количество плагинов улучшающих и совершенствующих работу с трансляциями.
Здесь рассмотрим только основные настройки, необходимые для запуска прямого эфира. Остальные докрутите под себя.
Основные настройки
В основном окне имеется нужная кнопка “Настройки”, вот тут кое-что изменим.
1. Сразу переходите в раздел “Вещание”, выставляете “Тип вещания” – Пользовательский сервер прописывайте данные взятые из настроек интерфейса Ютуб-трансляции. Это адрес сервера и ключ (мы о них говорили выше).
2. В разделе “Видео” выставляйте входное разрешение вашего экрана. Выходное выставите такое же или меньше.
Сохраняете настройки и закрываете. Остается настроить способ захвата. Эти изменения будут происходить в главном окне.
Добавление источника
В окне “Источники” жмете на плюсик и выбираете “Захват экрана”. Как только сохраните, на экране главного окна появится картинка вашего монитора.
Теперь, все готово, чтобы начать Stream. Жмете кнопку “Запустить трансляцию” и возвращаетесь в панель управления YouTube.
В верхней части будет оповещение о запуске.
Как только видеокодер синхронизируется с каналом появиться картинка вашего монитора и соответствующая запись в верхней панели.
Если вы хотите дополнительно вывести изображение себя любимого в уголочке трансляции, добавьте в источниках – “Устройство захвата” видео и определите устройство (камера ноутбука или отдельная веб-камера).
После окончания прямой трансляции отключите ее в программе. Видео начнет сохраняться и будет доступно в записи на вашем канале. С ним вы можете поработать в конструкторе, обрезать, улучшить изображение и многое другое.
Выбери для себя место в кадре и угол съемки
Акцентируй внимание на том, где на устройстве находятся микрофон и камера, чтобы во время съемки случайно не закрыть их пальцем. Если сценарий предусматривает постоянные передвижения в пространстве, убедись в том, что устройство устойчиво, а изображение не прыгает
Для этого используй гиростабилизатор или монопод для селфи.
Протестируй, как работает микрофон: звук должен быть чистым и громким. По возможности нужно выбирать для съемки тихое безветренное место. Если же ты запланировал трансляцию концерта или другого шумного мероприятия, тебе не обойтись без профессионального оборудования.
Проверь уровень соединения с интернетом
Это важно: нет интернета — нет трансляции
Что необходимо для трансляции
Самое главное, что потребуется для стрима, – это аккаунт в Google. Перед тем, как сделать трансляцию, его следует зарегистрировать. После создать канал на YouTube. Если он уже есть, ничего регистрировать не нужно. Главное, чтобы у канала была хорошая репутация и отсутствовали страйки. Кроме этого, понадобится:
- Интернет со скоростью не меньше 50 мегабит в секунду.
- Производительный компьютер. Минимально должен стоять процессор Intel Core i3 и 4 Гб ОЗУ.
- Веб-камера, записывающая видео в хорошем качестве.
На компьютере должна стоять операционная система версии не ниже Windows 7. В противном случае программа для стримов не будет поддерживаться. Вести прямые трансляции с телефона можно, если на нем поддерживается приложение YouTube. Оно работает на всех современных смартфонах.
Настройка трансляции в интерфейсе YouTube
Первые настройки необходимо сделать непосредственно перед началом эфира. Для этого переходите в свой аккаунт Ютуб, выбираете “Творческая студия” (клик по аватарке) и в левом меню “Прямые трансляции”.
Вы попали в панель управления, где и будете настраивать основные параметры.
Самым первым, что нужно сделать, это установить изображение, которое будет отображаться перед началом просмотра. В дальнейшем его можно будет изменить.
Основная информация
- для начала необходимо дать название и описание прямого эфира;
- запланировать начало трансляции;
- выбрать категорию (принадлежность к какой-либо теме);
- в параметре “Конфиденциальность” вы можете предоставить полный доступ для всех желающих или установить ограничения с определенными условиями.
Поставив чекбокс, трансляцию увидят только те пользователи, которым вы предоставите ссылку на видео, тем самым ограничив круг для просмотра.
Параметры
Настройка “Включения видеомагнитофона” позволит участникам просматриваемого эфира вернуться и просмотреть определенный участок повторно. Эта функция включается по вашему желанию.
Следующий параметр частично дублирует пункт рассмотренный в разделе “Конфиденциальность”.
Подстройку трансляций лучше оставить стандартной, хотя в дальнейшем можно поэкспериментировать и выбрать для себя оптимальный вариант.
Задержку оставляете по умолчанию на 30 сек.
Настройка видеокодера
В этом параметре настраивать ничего не нужно, но данные этого раздела вам будут нужны для настройки программы.
Здесь прописан адрес сервера и ключ трансляции. Ключ для каждого аккаунта уникален и может использоваться продолжительное время, до момента, пока вы сами пожелаете его заменить.
Остальные настройки можно оставить как есть. К ним относятся “Подсказки” и “Расширенные параметры”.
Последние, настройки индивидуального характера и не влияющие на саму трансляцию. Их каждый настраивает по своим потребностям. К примеру: вы можете включить чат и получать сообщения от зрителей, попутно отвечая на заданные вопросы.
Интерфейс прямого эфира подготовлен и теперь переходим к программе захвата экрана и будем настраивать стрим через видеокодер.
Почему не работает трансляция?
Если во время прямого эфира вы столкнулись с какими-то проблемами, то стоит выяснить, у скольких людей уже было такое. Это можно узнать в статистике стрима.
- Если с этим столкнулся один человек:
- проблема может быть в вашем компьютере: не хватает мощности, наличие вируса в системе;
- проблема с подключением к сети. Проверьте скорость интернета на сайте Speedtest, если она низкая позвоните компании, которая предоставляет вам услуги, и спросите о наличии неполадок на вашем участке. Так же стоит проверить оплатили ли услуги и не отошел ли провод.
- Если с этим столкнулись несколько людей в пределах одной сети:
- проблема с линии – позвоните поставщику услуг;
- проверьте состояние своей сети.
- Если с этим столкнулось много людей из разных сетей, то проблема может быть с видеокодером. Проверьте правильность его настройки:
- посмотрите, какую версию видеокодера вы используете. Она должна быть последней. Если нет, то обновите программу;
- если есть проблемы со звуком, то проверьте источники звука;
- посмотрите, какие ошибки выдает видеокодер на панели управления;
- проверьте, какую нагрузку испытывает процессор.
Если вы проверили и ошибок не нашли, то попробуйте запустить другой видеокодер. Если с программой нет проблем, то нужно проверить подключение к интернету.
Инструкция по началу трансляции в разделе «Начать эфир»
Недавно появилась информация о скором прекращении работы старого функционала прямых эфиров, создаваемых через творческую студию. Команда разработки заявила о переносе настроек в раздел управления аккаунтом, что сделает процесс еще проще. О новых возможностях вы сможете прочитать у нас, как только они вступят в силу.
Рассмотрим, как запустить трансляцию при помощи кнопки “Начать эфир”.
Ваша стрим настроен! Подготовьте фон и место, где будете его проводить, и нажимайте кнопку запуска.
Скачивание и настройка видеокодера
Для создания прямой трансляции, прежде всего нужно загрузить и настроить утилиту для сжатия видео и аудио – видеокодер.
Видеокодер помогает сжать и преобразовать контент из потокового формата в цифровой. Различные программы могут совмещать в себе утилиту для захвата изображения рабочего стола и записи изображения веб-камеры. Другие программы выступают отдельными утилитами для конвертации аудио- и видеопотоков с камеры или ПК.
Переформатирование контента необходимо для настройки эфира, если вы:
- Хотите хотите транслировать происходящее на экране, например, стримить игровое прохождение.
- Используете дополнительную аппаратуру для записи аудио и видео.
- Проводите используете несколько камер и микрофонов для сложной съёмки.
Рассмотрим самые популярные видеокодеки. Все предложенные нами данные подходят под стандарты YouTube Live verified. Советуем протестировать несколько вариантов чтобы выбрать наиболее подходящий для вас.
Используя эти программы, вы сможете улучшить качество передачи изображения и звука, а также избежать технических неполадок в процессе.
Прямая трансляция
В процессе эфира вы можете делать следующее:
- размещать ссылки на соцсети и системы для донатов в описании и комментариях чата.
- Отвечать на вопросы зрителей, общаться с ними в чате.
- Отслеживать статистику передачи при помощи инструментов аналитики для YouTube.
- Следить за техническими параметрами трансляции.
После прямой трансляции
В конце трансляции попрощайтесь со зрителями, прекратите работу видеокодера – это остановит трансляцию. Эфир будет сохранен в ваших видеозаписях, если он длился менее 12 часов.
Прямой эфир с телефона
Выше разобрали подготовку и запуск стрима с компьютера. Далее, запустим прямой эфир используя телефон.
Ютуб внес некоторые изменения к требования проведения трансляций с мобильных устройств. Для проведения прямого эфира необходимо иметь более 1000 подписчиков на вашем канале.
Эти изменения не относятся к ПК.
Ваш канал соответствует требованиям и можно приступать к запуску стрима.
1. Запускаете приложение Ютуб, выбираете пиктограмму с камерой.
2. Далее, выбираете “Начать трансляцию” и даете все разрешения.
3. Заполняете название прямого эфира.
4. Производите дополнительные настройки, которые считаете необходимыми.
5. Делаете снимок экрана или загружаете свое изображение для заставки и жмете большую красную кнопку запуска.
Для завершения нажимаете кнопку “Завершить” и ваше видео начнет обрабатываться и загружаться на канал.
FAQ
В этом разделе я постарался ответить на самые частые вопросы, которые возникают у новичков
1. Где можно взять привью на эфир?
Привью на прямой эфир для Ютуба можно получить, взяв его: либо с интернета, либо сделав самостоятельно (в этом могут помочь курсы Попова по Adobe Photoshop), либо заказав её на специальных биржах фриланса Кворк, Воркзилла и 5баксов
2. Есть ли какие то еще программы для создания прямых трансляции на YouTube?
Да, есть. Например, программа OBS, или какой-то другой её аналог. Если вам интересен её обзор вы можете оставить свой комментарий ниже под этой статьей, и наша команда обязательно его напишет.
3. Есть ли какие-то способы заработать на YouTube?
Да заработать можно, например на донатах, и рекламе на канале.
Плюсы и минусы стрима на YouTube
Все площадки конкурируют между собой, предлагая пользователю разные условия. YouTube на данный момент является самым часто посещаемым видеохостингом в мире.
Тем не менее, у него есть определенные минусы:
- крайне неудобная лицензия на использование контента, закрепленного за авторскими правами. Если Вы хотите воспроизвести на стриме любимую композицию прямо из системы или из динамиков внешнего устройства, у Вас могут быть проблемы с авторским правом и стрим могут попросту удалить.
- YouTube имеет ограничения по количеству входящей информации. Это означает, что не получится организовать стрим на YouTube в превосходном качестве и с идеальным звучанием, не прибегая к использованию дополнительных сервисов.
- Неудобный чат и система оповещений.
- Система рекламы продвижения стримов в ТОП также работает не идеально, порой, выводя на вершину стримы с 20 зрителями.
- Слабая рекламная интеграция. Не всё можно рекламировать во время стрима, а за некоторые, неудачно сказанные слова, стрим могут даже удалить и заблокировать канал.
- Строгая политика, которая основана не только на блокировке канала. В случае нарушения на блокировке человека и запрета создавать ему каналы в будущем. Это значит, что если Вы создали канал и нарушили правила сервиса , Вас заблокируют навсегда , и все ваши последующие каналы могут удалить без причины, если будет доказано, что они принадлежат именно вам.
Плюсы:
- Возможность заполучить большую аудиторию и сгенерировать солидный трафик.
- Возможность сохранить запись стрима в исходном качестве вместе с комментариями.
- Возможность монетизировать стрим.
Настройка OBS
OBS(Open Broadcaster Soft) — программа с помощью которой можно транслировать стрим в интернет. Приложение абсолютно бесплатное, его можно скачать на официальном производителя. Среди всех аналогов в сообществе это самый востребованный софт по причине открытого исходного кода и удобства в использовании. Теперь разберёмся, как настроить ОБС:
- Скачиваем файл, устанавливаем и запускаем. Откроется интерфейс программы, первое, что нам понадобится это Настройки. Они находятся в правом нижнем углу.
- В открывшемся окне переходим в “Вещание”. Там во вкладке “Сервис” выбираем “Youtube/Youtube Gaming”. Далее, в пункт “Ключ потока” вставляем ранее скопированный код (пункт 6 ↑)
- Далее переходим в “Вывод”. Тут нужно выставить битрейт видео. Чем выше качество картинки, тем больше битрейт. Следовательно, нагрузка на компьютер и интернет увеличится.
Примерная таблица соотношения качества картинки и необходимого для нее битрейта:
Значения могут быть выше, если транслируется требовательная игра. В этом случае придется подбирать битрейт путем постепенного повышения показателей.
- Далее идёт раздел “Аудио” Во вкладке “Desktop аудиоустройства” выбирайте ваши наушники или колонки, в зависимости от того откуда поступает звук. В “Mic/auxiliary аудиоустройства” нужно выбрать ваш микрофон.
- Переходим в *Видео”. Базовое разрешение выставляем — то в каком будете стримить, а выходное — то какое разрешение будет видеть зритель. “Фильтр масштабирования” выбираем бикубический. Общее значение ФПС выставляется в зависимости от того сколько кадров в секунду будут видеть зрители при просмотре стрима. Чем выше значение FPS, тем больше нагрузка на систему.
- Горячие клавиши настраиваем на свое усмотрение. На этом с настройками закончено. Возвращаемся к основному меню. Там нам нужен раздел “Источники”
- Нажимаем “+”, выйдет окно, в котором нужно выбрать, что вы будете транслировать. Выбираем необходимый вариант. Для примера возьмем “Захват экрана”. Это значит, что при запуске стрима будет транслироваться все, происходящее на экране. Если планируете стримить игру, то соответственно нужно будет выбрать “Захват игры”
- Теперь можно включать стрим. Делаем это, нажав на “Запустить трансляцию” в правом нижнем углу. Чтобы проверить идет ли эфир, открываем вкладку “Прямые трансляции” в творческой студии на Youtube. Там должна быть надпись: “Вы в эфире”.
- Чтобы закончить стрим открываем OBS и нажимаем на “Остановить трансляцию”
На этом настройка и запуск стрима на Youtube с использованием OBS завершена. По окончанию трансляции можно посмотреть статистику. Записи стрима хранятся в разделе “Менеджер видео”.
Как настроить прямую трансляцию?
Первое что вам нужно сделать перед началом стрима – подготовиться к нему. Набросайте себе примерный план вещания: с чего начнете и чем закончите. Запустите пробный эфир и порепетируйте
В этот момент важно следить за панелью управления. На ней будут отображены все ошибки: плохой звук, зависания, глюки и прочее
Так же вы сможете понять, подходит ли освещение для трансляции, что убрать с фона, а что добавить.
Начать трансляцию можно из двух разделов: Начать эфир и Все трансляции. В пером случае Ютуб самостоятельно задаст настройки видеокодера. Если вы хотите сами управлять параметрами видео, то лучше выбрать второй раздел.
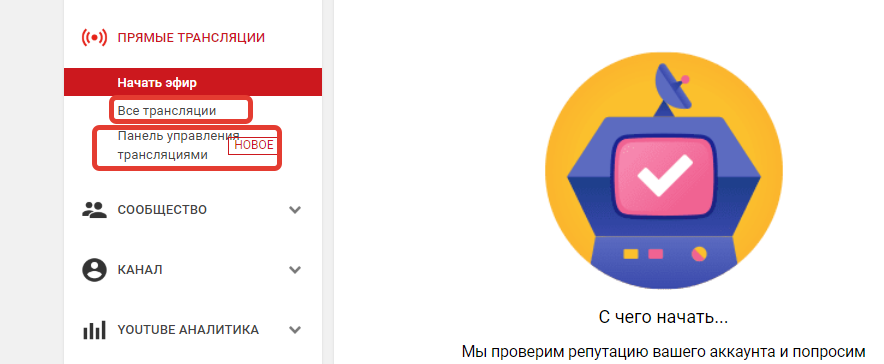
Так же еще есть ключ трансляции. Ютуб начнет перекодировку стрима и сделает его доступным для просмотра на всех устройствах и в любой сети.
Доступны следующие форматы видео:
- 4K / 2160p (60 кадров в секунду)
- 4K / 2160p (30 кадров в секунду)
- 1440p (60 кадров в секунду)
- 1440p (30 кадров в секунду)
- 1080p (60 кадров в секунду)
- 1080p
- 720p (60 кадров в секунду)
- 720p
- 480p
- 360p
- 240p
Доступны следующие видеокодеры:
- 264, 4.2 – 1080p, 60 кадров/сек.
- 264, 5.0 – 1440p, 30 кадров/сек.
- 264, 5.1 – 1440p, 60 кадров/сек.
- 264, 5.1 – 2160p, 30 кадров/сек.
- H.264, 5.2 – 2160 пикс., 60 кадров/сек
Программы и сервисы для стриминга на YouTube
Если вы решили стримить на Ютубе, то необходимо скачать и установить специальную программу. Ниже опишем самые популярные программы для этого:
- OBS Studio. Это самая популярная программа, которой пользуется большинство стримеров. Она отличается своей простой, понятным интерфейсом, встроенной кнопкой «Донат». Этот софт относится к бесплатным, скачать его можно на официальном сайте.
- XSplit Broadcaster. Главная особенность софта в том, что можно вести одновременно несколько стримов, например, на Ютубе и Твиче. Для пользования этой программой нужно купить лицензию, максимальная стоимость которой 15 000 рублей, вряд ли начинающий стример может позволить себе такую сумму. Если вы хотите попробовать сервис, можно в тестовом режиме провести трансляцию бесплатно.
- FFsplit. Программа имеет достаточно развернутый функционал, но пользователи отмечают, что интерфейс непонятный. Софт выдает видео только в единственном формате – FLV, установка программы занимает много времени и инсталлятор не переведен на русский язык – это основные недостатки.
Это интересно: Программы для накрутки просмотров и подписчиков на Ютубе
Продвигаем
Рассказать о запланированном эфире можно разными способами. Например, ты можешь объявить о предстоящей трансляции в соцсетях или на своем канале. Добавь расписание выходов в эфир на баннере канала или попроси подписчиков следить за уведомлениями. Обязательно давай трансляциям названия и прикрепляй к ним значки.
Если ты частенько запускаешь прямые эфиры, стоит задуматься о том, чтобы закрепить за ними конкретное время. Тогда зрители не пропустят твой лайв с большей вероятностью.
Когда эфир запущен, подписчики получают об этом оповещение, в фидах появляется значок, который ты присвоил эфиру, и надпись “В эфире” под ним. Когда эфир заканчивается, его запись сохраняется на канале.
Аппаратные видеокодеры
|
AirServer Позволяет передавать на YouTube изображение с экрана мобильного устройства или компьютера. |
|
|
Elgato Game Capture HD60 Подходит для записи и трансляций игр с устройств Xbox, PlayStation и Wii U. |
|
|
Epiphan Webcaster X2 Компактный видеокодер, позволяющий передавать изображение высокого качества с любого устройства, которое поддерживает стандарт HDMI. Можно также подключить USB-камеру и транслировать два видеопотока – по отдельности с возможностью переключения или в режиме «картинка в картинке». |
|
|
Беспроводное устройство, которое позволяет проводить прямые трансляции и не требует сложной настройки. |
|
|
Это первое в своем роде беспроводное портативное устройство. С его помощью можно создавать и редактировать трансляции в формате HD, отслеживать их статистику и переключаться между камерами прямо во время эфира. |
|
|
С этим устройством можно проводить трансляции высокого качества с камер и другого оборудования, которое поддерживает стандарт HDMI. |
Что нужно, чтобы стать стримером
Хороший компьютер
В основном люди стримят с игрового компьютера или ноутбука, но бывают исключения. Минимальные системные требования, которые рекомендует Twitch, таковы: процессор Intel Core i5-4670 (или его аналог от AMD), 8 Гб оперативной памяти, Windows 7 или более новая версия. Не волнуйтесь, с Mac тоже можно стримить.
Если вы собираетесь стримить игры для PC, то вам потребуется хорошая видеокарта — в идеале с поддержкой DirectX 10 и выше. Чем быстрее ваш интернет, тем лучше — скорость загрузки должна составлять минимум 3 Мбит/сек.
Для тех, кто планирует стримить с ноутбука, есть специальное руководство (на английском языке).
Фото: Twitch
Один компьютер или два?
Несмотря на довольно низкие требования Twitch, когда вы одновременно стримите и играете в требовательные к графике игры, система вашего компьютера может испытывать сильные нагрузки. Поэтому некоторые популярные стримеры пользуются двумя компьютерами — с одного они играют, а со второго стримят.
Если для вас это звучит слишком сложно, можно воспользоваться решением от Nvidia. В новых картах серии RTX есть встроенный энкодер, который разгружает ЦПУ.
Аккаунт на Twitch
Регистрация бесплатна. Желательно загрузить индивидуальную иконку профиля, повесить красочный баннер и придумать описание канала, чтобы ваши зрители могли что-нибудь о вас узнать.
Если вы хотите сохранять все свои трансляции, чтобы их можно было пересматривать, зайдите в Настройки > Канал и видеоматериалы > Сохранять прошедшие трансляции.
Программа для стриминга
Самый важный инструмент стримера. Самые известные программы это Open Broadcasting Software (OBS) (бесплатная) и XSplit (с платной подпиской).
Настроить их довольно просто. Вам нужно выбрать источник видеопотока (что вы будете транслировать — изображение с монитора, веб-камеры и т. д.), настроить оформление (что в конечном счете будет видеть ваш зритель), и подключиться к Twitch.
Фото: Twitch
Микрофон и камера
Можно ограничиться обычными геймерскими наушниками со встроенным микрофоном, но все же лучше купить хороший микрофон, чтобы зрителям было лучше вас слышно. Один из самых популярных профессиональных микрофонов — это Blue Yeti, он стоит примерно $129
Если у вас ограниченный бюджет, можете обратить внимание на Samson Go Mic ($36) и Blue Yeti Nano ($99)
Что касается веб-камер, то лучшим выбором будет Logitech HD Pro C920 за $49. У нее отличный обзор и она снимает видео в качестве 1080p. Есть и более дорогой вариант — Logitech C922 за $99: вебка не только снимает в таком же высоком качестве, но и обладает функцией автоматического удаления фона (а значит вам не понадобится хромакей). А Razer Kiyo (тоже за $99) оснащена специальной подсветкой для лица.
Заключение
Надеемся, что наша статья поможет вам продвинуться ближе к вашей мечте стать популярным стримером
Неважно какие настройки и конфигурацию оборудования вы используете, ведь история знает множество блогеров, которые набирали гигантское количество просмотров при низком качестве картинки и изображения
Помните, неважно как вы говорите, когда вы говорите, важно, что вы говорите и какой посыл несет ваша информация. Если вы рассчитываете на серьезную карьеру стримера, то вполне можно начать и с плохим оборудованием, после чего улучшить его, если канал приносит прибыль, а пользователям нравится то, что вы делаете
Помните, что настройки в данной статье — это не истина в последней инстанции, а лишь оптимальная конфигурация для компьютеров современного поколения. Если вы используете старый компьютер, то настройки нужно подбирать вручную, так как алгоритмы работы YouTube постоянно обновляются и в разное время один и тот же компьютер может вести себя по-разному.
Заключение
Ведение прямых эфиров помогает вам увеличивать количество просмотров на своих видео и раскрутить свой канал. Подходите к вопросу трансляции грамотно, отвечайте на вопросы зрителей и предлагайте им что-то интересное. Это поможет вам завоевать новую аудиторию и укрепить доверие старой.
А о том, как провести прямой эфир в Фейсбук, читайте соответствующую статью.
Читайте далее:
Продвигаем стрим на Ютубе: что для этого нужно?
Учимся работать с трансляциями на Ютуб
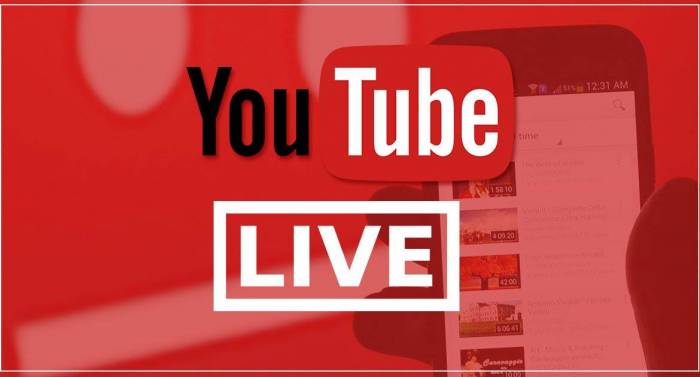
Стрим на Ютубе: инструкция, как настроить эфир
Как запустить прямой эфир в TikTok?
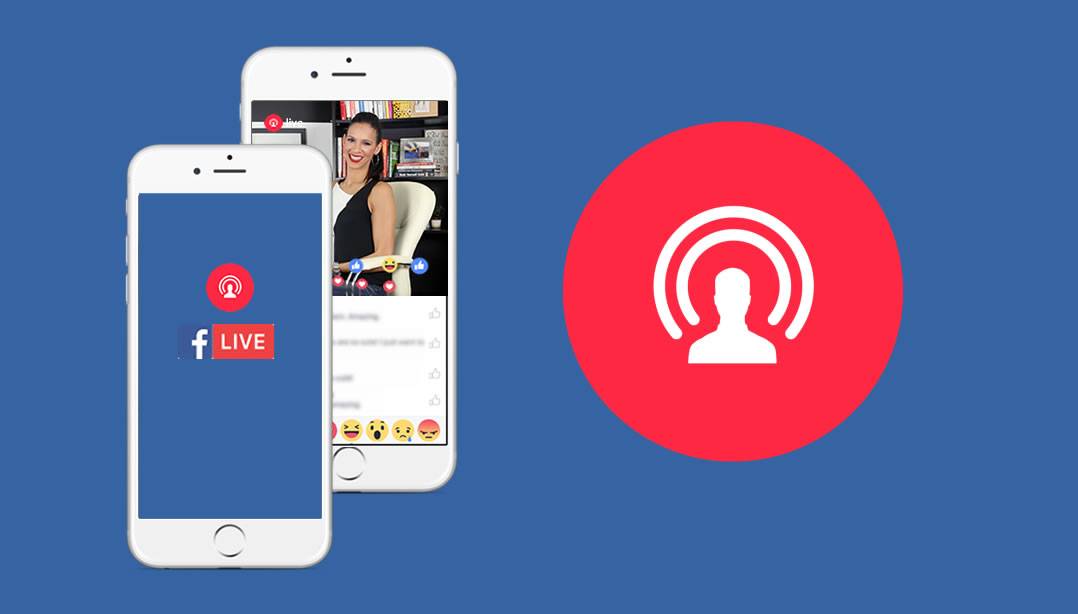
Прямой эфир в Фейсбук: 3 способа провести трансляцию
 Трансляции «вконтакте»
Трансляции «вконтакте»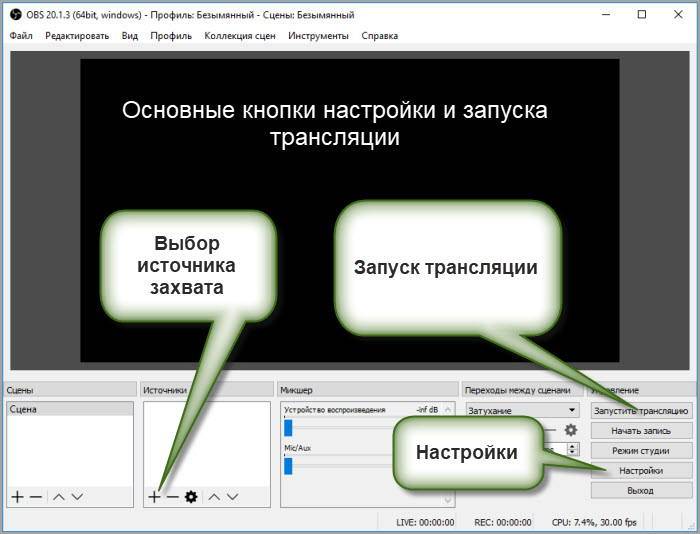
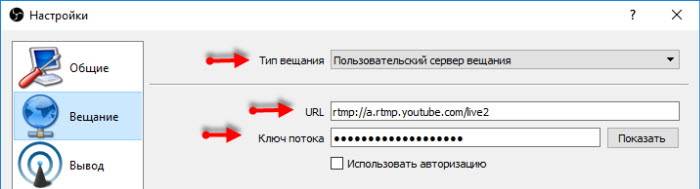
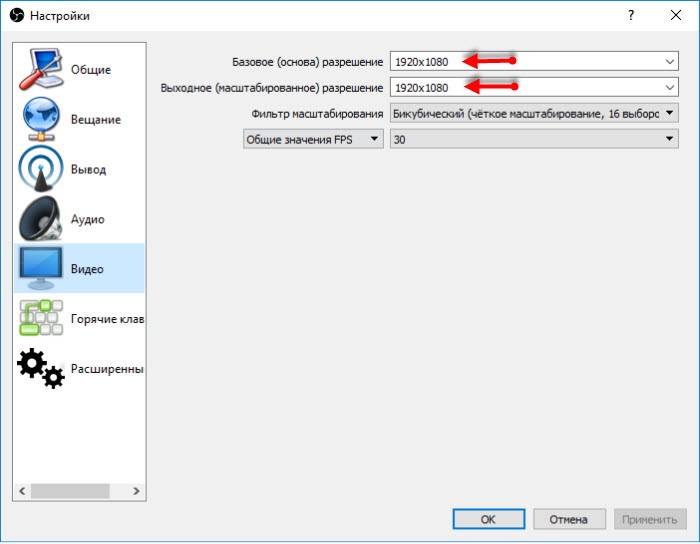
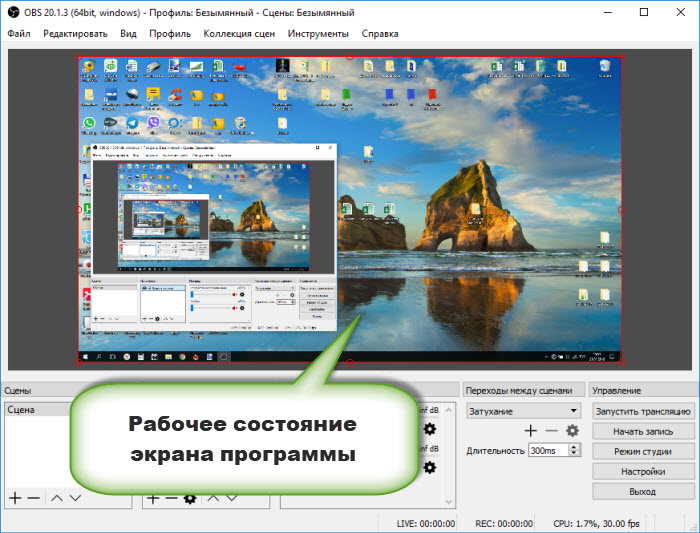


 Как сохранить прямой эфир из инстаграма на телефон или компьютер
Как сохранить прямой эфир из инстаграма на телефон или компьютер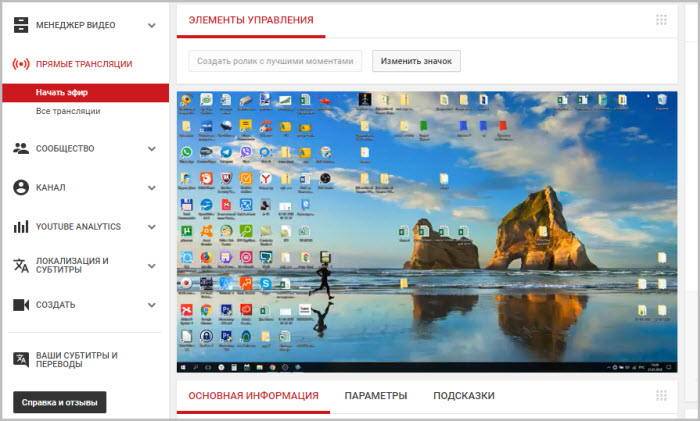
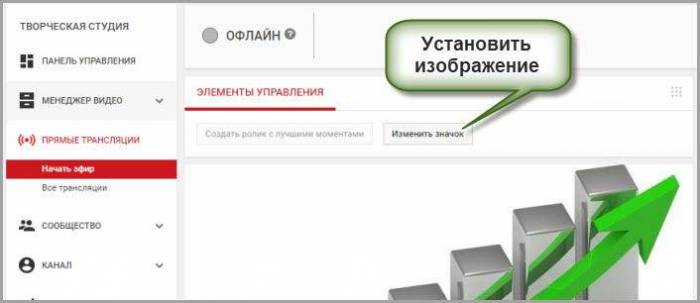
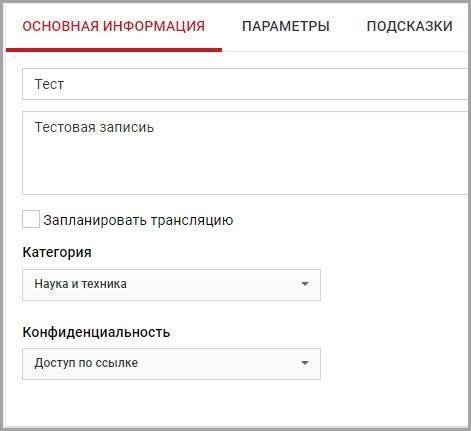
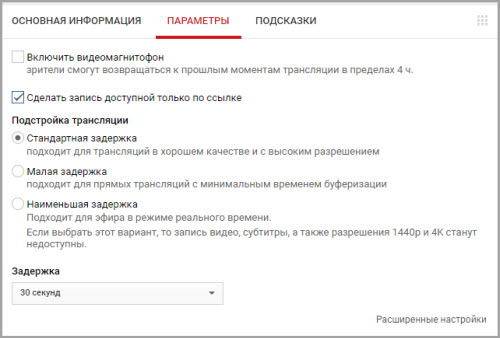
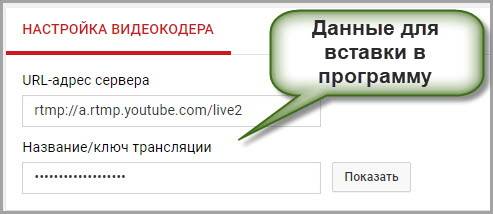
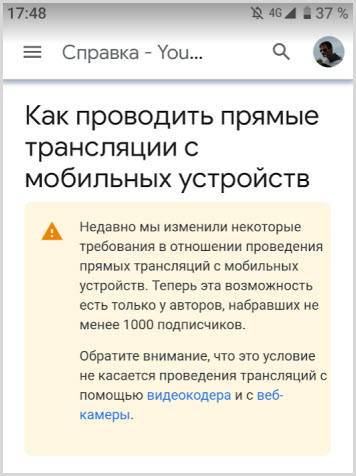
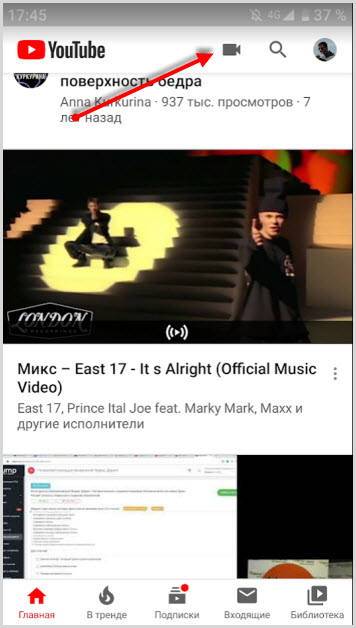
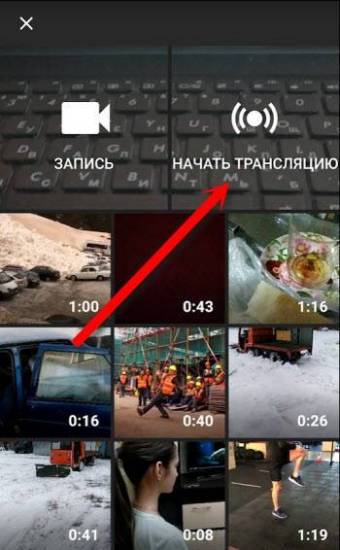

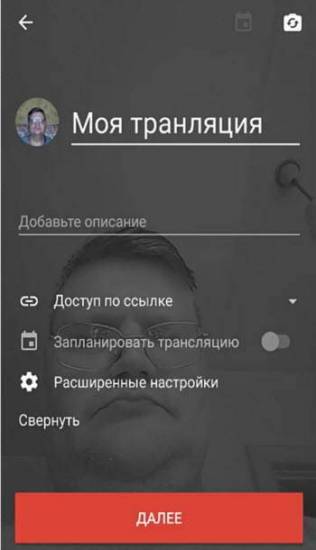
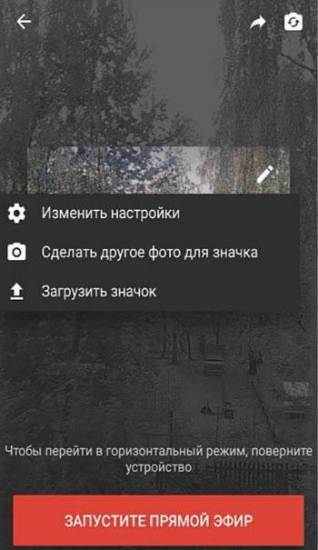
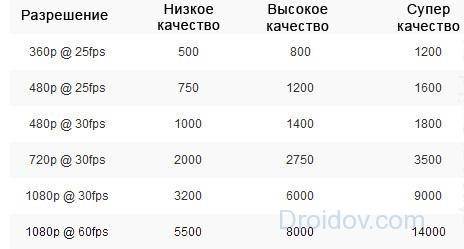

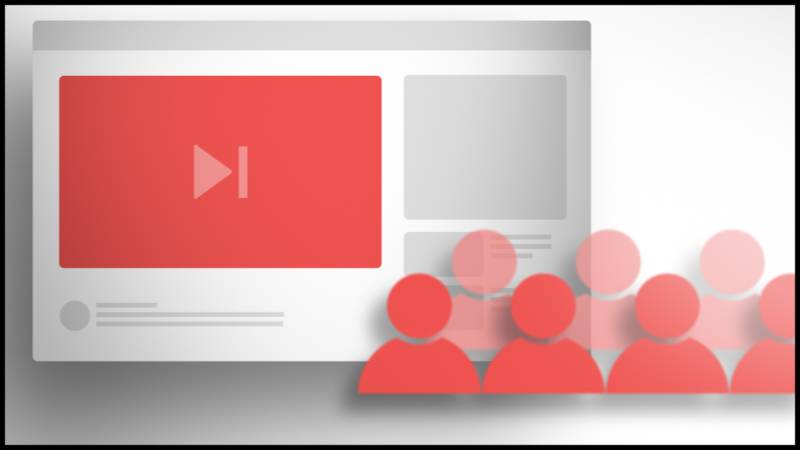


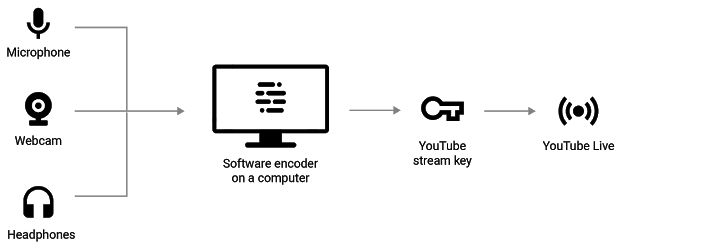 Как написать в техподдержку ютуб (youtube), простой совет
Как написать в техподдержку ютуб (youtube), простой совет Онлайн-нструменты для нарезки видео для ютуб
Онлайн-нструменты для нарезки видео для ютуб Как отключить автовоспроизведение в youtube: инструкция
Как отключить автовоспроизведение в youtube: инструкция Как выложить видео на ютуб на телефоне андроид?
Как выложить видео на ютуб на телефоне андроид?