Содержание
- 1 Как выложить видео в ютуб с компьютера
- 2 Как управлять своими видео?
- 3 Почему не загружается видео на Ютуб
- 4 Как добавить видео — инструкция
- 5 Возможные проблемы
- 6 Как создать канал на ютубе с компьютера: пошаговая инструкция
- 7 Как настроить видео?
- 8 Шаг 2 – Регистрация или вход в Гугл аккаунт
- 9 Первые шаги в покорении YouTube
- 10 2Как выложить видео на Youtube: способ второй
- 11 Как создать запись
- 12 Как создать запись с видео
- 13 Как создать запись с плейлистом
- 14 Как создать запись с прямой трансляцией
- 15 Как упомянуть в записи другого автора
- 16 Как загрузить видео на Ютуб
- 17 Как создать таймкод на видео
- 18 Создание YouTube-канала
- 19 Метод № 2: Серийное скачивание видео с Ютуба
- 20 Как правильно выложить видео на Ютуб?
- 21 Как скинуть видео на Ютуб: быстрый способ
Как выложить видео в ютуб с компьютера
Теперь, когда у вас есть свой канал на Youtube вы можете выложить на него своё первое видео. Если у вас есть такое на примете, то вот вам инструкция как выложить видео с компьютера.
- Зайдите на страницу Youtube.
- Нажмите на кнопку “Добавить видео”, которая находится в правом верхнем углу рядом с фотографией вашего профиля и выглядит как стрелочка с чертой под ней.
- После этого перед вами появится окно, где вам предложат три варианта на выбор: загрузить видео из Google Фото, начать трансляцию и, конечно же, загрузить видео с вашего ПК.
- Загрузить видео с ПК можно двумя способами: вы можете перетащить видеофайл в окно при помощи мыши, либо же нажать на окно левой кнопкой мыши, после чего перед вами откроется проводник, где вам нужно будет найти ваше видео.
- Перед тем как выложить видео в интернет, вам нужно ещё подготовить его к загрузке на канал, ввести его название и описание, а также по желанию вы можете указать, кто получит доступ к данному видео и выбрать плейлист для него.
- Вы можете воспользоваться вкладкой “Расширенные настройки”, которая находится чуть выше для того, чтобы указать различные дополнительные параметры для вашего видео.
- Кроме этого, вы также можете разместить перевод названия и описания вашего видео во вкладке “Перевод” и настроить показ рекламы во вкладке “Монетизация” (данная функция недоступна на канале с малым количеством видеозаписей, просмотров и подписчиков).
- После того как вы завершите настройку видео, не забудьте нажать на кнопку “Сохранить” вверху окна.
После этого видеозапись будет загружена на ваш канал. На это уйдёт какое то время, которое будет зависеть от размера видеозаписи. Во время загрузки не выключайте браузер и не прерывайте соединения с интернетом.
Если после загрузки видео вы поймёте, что хотите изменить его настройки, то не волнуйтесь, это можно сделать в любой момент. Для этого зайдите на свой канал, найдите интересующее вас видео и справа от него вы увидите кнопку “Изменить”. При нажатии на неё перед вами появится меню, где вы сможете выбрать, что именно вы хотите изменить в нём. Вы можете изменить всё, что угодно от названия, до звука. Кроме этого здесь же вы можете удалить видео, заблокировать его, добавить к нему субтитры и многое другое.
Как управлять своими видео?
Главная страница аккаунта выглядит так:
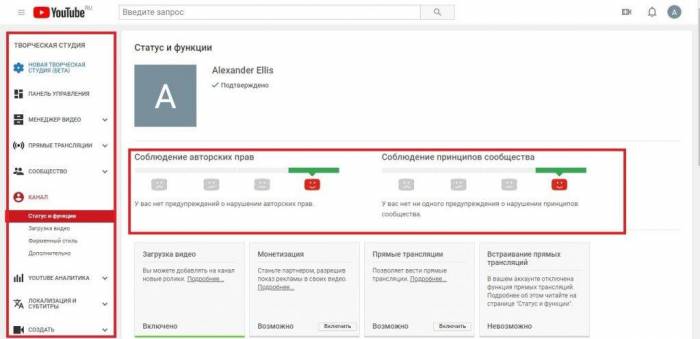
Главная страница аккаунта
В центре расположены 2 шкалы, показывающие степень доверия сервиса к каналу. Естественно, в начале никаких претензий быть не может.
Слева расположена творческая студия – меню, которое позволяет управлять различными разделами канала. Во вкладке “Менеджер видео” можно увидеть все загруженные ролики и статистику по ним.
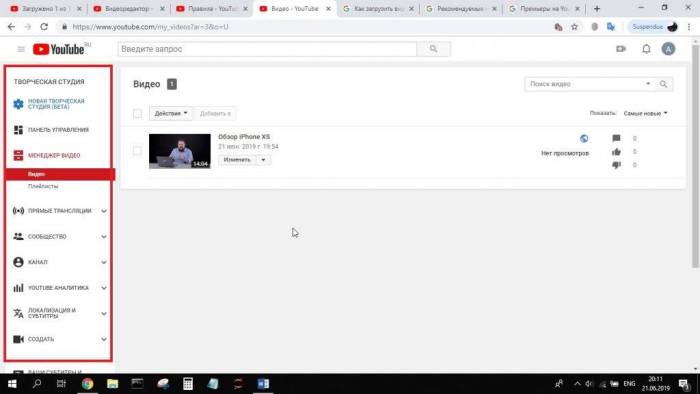
Менеджер видео
На скриншоте представлена классическая версия творческой студии, однако она немного уступает в удобстве и функциональности новой версии – YouTube Studio. Об этом в следующем разделе.
Отдельно стоит сказать про субтитры. Есть 3 варианта их настройки:
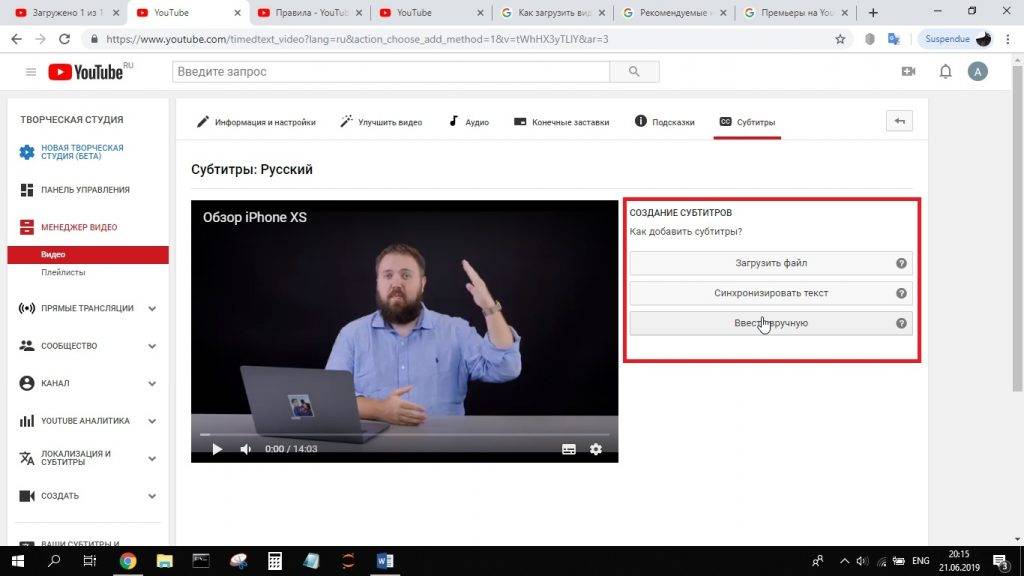
Варианты создания субтитров
Опция загрузить файл предназначена для профессионального контента, для которого на этапе производства был создан специальный синхронизированный файл с субтитрами.
Синхронизировать текст – значит ввести текст видео в текстовом файле, загрузить его и поручить синхронизацию YouTube.
Опция ввести вручную позволяет по секундам настроить появление субтитров на экране.
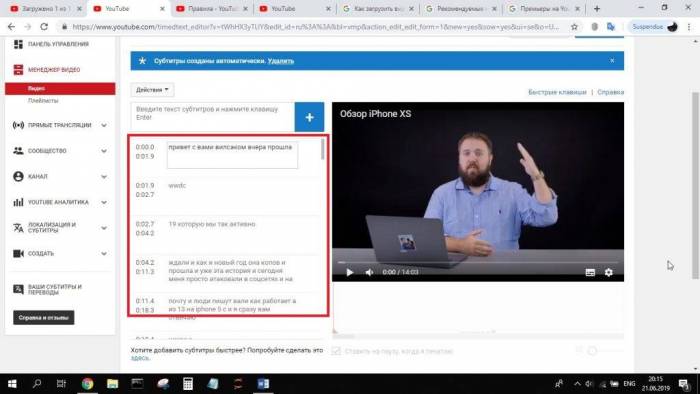
Ручной ввод субтитров
Здесь уже предварительно есть текст, сгенерированный алгоритмами YouTube. Для получения хороших субтитров чаще всего достаточно просто его отредактировать, кое-где исправив неточности и знаки препинания.
Почему не загружается видео на Ютуб
Если вы четко следовали инструкции и ваш контент не запрещен, то проблем возникнуть не должно. Но на практике зачастую случается ситуация, что хостинг отклоняет на первый взгляд подходящий контент. Рассмотрим самые распространенные ситуации, по которым видеоролик не загружается на платформу:
- Длительность видео превышает 15 минут. Для того чтобы администрация сайта разрешила опубликовать такое видео, необходимо задать параметр в настройках. Нажмите на главной странице клавишу «Менеджер видео».Слева кликните по полю «Канал», перейдите в «Статус и функции», активируйте загрузку длинных роликов.
- «Поломка» файла. Пересмотрите загружаемый файл, возможно, не работает аудио дорожка или в некоторых местах зависает картинка. В этом случае необходимо загрузить другой файл или попробовать его починить.
- Неправильный формат. Выше были перечислены допустимые форматы для загрузки видео. Но если у вас все же не получается добавить ролик, его нужно конвертировать, для этого вы можете воспользоваться специальным сайтом, скачивать программу не обязательно.
Что делать дальше
Чтобы ваше видео увидели многие, поделитесь видеозаписью. Откройте сам видеоролик и внизу вы увидите кнопку «Поделиться» вместе со стрелочкой, на которую нужно нажать.
После этого появится меню, где необходимо выбрать соц. сеть, где вы хотите разместить опубликованный видеоролик. Слева и справа есть стрелочки, кликая на которые вам откроются и другие способы, куда можно транслировать видео.
Если вы хотите добавить ролик на сайт, необходимо кликнуть по окну «Встроить», на иконке которого две стрелочки, смотрящие в разные стороны, откроется меню, где нужно скопировать HTML-код. Там же вы сможете изменить настройки и задать время, с которого начнется показ при необходимости.
Ну, вот мы и узнали, как загрузить видео на YouTube. На первый взгляд может показаться, что сложно и занимает немало времени. Но когда вы добавите на платформу 5-10 видео, то сможете всё делать на автомате.
Как добавить видео — инструкция
Заходим на Ютуб и находим видео, которое нас интересует. Находим под видео кнопку «Поделиться». Для вставки на сайт выбираем «HTML-код».
Можно сразу скопировать полученный код и добавить на блог, но я рекомендую перед этим перейти в настройки. Нажимаем «Еще».
Нам открывается раздел Youtube с настройками видео.
Поясню что они значат и какие из них вам нужны.
- Размер видео — выбирайте под ширину вашего сайта. Если у вас адаптивный сайт, проверьте отображение на мобильных устройствах. При качественной верстке видео будет подстраиваться под ширину;
- Показывать похожие видео после завершения просмотра — если вы добавили видео строго по теме, то рекомендую убрать галочку. Для развлекательных проектов и где задача удержать как можно больше посетителя на сайте — оставляйте;
- Показывать панель управления — рекомендую включать: очень раздражает, когда не можешь промотать или остановить ролик;
- Показывать название видео и функции проигрывателя — по желанию;
- Включить режим повышенной конфиденциальности — если включить этот режим, то Youtube будет сохранять информацию о посетителях только в том случае, если они досмотрят ролик до конца. На деле ни на что не влияет.
Помимо видимых настроек, есть те, которые скрыты — дополнительные настройки видео:
- autoplay=1 — начинает воспроизводить видео сразу после загрузки страницы. Не рекомендую;
- loop=1 — зацикливает видео;
- fs=0 — запрещает разворачивать видео на весь экран. Убирает соответствующую кнопку на панели управления;
- fmt=6 — задает качество видео. fmt=18 — среднее, fmt=22 — наилучшее. Полезно применять только если у вас красивый красочный ролик, смысл которого именно передать красоту. Во всех остальных случаях советую оставить это на выбор зрителя;
- iv_load_policy=3 — один из самых полезных параметров. Отключает аннотации к видео, такие как ссылки на канал автора и его другие ролики. Но не отключает рекламу Google.
Добавлять параметры просто: в коде после идентификатора видео добавляем знак «?» и пишем параметры, перечисляя их через «&». Ниже правильный пример:
XHTML
<iframe width=»560″ height=»315″ src=»https://www.youtube.com/embed/aAhPaiajwDY?showinfo=0&autoplay=1&iv_load_policy=3″ frameborder=»0″ allowfullscreen></iframe>
| 1 | <iframe width=»560″height=»315″src=»https://www.youtube.com/embed/aAhPaiajwDY?showinfo=0&autoplay=1&iv_load_policy=3″frameborder=»0″allowfullscreen></iframe> |
После настроек, копируем полученный код и вставляем на страницу сайта, предварительно перейдя в режим html-кода. В админке WordPress переключается здесь:
После вставки не забудьте сохранить и проверить на сайте. Собственно, вот как это выглядит у меня. Сам видеоролик вы можете посмотреть в конце статьи.
Если у вас сайт написан на одном html, или это просто локальных html-файл — инструкция точно такая же. Повторяйте.
Возможные проблемы
Одна из проблем, которая возникает чаще всего при регистрации телефона – это неприятие его системой.
Ошибка
Возможно, что под указанным телефоном зарегистрировано много других аккаунтов. Попробуйте ввести другой телефон и проверьте правильность записанных цифр.
Иногда бывает так, что не приходит СМС-сообщение с кодом. Если нет времени ждать, выберите другой способ верификации: голосовой звонок.
Где посмотреть, подтвержден ли мой аккаунт
Убедиться в подтверждении аккаунта можно на странице «Статус и функции». Перейдите туда тем же путём, что и в начале инструкции (Рис. 1 – 2).
В открывшейся вкладке карточка «Более длинные видео» подсвечена зелёным и имеет подпись: «Включено». Также, возле фотографии профиля появился статус: «Подтверждено».
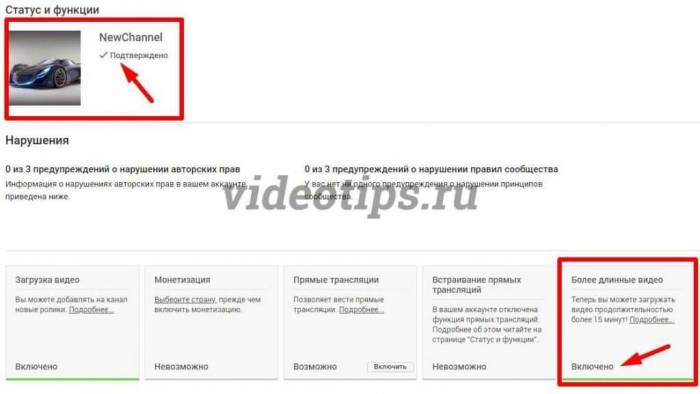
Рис. 8 Статус
Аккаунт подтвержден, но я не могу загрузить длинное видео
Если аккаунт подтверждён и раньше функция работала, а теперь большие ролики не грузятся – посмотрите, нет ли у вас нарушений авторских прав или жалоб, поступивших от других пользователей. Подобные отметки аннулируют возможность загрузки клипов длиннее чем 15 минут.
Проверить информацию можно в разделе «Нарушения» окна статуса и функций.
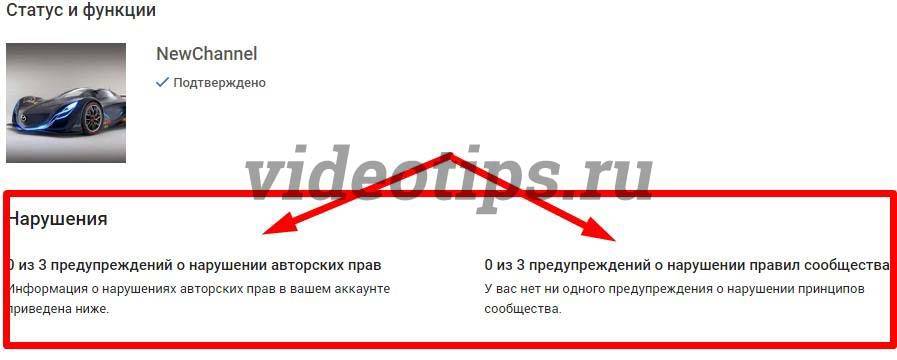
Рис. 9 Счетчик нарушений
Мой аккаунт подтвержден, но видео не посмотреть
Если нарушений нет, профиль верифицирован, но видео всё равно не идёт, тогда рекомендуется заново добавить файл. То есть, повторно нажать на кнопку с камерой. Возможно, на начальном этапе загрузки что-то пошло не так, т.е. когда вы пошли по пути активации профиля.
Как быть, если размер видео больше 128Гб
Когда объем сохраненного ролика слишком большой, и Ютуб выдаёт ошибку, что 128 ГБ – это уже предел, воспользуйтесь сторонним редактором для сжатия исходного файла. Обычно, в таких программах, при использовании видеокодека Н.264, получается уменьшить видео до нужного размера, без потери качества картинки.
Как создать канал на ютубе с компьютера: пошаговая инструкция
Итак, вы решили стать видеоблогером и создать свой канал на Youtube. Для этого вам прежде всего понадобится учётная запись в Google, ведь ютуб – это их собственность, а потому регистрация здесь проходит только через гугл-аккаунты. Если у вас нет такого аккаунта, то давайте вместе разберёмся, как его создать.
- Для начала перейдите на страницу Youtube или Google (лучше первое, так как в таком случае после регистрации вы автоматически войдёте в свой аккаунт через ютуб).
- В правом верхнем углу найдите синюю кнопку с надписью “Войти”, нажмите на неё.
- Далее под окном, где вас просят ввести логин, выберите вариант “Создать аккаунт”.
- В появившемся окне вас попросят ввести ваши персональные данные, введите их и нажмите “Далее”.
- Затем вас попросят ознакомиться с политикой конфиденциальности сервиса и подтвердить ваше согласие с ней, сделайте это.
После того как вы дадите согласие, регистрация завершится и у вас появится готовый аккаунт в Google. Этот аккаунт вы можете использовать при регистрации в любых других сервисах и приложениях. Вы можете настроить свой профиль, установить на него аватарку, ввести дополнительные данные или же выставить дополнительные настройки для более удобного использования аккаунта вами, для этого достаточно нажать на кружок, который теперь будет у вас вместо кнопки “Войти”.
Теперь, когда у вас есть аккаунт Google, до того как выложить видео в ютуб вам остаётся лишь один шаг, создание своего канала на Youtube.
- Нажмите на фото вашего профиля (кружок в правом верхнем углу) и в появившемся меню выберите пункт “Настройки”.
- Затем во вкладке “Аккаунт” (которую можно выбрать в меню слева), найдите надпись “Создать канал” и нажмите на неё.
- Затем вас попросят ввести ваши имя и фамилию, они станут дальнейшим названием вашего канала, а потому если хотите какое то оригинальное название, то вводить его надо сейчас.
Вот и всё, после того как вы нажмёте на кнопку “Создать канал” у вас появится свой собственный канал на Youtube. Чтобы изменить его оформление опять нажмите на фото своего профиля и выберите вариант “Мой канал”. После этого перед вами откроется окно вашего канала, где вы можете изменить его внешний вид как вам угодно.
Вы можете создать сразу несколько каналов на ютуб с одного аккаунта. Процесс их создания ничем не отличается от создания первого канала.
Как настроить видео?
Обработка занимает много времени. Обычно в разы больше, чем загрузка. Однако за это время пользователь может сделать много полезного, чтобы видео продвигалось на хостинге успешнее.
Основная информация
Прежде всего нужно добавить название и описание.
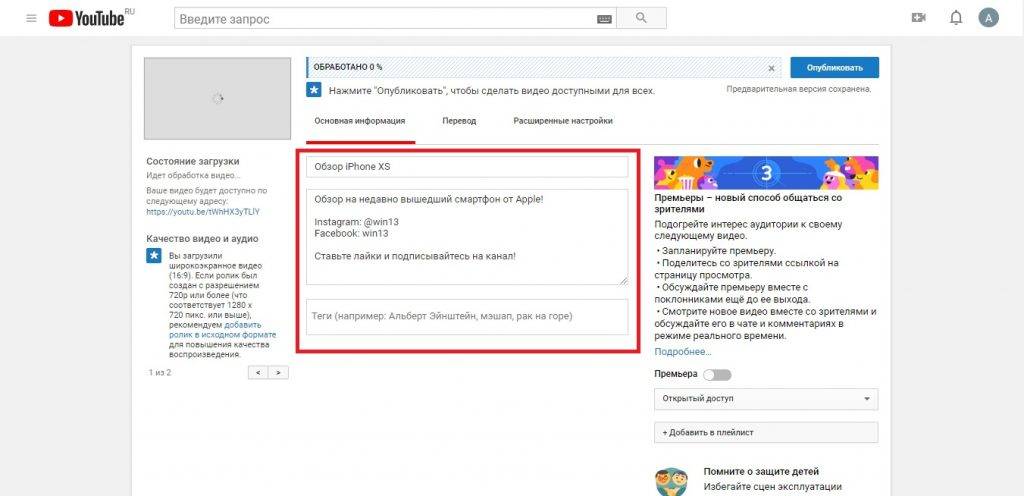
Название и описание
Лучше использовать в этих полях ключевые слова, максимально описывающие содержание ролика. Это поможет пользователям легче найти его через поиск.
Описание подчиняется стандартным требованиям к типографическому оформлению текста. Чтобы его было удобнее читать, нужно выделять смысловые блоки пробелами.
Для увеличения ранжируемости видео в поисковых системах нужно добавить тэги. Они должны максимально ёмко описывать содержание. Чем больше тэгов, тем лучше.
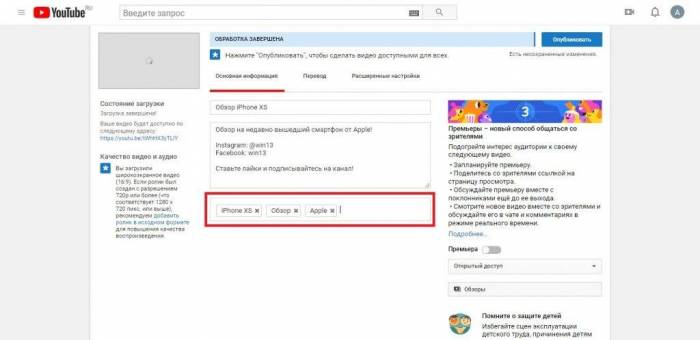
Тэги
Не стоит этим увлекаться и вписывать слова, которые не относятся к теме видео. Это только ухудшит восприятие контента, так как он может попасться зрителям, которые его не искали. Алгоритм рано или поздно это определяет (по реакции зрителей), и ранжируемость видео сильно понижается.
В меню справа можно настроить права доступа к видео.
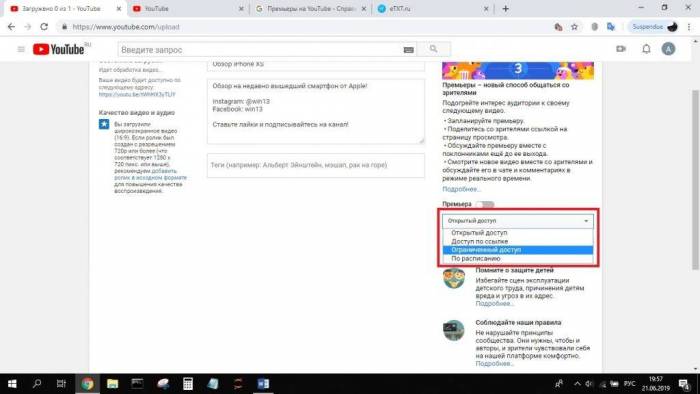
Права доступа
Есть 4 основных типа прав:
Чуть выше можно включить функцию премьеры. Её описание видно на скриншоте.
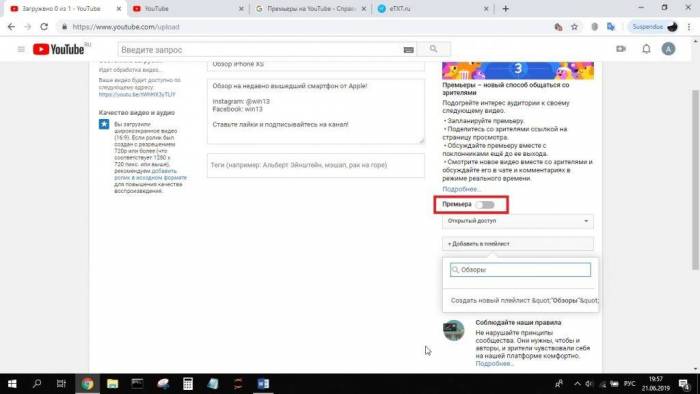
Премьера
При желании можно сразу же добавить видео в существующий плейлист, или создать новый.
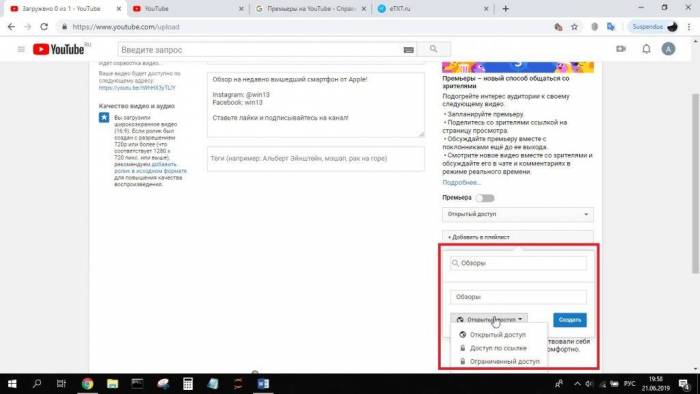
Создание плейлиста
Для нового плейлиста тут же можно задать права доступа.
Перевод
Здесь можно настроить разное название и описание для разных языков. Сначала нужно указать исходный язык видео.
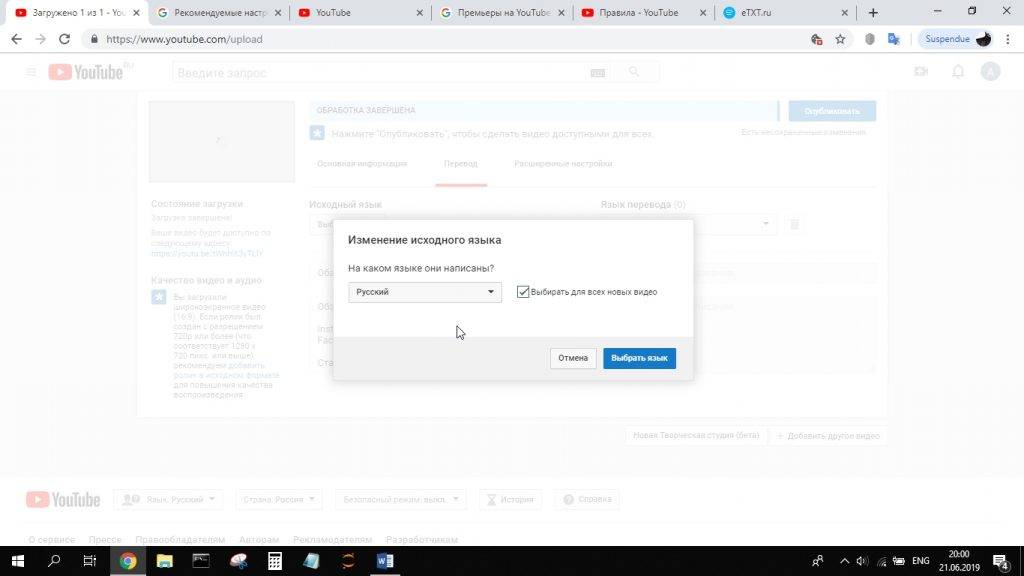
Выбор исходного языка
Далее выбрать язык перевода и ввести название и описание.
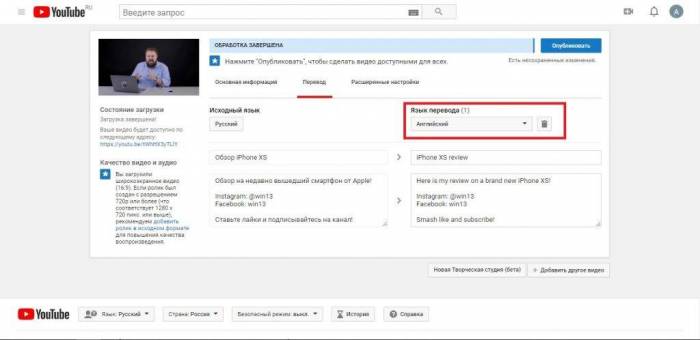
Выбор языка перевода
Лучше делать это самостоятельно, либо попросить знакомого, который хорошо знает нужный язык. Автоматический перевод сильно искривляет фразы. Можно добавлять сколько угодно переводов на любые языки.
Расширенные настройки
Этот раздел позволяет настроить различные параметры, которые не сразу бросаются в глаза, но очень важны для алгоритмов.
Прежде всего это категория.
Расширенные настройки часть 1
Она позволяет рекомендовать видео только целевой аудитории.
На этом же скриншоте видно, что можно сразу настроить комментарии, субтитры и права доступа к метаданным.
Если пролистнуть раздел расширенных настроек чуть ниже, можно увидеть ещё один важный пункт – ограничение по возрасту.
Расширенные настройки часть 2
Если контент очевидно не предназначен для детей, лучше отметить это сразу. С одной стороны, от этого он будет хуже продвигаться. Но в любом случае, YouTube рано или поздно определяет возрастную категорию, и потом всё равно выставит ограничения, а дополнительно может выдать каналу предупреждение. Лучше до этого не доводить.
Остальные настройки достаточно очевидны, их описание можно будет посмотреть в процессе, нажимая на подсказки.
Шаг 2 – Регистрация или вход в Гугл аккаунт
Дальнейшее использование сервиса потребует наличие у пользователя зарегистрированного аккаунта и открытого ютуб-канала. Иначе, можно только просматривать чужие записи, в качестве гостя. Чтобы открыть полный функционал видеохостинга, пройдите следующие два шага. Если все профили запущены и готовы к работе – переходите сразу к Шагу 4.
Регистрация на Google сервисах осуществится напрямую из приложения Ютуб:
- Для начала, просто коснитесь его иконки – откроется главная страница.
- Найдите в правом углу экрана картинку для входа и выберите из выпадающего списка свой профиль на Gmail.
Регистрация
- Нажмите «+Добавить аккаунт», если создаете новый. А затем руководствуйтесь подсказками на экране, пока не дойдёте до финала.
Для регистрации нового пользователя понадобятся ваши личные данные: имя, фамилия, телефонный номер. Логин и пароль придумаете уже по ходу дела.
Первые шаги в покорении YouTube
YouTube – один из сервисов всемогущего Google, поэтому без личного аккаунта для вас будет закрыт доступ к ведению канала. Если вы уже зарегистрированы в Google, можете сразу переходить к . Если нет – выполните простые действия, указанные ниже:
- откройте главную страницу YouTube;
- нажмите на кнопку «Войти»;
Перейти к созданию гугл-аккаунта вы можете прямо с главной страницы YouTube
- в появившемся окне кликните по команде «Создать аккаунт»;
- заполните поля информацией о себе: укажите имя, фамилию, напишите адрес электронной почты и пароль, которые будете использовать для входа в аккаунт;
Придумайте для аккаунта надёжный пароль
зайдите в указанный почтовый ящик, найдите новое сообщение от Google и подтвердите аккаунт, используя цифровой код из полученного письма.
Готово! Дальше сервис попросит указать ваш пол, дату рождения и мобильный телефон. Последний пункт – опциональный, однако, оставив свой номер, вы сможете в дальнейшем сотрудничать с партнёрской программой Ютуба и получать дополнительную прибыль со своего творчества, что приятно вдвойне.
2Как выложить видео на Youtube: способ второй
Данный способ достаточно удобен и мало кому известен. Всё дело в том, что пользователи Google Диска могут публиковать видео прямо в Youtube, сразу настраивая все параметры.
Для этого вам понадобится только почта в Gmail. Войдите в свой Диск от Гугл.
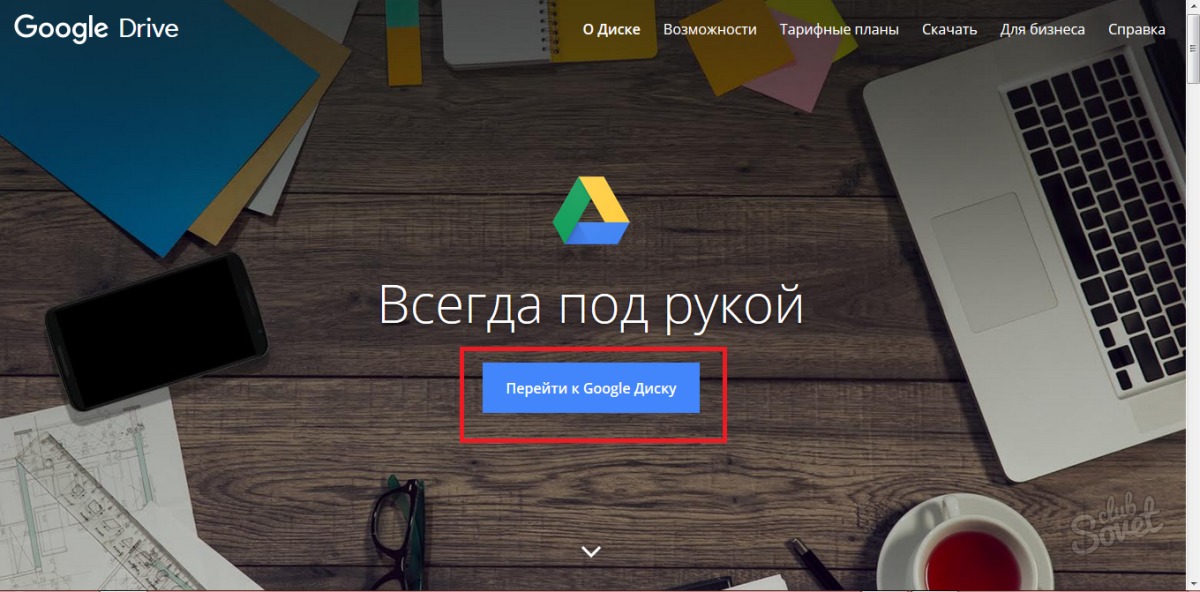
На главной странице нажмите “Создать”.
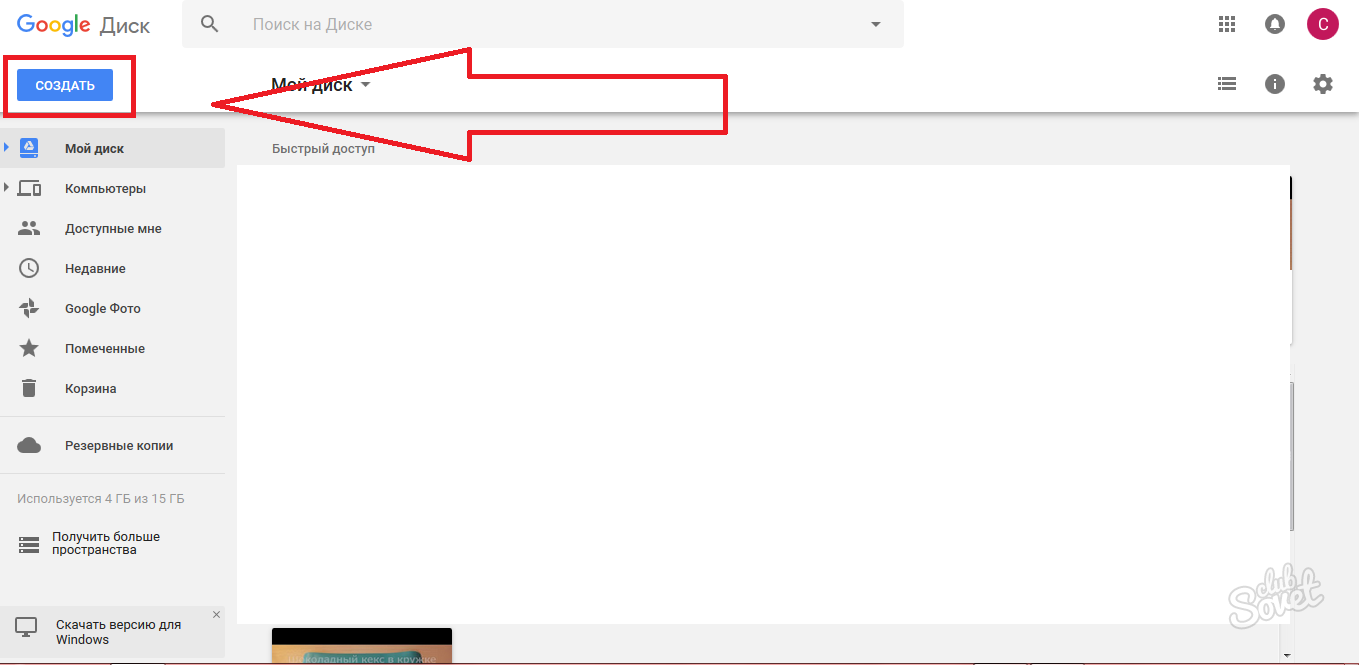
Из выпадающего меню выберете строку “Загрузить файлы”.
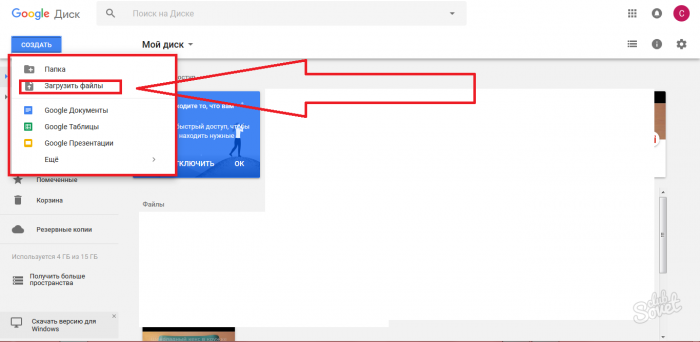
Отыщите видеоролик на компьютере, выберете его и нажмите “Открыть”.
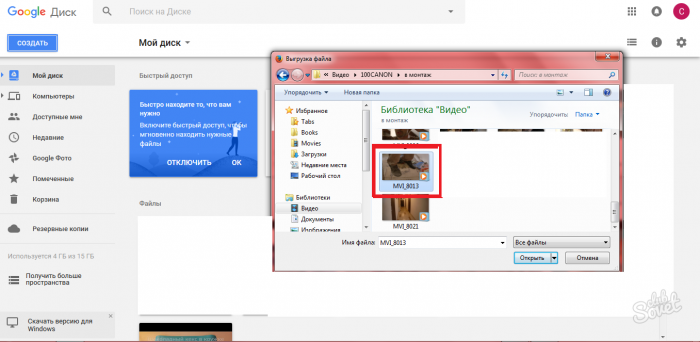
Справа появится небольшое окошко, в котором можно следить за ходом загрузки файла. Не закрывайте вкладку, пока она не закончится.
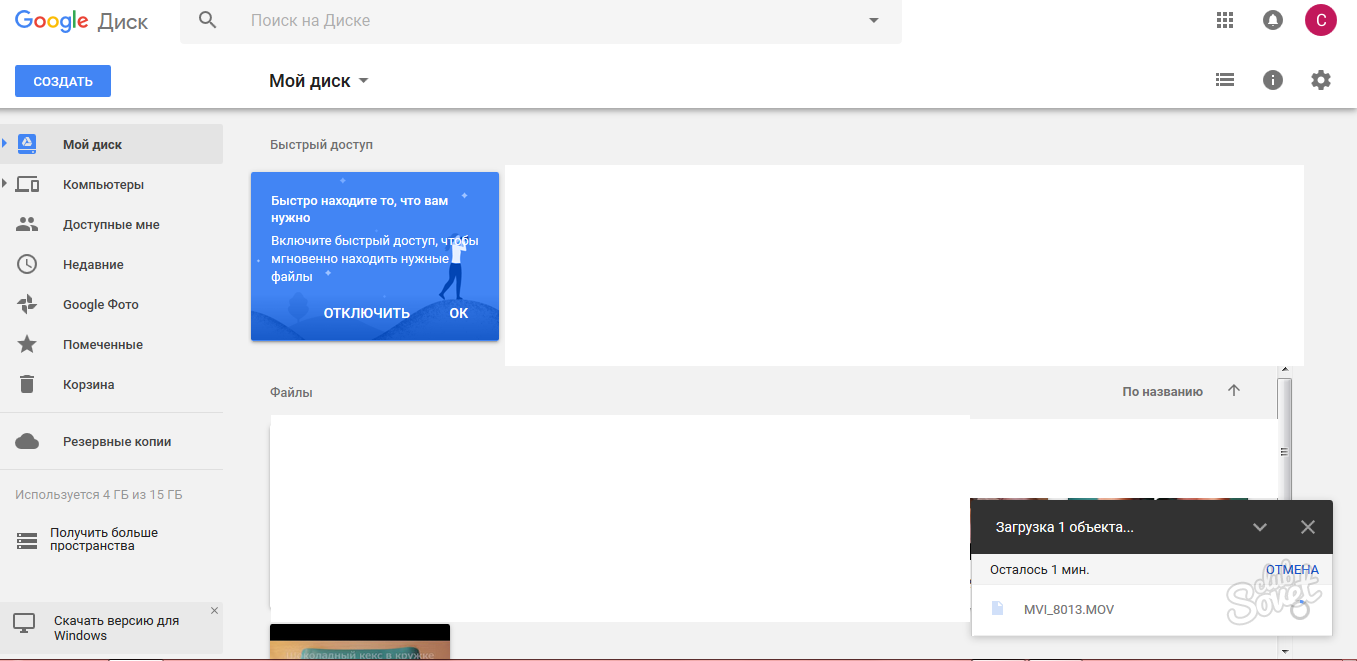
Как только ролик отобразится в списке, вы сможете его настроить. Для этого кликните по видео правой кнопкой мыши, выберете интересующий вас пункт. Эти же самые видео будут храниться на вашем Youtube канале в разделе неопубликованных. Не забывайте входить под той же почтой Gmail, с которой вы осуществляли заливку в Google Диске.
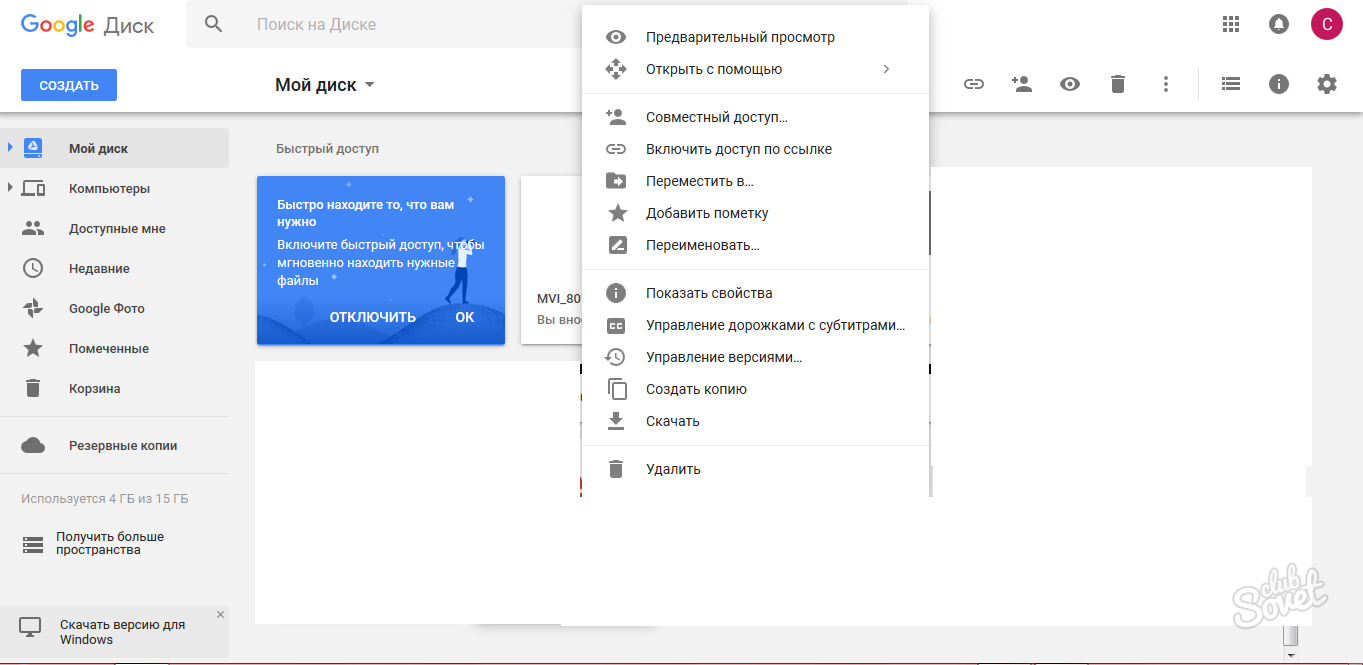
https://youtube.com/watch?v=5XW-7cn18mc
Как создать запись
Выполните следующие действия:
- Нажмите на значок камеры Запись.
- В поле вверху выполните одно из этих действий:
- введите сообщение или добавьте текст к записи с изображением или GIF-файлом;
- создайте опрос или добавьте изображение или GIF-файл .
- Выберите Опубликовать.
Как создать запись с видео
Следуйте этой инструкции:
- Откройте нужное видео.
- Нажмите на значок стрелки Поделиться.
- Выберите Создать запись.
- Введите сообщение и нажмите Опубликовать или коснитесь значка .
Как создать запись с плейлистом
Выполните следующие действия:
- Откройте нужный плейлист.
- Нажмите на значок трех точек Поделиться.
- Нажмите Копировать ссылку
- Нажмите на значок камеры Запись.
- Вставьте URL плейлиста и нажмите Опубликовать.
Как создать запись с прямой трансляцией
- Откройте главную страницу и коснитесь значка камеры .
- Нажмите Эфир Открытый доступ Далее.
- Введите название и нажмите Далее.
- Выберите значок.
- Включите автоповорот экрана и поверните устройство для горизонтальной или вертикальной съемки.
- Нажмите Поделиться Создать запись.
- Введите сообщение и нажмите Отправить.
- Коснитесь кнопки Начать трансляцию.
- Чтобы завершить эфир, нажмите Конец.
Как упомянуть в записи другого автора
Введите символ «@», а затем название канала. Функция доступна на компьютерах. Автор получит уведомление о том, что вы упомянули его канал в своей записи. Пользователи смогут нажать на название канала и перейти на его страницу.
Текстовые записи
Просто откройте вкладку «Сообщество» и введите сообщение в специальное поле. Вы можете опубликовать обычную текстовую запись или добавить к ней видео, изображение или GIF-файл. Включить в нее опрос нельзя.
Записи с плейлистами
На вкладке «Сообщество» можно делиться плейлистами любимых исполнителей. Для этого достаточно просто скопировать URL плейлиста и вставить его в свою запись.
Записи с изображениями и GIF-файлами
Вы можете добавить к записи изображение или GIF-файл со своего устройства. Изначально картинка будет показываться с соотношением сторон 1:1. Чтобы посмотреть изображение в полном размере, нужно просто нажать на него.
Используйте только те материалы, на которые у вас есть права. К изображению можно добавить текст. Прежде чем загрузить файл, убедитесь, что он соответствует .
Записи с видео
В приложении делиться роликами с YouTube можно прямо на вкладке «Сообщество».
Если вы опубликуете запись с роликом другого пользователя, он получит уведомление об этом.
Примечание. Публикация не будет показываться пользователям, у которых это видео есть в фиде «Подписки» или на главной странице.
Записи с опросами
Чтобы добавить в запись опрос , выполните следующие действия:
- Введите вопрос.
- Укажите варианты ответов.
- При необходимости нажмите Добавить вариант ответа.
Как загрузить видео на Ютуб
Загрузка нового ролика на YouTube — это процесс достаточно простой, но порой для новичков он кажется очень сложным. В этой статье я расскажу, как бесплатно можно делать загрузку через телефон и через компьютер.
Лично мне больше нравится все делать через компьютер т.к. там больше возможностей. Но порой важна скорость публикации и в этом случае, бесспорно, выигрывает телефон.
На компьютере
Для того чтобы загрузить видео на YouTube, в самом верху страницы находите иконку видеокамеры, и в выпадающем меню нажимаете на «Добавить видео».
Далее перед вами открывается окно загрузчика, в нем жмете на кнопку «Выбрать файл».
После этого перед вами открывается окно загрузчика в нем вам нужно найти тот ролик, который вы хотите добавить на Ютуб и уже после этого нажать на кнопку «Открыть».
В следующий момент начнется загрузка ролика на видеохостинг Ютуб. На этом шаге вам необходимо заполнить название, описание, а так же теги ролика. После чего нажимаете на кнопку «Далее».
Далее если вам это необходимо вставляете в видео конечную заставку и подсказки на YouTube. И уже после этого нажимаете в очередной раз на кнопку «Далее».
На последнем шаге вы устанавливаете параметры доступа, т.е. открытый или закрытый ролик будет, а так же дату и время публикации. Для мгновенной публикации ставите галочку напротив «Открытый доступ» и нажимаете «Опубликовать».
Все после этого ролик будет успешно опубликован на вашем Ютуб канале.
На телефоне
Для загрузки видео на телефоне находите иконку видеокамеры и нажимаете на неё.
В окне загрузчика находите нужный вам ролик и жмете на него.
Далее перед вами открывается окно добавления информации. Если пролистаете чуть ниже, то в нем вы сможете отредактировать название, описании и уровень доступа. После того как внесете все изменения, нажимаете на кнопку «Загрузить».
Все спустя пару минут ролик будет успешно загружен на ваш Ютуб канал. Если вы в поле выше выставили уровень доступа «Открытый», то ролик сразу же после загрузки будет опубликован.
Как создать таймкод на видео
Прежде чем разобрать вопрос, как можно отправить видео с таймкодом в Ютубе, необходимо узнать, каким образом вставить таймкод. То есть, как воспроизводить ролик с определенного момента. Для этого необходимо воспользоваться инструкцией по установке таймкода, которая очень проста:
- Сначала нужно открыть канал на Ютуб с необходимой записью.
- Далее выбрать “Менеджер”.
- Открыть необходимый ролик, который будет содержать таймкод.
- Наконец, нажать кнопку “Изменить”.
На скриншоте можно наглядно увидеть, что кнопочка “Изменить” находится рядом с понравившимся роликом
Теперь в редакторе добавить нужно несколько строк по времени, а именно:
- Ниже поля “Название” необходимо прописать, например, “5:00 – выступает дочь” и “10:00 – вручают диплом”.
- После того, как данные временные коды сохранятся, они станут кликабельны.
В случае если понадобится снять эти коды, необходимо отредактировать описание, изменённое ранее, удалив соответствующие строки.
Альтернативный вариант, в котором необходимо добавить видео с определенного момента, выглядит следующим образом:
- Необходимо выбрать запись.
- Изменить ссылку YouTube, добавив после стандартного адреса https://www.youtube.com/watch?v=F6Ca2Mr9Dq26L строку #t=05m07s без пробела.
Сама ссылка приобретает вид https://www.youtube.com/watch?v=F6Ca2Mr9Dq26L#t=05m07s.
Соответственно, m – это минута, а s – секунда, и именно с них начнётся воспроизведение.
Наконец, третий вариант, как сделать воспроизведение записи на YouTube с определённого времени:
- Кликнуть на ролик в Ютубе.
- Нажать на кнопку “Поделиться”.
- В появившемся окне нужно добавить галочку, где расположена строка “Начало” (левый нижний угол) и прописать время форматом м:с.
Нажав на кнопку ПОДЕЛИТЬСЯ, чуть ниже появится ссылка с URL-адресом, а слева – окно для того, чтобы настроить время, с которого будет запись проигрываться
Таким образом, из трёх предложенных вариантов каждый сможет выбрать подходящий конкретно для себя.
Создание YouTube-канала
Переходим к непосредственному созданию личного пространства внутри огромной всемирной площадки. Слева щёлкните по разделу «Мой канал», после чего высветится окно с соответствующим предложением.
Второй вариант заключается в открытии конфигурации профиля. Во вкладке «Общая информация» нажимаете на одну из двух кнопок оформления канала. Также появится сообщение о создании, в котором требуется указать название проекта на YouTube. Перед выкладыванием видео с телефона дайте имя, исходя из следующих критериев:
- личный профиль – не меняйте введённых на этапе регистрации инициалов;
- разрабатываемый проект – его название;
- тематический профиль – наименование сообразно поисковому запросу пользователей.
Но не беспокойтесь по поводу скрупулёзного подбора названия – в дальнейшем данный момент поддаётся редактированию. Когда обозначенные шаги пройдены, Вы способны также реализовать второй канал на действующем аккаунте. Политика сервиса не возражает против подобных манипуляций
Либо уделите внимание базовым настройкам созданного канала
Метод № 2: Серийное скачивание видео с Ютуба
После ознакомления с методом № 1, кажется, что дальше писать, а тем более читать статью ни к чему: способ-то самый что ни на есть идеальный: видео скачивается бесплатно, быстро и главное – просто. Однако присмотревшись к инструкции повнимательнее несложно заметить, что с ее помощью можно скачать только 1 видеофайл со страницы. А что если на сайте размещено 5 видео со ссылками на Ютуб? Ну ладно, Ctrl+C и Ctrl+V не раз спасали ситуацию. А что если видеоклипов будет 10 или 20?
Простым копированием тут не обойдешься. Все волшебство в том, что для скачивания нескольких файлов с Ютуб, размещенных на одной веб-странице, достаточно просто вбить фразу savefrom.net/ перед ссылкой на такой сайт, нажать Enter, а затем после выбора подходящего формата видео кликнуть кнопку «Скачать» напротив предложенных видеофрагментов:
Мгновенье – и пакет видеоклипов с Ютуба уже на компьютере!
Как правильно выложить видео на Ютуб?
Я понимаю, что статью будут читать люди, которые никогда ещё этого не делали, поэтому начну для новичков с самого начала
Если у вас уже есть свой канал, то переходите сразу к шагу № 3-4, там самое важное и интересное
Используй фишки топовых блогеров Рунета, чтобы собрать первый миллион подписчиков!
Подробнее о курсе
Шаг 1. Регистрация или авторизация в Google
YouTube — это сервис-приложение от Google, поэтому, чтобы выкладывать на него видео, вам нужно иметь свой аккаунт в Гугл. Создать его поможет статья про регистрацию на YouTube.
Шаг 2. Создание своего YouTube-канала
Второе, что Ютуб попросит вас сделать, – это создать новый канал, без него вы никак не сможете залить видео.
Если вы хотите загрузить видео продолжительностью более 15 минут, то после того, как вы создадите свой канал, необходимо его подтвердить по номеру телефона. Без подтверждения получиться закачать видео только продолжительностью до 15 минут.
Шаг 3. Загрузка видеофайла
Теперь, когда у нас всё готово, заходим на YouTube и в верхнем правом углу нажимаем на кнопку “Добавить видео”.
Открывается окно, в котором нам предлагают:
- Загрузить файл с видео.
- Запустить прямую трансляцию (стрим).
- Создать слайд-шоу из картинок или фото.
- Запустить онлайн-видеоредактор для монтажа.
Нас в данном случае интересует главное окно, где написано “Выберите файлы для загрузки”, можно нажать на эту серую кнопку и выбрать необходимый файл на компьютере. Либо просто перетащить его сюда.
Перед тем, как перетаскивать, не забудьте про первое правило оптимизации видео – переименуйте загружаемый файл правильно.
Шаг 4. Настройка видео
Далее начинается загрузка видео, во время которой можно его настроить.
Вверху мы видим 4 вкладки, которые нужно настроить:
Основная информация (самое важное).
Перевод.
Монетизация.
Расширенные настройки.
Давайте разберём, что в них нужно сделать.
Вкладка 1. Основная информация
Здесь обязательно настраиваете следующие параметры:
- Название видео (Инструкция: Как назвать видео на Ютубе).
- Описание (Инструкция: Как делать описание к видео).
- Теги (Инструкция: Как подбирать теги к видео и что это такое).
- Выбор значка или установка своего (Инструкция: Как сделать свой значок).
- Выбор плейлиста или создание нового (Инструкция: Что такое плейлист на Ютубе и как его создать).
- Настройка доступности ролика.
Есть 4 варианта доступа:
Вкладка 2. Перевод
Если вы хотите, чтобы ваше видео смотрели на других языках, например, на английском, то вы можете загрузить сюда перевод или заказать его платно.
Вкладка 3. Монетизация
Если у вас уже подключена монетизация, то можете выбрать способ показа рекламы. Для начинающих каналов данная функция будет недоступна.
Вкладка 4. Расширенные настройки
Здесь тоже есть много чего интересного.
Левый столбик настроек:
Правый столбик настроек:
- Выбор категории видео.
- Место съёмки (геотег, по которому ваше видео могут найти пользователи Ютуба).
- Выбор языка видео.
- Вкл/выкл доступа к субтитрам и метаданным.
- Установка даты записи.
- Показ статистики видео.
- 3D – если видео снято в формате 3D.
- Заявление о прямой рекламе.
Также, чтобы облегчить работу с настройками при загрузке видео, в Ютубе существует специальная функция, которая позволяет задать шаблон параметров по умолчанию. Рекомендую ей воспользоваться.
Шаг 5. Публикация
Как только вы всё настроите и дождётесь, пока видео загрузится и обработается, нажимаете кнопку “Сохранить”.
После этого видео сразу появится на канале, и вы сможете уже им делиться с друзьями.
Шаг 6. Редактирование всех настроек после загрузки
В случае, когда вы забыли или не успели что-то настроить, всегда можно зайти в раздел редактирования данного видео и поменять параметры.
Первый способ:
- Заходите на свой канал. Вверху (сразу над шапкой канала) нажимаете “Менеджер видео”.
- Выбираете нужное видео и нажимаете “Изменить”.
Здесь же можно его удалить.
Второй вариант: зайти в редактирование при просмотре ролика, сразу под ним есть меню.
- Аннотации.
- Конечная заставка.
- Субтитры.
- Подсказки.
- Сделать цветокоррекцию и подрезку ролика.
Как скинуть видео на Ютуб: быстрый способ
Существует и альтернативный, более быстрый и продвинутый способ заливать видеоролики на YouTube. Для этого понадобится видео конвертер «ВидеоМАСТЕР». Программа позволяет редактировать ролики и тут же загружать их на YouTube-канал, что заметно экономит время.
Чтобы разместить ролик на странице, необходимо выполнить ряд простых действий:
- запустите программу;
- добавьте видеофайл в конвертер с помощью соответствующей кнопки;
Загрузите ролик в программу
выберите формат для сохранения видео специально для YouTube
Программа позволит сконвертировать ролик специально для YouTube
запустите конвертацию, кликнув по одноимённой команде;
Длительность конвертации зависит от размера и качества выбранного видео
поставьте галочку возле строки «Загрузить на YouTube после конвертирования» и дождитесь окончания процесса;
Программа будет показывать прогресс конвертирования в процентах
в появившемся окне заполните ячейки «Логин» и «Пароль» и дождитесь, когда программа зальёт ролик на ваш канал.
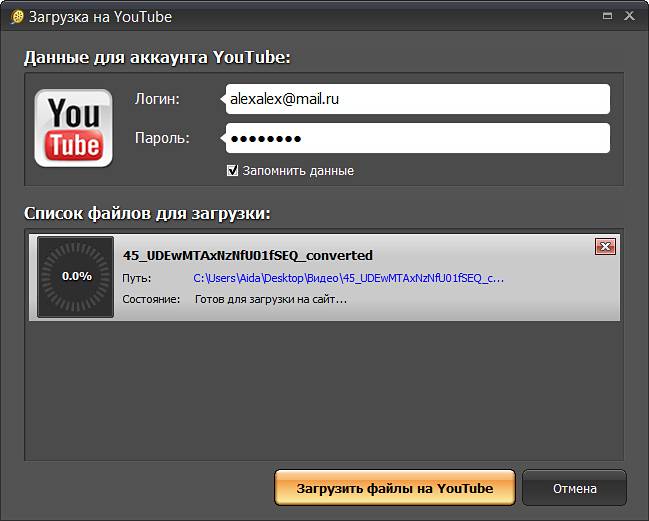
Введите данные от вашего аккаунта, чтобы загрузить видео на YouTube прямо из конвертера
Добавленный таким образом ролик вы тоже можете отредактировать, для этого нужно зайти в «Творческую студию». На этой странице собраны все настройки канала, а также информация о рейтинге и статистике.
Управлять своими роликами вы можете в Творческой студии
Найдите в списке пункт «Видео» и нажмите на него, чтобы получить доступ к управлению загруженными файлами. Наведите мышь на нужный ролик и дважды кликните по нему – так вы откроете доступ к редактированию информации.
Сайт предоставит подробную информацию о статистике каждого загруженного видеофайла
Заполните строки с основными и дополнительными данными, а также выберите значок для ролика. После – останется лишь сохранить изменения и всё готово!
Измените название видео, добавьте описание и проставьте теги
 Онлайн-нструменты для нарезки видео для ютуб
Онлайн-нструменты для нарезки видео для ютуб Как отключить автовоспроизведение в youtube: инструкция
Как отключить автовоспроизведение в youtube: инструкция Качаем видео из телеграм: пошаговая инструкция
Качаем видео из телеграм: пошаговая инструкция
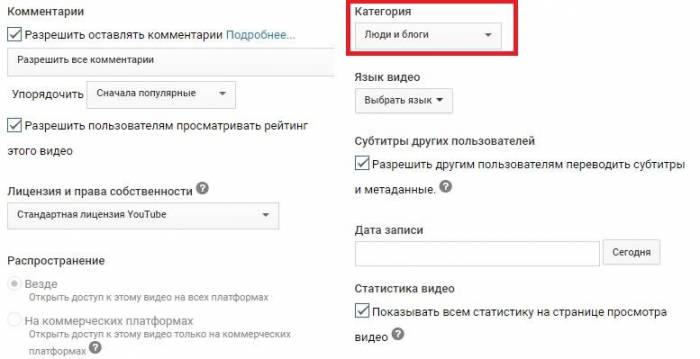
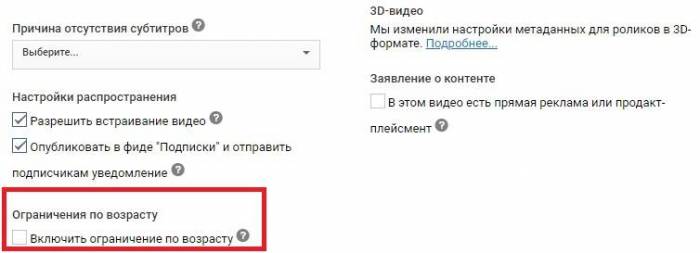
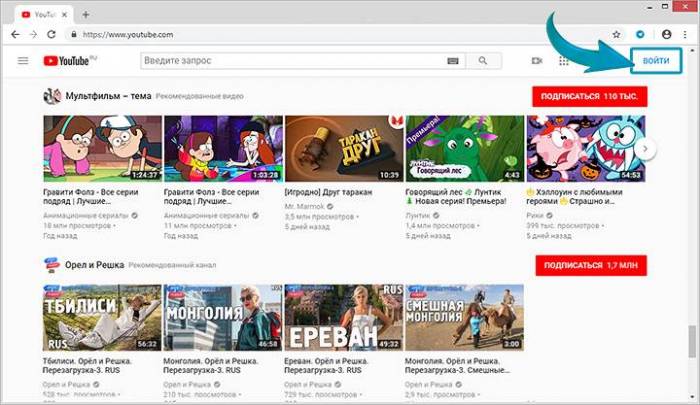
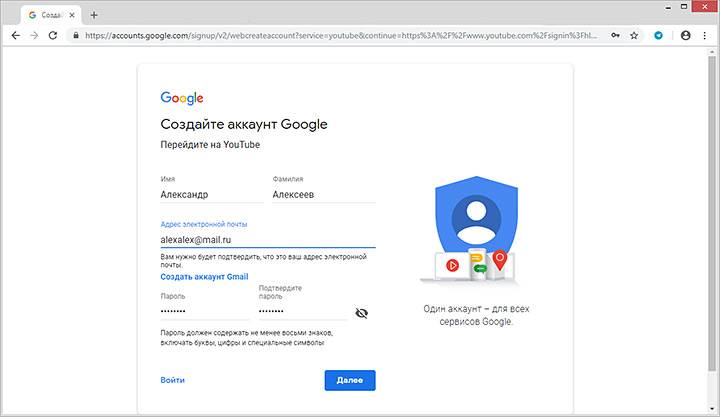
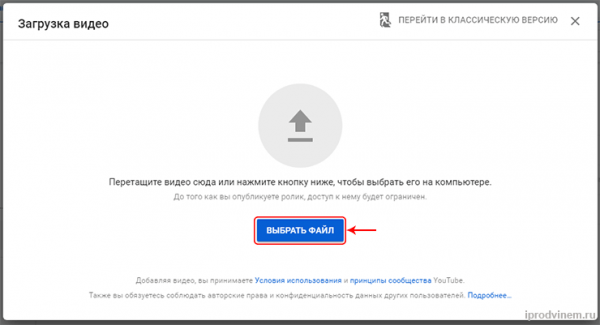
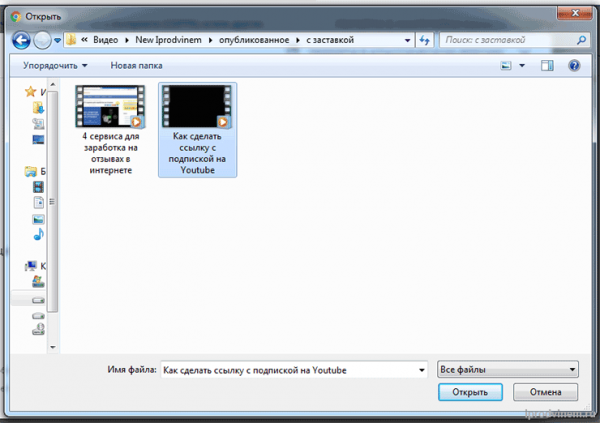
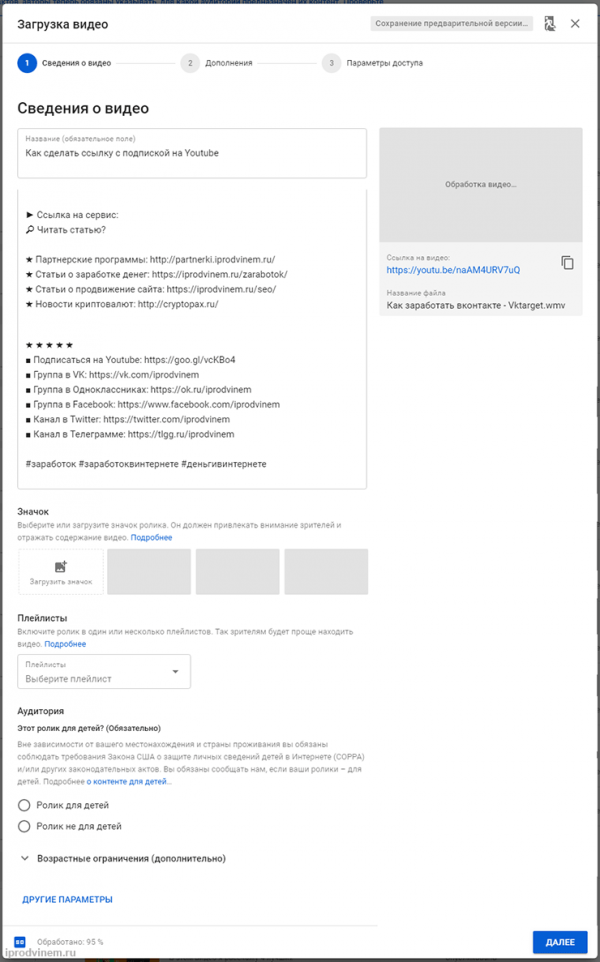
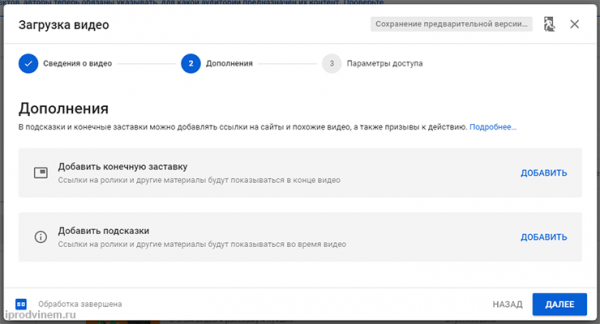
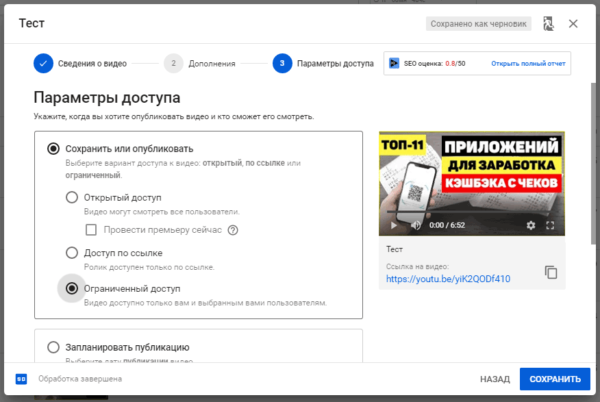
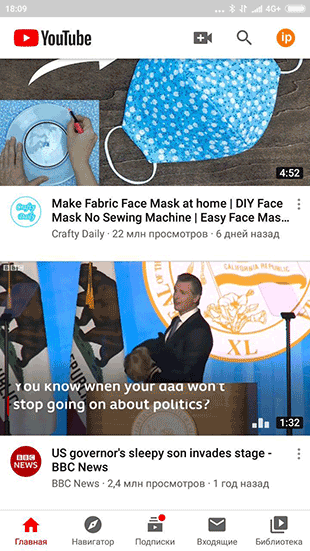
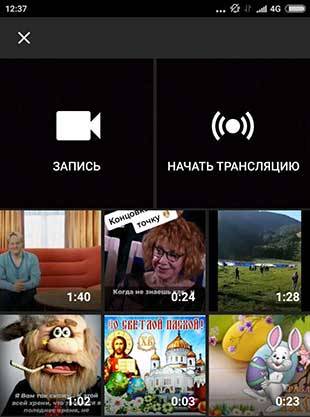
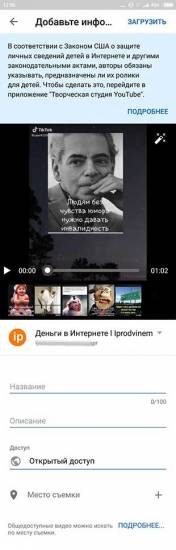
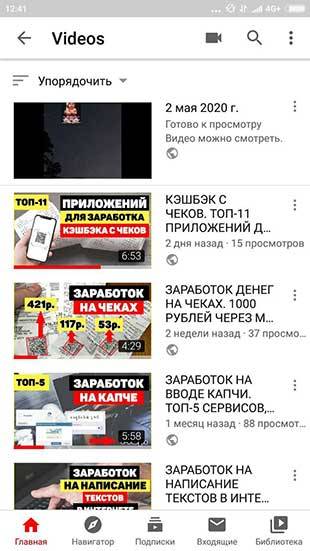

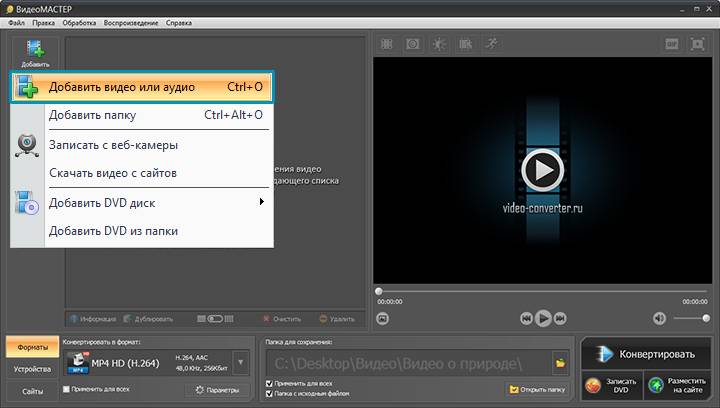
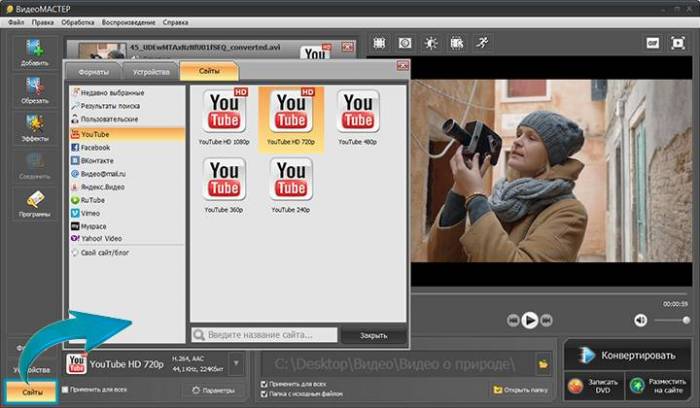
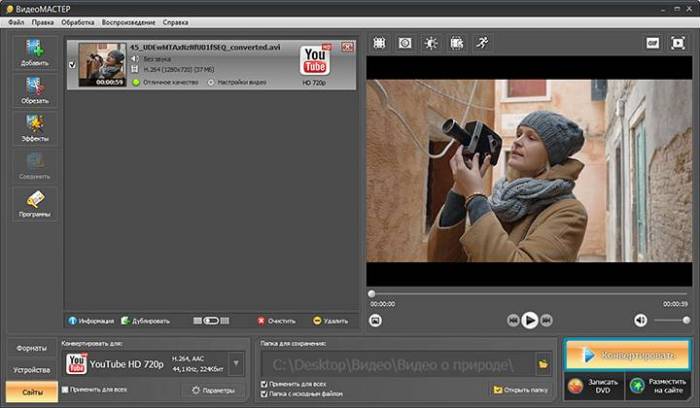
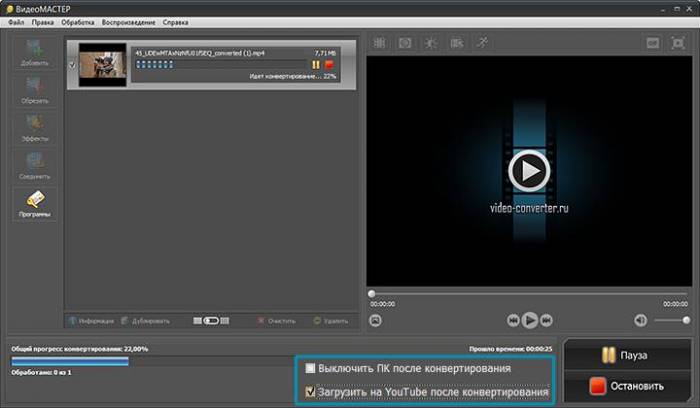
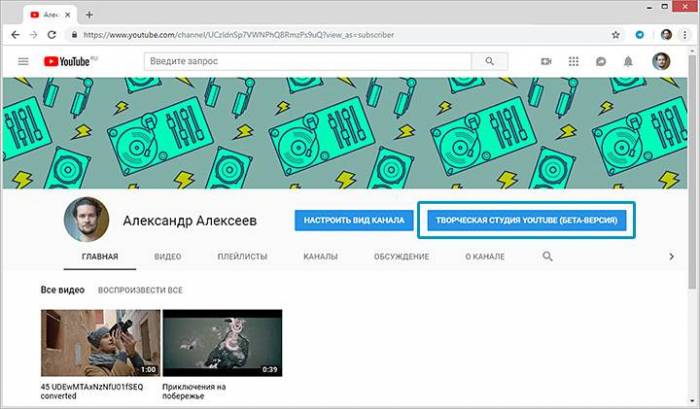
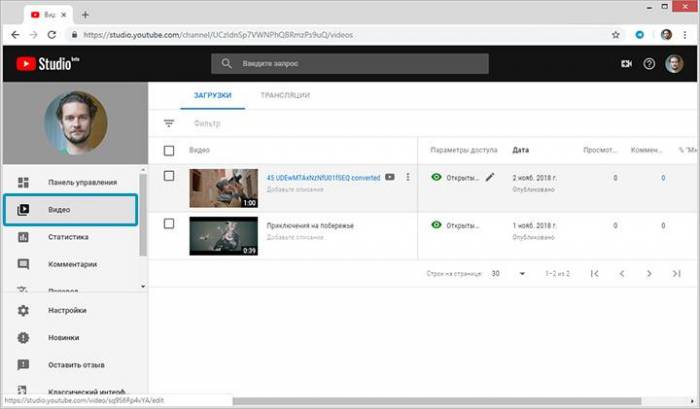
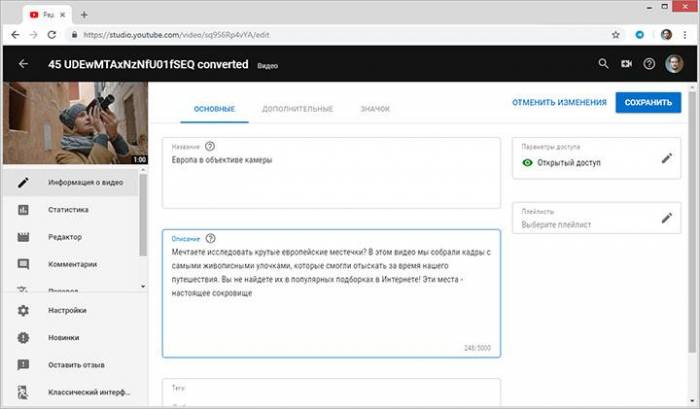
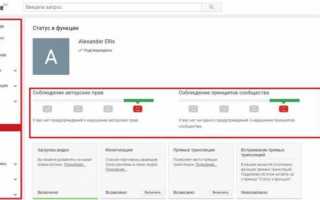

 Простые сервисы и приложения для создания и редактирования видео
Простые сервисы и приложения для создания и редактирования видео Как создать канал на youtube в 2020. пошаговая инструкция
Как создать канал на youtube в 2020. пошаговая инструкция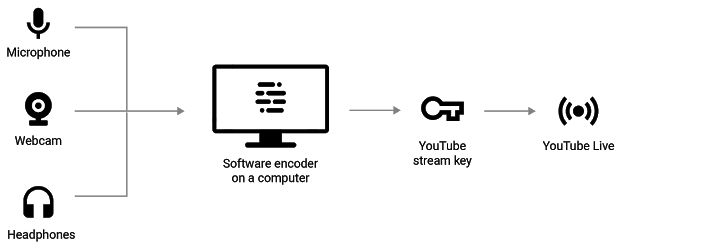 Как написать в техподдержку ютуб (youtube), простой совет
Как написать в техподдержку ютуб (youtube), простой совет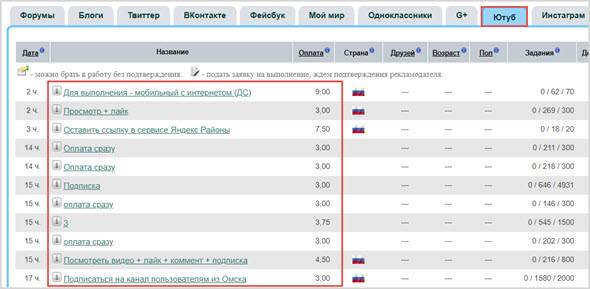 Как восстановить канал на ютубе: подробно о важном
Как восстановить канал на ютубе: подробно о важном