Содержание
- 1 Как работает техническая поддержка Ютуба?
- 2 Как это сделать ?
- 3 Как обратиться ? — Вариант 1
- 4 Как написать в техподдержку Ютуб
- 5 Как начать транслировать в Youtube?
- 6 Вопросы об использовании авторского контента в видео на YouTube
- 7 Программные видеокодеры
- 8 Аппаратные видеокодеры
- 9 Видеокодеры для мобильных устройств
- 10 3. Подключите оборудование
- 11 4. Подключите видеокодер и начните трансляцию
- 12 Как запустить прямую трансляцию
- 13 Как написать в техподдержку Ютуб
- 14 Как пользоваться OpenShot Video Editor
- 15 Подключите оборудование
- 16 Что произойдет, если вы получите предупреждение о нарушении
- 17 Типы обучающего видео
Как работает техническая поддержка Ютуба?
В каких случаях можно обращаться в техслужбу видеохостинга? В любых. Чтобы у вас ни случилось при работе с сайтом, она постарается ответить на все вопросы, найдет решение и:
- Поможет понять и разобраться со сложными техническими и сервисными нюансами площадки.
- Поможет изучить авторские права и работу системы Content ID.
- Поможет разобраться с проблемами в управлении аккаунтом и каналом и так далее.
Центр поддержки оказывает помощь на разных языках. На момент написания статьи доступны такие языки, как английский, арабский, вьетнамский, индонезийский, испанский, итальянский, китайский, корейский, немецкий, польский, португальский, русский, тайский, турецкий, французский и японский.

Кроме непосредственного обращения в центр можно воспользоваться специальным справочным центром сайта. На нем собраны ответы на самые популярные вопросы. Используя его, вы экономите свое время и быстрее решаете возникшую ситуацию. Так как ответа от специалиста можно ждать несколько недель.
Как это сделать ?
Не трудно догадаться, что при таких объемах аудитории поддержка сервиса не может обработать все обращения.
Именно в связи с этим было создано несколько подразделений, куда стоит писать по самым разным вопросам: ↓↓↓
- и партнерство;
- технические проблемы и ошибки;
- блокировки аккаунта;
- защита авторских прав;
- безопасность.
Помимо этого вы можете связаться по телефону с Ютубом, написать письмо и отправить его на юридический адрес, прочее !!!
• Для активных пользователей сервиса предоставляется услуга (бесплатно) связаться с поддержкой и получить ответ в кратчайшие сроки (если на канале от 10 000 подписчиков).
Чаще всего посетители обращаются с различными рода вопросами, а также проблемами: ↓↓↓
- видео нарушает авторские права;
- ролик не соответствует политики сервиса (сексуальный характер, жестокое обращение и другое);
- не работает видео или плеер;
- канал заблокирован;
- ошибки в приложении YouTube и другое.
Делается это так :
Для связи практически по любым вопросам сервис предлагает использовать контактные данные на странице
При необходимости можно написать письмо по контактам ниже: ⇓⇓⇓
DMCA Complaints
YouTube (Google, Inc.)
901 Cherry Ave.
San Bruno, CA 94066
США
Внимание !
→ В некоторых случаях можно отправить факс по номеру 650-253-0001
→ Или выполнить звонок по телефону 650-253-0000.
В последнем случае приводится контактный номер телефона для решения вопросов, связанных с продуктами компании Google. Здесь в форме автоответчика можно получить информацию о проблеме.
Также ↓
→ Для работников СМИ и любых новостных изданий можно использовать адрес почты press@youtube.com, где вы получите информацию по любым вопросам !!!
• При отправке письма на фактический адрес учтите, что ответ придет с задержкой, учитывая страну отправителя и город доставки.
Нарушение авторских прав – Жалуемся
Увидели свой ролик на чужом канале или, наоборот, вас оклеветали – не теряйте времени и свяжитесь со службой поддержки Ютуб по защите авторских прав !!!
Давайте рассмотрим основные способы, как правильно сформулировать проблему: ⇓⇓⇓
- Отписать в произвольной форме на адрес copyright@youtube.com (указать суть проблемы привести исходные файлы видео и прочее);
- Также имеется удобная форма для отправки жалоб () – здесь нужно будет ответить на стандартные вопросы;
- Вы обнаружили, что без вашего согласия используют контенет – сформируйте абузу через специальную форму ();
- Также на YouTube есть такое понятие, как кража личности – от вашего лица публикуются материалы (по этим вопросам нужно писать сюда — https://support.google.com/youtube/contact/impersonation
На Ютуб очень тщательно соблюдается закон о защите авторских прав, поэтому при любых намеках на кражу вашего имущества можно смело писать по ссылкам выше.
Вопросы безопасности – устраняем ошибки и багги
Еще одна популярная проблема на сервисе – это различные ошибки, возникающие чаще всего после обновлений.
Пользователи могут жаловать на ошибки : ↓↓↓
- во время воспроизведения
- отставание звука
- нарушение работы плеера
- проблемы с загрузкой
- различные багги и многое другое.
• В этом случае можно обратиться через справку Ютуб — «связаться с нами» — чтобы уточнить суть возникшей проблемы !
→ https://www.youtube.com/t/contact_us?hl=ru&gl=RU
К слову, в некоторых случаях проблемы возникают на стороне пользователей, но иногда встречаются массовые сбои, которые могут угрожать безопасности сайта.
Такие проблемы сотрудники Ютуба отслеживают очень тщательно и при любых намеках на неисправность могут выплатить вам денежное вознаграждение ↓ $
• По всем вопросам, связанным с такими ошибками нужно писать в security@youtube.com !!! ←
Но, если вы нашли ролик непристойного содержания или целый канал, нарушающий правила хостинга, то в этом случае воспользуйтесь удобными формами ⇓⇓⇓
• Так, на странице с видео нажмите «Еще» и выберите «Пожаловаться на ролик» — заполните анкету и отправьте специалистам Ютуб ↓
Также можно зайти на страницу пользователя и отправить жалобу на весь канал.
Таким образом, мы рассмотрели самые популярные проблемы на Ютуб, а также способы, как связаться с поддержкой для их решения.
Как обратиться ? — Вариант 1
Для начала попробуем обойтись не прямой просьбой о помощи, а тем, что сотрудники компании уже написали на форуме от Гугла.
Вариант 1 — Справочный центр Google !!!
На компьютере:
На смартфоне (андроид, айфон):
- Запускаем приложение YouTube.
- В правом верхнем углу находим картинку учётной записи и кликаем.
- В новом меню мы нажимаем на строку “Справка/отзыв”.
- Как и в версии для ПК, сначала отобразятся популярные вопросы, а при нажатии на кнопку “Все статьи” — остальные.
- Далее мы нажимаем на кнопку “Отправить отзыв” и заполняем соответствующее поле, следуя подсказкам (единственный способ написать разработчиками с телефона).
Если вам лень выполнять эти шаги, то мы специально для вас сделаем укороченную версию этого метода:
Просто мы переходим по этой ссылке —> , а затем в поле записываем интересующий нас вопрос.
Преимущества этого способа:
- Кроссплатформенность. Как мы уже сказали, это единственный вариант связаться со службой поддержки на телефоне.
- Скорость получения результата. В этом случае не приходится ждать ответа от операторов.
Но, если вы не нашли нужный ответ, тогда пора просить о помощи реального сотрудника, а не машинный текст!
Как написать в техподдержку Ютуб
На самом деле, обратиться в техническую поддержку Ютуба не так сложно. Для этого, войдите на свой канал YouTube. Затем, кликните левой кнопкой мыши по свой аватарке на канале и выберете «Мой канал»(Ваш канал). Далее, открываете раздел «Справка». В этом разделе листаем страницу немного вниз, и нажимаем на пункт «Нужна дополнительная помощь» (Скрин 1).
После этого, когда Вы выбрали этот раздел, нажмите «Служба поддержки авторов YouTube», или «Служба поддержки для участников программы YouTube для некоммерческих организаций» (Скрин 2).
В моём случае была проблема с монетизацией на канале. Я выбираю раздел «Монетизация и Adsense». Затем, у нас откроется список, в котором указано, что мы можем сделать и так далее.
Итак, как написать в техподдержку Ютуб? В самом конце этого списка, Вы увидите надпись – «Если у Вас возникнут вопросы, обратитесь в службу поддержки авторов Ютуба» (Скрин 3).
Нажимаете на неё, после чего у Вас появится форма обратной связи. Теперь, мы можем отправить сообщение о своей проблеме, которая возникла на Вашем канале техподдержке Ютуба (Скрин 4).
В полях формы нужно описать свою проблему в подробностях. Пишем имя, фамилию, ссылку своего канала (если не знаете, как её узнать, об этом есть статья на моём блоге) описание проблемы не менее 1000 знаков, и прикрепите файл скриншота. Затем, можно нажать на кнопку «Submit» или «Отправить». После чего ожидайте ответа специалиста. Они пришлют ответ на Вашу электронную почту Gmail, на которую был зарегистрирован данный канал.
В моём видео можно посмотреть, как правильно написать в техподдержку YouTube:
Как начать транслировать в Youtube?
Чтобы начать вести прямую трансляцию и стримить игры в Youtube необходимо выполнить определенные шаги, некоторые из них будут однократные, некоторые необходимо будет повторять:
- Принять соглашение на использование прямых трансляций (однократно).
- Скопировать ключ трансляции (однократно).
- Скачать программу на компьютер для введения трансляция (однократно), рекомендуется использовать OBS Studio (Open Broadcaster Software).
- Настроить программу для трансляции (однократно)
- Указать название трансляции, описание, теги, время и обложку + доступ к просмотру (опционально для каждой новой трансляции).
и теперь можно ввести трансляцию!
Давайте рассмотрим каждый из всех вышеперечисленных шагов более детально.
Принятие соглашения на использование прямых трансляций и копирование ключа
- Перейдите на сайт YouTube и зайдите в «Творческую студию»
- Выберите раздел прямая трансляция и примите соглашение нажав на кнопку «Начать»
- На открывшейся странице «Настройка видеокодера» скопируйте ключ трансляции
Скачивание программы для трансляции,
ее установка и настройка
Для использования выбрана программа OBS Studio. Поэтому процесс установки и настройка прямой трансляции будут продемонстрированы именно в ней.
Программа OBS Studio работает на операционных системах Windows 7-10, а также macOS 10.10 и новее. Скачивание и установка OBS Studio происходит очень просто, описывать что-либо не имеет смысла, перейдем сразу к настройке.
- При первом же запуске OBS Studio вам предложат автоматическую настройку, соглашаемся
- Выбираем «Оптимизировать для трансляции, вторично для записи»
- Укажите разрешение в котором будет вестись трансляция и приемлемое количество кадров
- Укажите сервис куда будет вестись трансляция (YouTube), а также вставьте ниже ключ, который скопировали в «Настройка видеокодера»
- После начнется тест на проверку пропускной способности после чего, если все прошло хорошо вам предложат применить настройки, соглашаемся
- Теперь в главном интерфейсе, в разделе «Сцены» у вас добавится новая «Сцена» с внесенными настройками для трансляции в YouTubeМожете переименовать сцену в Youtube, чтобы было более понятно
- Теперь надо добавить в раздел «Источники» того, что вы будете транслировать, для этого внизу нажмите +
- Захват экрана — транслирует экран компьютера
- Устройство захвата видео — добавить веб камеру
- Захват игры — запись или трансляция видео с игры
Если вы добавили несколько источников, но вам необходимо транслировать только один можете нажать на глазок, чтобы его отключить
Настройка выполнена, переходим снова к YouTube.
Указываем название трансляции, описание, теги, время и обложку
Если вы хотите чтобы вашу трансляцию нашли или хотите предоставить трансляцию только тем, кому вы предоставили доступ, для этого необходимо внести изменения на YouTube.
Если вы хотите изменить обложку трансляции — выберите «Изменить значок». Если вы хотите указать время будущей трансляции — поставьте галочку «Запланировать трансляцию» и укажите дату и время. Если вы хотите указать теги и дополнительные данные — выберите «Расширенные настройки».
Перейдите во вкладку «Параметры» и выберите задержку и возможность возвращаться назад в трансляцию.
Трансляция в YouTube
Теперь вы можете снова вернуться к программе OBS Studio. Если вы хотите начать трансляцию прямо сейчас, то в «Управление» выберите «Запустить трансляцию». Если вы указали другую дату, то нажмите «Запустить трансляцию» когда время истечет.
Вот и все! Оставайтесь вместе с сайтом Android +1, дальше будет еще интересней! Больше статей и инструкций читайте в разделе Статьи и Хаки Android.
Вопросы об использовании авторского контента в видео на YouTube
Как получить разрешение на использование чужого контента в своем видео?
Чтобы использовать в своем ролике материалы, защищенные авторским правом, сначала нужно получить разрешение. YouTube не предоставляет никаких прав и не помогает найти их обладателей – вы должны решить этот вопрос самостоятельно или с помощью юриста.
В частности, YouTube не предоставляет прав на использование контента, опубликованного на других каналах. Если вам потребуются такие права, обратитесь к владельцу материалов. Контактная информация может быть указана на канале автора. Подробнее о том, как отправлять сообщения другим пользователям…
Чтобы добавить в свое видео фоновую музыку или звуковые эффекты, используйте Фонотеку YouTube. В ней доступен бесплатный контент.
Если вы хотите использовать чужую музыку, посмотрите видео, ссылка на которое приведена ниже.
Как получить лицензию на использование материалов другого автора?
Если в видео есть чужой контент, например музыка (в том числе фоновая), видеоклипы или фотографии, то, прежде чем загрузить ролик на YouTube, вам необходимо получить разрешение владельца материалов.
Для начала свяжитесь с правообладателями или их представителями и обсудите условия лицензий.
Затем внимательно изучите лицензию. Обычно контент разрешается использовать с некоторыми ограничениями. Обязательно проконсультируйтесь с юристом, если хотите заключить лицензионное соглашение. Тогда вы будете точно знать, что можете делать с предоставленным материалом, а какие права остаются доступными только владельцу.
Обратите внимание, что вы всегда можете воспользоваться Фонотекой YouTube – бесплатной коллекцией музыкальных композиций и звуковых эффектов. Примечание
Если вы хотите опубликовать свою кавер-версию, обязательно получите разрешение на это у правообладателя. Чтобы использовать часть оригинальной записи или добавить субтитры с текстом песни, вам могут понадобиться дополнительные лицензии
Примечание. Если вы хотите опубликовать свою кавер-версию, обязательно получите разрешение на это у правообладателя. Чтобы использовать часть оригинальной записи или добавить субтитры с текстом песни, вам могут понадобиться дополнительные лицензии.
Почему удален контент, на который у меня есть разрешение?
Иногда видео удаляются по ошибке. Если вы на законных основаниях использовали в своем ролике контент, защищенный авторским правом, сообщите правообладателю название и URL своего видео на YouTube.
Если ваш ролик был по ошибке удален из-за нарушения авторских прав, вы можете принять следующие меры:
- попросить правообладателя отозвать жалобу;
- подать встречное уведомление.
Если ваше видео было по ошибке заблокировано из-за заявки Content ID:
попробуйте ее оспорить.
Однако сначала убедитесь, что у вас есть достаточные основания для указанных действий. Ответьте на следующие вопросы:
- Владеете ли вы правами на все материалы, использованные в вашем видео?
- Есть ли у вас разрешение правообладателей на все материалы, присутствующие в ролике?
- Является ли ваш случай добросовестным использованием, предусмотренным законодательством о защите авторских прав?
Если хотя бы на один из этих вопросов вы ответили «да», выберите процедуру обжалования или проконсультируйтесь с юристом. Если на все вопросы вы ответили «нет», скорее всего, вы нарушили закон об охране авторских прав и ваше видео удалено обоснованно.
Почему был удален купленный или записанный мной контент?
Купив музыкальный или иной контент, вы не становитесь его правообладателем и не получаете права использовать его на YouTube. Даже если вы укажете имя владельца авторских прав, добавление роликов с таким содержанием может рассматриваться как нарушение.
Если вы записали телепередачу, видеоигру, концерт или выступление на свой телефон, камеру или диктофон, это не значит, что у вас есть право загружать такой контент на YouTube. Это же правило распространяется и на музыку, которая служит фоном для вашего видео. Чтобы ее добавить, вам нужно получить разрешение правообладателя.
Мое видео было удалено из-за ложной жалобы на нарушение авторских прав. Будут ли предприняты какие-то меры в отношении заявителя?
Мы внимательно следим за тем, чтобы пользователи не злоупотребляли инструментами для отправки жалоб, и при необходимости принимаем меры. Аккаунты тех, кто регулярно подает ложные жалобы или встречные уведомления, могут быть заблокированы.
Программные видеокодеры
Аппаратные видеокодеры
|
AirServer Позволяет передавать на YouTube изображение с экрана мобильного устройства или компьютера. |
|
|
Elgato Game Capture HD60 Подходит для записи и трансляций игр с устройств Xbox, PlayStation и Wii U. |
|
|
Epiphan Webcaster X2 Компактный видеокодер, позволяющий передавать изображение высокого качества с любого устройства, которое поддерживает стандарт HDMI. Можно также подключить USB-камеру и транслировать два видеопотока – по отдельности с возможностью переключения или в режиме «картинка в картинке». |
|
|
Беспроводное устройство, которое позволяет проводить прямые трансляции и не требует сложной настройки. |
|
|
Это первое в своем роде беспроводное портативное устройство. С его помощью можно создавать и редактировать трансляции в формате HD, отслеживать их статистику и переключаться между камерами прямо во время эфира. |
|
|
С этим устройством можно проводить трансляции высокого качества с камер и другого оборудования, которое поддерживает стандарт HDMI. |
Видеокодеры для мобильных устройств
|
AirServer Позволяет передавать на YouTube изображение с экрана мобильного устройства. |
|
|
Streamlabs OBS Программное обеспечение, сочетающее в себе возможности OBS и такие инструменты Streamlabs, как оповещения, виджеты, подсказки, стикеры, а также множество бесплатных тем и эффектов. |
|
|
Wirecast Go Бесплатное приложение для проведения прямых трансляций на устройствах iPhone, которое можно скачать из App Store. Оно позволяет транслировать контент с нескольких камер, добавлять фото и другие графические элементы, создавать до трех оверлеев, а также общаться со зрителями в режиме реального времени. Создавать трансляции и управлять ими можно прямо в приложении. В платной версии доступна передача контента не только на YouTube, но и на другие ресурсы с поддержкой протокола RTMP. |
3. Подключите оборудование
Подключите оборудование, например веб-камеру, микрофон или гарнитуру, к компьютеру и убедитесь, что при работе через видеокодер не возникает помех.
В зависимости от типа трансляции может понадобиться разное оборудование. Рассмотрим примеры.
Игровой контент и простые трансляции
В таких случаях достаточно внешнего микрофона, веб-камеры и наушников. Геймеры также могут использовать дополнительное оборудование, в том числе зеленый экран.
Профессиональные трансляции
Для высококачественных трансляций может потребоваться несколько микрофонов и камер, микшеры, а также аппаратные видеокодеры.
4. Подключите видеокодер и начните трансляцию
Чтобы выйти в эфир, укажите в видеокодере URL сервера и ключ трансляции. Если вы используете отдельную аудио- и видеоаппаратуру, установите для нее нужные настройки в видеокодере.
Как запустить прямую трансляцию
Сначала создайте трансляцию. Вот как это сделать:
- Перейдите в Творческую студию YouTube.
- В правом верхнем углу нажмите Начать трансляцию. Откроется Панель управления трансляциями.
- Перейдите на вкладку Трансляции.
- Если вы собираетесь выйти в эфир впервые, задайте необходимые параметры и нажмите Создать трансляцию.Если вы уже проводили прямые трансляции, будут загружены параметры вашего прошлого эфира, в том числе ключ трансляции. Обновлять настройки видеокодера в таком случае не нужно.
- Участники Партнерской программы YouTube могут монетизировать трансляции. Подробнее…
После этого подключите видеокодер и запустите трансляцию.
- В настройках видеокодера выберите вариант, позволяющий вести трансляцию на YouTube. Если такого варианта нет, скопируйте URL трансляции и вставьте его в поле, где нужно указать сервер. Там также может быть написано «Сервер RTMP».
- Скопируйте ключ трансляции с YouTube и вставьте его в поле «Ключ трансляции» в настройках видеокодера.
- Убедитесь, что все настроено, и выходите в эфир. Как только вы сделаете это, для трансляции будет создана страница просмотра. Трансляция также появится в фидах у ваших подписчиков. Кроме того, они получат уведомление о ней.
- Чтобы завершить трансляцию, остановите передачу данных через видеокодер. Если ее продолжительность составит менее 12 часов, запись автоматически сохранится. Информацию о прошедших, текущих и запланированных трансляциях можно посмотреть в Творческой студии. Для этого перейдите в раздел «Видео» и откройте вкладку «Трансляции».
Как написать в техподдержку Ютуб
На самом деле, обратиться в техническую поддержку Ютуба не так сложно. Для этого, войдите на свой канал YouTube. Затем, кликните левой кнопкой мыши по свой аватарке на канале и выберете «Мой канал»(Ваш канал). Далее, открываете раздел «Справка». В этом разделе листаем страницу немного вниз, и нажимаем на пункт «Нужна дополнительная помощь» (Скрин 1).
После этого, когда Вы выбрали этот раздел, нажмите «Служба поддержки авторов YouTube», или «Служба поддержки для участников программы YouTube для некоммерческих организаций» (Скрин 2).
В моём случае была проблема с монетизацией на канале. Я выбираю раздел «Монетизация и Adsense». Затем, у нас откроется список, в котором указано, что мы можем сделать и так далее.
Итак, как написать в техподдержку Ютуб? В самом конце этого списка, Вы увидите надпись – «Если у Вас возникнут вопросы, обратитесь в службу поддержки авторов Ютуба» (Скрин 3).
Нажимаете на неё, после чего у Вас появится форма обратной связи. Теперь, мы можем отправить сообщение о своей проблеме, которая возникла на Вашем канале техподдержке Ютуба (Скрин 4).
В полях формы нужно описать свою проблему в подробностях. Пишем имя, фамилию, ссылку своего канала (если не знаете, как её узнать, об этом есть статья на моём блоге) описание проблемы не менее 1000 знаков, и прикрепите файл скриншота. Затем, можно нажать на кнопку «Submit» или «Отправить». После чего ожидайте ответа специалиста. Они пришлют ответ на Вашу электронную почту Gmail, на которую был зарегистрирован данный канал.
В моём видео можно посмотреть, как правильно написать в техподдержку YouTube:
Как пользоваться OpenShot Video Editor
Давайте подробно поговорим о работе в OpenShot. После открытия программы мы видим приятный и простой интерфейс. Мы разберёмся с основными функциями редактора, необходимыми для монтажа.
Добавление файлов
Разумеется, что с самого начала необходимо добавить файлы для редактирования. Сделать это можно двумя способами.
Способ 2
Более простым способом является простое перемещение всех данных в окно программы. Просто найдите весь материал в проводнике, выделите его и переместите в раздел «Файлы проекта». Отсюда их уже можно перемещать на дорожки.
Нарезка видео и аудио
Нарезка видео и аудио происходит очень просто. Для начала передвиньте ползунок на то место, где необходимо разделить фрагмент. Кликните на иконку с ножницами. После этого вместо курсора у вас появится скальпель с синей полоской. Затем просто наведите курсор на ползунок и щёлкните левой кнопкой мышки. Теперь видео разделено на несколько частей. Если кликать по другим местам, будут создаваться новые и новые фрагменты. После завершения нарезки не забудьте вновь нажать на ножницы, чтобы отключить функцию.
Переходы OpenShot
В создании переходов нет ничего сложного, однако, стоит учесть один нюанс. Перейдите во вкладку «Переходы». Выберите понравившийся вариант и переместите его на дорожку. Далее отрегулируйте его размер. Проделать данную операцию необходимо во всех местах, где нужны переходы
Важно не забыть сделать одну вещь. Над переходом находится галочка, на которую надо нажать
В открывшемся меню выберите «Обратный переход». Это надо сделать у всех переходов.
Хромакей (удаление зелёного фона)
Для применения данной функции у вас должно быть видео с зелёным фоном и фон, который мы будем ставить вместо зелёного. Им может быть как изображение, так и видеофайл. Первым делом переместите весь нужный материал на дорожки. Проверьте, чтобы видео с зелёным фоном находилось выше, чем фон, который мы будем ставить. Зайдите во вкладку «Эффекты» и найдите Хромакей (Зелёный фон). Переместите его на дорожку, где мы убираем фон. Далее кликните правой кнопкой на букву С (на зелёном фоне) и выберите «Свойства». Кликните два раза по чёрному цвету и в палитре выберите тот, который надо убрать. После этого настройте размытие, чтобы всё было ровно и красиво.
Цветокоррекция
В OpenShot имеется простая, но качественная цветокоррекция. Для её осуществления переместите на ваше видео эффекты «Насыщенность цвета» и «Яркость и контрастность». Нажмите на буквы сверху, выберите «Свойства». Перемещайте ползунки, пока не добьётесь лучших результатов.
Размытие
Если вы решите сделать какую-либо секретную или бессмысленную информацию размытой, то у вас это получится не очень хорошо. Однако можно применить данную функцию и по-другому, например, сделав задний план видео более размытым, чем само изображение. Для этого переместите видео на нижнюю дорожку, а картинку – на верхнюю. Заходим в «Эффекты», находим «Размытие» и передвигаем его на нижнюю дорожку. Кликаем по букве эффекта, заходим в «Свойства» и настраиваем размытие.
Редактирование звука
Музыка в видео является неотъемлемым компонентом. Для настройки её громкости нажмите на стрелочку рядом с аудио и выберите нужный параметр. Можно понизить звук до 90 процентов и ниже на протяжении всего клипа или только в конце. Полезной функцией является затухание в конце. Для её использования вновь нажмите по стрелочке и зайдите в «Громкость» «Конец клипа» «Затухание» (медленное или быстрое).
Сохранение результатов
Подошло время для сохранения результатов. Для этого следуйте дальнейшей инструкции:
- Перейдите в «Файл» «Выбрать профиль».
- Выберите качество и количество кадров в секунду. Закройте панель.
- Вновь переходим в «Файл» «Экспортировать видео». Указываем имя файла и место, куда он будет сохранён.
- В разделе «Цель» выберите MP4 H.264 или AVI H.264.
- Выберите разрешение.
- Нажмите «Экспортировать видео».
Подключите оборудование
Подключите оборудование, например веб-камеру, микрофон или гарнитуру, к компьютеру и убедитесь, что при работе через видеокодер не возникает помех.
В зависимости от типа трансляции может понадобиться разное оборудование. Рассмотрим примеры.
Игровой контент и простые трансляции
В таких случаях достаточно внешнего микрофона, веб-камеры и наушников. Геймеры также могут использовать дополнительное оборудование, в том числе зеленый экран.
Профессиональные трансляции
Для высококачественных трансляций может потребоваться несколько микрофонов и камер, микшеры, а также аппаратные видеокодеры.
Что произойдет, если вы получите предупреждение о нарушении
Мы сообщим вам подробности о нарушении по электронной почте, в уведомлении на сайте и в приложении, а также на странице настроек канала. Мы объясним:
- какой контент был удален;
- какие правила были нарушены (например, о контенте для взрослых или изображении насилия);
- как это скажется на вашем канале;
- что можно предпринять.
Если ваш контент нарушает правила сообщества, мы примем следующие меры.
Уведомление
Мы понимаем, что большинство пользователей нарушает правила непреднамеренно, поэтому первое нарушение обычно влечет за собой только уведомление
Обратите внимание, что уведомление выносится один раз и остается на вашем канале. Повторное несоблюдение правил сообщества повлечет за собой предупреждение
В случае серьезного нарушения мы можем сразу же удалить канал, не отправляя уведомление. Если вы не согласны с нашим решением, то можете подать апелляцию.
Первое предупреждение
Повторное нарушение правил приведет к предупреждению.
В течение недели после его получения вы не сможете:
- загружать новые видео, проводить трансляции и публиковать сюжеты;
- добавлять свои значки для видео и создавать записи на вкладке «Сообщество»;
- создавать новые плейлисты и вносить изменения в существующие, в том числе указывать, кто имеет право добавлять в них контент;
- управлять плейлистами на странице просмотра с помощью кнопки «Сохранить».
Доступ к этим функциям автоматически восстановится через неделю, однако срок действия самого предупреждения составит 90 дней.
Второе предупреждение
Если вы получите второе предупреждение, пока срок действия первого не окончен, вы ещё две недели не сможете публиковать контент. Затем доступ к функциям будет восстановлен автоматически
Обратите внимание, что второе предупреждение также действует 90 дней. Удаление неприемлемого контента не влияет на этот срок
Предупреждения автоматически снимаются через 90 дней с момента вынесения.
Третье предупреждение
Если в течение 90 дней на вашем канале наберется три предупреждения, он будет удален без возможности восстановления.
Что делать, если вы получили предупреждение
Вот что вам нужно сделать, чтобы сохранить свой канал:
- Ознакомьтесь с и убедитесь, что ваш контент соответствует им.
- Если правила на самом деле не были нарушены, подайте апелляцию в разделе Статус и функции.
Обратите внимание, что YouTube оставляет за собой право запрещать публикацию контента и устанавливать ограничения по своему усмотрению. Если какая-либо функция YouTube будет отключена, вы не сможете пользоваться ею ни на одном из своих каналов
Ограничение будет действовать на всех каналах в вашем аккаунте, пока мы не снимем предупреждение. Попытка обойти ограничение будет рассматриваться как нарушение наших правил и может привести к блокировке аккаунта.
Типы обучающего видео
Скринкаст — запись с экрана компьютера с закадровым голосом, который комментирует происходящее в видео. Можно использовать этот тип, когда вы задаете домашнюю работу своим ученикам и объясняете инструкцию для ее выполнения. Это сэкономит время и вам, и ученикам. С помощью скринкастов вы можете отвечать на часто задаваемые вопросы по материалу, отправляя ученикам ссылку на видео после урока. Также вы можете рассказать сказку, историю используя подходящие картинки. Как записать скринкаст подробно прочитайте здесь. Вот несколько бесплатных программ для скринкаста:
Видеоурок — короткий обучающий ролик. Этот тип дает больший простор для творчества. Смонтируйте отрывки из фильмов, гифки, анимированный текст и/или эмоционально расскажите материал урока.
Для чего записывать видео?
В каких ситуациях лучше записать видео и использовать в обучение? Вот несколько примеров:
Грамматические материалы
Чтобы сделать грамматику интересной и побудить своих студентов к ее изучению, создайте собственный пояснительный видеоролик. Он должен быть кратким, но информативным. Используйте объекты, картинки и жесты.
Видео объявления
Снимите видео, чтобы объявить новости о школе, предстоящих событиях, программе, которую вы будете использовать со своими учениками. Затем просто загрузите его в свой блог (или на vimeo) и отправьте ссылку своим ученикам и их родителям.
Запись урока
Запись урока популярна среди многих учителей. Обычно она предназначена для обобщения изученного материала и может использоваться, когда ученики не в школе. Это поможет им еще раз пересмотреть материал, а затем выполнить домашнее задание. Этот подход получил название «перевернутая классная комната». Есть два способа его применения.
Прежде всего, это может понадобиться, когда ученики или учитель находятся в отпуске и не могут проходить ни онлайн, ни офлайн занятия. Вы можете сделать видеозапись со всеми пояснениями и четкими инструкциями. Приложите также упражнения по просмотренному видео.
Еще один способ сделать обучение в классе полностью перевернутым: студенты изучают новый материал дома и практикуют его в классе. Чтобы реализовать этот подход со своими учениками, вам нужно снять видео, объяснить весь материал предстоящего урока, а затем поделиться им.
Как записать видео?
Шаг 1 – Создайте образовательный канал на Ютубе. Таким образом вы сможете поделиться своим видео отправив ученикам лишь ссылку. Как создать канал можете узнать здесь.
Шаг 2 – Подготовьте сценарий
Даже если вы очень опытный преподаватель, вы должны по пунктам написать сценарии, обращая внимание на информативность и краткость материала. Начните с самых интересных фактов и расскажите, о чем будет видео
Потом уже можете подробно раскрыть тему. В конце можете еще раз пройти по ключевым моментам.
Шаг 3 – Найдите подходящие картинки в Интернете, предметы, которые понадобятся, чтобы сделать свою речь более наглядной.
Шаг 4 – Продумайте свой образ. Ваш внешний вид и одежда должны соответствовать задумке вашего учебного видео. Строгий костюм не рекомендуется, так как он может вызвать ассоциации со скучным обучением в школе. Лучше что-то скромное, не открытое и не вульгарное.
Шаг 5 – Подберите камеру и микрофон. Качество камеры и микрофона крайне важны. Даже ваши самые интересные учебные видео не смогут замотивировать учеников, если изображение размыто, а голос плохо слышен. Как выбрать камеру подробно описано здесь
Что касается микрофона, я бы взяла маленький и незаметный микрофон, чтобы не отвлекать внимание от спикера. Например, подойдет петличный микрофон, который легко крепится к одежде.
Шаг 6 – Выберите место съемок. Локация и задний фон должны идеально подходить под тему учебного видео. Небольшие детали (статуэтка, книги и т.д.) добавят яркости к вашему образу.
Шаг 7 – Выставите освещение. Плохой свет может легко испортить весь ваш труд по подготовке видео. Для качественного освещения понадобится три светильника. Направьте на себя один светильник, а остальные два установите сзади, за пределами кадра, и направьте их на фон.
Шаг 8 – Запишите видео и отредактируете его. Записать его можете и по частям, а потом смонтировать. Все, у вас уже есть готовое учебное видео!
Программы для редактирования:Movavi Video Suite
Шаг 9 – Загружайте видео на ваш канал и делитесь ссылкой со своими учениками.
Записываете ли вы учебные видео для детей? Как вы используете их в процессе обучения?
Поделиться ссылкой:
 Онлайн-нструменты для нарезки видео для ютуб
Онлайн-нструменты для нарезки видео для ютуб Как отключить автовоспроизведение в youtube: инструкция
Как отключить автовоспроизведение в youtube: инструкция Как выложить видео на ютуб на телефоне андроид?
Как выложить видео на ютуб на телефоне андроид?
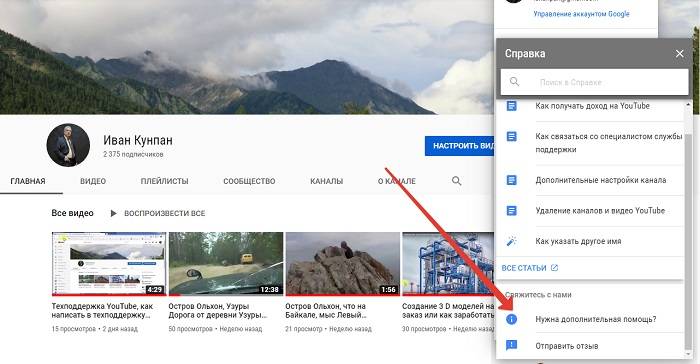
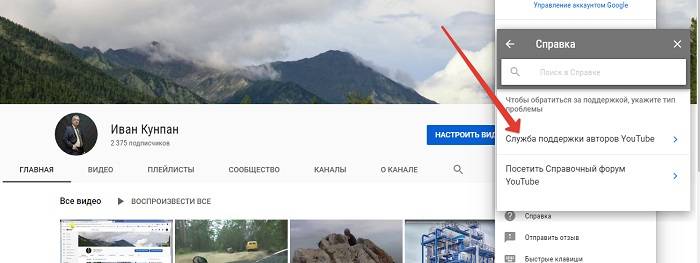
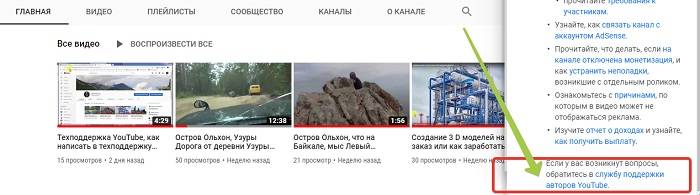
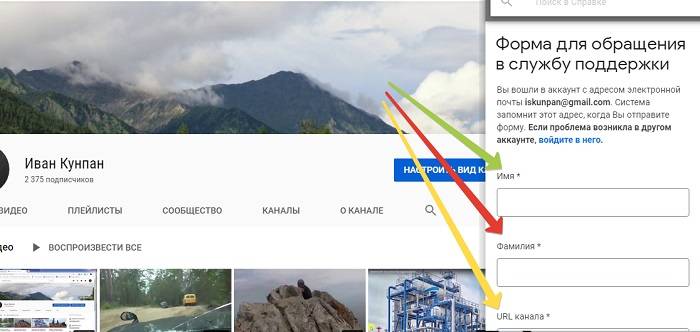
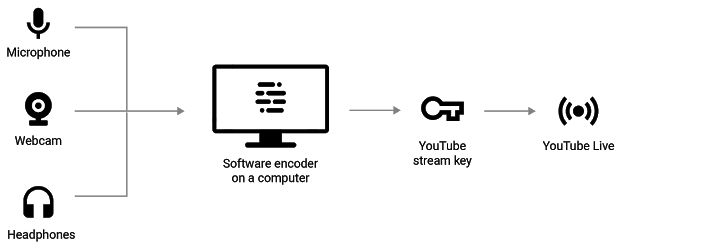
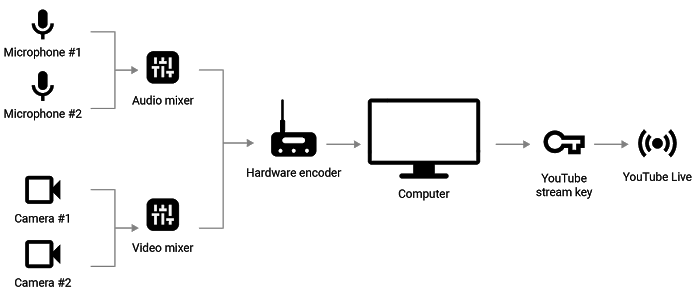


 Простые сервисы и приложения для создания и редактирования видео
Простые сервисы и приложения для создания и редактирования видео Трансляции «вконтакте»
Трансляции «вконтакте»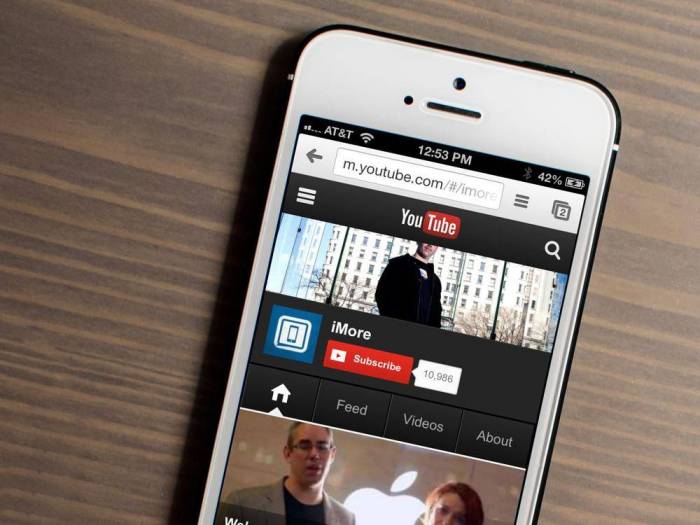 Как проигрывать видео youtube в фоновом режиме
Как проигрывать видео youtube в фоновом режиме