Содержание
- 1 Настройка трансляции в OBS Studio
- 2 Как подключить ВКонтакте к IFTTT
- 3 Настройка прямой трансляции во Вконтакте с компьютера
- 4 Добавление комментария
- 5 Как провести трансляцию в ВК с телефона
- 6 Готовимся
- 7 Как сделать прямой эфир в ВК
- 8 Определяемся, зачем это надо.
- 9 Как создать стрим (прямую видео трансляцию) Вконтакте на компьютере
- 10 Как провести прямую трансляцию в ВК.
- 11 Запуск «VK Live» со смартфона.
- 12 Как сделать, что бы мне могли звонить друзья?
- 13 Гаджеты
- 14 Настройка трансляции в ВКонтакте
Настройка трансляции в OBS Studio
Идём в программу OBS Studio -> «Файл» -> «Настройки» -> «Вещание» в поле «Сервис» нужно выбрать «Настраиваемый» в поле «Сервер» вставить ссылку «URL», а в поле «Ключ потока» вставить «KEY» на этом наша вкладка «Вещание» настроена далее перемещаемся во вкладку «Общее».
Вкладка «Вещание»
Вкладка «Общее»
Отмечаем галочками пункты:
- Показывать окно подтверждения при запуске трансляции
- Показывать окно подтверждения при остановке трансляции
Вкладка «Вывод»
- Режим вывода -> Расширенный
- Потоковое вещание:
- Кодировщик -> x264
- Управление битрейтом -> CBR
- Битрейт -> 1500
- Интервал ключевых кадров -> 2
- Предустановка использования ЦП, профиль и настройка можно оставить без изменения
Аудио
Битрейт аудио 128
Вкладка «Видео»
- Базовое (основа) разрешение — это разрешение экрана предпросмотра в программе оно должно равняться размеру монитора если не хотите получить проблемы с изменением размеров источников выбирайте разрешение своего монитора, чаще всего это самое верхнее значение
- Выходное (Масштабированное) разрешения — это разрешение которое будет отправлено на сервер трансляции
- Фильтр масштабирования -> Метод Ланцоша
- Значение FPS -> 30
- Остальное не трогаем нажимаем -> OK
Главное окно программы
Подготовим сцену и, например, добавим нашу вебкамеру, описание всех источников можно найти на нашем сайте, с помощью программы можно передать в интернет то что Вам захочется, если конечно Вам будет не лень копаться с настройкой нужных источников. В главном окне программы нажимаем + в док панели источники из выпавшего списка выбираем «Устройство захвата видео», называем его понятным названием, например, камера либо оставляем всё как есть и нажимаем «OK»
В открывшихся настройках выбираем:
устройство — ваша вебка, обратите внимание, что вебка не должна быть занята в каком-либо другом приложении.
Разрешение/Частота кадров — Пользовательское
Разрешение — согласно возможностям, вашей вебкамеры
Всё остальное оставляем как есть и нажимаем «OK», если камера выходит за границы либо она меньше окна просмотра её нужно растянуть или уменьшить в окне предпросмотра на весь экран. Для этого выделяем наш источник левой кнопкой мыши в док-панели источники далее кликаем по нему правой кнопкой мыши в появившемся меню выбираем пункт -> «Трансформировать» -> «Подогнать по размеру экрана».
На этом основные настройки завершены, переходим к тестированию самой трансляции. В программе OBS Studio в док-панели «Управление» нажимаем на кнопку «Запустить трансляцию», переходим на сайт ВК в окно предварительного просмотра дожидаемся начала нашей трансляции, время загрузки зависит от вашего интернета. Например, у меня очень слабый домашний интернет и я так и не дождался загрузки в это окно нашей трансляции и просто нажал «Опубликовать», сама трансляция сразу появилась на сайте.
Часто пользователи спрашивают почему у них большая задержка в ВК, да всё просто из-за интернета соединения, чем он слабее и медленнее, тем будет больше задержка трансляции причем время задержки у всех будет разное. Это не время задержки передачи трансляции на сайт как некоторые думают, трансляция передаётся с самой минимальной задержкой если у вас трансляция отстаёт на 1-2 минуты это означает только одно, что ваш интернет не может воспроизводить видео в реальном времени и ему нужно поместить некоторые данные в буфер для нормального воспроизведения видео.
Как подключить ВКонтакте к IFTTT
Поддержка Твича появилась достаточно давно, а вот ВКонтакте у IFTTT пока в списке поддерживаемых сервисов не значится. Но это не беда, потому что для сайтов (и не обязательно только сайтов) с API существует самый крутой коннектор Maker.
Данный коннектор настолько крут, что может как принимать запросы от любых сервисов через GET и POST, так и отравлять их куда угодно. В нашем случае алгоритм работы будет следующий: мы создадим связь в IFTTT между Twitch и Maker, который будет отправлять специализированный запрос ВКонтакте для создания поста в группе (паблике) с информацией о стриме. Для работы нам нужно собственное приложение ВКонтакте и его access_token. Если у вас они уже есть, то пропускайте следующий раздел.
Standalone-приложение и токен
Начальный пункт наших изысканий расположен в конечном пункте задачи, то есть во ВКонтакте. Социальная сеть не разрешат работать с API пользователю напрямую. Делать это можно только через приложение. Его мы сейчас и создадим прямо вот тут: https://vk.com/apps?act=manage. Там справа есть кнопочка Создать приложение. Нажал — создал.
Выбираем платформу: Standalone-приложение. Вписываем абсолютно любое навзвание. Потом еще надо с телефона подтвердить, что вы не фейк. Далее сразу идем в раздел Настроки (это слева менюшка) и копируем циферки самого верхнего поля ID приложения.
Отлично. Теперь самый отвественный этап. Скопируйте вот такую ссылку в Блокнот (Notepad++, конечно):
https://oauth.vk.com/authorize?client_id=5563738&scope=notify,photos,friends,audio,video,notes,pages,docs,status,questions,offers,wall,groups,messages,notifications,stats,ads,offline&redirect_uri=http://api.vk.com/blank.html&display=page&response_type=token
Циферки после нужно поменять на свои, которые мы взяли из ID приложения. А потом вставляем эту ссылку в адресную строку браузера, жмем Enter и подтверждаем всю ту уйму прав, что мы хотим предоставить своему приложению, нажав кнопку Разрешить.
После этого в строке адреса браузера сменится линк, в котором появится параметр access_token. Вам нужно скопировать и сохранить то, что идет после знака равно и до амперсанта (&). Эта длинная череда символов позволит нам создавать посты (и не только) в группах и пабликах, к которым есть доступ у аккаунта, которым вы разрешили доступ приложению.
Настройка прямой трансляции во Вконтакте с компьютера
Делается это здесь (вы можете выбрать версию для Windows или для Mac):
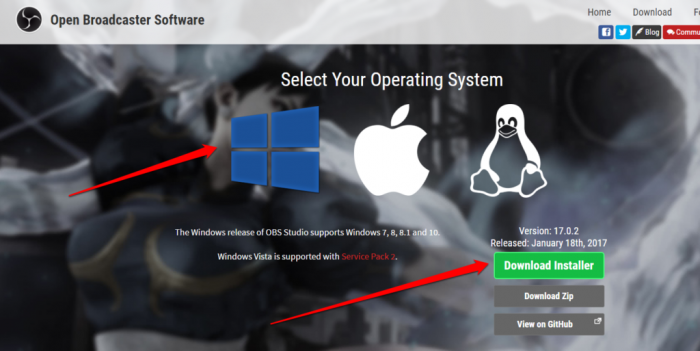
2. Установите эту программу и запустите ее, подключите камеру к вашему компьютеру (если будете пользоваться внешней, а не встроенной).
Здесь нужно сделать несколько вещей:
Добавьте новое устройство захвата видео — для этого нажмите на значок + в разделе Источник
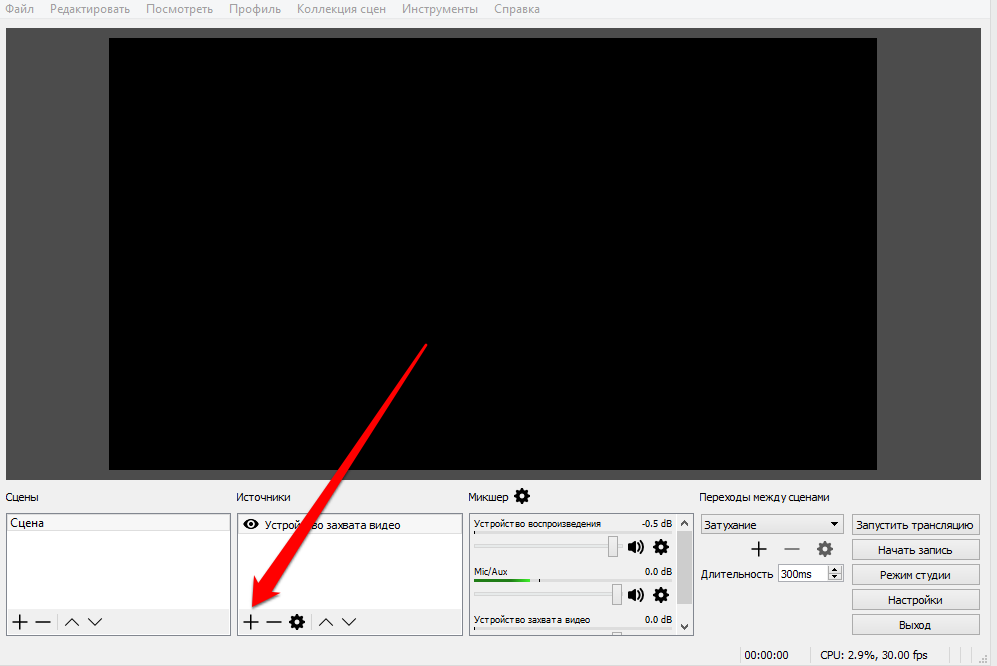
- Среди открывшихся вариантов выберите Устройство захвата видео и далее нажмите ОК
- Выберите камеру, которую будете использовать
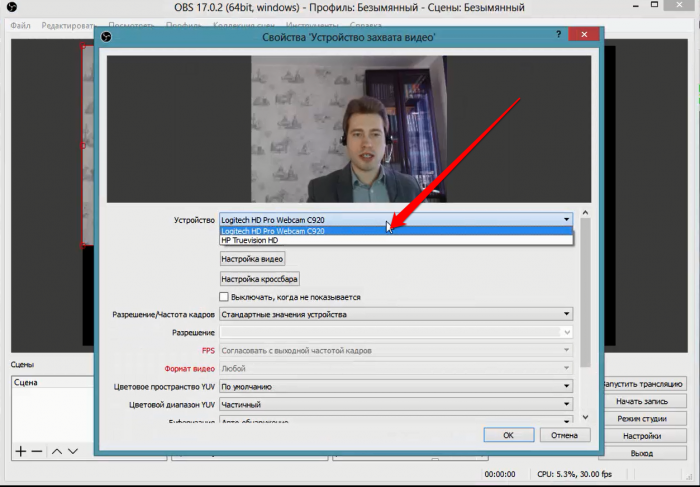
Здесь по умолчанию у вас трансляция может идти в формате 4 на 3. Чтобы сделать ее широкоэкранной, нажмите на вкладку Стандартные значения устройства напротив строчки Разрешение/частота кадров и выберите там Пользовательское и далее нужное вам разрешение, например 1280 на 720:
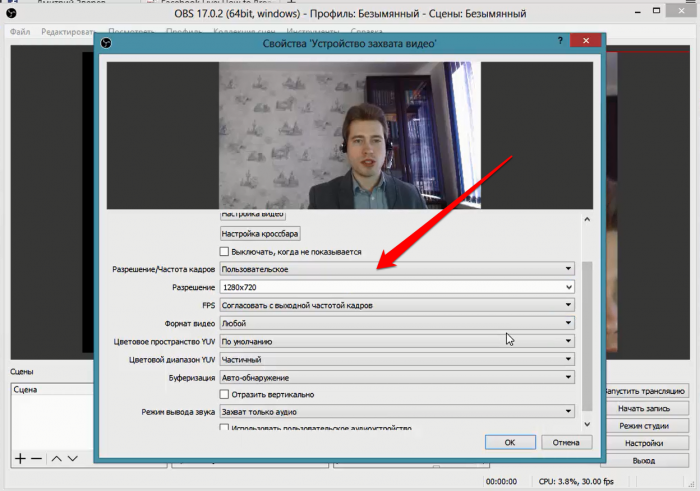
Аудио-поток можно настроить можно на вкладке Настройки — Аудио
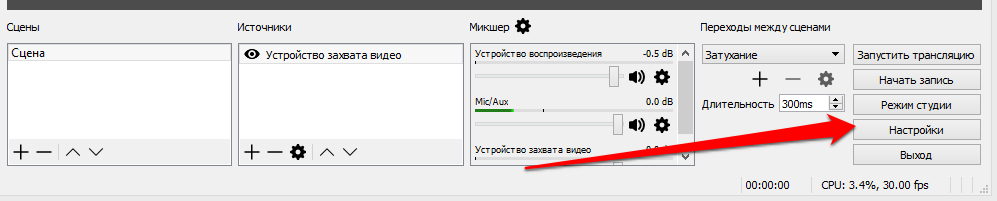
На открывшейся вкладке выберите частоту дискредитации 44.1.
В поле «Desktop Аудиоустройство» выберите нужное устройство воспроизведения звука (если на компьютере всего одно звуковое устройство, то оставьте «По умолчанию»)В поле «Mic/Auxiliary Аудиоустройство» выберите нужный микрофон (если на компьютере всего одно устройство записи звука, то оставьте «По умолчанию»)
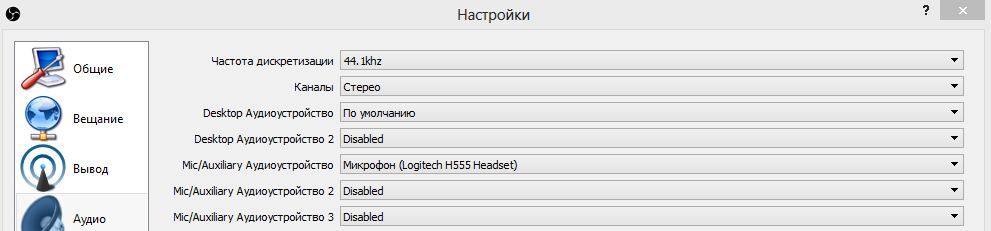
Важный момент — перед прямой трансляцией я рекомендую ползунки передвинуть в такое же положение, как на скрине ниже, чтобы у вас не «задваивался» звук:
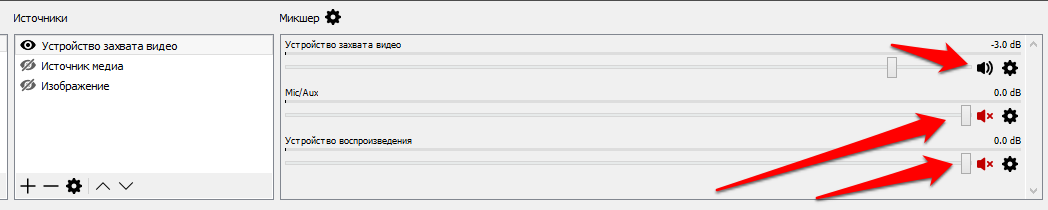
2. Второй шаг — зайдите во
Трансляцию можно создавать, как я уже говорил, как с вашей личной страницы (и тогда уведомление о ней получат ваши друзья и подписчики), так и через администрируемое вами сообщество (тогда уведомление о ней получат те, кто подписан на это сообщество.
Рассмотрим на примере трансляций из сообщества.
Перейдите на вкладку Видеозаписи
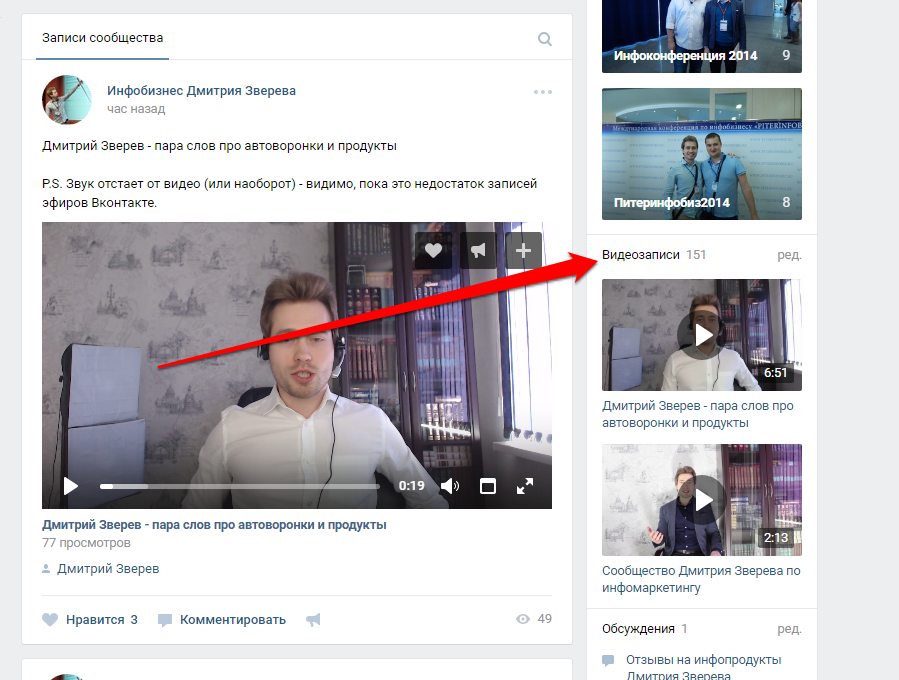
Тут важный момент — если у вас в сообществе нет ни одной видеозаписи, то вам нужно добавить любое видео и тогда появится возможность заходить в данный раздел и добавлять трансляции.
Нажмите на кнопку Трансляция
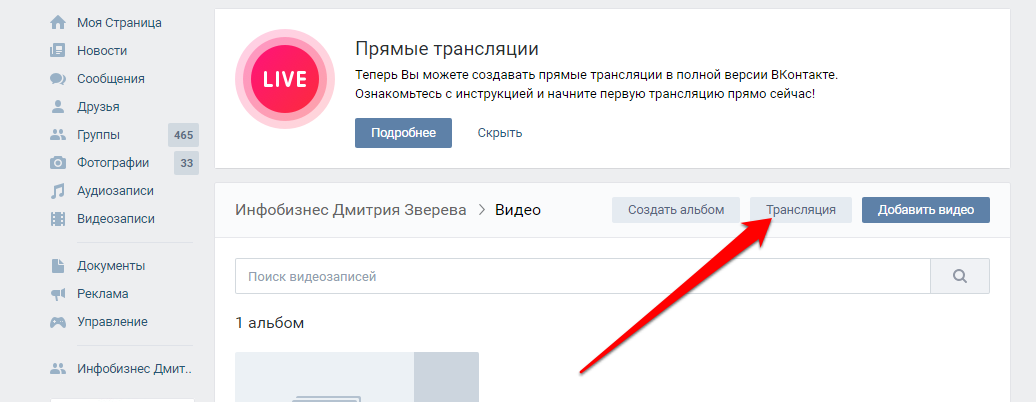
Возможно — откроется всплывающее окно, нажмите на нем Попробовать
Откроется страница с настройками. Здесь вам нужно:
— загрузить с компьютера обложку трансляции — эта та картинка, которая будет отображаться до момента старта просмотра видео (соотношения сторон 16 на 9, размер 800 на 450 пикселей оптимально). Делать это необязательно
— задать название трансляции и ее описание
— выбрать категорию
Далее настройки видеокодера
Важный момент — никому не показывайте ссылку и ключ, иначе другой человек сможет вести трансляции через ваше сообщество.
Скопируйте адрес и ключ
3. Переходим снова в программу OBS
Нажмите Файл — Настройки
Перейдите на вкладку Вещание, выберите в списке Пользовательский сервис вещания и вставьте в поле адрес и ключ, скопированные вами из сообщества Вконтакте
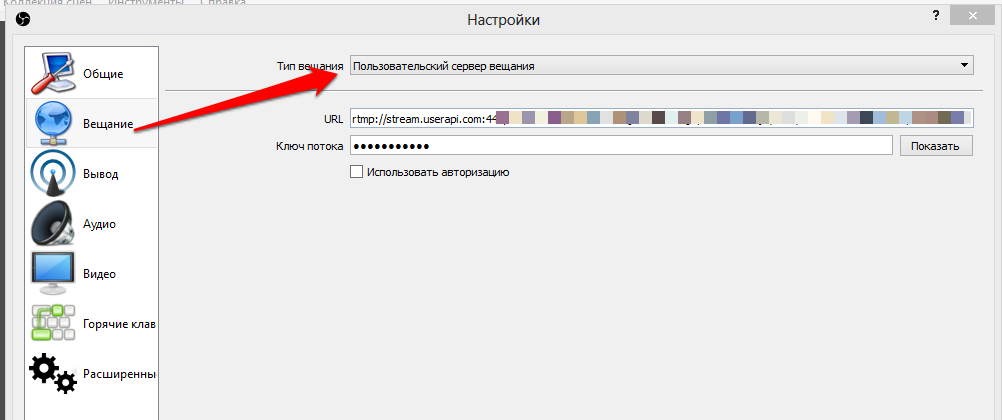
4. Возвращаемся во Вконтакте и заканчиваем настройки
Здесь вам нужно поставить галочки, чтобы ваша трансляция появилась на стене сообщества, а также, чтобы все подписчики сообщества получили уведомление о начале трансляции (при этом, оповещения можно отправлять не чаше, чем раз в час)
Также здесь можно включить режим предпросмотра, при котором вы сможете проверить качество сигнала, а аудитория пока вас видеть не будет
Далее нажмите Сохранить.
Откроется окно трансляции
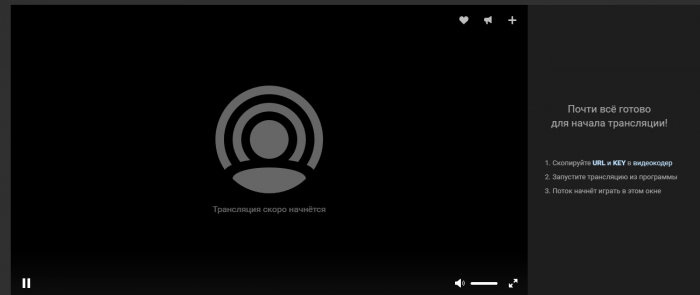
6. Все! Трансляция пошла!
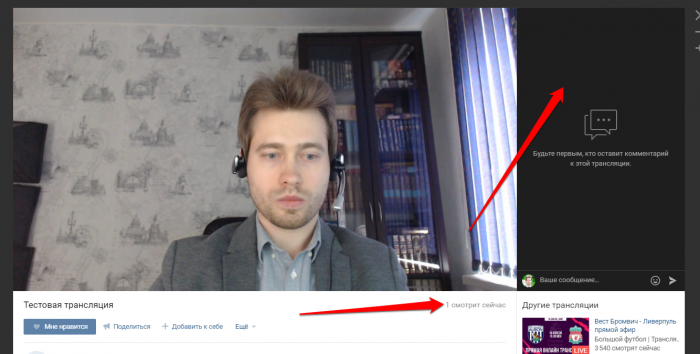
Справа будут видны комментарии, а под видео вы увидите количество людей, которые вас смотрят.
Рекомендую сразу же отключить звук в трансляции, чтобы вас не сбивал вас собственный голос. Звук вы отключите только у себя:
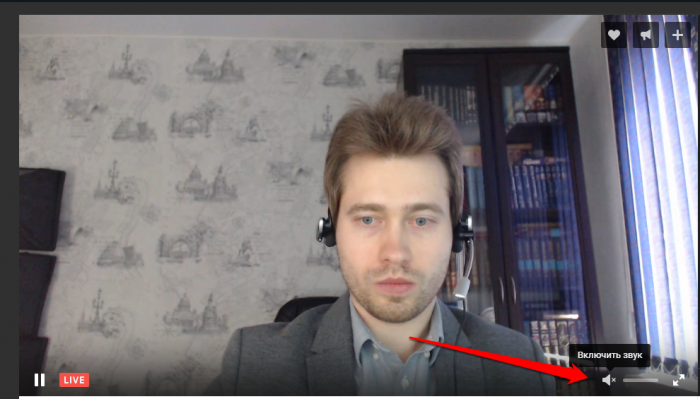
Когда закончите, перейдите в OBS и нажмите Остановить трансляцию
Добавление комментария
Как провести трансляцию в ВК с телефона
Уникальная возможность прямого транслирования появилась в социальной сети два года назад. С этого момента обращаться к другим пользователям можно по видеосвязи в режиме реального времени. Каждый желающий может воспользоваться возможностью проведения прямой трансляции. Сначала такая возможность была доступна не всем владельцам аккаунтов в социальной сети, т. к. функционал находился на этапе тестирования.
Прямые трансляции – отличный способ неплохо заработать. Для этого нужно установить рекламу на запись после окончания прямого эфира. Для пользователей, аккаунты которых имеют большую аудиторию, данный вариант заработка является незаменимым. Прямая трансляция позволяет заработать не только фиатные средства, но и голоса ВКонтакте.
Рекомендации по использованию приложения VKLIVE:
- Перейти в раздел «Видео» с главной страницы личного профиля.
- Кликнуть на строку «создать трансляцию» и заполнить все обязательные поля.
- Выбрать подходящую обложку ля трансляции и прописать название.
- Настроить категорию пользователей, которые могут просматривать видеозапись.
Следует обратить внимание, что функционал для различных гаджетов может отличаться. При необходимости можно указать геолокацию и любой аккаунт (если вы являетесь владельцем нескольких профилей)
Для андроид
Скачиваем с Google Play или App Store приложение для Android (версия не ниже 4.3) или обновляем старую версию. Проходим процедуру авторизации в системе и приступаем к прямому эфиру. Не забудьте разрешить доступ приложению к странице ВКонтакте, чтобы все предусмотренные разработчиком функции работали корректно.
Для iOS
Айфоны имеют аналогичный функционал. В данном случае у пользователей есть возможность использовать и фронтальную камеру.
Стать участником прямой трансляции с помощью iOS гораздо проще. Чем при использовании стационарного ПК. Достаточно нажать красную кнопку посредине экрана после открытия приложения и съемка активируется
Обратите внимание, что транслировать в сообщества могут только администраторы
Готовимся
«Мона Лиза» Леонардо Да Винчи начиналась с наброска карандашом на холсте, с трансляциями ситуация похожа : надо подготовиться. Следуйте по шагам, и тогда у вас гарантированно все пройдет хорошо.Шаг первый. Выберите устройство для трансляции
Тут два варианта: телефон или компьютер(ноутбук).
Если выбираете телефон, то скачайте приложение VK Live (выберите версию для айфона или для смартфона на Android)
Если с компьютера, то воспользуйтесь программой OBS для ВКонтакте или настройте трансляцию по официальной инструкции, это не сложно. Шаг второй. Подготовьте оборудование
Для трансляции понадобится стабильный интернет. Проверьте качество связи и постарайтесь не использовать ненадежные источники интернета : ограниченный интернет на мобильном телефоне или общественный вай-фай.
Если проводите трансляцию с телефона, то пригодится штатив, если его нет — поставьте телефон на ровную поверхность. Когда мобильное устройство постоянно в руках, картинка «трясется», это мешает зрителю.
Для качественного звука используйте внешний микрофон, например гарнитуру. Тогда не будет шума, и подписчикам будет приятнее слушать.
Как сделать прямой эфир в ВК
«ВКонтакте» представило официальное приложение для трансляций – «VK Live». Это пока единственный вариант для каждого пользователя сделать свою трансляцию с телефона. Каждый может загрузить приложение ВК Лайв на свой iPhone.
Приложение VK Live для iOS
«VK Live» распространяется совершенно бесплатно через магазин «App Store». Достаточно просто зайти и скачать его на официальной странице, как любое другое приложение. Теперь доступна и Андроид-версия в Play Market. Рассмотрим непосредственно интерфейс:
- При первом запуске перед пользователем будет открываться список прямых трансляций других пользователей. Они выстраиваются случайным образом, что помогает находить новые интересные каналы.
- Для организации прямой трансляции следует внизу экрана кликнуть по красной кнопке. Далее вас попросят включить соответствующие опции: месторасположение, микрофон и камеру.
- Выбираете направление трансляции: от своего имени или от группы.
- Придумываете название для видео. Можно делать его публичным или только для друзей. И все готово, остается нажать одну соответствующую кнопку.
В качестве заработка используются стикеры, которые могут присылать вам пользователи.
Прямой эфир для блоггеров
Этот вариант наиболее узкопрофильный. Только для очень популярных людей компания «ВКонтакте» открывает отдельное меню в графе «Видеозаписи». Для получения опции на прямую трансляцию нужно написать администрации ВК. Если вашу кандидатуру одобрят, то лишь тогда вы станете одним из избранных людей.
- Для записи видео достаточно просто посетить «Видеозаписи» и кликнуть по соответствующему пункту «Добавить видео».
-
Среди трех меню будет и «Создать трансляцию».
- Тут находится несколько полей для заполнения: название ролика, краткое описание, выбор обложки. Несколько пунктов можно отметить галочками: публикация на странице и отключение комментариев.
- В самом низу для программ по прямым трансляциям есть специальный код. Его нужно открыть, выбрав «Показать ссылку и ключ». Полученные данные вставляете в соответствующие поля видеокодера. Далее уже через нее запускаете стрим.
Определяемся, зачем это надо.
Прежде чем мы установим приложение и начнем трансляцию, давайте разберемся с главным: зачем это надо и почему трансляции так популярны.
Трансляции ВКонтакте — это просто. Не нужно монтировать, обрабатывать, нужен стабильный интернет, телефон или веб-камера на компьютере.
Алгоритмы Вконтакте помогают привлечь как можно больше зрителей на прямой эфир. После запуска трансляции все подписчики получают уведомления о начале и автоматически появляется пост на стене сообщества.
И главное, это интересно. Подписчики будут безумно рады пообщаться с вами в прямом эфире, узнать о вас и ваших достижениях. Если им понравится трансляция, они могут пожертвовать деньги, на языке опытных стримеров это называется «донатом».
Простота, максимум вовлечения и интерес к формату — три причины прямо сейчас перейти в следующему шагу.
Как создать стрим (прямую видео трансляцию) Вконтакте на компьютере
Подготовка стрима в ВК
1. Для запуска видеострима (прямой трансляции) в социальной сети «Вконтакте» с компьютера необходимо для начала зайти в раздел «Видеозаписи» своей страницы или страницы сообщества, где будет вестись стрим;
2. Затем следует нажать на кнопку «Трансляция», расположенную в правом верхнем углу окна;
3. После этого необходимо будет выбрать обложку для своего стрима, нажав на кнопку «Загрузить свою»;
4. Затем следует указать название трансляции и составить описание к ней;
5. Ниже необходимо выбрать категорию будущего стрима;
6. После этого следует развернуть пункт «Настройки видеокодера» и кликнуть по кнопке «Показать ссылку и ключ»;
7. Установите галочки напротив пунктов «Предварительный просмотр» и «Оповестить подписчиков о начале трансляции»;
ПО ТЕМЕ: Как вести стрим через Вконтакте с iPhone или iPad.
Настройка OBS
8. Скачайте и установите бесплатное приложение Open Broadcaster Software (OBS), предназначенное для записи и вещания видео. OBS доступна на Windows, Mac или Linux.
9. Откройте настройки Open Broadcaster Software и перейдите в раздел «Вещание», где в поле «Тип вещания» выберите пункт «Пользовательский сервер вещания»;
10. Скопируйте ссылку и ключ потока (никому не сообщайте их!) трансляции ВКонтакте из п.6 в поля «URL» и «Ключ потока»;
11. Откройте вкладку «Вывод», выберите битрейт видео в поле «Видео битрейт», выберите пункт «Программный (x264)» в поле «Кодировщик»: в поле «Аудио битрейт» установите битрейт звука равным 128, включите дополнительные настройки кодировщика и убедитесь, что в меню «Предустановки кодировщика» выбран параметр «veryfast».
12. В разделе «Аудио» выберите следующие параметры:
«Частота дискретизации» — «44.1khz»;
«Desktop Аудиоустройство» — «По умолчанию» (или любое другое подключенное устройство вывода звука);
«Mic/Auxiliary Аудиоустройство» «По умолчанию» (или любой другой микрофон, подключенный к компьютеру);
13. В разделе «Видео» выберите следующие параметры:Базовое разрешение — без изменения;Выходное (масштабированное) разрешение — в зависимости от мощности компьютера и скорости доступа в Интернет;
«Фильтр масштабирования» — «Бикубический (чёткое масштабирование, 16 выборок)»;
«Общие значения FPS» — 30 или 60;
14. Нажмите Применить и Ок для сохранения настроек программы.
15. Настройка сцен и источников:
Настройка сцен и источников производитсяв левом нижнем углу программы.
Сцены — группа источников, между которыми можно переключаться прямо во время видеотрансляции.
Для создания сцены, нажмите на «+» и введите её название.
Источники — различные слои трансляции (транслируемый экран, окно игры/программы, изображение с веб-камеры и т.д.)
Для создания источника, нажмите «+» и выберите вид источника.
Типы источников
- Захват экрана — трансляция всего рабочего стола;
- Захват окна — трансляция выбранного окна;
- Захват игры — трансляция окна игры;
- Изображение — захват изображения из внешнего файла;
- Устройство захвата видео — трансляция видео с подключенной веб-камеры.
Запуск стрима через ВК
16. Нажмите на кнопку «Сохранить» в браузере, запуститите стрим в видеокодере нажатием на кнопку «Запустить трансляцию«, затем вернитесь в браузер и убедитесь, что все работает исправно;
17. Начнется созданная видео трансляция, сбоку появится чат для общения, а ниже будет располагаться счетчик текущего количества зрителей.
Для завершения трансляции следует остановить ее в видеокодере нажатием кнопки «Остановить трансляцию«.
Как провести прямую трансляцию в ВК.
Выглядят и работают, трансляции, как обычные видеоматериалы, которые можно добавить на свою страницу, или страницу сообщества, переслать в личном сообщении, встроить на внешний сайт или поделиться на стене. Для привлечения дополнительного внимания, листая ленту, трансляции могут автоматически включаться в беззвучном режиме.
В развёрнутом виде для пользователей доступен чат, в котором они могут общаться и обращаться к автору трансляции.
Пользователи, не успевшие посмотреть трансляцию смогут воспроизвести её повтор в том же плеере.
Как провести прямую трансляцию в вк С телефона
Самый верный и простой из способов начать прямую трансляцию в «ВКонтакте» — это установить на свой смартфон бесплатное приложение VK Live, доступное для владельцев гаджетов на основе iOS и Android.
После открытия приложения, перед пользователем появится страница с наиболее популярными трансляциями.
Как запустить прямой эфир в «ВК» самостоятельно?
Нужно:
- Нажать на красную кнопку внизу страницы приложения.
- Разрешить доступ приложению к камере, микрофону и геолокации.
- Настройте свою трансляцию, её название и приватность.
- Подтвердите действия, после чего вы выйдете в прямой эфир, уведомление о котором придёт вашим друзьям и подписчикам.
Как провести прямую трансляцию в вк С компьютера
Чтобы запустить трансляцию с персонального компьютера или ноутбука потребуется:
- Перейти на полную версию вебсайта «ВКонтакте».
- Открыть страницу видеозаписей.
- Найти и кликнуть по кнопке — «Создать трансляцию».
- Дальше предлагается настроить название, описание, обложку, приватность, размер и тематику трансляции.
- После, в видеокодере нужно ввести ссылку и код потока.
- Эти данные не следует никому сообщать — в противном случае трансляции от вашего имени сможет вести кто угодно.
- Отметьте галочкой нужные вам из предложенных, параметры трансляции. Заканчиваем настройку и подготовку, кнопкой — «Сохранить».
- Для запуска, начните эфир в своём видеокодере.
Вот так просто можно запустить трасляцию в вк с вашего домашнего компьютера или ноутбука.
Как провести прямую трансляцию От имени группы
Что же, мы уже разобрались как проводить эфир от своего имени, но как запустить трансляцию от имени сообщества?
- С компьютера. Сначала нужно перейти на страницу своего сообщества, далее, как и при создании обычной трансляции в видеозаписи сообщества, после чего вы сможете выбрать вариант о создании трансляции.
- С телефона. В приложении VK Live создать прямой эфир от имени группы проще, при создании трансляции нужно кликнуть по своему имени и вместо себя выбрать сообщество.
Способы заработка на трасляциях в вк
Авторы имеют возможность получать пожертвования: если пользователь хочет поддержать стримера, он может кликнуть под плеером по кнопке — «Поддержать», указать перечисляемую сумму и текст передаваемого стримеру сообщения, после чего «донат» появится в прямом эфире. Кроме пожертвований, в трансляцию можно выводить уведомления о новых подписчиках и репостах.
Для того чтобы подключить пожертвования потребуется:
- Зарегистрироваться в сервисе DonationAlerts;
- Перейти в раздел «Основные настройки»;
- Подключите аккаунт ВКонтакте;
- Настройте вид оповещений о репостах, подписках и пожертвованиях,при желании отключаемых;
- Настройте виджет в вашем программном обеспечении;
- Начните эфир.
После чего под плеером появится кнопка «Поддержать». Нажимая на неё, зрители будут иметь возможность перечислять пожертвования автору эфира, а на экран будут выводиться соответствующие уведомления, которые увидят все зрители.
Набравшие более чем 250 тыс. подписчиков, авторы, смогут получать доход от показов рекламы перед видео, приняв участие в программе дистрибуции видеоматериалов.
Так же администрация ВКонтакте, не отрицает введение новых способов монетизации трансляции.
Запуск «VK Live» со смартфона.
В этой инструкции будет использовано мобильное устройство на системе iOS.
- Переходим в магазин App Store через главное меню в своем смартфоне.
- Скачиваем и запускаем.
- Внизу видим красную кнопку в самом центре. Нажимаем.
- Откроется окошко с запросом доступов к геолокации, камере и микрофону. Подтверждаем. Эти разрешения вам необходимы для нормальной работы приложения.
- Далее мы переходим в окно для создания видео трансляции. Поработайте с настройками приватности и выберете оптимальные для вас. Можно указать доступ к комментариям определенным группам или всем желающим.
- Теперь мы выбираем, где будем проводить трансляцию, в каком из доступных сообществ. А именно в тех, где вы обладаете правами администратора. После нажатия на иконку, появится весь список.
Вы это сделали! Можно смело начинать видео трансляцию.
Интересные трансляции повышают активность и лояльность пользователей, если вам есть о чем сказать, проводите их в своих сообществах, это очень помогает в раскрутке групп ВК.
Как сделать, что бы мне могли звонить друзья?
Первое и самое главное — совершать видеозвонки могут только те пользователи, которые находятся в друзьях.
Что бы активировать функцию видеозвонков, зайдите в «Мои настройки» и выберите вкладку «Приватность». Здесь в подразделе «Связь со мной» рядом с пунктом «Кто может вызывать меня по видеосвязи» поставьте «Все друзья».
Теперь на вашей странице появится значок камеры. Вы его не увидите, зато его увидят ваши друзья.
Если значок не появился, то может помочь вот что: нажмите «Редактировать страницу».
Затем выберите вкладку «Контакты» и в графах «Мобильных телефон» и «Дополнительный телефон» поставьте «Виден только друзьям», даже если номер отсутствует, и нажмите на кнопку «Сохранить».
Теперь кнопка должна появиться и друзья смогут вам звонить. Разумеется, при наличии камеры и микрофоны у обеих сторон.
На сегодняшний день веб-камера используется владельцами персональных компьютеров и ноутбуков для разных целей. Однако случается такое, что устройство неожиданно выходит из строя и требует скорейшей починки. В рамках этой статьи мы расскажем вам о методах диагностики и восстановления стабильной работы вебки.
Стоит оговориться, что отдельно подключаемое и встроенное видеооборудование изначально являются разновидностями одного и того же устройства. При этом, если в первом случае дело может быть в механических повреждениях, то во втором поломка носит скорее системный характер.
Кроме сказанного, бывают и такие обстоятельства, что вебка не работает в каких-либо определенных программах или сайтах. В данном случае, вероятнее всего, проблема кроется в настройках софта или используемого интернет-обозревателя.
Способ 1: Диагностируем системные неисправности
Прежде чем переходить к решению проблем с видеооборудованием, необходимо выполнить диагностику устройства на предмет работоспособности разными методами. Связано это с тем, что если вебка не работает, например, в Скайпе, но стабильно передает картинку в других программах, то проблема, соответственно, кроется не в оборудовании, а конкретном программном обеспечении.
Наиболее простым способом диагностики камеры является программа Скайп, предоставляющая не только возможность совершения видеозвонков другим людям, но и окно предварительного просмотра изображения с камеры. Данный функционал этой программы нами был детально рассмотрен в специальной статье на сайте.
WebcamMax
Этот софт был создан для выполнения несколько других задач, нежели Скайп, однако все же отлично подходит для диагностики устройства на работоспособность. Более того, если вебка стабильно работает в данной программе, но плохо себя демонстрирует в другом ПО, вы можете воспользоваться встроенным функционалом перенаправления изображения.
То, что Скайпом нас не удивишь, это уже понятно, и даже наши, рано встающие, бабушки и дедушки флудят по утрам с вечерними внуками, проживающими в Америке при помощи практически бесплатной видеосвязи. Но не всем известно, что это же можно делать и в социальной сети «ВКонтакте» с помощью функции «видеозвонок ВКонтакте».
В 2012 году для первого миллиона клиентов сети «ВКонтакте» появилась новая бета-функция «видеозвонок». После удачного тестирования эта услуга стала доступной для всех пользователей сервиса. Конечно, функционально она намного слабее Skype, но может быть задача превзойти конкурента и не стояла вовсе.
Для видеосвязи понадобится видеокамера и микрофон с любыми интерфейсами. Также на компьютере должен быть установлен флэш-плеер, желательно последней версии.
Чтобы установить видеосвязь, у вашего собеседника обязательно должны быть установлены видеокамера и микрофон, а в настройках программы «ВКонтакте» включена функция видеозвонка.
Если вы пользуетесь ноутбуком, то соответственно можно пользоваться встроенными устройствами.
Гаджеты
Минимально необходимое оборудование — телефон с быстрым интернетом. Сразу говорим: если пользоваться только телефоном, продукт выйдет на троечку, ну может быть четверку. Придется смириться со случайными голосами, стуком клавиш, шумом вентиляторов и другими посторонними звуками.
Микрофон. Микрофон — первое, о чем надо позаботиться. Как показывает практика, зрители готовы простить длинное видео, неровную картинку, но звук с помехами — это уже перебор.
Необязательно покупать дорогие микрофоны, первое время хватит и микрофона в наушниках. Мы используем обычные эпловские наушники — у них хороший результат, а качество записи, ее уровень и чистота довольно высокие, независимо от условий съемки.

Гарнитура пригодится для совместных трансляций через Инстаграм или Скайп. Не будет эха, будет только чистый звук.
Недостаток гарнитуры — ломаются, зараза, быстро. За ними надо ухаживать и еле-еле на них дышать, или смириться и покупать новые каждые 3—4 месяца.
Можно взять более совершенные микрофоны. Если вы планируете вести не только домашние трансляции-стримы, но и вещать из кафешек, автомобиля, с улицы или ещё откуда-нибудь, хорошим вариантом будет петличка. Выбор петличек огромен. Мы пользуемся Boya BY-M1, подробнее об этой петличке и другом оборудовании мы рассказывали в статье «Как мы делаем видеоконтент».
Если вы планируете снимать стримы или студийные трансляции: интервью, вебинары с показом трансляций, «говорящие головы» — можно рассмотреть более профессиональные микрофоны, которые устанавливаются на специальные штативы и снабжаются поп-фильтрами.
Многие стримеры хвалят:
— Blue Microphones Spark Digital
— Blue Microphones Yeti Pro
— SAMSON Meteor Mic
Для прямых эфиров SMMplanner и Pepper.Ninja, которые мы проводим из офиса SMMplanner, мы используем SAMSON.
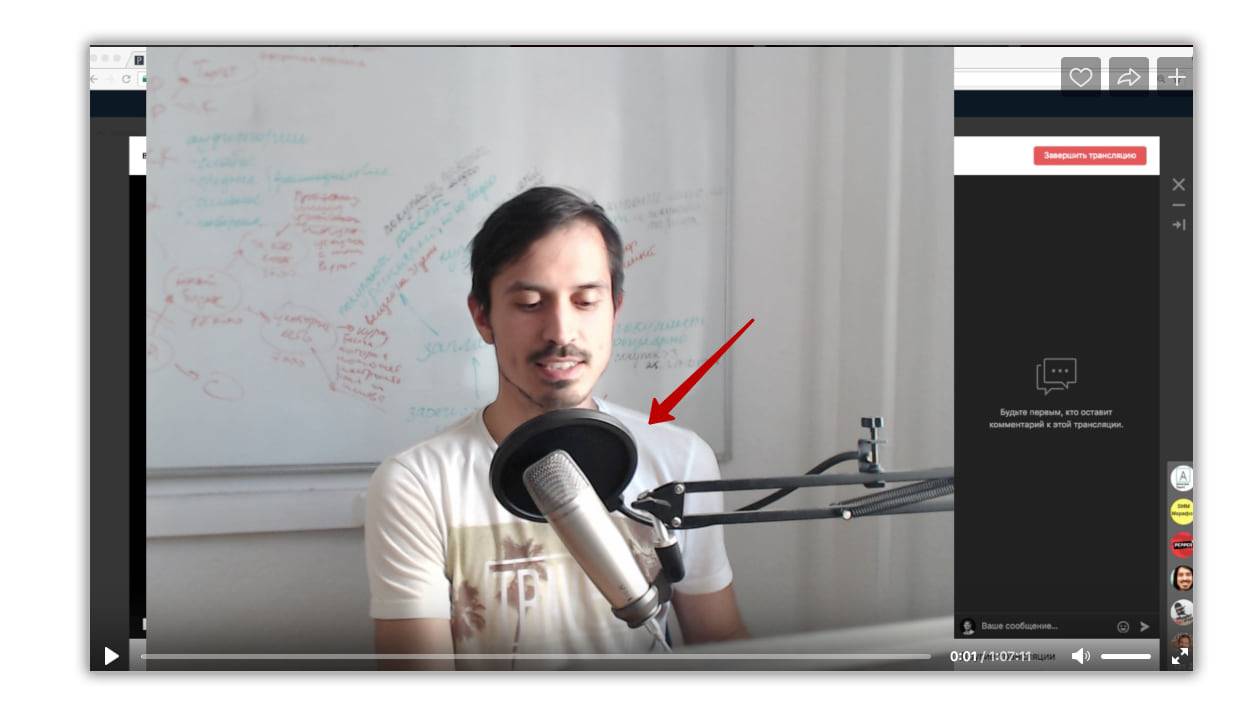
Связь. Самое паршивое в проведении прямых трансляций — неожиданно может упасть интернет. Поэтому нужна подстраховка.
- Другой физический интернет — быстрые безлимитные тарифы от мобильных операторов;
- Запасной домашний оператор;
- Запасной роутер;
- Если у вас современный ультрабук или макбук, в котором нет разъема под RJ-45, поможет адаптер для USB.

Роутер может снижать скорость передачи — например, у меня на ноутбуке скорость трансляции по вайфаю на 10—15% ниже, чем с адаптером.
От скорости и пинга интернета зависит качество картинки. Чем выше качество, тем четче картинка и меньше лагов. Будет ли картинка плавной, или прерывистой, как от слайд-шоу, в первую очередь зависит от скорости интернета. Хотя тут надо проверять индивидуально, многое зависит и от устройства.
Свет. Если вы планируете показывать не только свой экран, придется подумать о том, чтобы дополнительно осветить снимаемый участок
Это важно и для вебинаров, где лицо ведущего находится в маленьком квадрате. В противном случае будет видно не лицо ведущего, а темный квадратик
Для хорошего света, к сожалению, недостаточно включить настольную лампу — итоговая картинка может получиться слишком жесткой или слишком плоской. Лучше поэкспериментировать с дополнительным освещением. У вас может быть 2—3 лампы, которые подсвечивают вас с боков и сзади. Попробуйте использовать источники света, которые подсветят фон.
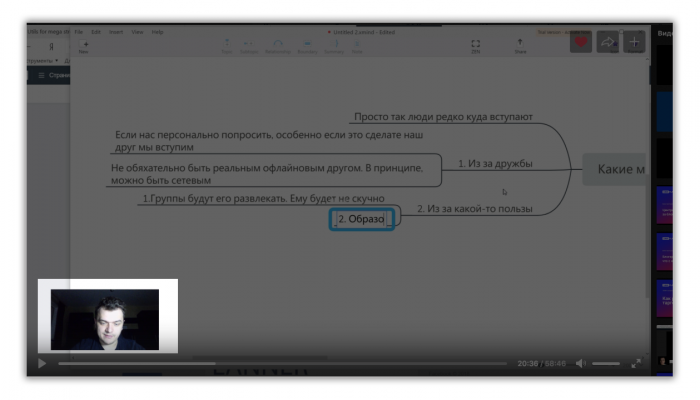
Настройка трансляции в ВКонтакте
В сервисе VK LIVE создание трансляции происходит еще проще. Нужно зайти в видеозаписи группы или пользователя, далее нажать «создать трансляцию».
Требуется ввести все данные по аналогии с Ютубом и запустить стрим.
ВКонтакте так же есть функция предварительного просмотра, которой рекомендуется пользоваться. Поток вещания приходит на сервер, администратор проверяет что все порядке и уже потом открывает эфир для зрителей.
Из отличительных особенностей трансляции на Youtube и ВК: на ютубе максимальный битрейт 6000 kbps, ВКонтакте поддерживает до 9000 kbps при разрешении 1920 х 1080 при 60 кадрах/сек. Плюс по умолчанию VK LIVE отключено декодирование, те трансляция будет идти потоком, который заявлен в OBS. Из-за этого пользователи с плохим качеством интернета не смогут комфортно посмотреть эфир, рекомендуется за несколько дней до начала стрима обращаться в техническую поддержку и просить включить декодирование.
Более подробно о настройках OBS Studio для трансляции VK можно найти в официальном паблике поддержки.
 Как поменять номер телефона вконтакте, привязать другой номер
Как поменять номер телефона вконтакте, привязать другой номер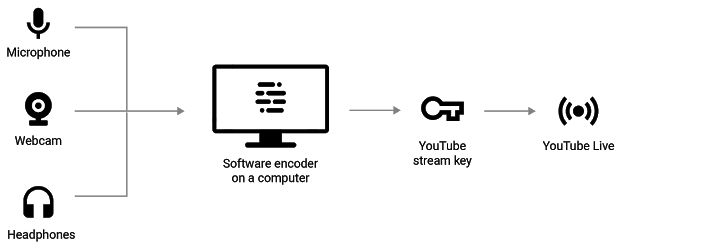 Как написать в техподдержку ютуб (youtube), простой совет
Как написать в техподдержку ютуб (youtube), простой совет Онлайн-нструменты для нарезки видео для ютуб
Онлайн-нструменты для нарезки видео для ютуб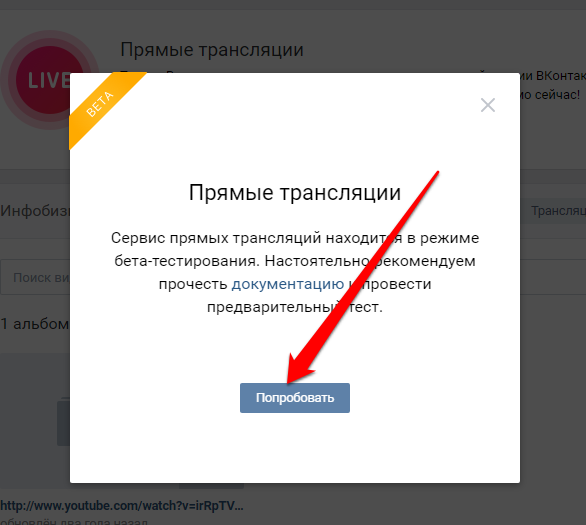
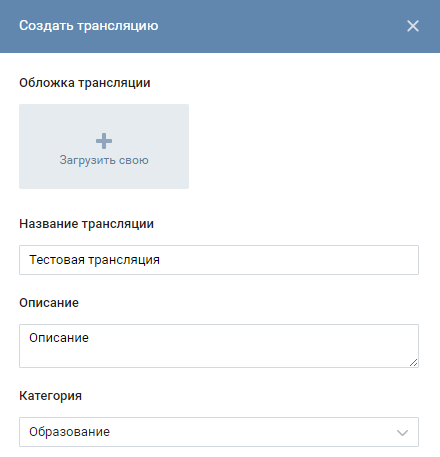
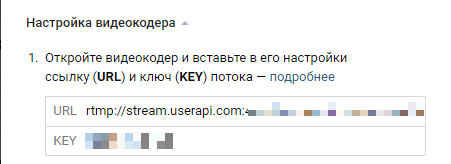
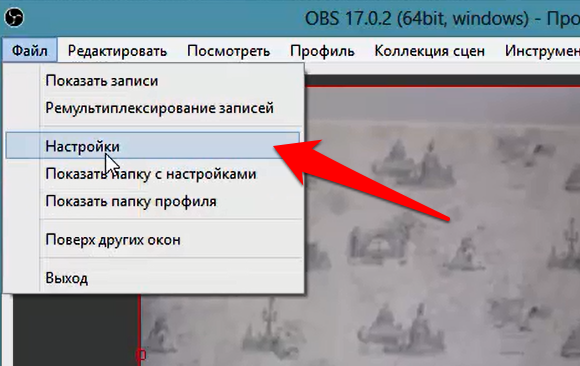
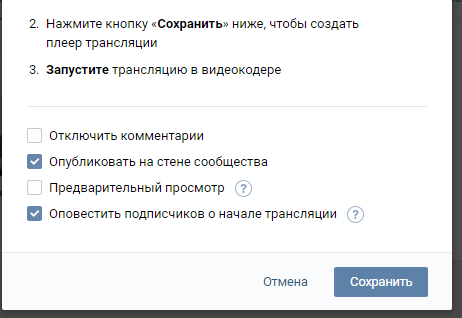
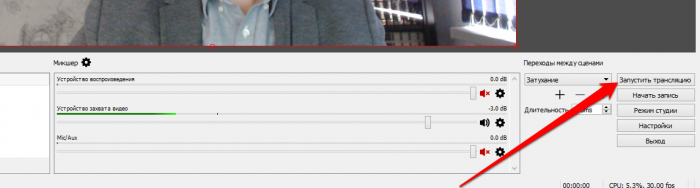
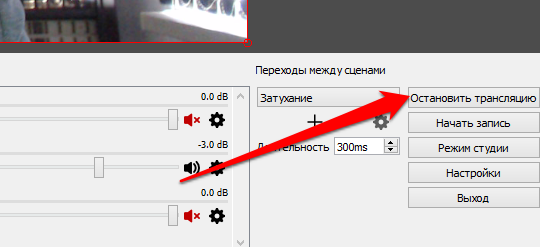

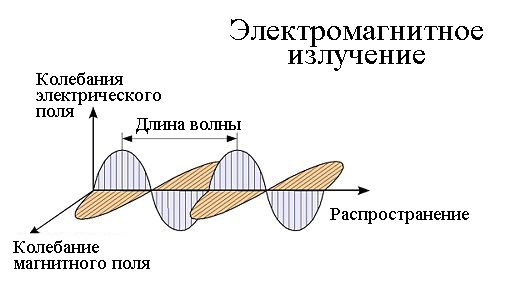
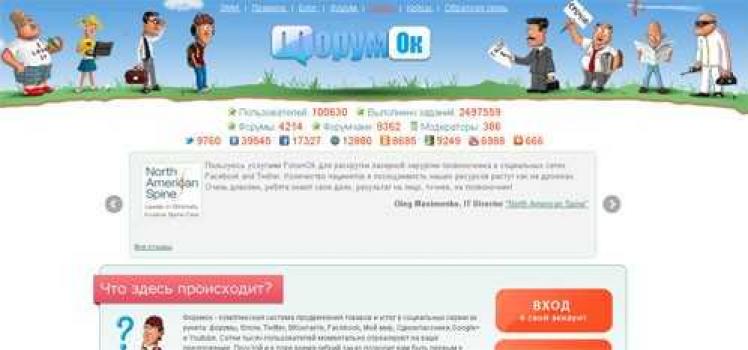

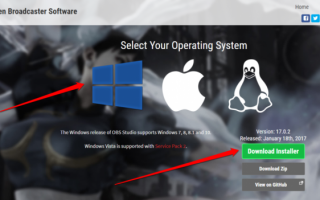

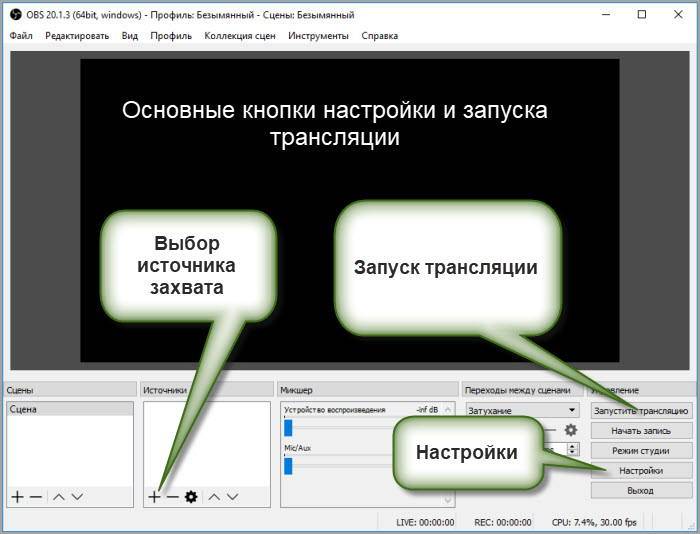 Как создать прямую трансляцию в youtube
Как создать прямую трансляцию в youtube Простые сервисы и приложения для создания и редактирования видео
Простые сервисы и приложения для создания и редактирования видео