Содержание
- 1 Настройка браузера
- 2 Почему глючит видео в Youtube при просмотре его в качестве с частотой кадров 60fps?
- 3 Почему не работает Ютуб сегодня 2020 год?
- 4 Тормозит видео: способы решения проблемы
- 5 Не работает Ютуб через Wi-Fi, с чем это связано?
- 6 Не работает на компьютере
- 7 Причина 3. Большое количество открытых программ и вкладок браузера
- 8 Причина 1. Проблемы с интернет-соединением
- 9 Причина 6. Слабая аппаратная начинка
- 10 Решение проблемы воспроизведения видео
- 11 Проблемы Онлайн-видео: YouTube, RuTube, ВКонтакте и т.п.
- 12 Заключение
Настройка браузера
Настройка видео плагинов в браузере, а также скорости его загрузки может решить проблему воспроизведения видео в Интернет.
Удалить или переустановить Flash
Встроенный Flash в Google Chrome может вызывать аварийное завершение работы браузера и другие его сбои. Отключение встроенного Flash может сделать браузер более быстрым.
Шаг 1. Напечатать в строке браузера «chrome://settings/content/flash» и нажать «Enter».
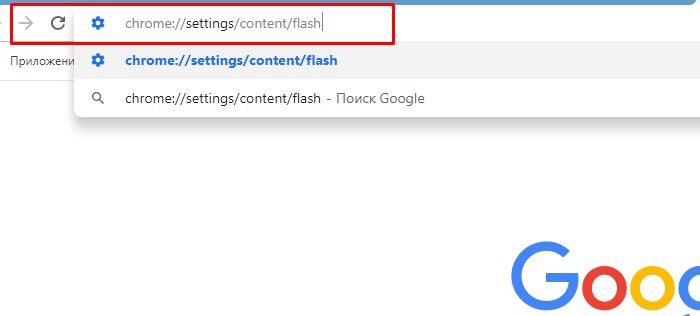
Шаг 2. Напротив функции «Всегда спрашивать (рекомендуется)» перемещаем ползунок в режим отключения.
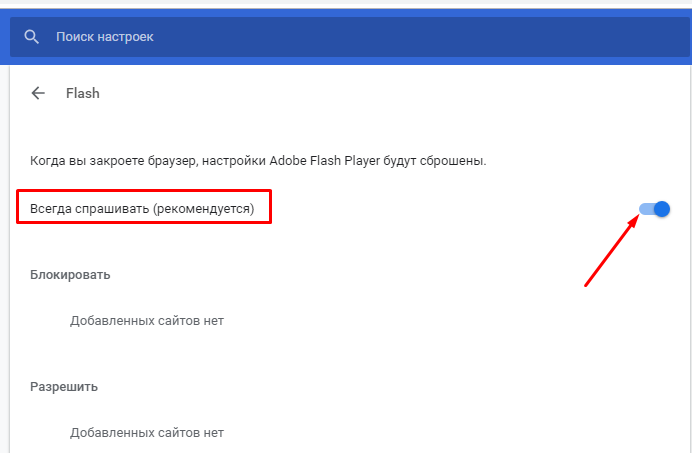
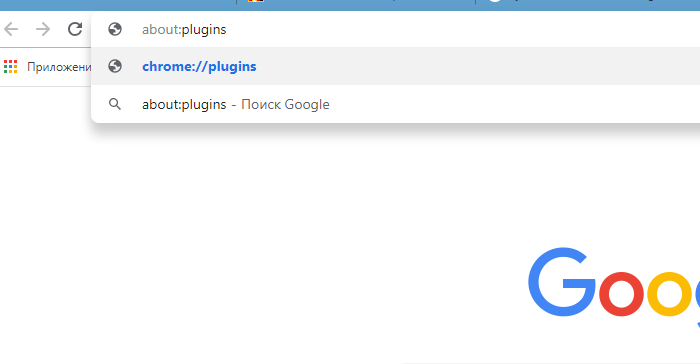
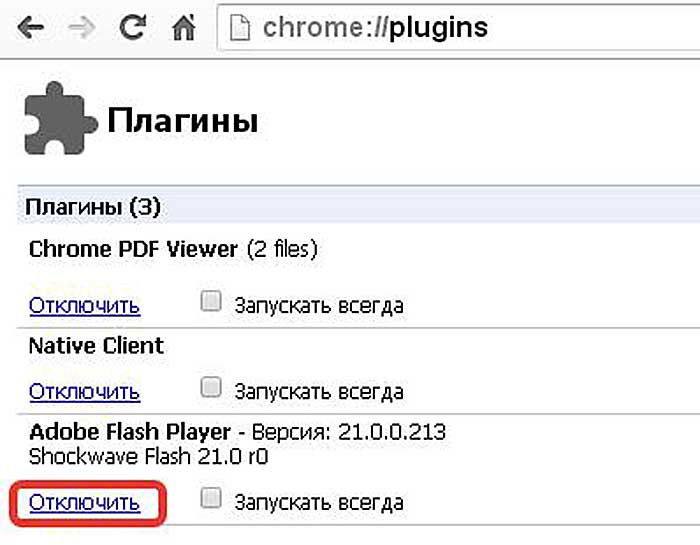
В веб-браузере можно установить новую версию Adobe Flash со всеми последними обновлениями безопасности.
Шаг 2. Снять галочку с McAfee и нажать «Установить сейчас». Flash-плагин для просмотра видео установится автоматически.
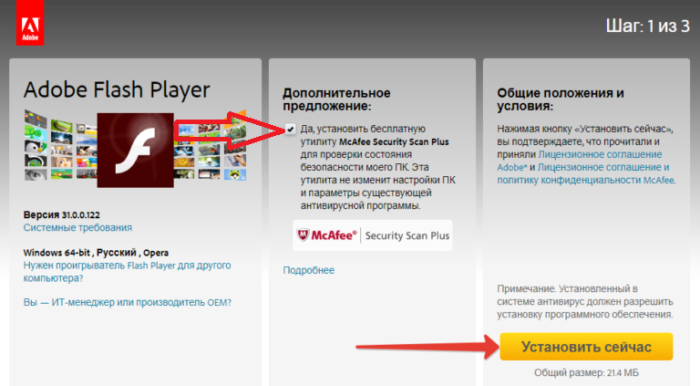
Шаг 3. Перезапустить веб-браузер.
Изменить адреса DNS-серверов для ускорения работы Интернет
Медленное соединение с глобальной сетью может быть причиной проблем с просмотром видео, т.к. его скорости может не хватать для буферизации (предварительной подкачки) видео в реальном времени при просмотре.
DNS – это сервис, переводящий веб-адреса, вводимые в адресной строке браузера, в IP-адреса серверов, на которых расположены сайты. DNS-серверы, с которыми обращается ПК, обычно принадлежат провайдеру и настраиваются автоматически при соединении с Интернет.
Однако, эти серверы часто медленнее, чем бесплатные DNS Google или OpenDNS.
Шаг 1. Щелкнуть на символе сети внизу справа экрана правой кнопкой мыши, затем нажать «Центр управления сетями…».
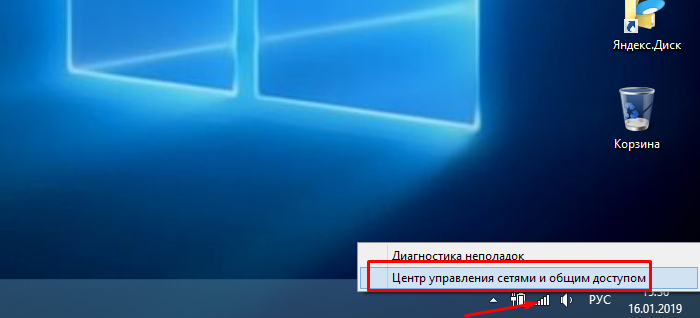
Шаг 2. Выбрать в левом блоке «Изменение параметров адаптера».
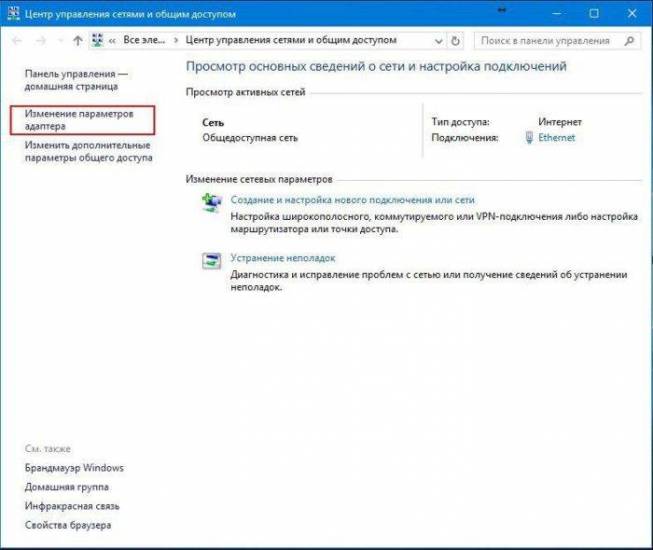
Шаг 3. Кликнуть правой клавишей мыши на текущем соединении с сетью и выбрать «Свойства».
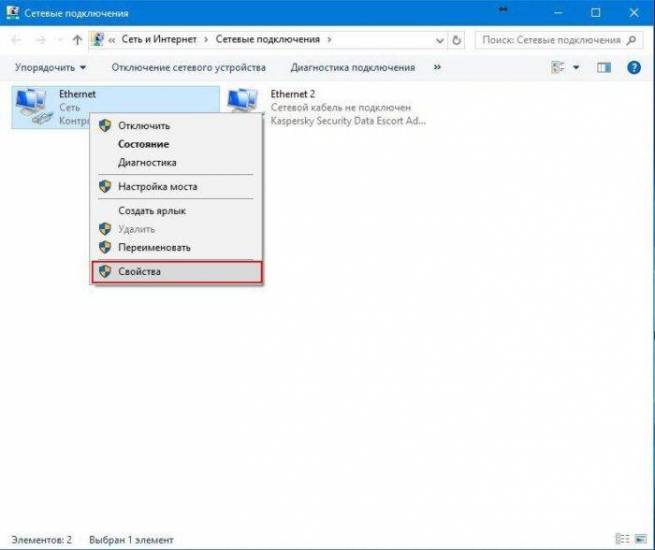
Шаг 4. Выбрать в списке «IP версии 4», щелкнув по строке левой кнопкой мыши, и нажать «Свойства».
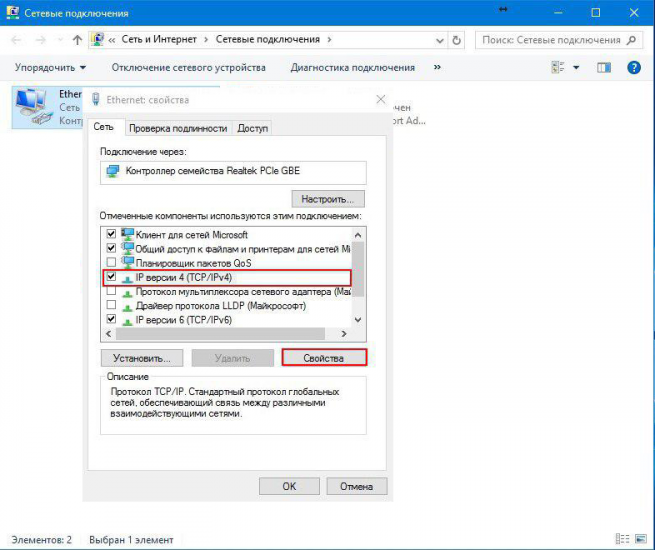
Шаг 5. Отметить «Использовать следующие…», указав Google DNS, как показано в примере, и нажать «OK».
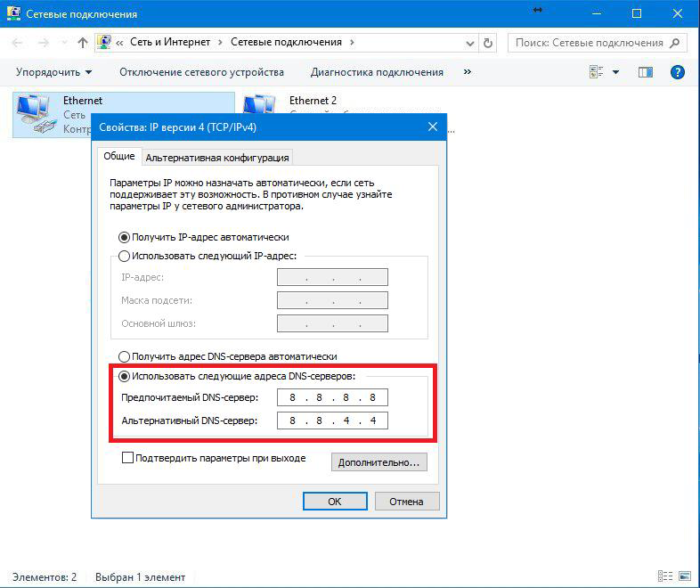
Почему глючит видео в Youtube при просмотре его в качестве с частотой кадров 60fps?
Распространение высокоскоростного интернета привело к тому, что популярный видеохостинг ввел поддержку потокового воспроизведения на огромной скорости и отличным качеством. Для того, чтобы посмотреть ролик с указанными характеристиками, нужно:
- открыть интересующий клип;
- в настройках плеера выставить характеристики разрешения;
дождаться окончания буферизации.
Важно: если в выпавшем списке нет нужных настроек разрешения, значит оно изначально снять в низком качестве. При поиске ролика можно выставить условия фильтрации, чтобы сразу отсеять низкокачественный контент.. При просмотре такого видео, можно невооруженным глазом заметить насколько высока детализация картинки
Разработчики отмечают, что опция доступна только участникам хостинга, использующим браузеры Google Chrome и Internet Explorer. Частые жалобы – дерганье кадров, торможение картинки на скорости 60 fps
При просмотре такого видео, можно невооруженным глазом заметить насколько высока детализация картинки. Разработчики отмечают, что опция доступна только участникам хостинга, использующим браузеры Google Chrome и Internet Explorer. Частые жалобы – дерганье кадров, торможение картинки на скорости 60 fps.
Почему не работает Ютуб сегодня 2020 год?
Пытаясь выяснить, почему не работает Ютуб, стоит присмотреться к:
- сбоям в работе самого сервиса;
- техническим неполадкам компьютера, ноутбука, смартфона или планшета;
- состоянию и актуальности браузера;
- наличию обновлений видеопроигрывателя;
- вирусам и вредоносным программам;
- работе провайдера и скорости интернета.
Возможны и иные причины, но они встречаются значительно реже.
Проблема с браузером
Иногда видео не запускается из-за устаревшей версии браузера. Чтобы проверить наличие свежих версий и установить их, понадобится:
- открыть браузер;
- заглянуть в настройки;
- найти кнопку, предлагающую поиск и проверку обновлений;
- запустить процесс проверки.
Дополнительно стоит присмотреться к установленным приложениям и обновлениям. Чтобы убедиться, что отсутствие видео связано не с ними, достаточно отключить последние установленные программы и включить YouTube повторно.
Удалите cookie
Дополнительной причиной плохой загрузки является заполненный кэш. Поэтому, столкнувшись с трудностями, стоит:
- заглянуть в настройки браузера;
- переключиться на вкладку приватности и безопасности;
- найти пункт или строку с упоминанием кэша;
- очистить кэш и удалить куки.
После чего останется провести проверку работоспособности сайта и убедиться в исчезновении сложностей.
Adobe Flash Player
Ещё одним ответом на вопрос, что делать, если не работает Ютуб, является обновление плеера. Наиболее удобным способом привести проигрыватель в актуальное состояние станет:
- посещение официального портала программы;
- скачивание файла для установки актуальной версии плеера;
- установка проигрывателя.
Но обычно при появлении свежих предложений на экране ПК появляется предложение обновить Adobe Flash Player до рабочего состояния.
Вирусы
Неприятнее всего когда на компьютере появились вирусы. Рецепт борьбы с ними традиционен и не содержит ничего неожиданного. Пользователю придётся:
- скачать антивирусную программу;
- установить скачанный антивирус на ПК (ноутбук, планшет);
- произвести базовые настройки;
- запустить процедуру проверки.
После завершения сканирования нормальная работа устройства восстановится, а сайты начнут грузиться.
Файл hosts
Иногда вирусы успевают внести изменения в работу операционной системы, которые не устраняются после уничтожения вредоносной программы. Чтобы восстановить правильную работу ПК и устранить проблемы с сетью, понадобится:
Если у Вас остались вопросы или есть жалобы — сообщите нам
- перейти на компьютере по маршруту windows/system32/drivers/etc/hosts;
- открыть файл hosts с помощью стандартного блокнота (с правами администратора);
- удалить все строки кроме «127.0.0.1»;
- сохранить изменения.
Низкая скорость интернета
Убедившись в актуальности программ и отсутствии вирусов, следует замерить скорость соединения. Особенно, если тормозит не только YouTube, но и остальные сайты. Для этого стоит воспользоваться любой программой или имеющимся в интернете сервисом. Дополнительно следует убедиться, что трафик не используется различными приложениями, загрузками и сторонними программами, мешающими смотреть видеоролики и каналы.
Звонок провайдеру
Убедившись, что Ютуб не работает сегодня в 2020 году именно из-за низкой скорости соединения, следует связаться с провайдером. Для получения помощи и требуемой информации следует назвать ответившему оператору собственный адрес и фамилию. Иногда требуется номер договора. Сотрудник поддержки самостоятельно замерит скорость и постарается разобраться в причинах ограничений трафика.
Другие проблемы
Важно подчеркнуть, что иногда посмотреть видео не удаётся из-за отсутствия регистрации или возрастных ограничений. Поэтому, столкнувшись с затруднениями, требуется убедиться, что причина кроется не в указанных проблемах
Обычно об этом сообщается сразу после попытки включить видеозапись. Решается возникшая сложность просто: зрителю нужно авторизоваться в системе или пройти короткую процедуру регистрации.
Тормозит видео: способы решения проблемы
Тысячи интересных видеороликов ждут в сети, но их просмотр не всегда идеален. Чтобы исправить положение, необходимо, например, проверить подключение аппаратного ускорения, а также узнать, хватает ли ресурсов ПК, возможно, дело в обозревателе или в скорости интернета.
Способ 1: проверка интернет-соединения
Слабое интернет-соединение конечно же влияет на качество видео — оно будет часто подтормаживать. Такое нестабильное соединение может исходить со стороны провайдера.
Если у вас всегда не очень скоростной интернет, то есть, меньше 2 Мбит/сек, то просмотр видеороликов не обойдётся без проблем. Глобальным решением будет сменить тариф на более скоростной. Однако, чтобы узнать, действительно ли всё дело в плохом соединении, желательно проверить скорость, и для этого можно воспользоваться ресурсом SpeedTest.
- На основной странице необходимо нажать «Начать».
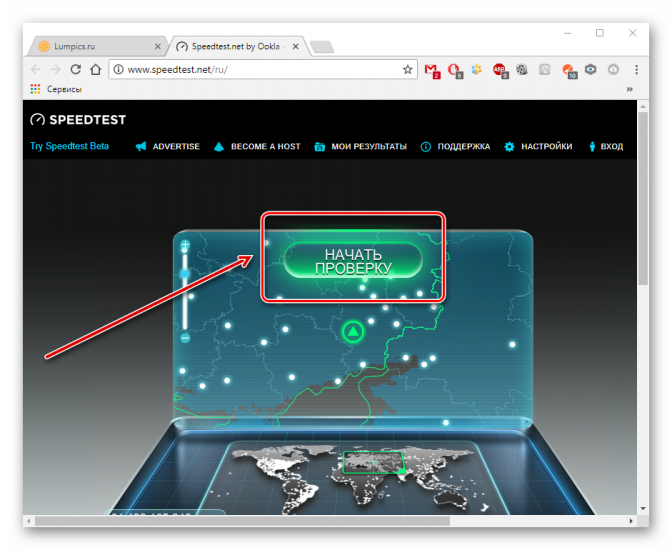
Теперь наблюдаем за процессом сканирования. После окончания проверки будет предоставлен отчёт, где указан пинг, скорость загрузки и скачивания.
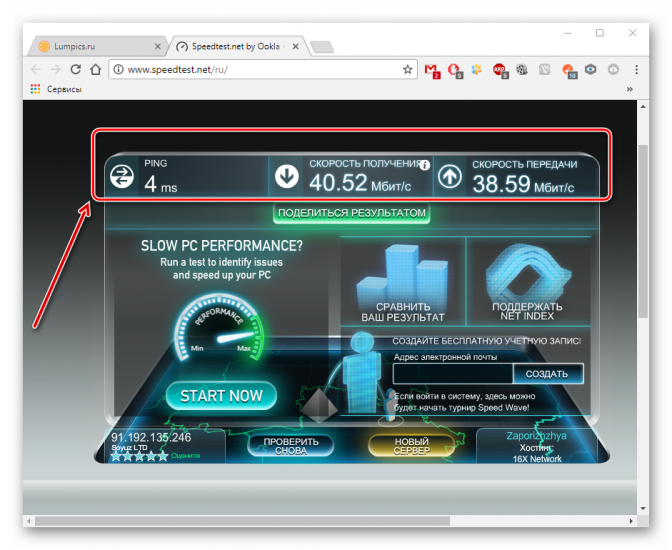
Обращаем внимание на раздел «Скорость скачивания (получения)». Чтобы просматривать видео онлайн, например, в качестве HD (720p) будет нужно около 5 Мбит/сек, для 360p – 1 Мбит/с, а для качества 480p необходима скорость 1,5 Мбит/сек
В случае, если у вас параметры не соответствуют нужным, то причина в слабом соединении. Чтобы решить проблему с подтормаживанием видео, желательно произвести следующие действия:
- Включаем видео, например, в YouTube или где бы то ни было.
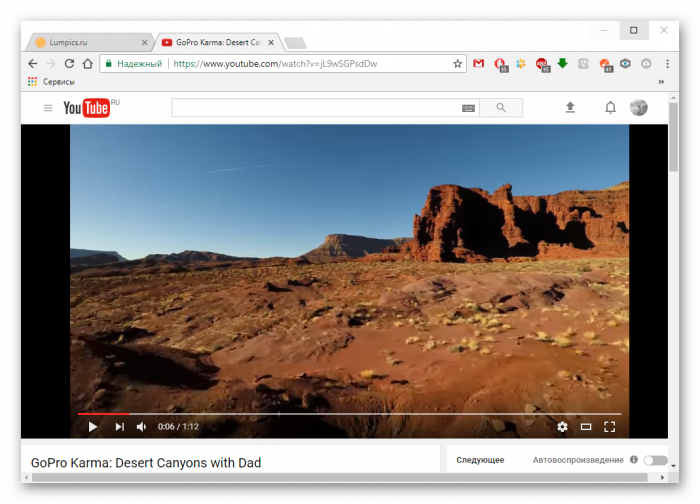
Теперь необходимо выбрать подходящее видеозаписи.
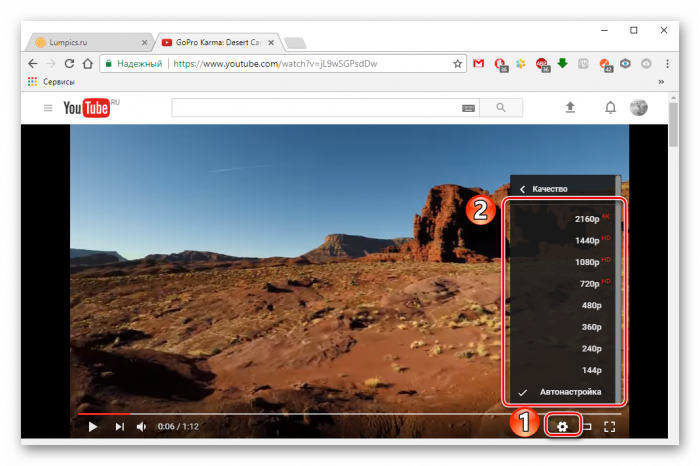
Если есть возможность установить автонастройку, то устанавливаем её. Это позволит сервису самому выбрать нужное качество для воспроизведения записи. А в дальнейшем все видео будут отображаться в уже выбранном, наиболее подходящем качестве.
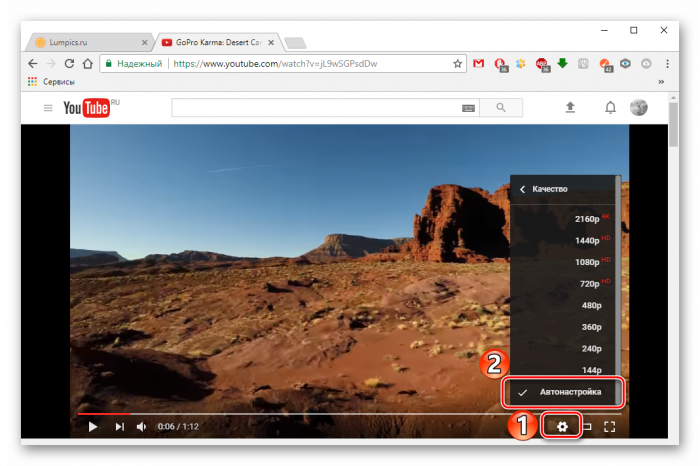
Способ 2: проверка веб-браузера
Возможно, всё дело в обозревателе, в котором воспроизводится видеозапись. Проверить это можно, запустив то же самое видео (которое не работает) в другом обозревателе. В случае, если запись удачно будет проигрываться, загвоздка именно в предыдущем веб-браузере.
Вероятно, проблема заключается в несовместимости Flash Player-ов. Такой компонент может быть встроен в браузер либо установлен отдельно. Для исправления ситуации возможно поможет отключение данного плагина.
Урок: Как включить Adobe Flash Player
Автоматические обновления браузеров бывают связаны с Flash Player-ом, но сами они могут устаревать. Поэтому желательно освежить версию программы самостоятельно. Узнайте подробнее о том, как обновить известные веб-обозреватели Google Chrome, Opera, Яндекс.Браузер и Mozilla Firefox.
Способ 3: закрытие ненужных вкладок
Если запущено много вкладок, то скорее всего это приведёт к торможению видео. Решение такое — закрыть лишние вкладки.
Способ 4: очистка кэш-файлов
Если подтормаживает видео, то следующей причиной может быть переполненный кэш в веб-браузере. Чтобы узнать, как очистить кэш в популярных веб-обозревателях, читайте следующую статью.
Подробнее: Как очистить кэш
Способ 5: проверка нагрузки на центральный процессор
Нагрузка на ЦП является очень частой причиной зависания всего компьютера, в том числе и воспроизводимых видеозаписей. Сначала необходимо убедиться, что дело именно в центральном процессоре. Для этого загружать ничего не требуется, так как в компоновке Windows уже встроены нужные инструменты.
- Запускаем «Диспетчер задач», нажав правой кнопкой на панели задач.
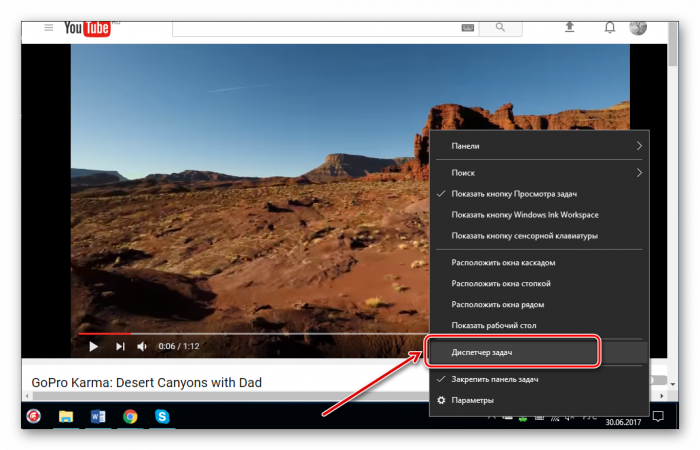
Кликаем «Подробнее».
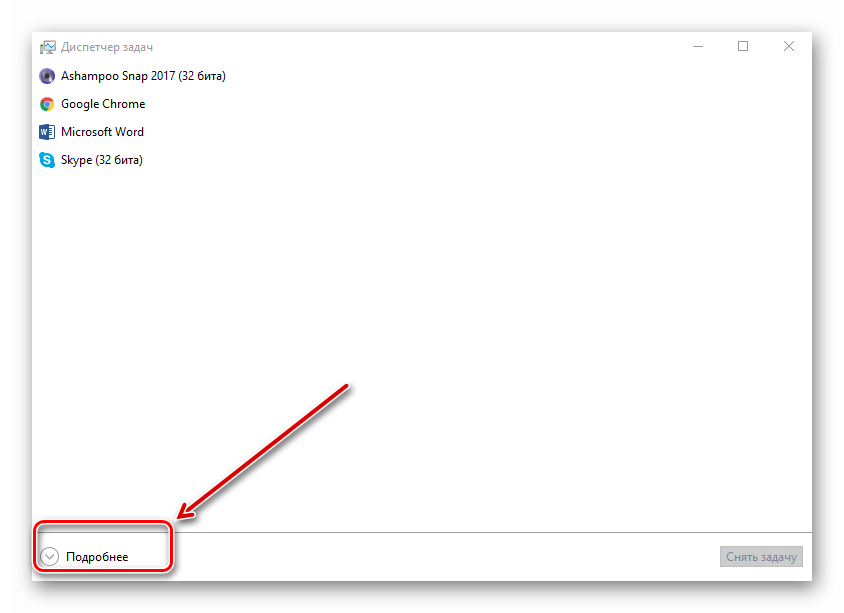
Открываем раздел «Производительность». Выбираем график ЦП и отслеживаем его. Внимание обращаем лишь на рейтинг нагрузки на ЦП (показывается в процентах).
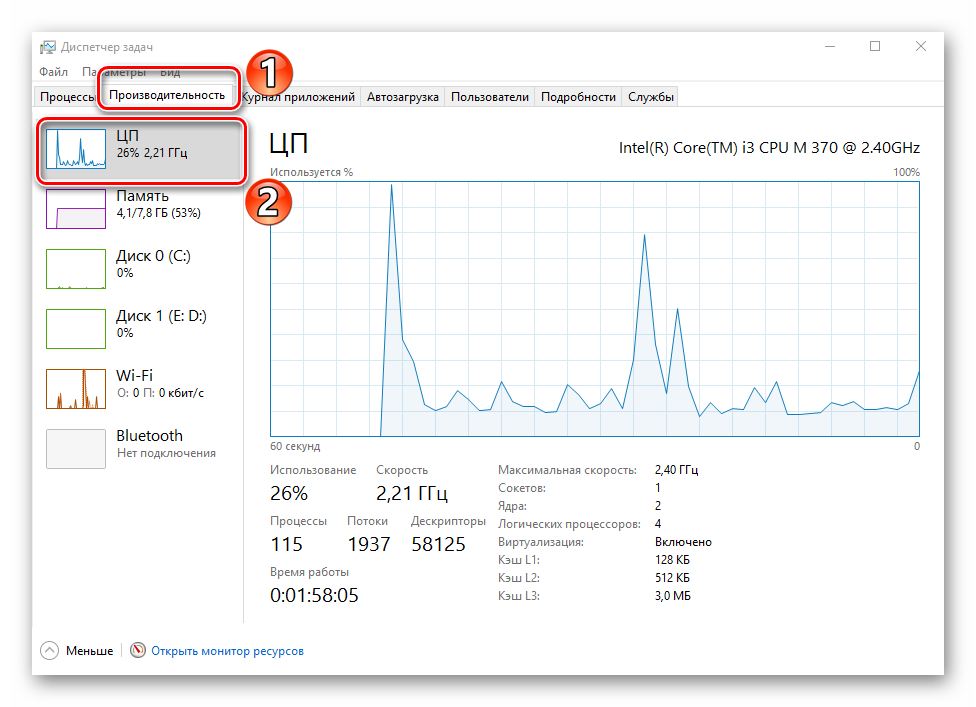
Если именно процессор не справляется с работой, то это можно проследить следующим образом: открыть видео и в это время смотреть на данные в «Диспетчере задач». В случае выдачи результата где-то 90-100% – виноват ЦП.
Для решения сложившейся ситуации можно воспользоваться следующими методами:
Подробнее:Чистка системы для её ускоренияУвеличение производительности процессора
Способ 6: проверка на вирусы
Другим вариантом, почему тормозит видео, может быть вирусная активность. Поэтому компьютер нужно проверить антивирусной программой и удалить вирусы, если они будут. Например, в программе Kaspersky просто необходимо нажать «Проверка».
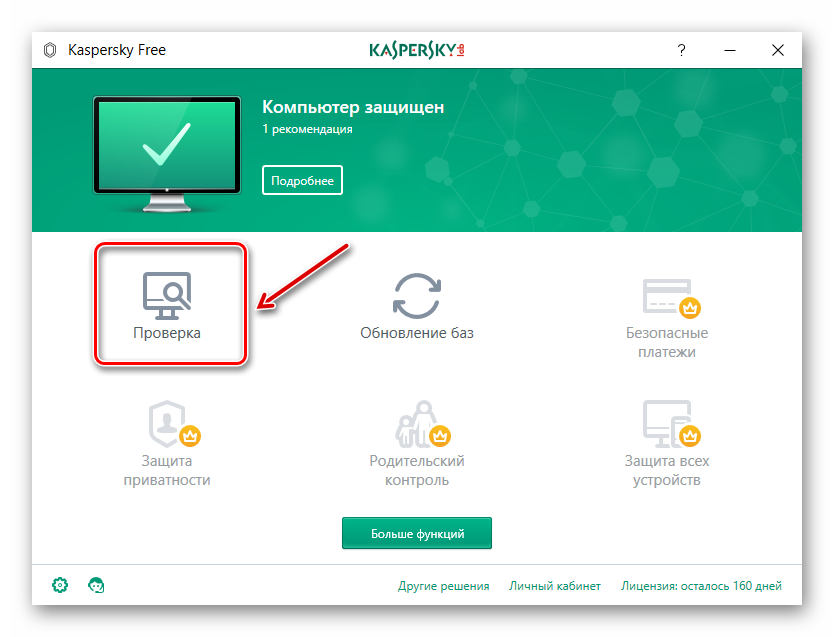
Подробнее: Проверка компьютера на наличие вирусов
Как видим, торможение видеозаписей в обозревателе могут вызывать многие причины. Однако, благодаря вышеописанной инструкции вы скорее всего сможете справиться с данной проблемой.
Опишите, что у вас не получилось.
Наши специалисты постараются ответить максимально быстро.
Не работает Ютуб через Wi-Fi, с чем это связано?
Теперь ещё об одной частой проблеме. Бывает, что прога не работает исключительно через Wi-Fi. Это может быть очень обидно, если всё остальное открывается без проблем, а именно YouTube отказывает. Начать следует с диагностирования. Что именно в связке «телефон-роутер» может подводить? Для этого советую попробовать подключиться к другой сети и запустить приложение. Если всё работает, неполадка с роутером или провайдером. Если же по-прежнему ничего не запускается, милости прошу в предыдущий раздел – проблема в приложении, и это нужно исправлять. Для большей верности попробуйте также открыть сайт через браузер. Более чем уверена, что в этом случае всё заработает.
Перейдём к провайдеру и роутеру. Если настройки не менялись, и всё резко полетело, имеет смысл позвонить на горячую линию провайдера и уточнить, есть ли у них проблемы с YouTube. Если с их стороны всё хорошо, попробуйте перенастроить роутер. Если вы совсем валенок в этом деле, просто поставьте стандартные настройки. Инструкцию к своему «раздатчику святого Wi-Fi» можете найти в Интернете. Как вы понимаете, если я буду расписывать для каждого, эта статья не закончится. Удачи в этом нелёгком деле.
Не работает на компьютере
Если вышеперечисленные способы не помогли вернуть возможность просмотра видео на популярном хостинге, возможно, дело в ошибочной блокировке. Ютуб неоднократно переставал работать после активной деятельности Роскомнадзора: у всех в памяти остались повальные сбои сайтов из-за попыток закрыть Телеграмм.
Если вы уверены, что с ПО и самим сервисом все в порядке, единственный вариант, не дожидаясь информации, почему заблокировали Ютуб сегодня, установить дополнительный инструмент, помогающий заходить без проблем на заблокированные сайты. Загрузка VPN на разные браузеры будет различной.
Google Chrome
Чтобы установить VPN на Гугл хром, зайдите в магазин браузера и введите в запросе “VPN” или “Прокси”. У пользователей наиболее популярен VPN Hotspot Sgield, но вы можете выбрать из списка любой понравившийся или рекомендованный знакомыми.
Далее кликаем “Установить”, после успешной загрузки в конце адресной строки браузера появится значок программки. Нажимаем на него и выбираем “Подключиться”, затем открываем новую вкладку, переходим с нее на Ютуб. Как правило, вход на заблокированный видеохостинг проходит автоматически. Если же проблема сохранилась, вновь кликаем на значок VPN Hotspot Sgield и вручную выбираем другую страну. После этих действий доступ должен быть восстановлен.
Mozilla Firefox
Чтобы установить VPN на этот браузер, требуется зайти в настройки, выбрать “Расширения”, а после перехода в магазин забить в поиске “VPN proxy”. Из предложенных надстроек выберите подходящий, например, популярный у пользователей Hoxx VPN.
Инициируем установку расширения, а после того, как в конце адресной строки появится значок программы, щелкаем на нее и проходим несложную процедуру регистрации. После успешной авторизации вам остается выбрать подходящую страну и наслаждаться просмотров роликов н уже не заблокированном видеохостинге.
Opera
Пользователи Opera, к счастью, не сталкиваются с проблемами обхода блокировок, поскольку данный браузер имеет встроенный VPN, автоматически перебирающий сервера при возникновении сложностей со входом на сайты. Если вы все же не можете зайти на Ютуб, – попробуйте обновить программу на сайте разработчика.
Причина 3. Большое количество открытых программ и вкладок браузера
Довольно распространённая ошибка многих пользователей — открывать большое количество вкладок в браузерах и постоянно держать их включёнными в фоне, а также одновременно запускать много ресурсоёмких программ. Даже относительно мощная техника со временем начнёт очень сильно зависать. Браузер является довольно требовательной программой, и каждая отдельная вкладка отнимает определённое количество оперативной памяти. Если же оперативная память заполнена почти полностью, то тормозить будет не только видео, а и вся система Windows.
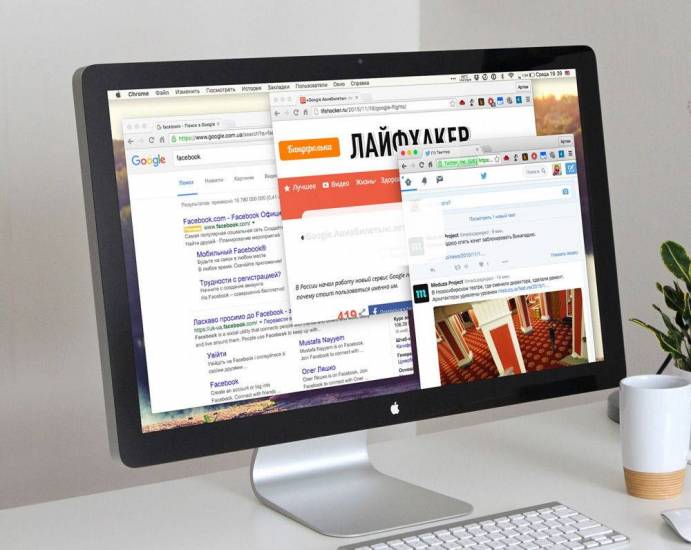
Даже технически сильное устройство может зависать от большого количества открытых утилит
Если вы замечаете, что видео тормозит, попробуйте закрыть фоновые вкладки и оставить только ту, в которой вы хотите посмотреть фильм или ролик. Вы заметите, как быстродействие всей системы значительно улучшится. Также закройте неиспользуемые программы, чтобы они не влияли на быстродействие компьютера. Если вы не уверены в том, какое именно приложение вызывает наибольшую нагрузку, проверьте эту информацию в Диспетчере задач. Для этого нажмите комбинацию клавиш Ctrl + Alt + Del и выберите «Диспетчер задач». В открывшемся окне вы сможете увидеть, сколько оперативной памяти и мощности процессора занимает каждая запущенная игра или программа. Чтобы закрыть самые прожорливые процессы, кликните по каждому правой кнопкой мыши и выберите «Снять задачу».
Причина 1. Проблемы с интернет-соединением
Наиболее простая причина заключается в некачественном интернет-соединении. Очень многие провайдеры часто грешат тем, что в пиковые часы или при плохой погоде скорость доступа существенно уменьшается. Кроме того, даже при высокой скорости может наблюдаться нестабильность соединения, когда оно постоянно обрывается. Обычно звонки в техническую поддержку мало чем помогают. Как убедиться в том, что видео тормозит при просмотре через браузер именно из-за проблемы с интернетом?
- Попробовать скачать какой-то файл; наиболее корректно скорость будет отображаться при скачивании через торрент-трекер, так как тогда скорость скачки не ограничивается пропускной способностью сервера.
- Воспользоваться специальным сервисом для проверки скорости соединения. Наиболее авторитетными и достоверными являются: SpeedTest (www.speedtest.net/ru), 2ip (2ip.ru/speed) и Яндекс.Интернетометр (yandex.ru/internet). Перейдите на один из этих сайтов и нажмите кнопку тестирования. Сервисом соединится с удалённым сервером, будет загружен и выгружен файл на, а также определён пинг. Чем выше скорость интернета, тем лучше. Для полноценного просмотра онлайн-видео высокого качества нужна скорость не менее 5–6 мегабит в секунду. Пинг — это время отклика сервера. Чем меньше значение, тем лучше. Для беспроблемного просмотра лучше, чтобы он был не более 150–200 миллисекунд.
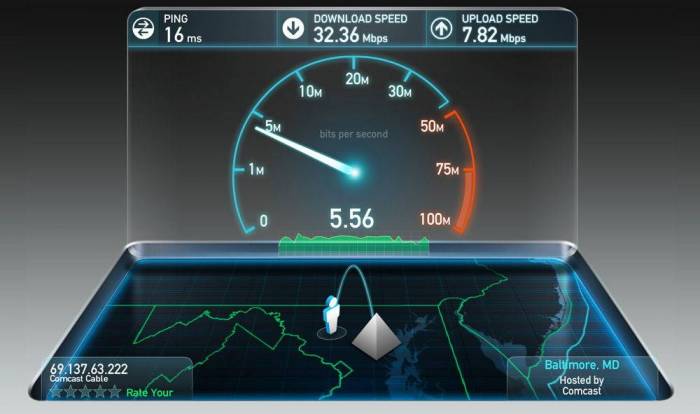
Первым делом, убедитесь, что скорость интернет-соединения достаточная
Если вы обнаружили, что скорость интернета низкая, попробуйте переподключиться к сети, перезагрузить роутер, если вы пользуетесь беспроводной Wi-Fi сетью, либо же обратиться в техническую поддержку провайдера, так как проблема может быть и с его стороны. Что делать, если посмотреть видео очень хочется, но увеличить скорость соединения не получилось?
- Большинство онлайн-площадок предлагают в своих плеерах возможность изменить качество проигрываемого видео. Чем меньше разрешение, тем быстрее оно будет грузиться. В большинстве случаев качество автоматически меняется при ухудшении скорости, но, если автоматически качество не изменилась, выберите его вручную. Оптимальным вариантом без особого ухудшения картинки является 360p или 480p.
- Видео онлайн через браузер проигрывается по принципу загрузки файла во временную память компьютера, откуда он уже непосредственно воспроизводится. При достаточной скорости интернета файл загружается быстрее, чем воспроизводится, при медленной скорости — наоборот. Поэтому, если у вас медленное соединение, подождите, пока файл полностью или хотя бы до половины загрузится.
- Если проблемы наблюдаются длительное время, задумайтесь о смене поставщика услуги. Правда, если вы проживаете в районе или городе с минимальным выбором компаний, этот способ вам не подойдёт.
Причина 6. Слабая аппаратная начинка
Современные браузеры, особенно весьма популярный Google Chrome, являются требовательными к ресурсам компьютера, а именно к процессору и количеству оперативной памяти. Поэтому того, чего раньше хватало с большим запасом, сейчас может быть впритык. Просмотр видео, в свою очередь, является тоже весьма ресурсоёмкой задачей. Поэтому, если ваш компьютер или ноутбук является довольно старыми или маломощным, можем посоветовать вам задуматься о его усовершенствовании или покупке нового. Рано или поздно наступит момент, когда пользоваться им станет практически невыносимо из-за ужасной медлительности. Что делать сейчас?

Проверьте, что следовало бы исправить или поменять в начинке устройства
Если на вашем компьютере отсутствует дискретная видеокарта, которая способна обрабатывать видео высокого разрешения, задумайтесь о её покупке. Но стоит помнить, что замена видеокарты может повлечь за собой замену остальных компонентов, а на ноутбуке может быть невозможна конструктивно. Если же такой возможности нет, старайтесь смотреть видео не в высоком качестве, а в обычном или среднем, тогда нагрузка на оборудование будет значительно меньше.
Может помочь увеличение объёма оперативной памяти. Сейчас 4 Гб может быть недостаточно, лучше иметь 8 Гб или даже больше, а ведь многие старые ноутбуки и системные блоки офисного исполнения работают и с 2 Гб, тяжело и мучительно. Ожидать от них резвости не приходится. Вообще, памяти мало не бывает, и чем её больше, тем быстрее работает компьютер.
Замена оперативной памяти – несложная операция, которую можно выполнить самостоятельно, но учтите, что в ноутбуке или системнике может не оказаться свободных слотов. Поэтому перед покупкой полезно воспользоваться утилитой диагностики, например, AIDA64, и посмотреть, какого типа память используется, на какой частоте работает, и сколько свободных слотов имеется. После этого вы можете отправиться в магазин и купить память нужного типа и объёма.
Также обратите внимание на то, какой у вас процессор. Старые процессоры серий Athlon, Celeron или Pentium могут оказаться очень слабыми в современных реалиях
Все эти советы следует также учесть при покупке нового устройства.
Кроме того, можно попробовать посмотреть видео через другой браузер. Не все браузеры одинаково сильно грузят систему.
Решение проблемы воспроизведения видео
Торможение, прерывания и остановки воспроизведения видео на персональном компьютере могут быть вызваны:
- проблемами настройки ПК;
- аппаратными и программными сбоями;
- перегруженностью компьютера выполняемыми задачами.
Чтобы выяснить, почему видео «тормозит» в браузере в конкретном случае, необходимо проанализировать ситуацию.
Проверка производительности ПК
Шаг 1. Перейти на сайт YouTube: https://www.youtube.com/ и выбрать видео для проигрывания.
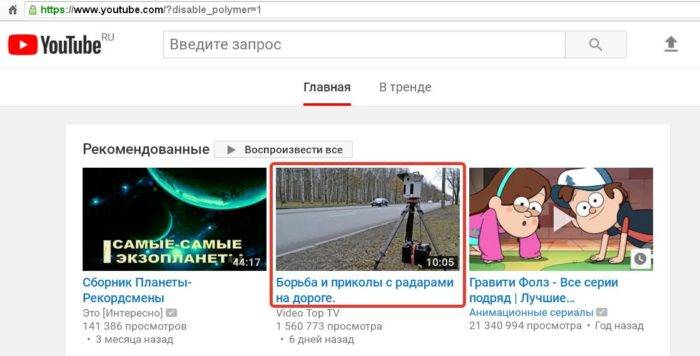
Шаг 2. Одновременно нажать клавиши «Shift+Ctrl+Esc».
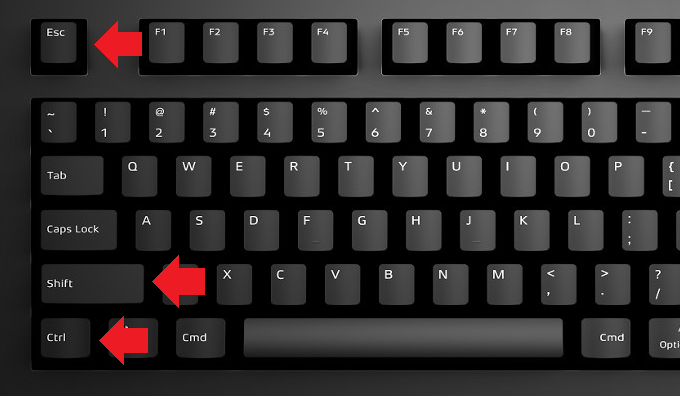
Шаг 3. Перейти на закладку «Производительность» и посмотреть загрузку элементов «ЦП» ( центральный процессор) и «Память».
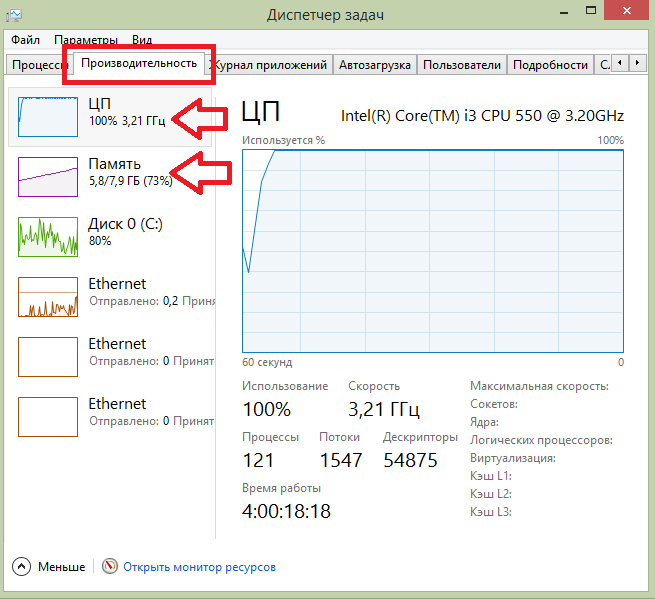
Если использование ЦП и памяти приближается к 100%, это означает, что они перегружены выполняемыми задачами и проблемы связаны с производительностью ПК. Как решить данную проблему смотрите ниже, в подзаголовке «Проблемы с производительностью ПК».
Проверка воспроизведения видео
Если использование ЦП и памяти в норме, необходимо проверить настройки качества при проигрывании видео.
Шаг 1. Перейти на сайт YouTube: https://www.youtube.com/ и выбрать видео для проигрывания.
Переходим на сайт YouTub, выбираем и воспроизводим видео
Шаг 2. Нажать на значок настроек (в виде шестеренки) в интерфейсе видеоплеера и щелкнуть по графе «Качество».
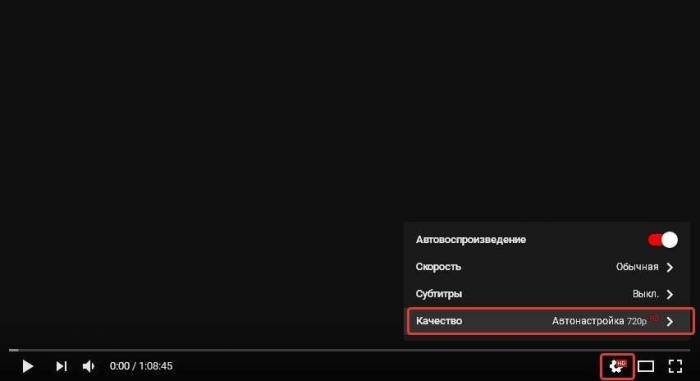 Нажимаем на значок настроек, щелкаем по графе «Качество»
Нажимаем на значок настроек, щелкаем по графе «Качество»
Шаг 3. Выбрать качество изображения 720p и 360p и просмотреть, как воспроизводится видео в обоих случаях.
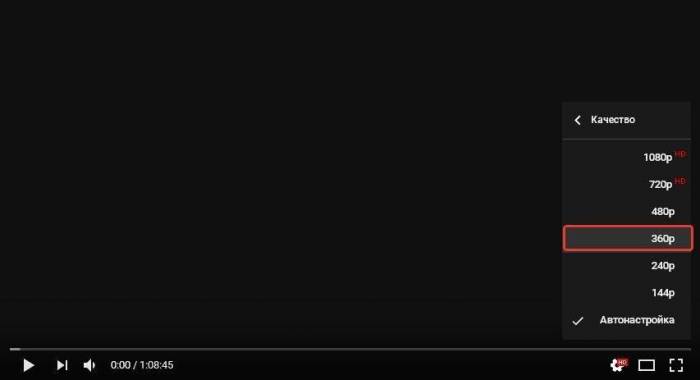 Выбираем качество изображения 720p и 360p, воспроизводим видео и смотрим результат
Выбираем качество изображения 720p и 360p, воспроизводим видео и смотрим результат
Если видео низкого качества 360p, в отличие от 720p, воспроизводится нормально, скорее всего, проблема связана с аппаратными ограничениями компьютера. Если любое видео не воспроизводится нормально, проблема связана с настройкой ПК.
Обновить драйвер видеокарты
Проблема воспроизведения видео может быть вызвана неправильно работой видеокарты ПК. Даже если на компьютере установлена последняя версия видеодрайвера, необходимо обновить его, т.к. он может вызывать сбои в работе видеокарты.
Шаг 1. Нажать вместе клавиши «Win+R».
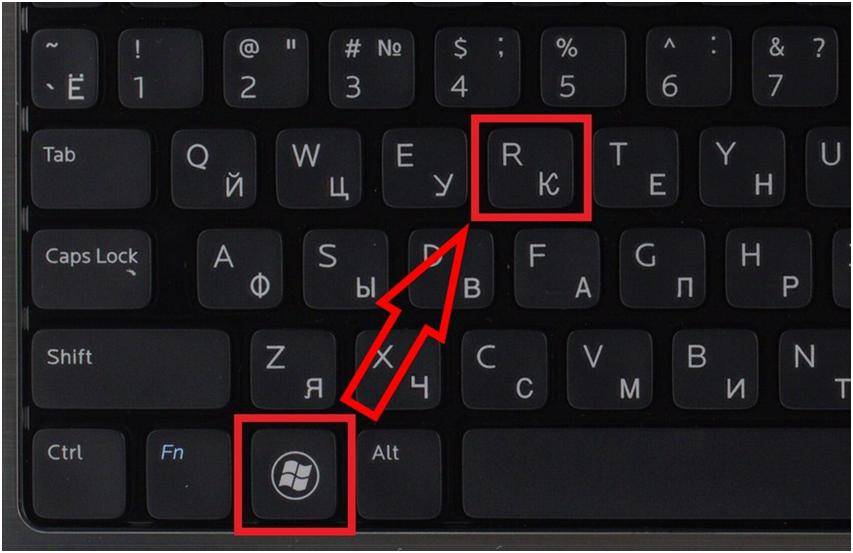 Нажимаем вместе клавиши «Win+R»
Нажимаем вместе клавиши «Win+R»
Шаг 2. Напечатать в меню «devmgmt.msc» и нажать «OK».
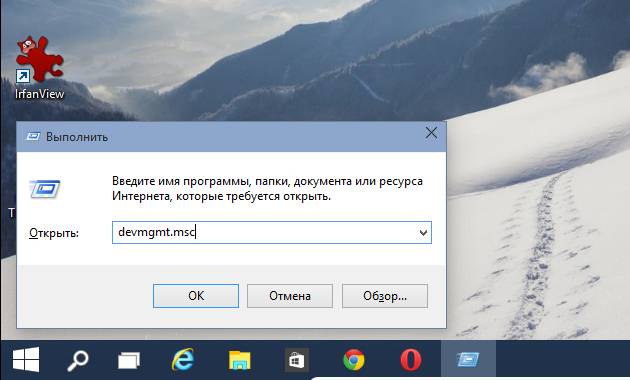
Шаг 3. Раскрыть меню «Видеоадаптеры», щелкнуть правой кнопкой мыши по видеоустройству и выбрать левой «Обновить драйвер».
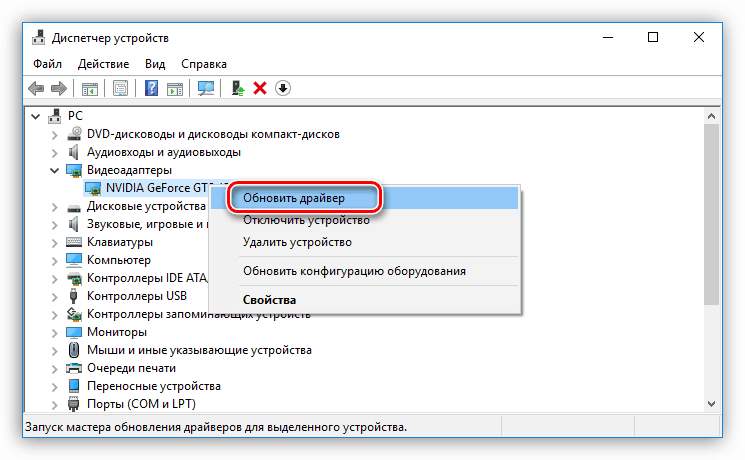
Шаг 4. Выбрать «Автоматический поиск».
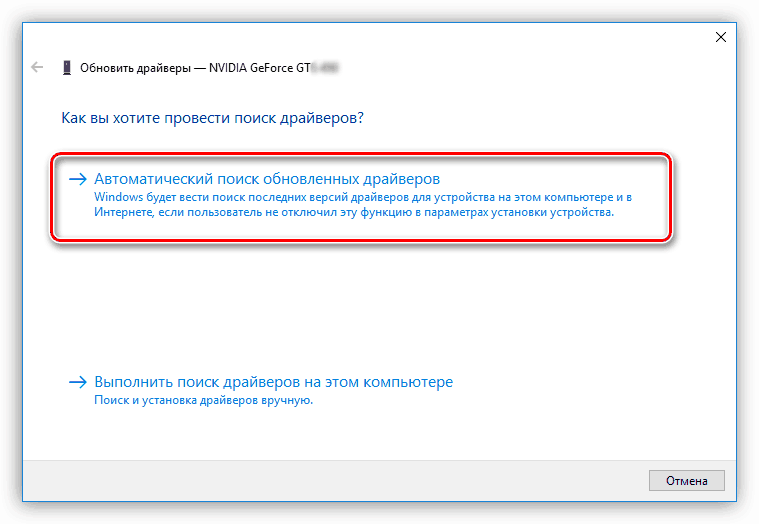
Шаг 5. Подождать, пока программа обновит драйвер.
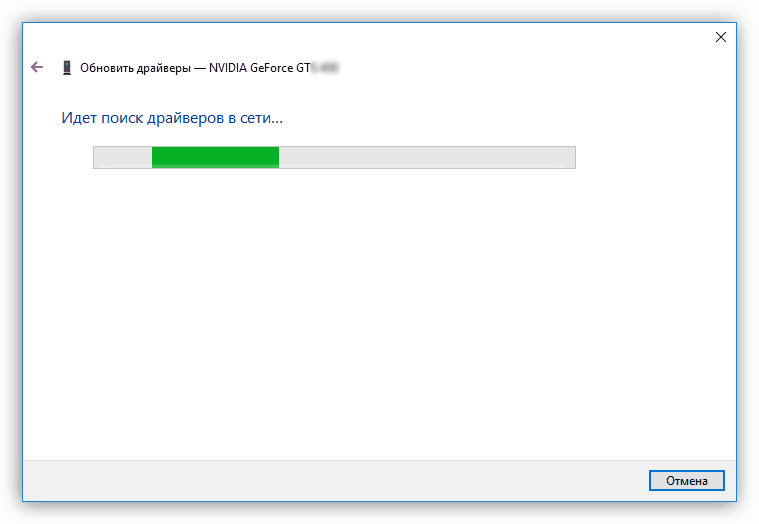
Шаг 6. Нажать «Закрыть», чтобы перезагрузить ПК.
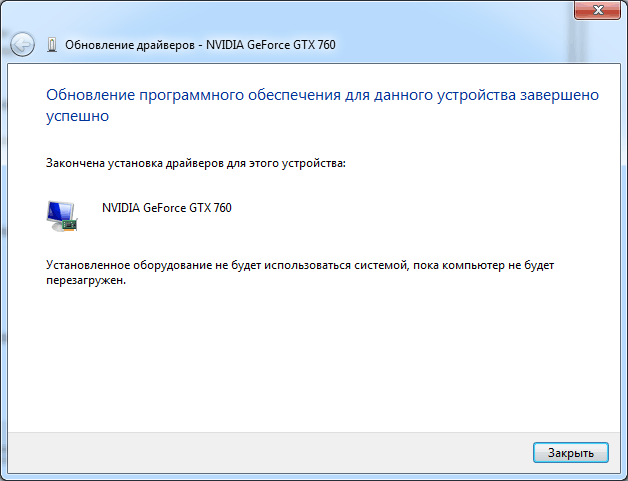
Отключить аппаратное ускорение в настройках браузера
Неправильное использование аппаратного ускорения может вызвать проблемы с воспроизведением видео в интернет-браузерах.
Шаг 1. Перейти в «Настройки» браузера (три вертикальных точки), щелкнуть по строке «Настройки».
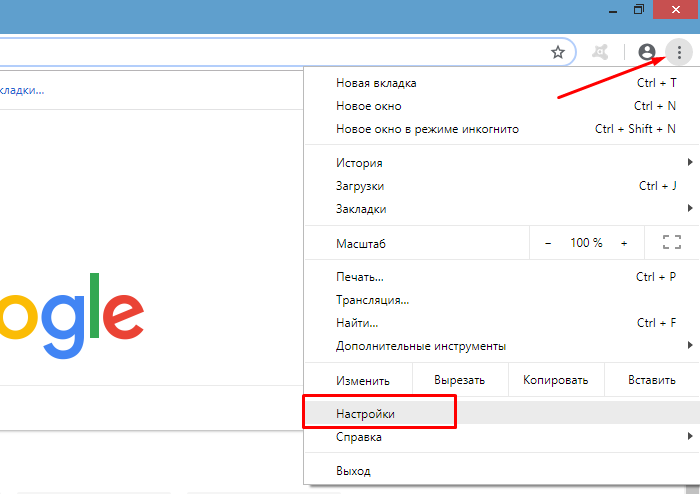
Шаг 2. Прокрутить открывшуюся страницу вниз и нажать «Дополнительные».
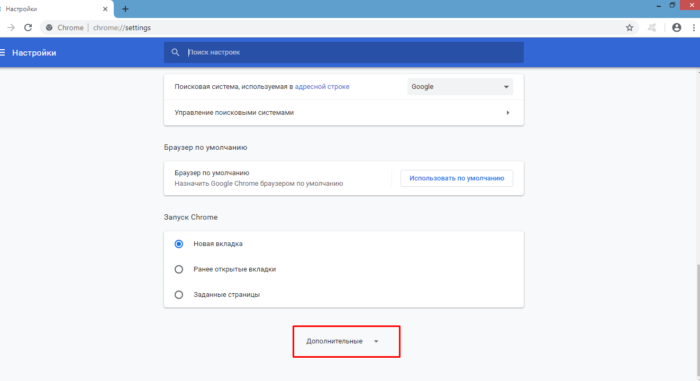
Шаг 3. Найти блок «Система», прокручивая страницу вниз с помощью колесика мыши, сдвинуть (отключить) ползунок или снять флажок с пункта «Использовать аппаратное ускорение (при наличии)».
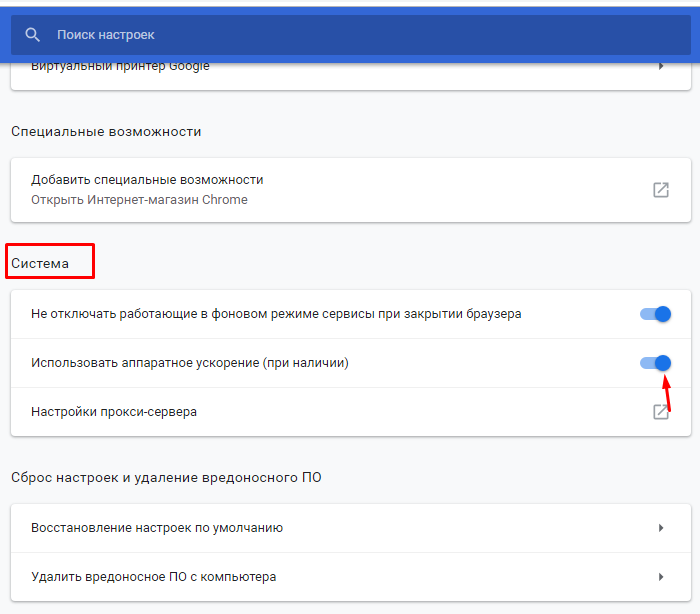
Шаг 4. Перезапустить браузер.
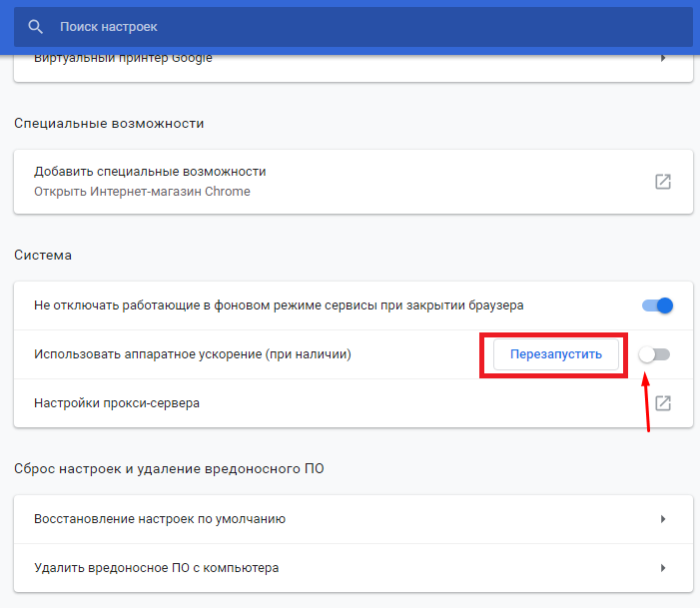
Включение файла подкачки в Windows
Если на ПК установлено менее 4 Гб ОЗУ, желательно включить файл подкачки в ОС Windows.
Шаг 1. Нажать «Win+R», напечатать в меню «sysdm.cpl» и нажать «OK».
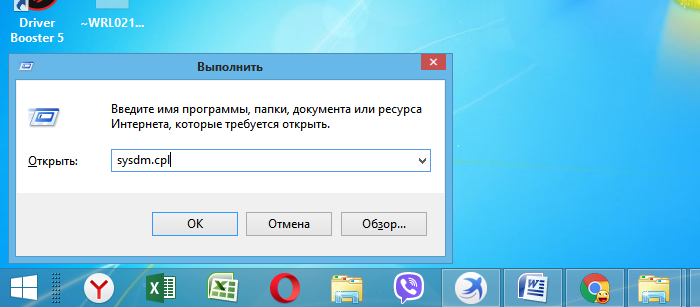
Шаг 2. Выбрать закладку «Дополнительно» и в секции «Быстродействие» щелкнуть «Параметры».
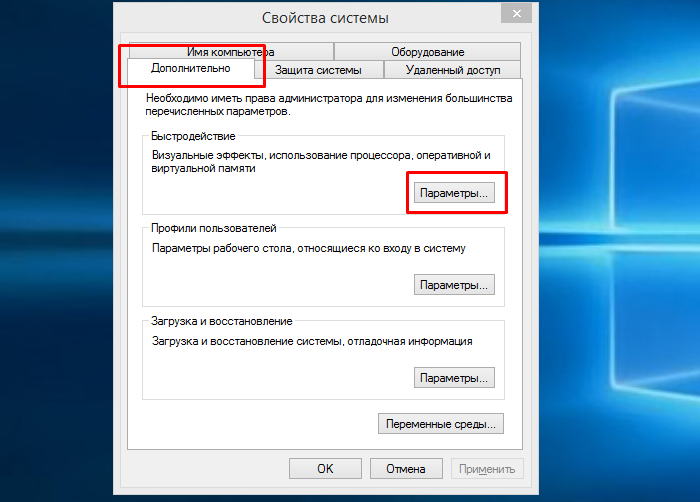
Шаг 3. Щелкнуть на закладке «Дополнительно» и в секции «Виртуальная память» выбрать «Изменить».
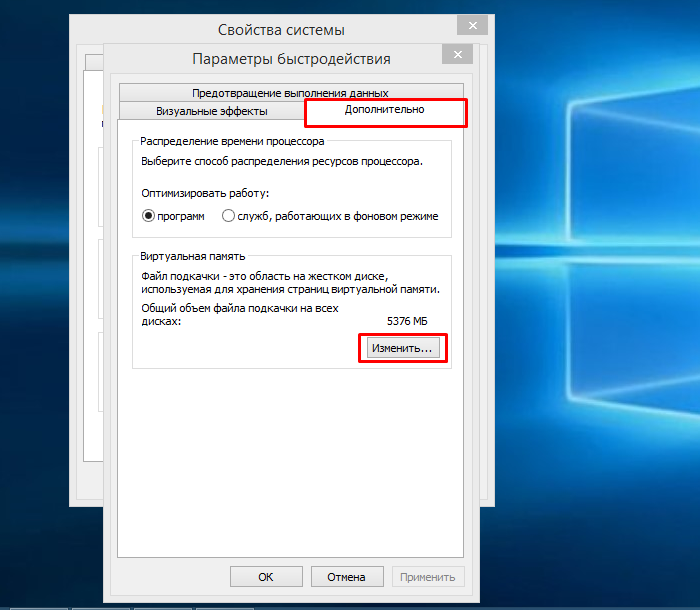
Шаг 4. Отметить вверху окна «Автоматически…» и нажать «OK».
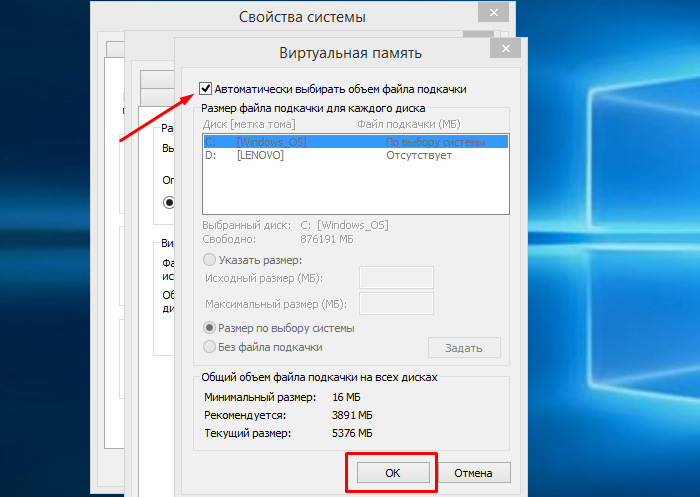
Шаг 5. Перезагрузить ПК для вступления изменений в силу.
Проблемы Онлайн-видео: YouTube, RuTube, ВКонтакте и т.п.
Этот вариант я тоже не мог пропустить, так как последнее время бОльшую часть видеоматериала пользователи просматривают через Интернет в режиме Онлайн с таких популярных видеохостингов, как YouTube, RuTube, ВКонтакте. Причинами тормозов видео на Ютубе могут быть и аппаратные проблемы перечисленные выше, как то нехватка оперативной памяти, например. Проблема может и при сильной загрузке системы другими процессами. Но что делать, если система более-менее чистая, ресурсов хватает, никаких иных проблем нет?! Две самые распространенных причины следующие:
1. Низкая скорость и задержки при работе в Интернете.
Онлайн-видео будет реально тормозить если у Вас низкая скорость доступа в Интернет. Но как раз именно качество своего Интернет-канала проверить несложно. Относительно адекватный результат даст Онлайн-тест скорости — сайт SpeedTest.net. Нужно всего лишь зайти на него и замерить скорость на нескольких рекомендуемых точках:
Обратите внимание на параметры Download Speed и Ping. Чем выше скорость закачки — тем быстрее будет загружаться Ваше видео с того же Youtube, Rutube или ВКонтакте
А чем ниже пинг — тем быстрее будет приходить ответ от сервера.
3. Проблемы с видео Онлайн только на Chrome (Хром).
Этот вариант возможен только на браузерах созданных на основе Chromium — Google Chrome, Yandex.Браузер, Нихром, Sware Iron. Причиной тормозов тут может стать конфликт плагинов для просмотра Flash-содержимого. Дело все в том, что в браузере Хром уже есть встроенный Флеш-плеер изначально. Со временем в плагины браузера могут быть установлены сторонние плагины от Adobe или Macromedia (с Вашего согласия или без него). После этого частенько начинаются конфликты, результатом которых становятся проблемы с воспроизведением. Есть пара способов как с конфликтами можно разобраться.
Вариант 1. Отключаем сторонние Flash-плагины.
В адресной строке браузера набираем адрес chrome://plugins и нажимаем кнопку Enter. Откроется окно Подключаемые модули:
Ищем подключаемый модуль с именем Flash Player. Если рядом с ним стоит количество файлов — например (2 files) или (3 files), то в верхнем правом углу нажимаем кнопку Подробнее. Откроются подробные данные о Подключаемых модулях:
Опять смотрим на Флеш-плеер. Находим тот, у которого в строке Расположение присутствует имя браузера — Google или Chrome. Те же плагины, которые расположены в C:\Windows\… или C:\Program Files\… нужно отключить. После этого перезагружаем Chrome и проверяем.
Набираем в адресной строке браузера адрес chrome://flags и нажимаем кнопку Enter:
3. Пробуем сторонние Flash-плагины.
Если предыдущие два варианта не помогли — остается последний: попробовать сторонние Флеш-плееры для Chrome. Идем опять в chrome://plugins и находим там опять Flash Player. Нажимаем кнопку Подробнее и опять смотрим на сведения о каждом из плагинов. Отключаем встроенный Флеш-плеер Хром, то есть тот, в строке Расположение которого есть или Chrome. Кликаем на ссылку Отключить. Остаться должен только один сторонний. После этого опять переходим в chrome://flagsи включаем «Переопределение списка программного рендеринга». Перезапускаем браузер Хром и проверяем будет ли тормозить видео Онлайн на YouTube, RuTube или ВКонтакте.
Я конечно же рассмотрел не все причины, по которым может тормозить видео на компьютере под управлением операционной системы Windows XP, Windows 7, Windows 8 и Windows 8.1. Дело в том, что это только самые-самые частые проблемы, которые могут привести к появлению на компьютере тормозов с видео. Частных случаев намного больше и во многих из них не получится разобраться без грамотного и подготовленного специалиста. Но в 80-90% случаев перечисленные советы должны оказаться полезными и принести результат.
Заключение
В заключение хочется обратить ваше внимание на то, что все приведенные выше способы одновременно независимы друг от друга, и одновременно дополняют друг друга. Простыми словами, используя всего лишь один способ, вы сможете избавиться от проблемы, главное – чтобы он подошел, но если вы будете применять все описанные методы, то вероятность повысится чуть не до ста процентов
К слову, рекомендуется проделывать варианты решения проблемы поочередно, так как список был составлен в соответствии сложности выполнения операции и ее эффективности.
Уже в течение года на форумах появляется все больше постов, о том, что YouTube тормозит во время просмотра.
Наверняка, эта проблема знакома каждому :
- ролик отображается с прерываниями
- наблюдается рассинхронизация и прочее.
Ниже мы рассмотрим основные причины, которые вызывают такой эффект, а также опишем способы решения проблемы ↓↓↓
 Flash контент на этой странице заблокирован (google chrome, яндекс браузер): что это значит, что делать
Flash контент на этой странице заблокирован (google chrome, яндекс браузер): что это значит, что делать Приложение не поддерживается на вашем устройстве
Приложение не поддерживается на вашем устройстве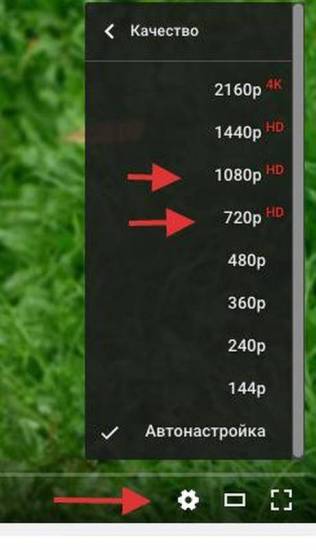
 Как отключить автовоспроизведение в youtube: инструкция
Как отключить автовоспроизведение в youtube: инструкция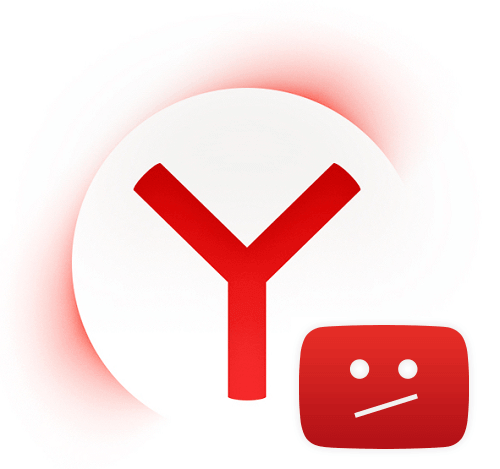
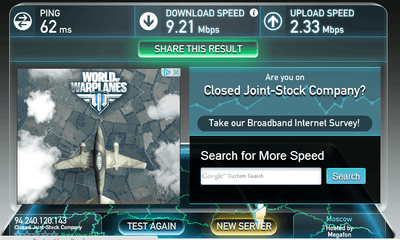
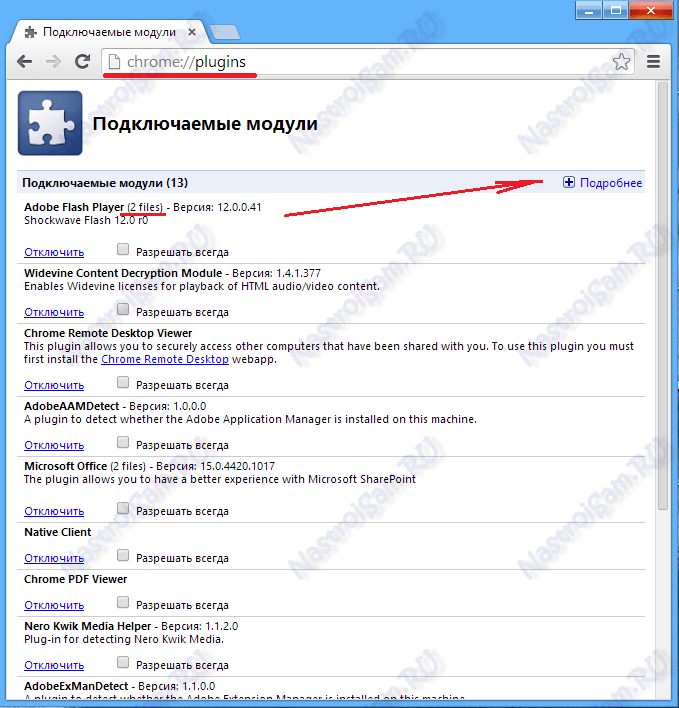
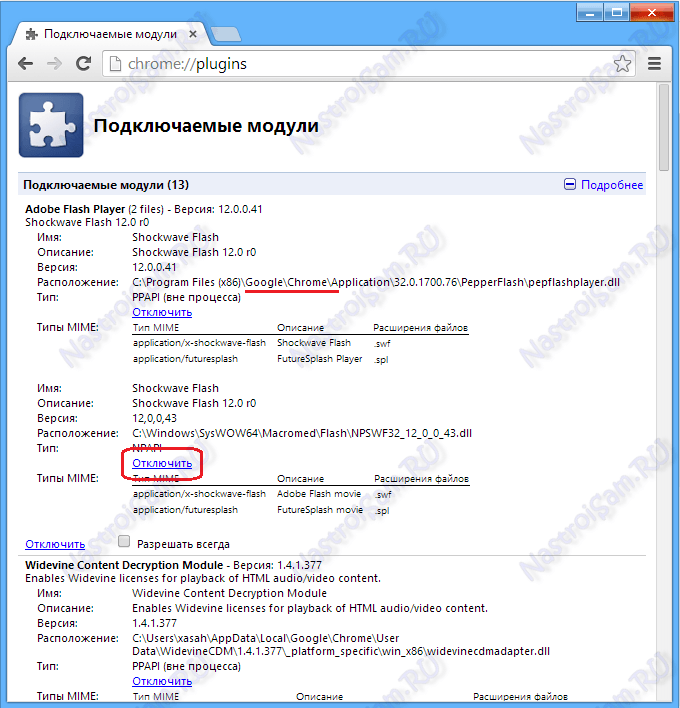
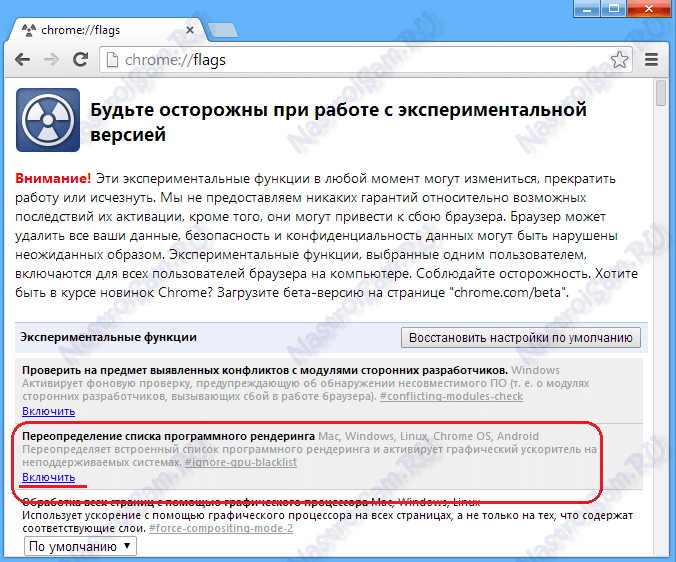
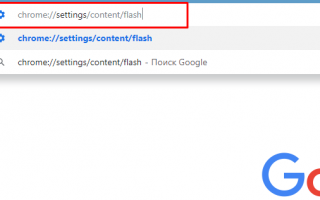

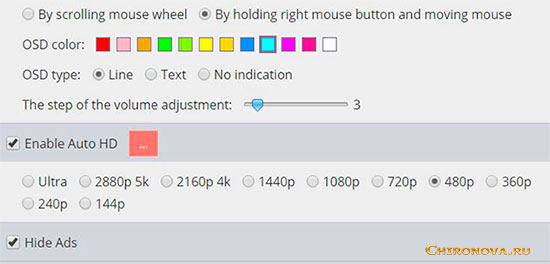 Топ-8 расширений сhrome для скачивания видео и музыки
Топ-8 расширений сhrome для скачивания видео и музыки Онлайн-нструменты для нарезки видео для ютуб
Онлайн-нструменты для нарезки видео для ютуб Не загружаются игры в одноклассниках: почему это происходит и как исправить?
Не загружаются игры в одноклассниках: почему это происходит и как исправить?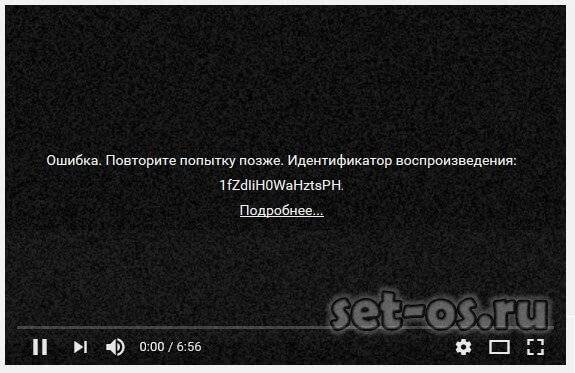 Как исправить ошибку идентификатора воспроизведения на ютубе
Как исправить ошибку идентификатора воспроизведения на ютубе