Содержание
- 1 Часть 1. Как обрезать YouTube видео при помощи редактора Filmora Video Editor
- 2 Как обрезать видео на Ютубе
- 3 Обрезаем видео в режиме онлайн
- 4 Несколько полезных лайфхаков при работе с видео для новичков
- 5 Как редактировать и обрезать видео на YouTube
- 6 Видеоредакторы
- 7 Как вырезать лишнее в редакторе от YouTube
- 8 Последние рецензии
- 9 Инструкция на примере одного из сервисов
- 10 Зачем нужно обрезать видео на YouTube
- 11 Видеоредактор Ютуба, что это такое
- 12 Online Video Cutter
- 13 Виктория Богатырева: фильмография (полнометражные фильмы)
- 14 Лучшее ПО для нарезки видео и аудио
- 15 Заключение
- 16 Заключение
- 17 Заключение
Часть 1. Как обрезать YouTube видео при помощи редактора Filmora Video Editor
Редактор Filmora Video Editor – это кроссплатформенное приложение доступное для пользователей как Mac, так и Windows ПК. Это инструмент для обрезки YouTube видео не только имеет дружественный пользователю интерфейс, но и, также, прост в использовании. Больше не о чем беспокоиться, как только видео добавлено в редактор Filmora Video Editor. Вы можете загружать видео прямо на YouTube. Далее о том, как можно использовать редактор Filmora Video Editor для обрезки видео.
Загрузить бесплатно Загрузить бесплатно
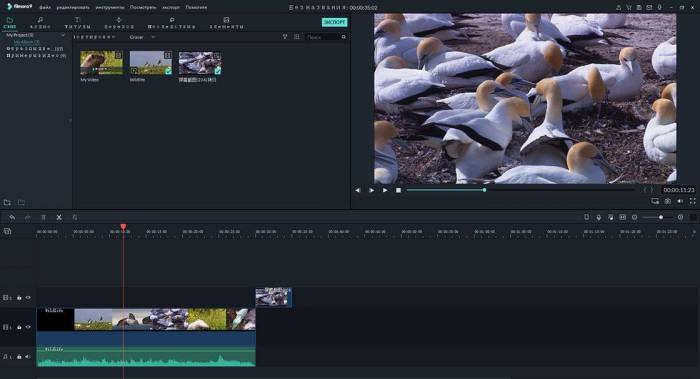
- Его 50 миллионов счастливых пользователей постоянно свидетельствуют о получении красивых видео.
- Filmora имеет магазин эффектов, который содержит анимацию и фильтры.
- Имеет более 300 видеоэффектов, которые позволяют быть более креативными используя темы о любви, интернете или животных.
- Имеет интуитивный дизайн, позволяющий любому использовать приложение и его инструменты с комфортом.
- Включает расширенные возможности редактирования для пользователей такие как, воспроизведение в обратном направлении, стабилизатор видео и функции панорамирования и масштабирования.
Шаг 1. Импорт видео
Перед тем как продолжить, вам необходимо иметь последнюю версию редактора Filmora Video Editor. Вы может получить ее по ссылкам ниже. Теперь, откройте редактор и загрузите YouTube видео, которое вы хотите обрезать. Кликните на кнопке «Импорт файлов» как показано на снимке экрана ниже.
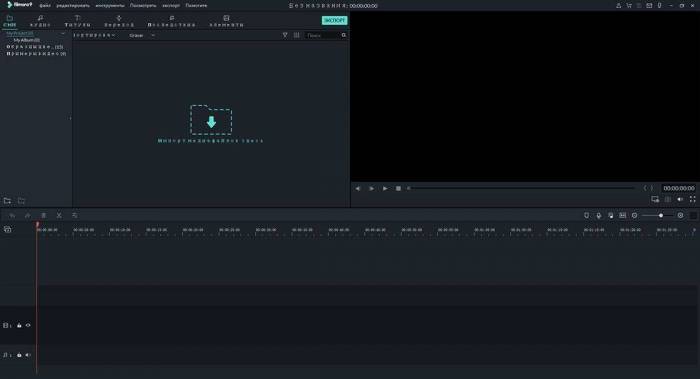
Шаг 2. Обрезка видео
Теперь переместите YouTube видео на монтажную линейку для задач редактирования. Передвиньте курсор из начального положения в точку, где вы хотите производить редактирование и сделайте двойной клик или двойное касание, или правый клик мыши на нем. Теперь, выберите «Обрезать до текущего кадра». Таким же образом переместите курсор в точку возле конца вашего ролика, чтобы удалить оставшуюся част видео. Сделайте двойной клик на курсоре и выберите «Обрезать до текущего кадра». Наконец, ваше видео будет обрезанным до определённой требуемой части. Это самый постой способ обрезать видео независимо от его длительности, и он также сохранит качество видео.
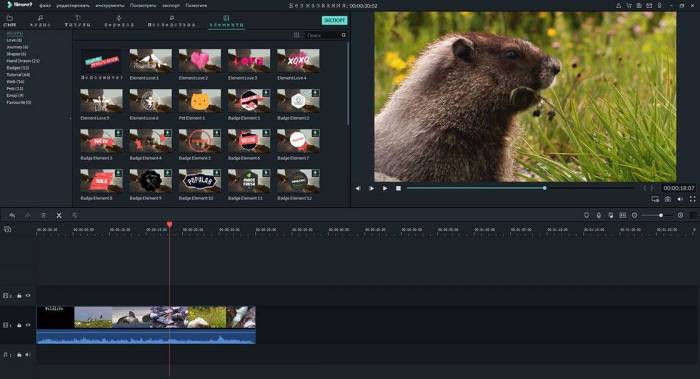
Шаг 3. Экспорт видео
При помощи редактора Filmora Video Editor вы можете выгрузить видео после обрезки прямо на YouTube. Просто выберите вкладку «YouTube» и войдите в учетную запись YouTube. Затем, задайте заголовок видео, описание, ярлыки и нажмите «Экспорт» для выгрузки видео на YouTube.
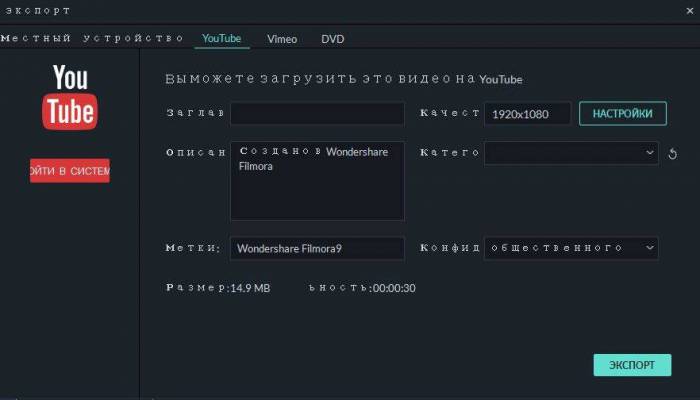
Как обрезать видео на Ютубе
Теперь, когда мы попали на страницу редактирования видео, давайте разберёмся, как обрезать его или вырезать из него кусок.
Перед началом обрезки, не забудьте проверить, до какого (или же с какого) момента нужно делать обрезку, можете открыть рядом ещё одну вкладку с этим видео и в ней проверять время.
Как обрезать видео на youtube в начале или конце
Если вы хотите обрезать видео онлайн в начале или в конце, то вот что вам нужно сделать:
- Сразу же после открытия окна вам предложат отрегулировать цветовую гамму и свет в вашем ролике, можете согласиться, но это займёт какое-то время.
- Справа от экрана с видео вы сможете увидеть кнопку “Обрезка” с нарисованными на ней ножницами, нажмите на неё.
- После этого начнётся обрезка видео, под экраном появятся два синих ползунка, при помощи которых вы и будете устанавливать, насколько хотите обрезать видео, для большей точности можно использовать стрелки на ползунках.
- После того, как вы выставили ползунки как вам нужно, остаётся только нажать “Готово”, и после этого видео будет транслироваться как надо.
Как вырезать фрагмент из видео на Youtube в середине
Предыдущая инструкция была о том, как обрезать видео на Ютубе в начале или конце. Теперь давайте разберёмся, как вырезать фрагмент из видео на Youtube из его середины. Данная процедура чуть сложнее и поначалу неопытному пользователю будет трудно найти даже то, как она включается. Но данная инструкция поможет вам в этом.
- Для начала снова зайдите в режим обрезки.
- Передвиньте временной ползунок (тот, что на экране, а не под ним) в начало или конец фрагмента, который хотите обрезать.
- Затем нажмите на кнопку “Разделить” находящуюся под экраном.
- После этого на временной полосе появится метка.
- Снова передвиньте ползунок, но на этот раз уже в другой конец вырезаемого фрагмента.
- И вновь нажмите на кнопку “Разделить”.
- После этого ползунки внизу зафиксируют необходимый вам отрезок и всё, что остаётся — это нажать на крестик над фрагментом.
- В конце вновь нажмите “Готово”.
После этого фрагмент будет удалён из ролика.
Обрезаем видео в режиме онлайн
Обрезать видео в режиме онлайн достаточно просто и к тому же совершенно бесплатно, но в то же время веб-сервисы, предоставляющие данные услуги, не обладают большими возможностями и функционалом. Для того чтобы вырезать какой-то фрагмент из видеоролика на Ютубе, в принципе нет нужды загружать себе на ПК стороннее программное обеспечение, которое к тому же не всегда бесплатное, а то что представлено в широком доступе не всегда обладает большим функционалом, нежели онлайн-видеорезки. Исходя из этого можно сделать вывод, что применить веб-сайт, предоставляющий услуги нарезки видеороликов на отдельные фрагменты, куда проще и как правило эффективнее. Из основного функционала веб-редакторов видео можно выделить следующее:
- возможность вырезать нужный фрагмент или кусок кинофильма либо же обычного видеоролика;
- перевернуть изображение на видеозаписи;
- кадрировать и конвертировать в разные форматы видеозаписи.
Исходя из того функционала, который имеется у онлайн-редактора, можно понять, что для сложных задач он не пригоден, однако помочь запечатлеть определенный отрезок видео вполне способен.
Таким образом давайте плавно перейдем к рассмотрению двух имеющихся способов для обрезки роликов из YouTube посредством онлайн-сервисов.
Способ 1: clipconverter
Веб-сервис Clipconverter работает исключительно с прямыми ссылками из социальных сетей либо же видеохостингов, данный онлайн-инструмент отлично подходит для выполнения конвертирования и естественно, обрезки роликов с Ютуба. Недостатком клипконвертера является отсутствие русского языка интерфейса, однако сайт очень прост в использовании и интуитивно понятен пользователю сервиса.
Для того, чтобы обрезать ролик с Ютуба при помощи clipconverter следуйте пошаговой инструкции представленной ниже.
Шаг 1 – Войдите на веб-сайт редактора
Откройте URL-адрес http://www.clipconverter.cc/ и вставьте ссылку на видео для загрузки с YouTube в поле ввода, расположенное в самом верху экрана. Если у вас имеется видео, сохраненное на компьютере или другом устройстве, вы можете просто загрузить его.

Шаг 2 – Выбор формата
Для выбора формата обрезки и преобразования следуйте инструкции:
- Выберите формат из различных вариантов в панели инструментов расположенной немного ниже строки для вставки ссылки после чего нажмите «Продолжить».
- Как только вы выберете «Формат преобразования», появятся параметры преобразования. Видео YouTube загрузится.
- Снимите флажок “Начало и конец видеозаписи”.
- В разделе «Формат преобразования» выберите нужный формат качества ролика.
- Введите желаемое время начала и окончания, которое вы хотите обрезать видео на YouTube, и нажмите Пуск.
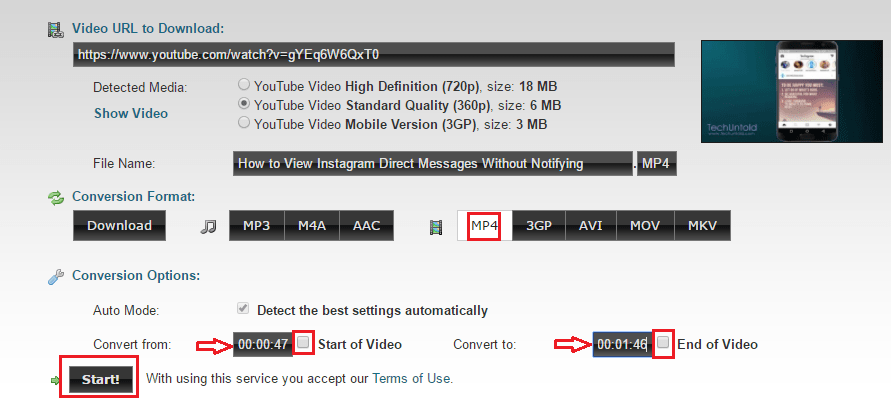
Шаг 3 – Завершение процесса обрезки записи
Инструмент начнет обрезку видео на основе предоставленных выше входных данных.После успешной обработки вы должны увидеть кнопку «Скачать». Обрезанное видео YouTube будет загружено в указанном формате.
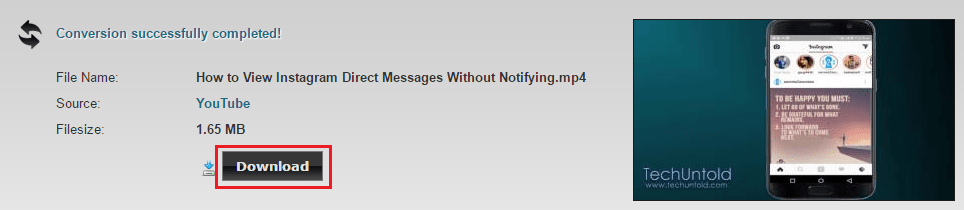
Способ 2: Online-video-cutter
Одно из самых доступных и функциональных решений для обрезки видео – это веб-сервис “online-video-cutter“. Он предоставляет возможность обрезать видео, конвертировать различные аудио и видео форматы, а также записать звуковой или видеофайл. Отличительным качеством является возможность производить манипуляции с видео в режиме реального времени, то есть просматривать и обрезать нужный участок видео. Воспользуйтесь краткой инструкцией представленной ниже:
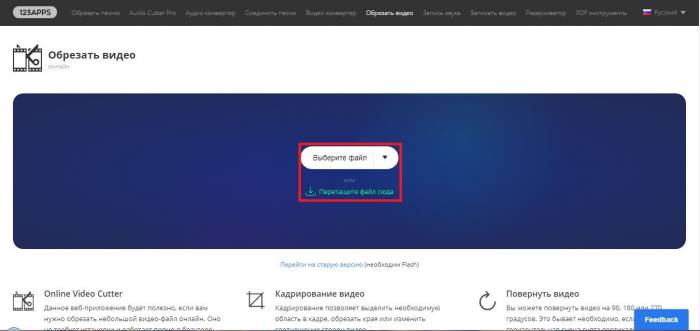
- Загрузите видеофайл с вашего устройства или с Google Диска.
- Выберите время начала и окончания во время просмотра ролика.
- Вы можете сделать это вручную или запустить видеоплеер и использовать кнопку текущего положения во время воспроизведения видео.
- Вы также можете приостановить видео и установить текущую позицию оттуда.
- Нажмите кнопку – Cut the Video!
Во многом данный способ похож на предшествующий, только с возможностью просмотра ролика и загрузкой с компьютера.
Несколько полезных лайфхаков при работе с видео для новичков
Вы можете обрабатывать ролик прямо на YouTube прежде чем, открывать к нему общий доступ. Просто нажмите на менеджер видео при загрузке того как он закачается на сервер.
Ну а если вы хотите обработать скачанный с ютуба ролик и вам не нужно его выкладывать в принципе, а единственное, о чем вы мечтаете – это просто и быстро его обработать, то выберите «Ограниченный доступ» и кроме вас его никто не увидит.
Ну вот и все. Кстати, если вам нравится редактировать и создавать свои ролики, а также работа монтажера в целом, то могу порекомендовать вам курс «Супер Premiere Pro». Это не простая программа, но благодаря ей можно научиться создавать взрывы, монстров и любые эффекты, которые вы когда-либо видели на экране телевизора или кинотеатра.
Да, любой современный фильм, начиная с «Мафии» и заканчивая «Дэдпулом», сделан в этой программе.
Под руководством опытного монтажера вы научитесь сложной работе и сможете делать невероятные вещи сами.
Не верите в свои силы? Посмотрите бесплатно 7 уроков из курса «Супер Premiere Pro» и вы убедитесь, что материал будет понятен даже тем, кто не слишком разбирается в компьютерах.
Не думайте, что, залезая в какую-то определенную область, вам придется изучать большой объем сторонней информация. Одна моя знакомая девушка, мастер фотошопа невероятного уровня, не понимает как выложить видео на ютуб. Товарищ, который делает удивительный дизайн для лендингов, до сих пор не может зарегистрироваться Вконтакте. Делайте то, что вам нравится, здесь не школа, вам никто не сможет заставить слушать то, что вам не пригодится.
Ну вот и все. Подписывайтесь на рассылку моего блога и узнавайте больше о заработке в интернете. Удачи вам и до новых встреч.
Как редактировать и обрезать видео на YouTube
В новом окне открывается слева панель управления, где нам нужно выбрать в самом низу «Создать» и далее «Видео-редактор» (смотрите скрин) и приложенное видео.
Теперь открывается поле для видео слева, а справа появятся Ваши видео, которые есть на канале. Поскольку обрезка видео на YouTube показана достаточно подробно, ограничусь только описанием процесса, многочисленные скрины делать не буду. В верхней части, над видео, необходимо выбрать «Проект», «Новый проект» и в поле дать название Вашему проекту.
Теперь выбираем нужное нам видео справа для редактирования и перетаскиваем его в маленький прямоугольник под большим экраном. Там написано «Перетащите видео сюда». После этого выбранное видео отобразится на большом экране, теперь можно редактировать и обрезать видео на YouTube.
Режим редактировать видео
Все инструменты редактирования видео на YouTube разбирать не будем, это большая тема, но небольшой обзор сделаю. После загрузки видео, справа от видео, появляется панель инструментов. По умолчанию включен режим «Быстрое исправление». Вы можете редактировать видео в следующих режимах:
- яркость;
- контрастность;
- замедление;
- можно вращать видео в любую сторону;
- включение сдвига и масштаба;
- стабилизация изображения.
При включении следующего режима — «Фильтры», можно редактировать видео на YouTube с получением различных эффектов. Ничего сложного здесь нет, просто нужно пробовать.
В режиме «Текст» Вы можете редактировать видео и делать следующие действия:
- включить текст на экране;
- выбрать шрифт, размер, его цвет и выравнивание;
- выбрать место расположения текста (баннера);
- выбрать цвет, высоту и прозрачность баннера, затемнение, скольжение и так далее.
В режиме «Аудио» предусмотрено тоже несколько настроек, думаю, с ними Вы легко разберетесь.
Можно в видео вставлять свои фотографии, делать комбинацию видео и слайд-шоу, можно вставлять различную музыку.
Как обрезать видео на YouTube
Теперь давайте рассмотрим, как обрезать видео на YouTube онлайн быстро. После загрузки видео для редактирования, ниже самого видео, появляется раскадровка, так называемая тайм-линия. Внизу справа есть ползунок, которым Вы можете растягивать или сжимать тайм-линию для удобства работы.
Определяем те кадры, которые нужно обрезать. Теперь берём вертикальный синий ползунок и устанавливаем в то место, которое нужно обрезать, и нажимаем на ножницы. После этого появляется крестик на тех кадрах, которые нужно удалить. Нажимаете на крестик группы кадров и нужный участок видео вырезается.
Выполняем редактирование видео в полном объёме и после этого нажимаем на кнопку «Создать видео». Фильм будет готов через несколько минут, продолжительность процесса будет зависеть от длины видео. Как видите, обрезать видео с ютуба онлайн очень просто, на этом работа завершена. Подробнее процесс редактирования показан в этом видео:
Видеоредакторы
⇒ Вот несколько программ, в которых можно обрезать видео без потери качества : ↓↓↓
1. Freemake Video Converter
Эта программа представляет собой простой видеоредактор с необходимым набором функций.
Он распространяется бесплатно, но за символическую плату вы можете расширить ее функционал. Хотя для обрезки достаточно и возможностей бесплатной версии.
Обрезка видео во Freemake Video Converter выполняется так: ↓↓↓
- Откройте нужный файл в программе
- С помощью кнопок установите маркеры начала и конца вырезаемого фрагмента. Клавишами управления курсором можно передвигать бегунок покадрово, добиваясь максимально точной обрезки
- Вырежьте фрагмент
Ну или вот видео инструкция с тонким голоском ↓
https://youtube.com/watch?v=xZseGx1Edbo
Обратите внимание: приложение не обрезает, а вырезает отмеченный фрагмент. Если он был посредине видео, оставшиеся края склеиваются
Если вам нужно оставить вырезанный фрагмент, нужно отрезать все, что до него и что после.
2. VirtualDub
Это полностью бесплатный видеоредактор с мощными функциями.
С его помощью можно удобно обрезать видео. Для этого откройте в нем файл и выделите маркерами фрагмент на временной шкале. Установив маркер в начале фрагмента, нажмите клавишу Home, в конце — клавишу End.
Выделенную часть можно: ⇓
- вырезать с помощью меню Правка
- удалить нажатием Delete
- сохранить отдельным файлом через меню Файл
Внимание !!!
→ Программа позволяет вырезать часть видео без потери качества изображения и звука !!!
3. Windows Movie Maker
Несмотря на разнообразие программ для обработки видеофайлов, Windows Movie Maker до сих пор остается одним из популярнейших любительских редакторов.
Он прост и обладает достаточными возможностями для непрофессиональной работы с клипом.
Последовательность действий для обрезки: ⇓⇓⇓
- Откройте файл в Windows Movie Maker
- Кликните по нему и нажмите Воспроизвести
- Перетащите ползунок в начальную точку нужного вам куска и нажмите Разделение клипа
- Нажмите Воспроизвести, перетащите ползунок в конец фрагмента и опять нажмите Разделение клипа
- Теперь вырезанную часть можно перетащить на временную шкалу и сохранить как отдельный файл
4. iPhone и Android
Владельцы iPhone для обрезки видео могут воспользоваться пред установленным приложением “Фото” разработки компании Apple.
Процедура выглядит следующим образом: ↓↓↓
- Откройте в приложении “Фото” файл, который хотите редактировать
- Нажмите кнопку настроек
- Передвиньте маркеры начала и конца, указав отрезок, который хотите оставить. Все остальное вырежется
- Нажмите “Готово” и “Сохранить как новое”
https://youtube.com/watch?v=ewUwql0-Hjw
Отредактировать таким образом можно лишь те клипы, которые вы сами сняли на свой iPhone
• Обрезать видео на Андроид без сторонних программ не получится. В этой ОС нет пред установленных для этого средств. Однако есть куча бесплатных приложений с такими возможностями, которые можно установить за пару минут — пример ↓
→ Одно из таких — AndroVid. Это удобный видеоредактор с богатым функционалом. Помимо прочего, в нем можно обрезать видео и удалять фрагменты, склеивать между собой клипы, конвертировать их в другие форматы.
Вывод
В вашем распоряжении целый арсенал средств для обрезки ролика : ↓↓↓
- Чтобы обрезать видеоролик без скачивания программы, используйте онлайн-сервисы
- Если нужен дополнительный функционал, используйте приложения для ПК
- На мобильных устройствах используйте мобильные приложения
Как вырезать лишнее в редакторе от YouTube
Проще и быстрее всего, конечно же, воспользоваться встроенным онлайн редактором Youtube. В нем можно удалить лишние фрагменты, да еще и добавить разные эффекты по вкусу. Впрочем, для начала лучше сосредоточимся на главном:
- Входим в аккаунт.
- Кликаем на «Добавить видео», желательно не публиковать его сразу, чтобы подписчики не увидели сырой материал.
- После обработки и загрузки файла кликаем чуть ниже «Менеджер видео».
- Напротив нужного видео нажать на Изменить.
- Затем на «Улучшить видео» и далее на значок «Обрезка».
- При помощи бегунков задаем границу участка для обрезки.
- Нажимаем на крестик над участком, который нужно удалить.
- После этого кликаем на «Готово» и «Сохранить».
Как видите нет ничего сложного, можно справиться и без сложных программ и специальных приложений. Причем кадры можно выбирать довольно гибко, удалять лишнее, увеличивать или уменьшать фрагменты для вырезания.
Быстрый вариант обрезки видео
Если вам необходимо обрезать только начало и конец видео, а в середине ролика все выполнено идеально, можно сэкономить немного времени. Ведь как раз для этого случая ютуб придумал очень удобные бегунки, которые легко настраиваются и отрезают как раз начало и конец.
- Откройте видео для редактирования, как это написано в предыдущей инструкции.
- Нажмите «Улучшить видео» и все также кликните на значок «Обрезка».
- Теперь, вместо того, чтобы выделять какие-то определенные участки, используйте большие синие бегунки по бокам раскадровки (тайм-линии). Левый ползунок отвечает за начало видео, а правый, соответственно, за концовку видео. Отодвиньте их настолько, чтобы вырезать лишние мгновения, когда вы запускали и выключали камеру.
- Нажмите готово и сохраняйте видео ролик.
В зависимости от длины видеофайла, он будет готов в течение пары минут. Как видим, ничего особо сложного мы не сделали, и повторить это сможет практически каждый юзер.
Доступные режимы редактирования
Если уж добрались до редактора Ютуба, можно здесь же добавить разные интересные эффекты к ролику. Они не слишком замысловаты и кому-то покажутся даже простыми, но даже с их помощью можно прибавить шарма обычному видео-ролику.
Не пытайтесь использовать сразу все доступные эффекты, просто добавьте немного оригинальности с помощью:
- замедления — уменьшить скорость воспроизведения в 2, 4 или в 8 раз;
- ускорения — увеличить скорость воспроизведения в 2, 4 или в 8 раз;
- изменить яркость видео;
- изменить контрастность;
- изменить насыщенность;
- поиграть с цветовой температурой видео (от насыщенно синего до ярко желтого);
- применить встроенные фильтры для видео;
- добавить размытие на все лица в видео (требует много времени на обработку);
- добавить размытие в нужные участки видео вручную.
Стоит понимать, что возможности редактора довольно скромные, ведь обработка выполняется в онлайн режиме на самом сервисе. Не требуйте от нее слишком много, хотя для простых видео роликов и доступных эффектов может быть достаточно.
Полученных знаний должно быть достаточно, чтобы обрезать простое видео для ютуба и сделать его пригодным для просмотра подписчиками. А если встроенного редактора будет недостаточно, используйте специальные программы для этих нужд. В них больше возможностей, можно более гибко нарезать видео и добавить к каждому кадру нужные эффекты.
Последние рецензии
Все Кино Сериалы Игры Аниме
- 2Король Стейтен-Айленда
- 2Гнездо
- 6Сказки серого волка
- 22Мулан
- 187Довод
- 31Проект „Сила“
- 10Мой создатель
- 18Зависнуть в Палм-Спрингс
- 43Бессмертная гвардия
- 34Евровидение: История огненной саги
- 4Хороший доктор
- 14Вперёд
- 10Удивительное путешествие доктора Дулиттла
- 45Джентльмены
- 20Вальгалла: Рагнарёк
Инструкция на примере одного из сервисов
Как вы поняли из аннотации, первый вариант – мой любимый. В нём нет совершенно ничего лишнего, он прост, удобен, быстр и эффективен. Поэтому, когда речь зашла об алгоритме действий, я не могу выбрать какой-либо другой сервис. К тому же, online-video-cutter очень прост, и не нужно будет тратить много времени на описание последовательности действий.
Итак, открываем сайт
Обратите внимание на его шапку – здесь есть ещё кучу других инструментов, которые могут пригодиться. Но в данный момент нам интересно другое.
Обращаем внимание на синее поле
Здесь вы либо можете кликнуть по кнопке «Выберите файл» и открыть файловую систему, либо просто перетащите файл сюда и приступите к редактированию. Думаю, нет принципиальной разницы, как сделаю я.
После окончания загрузки мы можем приступить к работе с файлом. Здесь вы можете увидеть таймлайн, на котором можно обозначить хронологические рамки. Если такой способ вам не подходит, ещё чуть ниже вы можете просто ввести конкретное время. А рядом с кнопкой «Сохранить» – измените качество.
Вот и всё, сохраняем и качаем готовый файл. Не обращайте внимания на то, что на сайте написано, что весит файл 0 байт. Просто нажмите «Скачать», всё обрезалось, файл не битый.
Зачем нужно обрезать видео на YouTube
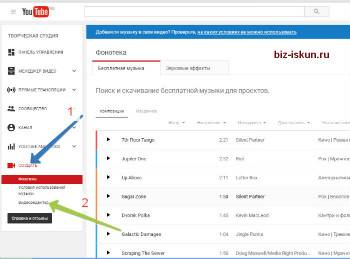
Если Вы записываете видео через HangOuts, через YouTube, то оно автоматически остаётся на канале YouTube. Неправильно будет в такой ситуации сначала скачивать видео к себе на компьютер, редактировать его, а затем снова заливать это видео на канал YouTube. Гораздо проще и удобнее редактировать и обрезать видео на YouTube. Кстати, как скачать видео с YouTube к себе на компьютер, показано в этой статье на блоге.
Как ни странно, но не все пользователи знают о том, где и как редактировать и обрезать видео на YouTube. Представьте себе, что Вы записали интервью на YouTube через HangOuts, запись интервью получилась хорошая, но запись процесса подключения собеседника и подготовки (начальный момент), нужно обрезать. Делается это очень просто, и в данной статье мы рассмотрим, как и где редактировать видео на YouTube.
Видеоредактор Ютуба, что это такое

К примеру, видео получилось с помехами, случайно открыли не ту вкладку в браузере или засветили в нем конфиденциальную информацию во время записи видео. Не стоит создавать из-за этого новое видео и тратить на это время. Ведь на Ютубе появилось простое решение проблемы – Редактор видео онлайн, с помощью которого видео редактируется на Ютубе, без всяких дополнительных программ.
Итак, что такое видеоредактор Ютуба? Это встроенный редактор по обработке видеороликов на YouTube. С его помощью пользователь может обрезать ненужные фрагменты видео, добавлять на него размытие, аудио и многое другое.
После всех изменений с видеороликом, вы сможете его сохранить. Он будет в нем обрабатываться некоторое время – в зависимости от продолжительности вашего видео. Зрители будут смотреть изначальную версию видеоролика, а после его обработки, они увидят уже измененный ролик.
Далее мы рассмотрим возможности видеоредактора и как с ним работать.
Online Video Cutter
Первым в нашем списке идет самый известный в Рунете онлайновый сервис для обрезки видео Online Video Cutter. Веб-приложение отличается высокой скоростью, поддерживает работу с видеофайлами большинства популярных форматов видео, умеет конвертировать видео контент в MP4, FLV, AVI, MPG или 3GP, позволяет выбрать подходящее для конкретного случая качество. Максимальный размер файла, который может быть загружен на сервер Online Video Cutter составляет 500 Мб.
Пользоваться инструментом проще простого. Обрезка видео онлайн выполняется в три этапа. Сначала нужно нажать кнопку «Открыть файл» и выбрать файл на локальном компьютере. Также имеется возможность загрузки файла с облачного хранилища Google Drive и с любого сервера при условии, что ссылка на файл будет прямой.
После того как ролик загрузится, необходимо выделить его сохраняемый фрагмент путем перетаскивания ползунков и нажать кнопку «Обрезать». На этом этапе можно выбрать выходной формат, качество, произвести кадрирование.
После применения изменений на сервере приложение предложит сохранить обрезанный ролик на компьютер, Google Drive или Dropbox.
Адрес сайта: online-video-cutter.com/ru
Виктория Богатырева: фильмография (полнометражные фильмы)
Лучшее ПО для нарезки видео и аудио
#1. Filmora Video Editor
Filmora Video Editor — лучшее программное обеспечение для редактирования видео для все типов пользователей. Данный редактор поддерживает все популярные форматы видео, аудио и изображений. С ним у вас в распоряжении будет огромное количество инструментов для обрезки и нарезки, а также кадрирования файлов. Работа с видео и аудио не была еще настолько легкой, как с помощью Filmora Video Editor.
Бесплатная загрузка Бесплатная загрузка
Как обрезать видео, используя Filmora Video Editor
Нарезать видео с помощью Filmora Video Editor проще простого. Ниже вы найдете пошаговую инструкцию, как это сделать.
Шаг 1. Добавить видеофайл
Запустите Filmora Video Editor на вашем ПК. Вверху на интерфейсе найдите меню и нажмите на вкладку “File”. В раскрывающемся меню выберите «Import media» и нажмите на соответствующую папку, чтобы выбрать видео, которое вы хотите нарезать.
Шаг 2. Обрезка видео
Теперь, когда ваше видео находится в медиатеке пользователя, переместите его на временную шкалу.
Нажмите на ваше видео на временной шкале и просмотрите его, чтобы отметить фрагмент вашего видео, который вы собираетесь вырезать. Затем выделите нужный фрагмент.
Щелкните правой кнопкой мыши и выберите “Split”, во избежание вырезания всего видео. Когда вы отметили фрагмент видео, который нужно отрезать, щелкните правой кнопкой мыши, чтобы открыть опцию вырезания. Вы можете выбрать удаление части видео, которое вы вырезали.
Шаг 3. Экспорт отредактированного видео
После редактирования, нажмите на вкладку “Export” в главном меню. В открывшемся окне выберите предпочтительный формат видео, введите название, выберите путь сохранения и, если необходимо, отрегулируйте разрешение. Теперь нажмите на кнопку “Export”. Одной из ключевых возможностей является загрузка видео на YouTube или отправка на устройства, и др.
Эта программа имеет все инструменты, которые нужны видеоредактору. Она также идеально подойдет для выполнения обрезки видео. Она поддерживает широкий ряд форматов, а также может преобразовывать, вырезать, объединять и разделять видеофайлы. Ее создали таким образом, чтобы она упростила процесс работы. Даже если она не настолько популярна, она остается одной из лучших.
Movavi Video Editor поддерживает большое количество форматов, с его помощью вы можете легко отредактировать видео. Эта программа для нарезки видео позволяет с легкостью обойти проблемы редактирования. Пользователи могут управлять видео и аудио, поэтому ее считают одной из лучших программ данного типа.
Это бесплатное ПО имеет расширенные инструменты редактирования графики и видео, что поможет вам в процессе обрезки и соединения видео и аудио. Эта программа удивительно быстрая. Она также не занимает много места в системе, которое всегда необходимо для других операций. Этот инструмент стоит попробовать.
С этим приложение вы с легкостью обойдете проблемы, связанные с обрезкой, на этапе редактирования. В нем вы также сможете выполнять манипуляции над музыкой. Выполняйте обрезку как вам необходимо, программа только будет выполнять данные команды. Ее преимущество в том, что она поддерживает множество форматов.
Эта программа обладает всеми нужными функциями, которые необходимы. Вы сможете без проблем использовать ее, так она проста в эксплуатации. Этому ПО есть что предложить пользователям. Работать с этой программой настоящее удовольствие, которое поможет вам получить непревзойденные результаты.
С Boilsoft Video Cutter вы будете без затруднений выполнять редактирование видео. Кроме видео, вы также сможете работать с аудиофайлами. В этом вам поможет понятный интерфейс. Различные режимы управления видео также расширяют возможности пользователей. Кроме того, у вас будет возможность объединять и обрезать прямую трансляцию, которую вы записали с помощью этой программы.
Эта программа поддерживает только формат MP4. Для некоторых эта программа покажется бесполезной, но для других, наоборот, очень эффективной. Музыка и видео чаще всего формата MP4. Вот где понадобится MP4 Splitter. Она идеально подойдет тем, кто хочет создавать большие видеофайлы. Вам не потребуются какие- либо специальные знания, чтобы начать с ней работать. Процесс обрезки также сопровождается целым рядом необходимых настроек и функций.
Одна из лучших программ для выполнения обрезки, которая упростит выполнение этого процесса. Этот инструмент с легкостью выполнит данные ему команды. Avidemux — надежная и проверенная временем программа.
Это программное обеспечение для обрезки видео настоятельно рекомендуют так, как оно поддерживает широкий диапазон форматов. С помощью этой программы вы с легкостью решите любую задачу, связанную с обрезкой видео.
Заключение
«Обрезать видео онлайн Ютуб» – частый запрос в поисковиках. Ответов на этот вопрос много – каждый день появляются новые сервисы, которые помогают с решением этой проблемы. Поэтому вам необязательно ограничиваться вариантами, которые я перечислила. Главное не делитесь своими личными данными с незнакомыми сайтами.
Также об онлайн-сервисах и программах для монтажа видео вы можете почитать в статье “Монтируем видео для Ютуба без лишних заморочек“.
Читайте далее:
Проблемы со звуком и способы их устранить

Форматы видео для Ютуб: сервисы и рекомендации
Быстрое и удобное скачивание видео с Ютуба с помощью Телеграм бота
Редактируем видео для Ютуба онлайн

Способы скачать видео с Одноклассников через онлайн-сервисов
Заключение
Итак, мы на практике рассмотрели, как работает видеоредактор Ютуба. Обработали видео и его сохранили. Конечно, он имеет свои плюсы и минусы, но с его помощью вы сможете без программ редактировать любые видео, которые были загружены на Ютуб. При редактировании видео на Ютубе, сохраняется ссылка на данное видео.
Он поможет поднять ваше видео на первые позиции Ютуба и увеличит его просмотры. Ведь обработанные видеоролики хорошо продвигаются в Интернете и на Ютубе.
Спасибо за внимание!
(Как написать в техподдержку Ютуба, как посмотреть видео на Ютуб, что делать если украли канал на Ютубе).
Просмотров: 381
Заключение
Видеоредактор ютуба полезная вещь, я бы даже сказал очень, когда нужно что-то быстренько подправить в видео, чтобы не монтировать на компьютере, из-за чего приходится делать рендер видео (преобразование в нужный формат из программы монтажа) заново.
Да, порой, он глючит и может, например, слишком долго обрабатывать видео (хотя такого не должно быть), может не давать выполнить некоторых действий. Например, недавно попробовал функцию добавления размытия и получил сообщение, что видео нельзя редактировать:
Оказалось, что дело просто во временном глюке самого ютуба и решилось это выходов из аккаунта и повторным входом.
Не знаю как на счёт размытия лиц, объектов и добавления аудио к ролику, но возможность быстрой обрезки и настройки конечных заставок — вещь очень нужная и полезная!
Пользуетесь ли вы таким редактором? Если да, опишите, нравится или нет, может есть какая-то фишка своя, для чего его постоянно пользуетесь.
 Как выложить видео на ютуб на телефоне андроид?
Как выложить видео на ютуб на телефоне андроид? Простые сервисы и приложения для создания и редактирования видео
Простые сервисы и приложения для создания и редактирования видео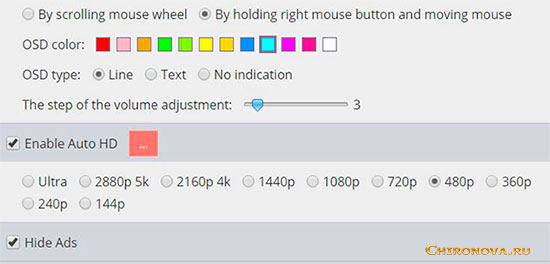 Топ-8 расширений сhrome для скачивания видео и музыки
Топ-8 расширений сhrome для скачивания видео и музыки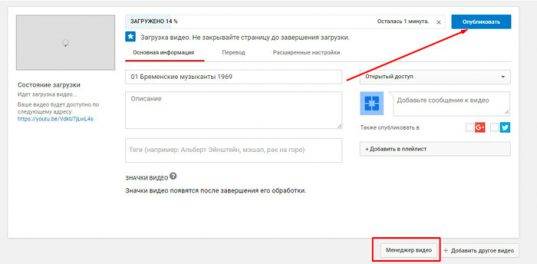
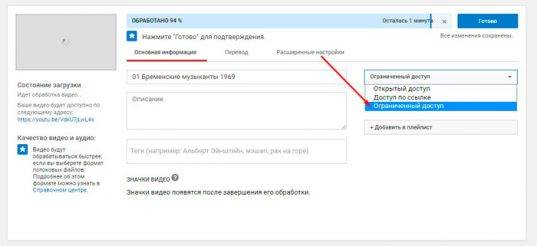


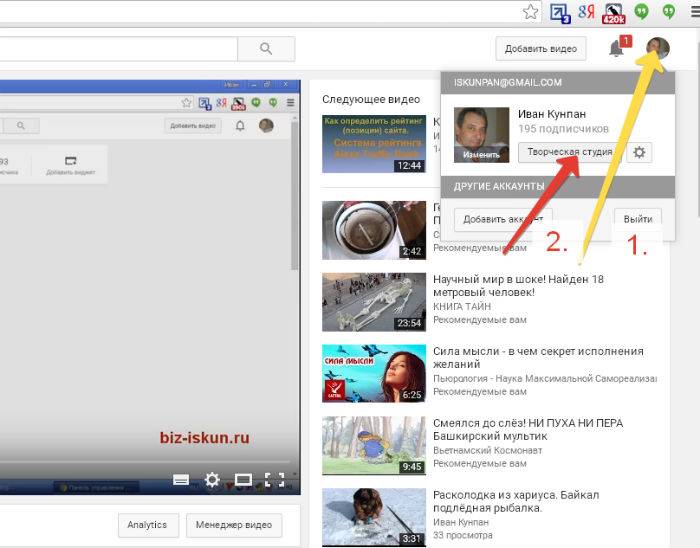
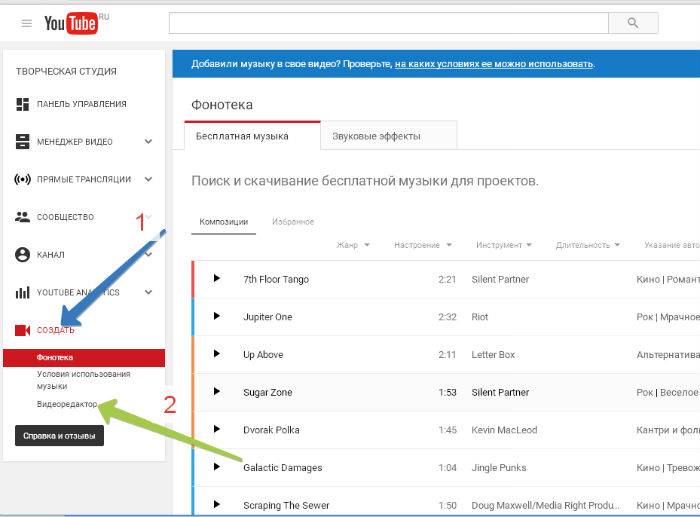
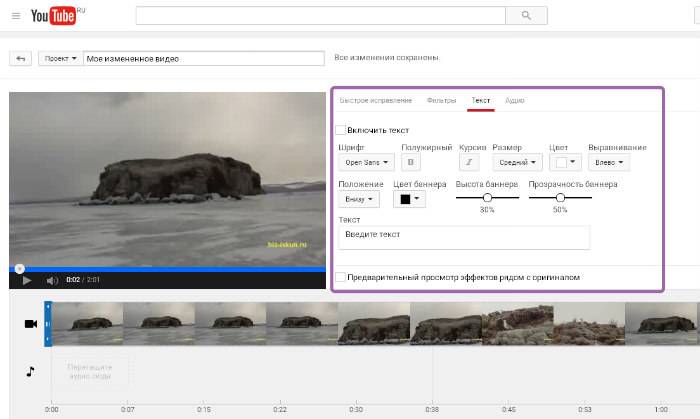
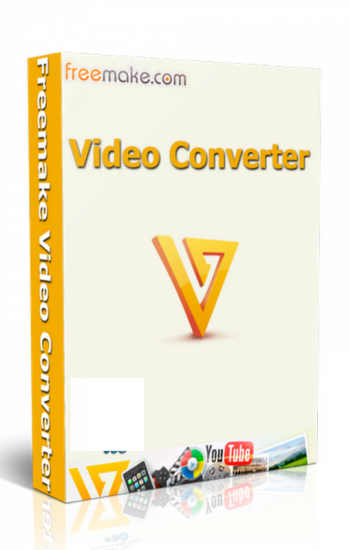
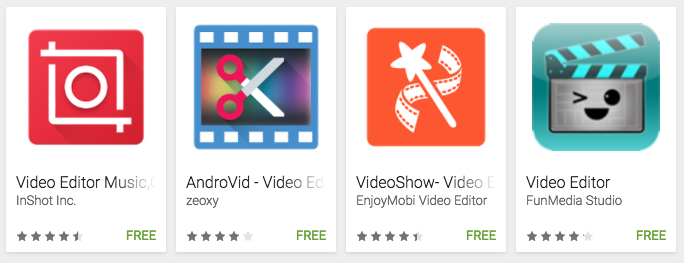
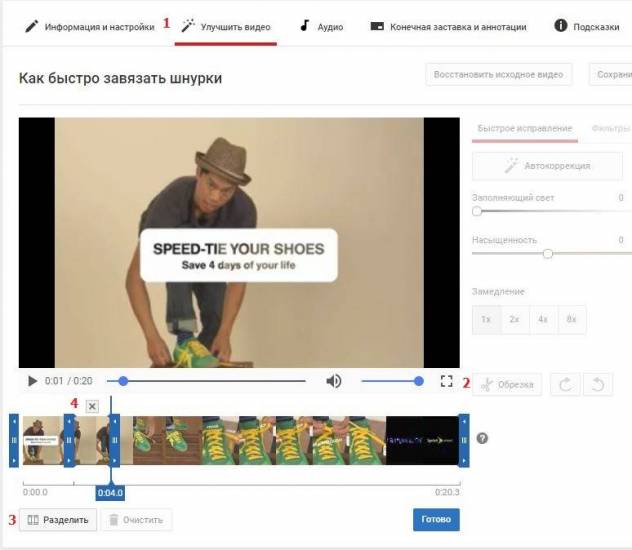
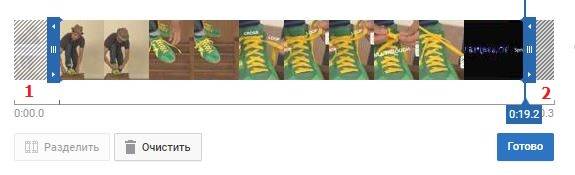
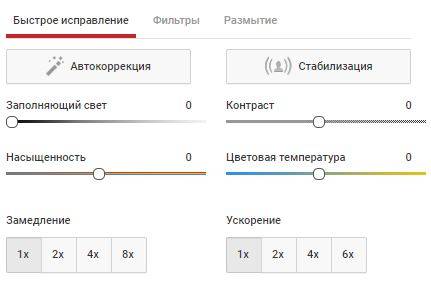
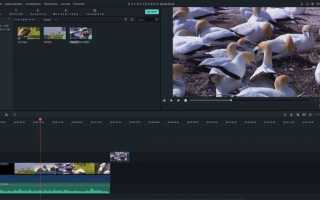

 Как отключить автовоспроизведение в youtube: инструкция
Как отключить автовоспроизведение в youtube: инструкция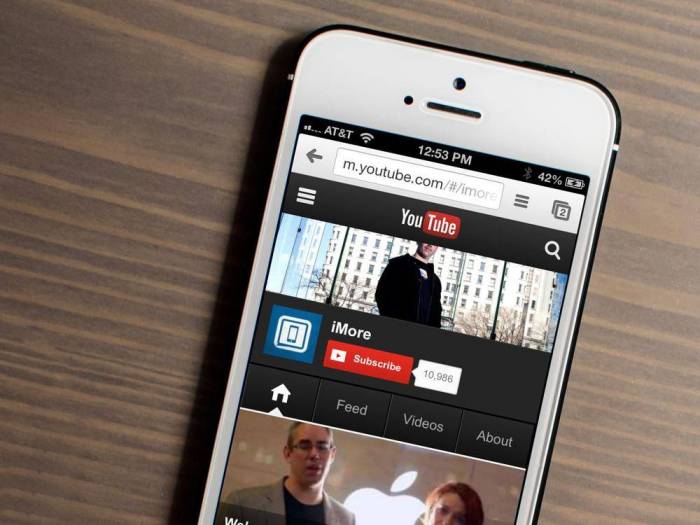 Как проигрывать видео youtube в фоновом режиме
Как проигрывать видео youtube в фоновом режиме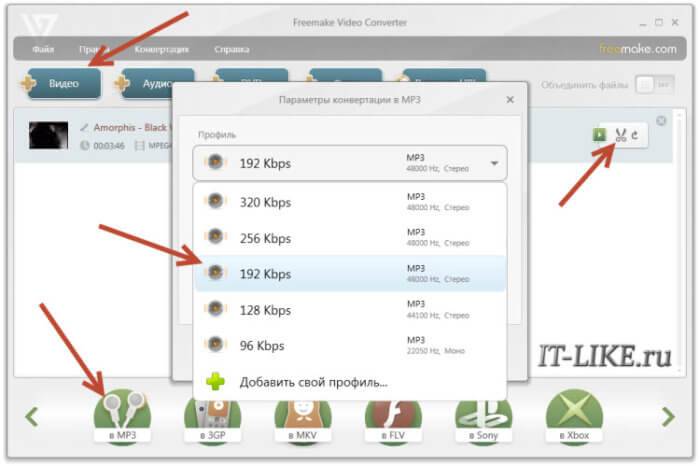 3 способа убрать звук в видео с помощью vsdc
3 способа убрать звук в видео с помощью vsdc