Содержание
- 1 Chrome
- 2 Лучшие расширения для скачивания видео в Chrome
- 3 Magic Actions for YouTube
- 4 Расширения для просмотра роликов YouTube
- 5 Reels — новая опция Youtube
- 6 Евгений Назаров, 31 год, г. Москва
- 7 Настройки расширения
- 8 Как сохранить видео с YouTube на компьютер с помощью расширений для браузера
- 9 Во всём мире существует несколько стандартов видео:
- 10 Стандарты сжатия:
- 11 Отключение и удаление дополнения
- 12 Инструкция
- 13 Приложения для скачивания видео для iOS
- 14 Форматы видео:
- 15 Альтернативные способы: загрузка без расширений
- 16 Настройки плагина для удобного просмотра видео на ЮТубе — Magic Actions for YouTube™
- 17 VidIQ: Возможности и помощь в продвижении видео
- 18 Расширения для скачивания видео
Chrome
Несмотря на активное развитие всех браузеров, именно у Chrome от Google наибольшее количество пользователей. Потому логично будет начать с дополнений именно для этого веб-обозревателя.
Найти расширение, подходящее именно для Chrome и для скачивания видео в этом браузере, вовсе не сложно.
Ассортимент внушительный. Только проблема в том, что не все из них соответствуют заявленным возможностям. Есть даже такие, которые несут прямую угрозу для личных данных пользователя и безопасности его компьютера.
Потому для скачивания видео не только с Ютуба, но и с других сайтов в Гугл Хром рекомендуется использовать лишь проверенные расширения. В их числе такие решения:
- Flash Video Downloader. При его установке появляется значок в адресной строке. Этот значок сразу показывает, можно скачать то или иное видео, или нет. Позволяет выбирать среди нескольких версий файла, раскрывает данные о качестве.
- Free Video Downloader. Это одно расширение, которое отлично подойдёт для скачивания различных видео с Ютуб и других сервисов, используя Гугл Хром. При установке добавляется значок на основной панели инструментов. Он меняется в зависимости от возможности загрузки ролика. Полностью бесплатное дополнение. Но, в отличие от предыдущего варианта, страницы с настройками загрузчика здесь нет.
-
Downloader Professional. Чуть ли не самое популярное расширение для загрузки видео роликов. Как и в прошлом случае, при установке появляется значок на панели инструментов. Он отображает наличие доступного контента. Расширение раскрывает все сведения о типе файла, формате видео, размере и названии.
- FastestTube. Специальное дополнение, предназначенное именно для работы с YouTube. Поддерживается и всеми остальными популярными браузерами, включая Яндекс, Оперу, Мазилу и пр.
- YT Video Downloader. Ещё одно дополнение для загрузки видео с популярнейшего видеохостинга. Работает предельно быстро, имеет понятный интерфейс.
- VKSaver. Популярнейший загрузчик, ориентированный на работу с известной российской социальной сетью. Всё предельно просто. Загрузил, установил, в меню видео появилась кнопка, при нажиме на которую начинается процесс загрузки. Практика показывает, что дополнение лучше всего работает именно в Хроме. Но подходит и другим браузерам. Нажал на кнопку, и загрузка пошла.
- YouTube By Click. Несмотря на название, плагин может работать не только при загрузке роликов с этого видеохостинга. Фактически это дополнительная программа, работающая в разных браузерах, но Хром лучше остальных реализует её потенциал. Предлагается на платных и бесплатных условиях. Платная версия позволяет загружать в форматах HD, конвертировать файлы. Бесплатная версия ограничивается только MP3 и MP4.
Chrome очень популярный и востребованный обозреватель, для которого регулярно появляются всевозможные расширения. Но не все из них стоит устанавливать. Иначе можно столкнуться с некоторыми проблемами и угрозами.
Лучшие расширения для скачивания видео в Chrome
Я перерыл кучу разных дополнений и отобрал для вас лучшие. В этой статье речь пойдет о расширениях, которые умеют скачивать видео с разных сайтов.
Как я проводил тесты? Я отобрал все самые популярные расширения и протестировал каждое. В моем тесте я пробовал загрузить видео в браузере Chrome с таких сайтов как Vimeo, DailyMotion, LifeLeak, YouTube и популярный сайт для взрослых, который называть конечно-же не буду.
Кроме основной задачи загрузки видео в Chrome, расширения должны уметь загружать видео в несколько потоков и желательно в хорошем разрешении (в максимальном).
Вот мой ТОП-3 лучших дополнений для скачивания видео в Chrome:
- Flash Video Downloader
- Free Video Downloader
- Video Downloader professional
Flash Video Downloader
Flash Video Downloader добавляет свой значок в адресную строку Chrome при его установке. Он указывает видео, которые можно загрузить с изменением значка, чтобы вы знали это напрямую, без необходимости сначала взаимодействовать с иконкой.
В нем перечислены несколько версий видео, если они доступны, а так же указывает качество видео и дает возможность выбрать лучшее для вас.
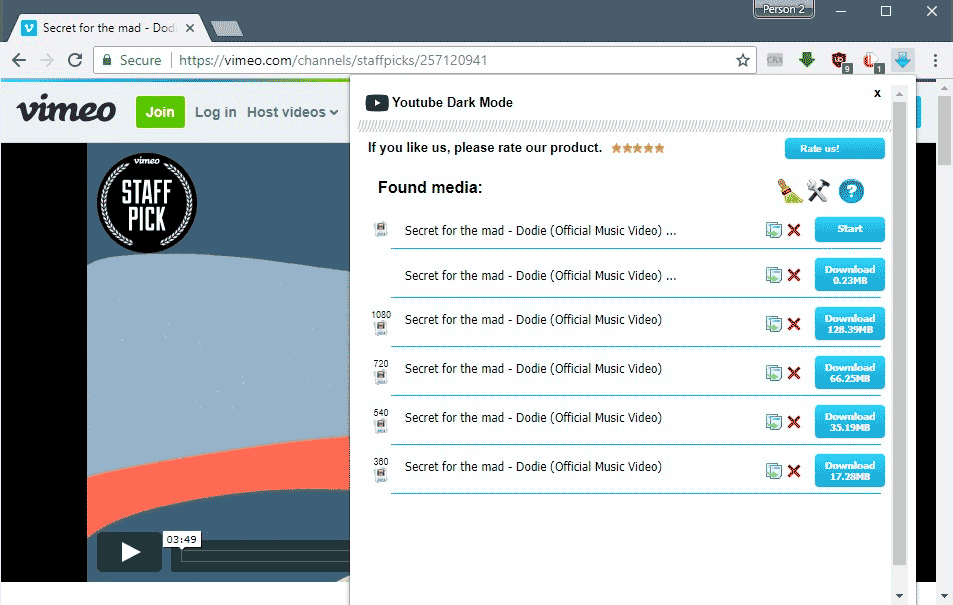 Лучшие Chrome расширения скачать видео.
Лучшие Chrome расширения скачать видео.
Интерфейс мне понравился не очень, поскольку он ссылается на другие расширения и просит вас оценить расширение. Но зато есть возможность управления настройками, которые вы можете открыть после установки расширения. В расширении Флеш видео есть следующие настройки:
- Добавить видеоформат 3gp в список обнаруженных форматов (он определяет по умолчанию mp4, flv, mov, avi, wmv, asf, swf и webm).
- Включить загрузку оригинального файла.
Free Video Downloader
Free Video Downloader добавляет значок на основную панель инструментов Chrome во время установки, с которой вы взаимодействуете. Он изменяет значок при каждом обнаружении видео на активной странице.
Щелчок на значке отображает список найденных на нем видео, и щелчок по любому из перечисленных видео открывает подсказку сохранения.
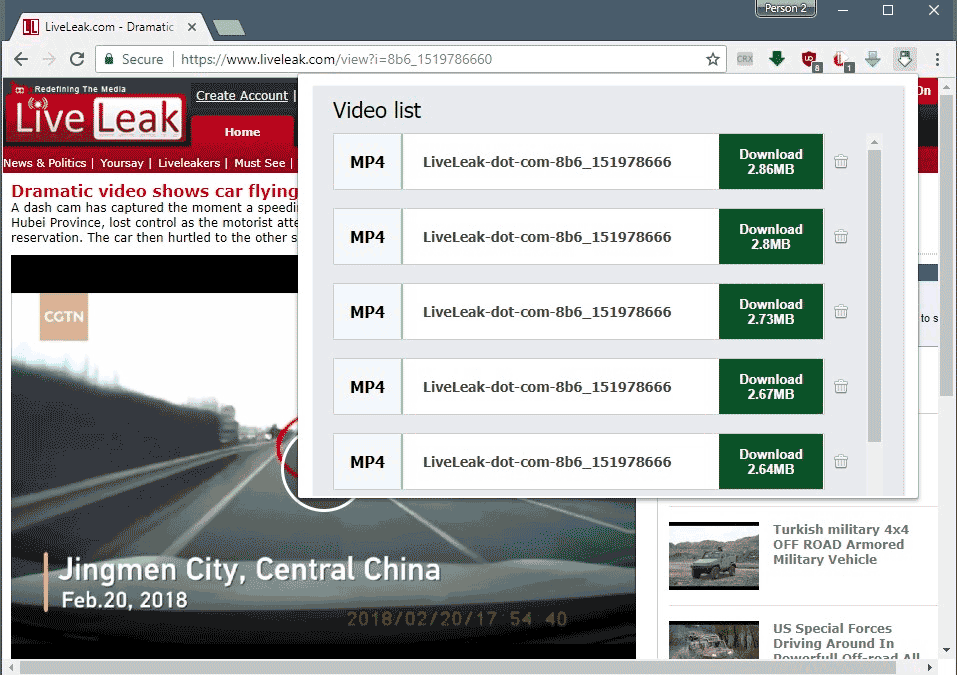 Лучшие Chrome расширения скачать видео.
Лучшие Chrome расширения скачать видео.
Иногда, но не всегда, расширение указывало несколько видеороликов, хотя они были более или менее идентичными.
Бесплатный Video Downloader поставляется без страницы параметров.
Video Downloader professional
Video Downloader Professional — это самое популярное расширение для видеороликов для Chrome. Оно так же добавляет значок на панель инструментов Chrome, с которой вы взаимодействуете.
Значок показывает доступный видеоконтент на активной странице, а интерфейс отображает все доступные видео, когда вы нажимаете на него.
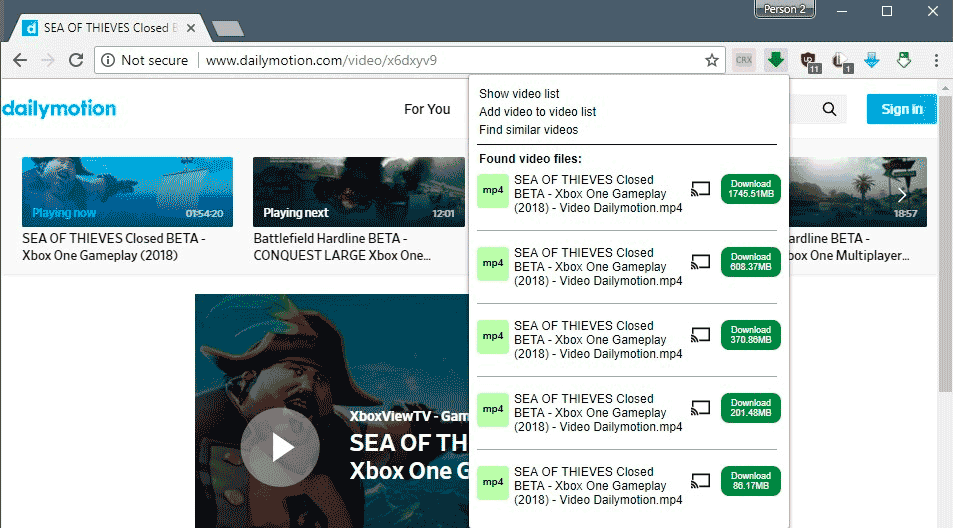 Лучшие Chrome расширения скачать видео.
Лучшие Chrome расширения скачать видео.
Video Downloader Professional перечисляет в своем интерфейсе формат видео, имя файла и размер. Щелчок по кнопке загрузки сразу начнет загрузку. Одним из интересных вариантов является встроенная опция позволяющая работать с устройством Chromecast (цифровой медиаплеер компании Google, позволяющий воспроизводить потоковый аудио- или видеоконтент с помощью WiFi — соединения).
Magic Actions for YouTube
Пользователей: 2 677 686.
Средняя оценка: 4,83.
Самое функциональное расширение в этом обзоре. По своим возможностям оно практически ни в чём не уступает YouTube Options, однако по-прежнему остаётся бесплатным.
Основные возможности
- Функция AutoHD: старт воспроизведения в выбранном вами качестве.
- Управление громкостью с помощью колёсика мыши.
- Режим кинотеатра, который позволяет наслаждаться просмотром, не отвлекаясь на посторонние элементы.
- Быстрое и удобное сохранение скриншотов в PNG, JPEG и WEBP.
- Переключение режима «День/Ночь» в один клик.
- Просмотр и удаление истории просмотра.
- Циклическое воспроизведение.
- Отображение самых рейтинговых видео по этой же теме.
- Отображение дополнительной информации о пользователях в комментариях.
- Запрет на автоматическое воспроизведение роликов.
- Повтор всего или только отдельного участка видео.
- Возможность спрятать блок комментариев, описания, похожих видео и так далее.
Magic Actions for YouTube
Разработчик:
https://www.mycinema.pro
Цена:
0
Расширения для просмотра роликов YouTube
1. Любопытное дополнение для Google Chrome «Ratings Preview for YouTube»
Расширение показывает рейтинг-соотношение (полоску) like и dislike на видео. Оно поможет быстро определить интересный ролик или нет, основываясь на этих параметрах.
2. Расширение «Video Preview»
Здесь можно воспользоваться одной из функций — показ наиболее интересных картинок (3) на превью видео. Помогает заранее оценить ролик, настройка минимальная. Скриншот смотрите выше.
Хотите смотреть видео с особым комфортом? Не вопрос. Данный плагин устанавливается в браузер и после детальной настройки, помогает смотреть ролики на YouTube в комфортных условиях и без рекламы. Плюс он мне очень нравится и помогает делать снимки с видеороликов. Так что рекомендую. Ссылка на установку http://www.chromeactions.com
Из интересных настроек можно отметить следующие:
— можно менять цветовой фон хостинга YouTube, с помощью переключателя в левом верхнем углу. Скриншот ниже;
- — смотреть видео в нескольких режимах — маленький, средний, большой, на весь экран, в режиме кинотеатра и разных цветовых схемах;
- — делать скриншоты отдельных кадров видеоролика и применять различные фильтры к сделанным изображениям. Просто нажмите в нужный момент на значок фотоаппарата;
- — Ratings preview for related video — оценка похожих видео;
- — позволяет увеличивать миниатюры видеороликов и аватары комментаторов ;
- — увеличить миниатюры при наведении курсора мыши ;
- — Ad Block — блокирует видеорекламу;
- — Enable Multi-Range Looper — позволяет просматривать несколько раз отмеченные отрезки видео. Настраивайте плагин на своё усмотрение.
4. Замечательное дополнение для Google Chrome «VidIQ Vision for YouTube»
Многофункциональное полезное приложение, которое оценивает сразу несколько параметров закрытой статистики роликов от пользователей, посмотреть теги, оценить по параметрам видео конкурентов, скопировать аннотации. Расширение постоянно обновляется, добавляются новые функции.
Так, теперь, нажав, на голубой значок со стрелочкой приложения под нужным видео, можно создать уникальный код (embed) видео для вставки на свой сайт чужих роликов. И даже скрыть встроенные аннотации (для этого уберите галочку Show Annotation). Удобно тем, кто размещает ролики с YouTube на промосайты — лендинги. Подробно об этом чудесном приложении здесь — VidIQ идеальное расширение для Youtube.
5
Заслуживающее внимание «YouTube Image Previews». Предоставляет возможность посмотреть превью изображение видеоролика в полном размере
Для этого достаточно сначала кликнуть на пиктограмму (icon), а дальше на миниатюру ролика.
Предоставляет возможность посмотреть превью изображение видеоролика в полном размере. Для этого достаточно сначала кликнуть на пиктограмму (icon), а дальше на миниатюру ролика.
Reels — новая опция Youtube
Евгений Назаров, 31 год, г. Москва
Евгений Назаров
Профессия: предприниматель, инвестор.
О себе: долларовый миллионер.
Настройки расширения
Для перехода к настройкам расширения, жмем на символ перекрещенных ключа и молотка.
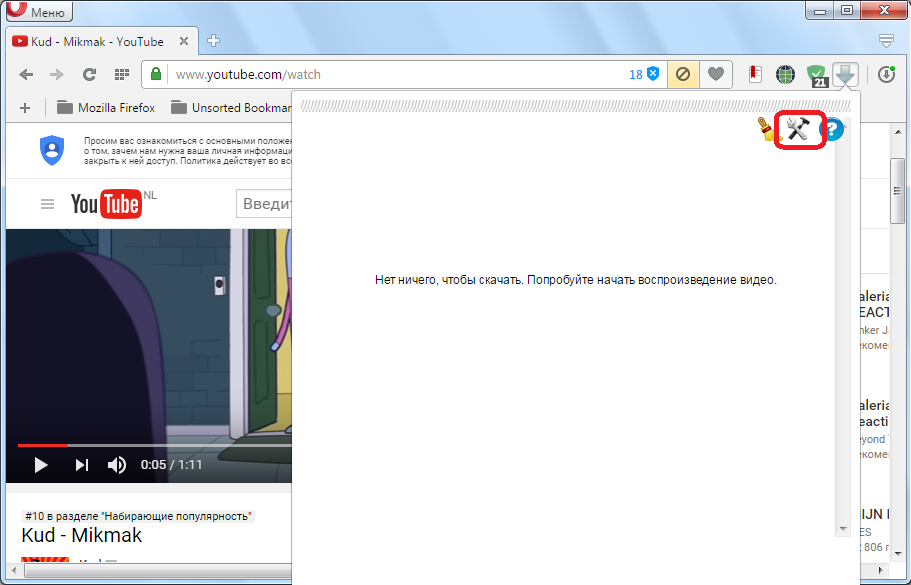
В настройках можно выбрать формат видео, который будет отображаться при переходе, на содержащую его веб-страницу. Это следующие форматы: mp4, 3gp, flv, avi, mov, wmv, asf, swf, webm. По умолчанию, все они включены, кроме формата 3gp.
Здесь же в настройках, можно задать размер файла, более величины которого, контент будет восприниматься, как видео: от 100 КБ (установлено по умолчанию), или от 1 МБ. Дело в том, что существует флеш-контент малых размеров, который, по сути, является не видео, а элементом графики веб-страниц. Вот для того, чтобы не путать пользователя огромным списком доступного для загрузки контента, и было создано данное ограничение.
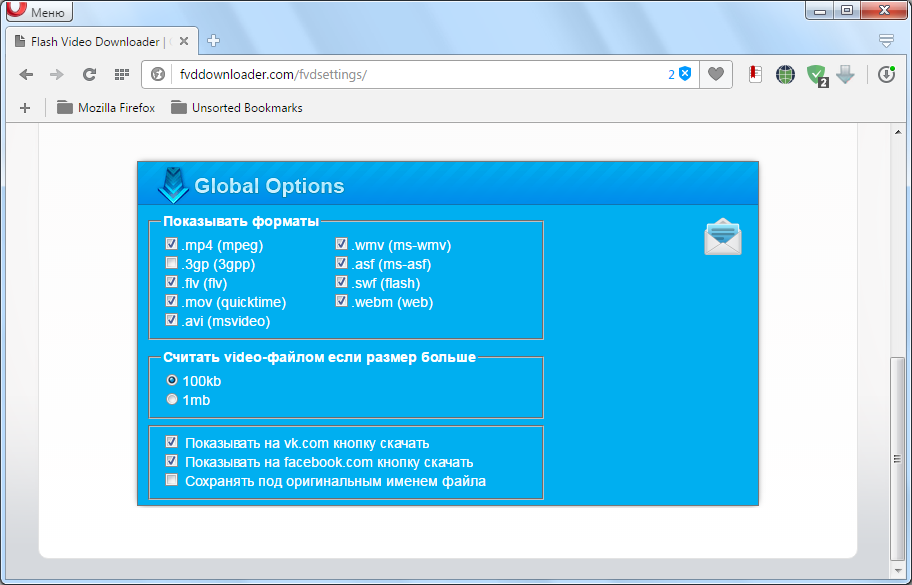
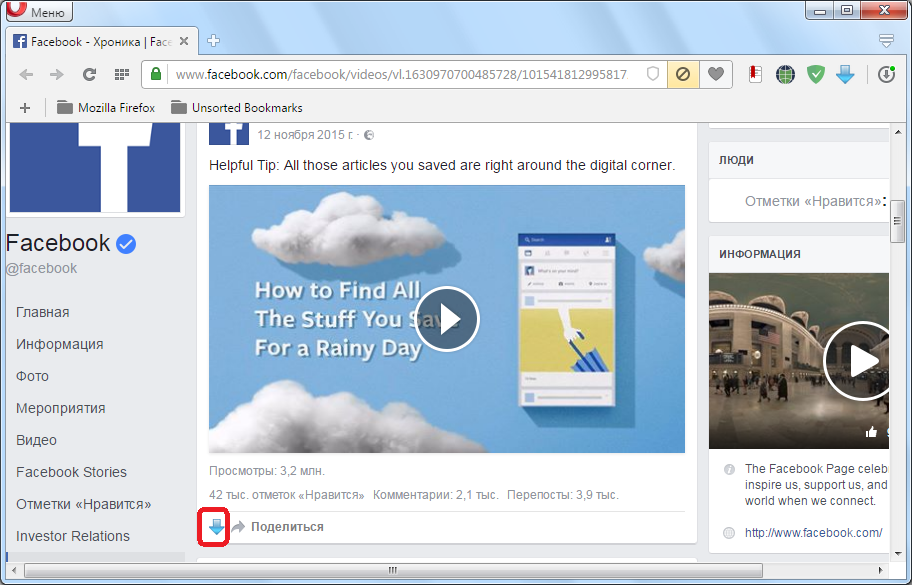
Также, в настройках можно выставить сохранение ролика под оригинальным именем файла. Последний параметр по умолчанию отключен, но, при желании, его можно включить.
Как сохранить видео с YouTube на компьютер с помощью расширений для браузера
После установки специального расширения под роликами будет отображаться кнопка для удобной загрузки.
Под видео — кнопка загрузки, добавленная расширением YouTube Video Downloader
К сожалению, Google противодействует скачиванию видео с YouTube. Поэтому нужные плагины часто удаляют из официальных магазинов Chrome и прочих браузеров. Но вы можете установить необходимые расширения из других источников.
Один из лучших плагинов для сохранения видео — YouTube Video Downloader. Это расширение позволяет загружать ролики в качестве до 4K и поддерживает Chrome, Opera, UC, Vivaldi, «Яндекс.Браузер».
Чтобы установить YouTube Video Downloader, откройте его сайт, выберите в списке свой браузер и нажмите на кнопку How to install. Запустится видеоинструкция, которая подскажет порядок установки.
Ещё одно неплохое расширение — y2mate. С его помощью вы сможете скачивать видео в Firefox или Google Chrome в качестве до 1 080p. Чтобы установить y2mate, перейдите на сайт плагина, кликните по кнопке загрузки в нижнем правом углу и следуйте инструкции.
Если качество видео для вас не играет большой роли, можете использовать перечисленные ниже плагины. Все они позволяют загружать ролики в разрешении до 720p.
Easy Youtube Video Downloader Express от Dishita
Разработчик:
Разработчик
Цена:
Бесплатно
SaveFrom.net helper
Разработчик:
savefrom
Цена:
Бесплатно
SaveFrom.net помощник: скачать Ютуб, ВКонтакт и др от savefrom
Разработчик:
Разработчик
Цена:
Бесплатно
Skyload
Разработчик:
browserkit
Цена:
Бесплатно
Во всём мире существует несколько стандартов видео:
PAL — видеостандарт, используемый в Европе и России (т.е. наш): размер видео 720х576, 25 fps (25 кадров в секунду).
NTSC — 720х480, 29,97 fps.
Есть еще стандарт SECAM, который касается телевизионного вещания.
VHS — аналоговое видео, это формат записи на ваших видеокассетах.
DV (Digital Video) — это видеоформат, разработанный совместно ведущими мировыми компаниями-производителями видео для цифровой записи. Этот формат имеет малый коэффициент сжатия видеосигнала (5:1) и дает высокое качество видеосъемки. В этом формате снимают видео MiniDV-камеры.
DV формат характеризуется большим видеопотоком и, соответственно, имеет большой выходной видеофайл. Часовая запись на MiniDV кассету, будет иметь объем примерно 12 Гб, или 1 мин — 200 Мб.
Полученное видео нужно сжать для последующего просмотра на компьютере, проекторе, DVD-плейере, в Интернете. Т.е. из полученного выскококачественного видео мы можем получить любой нужный нам формат соответствующего качества.
Внимание! Не путать с DVD (Digital Video Disc — цифровой видеодиск) — это диск с цифровой информацией, то что мы в жизни называем DVD-диск.
Стандарты сжатия:
MPEG — один из основных стандартов сжатия. Аббревиатура MPEG (Moving Pictures Expert Group) — это название международного комитета, занимающегося разработкой данного стандарта сжатия. Его разновидности:
MPEG-1 — формат сжатия для компакт-дисков (CD-ROM). Качество видео — как у обычного видеомагнитофона, разрешение 352х240, диск с фильмом в таком формате обычно обозначается VCD (VideoCD).
MPEG-2 — формат для DVD-дисков, цифрового телевидения. В этом формате снимают видео DVD-, HDD-, Flash-камеры.
MPEG-3 — сейчас не используется. Не путаем его с MP3 (MPEG Audio Layer 3) — технологией сжатия звука!
MPEG-4 — это формат, получаемый с помощью известных кодеков DivX, XviD, H.264 и др. Часто его называют просто MP4. Уменьшает видеопоток еще сильнее, чем MPEG-2, но картинка еще приличного качества, поэтому этот формат поддерживает большинство современных DVD-плееров. Особо нужно отметить высокое качество видео, сжатого кодеком последнего поколения H.264.
HD (High Definition) — формат высокого разрешения, новый формат особой четкости изображения. Имеет две разновидности: HD1 с разрешением 1280х720 и HD2 — 1440х1080.
Отключение и удаление дополнения
Для того, чтобы отключить или удалить расширение Flash Video Downloader, открываем главное меню браузера, и последовательно переходим по пунктам, «Расширения» и «Управление расширениями». Или жмем комбинацию клавиш Ctrl+Shift+E.
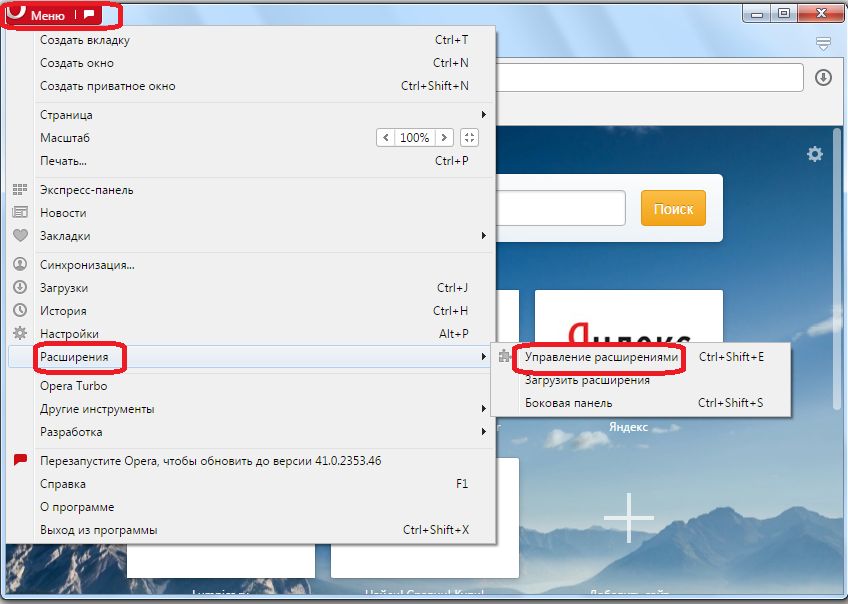
В открывшемся окне, ищем в списке наименование нужного нам дополнения. Для его отключения, просто жмем на кнопку «Отключить», расположенную под названием.
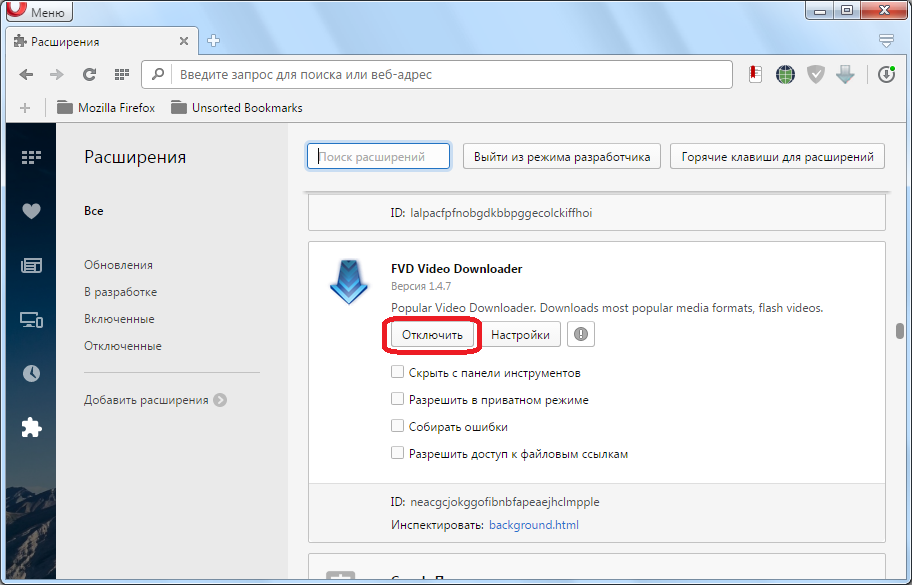
Для того, чтобы удалить Flash Video Downloader с компьютера полностью, жмем на крестик, который появляется в правом верхнем углу блока с настройками управления этим расширением, при наведении на него курсора.
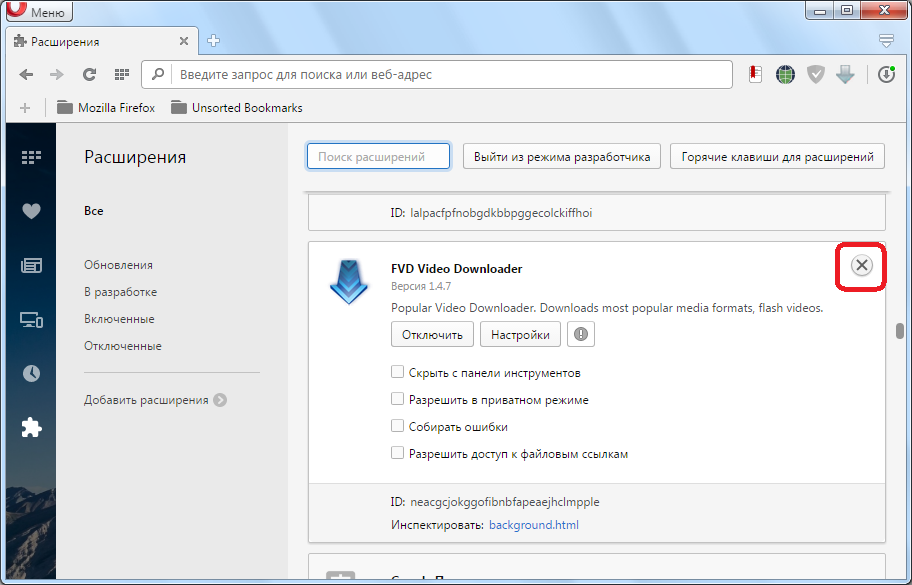
Как видим, расширение Flash Video Downloader для Opera является очень функциональным, и в то же время, простым инструментом для загрузки потокового видео в данном браузере. Этим фактором, как раз и объясняется его высокая популярность среди пользователей
Опишите, что у вас не получилось.
Наши специалисты постараются ответить максимально быстро.
Инструкция
Скачать на компьютер медиаконтент из YouTube можно различными способами: с использованием различных расширений, которые встраиваются в браузер, с помощью онлайн-сервисов и десктопных программ.
SaveFrom.net
Приложение для Гугл Хром SaveFrom.net предназначено для скачивания видео с Ютуба, ВКонтакте, Одноклассников и еще более 40 популярных сайтов. Savefrom.net так и называют — помощник. Возможности, которые он предоставляет почти неограниченные, можно качать музыку, альбомы фотографий из ВКонтакте и ОК, фильмы и целые сериалы. Представляет собой сервис для скачивания медиаконтента из большинства популярных источников и расширение, встраиваемое в браузер.
- Чтобы установить помощник в браузер Google Chrome нажмите большую зелёную кнопку «Скачать видео с помощью SaveFrom.net помощник» на официальном сайте SaveFrom.net.
- Дождитесь загрузки файла.
- Запустите установку программы двойным кликом мыши.
- Прочтите и примите лицензионной соглашение.
- Отметьте галочками для каких браузеров необходимо установить расширение, или оставьте настройки по умолчанию.
- В следующем окне нажмите «Завершить».
- После запуска Google Chrome появится окно в правом верхнем углу — завершите установку плагина.
Далее, при нажатии на иконку обезьянки вы будете видеть такое меню, в котором можно настраивать и добавлять новые скрипты для самых разнообразных задач.
Теперь при открытии любой записи на YouTube, под самим роликом появится кнопка «Скачать». При клике на маленькую стрелочку можно выбирать размер и разрешение.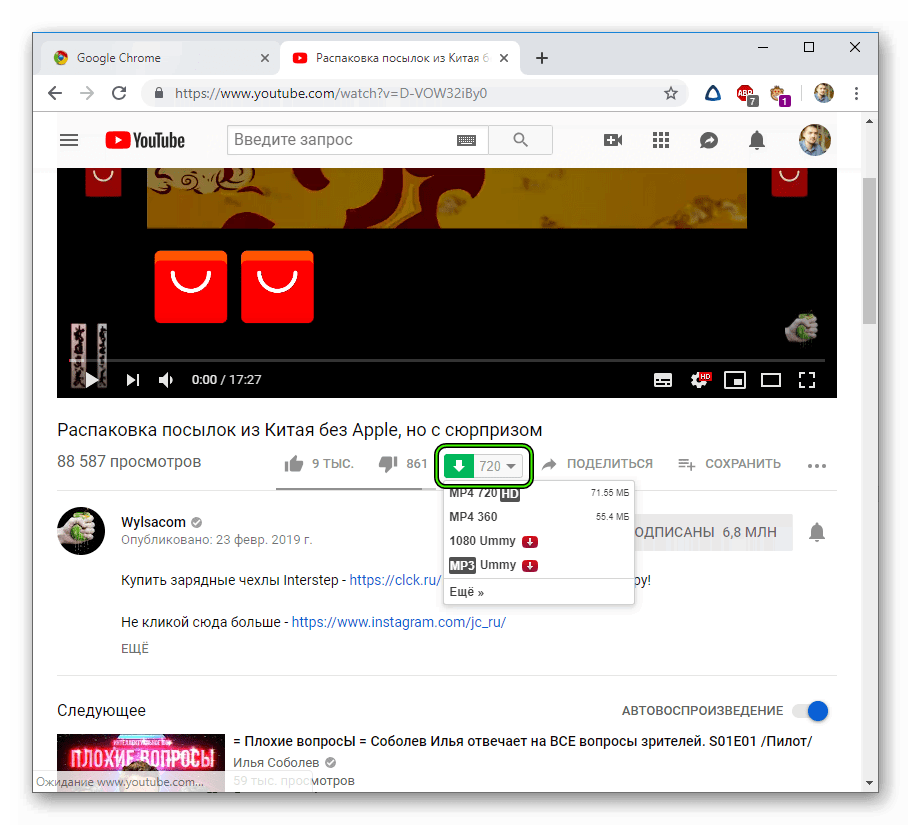
Загрузка медиаконтента из YouTube без установки расширения
Если вы не хотите устанавливать каких-либо расширений или стороннего ПО на компьютер, но хотите загружать на ПК контент из YouTube без ограничений, это можно сделать с помощью всё того же SaveFrom.net.
Чтобы скачать фильм следуйте несложной инструкции:
- Откройте YouTube.
- Найдите интересующий ролик и вставьте в умной строке браузера, между символами www. и YouTube символы ss (регистр не важен, можно использовать как маленькие, так и большие латинские символы) — получится примерно так:
- Нажмите Enter — вы попадёте на специальную страницу для скачивания видео — нажмите здесь «Скачать без установки» расширения.
- Выберите разрешение (формат), после директорию куда будет загружен ролик.
Сервис VDYouTube
Похожий сервис также позволяет скачивать ролики из YouTube. Принцип несложный, если добавить символы vd перед YouTube всё в той же адресной строке на странице с интересующим роликом, то вы попадете на аналогичный бесплатный сервис для скачивания медиа и музыки VDYouTube. Нажмите здесь на красную кнопку Download и выберите формат файла для скачивания.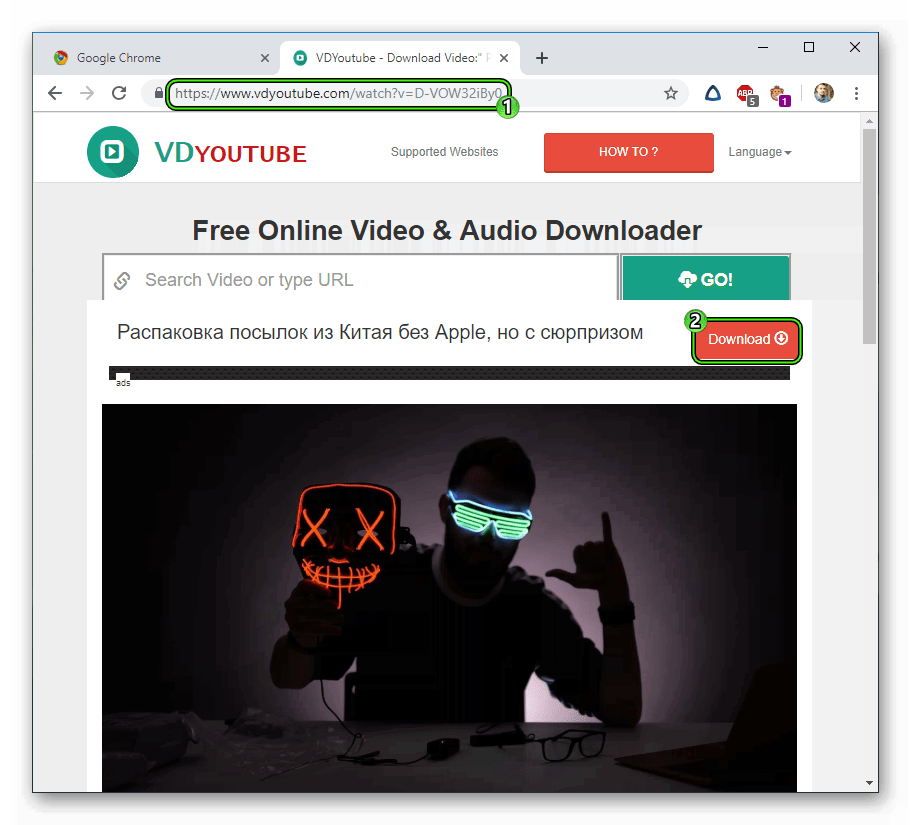
Запустится плеер, выполните правый клик на экране с роликом и выберите «Сохранить видео как…», или нажмите на клавиатуре комбинацию горячих клавиш Ctrl + S. Всё просто, видео будет загружено в папку по умолчанию или сами укажите путь для сохранения файла.
Приложения для скачивания видео для iOS
- Documents 5,
- Workflow,
- SaveFrom.net
Форматы видео:
AVI (Audio-Video Interleaved) — это расширение огромного количества видеофайлов, но не является форматом или кодеком. Это контейнер, разработанный Microsoft, в котором могут храниться потоки 4-х типов — видео, аудио, текст и midi.
В этот контейнер может входить видео любого формата от mpeg1 до mpeg-4, звуки разных форматов, возможно любое сочетание кодеков. Чтоб определить содержимое данного контейнера, нужно воспользоваться одной из многочисленных программ от мощной Adobe Premiere до простенькой VideoToolBox.
WMV (Windows Media Video) — это формат от Microsoft, именно в нем вы получите видеоролик, сделанный с помощью Movie Maker.
MOV — формат Apple Macintosh QuickTime, может содержать кроме видео также графику, анимацию, 3D. Чаще всего для проигрывания этого формата нужен QuickTime Player.
MKV — (Матрешка или Matroska) — тоже контейнер, который может содержать видео, аудио, субтитры, меню и пр. Имеет открытый код, пока не очень распространен, но очень перспективен.
3gp — видео для мобильных телефонов третьего поколения, имеют малый размер и низкое качество.
Рассмотрим форматы видео, которые применяются в Интернете:
FLV (Flash Video) — формат видео для размещения и передачи в Интернете, используется такими площадками для размещения видеоклипов, как YouTube, RuTube, Tube.BY, Google Video, Муви и многие другие.
SWF (Shockwave Flash) — это расширение анимации созданной в программе Adobe Flash, а также видео в формате flash, проигрывается браузерами с помощью Flash Player. Флеш-ролики тоже широко распространены в Интернете.
Значит, расширение FLV — это флеш-видео, а SWF — флеш-ролик.
RM, RA, RAM — расширения RealVideo формата от компании RealNetworks, который используется для телевизионной трансляции в Интернете. Имеет маленький размер файла и низкое качество, зато позволяет посмотреть, например, выпуск теленовостей на сайте определенной телекомпании.
Рассмотрим основные расширения, которые касаются DVD:
VOB (Versioned Object Base) — это расширение контейнера, который может содержать несколько потоков видео (формата MPEG-2) и аудио, а также меню и субтитры фильма. Это основные файлы на DVD-диске с фильмом.
IFO — файлы на DVD-диске, содержащие информацию о фильме, меню, порядке запуска VOB-файлов, необходимую, например, DVD-проигрывателю, т.е. служебные файлы. Создаются в процессе конвертирования или авторинга, т.е. записи DVD-диска.
m2v, m2p — расширения видео в формате MPEG-2. Не буду углубляться, скажу только, что такое видео нужно для авторинга, т.е. создания VOB-файлов и записи DVD-диска. Об авторинге я расскажу в другом месте.
DVD-видео.
Физически, DVD формат похож на CD с тем отличием, что для работы с DVD дисками используется лазерный луч с меньшей длиной волны. За счет этого достигается большая плотность записи. Также, существуют DVD диски с дополнительным слоем для хранения данных, что увеличивает объем хранимых данных на одной стороне вдвое. Однослойный DVD диск предоставляет возможность записи до 4,7 Гбайт на одну сторону, а двухслойный — до 8,5 Гбайт.
Существует несколько разновидностей DVD носителей. Изначально DVD Forum определил три типа: DVD-R, DVD-RW и DVD-RAM. DVD-RAM является физически перезаписываемым форматом, однако он не совместим со стандартным форматом DVD Video.
Логическая организация DVD Video
В отличие от CD, который состоит из треков, список которых хранится в TOC (Table Of Contents), DVD имеет файловую систему UDF.
DVD Video логически разбит на следующие части:
- First-Play Section. Проигрывается первой сразу после того, как диск вставляется в устройство
- VMGI (Video Manager Information). Информация видео-менеджера
- VMGM (Video Manager Menus). Меню видео-менеджера
- VTS (Video Title-Sets). Комплекты видео-приложений
Альтернативные способы: загрузка без расширений
Существуют также альтернативные пути, позволяющие скачать видео с Ютуба в Хроме. Рассмотрим основные варианты.
С помощью сервиса savefrom.net
Самый простой метод — воспользоваться площадкой savefrom.net. Алгоритм действий такой:
- Войдите в Chrome и найдите на сайте YouTube видео, которое вы хотите скачать.
- Жмите по нему правой кнопкой мышки и выберите пункт Копировать URL видеоролика.
- Перейдите на сайт savefrom.net.
- Вставьте копированную ссылку в предложенное поле.
- Жмите на синюю стрелку с правой стороны.
- Выберите разрешение, которое вам необходимо.
- Кликните на кнопку Скачать.
Теперь вы знаете, как быстро скачать видео в Гугл Хром без поиска и установки расширения. Если такой вариант не устраивает, установите приложение непосредственно в браузер. Как это сделать, рассмотрено выше.
Через сайт y2mate.com
Здесь алгоритм действий похож на тот, что рассмотрен выше. Сделайте такие шаги:
- Войдите в Chrome и найдите в YouTube ролик, который вам интересен.
- Копируйте ссылку.
- Перейдите на сайт y2mate.com.
- Вставьте URL видео, которое вы хотите скачать в Chrome.
- Жмите на пуск.
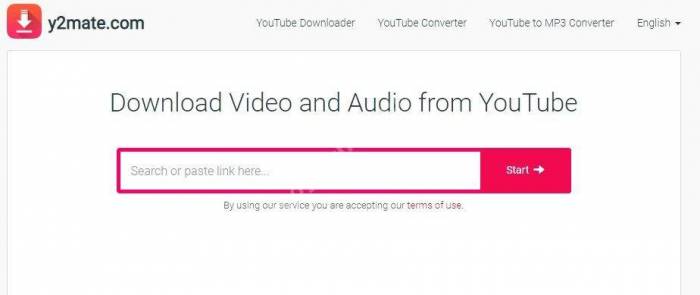
- Внизу в таблице выберите формат видеоролика, который вам подходит.
- Жмите на кнопку Загрузить.
- В появившемся окне дождитесь, пока полоска пройдет до конца и скачайте ролик путем нажатия на зеленую кнопку.
Настройки плагина для удобного просмотра видео на ЮТубе — Magic Actions for YouTube™
Увеличение и уменьшение звука видеоролика вы можете осуществлять в 2-х режимах:
- By scrolling mouse wheel (Прокруткой колёсика мыши). Этот режим мне кажется наиболее удобным.
- By holding right mouse button and moving mouse (Держа правую кнопку мыши и перемещая мышь). То есть тут колёсико крутить не надо, просто зажимаем правую кнопку мыши и двигаем мышь внутри самого видео. Этот режим у меня почему то подтормаживает.
OSD color: ( Цвет текста или ползунка, который показывает уровень громкости)
The step of the volume adjustment: (Шаг регулировки громкости:)
Enable Auto HD (Качество воспроизведения видеоролика) То есть какое разрешение вы выберете, в таком автоматически будут воспроизводиться все видеоролики. Конечно же если изначальное качество видео — низкое, то это не поможет.
Hide Ads (Отключение рекламы в видеороликах)
Enable Cinema (Включить кино) То есть режим кинотеатра.
Режимы экрана: Small (Маленький) Medium (Средний) Large (Большой)
А ещё там есть ещё два режима:
- Switch to cinema mode automatically when the page loaded (Переключение в режим кинотеатра автоматически)
- Switch to full screen (experimental) Переключить на полный экран (экспериментальный)
Все функции описывать не буду, некоторые, на мой взгляд, совершенно не нужны, потому что повторяют те, которые итак есть на YouTube.
Но есть и интересные, например, функция, которые увеличивает аватары комментаторов. Находится она в разделе Comments Features. Нужно поставить галочку напротив Enlarge avatars.
Или увеличивает миниатюры видеороликов. Находится она в разделе Advanced Features (Расширенные возможности) . Галочку надо поставить напротив Enlarge thumbnails on mouse over (Увеличить миниатюры видеороликов при наведении курсора)
И вот ещё одна, называется — Enable Multi-Range Looper New (Включить несколькими диапазонами Looper Новое).
Это для зацикливания определённого отрезка видео. Для того, чтобы это сделать надо определить на полосе прокрути отрезок и поставить туда курсор, а потом нажать туда правой кнопкой мыши. Отрезок этот отметится зелёным, а видео после того как дойдёт до конца зелёного отрезка, вернётся назад и повторится вновь. И будет делать так до тех пор пока вы не кликните правой кнопкой мыши по зелёному отрезку или не остановите ролик.
Вот такое интересное расширение Magic Actions for YouTube — для управления просмотрами на ЮТубе.
VidIQ: Возможности и помощь в продвижении видео
Вы можете зайти в меню VidIQ, нажав кнопку на панели браузера. Там вы увидите возможность прямого входа во все разделы своего YouTube канала и просмотр данных в личном кабинете VidIQ:
В личном кабинете большинство функций работают только в версии PRO, тем не менее, вы можете наблюдать аналитику своего канала:
Начиная знакомство с новым инструментом VidIQ, прежде всего, вы можете поработать со своими роликами на YouTube канале. Заходите в «Менеджер видео» и здесь вы сразу заметите новые значки, которые появились рядом с вашими роликами. При нажатии, в выпадающем меню вам будет предложено скопировать аннотации или подсказки из этого видео.
Таким образом, вы можете быстро добавлять «работающие» элементы на другие ваши видео на YouTube канале. Вам останется только установить наиболее подходящее время показа аннотации или подсказки.
При просмотре видео на YouTube VidIQ в работе выглядит вот так:
Здесь вы видите подробнейшую информацию о просматриваемом видео, время загрузки ролика, количество просмотров, к какой медиасети подключен и даже размер дохода от видео за весь период.
Все эти данные можно использовать для эффективного продвижения ваших видео. Ведь таким способом вы сможете раздобыть информацию о роликах-конкурентах. Просто вбиваете в поиск YouTube запрос, который соответствует вашей тематике, и открываете самые популярные, продвинутые ролики для подробного анализа.
Чуть ниже данных о видео, вы можете просматривать тэги, проанализировав которые, вы увидите, какие из них помогли автору продвинуть свое видео в ТОП. После этого у вас есть возможность скопировать тэги, нажав на «скрепку», отредактировать и вставить их под своим видео.
Так, вы совершенно легально позаимствовали тэги конкурентов, сделали бесплатную оптимизацию видео и можете рассчитывать, что ваш ролик скоро поднимется в ТОП 20. Далее YouTube будет сам продвигать ваши видео через «похожие», а значит, вы получите больше бесплатного трафика.
Надеюсь, с этим инструментом вы быстро раскрутите свои видео и получите рост YouTube канала. Жду ваших отзывов о работе с VidIQ!
Расширения для скачивания видео
Есть два работающих дополнения для сохранения файлов с Ютуба: Skyload и SaveFrom.net. Первый позволяет загружать ролики со всех доступных в интернете сайтов. Кроме этого он блокирует рекламные заставки. SaveFrom.net – это программа три в одном: ее можно установить в браузер, на ПК или воспользоваться онлайн-версией.
Рассмотрим, как установить расширение Youtube Downloader Skyload для Chrome:
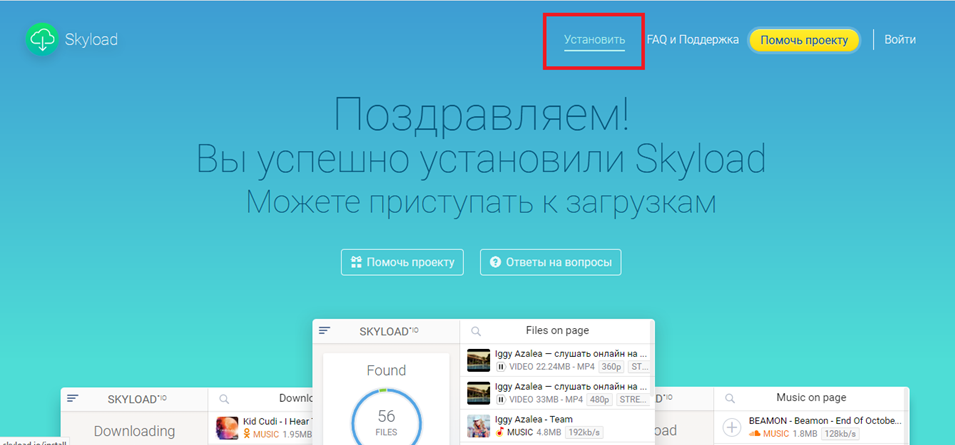
- Дальше укажите, для какого браузера нужно дополнение. В нашем случаем для Google Chrome.
- Кликните на «Установить», а потом на «Установить расширение».
- Когда дополнение успешно установится, вам высветиться такая вкладка:
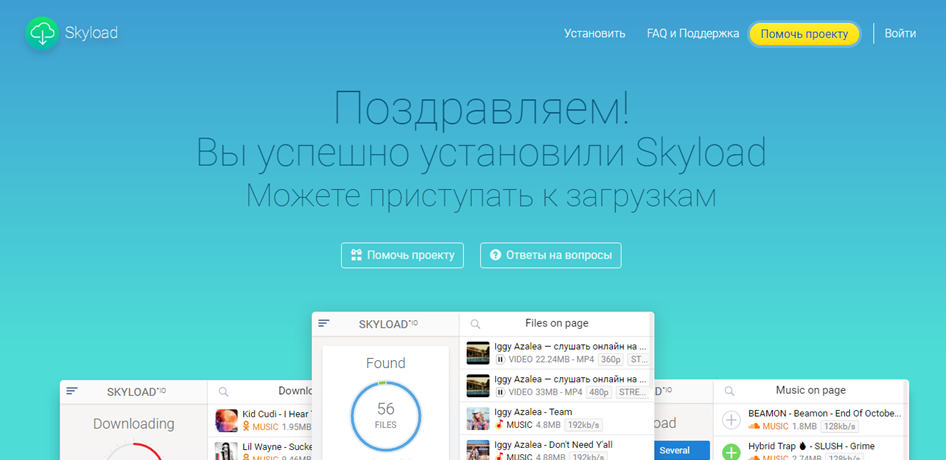
Единственный минус плагина в том, что, несмотря на уверения разработчиков, он работает не со всеми браузерами. Мы пробовали установить его в Яндекс и Мозиллу. Попытка была безуспешной. Софт не отобразился как активный, а значит и новой функции в видеохостинге не появилось.
Среди плюсов Skyload стоит отметить возможность загружать не только видео. Вы легко можете скачивать музыку с таких сайтов как ВК или Youtube Music. Перед загрузкой каждый файл можно просмотреть и прослушать.
 Онлайн-нструменты для нарезки видео для ютуб
Онлайн-нструменты для нарезки видео для ютуб Как отключить автовоспроизведение в youtube: инструкция
Как отключить автовоспроизведение в youtube: инструкция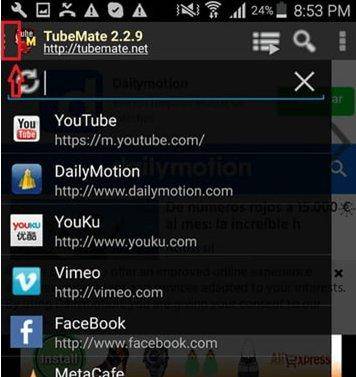 Как скинуть видео с компьютера на телефон
Как скинуть видео с компьютера на телефон

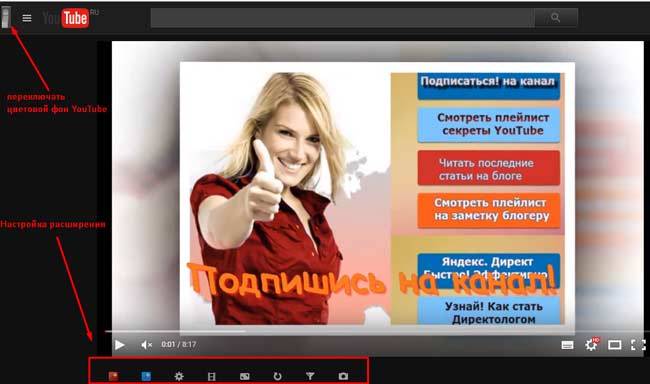
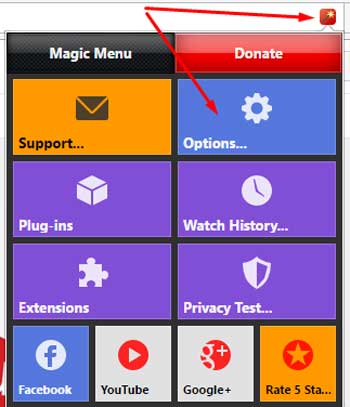
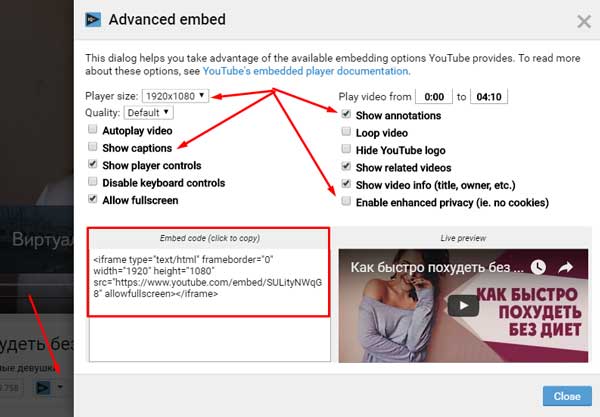
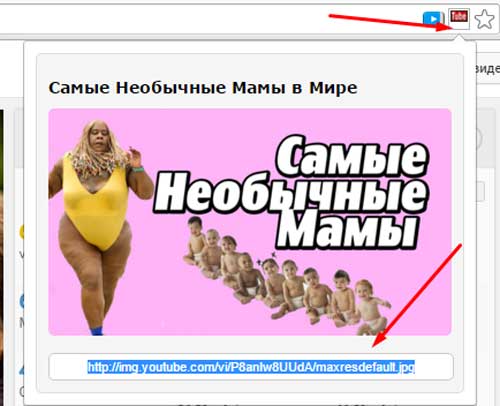
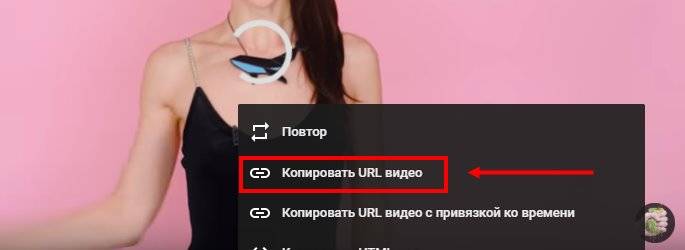
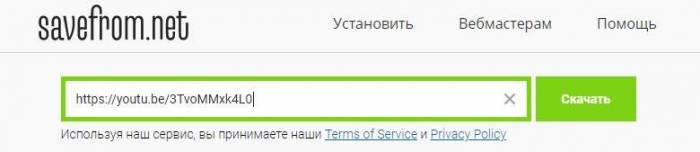
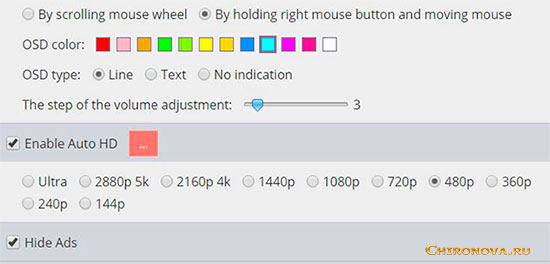

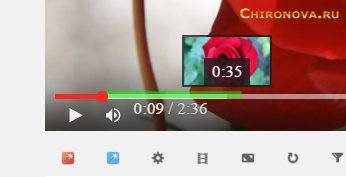
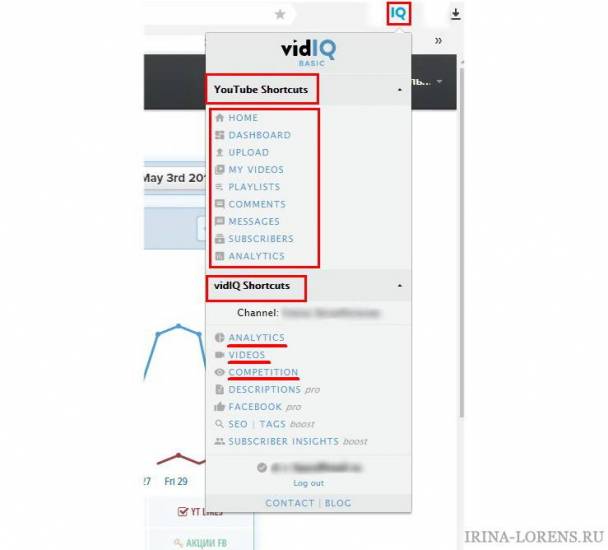
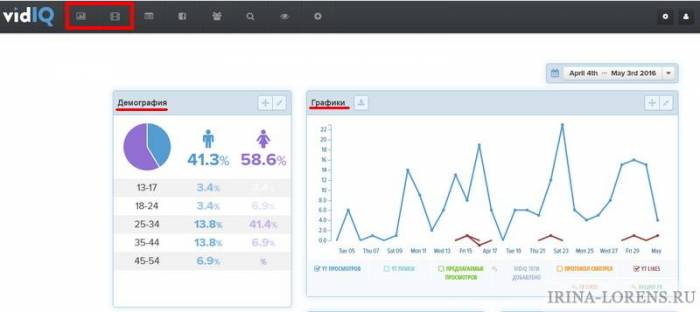
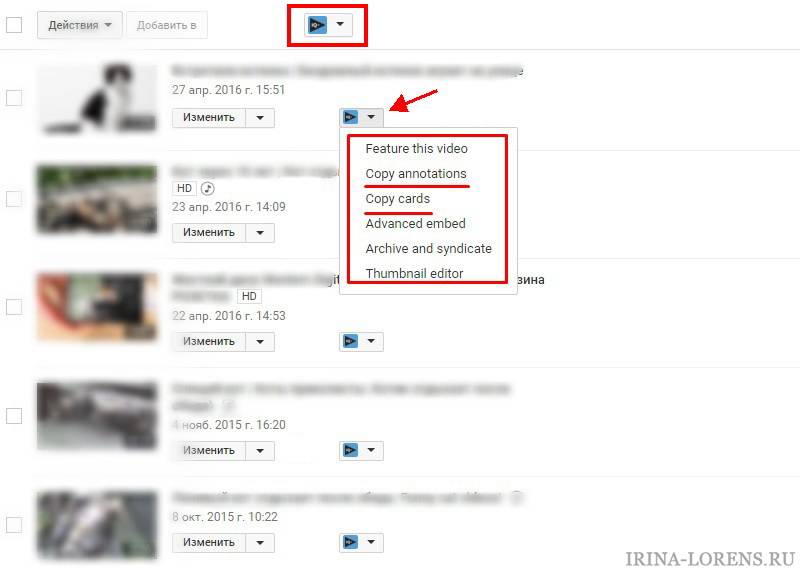

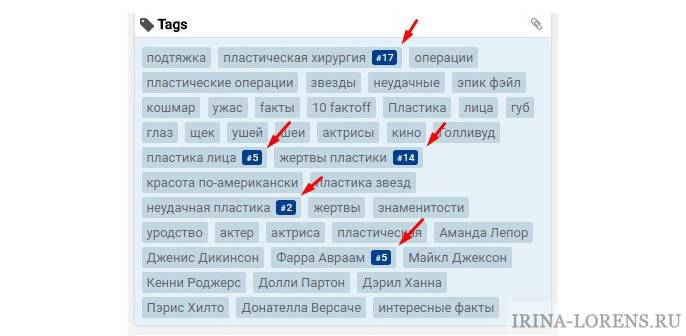
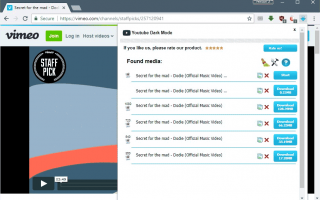

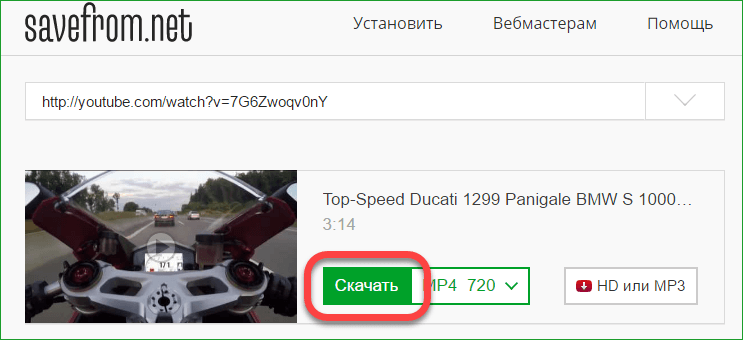 Savefrom.net для windows
Savefrom.net для windows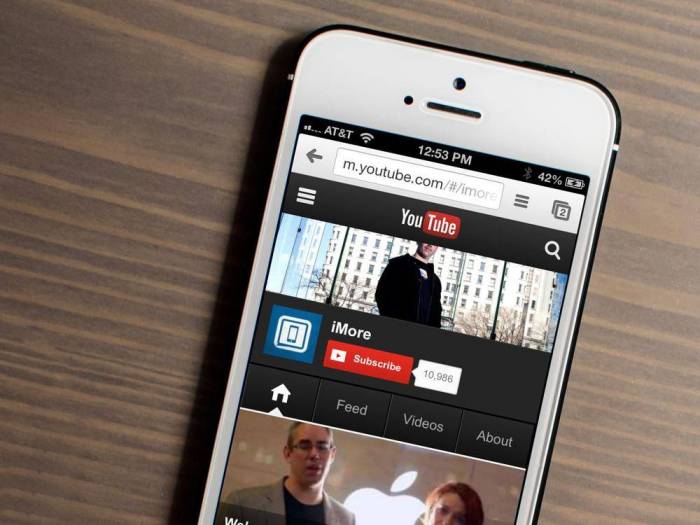 Как проигрывать видео youtube в фоновом режиме
Как проигрывать видео youtube в фоновом режиме