Содержание
- 1 Советы из Интернета
- 2 Причины ошибки воспроизведения видеоролика
- 3 Причины и способы исправления ошибки 0xc00d36c4
- 4 Ошибка «Повторите попытку позже. Идентификатор воспроизведения…»: как исправить?
- 5 Как устранить проблемы с воспроизведением видео на телевизоре
- 6 Проблема 4: Ошибка в отображении видео
- 7 Техническая часть
- 8 Как исправить ошибку воспроизведения YouTube
- 9 Причина появления ошибки воспроизведения в Youtube
- 10 Проблема 2: «Произошла ошибка»
- 11 Проблема с Flash Player
- 12 Что нужно знать об этой проблеме
- 13 Трейлер
- 14 Ошибка. Повторите попытку позже. Идентификатор воспроизведения — как исправить проблему.
- 15 Как исправить ошибку воспроизведения YouTube
Советы из Интернета
Поиск в интернете выдает множество страниц, с якобы «решениями» данной проблемы. Большинство советов заключается в установке или наоборот удалении Flash плеера, переустановке Internet Explorer и прочими сомнительными рецептами, которые ну никак не помогут пользователю с Ubuntu на декстопе.
И после просмотра какой-то по счету ссылки, мне стало понятно, что все эти страницы сделаны практически под копирку и предназначены для привлечения таких как я пользователей на сайты, но никак не помогают решать обозначенную проблему.
В переписке этой темы, народ пытается найти реальную причину возникновения ошибок, и в конечном итоге приходит к выводу, что виной всему является AbBlock вкупе с попыткой Google монетизировать YouTube за счет продажи премиум аккаунтов с ежемесячной оплатой и отсутствием рекламы:
Но так как ежемесячная плата за отключения рекламы не получила одобрения у моей внутренней жабы, поэтому решил покопаться дальше в этой теме самостоятельно.
Причины ошибки воспроизведения видеоролика
Проблемы, возникающие при включении видео, могут иметь различную природу. Как аппаратную на уровне недостаточной мощности компонентов ПК, так и программную на уровне дисфункции программного обеспечения.
Среди аппаратных причин наиболее часто выделяют следующие:
- Недостаточная мощность видеокарты (в частности, из-за низкого объёма её памяти);
- Недостаточная мощность центрального процессора ПК, не дающего возможность комфортно обрабатывать файлы HD-качества;
- Проблемы в работе жёсткого диска (осыпание, плохие сектора и др.).
Программные причины обычно бывают таковыми:
- В системе наблюдаются проблемы со стабильностью (настройками) интернет-соединения;
- На ПК (и в браузере в частности) не установлены необходимые плагины. В частности некорректно работает, устарел или вовсе не установлен Флеш Плеер;
- В системе некорректно работают, устарели или вовсе отсутствуют необходимые драйвера (в частности, для звуковой драйвер и драйвер видеокарты);
- Устарел (работает нестабильно) пользовательский веб-браузер;
- В системе отсутствуют (или повреждены) необходимые кодеки для воспроизводства видео. Особенно это актуально в ситуации, когда для проигрывания видео используется стационарный видеоплеер, установленный на ПК извне;
- Видео для проигрывания отсутствует, или его тело повреждено;
- Сервер с видео недоступен для пользователя по различным причинам (временный сбой в работе, блокировка, технические работы и др.);
- На пользовательском PC по каким-либо причинам отключён Javascript;
- Ошибка воспроизведения видео вызвана некорректно работающими плагинами и расширениями, установленными в браузер;
- Проблемы с видео вызваны проблемами с кэшом, а также куками браузера;
-
Пользователем выбраны настройки видео, не соответствующие возможностям ПК.
Давайте разберём различные способы решения проблемы воспроизведения видеоролика.
Причины и способы исправления ошибки 0xc00d36c4
y http-equiv=»Content-Type» content=»text/html;charset=UTF-8″>le=»text-align: justify;»>У ошибки 0xc00d36c4 в приложении «Кино и ТВ» (и не только в нем) в Windows 10 есть совершенно определенное обозначение: MF_E_UNSUPPORTED_BYTESTREAM_TYPE или неподдерживаемый формат потока.
Чаще всего это имеет отношение к неподдерживаемым проигрывателем кодекам, при этом учитывайте: файлы с одним расширением могут быть закодированы совершенно разными кодеками, к примеру разные файлы MP4 могут иметь «внутри» с десяток разных форматов видео, какие-то будут поддерживаться на определенных устройствах, какие-то — нет. Возможны и иные варианты, такие как повреждения файлов видео или невозможность их воспроизведения в потоке, например, если файл воспроизводится напрямую из облачного хранилища.
Возможные действия при появлении рассматриваемой ошибки:
- Попробуйте другой плеер, я бы рекомендовал бесплатный VLC как один из наиболее всеядных. На скриншоте ниже — видео, которое вызывает ошибку 0xc00d36c4 в «Кино и ТВ», но проигрывается в VLC. Подробнее о плеере, его функциях и где скачать: VLC — больше, чем просто видео проигрыватель. Но для начала можно попробовать и встроенный проигрыватель Windows Media Player, который до сих пор сохранился в Windows 10 (используйте правый клик по файлы видео — «Открыть с помощью» или поиск в панели задач, чтобы открыть этот плеер).
- Если ошибка 0xc00d36c4 появляется при попытке воспроизвести файл видео с подключенного по USB или другим способом телефона, камеры, а также из сетевого хранилища, попробуйте скопировать этот файл на локальный диск компьютера, а затем повторить попытку воспроизведения.
- Если файл уже скачан с какого-то устройства, попробуйте выполнить копирование заново. Иногда в процессе копирования, скачивания или переноса возникают сбои, что и приводит к ошибке. Часто можно заметить по отличиям размеров исходного и скопированного файлов видео.
- При открытии файлов видео в приложении «Кино и ТВ» в случае, если в самом приложении нет кодеков для него, но они есть в Магазине приложений, вам автоматически будет предложено установить их, но только если подключен Интернет. Также кодеки для этого приложения можно скачать из магазина вручную (находятся по запросу codec в Windows Store, пример ниже на скриншоте). Для каких-то уникальных форматов видео вы можете также скачать сторонний набор кодеков, из популярных — K-lite Codec Pack.
- Если файлы видео получены в результате восстановления данных, очень вероятно, что они оказались повреждены и именно это вызывает ошибку «0xc00d36c4 Не удается воспроизвести».
- Иногда приходится сталкиваться с тем, что пользователь просто переименовывает файл видео, меняя его расширение (например, 3gp в MP4, AVI в MP4), а потом удивляется, что файл все так же не воспроизводится (хотя в некоторых плеерах может и воспроизвестись после таких действий, но это не значит, что они верные). Правильный путь изменения формата файла видео — его конвертация, что делается с помощью специальных конвертеров видео. Я бы рекомендовал использовать HandBrake и формат MP4 с кодеком H.264 как наиболее поддерживаемый на большинстве устройств, включая встроенный плеер «Кино и ТВ» в Windows
Как правило, что-то из указанного позволяет разобраться с проблемой и выяснить в чем дело. Но не всегда. Далее — наименее вероятные, но все же возможные варианты:
- Повреждение системных файлов Windows 10, попробуйте выполнить проверку целостности системных файлов.
- Если помимо ошибки 0xc00d36c4 вы то и дело сталкиваетесь с синими экранами Windows 10, есть вероятность, что имеют место ошибки оперативной памяти, здесь может оказаться полезным материал Как проверить оперативную память на ошибки.
- Воспроизведению мешает какое-то стороннее ПО, изменяющее данные в памяти. Это могут быть как вредоносные программы, так, к примеру, и антивирус. Можно попробовать выполнить чистую загрузку Windows 10 и проверить, будет ли воспроизводиться видео без ошибок в этом случае.
Ошибка «Повторите попытку позже. Идентификатор воспроизведения…»: как исправить?
Итак, с чего же начать устранение проблемы? В самом простом случае, если ошибка «Повторите попытку позже. Идентификатор воспроизведения…» является временной, стоит полностью перезагрузить компьютерную систему. В случае использования беспроводного подключения к интернету через роутер, его также желательно перегрузить, отключив от электросети примерно секунд на 10-15. Хотя некоторые пользователи указывают время, необходимое для простаивания маршрутизатора в обесточенном состоянии в районе 15 минут. Указанного промежутка вполне достаточно, чтобы произошел полный сброс настроек.
Конечно, не последнюю роль играет и скорость подключения. Чем она выше, тем быстрее производится буферизация, а видео воспроизводится без задержек. Можно смотреть ролики и при скорости 5 Мбит/с, но, сами понимаете, добиться нормального воспроизведения будет очень трудно (особенно если учесть и то, что параллельно с использованием YouTube в системе могут работать и другие службы или приложения, использующие сетевые или интернет-подключения в фоновом режиме, когда пользователь об активности этих процессов и понятия не имеет).
Но дело даже не в этом. Поскольку самой распространенной причиной называют некорректно выставленную дату и время, их нужно настроить. Делать это в среде Windows не рекомендуется (в BIOS настройка может не поменяться, а ошибка «Повторите попытку позже. Идентификатор воспроизведения…» будет выдана снова). Таким образом, при перезагрузке следует зайти в настройки первичной системы ввода/вывода и в основном разделе (Main) выставить корректные параметры и сохранить изменения, после чего последует рестарт.
Ошибка «Повторите попытку позже. Идентификатор воспроизведения…» YouTube может выдаваться и в том случае, если в браузере накопилось огромное количество мусора. В первую очередь это касается кэша и файлов Cookies. В этом случае рекомендуется в настройках используемого для доступа в интернет приложения произвести полную очистку.
Как альтернативу можно использовать так называемые программы-оптимизаторы, в настройках которых нужно активировать модуль, отвечающий за удаление вышеуказанных компонентов и истории посещений. Их сейчас в том же интернете можно найти огромное количество. Среди самых популярных можно выделить целые комбинированные пакеты вроде CCleaner, Advanced SystemCare, Glary Utilities и множество других. Участие пользователя в процессах оптимизации как таковое не требуется. И практически у всех программ такого направления имеется специальный режим оптимизации в один клик, что делает их использование совершенно простым.
Что касается браузеров, для начала стоит попробовать запустить проигрывание ролика в другой программе. Возможно, неполадки состоят именно в браузере. Кроме того, в обязательном порядке нужно проверить, установлен ли в системе Flash Player. В случае его отсутствия или неофициальной версии нужно перейти на официальный ресурс Adobe, загрузить его оттуда и инсталлировать заново, после чего в разделе дополнений желательно проверить его активацию (включение).
Также можно использовать специальный плагин, адаптированный для данного видеохостинга, под названием Flash Player for YouTube. Не стоит забывать и о поддержке HTML5, поскольку именно эта платформа на текущий момент является наиболее актуальной. Если ничего не поможет, на крайний случай можно выполнить сброс всех параметров браузера (для этого в любом из них используется кнопка Reset).
В некоторых ситуациях браузер как программа может блокироваться со стороны «родного» файрвола Windows. В этом случае следует зайти в его настройки, создать новое правило для программы и указать полный путь к исполняемому EXE-файлу браузера.
В некоторых случаях может потребоваться вход в раздел служб Windows (services.msc), где нужно найти службу DNS-клиента, двойным кликом вызвать меню настроек и произвести ее перезапуск.
У зарегистрированных владельцев каналов тоже может появляться ошибка «Повторите попытку позже. Идентификатор воспроизведения…». В этом случае можно использовать расширенные настройки и раздел изменения идентификатора. Тут речь идет о том, чтобы в URL-ссылке присутствовал не какой-то стандартный набор литер и цифр, генерируемый самим хостингом, а легко запоминающаяся комбинация, придуманная владельцем канала.
Однако для проведения таких процедур канал должен соответствовать нескольким требованиям:
- не менее 100 подписчиков;
- не менее 30 дней с даты создания и активации канала;
- оригинальное оформление и наличие аватара.
Как устранить проблемы с воспроизведением видео на телевизоре
Важно! Если у вас возникли проблемы с воспроизведением видео на устройстве с Google TV, следуйте инструкциям ниже.
Перезапустите приложение
- Нажмите на пульте кнопку главного экрана.
- Снова откройте Google Play Фильмы .
- Включите видео и проверьте, не исчезла ли проблема.
Выйдите из аккаунта в приложении и войдите снова
- Откройте приложение «Google Play Фильмы» .
- Выберите Настройки Выйти.
- Вернитесь в меню настроек и выберите Войти
Возможно, вам потребуется ввести пароль.
.
- Включите видео и проверьте, не исчезла ли проблема.
Переустановите приложение
- Перейдите в раздел Мои каналы.
- Выберите приложение Google Play Фильмы.
- Нажмите кнопку со значком звездочки на пульте Удалить.
- Перейдите в раздел Channel Store (Магазин каналов) и повторно установите приложение.
- Включите видео и проверьте, не исчезла ли проблема.
Используйте проводное подключение к Интернету.
- Подключите устройство к Интернету по кабелю Ethernet.
- Выберите в настройках проводное подключение вместо Wi-Fi.
- Включите видео и проверьте, не исчезла ли проблема.
Как устранить неполадки на устройствах Roku
- Откройте меню Settings (Настройки) устройства Roku.
- Выберите System update (Обновление системы).
- Если есть доступные обновления, следуйте инструкциям на экране.
- Включите видео и проверьте, не исчезла ли проблема.
Другие способы устранить неполадки в Android TV
Проверьте подключение к Интернету
- Откройте приложение «Google Play Фильмы» .
- Нажмите Проверьте сетевые настройки Wi-Fi
Если параметр «Проверьте сетевые настройки» отсутствует, откройте Настройки устройства и выберите Подключение Wi-Fi.
.
- Выберите сеть и подключитесь к ней, следуя инструкциям на экране.
- Вернитесь в приложение и воспроизведите видео снова.
Убедитесь, что используете актуальную версию системы.
- Откройте Настройки на устройстве.
- Выберите Сведения Обновление системы Проверить сейчас.
- Если обновление доступно, установите его.
- Включите видео и проверьте, не исчезла ли проблема.
Проблема 4: Ошибка в отображении видео
Некоторые пользователи замечают, что слышат звук соответствующего видеоклипа, но ничего не видят. Это может быть связано с ошибкой, связанной с отображением видео. Чтобы исправить эту ошибку, вы можете пройти через следующие параметры.
Отключите опцию аппаратного ускорения на Flash Player. Для этого нужно щелкнуть правой кнопкой мыши видео, которое воспроизводится неправильно. Затем вы должны пойти вНастройкивариант. ЕслиВключить аппаратное ускорение’опция отмечена, просто снимите ее. Выбирать ‘Закрытьзавершить процесс. Обновите страницу видео, чтобы увидеть, устранена ли проблема.
Обновите графический драйвер, чтобы увидеть, решена ли проблема.
Кстати, нажмите здесь для лучших решений для Ошибка аудио рендерера на YouTube выпускать и Код ошибки видео Amazon Prime 5004.
Техническая часть
Если открыть консоль браузера, то можно наблюдать некоторую синхронность между сообщением об ошибке загрузки одного скрипта и моментом обновления информации об ошибке в плеере YouTube.
Причем, через какое-то время, плеер пытается перезагрузить указанный скрипт. И если его повторная загрузка так же была не удачной, то сразу после этого начинается воспроизведение видео-ролика.
Опытным путем стало понятно, что информация об ошибке в плеере отображается после первой неудачной загрузки скрипта
Естественно, что отключение блокировщика рекламы полностью устраняет ошибку воспроизведения, но одновременно с этим и начинаются показываться рекламные вставки, из-за чего и приходится делать, как в приведенном выше совете:
Как исправить ошибку воспроизведения YouTube
Шаг 1.
Обновите свой веб-браузер до самой последней версии.
Шаг 2.
Очистите временные файлы (кеш) и куки у используемого Вами браузера. Для этого надо зайти в его настройки, нажать на кнопку «Очистить историю» и отметить галочками историю, файлы cookie, изображения и файлы в кеше:
Для верности удаляйте мусор за всё время использования приложения. Как вариант, можно воспользоваться программой CCleaner
, которая отлично вычистит весь мусор.
На телефоне под управлением ОС Андроид надо в настройках зайти в раздел «Приложения» и там найти Chrome и Youtube. Для каждого из них надо удалить кеш и данные.
Шаг 3.
Откройте панель управления Windows и зайдите в раздел «Программы и Компоненты». Тут нужно полностью удалить Adobe Flash Player. Если установлен какой-нибудь ещё флеш-плеер — удалите его. После этого надо перезагрузить ПК, скачать с официального сайта Adobe Flash Player и снова его установить.
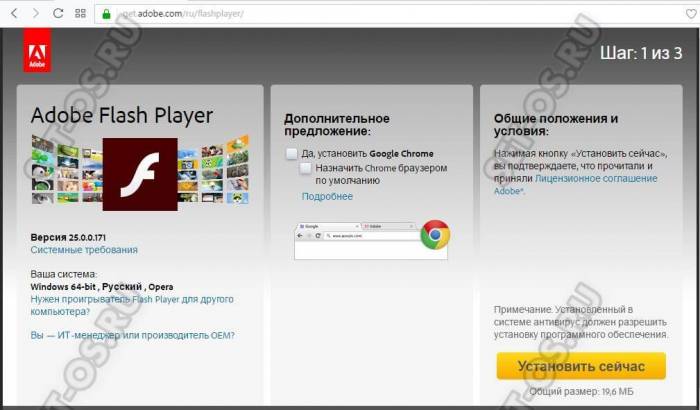
Шаг 4.
Полностью отключите все расширения браузера. Если после этого ошибка «Повторите попытку позже. Идентификатор воспроизведения» пропадёт — по одному включайте расширения снова и смотрите после какого из них она возникнет снова.
Шаг 5.
Если Вы пользуетесь различными функциями для экономии трафика (например, Opera Turbo), анонимайзером или сторонним прокси-сервером — отключите их и попробуйте — заработает ли Ютуб при прямом соединении:
Шаг 6.
Проверьте правильно ли выставлена системная дата и время. Особенно это касается старых компьютеров, где из-за постоянно сбрасывается системное время.
Шаг 7
. Для исключения проблем на стороне используемого Вами DNS-сервера, попробуйте прописать на сетевой карте вручную адреса публичных серверов Google — 8.8.8.8
и 8.8.4.4
.
После проведения указанных выше мероприятий обычно удаётся исправить ошибку с идентификатором воспроизведения на YouTube и видео-ролики воспроизводятся без проблем. Если же она всё равно появляется на Вашем телефоне или планшете — попробуйте для диагностики подключить его к другой сети WiFi, либо откройте ролик используя мобильный доступ в Интернет. Если же и там будет возникать эта ошибка — выполните полный сброс настроек устройства к заводским.
Просмотр видео – один из наиболее популярных способов времяпровождения в сети. Но нередко препятствием этому становится ошибка воспроизведения видео – файл попросту не открывается. В данной статье мы рассмотрим основные причины и способы решения столь неприятной проблемы.
Среди наиболее распространенных причин того, почему ваш компьютер не показывает видео в интернете могут быть:
- Отсутствие файла на сервере или подключения к сети.
- Проблемы с драйверами.
- Сложности, связанные с Flash Player.
- Настройки веб-браузера.
Каждый из поводов примерно с равной долей вероятности может испортить вам досуг. Для того, чтобы узнать, по какой причине видео не воспроизводится, разберем каждую из них по отдельности.
Причина появления ошибки воспроизведения в Youtube
Ошибка идентифицирующего кода при воспроизведении видео на хостинге Youtube появляется из-за самых разнообразных причин:
- перегрузки операционной системы, активных, в том числе фоновых, программ и сбой работы используемого браузера. Причина — занятость оперативной памяти ввиду большого объема выполняемых процессов;
- экономии или ограничения скорости трафика. Различные плагины, призванные ограничивать поступление рекламного контента, заодно мешают показу видеофайлов. Такие расширения нужно отключить. Помогает простой сброс настроек;
- засоренности ОС и браузера. От мусора избавляются при обычной уборке. Нужно почистить историю просмотров и кеш, удалить файлы куки. Профессиональную чистку компьютеров обеспечивают специальные программы, например, Ccleaner.
Проблема 2: «Произошла ошибка»
Это очень распространенное сообщение об ошибке, с которым сталкиваются пользователи YouTube. Наиболее распространенной причиной этой ошибки являются проблемы, связанные с Flash. Чтобы это исправить, вы можете обновить соответствующую страницу YouTube. Однако для некоторых пользователей обновление может быть недостаточно хорошим. Так что, если обновление не работает, вы можете следовать решениям, упомянутым ниже.
- Очистите ваш браузер (история, куки, кеш и временные интернет-файлы должны быть очищены).
- Приостановите воспроизведение текущего видео и переключитесь на уровень разрешения, предложенный самим YouTube.
- Убедитесь, что плагины обновлены соответственно. Вы можете также рассмотреть возможность установки последней версии.
- Если проблема по-прежнему не устранена, следует отключить аппаратное ускорение графики на компьютере. Однако перед этим вы должны сначала сохранить работу и перезапустить браузер.
Кроме того, если вы хотите узнать как поделиться частным видео на YouTube и Что значит «не в списке» на YouTubeВот лучшие ответы.
Проблема с Flash Player
Чаще всего ответом на вопрос «почему не воспроизводится видео на компьютере?» становятся проблемы с Flash-плеером. Сейчас де-факто стандартом является одноименная программа от Adobe – она устанавливается наряду со всеми браузерами, кроме Google Chrome (там проигрыватель Flash встроен по умолчанию).
Если нужный софт не установлен, то веб-браузер любезно предложит вам пройти на сайт и скачать нужный файл. Но если его версия просто устарела или возникли какие-либо другие неполадки – никакого уведомления вы не дождетесь. Итак, последовательность действий такова:
- Входим на сайт Adobe Flash Player.
- Нажимаем «загрузить». Убираем галочку с пункта «установить McAfee».
- Переходим в папку со скачанным файлом.
- Щелкаем по нему правой кнопкой мыши, выбираем пункт «Запустить от имени администратора».
- Загрузив файл, устанавливаем плеер.
- Разрешаем Adobe обновлять программу.
- Перезапускаем браузер или перезагружаем компьютер.
Что нужно знать об этой проблеме
→ Если говорить простыми словами, то идентификатор – это определенная последовательность символов и цифр, присвоенная конкретному разделу, каналу и прочее.
Основная задача этого кода – идентифицировать конкретный объект среди десятков тысяч аналогичных……
На YouTube существует десятки различных идентификаторов, но для повседневной деятельности вам необходимо лишь знать об основных из них.
В частности, ниже мы поговорим о следующих из них
: ↓↓↓
- идентификатор видео на YouTube – присваивается каждому ролику (например, у популярного ролика певца PSY — 9bZkp7q19f0);
- идентификатор пользователя и канала – специальный код (например, у канала PSY имеет вид UCrDkAvwZum-UTjHmzDI2iIw);
- идентификатор аккаунта GoogleAnalytics — предназначен для передачи сведений из сайтов на сервис анализа.
Трейлер
Ошибка. Повторите попытку позже. Идентификатор воспроизведения — как исправить проблему.
18.05.2017
Интернет
Часто ли Вы смотрите видео на Ютуб? Я, например, постоянно там бываю. К сожалению, иногда возникают неприятные ситуации, когда вместо нужного ролика отображается ошибка «Повторите попытку позже. Идентификатор воспроизведения». Да, может случиться такое, что на серверах YouTube перегрузка или какой-то сбой. Но такое случается раз в несколько лет. Чаще всего «корень зла» кроется совсем не там.
В любом случае стоит сначала попробовать сначала просто перезагрузить страницу. Не показывает? Попробуйте запустить воспроизведение другого ролика и посмотрите результат. Если не помогло — читаем статью дальше.
Причины появления ошибки идентификатора воспроизведения видео на YouTube
В большинстве случаев первопричины возникновения на Ютубе ошибки воспроизведения «Ошибка. Повторите попытку позже. Идентификатор воспроизведения» надо искать не в Интернете и не в сети провайдера, а непосредственно на самом устройстве, с которого Вы пытаетесь посмотреть видеоролик. Их на самом деле немного, а самых частых — вообще две:
Первая причина — сбой работы Флеш-плеера из-за которой вообще перестают воспроизводится ролики.
Вторая причина — проблема с веб-браузером. На компьютере она возникает из-за раздутого кеша и кучи временных файлов. На телефоне или планшете на Андроид приложению просто не хватает выделенной памяти и он не может загрузить и воспроизвести видео.
Прочие причины возникают значительно реже, но тоже имеют место быть. Это некорректная работа DNS, неверно выставленное системное время, посторонние расширения и программы, блокирующие доступ к видеохостингу.
Как исправить ошибку воспроизведения YouTube
Шаг 1. Обновите свой веб-браузер до самой последней версии.
Шаг 2. Очистите временные файлы (кеш) и куки у используемого Вами браузера. Для этого надо зайти в его настройки, нажать на кнопку «Очистить историю» и отметить галочками историю, файлы cookie, изображения и файлы в кеше:
Для верности удаляйте мусор за всё время использования приложения. Как вариант, можно воспользоваться программой CCleaner, которая отлично вычистит весь мусор.
На телефоне под управлением ОС Андроид надо в настройках зайти в раздел «Приложения» и там найти Chrome и Youtube. Для каждого из них надо удалить кеш и данные.
Шаг 3. Откройте панель управления Windows и зайдите в раздел «Программы и Компоненты». Тут нужно полностью удалить Adobe Flash Player. Если установлен какой-нибудь ещё флеш-плеер — удалите его. После этого надо перезагрузить ПК, скачать с официального сайта Adobe Flash Player и снова его установить.
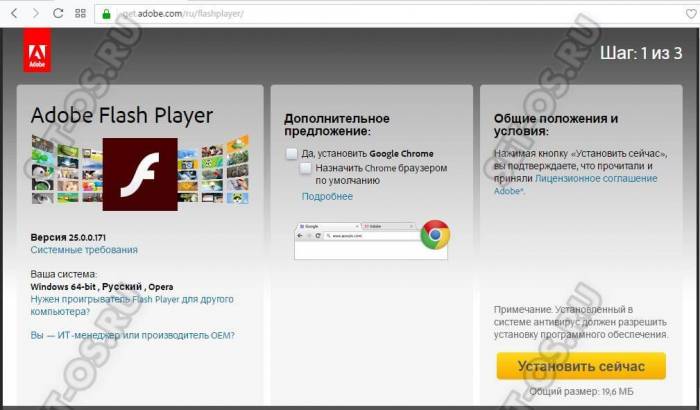
Шаг 4. Полностью отключите все расширения браузера. Если после этого ошибка «Повторите попытку позже. Идентификатор воспроизведения» пропадёт — по одному включайте расширения снова и смотрите после какого из них она возникнет снова.
Шаг 5. Если Вы пользуетесь различными функциями для экономии трафика (например, Opera Turbo), анонимайзером или сторонним прокси-сервером — отключите их и попробуйте — заработает ли Ютуб при прямом соединении:
Шаг 6. Проверьте правильно ли выставлена системная дата и время. Особенно это касается старых компьютеров, где из-за севшей батарейки CR2032 постоянно сбрасывается системное время.
Шаг 7. Для исключения проблем на стороне используемого Вами DNS-сервера, попробуйте прописать на сетевой карте вручную адреса публичных серверов Google — 8.8.8.8 и 8.8.4.4.
После проведения указанных выше мероприятий обычно удаётся исправить ошибку с идентификатором воспроизведения на YouTube и видео-ролики воспроизводятся без проблем. Если же она всё равно появляется на Вашем телефоне или планшете — попробуйте для диагностики подключить его к другой сети WiFi, либо откройте ролик используя мобильный доступ в Интернет. Если же и там будет возникать эта ошибка — выполните полный сброс настроек устройства к заводским.
идентификатор воспроизведения, идентификатор ютуб, не работает ютуб, ошибка youtube, ютуб проблема
 Flash контент на этой странице заблокирован (google chrome, яндекс браузер): что это значит, что делать
Flash контент на этой странице заблокирован (google chrome, яндекс браузер): что это значит, что делать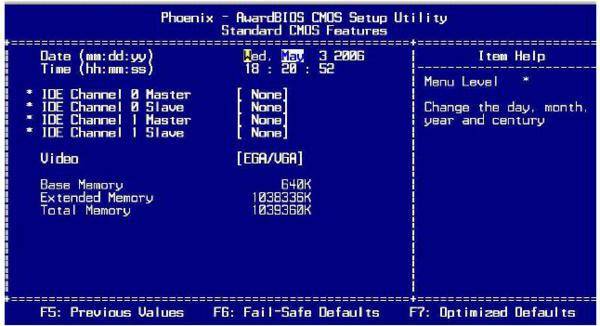
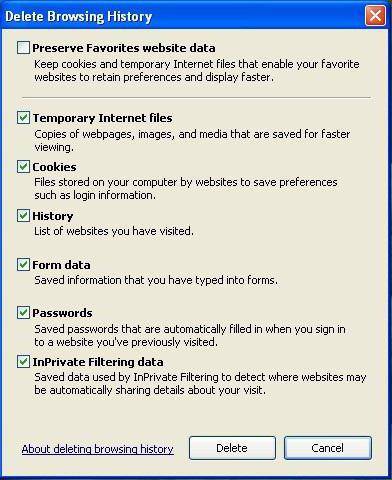
 Как отключить автовоспроизведение в youtube: инструкция
Как отключить автовоспроизведение в youtube: инструкция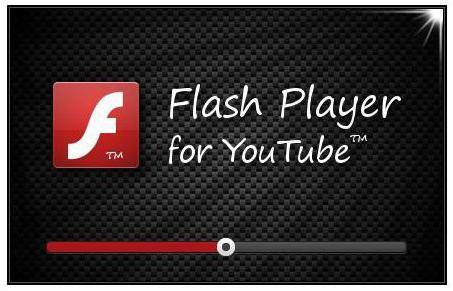
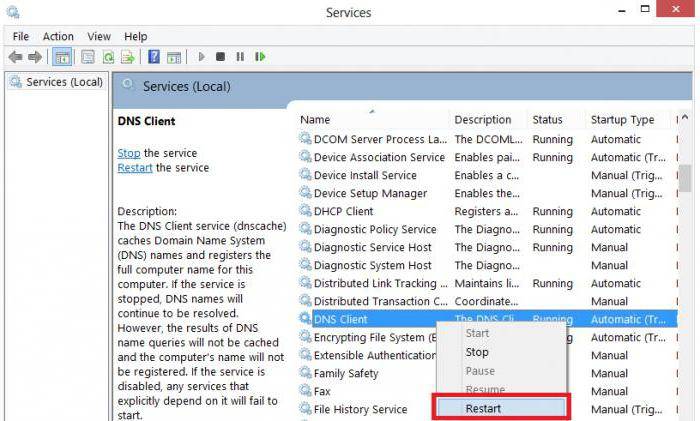
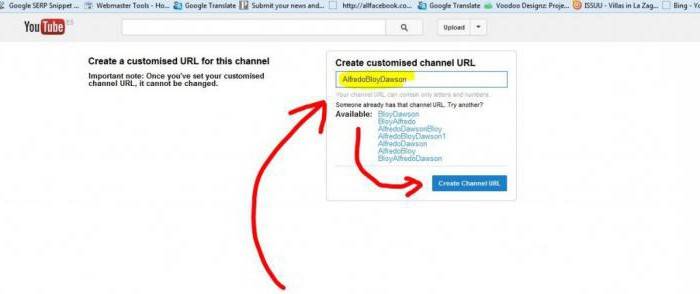
 Онлайн-нструменты для нарезки видео для ютуб
Онлайн-нструменты для нарезки видео для ютуб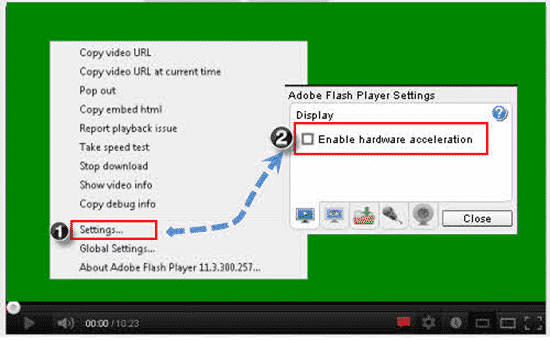

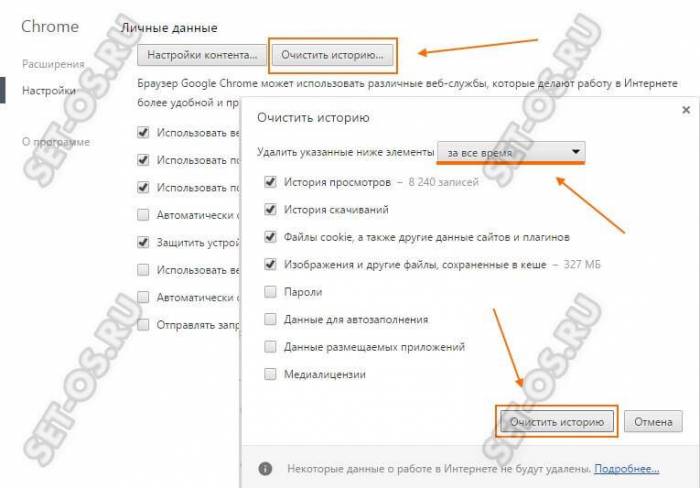
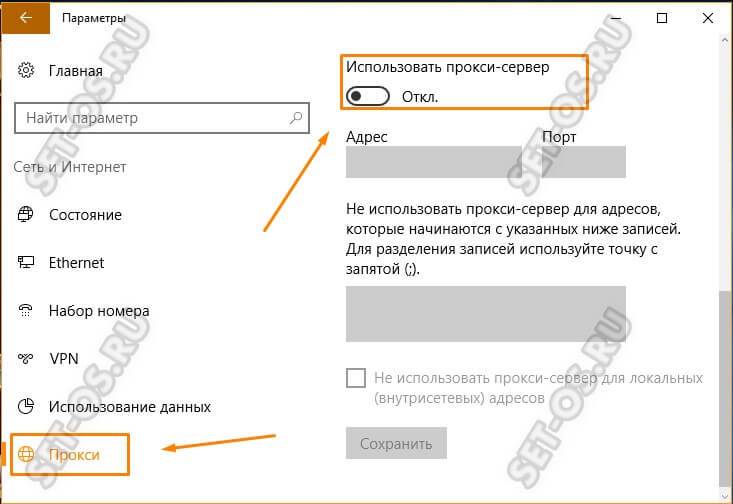
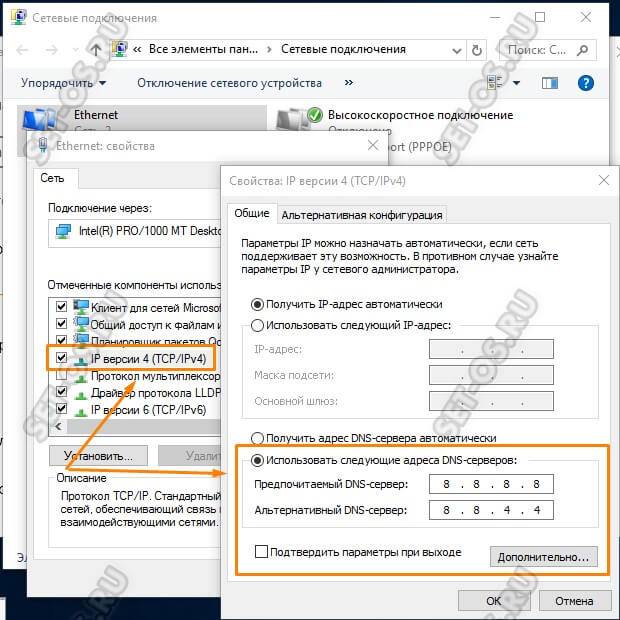
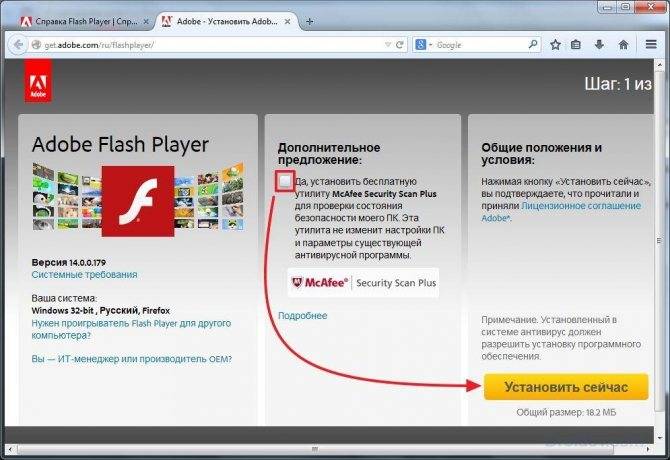
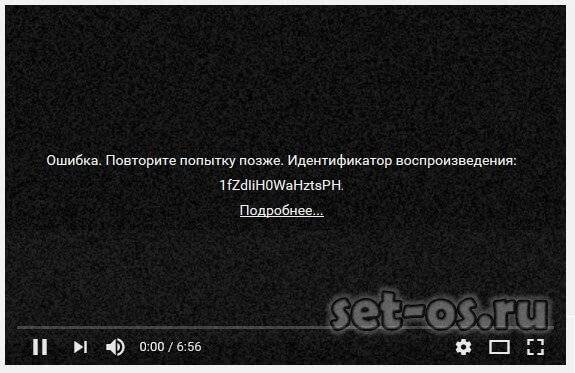
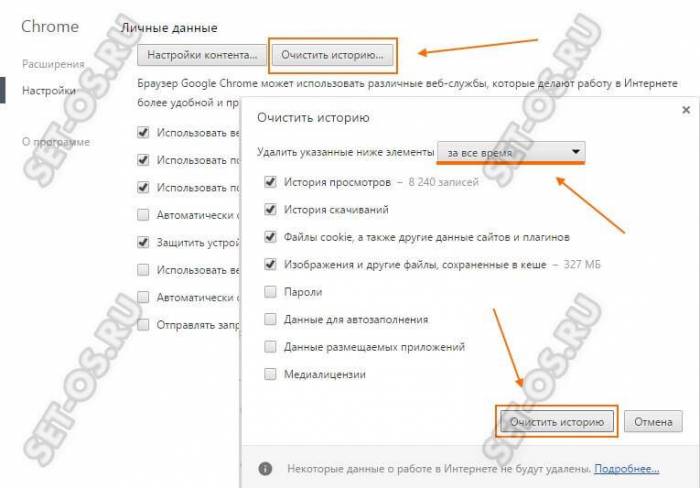
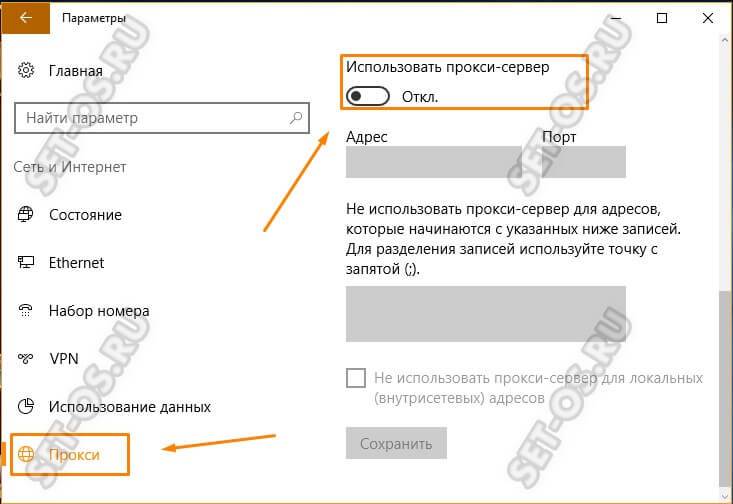
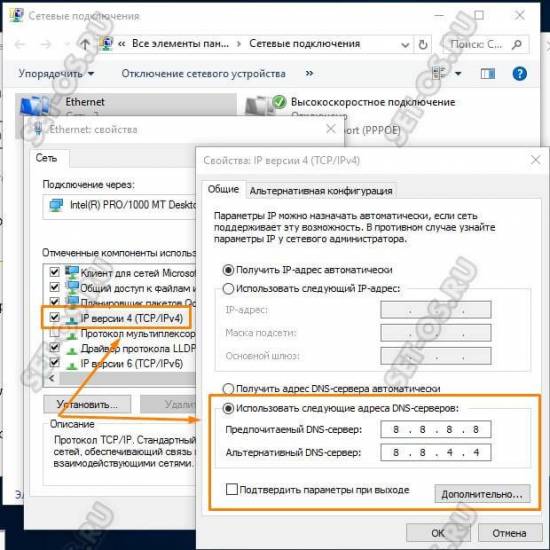


 Приложение не поддерживается на вашем устройстве
Приложение не поддерживается на вашем устройстве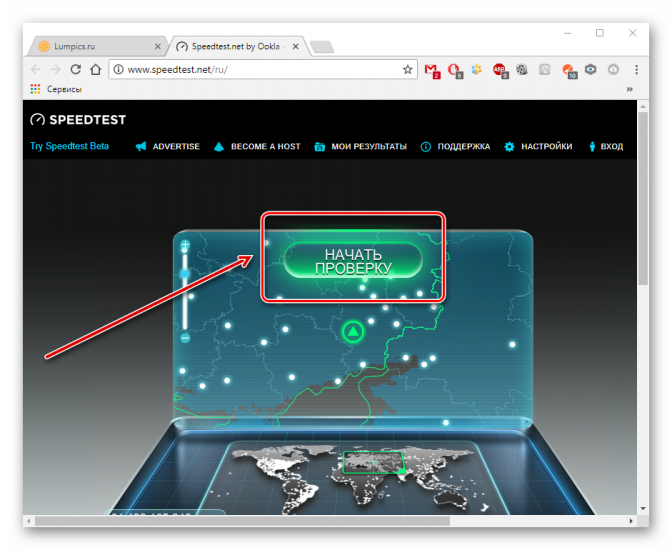 Почему тормозит видео в ютубе на андроиде и как это исправить
Почему тормозит видео в ютубе на андроиде и как это исправить Простые сервисы и приложения для создания и редактирования видео
Простые сервисы и приложения для создания и редактирования видео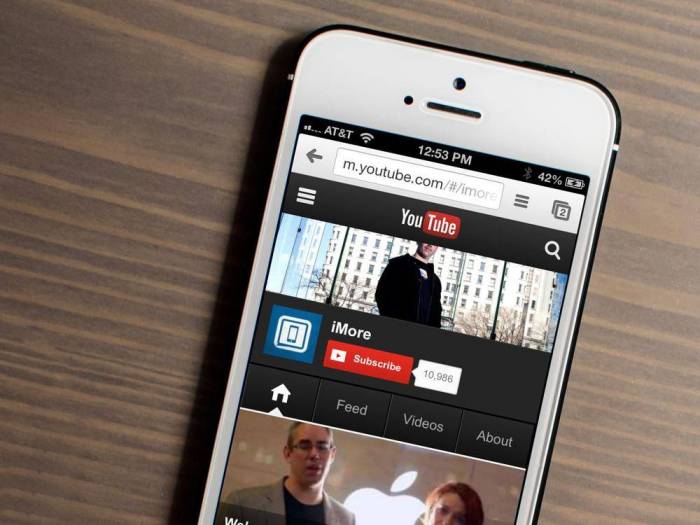 Как проигрывать видео youtube в фоновом режиме
Как проигрывать видео youtube в фоновом режиме