Содержание
- 1 Способ 2: Как слушать музыку с помощью Battery Extender GO
- 2 Бесплатное решение
- 3 Сторонние приложения для воспроизведения видео YouTube в фоновом режиме на Android
- 4 Как в Ютубе сделать полный экран?
- 5 Выделенные особенности
- 6 Основные фишки и возможности
- 7 Как в Android решили проблему отсутствия фонового режима для видео YouTube
- 8 Как решается проблема для Android
- 9 Отключаем рекламу, перенаправляющую в App Store
- 10 Воспроизведение при блокировке девайса
- 11 Опция «картинка в картинке»
- 12 Firefox и Chrome
- 13 Как Настроить и запустить на компьютере
- 14 Альтернативы для NewPipe и YouTube
- 15 Актуальная инструкция для iOS 13 и 14
- 16 Обратитесь в службу поддержки и оставьте отзыв
Способ 2: Как слушать музыку с помощью Battery Extender GO
Если не хотите воспользоваться альтернативными проигрывателями и предпочитаете слушать музыку прямо с YouTube, то есть один способ. Можно воспользоваться программой Battery Extender GO, которая изначально была разработана для Pokemon GO.
С ее помощью игра Pokemon GO может работать с выключенным дисплеем – при этом в фоне сможете слушать звуки и вибрации с игры. Оказывается, что Battery Extender GO работает не только с играми, но и с Ютуб. Если кратно: программа позволяет выключить экран во время просмотра YouTube на Андроиде и при этом не прерывается проигрывание музыки.
Принцип работы Battery Extender GO очень простой. Инструмент полностью выключает дисплей, но не прерывает работу другого приложения, которое активно в это момент. Например, если хотите поиграть в Pokemon GO, то можно выключить экран, а игра будет продолжаться в фоновом режиме. Похожая ситуация и в случае с Ютуб – хотите слушать музыку в фоне, тогда поставьте на проигрывание видеоклип, а затем с помощью Battery Extender GO выключите экран. Приложения позаботится о том, чтобы YouTube продолжал работать в фоновом режиме, и вы смогли непрерывно слушать музыку.
Как этим воспользоваться? Все очень просто. После установки программы запустите ее как минимум один раз, а затем зайдите на YouTube и включите клип, который хотите послушать. Чтобы выключить экран, выдвиньте панель уведомлений – найдите здесь Battery Extender GO. Нажмите на уведомление «Tap here to save battery», что приведет к полному выключению экрана Андроида.
Дисплей будет погашен, а вы и далее сможете слушать композиции онлайн в фоновом режиме. Чтобы его включить достаточно один раз кликнуть по нему. Дисплей включится и появится приложение Ютуб с воспроизводимым клипом. Состояние сна и пробуждения можно изменить в настройках программы – например, можно активировать опцию «Floating Lock Button», иконка которой будет всегда отображаться на экране Андроида и позволит быстро отключать его без необходимости извлечения панели уведомлений.
Следует обратить внимание на один момент при использовании этого способа – для отключения и выключения экрана при прослушивании музыки, мы не должны использовать кнопку питания. Спящий режим и пробуждение Андроида должны происходить через Battery Extender GO, так как классическое использование кнопки питания выключит текущую композицию
Бесплатное решение
Самое простое и экономически эффективное решение – использовать браузер FireFox, а не приложение YouTube. Этот браузер позволит вам продолжать слушать звук видео по вашему выбору с выключенным экраном или во время выполнения каких-либо других действий на вашем устройстве.
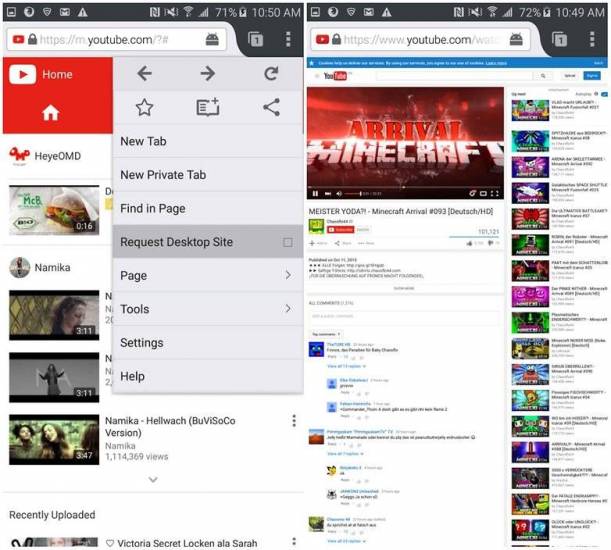
Если вы обнаружите, что приложение YouTube открывается автоматически при попытке выполнения данных действий, тогда вам надо зайти в меню (три точки) в правом верхнем углу и установите флажок возле пункта «Запрос сайта рабочего стола».
Если вы хотите больше возможностей, чем такой вариант, читайте нашу статью дальше.
Сторонние приложения для воспроизведения видео YouTube в фоновом режиме на Android
1. YouTube Vanced
Для тех, кто ищет удобный и эффективный способ воспроизведения видео YouTube в фоновом режиме с выключенным экраном, являеться YouTube Vanced. Модифицированный YouTube APK, включает в себя множество удобных функций, которые позволяют воспроизводить видео YouTube во всплывающем окне, настраивать проигрыватель по своему вкусу и, конечно, воспроизводить видео в фоновом режиме даже с выключенным экраном.
YouTube Vanced – это доступный для пользователей без прав root и это, несомненно, лучший способ смотреть видео на YouTube в фоновом режиме. Хотя само по себе приложение не позволяет вам входить в свою учетную запись YouTube, вы можете загрузить MicroG Vanced APK (доступно с веб-сайта YouTube Vanced), если вы хотите войти в свою учетную запись и получить доступ к своим личным предложениям, плейлистам, и т.п.
2. Free Music for YouTube: Stream
Free Music for YouTube: Stream – это лучшее из сторонних приложений, которое позволяет воспроизводить видео YouTube в фоновом режиме. Приложение позволяет вамискать своих любимых исполнителей, создавать свои собственные плейлисты, открывать новые музыкальные жанры и просматривать ежедневные топ-чарты, что делает его идеальным вариантом для тех, кто использует YouTube в качестве основного сервиса потоковой передачи музыки.
Приложение оснащено всплывающим плеером, который позволяет воспроизводить любые видео на YouTube без необходимости постоянно оставаться в приложении. Приложение также предлагает три виджета что позволит вам получить к нему доступ прямо со своего домашнего экрана, добавив еще больше удобства для обычного пользователя YouTube. Кроме того, приложение включает в себя функцию таймера сна и функцию экономии заряда батареи.Однако приложение не позволяет воспроизводить видео YouTube с выключенным экраном.
3.Awesome Pop-up Video
Как следует из названия, Awesome Pop-up Video позволяет воспроизводить видео во всплывающем окне. Приложение позволяет вам воспроизводить YouTube, Vimeo или любые другие видео из Интернета в компактном маленьком всплывающем окне. На главной странице приложения отображаются популярные видео с YouTube, также можете искать видео на YouTube, Vimeo или вставлять ссылку на видео из Интернета, хотя видео из таких социальных сетей, как Twitter, Facebook не поддерживаются. После воспроизведения видео оно открывается во всплывающем окне с кнопками, с помощью которых можно закрыть его, развернуть его или проверить список воспроизведения.
Вы также можете добавить видео в очередь, чтобы оно воспроизводилось в фоновом режиме. К сожалению, музыка из видео на YouTube воспроизводится только в фоновом режиме до включения экрана времени. Другие функции приложения включают в себя настройки op-up, возможность загружать видео и многое другое, Таким образом, если вы хотите, чтобы видео YouTube отображались в виде всплывающих окон во время проверки электронной почты или просмотра веб-страниц, вы можете попробовать приложение Awesome Pop-up Video. Единственным недостатком приложения является невозможность воспроизводить видео с выключенным экраном.
Как в Ютубе сделать полный экран?
Самое простое, что можно сделать, это кликнуть по видео в режиме «картинка в картинке», а после появления элементов управления, достаточно нажать по кнопке выключения в виде крестика «Х» в правом верхнем углу.
Если появление проблемы связанно с установкой какого-либо расширения, приостановите его работу, для этого нужно перейти в раздел «Настройки», «Дополнительные настройки», «Расширения».
Если причина кроется в некорректной работе приложения, попробуйте его перезапустить. При отсутствии эффекта – перезапустите ваше мобильное устройство. Если и после этого видео не разворачивается на весь экран – переустановите ПО. При возникновении специфических ошибок («Код ошибки 404, 104» и т.д.), воспользуйтесь поисковой строкой и поищите ответ на специализированы форум (GoogleSupport и т.д).
Для того чтобы сделать Ютуб в фоновом режиме, можно воспользоваться как встроенными функциями некоторых браузеров и самого Ютуб, так и прибегнуть к стороннему ПО. Пользователи ПК могут воспользоваться встроенной YouTube функцией «Проигрыватель в маленьком размере» или преимуществами некоторых браузеров (Opera). Владельцам мобильных устройств рекомендуется скачать клиент-аналог официального Ютуб, который обладает полным набором функций оригинала и позволяет просматривать ролики в фоновом режиме и без рекламы.
Читайте далее:
Сохраняем видео с Ютуба на Телефон: приложения и инструкция
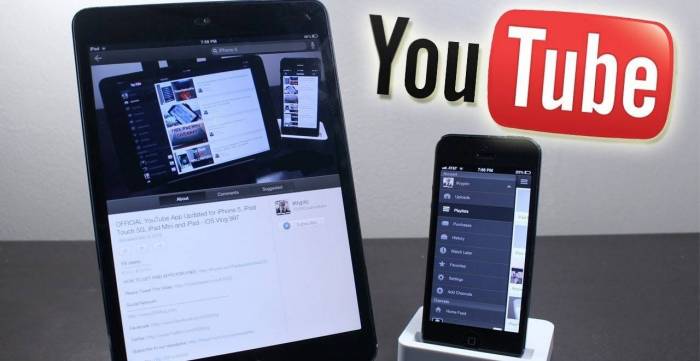
Избавляемся от рекламы в Ютубе на Айфоне

Инструкция, как сделать ночной режим в Ютубе
Adblock не блокирует рекламу на Ютубе: что делать?

Пошаговая инструкция, как отписаться от Ютуб-премиум
Выделенные особенности
Если вы используете приложение YouTube на своем Android-устройстве и часто думаете о фоновом воспроизведении или функции блокировки рекламы, ознакомьтесь со всеми функциями, которые вам очень понравятся. Мы предоставили все выделенные функции приложения Vanced.
Встроенный Adblocker
Объявления Google или любые другие объявления являются важной частью онлайн-платформы для поддержки онлайн-публикаций и создателей. Это еще один способ получения дохода для Google и создателей, а также
В настоящее время большинство людей знают это. Тем не менее, очень многие пользователи не предпочитают видеть более длинные или прерванные рекламные объявления до или между воспроизведением видео. Это раздражает.
Приложение Vanced имеет встроенные опции для блокировки рекламы. Вы можете переключать настройки для работы приложения соответственно, что вы не можете сделать с официальным приложением YouTube.
Фоновое воспроизведение
Воспроизведение видео в фоновом режиме (вне приложения YouTube), предлагаемого сервисом YouTube Premium, который запрашивает ежемесячную подписку. В то время как приложение Vanced работает без проблем. Даже если вы нажмете кнопку «Домой» и ваше приложение перейдет в фоновый режим, видео не остановится. Круто, не правда ли?
Принудительный режим HDR
Хотя не все смартфоны поддерживают режим HDR в приложении YouTube, приложение Vanced заставит включить режим HDR на любом устройстве Android. Стоит отметить, что HDR означает «Высокий динамический диапазон» и может удивительно улучшить качество потокового видео.
Переопределить максимальное разрешение
Эта функция позволит пользователю воспроизводить видео YouTube с разрешением, превышающим максимальное. Обычно смартфоны отключают потоковую передачу видео выше определенного разрешения.
Pinch to Zoom (Все устройства)
В настоящее время большинство смартфонов, будь то флагман или бюджетная категория, оснащаются экраном с более высоким соотношением сторон. Экран с более высоким соотношением сторон означает соотношение сторон 18: 9 или выше. Чем выше соотношение сторон вашего устройства, тем больше впечатлений от просмотра вы получите. Таким образом, пользователи могут легко увеличивать формат разрешения видео.
Кастинг
Это позволяет пользователю включать Google Cast из ярлыка переключения. Вы также можете принудительно отключить его, даже если у вас есть устройства для кастинга поблизости.
Темная тема
В настоящее время официальное приложение YouTube поддерживает ночной режим из настроек приложения. В то время как приложение Vanced предлагает темную тему раньше официального приложения.
Режим «картинка в картинке»
Если у вас есть устройство Android Oreo или более поздней версии, приложение Vanced позволяет вам легко использовать режим «картинка в картинке» (PiP).
Стиль видео окна
Не нравится новое окно видео YouTube, которое появляется, когда вы минимизируете видео? Приложение Vanced позволяет выбирать между новым или старым стилем.
Повторите видео
Эта функция позволит пользователю повторять одно и то же видео снова и снова после его окончания. Это не возможно в официальном приложении.
Предпочтительное разрешение и скорость
Выберите предпочтительное разрешение видео и скорость воспроизведения для всех видео и сохраните его. Это будет продолжаться соответственно.
Размах управления жестами для громкости и яркости
Управление жестом смахивания для уровня громкости и яркости позволяет пользователю легко справиться с этим без нажатия каких-либо физических кнопок.
Шаги для установки: (для рутованных пользователей)
- Загрузите YouTube Vanced APK.
- Переместите файл APK в папку устройства / sdcard / Downloads.
- Удалите все обновления YouTube и отключите автоматические обновления в Google Play Store.
- Затем прошейте установщик в TWRP.
- Выполнено.
Для нерутированных устройств просто скачайте APK-файл и установите его как обычно. Это оно.
Надеюсь, в этой статье мы вам очень поможем. Не стесняйтесь комментировать ниже.
Основные фишки и возможности
- Может работать без рут-прав, с ними работает немного стабильнее
- Можно устанавливать Vanced рядом с обычным клиентом, без его удаления (только NON-root версию)
- Вырезана практически вся реклама, но на полосе видео будут желтые точки, не пугайтесь
- Возможность включить или отключить фоновое воспроизведение, по умолчанию — включено (Настройки > Фоновый и оффлайн-режим)
- Снято ограничение расширения: можно смотреть 4к даже если нету его поддержки (Настройки > Vanced Settings > Video Quality)
- Можно задать качество по умолчанию принудительно, для Wi-fi и мобильного интернета раздельно (Настройки > Vanced Settings > Video Quality)
- Возможность отключения инфо.карточек, предложении и водяного знака канала в видео (Настройки > Vanced Settings > Layout Settings)
- Возможна активация VP9 Codec для улучшения качества и экономии трафика, но на старых устройствах без поддержки этого кодека видео будет тормозить (Настройки > Vanced Settings > Codec Override)
- Выбор стиля минимизированного видео (старый или новый) (Настройки > Vanced Settings > Layout Settings)
- Активировано увеличение видео щипком (теперь работает на всех устройствах)
- Добавлена настройка повтора видео (Настройки > Vanced Settings > Misc)
- Добавлена возможность выбора между стандартной белой темой и дополнительной тёмной/чёрной (Настройки > Vanced Settings > Layout Settings)
- Добавлена возможность принудительного включения HDR (Настройки > Vanced Settings > Misc)
- Добавлена настройка выбора скорости видео по умолчанию (Настройки > Vanced Settings > Video Quality)
- Добавлена возможность отключения кнопки трансляции на ТВ (Настройки > Vanced Settings > Layout Settings)
- Добавлена возможность включения в тестовом режиме новой версии плеера ExoPlayer v2 (Настройки > Vanced Settings > Misc)
- Добавлена опция автоматического включения субтитров при отключении звука
- Добавлена опция включения кнопок перемотки
Плюсы
Значительно расширяет возможности стандартного клиента Youtube
Как в Android решили проблему отсутствия фонового режима для видео YouTube
На что только не пойдёшь, чтобы усовершенствовать функциональность девайса и добиться желаемого. Разработчиками отдельных оболочек Android расширяют возможности на уровне ядра операционной системы, а российский производитель Yota Devices пошёл ещё дальше, явив миру смартфон с двумя функционирующими независимо экранами. При этом у YotaPhone второго поколения оба дисплея сенсорные – AMOLED производства Samsung в качестве основного и чёрно-белый E-Ink на обратной стороне девайса. Эта особенность позволяет беспрепятственно работать с устройством на главном экране, в то время как на электронно-чернильном продолжается воспроизведение контента.
На сегодняшний день способов, как слушать контент из YouTube в фоновом режиме масса, некоторые из них подразумевают наличие root-прав на Android-устройстве. Одним из решений является установка мода. Например, YouTube Vanced (есть версии для смартфонов с рут-доступом и без) не только обеспечивает фоновое воспроизведение, но и позволяет избавиться от рекламы, а также открывает массу других возможностей, причём софт работает без привязки к Google Apps и его можно поставить рядом с приложением YouTube.
Рассмотрим несколько эффективных средств, применяемых для активации фонового режима на Android-девайсах, используя которые можно легко справиться с поставленной задачей.
Как решается проблема для Android
Не все могут это считать серьёзной проблемой и недостатком работы видеохостинга YouTube. Но действительно комфортным можно назвать режим фонового прослушивания.
Отсюда возникает закономерный вопрос о том, как можно слушать YouTube в фоновом режиме, не опасаясь остановки воспроизведения при переходе на главный экран.
Здесь можно выделить сразу несколько решений, которые условно делятся на платные и бесплатные.
Учитывая нежелание большинства юзеров платить за приложения, закономерно основная масса предпочитает воспользоваться бесплатными возможностями. Хотя объективно платный способ решения проблемы даёт ряд дополнительных преимуществ, а не только фоновое воспроизведение.
Разработчики лаунчеров стараются решить вопрос путём программных изменений. Есть примеры вмешательства непосредственно в ядро операционной системы. Но обычному пользователю это практически недоступно.
На некоторых смартфонах присутствует второй дисплей. Ярким примером можно назвать YotaPhone образца 2 поколения. В итоге при запуске приложения видеохостинга воспроизведение продолжалось на чёрно-белом экране читалки (E-ink), а пользователь спокойно работал с основным дисплеем.
Есть продвинутые юзеры, способные запустить фоновый режим, используя девайсы с Root-правами
Но тут важно понимать, что пользователь берёт на себя ответственность за удалённую безопасность
Если вы не хотите покупать особые смартфоны, делать перепрошивку и как-либо ещё пытаться обмануть систему, проще всего воспользоваться доступными средствами.
Отключаем рекламу, перенаправляющую в App Store
Пришло время бороться с назойливой скрытой рекламой на сайтах, перенаправляющей вас в App Store. Пока Apple показательно бездействует, мы подготовили шесть способов борьбы с редиректом в iOS.
В последнее время я стал часто замечать, что с некоторых сайтов, репутация которых при этом не вызывает сомнений, меня перекидывает в App Store на страницы разных приложений. При этом не появляется диалоговое окно с подтверждением согласия на переход, а многие сайты затем не прогружаются до конца.
Среди них оказывались Last.fm, Reddit, The Verge, MacRumors, Metacritic и многие другие. Причем перенаправление происходит не только со стандартного браузера Safari, но при открытии сайта в Google Chrome или Opera Coast для iOS.
Safari now blocks ads from automatically redirecting to the App Store without user interaction
Но проблема до сих пор существует даже на устройствах с самой новой iOS 8.2 и на iOS 8.3 Beta 3.
Есть несколько способов решить проблему с редиректом в iOS, пока мы ждем официального решения от Apple.
Важно! Перед тем, как попробовать любой из нижеописанных способов, я рекомендую сделать очистку кэша браузера (Настройки -> Safari -> Удалить файлы cookie и данные
) и заблокировать cookie (Настройка -> Safari -> Блокировать cookie -> Всегда ). Эти простые шаги могут помочь с редиректом для некоторых сайтов.
Способ первый. Радикальное отключение Javascript
Этот способ на 100 процентов решит ваши проблемы с любыми редиректами, да и многие другие рекламные технологии будут раздражать гораздо меньше. Недостаток заключается в том, что множество сайтов в современном Интернете очень плотно завязаны на Java-скрипты, и пользоваться ими после такого отключения будет банально невозможно. К сожалению, ни один из известных мне браузеров для iOS не поддерживает частичную блокировку Javascript для определенных сайтов, что было бы идеальным решением проблемы.
Javascript отключается в Найстроках -> Safari -> Дополнения -> Javascript
Способ второй. Использование браузера Dolphin
Для тех, кто готов забросить браузер Safari или, например, его ближайшего конкурента в виде Google Chrome, проблема с назойливым перенаправлением решается установкой браузера Dolphin . Dolphin бесплатен и довольно удобен в использовании.
Встроенный в этот браузер AdBlock прекрасно справляется с подобного рода рекламой. Включается он в настройках браузера.
Способ третий. Использование Weblock
Weblock – специальное приложение, позволяющее заблокировать рекламу или любые другие ресурсы во всех приложениях системы iOS, а не только в браузере. Есть только одно «но» – Weblock работает исключительно для подключений через Wi-Fi, так как по сути является очень гибкой и настраиваемой под каждого конкретного пользователя проксей. Загрузить его можно за 119 рублей в App Store. Из минусов стоит отметить отсутствие русской локализации.
>
Для использования Weblock необходимо настроить свое подключение через Wi-Fi по инструкции в самом приложении (нужно зайти в Настройки -> Wi-Fi -> *ваше имя сети* -> HTTP Proxy -> Авто
и подставить туда ссылку, которая будет сгенерирована для вас приложением).
Способ четвертый. Настройка ограничений
В iOS предусмотрена целая система ограничений, позволяющая настроить использование вашего девайса приложениями и контентом. Если с помощью неё отключить App Store, то рекламные редиректы просто не будут работать, позволяя продолжать веб-сёрфинг без каких-либо проблем.
Отключается App Store следующим образом: Настройки -> Ограничения -> Установка программ
. Любая ссылка, ведущая в App Store после этого просто перестанет работать. Минусы данного способа очевидны — без магазина приложений жизнь скучна и уныла, а включать и выключать постоянно ограничения на App Store достаточно утомительно.
Способ пятый. Полноценный AdBlock из Cydia
Джейлбрейк даёт доступ к огромному количеству разнообразных твиков и приложений, с помощью которых можно решить практически любую проблему или недоработку в iOS, да и просто настроить систему под свои нужды. Всего два установленных приложения из Cydia помогут нам решить не только вопрос рекламных перенаправлений в App Store, но и целиком и полностью забыть о существовании рекламы.
Первый твик – Untrusted Hosts Blocker из репозитория repo.thireus.com. Он редактирует файл /etc/hosts
в системе, блокируя подключения к38 тысячам рекламных ресурсов. Второй – AdBlocker (для iOS 8 используется вторая версия, AdBlocker 2) из репозитория BigBoss, который позволяет блокировать любую рекламу.
Минусов у данного варианта всего два – необходим джейлбрейк, а значит вариант непригоден для устройств на самых новых версиях iOS. К тому же твик AdBlocker не бесплатен (2$ в магазине Cydia).
Воспроизведение при блокировке девайса
Воспроизводить ролики на YouTube в фоновом режиме на заблокированном iPhone тоже можно. Причём тут задача выполняется намного легче, нежели в предыдущем случае.
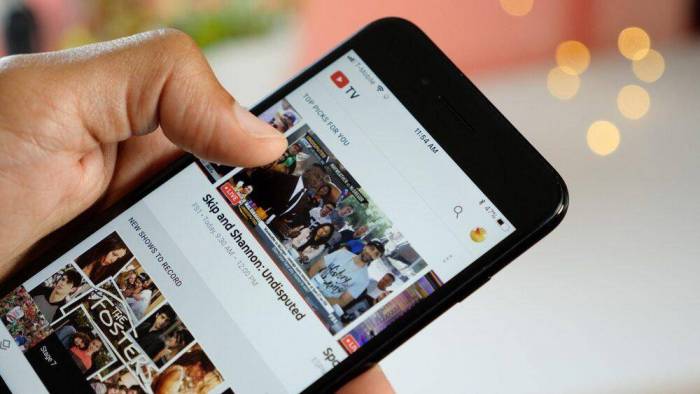
В отличие от фонового режима, для работы хостинга при блокировке требуется использовать не браузер, а официальное мобильное приложение YouTube.
Установить этот софт не сложно, посетив соответствующий маркет. Только устанавливайте именно официальную программу.
Далее инструкция следующая:
- включите свой смартфон;
- откройте приложение;
- включите на воспроизведение нужный видеоролик для фонового прослушивания;
- нащупайте кнопку включения iPhone;
- быстрыми движениями два раза нажмите на эту клавишу;
- смартфон заблокируется;
- видео продолжит своё воспроизведение, но уже в фоновом режиме.
Теперь в фоне продолжает играть YouTube, и ваша операционная система iOS ничего против этого иметь не должна. Если что-то не получилось, повторите все действия сначала.
Инструкция действительно предельно понятная и доступная каждому. Никаких дополнительных манипуляций выполнять не требуется.
Опция «картинка в картинке»
В операционных системах Андроид, начиная с версии Андроид 8.0 и выше, предусмотрена функция «картинка в картнике». Ее суть состоит в открытии небольшого изображения Ютуб на главном экране, если вы перешли временно вышли из приложения. Появившееся окно можно перемещать по экрану в любое удобное место, менять размер, ставить видео на паузу и т. д.
Чтобы включить фоновое воспроизведение YouTube на Android, необходимо сначала активировать эту опцию в настройках смартфона. Для этого сделайте такие шаги:
- Войдите в настройки, а после этого в категорию Приложения и уведомления.
- Перейдите в дополнительные настройки и специальный доступ.
- Жмите на пункт Картинка в картинке.
- Выберите Ютуб и переместите переключатель, включающий нужный режим.

Firefox и Chrome
Бесплатно и без необходимости установки модифицированных клиентов воспроизводить контент в фоне можно благодаря возможностям браузера. В мобильной версии Firefox для Android проблема решается с помощью расширения Video Background Play Fix, отменяющего запрет фонового режима YouTube. Так, при переходе на другую вкладку браузера, его сворачивании и работе с другими приложениями, а также блокировке экрана смартфона, устройство продолжит воспроизведение.
Позволяет решить проблему и штатный обозреватель Android-устройств Google Chrome, для чего потребуется выполнить некоторые действия, после которых ролики с YouTube будут проигрываться в фоне, тогда как вы сможете работать с другими вкладками браузера или иными приложениями на смартфоне. Смартфон можно даже использовать в качестве плеера, так как видео будет воспроизводиться и при выключенном экране.
Как сделать, чтобы контент с YouTube воспроизводился в фоновом режиме с помощью Хрома:
- Открываем YouTube в браузере Google Chrome.
- По умолчанию откроется мобильная версия сервиса, нам же нужно выбрать полную, для чего жмём три точки в правом верхнем углу и выбираем из меню эту опцию.
- Теперь можно свернуть браузер нажатием кнопки «Домой» или «Меню», после чего YouTube видео остановит проигрывание. Чтобы его возобновить, нажимаем кнопку воспроизведения в шторке уведомлений. После этого можно работать с различными приложениями на Android-устройстве, контент при этом продолжит воспроизводиться.
- Если вы снова перейдёте в Google Chrome и затем свернёте его или перейдёте на другую вкладку, видео с YouTubeа опять прекратит проигрываться, так что манипуляции придётся повторить для воспроизведения в фоне.
Провернуть этот же фокус можно и в других браузерах на базе Chromium.
Как Настроить и запустить на компьютере
1—В браузере — Лучший и самый простой вариант
Для Google Chrome:
- Запускаем нужное видео на YouTube.
- Кликаем по видео, которое проигрывается, правой кнопкой мыши.
- Появляются настройки ролика от Ютуба.
- Игнорируем их и еще раз кликаем правой кнопкой
- В новом списке выбираем “Картинка в картинке”.
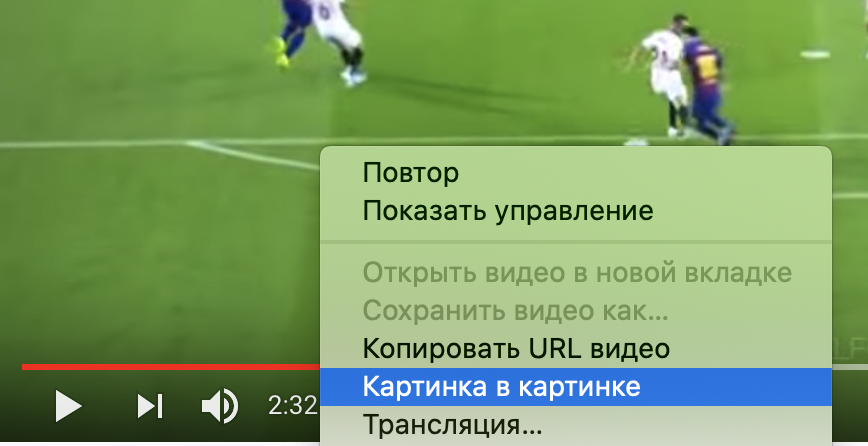
Яндекс браузер:
- Находим и включаем нужное видео на ютубе.
- Наводим курсор мыши на середину верхней части экрана.
- Кликаем по появившемуся значку.
Видео отобразилось в отдельном окне, которое можно перемещать по экрану, или вовсе закрыть(звук все равно будет идти). Все работает!
2—Расширение: — (по-любому первый вариант проще)
Чтобы запустить ютуб и смотреть его в отдельном окне, достаточно установить одно расширение…. Вот как это сделать:
- Заходим в магазин расширений браузера.
- В поиске расширений пишем: “Separate Window”.
- Устанавливаем плагин, который рекомендует поиск и скачиваем его.
- После инсталляции запускаем программу, а затем разрешаем плагину совершать показ поверх окон.
В пример можно привести плагин — YouTube NonStop — тоже отличный вариант
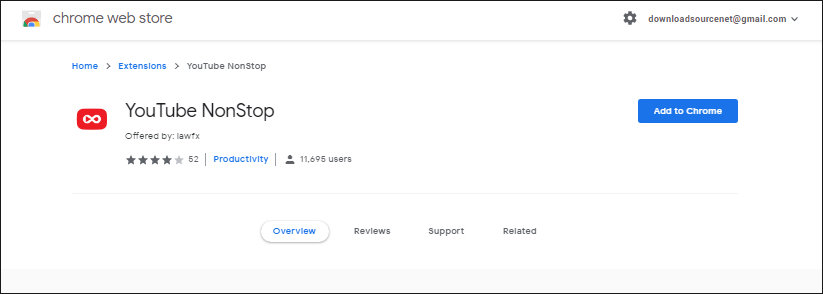
Чтобы пользоваться плагином, нужно нажать на его значок на панели браузера в то время, когда проигрывается видеоролик. Видео вынесется в отдельное окно.
Mission complete!
VLC-плеер:
Этот видеоплеер имеет функцию воспроизведения видео из интернета….
- Запускаем программу. В правом верхнем углу выбираем “Медиа”, а затем “Открыть URL”.
- Далее, нужно ввести в поле адрес сайта и нажать “Воспроизвести”.
- После того, как видео начало проигрываться, следует нажать на кнопку “Видео”, а потом “Поверх всех окон”.
Альтернативы для NewPipe и YouTube
Одним из способов просмотра YouTube в фоновом режиме является использование альтернативного приложения. Подобные приложения также используют контент YouTube, но с другим, обычно более расширенным набором функций.
Наша любимая альтернатива YouTube – NewPipe, но, к сожалению, его нет в Google Play Store. Естественно, Google недоверчиво относится к приложениям, которые пытаются обойти ее ограничения для YouTube.
Вместо этого вам нужно проверить альтернативный магазин приложений, F-Droid. В F-Droid вы найдете множество бесплатных приложений с открытым исходным кодом. Сервис также заботится об автоматическом обновлении установленных приложений.
Чтобы иметь возможность устанавливать F-Droid и содержащиеся в нем приложения, необходимо разрешить установку приложений из неизвестных источников. Для этого вам необходимо вручную включить его в настройках безопасности вашего телефона.
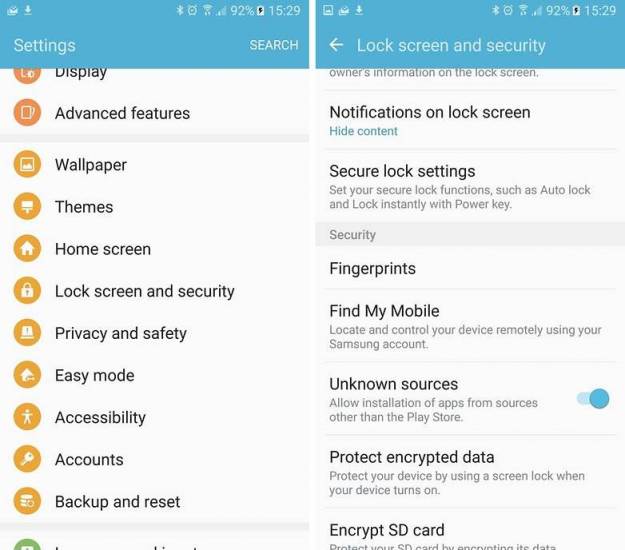
Теперь вы можете перейти на сайт F-Droid в браузере смартфона и загрузить файл APK FDroid. После загрузки установка должна начаться сразу же. Если нет, тогда нажмите на уведомление о загрузке, чтобы запустить процесс установки.
После установки вы можете запустить F-Droid. Изначально список приложений будет пустым, и F-Droid должен сначала загрузить доступные на данный момент приложения с сервера. Это может занять несколько секунд. После этого вы можете ввести NewPipe в поле поиска. В результате поиска нажмите на иконку «Установить» для установки NewPipe.
Если вы нажмете на иконку «Выполнить», NewPipe запустится с красной полосой поиска в верхней части и с совершенно белым экраном. Введите название вашей песни или исполнителя для поиска.
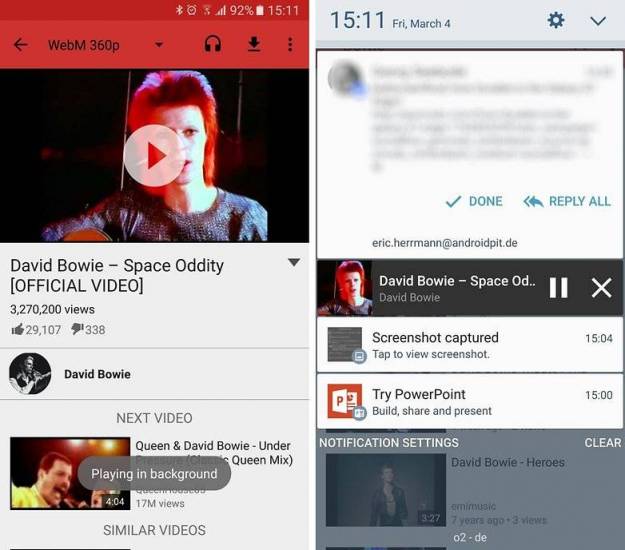
В результатах поиска коснитесь значка наушников в верхнем правом углу, чтобы услышать выбранную песню в фоновом режиме. Если качество не достаточно для вас, вы можете изменить его уровень слева.
Newpipe – не единственная альтернатива приложению YouTube. Наше сообщество также рекомендовало YouTube Vanced от замечательной команды XDAdevelopers и OGYouTube. Эти приложения-обертки YouTube, в целом, заточены под одно и то же – воспроизведение видео с YouTube, но с расширенными пользовательскими настройками, такими как загрузка, блокировка рекламы и, конечно, фоновое воспроизведение.
Актуальная инструкция для iOS 13 и 14
Чтобы слушать YouTube в фоновом режиме на смартфоне iPhone, который работает под управлением наиболее актуальных версий мобильной операционной системы iOS 13 и 14, есть один действенный метод.
Помимо самого девайса, предварительно нужно установить на телефон браузер Safari.
С этим браузером проблем возникнуть не должно. Он изначально установлен на гаджете, а все его обновления приходят своевременно и автоматически при соответствующих настройках. Убедитесь, что Сафари обновился до актуальной версии, после чего можно приступать к выполнению поставленной задачи.
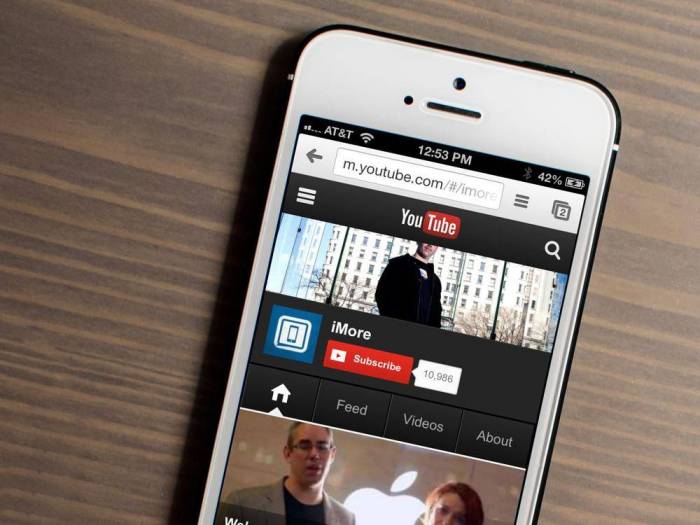
Чтобы включить хостинг YouTube, который будет работать в фоновом режиме, для устройств под управлением операционки iOS версий 13 и 14 нужно выполнить такие действия:
Открыть мобильный браузер Сафари. Этот метод одинаково подходит для iPhone и iPad. То есть для смартфонов и планшетов от Apple соответственно.
В браузере откройте страницу с видео на YouTube, которое вы хотите прослушивать. Удобнее всего сразу включать ролик с большим количеством треков.
Теперь найдите в нижней части проигрывателя в браузере кнопку «Поделиться». Она графически представлена в виде прямоугольника, из которого стрелка направлена вверх.
Нажав на «Поделиться», в открывшемся меню вы увидите кнопку «Полная версия сайта». Нажмите теперь на неё.
После этого страница автоматически обновится. Теперь на экране вашего гаджета на iOS 11 или 12 появится полная версия сайта видеохостинга, на котором уже отображается ранее открытый видеоролик.
Включайте видео, нажав на соответствующий значок. Если включается реклама, дождитесь её завершения или нажмите «Пропустить».
Далее нажимайте на кнопку открытия вкладок в браузере Сафари.
Выберите одну из имеющихся закладок, либо создайте новую вкладку
Это не принципиально важно.
Теперь жмите клавишу возврата на главный экран смартфона или планшета. Делается это с помощью клавиши с индикатором Home.
Всё, теперь видео должно проигрываться в фоновом режиме. Всего несколько простых поэтапных манипуляций, и вы достигли желаемого.
Можно параллельно заниматься другими делами. Открыв меню управления, в любой момент останавливайте воспроизведение, переключайте видеоролик или полностью отключайте проигрыватель.
Если с первого раза что-то не получилось, повторите все шаги ещё раз, чётко следуя инструкции.
Очень важно перейти в режим отображения полной версии сайта, иначе ничего не выйдет. Дополнительно убедитесь, что видео проигрывается через сайт в браузере, а не через приложение видеохостинга
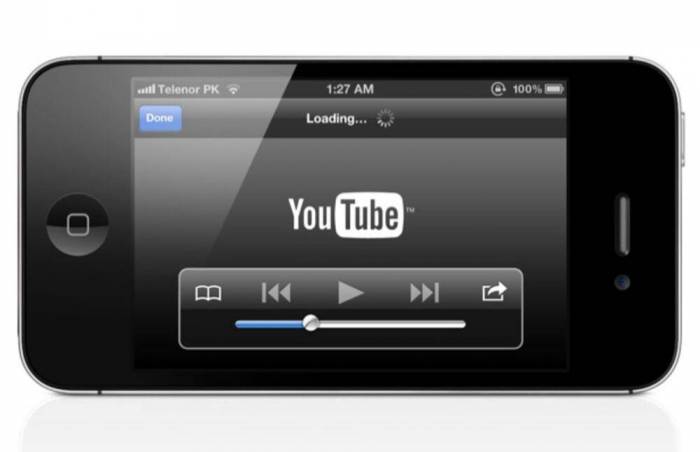
Как видите, ничего сложного здесь нет. Хотя бывают и некоторые неточности при выполнении инструкции. Обычно это связано со спешкой или невнимательностью пользователя.
Альтернативный вариант
Есть ещё один способ, как можно воспроизводить видео на популярнейшем хостинге, используя при этом фоновый режим проигрывания. Хотя не на всех версиях iOS он срабатывает. Стоит проверить.
- Предварительно на смартфон или планшет под управлением операционной системы от Apple следует установить приложение, которое называется Быстрые команды. Платить за него не требуется.
- Далее устанавливайте команду под названием Background Youtube или YT Play. Обязательно сохраните её на своём гаджете.
- Теперь, как и в предыдущем случае, открывайте браузер Сафари, и через него включайте воспроизведение нужного вам видео.
- В правом верхнем углу имеется кнопка Поделиться. Среди доступных действий у вас после установки предыдущих инструментов должна появиться возможность выбора Быстрые команды.
- Далее выбирайте пункт с Background.
- Теперь можете переходить на другие вкладки. Проигрывание видео останавливаться не должно.
Важно учитывать, что при сворачивании браузера или блокировки девайса воспроизведение остановится. Для продолжения необходимо снова нажать на клавишу проигрывания
Достаточно удобный инструмент для пользователей iPhone и iPad. Но всё же первая инструкция более действенная и актуальная для последних версий iOS.
Обратитесь в службу поддержки и оставьте отзыв
Если решить проблему не удастся, свяжитесь с нашей службой поддержки. Сделайте следующее:
- Укажите, когда перестал воспроизводиться звук: сразу после того, как вы свернули приложение, или чуть позже.
- Приведите текст сообщений об ошибке, которые появились после того, как вы снова открыли приложение.
Как отправить отзыв
Просим обратить внимание, что мы не отвечаем на отзывы, но всегда изучаем и учитываем их в дальнейшей работе.
Нажмите на свое фото профиля на YouTube выберите Отправить отзыв .
Установите флажок «Системные журналы». Так нам будет проще решить вашу проблему.. Вернуться к статье Устранение неполадок с функциями YouTube Premium
Вернуться к статье Устранение неполадок с функциями YouTube Premium.
 Онлайн-нструменты для нарезки видео для ютуб
Онлайн-нструменты для нарезки видео для ютуб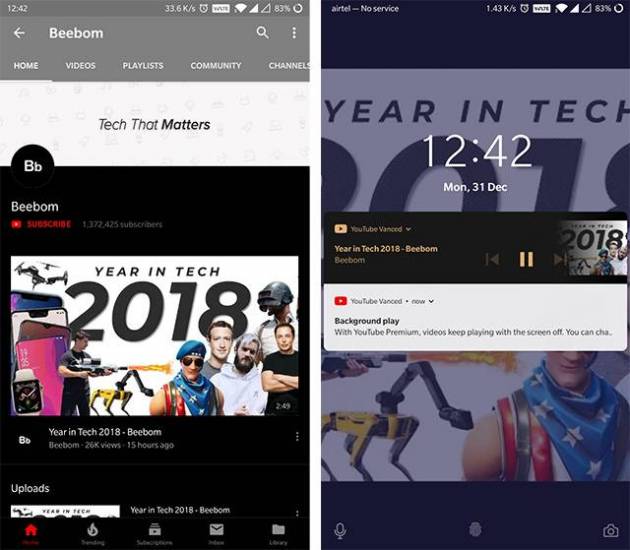
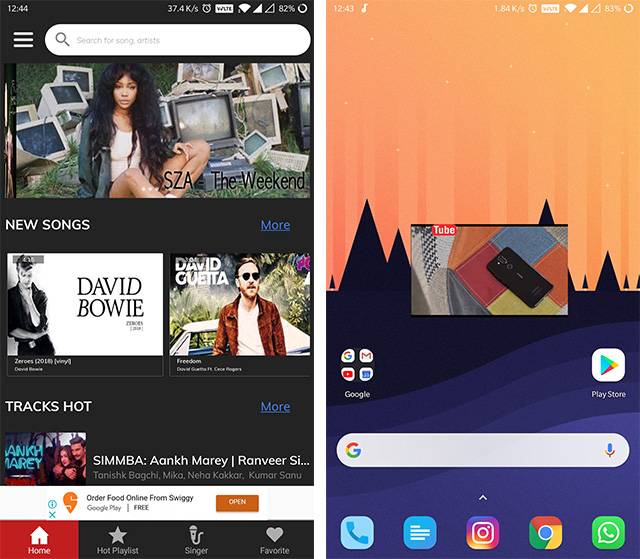
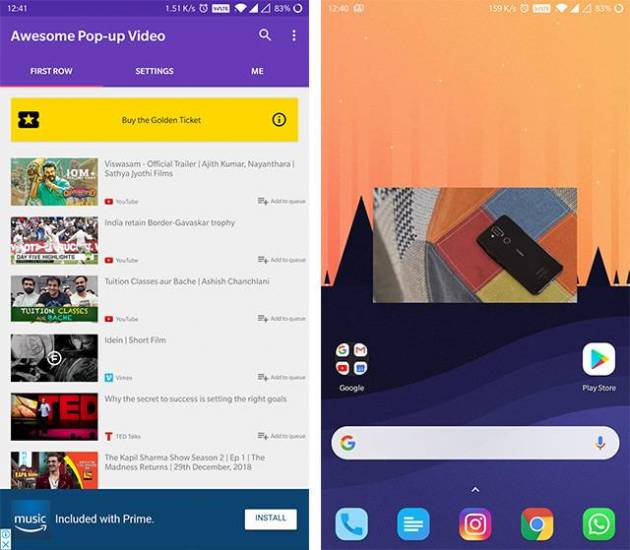
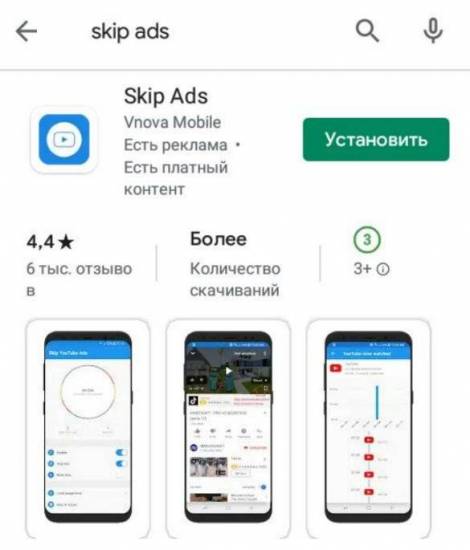 Использование youtube без рекламы на android
Использование youtube без рекламы на android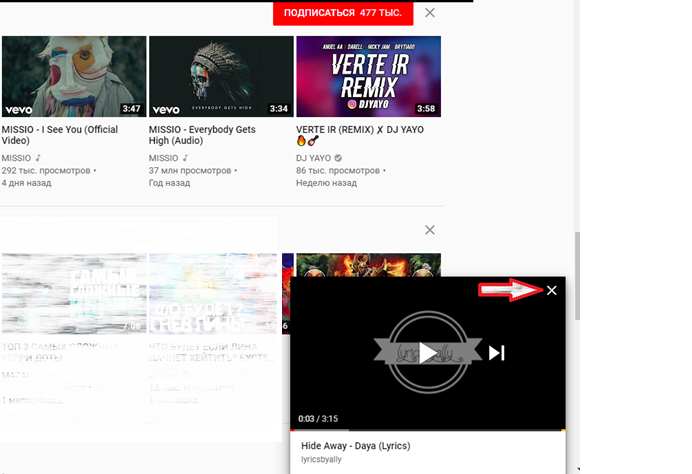
 Как отключить автовоспроизведение в youtube: инструкция
Как отключить автовоспроизведение в youtube: инструкция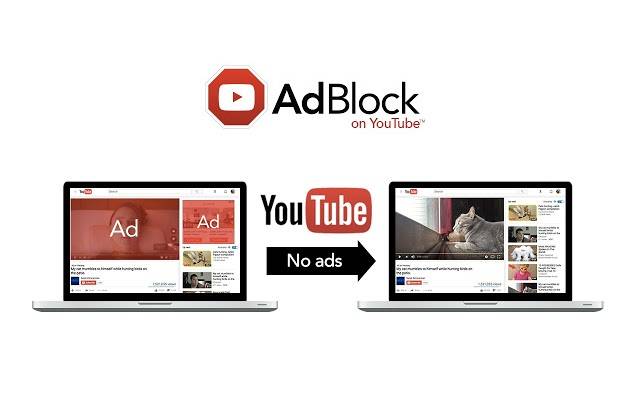
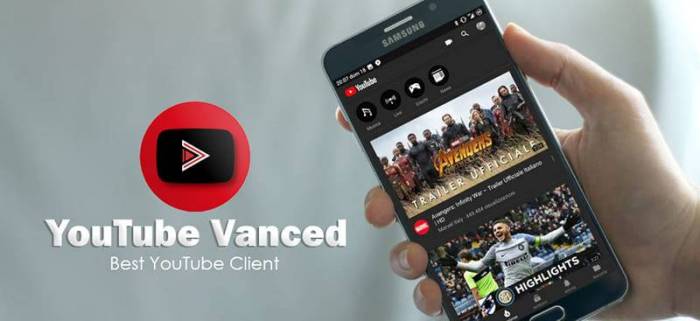


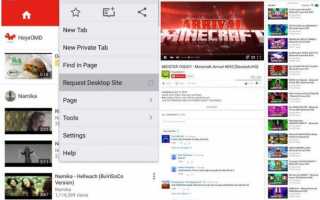

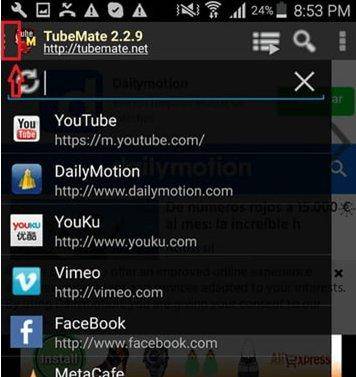 Как скинуть видео с компьютера на телефон
Как скинуть видео с компьютера на телефон Как выложить видео на ютуб на телефоне андроид?
Как выложить видео на ютуб на телефоне андроид?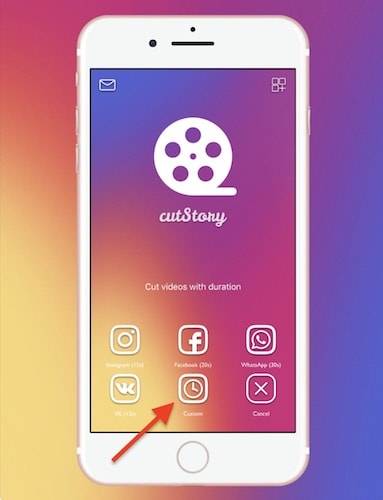 7 принципов убойных сторис в инстаграм. библия instagram stories 2020
7 принципов убойных сторис в инстаграм. библия instagram stories 2020 Простые сервисы и приложения для создания и редактирования видео
Простые сервисы и приложения для создания и редактирования видео