Содержание
- 1 Скачайте K-Lite Codec Pack для Windows 8.1 на русском бесплатно
- 2 Объявления masthead
- 3 Размеры изображений в YouTube
- 4 Настройка профиля
- 5 Как сделать превью, заставку, обложку для видео на YouTube
- 6 Шаг 1. Создаем аккаунт в Ютубе
- 7 Что определяет эффективность формата видео
- 8 Плюсы и минусы видеоконтента в Инстаграм
- 9 Размеры на YouTube
- 10 Американская готика (American Gothic)
- 11 Люцифер (Lucifer)
- 12 Как сжать видео
Скачайте K-Lite Codec Pack для Windows 8.1 на русском бесплатно
| Версия | Платформа | Язык | Размер | Формат | Загрузка |
|---|---|---|---|---|---|
| * скачайте бесплатно K-Lite Codec Pack для Windows, файл проверен! | |||||
|
K-Lite Codec Pack 14.00 Mega |
Windows 8.1 |
English | 51.7MB | .exe | |
|
K-Lite Codec Pack Full |
Windows | English | 40.7MB | .exe | |
|
K-Lite Codec Pack 14.00 Basic |
Windows | English | 15.1MB | .exe | |
|
K-Lite Codec Pack 14.00 Standard |
Windows | English | 38.1MB | .exe |
Обзор K-Lite Codec Pack
K-Lite Codec Pack (К-Лайт Кодек Пак) – бесплатный набор кодеков и инструментов для воспроизведения и обработки видео и аудиофайлов. В состав K-Lite Codec Pack также входит Media Player Classic – универсальный видео-аудиопроигрыватель. Существует 4 редакции кодек пака, которые отличаются количеством поддерживаемых форматов: Basic, Standard, Full и Mega. Программа поддерживает практически все известные форматы – .avi, .mkv, .flv, .flac, .mp4, .3gp, .mov и десятки других.
Скриншоты
Похожие программы
Adobe Flash Player — программа для воспроизведения flash-контента
Sony Vegas Pro — создание многодорожечных видео и аудио записей
Xvid Video Codec — библиотека для сжатия видео в стандарте MPEG-4
KMPlayer — мощный проигрыватель файлов звуковых и видеоформатов
Aimp — музыкальный проигрыватель с хорошим эквалайзером
SopCast — просмотр видео и аудиотрансляций в Интернете
iTools
Audacity — звуковой редактор, поддерживающий работу с несколькими дорожками
Reason
Camtasia Studio — программа для захвата видеоизображения с монитора компьютера
Windows Media Player — проигрыватель видео и аудио файлов от Microsoft
VLC Media Player — бесплатный кроссплатформенный медиапроигрыватель
DirectX — пакет библиотек, необходимый системе для работы с мультимедиа
Adobe Premiere Pro — программное обеспечение для нелинейного видеомонтажа
Adobe Audition
VKMusic — поиск и скачивание музыки из ВКонтакте, RuTube и YouTube
Windows Live Movie Maker
Fraps
K-Lite Codec Pack — набор кодеков для воспроизведения видео и аудиофайлов
Winamp — проигрыватель мультимедиа c поддержкой потокового контента
Realtek HD — пакет драйверов, предназначенный для HD Audio кодеков
Unity Web Player
MorphVOX Pro
VirtualDub
Freemake Video Converter
DivX — набор кодеков и утилит для воспроизведения аудио и видео
Adobe After Effects
Bandicam — программа для снятия скриншотов и записи видео с экрана
Ableton Live Suite
Steinberg Cubase
Pinnacle Studio — программа для обработки видео файлов
Movavi Video Editor — утилита для монтажа видеофайлов
iMovie — бесплатный видеоредактор от компании Apple
Sound Forge
Ace Stream Media
Virtual DJ — программа, имитирующая пульт диджея для микширования музыки
Action!
PowerDVD — проигрыватель мультимедийных файлов
GOM Player — медиапроигрыватель для Windows
Format Factory
CyberLink PowerDirector — видеоредактор с возможностью захвата видео с внешних источников
Finale
JetAudio — плеер с хорошим эквалайзером
Corel VideoStudio — профессиональный видеоредактор от компании Corel
Free Studio — пакет объединяющий более 40 мультимедийных программ
Avidemux — для создания новых и обработки готовых видео
Edius — программное обеспечение для нелинейного монтажа видео
ManyCam
Kodi — программа для воспроизведения мультимедиа
Daum PotPlayer — плеер с поддержкой всех мультимедийных форматов
ФотоШОУ PRO — программа для создания из фотографий видеороликов и слайд-шоу
Guitar Pro
MIRO
Shortcut
Light Alloy — бесплатный медиаплеер
GeForce Experience — автоматического поиск драйверов видеокарт компании Nvidia
HyperCam
Magix Music Maker — утилита для записи и обработки музыкальных дорожек
VideoPad Video Editor — частично бесплатный видеоредактор
Proshow Producer — условно-бесплатная программа для создания слайд-шоу
Free Video Editor — бесплатный видео редактор для нелинейного видео монтажа
Wondershare Filmora — условно-бесплатная программа для работы с видеофайлами
Zune
Аудио | Видео программы
Графические программы
Microsoft Office
Игры
Интернет программы
Диски и Файлы
Объявления masthead
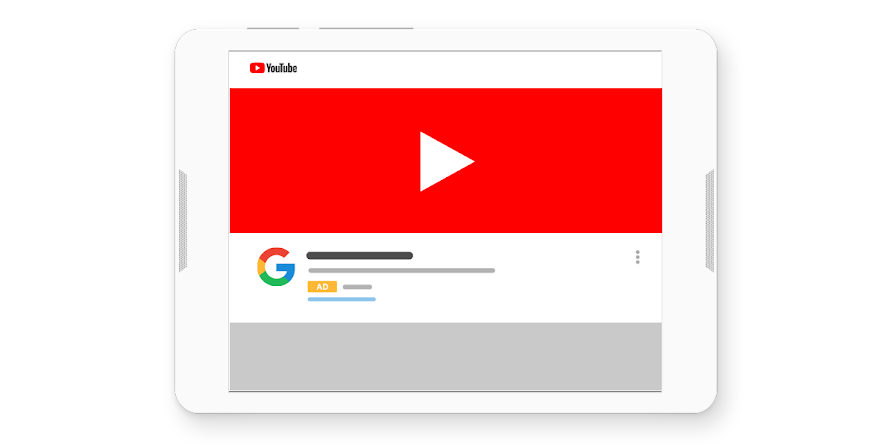
Когда лучше использовать этот формат?
Используйте этот формат, чтобы привлечь внимание к товарам, услугам или запуску приложения, а также чтобы охватить широкую аудиторию за короткий промежуток времени, например в период распродаж. Этот вид рекламы можно зарезервировать только с помощью торгового представителя Google
Подробнее…
Этот вид рекламы можно зарезервировать только с помощью торгового представителя Google. Подробнее…
Как работает этот формат?
Компьютеры
- Видео в объявлении masthead автоматически воспроизводится без звука в течение 30 секунд вверху главной страницы YouTube. Объявления этого типа могут показываться в широкоэкранном формате или с соотношением сторон 16:9, при этом справа расположена информационная панель, в которой используются объекты из вашего канала. На эту панель можно добавить до 2 сопутствующих видео. Пользователи могут включить звук во время просмотра.
- Когда видео заканчивается, на странице остается его значок. Нажав на него или на само видео, пользователь переходит на страницу просмотра в YouTube.
Мобильные устройства
- Видео в объявлении masthead автоматически воспроизводится полностью и без звука в верхней части приложения YouTube или фида главной страницы сайта m.youtube.com.
- Баннер на мобильной главной странице включает значок видео, настраиваемый заголовок, текст описания и внешний призыв к действию. В нем также используются название канала и его значок, автоматически загружаемые из канала рекламодателя. Нажав на баннер, пользователь переходит на страницу просмотра видео на YouTube.
Телевизоры
- При наличии технической возможности видео объявления masthead автоматически воспроизводится полностью и без звука в верхней части приложения YouTube для телевизоров. Объявления этого типа могут показываться в широкоэкранном формате или с соотношением сторон 16:9. Пользователи могут взаимодействовать с объявлениями masthead с помощью пульта ДУ телевизора. Когда видео заканчивается, на странице остается его значок.Нажав на него или на само видео, пользователь переходит на страницу просмотра в полноэкранном режиме.
- В объявления masthead для телевизора нельзя добавить призыв к действию.
Как происходит оплата?
Поскольку объявления masthead доступны только через резервирование, с вас взимается фиксированная цена за день или за тысячу показов. Специалисты по рекламе Google помогут рассчитать приблизительные ставки и сформировать цели кампании по показам.
Примечание. Места размещения объявлений masthead для телевизоров можно резервировать только на основе цены за тысячу показов. Все варианты таргетинга и показа объявлений такие же, как и в других кампаниях с резервированием при оплате за тысячу показов, в которых используются объявления masthead.
Размеры изображений в YouTube
Размеры изображения в YouTube важно учитывать, потому что изображения меньше рекомендованного размера «растягиваются» и становятся нечеткими, а картинки большего размера могут сжиматься программным способом и терять в качестве по сравнению с оригиналом. Как итог если изображение отличается от рекомендованного размером, то она может обрезаться в неудачном месте
Наиболее важные параметры изображений в YouTube:
- Изображение поверх видео: 1280×720 px
- Обложка канала: 2560×1440 px
- Аватар профиля: 800×800 px
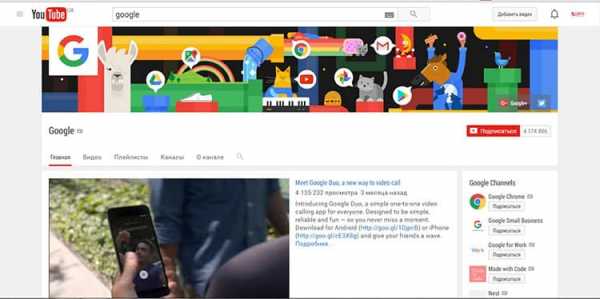
Размер обложки канала
Максимальный и оптимальный размер обложки – 2560×1440, но обложка по-разному отображается на разных размерах экранов, поэтому главную информацию разместите в центре — размером 1546×423 пикселей. Разместите там основной контент обложки, чтобы пользователи любых устройств могли просматривать ее без проблем.
Наглядный шаблон, как следует размещать контент на обложке канала.
Похожие новости: Размеры изображений в Facebook | Размеры изображений в Twitter | Размеры изображений в Instagram | Размеры изображений в Linkedin | Размеры изображений в Pinterest | Размеры изображений в Одноклассниках | Размеры изображений в Вконтакте (VK) | Как оптимизировать видео на Youtube
Настройка профиля
Затем нужно открыть настройки профиля («Файл» — «Настройки»).
Открываем вкладку «Вывод», и настраиваем её под свои нужды:
Видео битрейт: так как запись идет локально на компьютер, можно не экономить и ставить значения по 10000. Кодировщик: если ваш компьютер оборудован видеокартой Nvidia модели GTX 660 и выше, то у вас должен быть доступ к кодировщику NVENC, который и следует выбрать. На картах компании AMD те же самые задачи, что и NVENC выполняет кодировщик H264/AVC (AMD Advanced Media Framework). Владельцы последних моделей процессоров Intel могут воспользоваться услугами встроенной в процессор видеокарты, выбрав кодировщиком QSV. Ну и наконец самый ресурсоемкий вариант для процессора — кодировщик x264. Аудио битрейт: на самом деле 160 вполне хватит для записи обычных звуков игры и голоса. Впрочем ничего не мешает поставить более высокие значения, 192, 256 или 320. Путь к записи: Папка, в которую будут сохранены все записываемые видео Формат записи: по умолчанию стоит flv, оптимальным вариантом будет mp4.
Далее открываем вкладку «Видео».
Выходное разрешение: разрешение в котором будет писаться само видео, не зависимо от разрешения игры/монитора, с которого записывает. Для слабых компьютеров может быть актуально ставить разрешение ниже, чем оно является по факту, например вместо 1920х1080 поставить 1270х720. Общие значения FPS: количество кадров в секунду в видео. Владельцы мощных компьютеров могут ставить хоть 60, владельцам же слабых машин лучше не поднимать количество кадров выше 30.
Как сделать превью, заставку, обложку для видео на YouTube
Многих пользователей волнует вопрос о том, как поменять картинку на видео в youtube. Все же ролик без красивой и интригующей обложки, которая тут называется «превью», не будет привлекать пользователей. А, значит, множества лайков и места в ТОПе можете не ждать.
С чего начать?
Обложка видео ― это то, что вызывает ступор у многих начинающих видеоблоггеров. Фантазии на то, чтобы снять интересный и оригинальный ролик у них хватает, а вот на превью креатива уже не остается. Они просто сидят перед пустым монитором, не зная, с чего начать.
Но начать мы предлагаем не с создания фото для видео, а со смены статуса аккаунта. Чтобы иметь возможность загружать превью, нужно привязать к своему каналу актуальный номер телефона. Просто перейдите по этой ссылке, введите нужные цифры и ожидайте кода подтверждения.
А после ― скачайте один из графических редакторов, посмотрите пару уроков и начинайте творить!
Технические требования к картинке
В первую очередь следует учесть требования по размеру. В противном случае сайт просто не даст вам загрузить ваш шедевр, над которым вы работали несколько дней. Максимального ограничения нет, а вот минимальное присутствует. Нельзя ставить на видео картинку, чье разрешение меньше, чем 640×360.
Чтобы превью смотрелось органично, старайтесь сделать его горизонтальным. В идеале стороны должны соотносится как 16 и 9. Размер ― не более 2 Мб. Если работаете в фотошопе, всегда нажимайте на «Сохранить для Web», чтобы ваши цвета внезапно не поплыли.
Допускаются следующие форматы:
- Gif.
- Jpeg/jpg.
- Png.
- Svg.
- WebP.
Каким должно быть фото?
Ограничить вашу фантазию никто не может. Творите так, как кажется правильным. Но все же придерживайтесь нескольких советов, которыми пользуются даже опытные блоггеры с многомиллионной аудиторией.
Никогда не ставьте на превьюшку картинку, не относящуюся к вашему видео. Кликбейты помогут набрать просмотров, но лишь на первое время. Они попросту испортят ваш репутацию. Нормальную и взрослую аудиторию такими приемами не наберешь.
Картинка должна быть интересной и интригующей. Хорошее фото вызывает желание нажать на него как можно быстрее. Лучше делать оригинальные обложки, чтобы их можно было найти среди остальных тематических видео конкурентов.
Следите, чтобы картинка совпадала с тоном или тематикой ролика. Яркие и розовые обложки подойдут для интересных женских блогов, а темные и строгие ― для серьезных новостей.
Как поставить заставку для нового видео для youtube?
Возможность установить обложку доступна сразу же после загрузки нового ролика. Для этого достаточно воспользоваться простым алгоритмом.
Сделайте следующее:
- Подождите, пока ролик полностью загрузится на сайт.
- Дойдите до этапа, когда ресурс предложит вам добавить обложку из одного из кадров.
- Нажмите на «Персонализированный значок» внизу всех вариантов.
- Выберите нужную картинку на вашем компьютере.
Как снабдить фото старые ролики?
Чтобы поставить заставку в видео на ютубе на уже загруженный и выложенный ролик, перейдите в меню и нажмите на «Менеджер видео». После того, как страница со всеми вашими блогами прогрузится, найдите под нужным кнопку «Изменить картинку».
После этого воспользуйтесь уже приведенным выше алгоритмом.
Можно ли скачать чужую заставку?
Иногда некоторых блоггеров впечатляют чужие обложки, и они хотят взять их себе, чтобы открыть и посмотреть повнимательнее. Однако сам ютуб возможности скопировать не предоставляет.
Воспользуйтесь сторонним сервисом. Перейдите по этой ссылке. Вставьте в нужное поле адрес понравившегося ролика, из которого нужно вытащить фото, и нажмите на «Скачать». Уже спустя секунду сервис предложит вам сохранить файл на ПК.
Шаг 1. Создаем аккаунт в Ютубе
Уже несколько лет этот сайт принадлежит компании Google, поэтому, для регистрации вам потребуется аккаунт в Google. Все сервисы крупнейшей в мире поисковой системы работают под одной учетной записью, основанной на адресе электронной почты Gmail.
Если у вас есть почтовый ящик на Gmail, отлично, процедура регистрации упрощается в разы. Если нет, то тоже не беда, сейчас вы ее заведете. Перейдите на сайт www.youtube.com. В правом верхнем углу нажмите кнопку “войти” (показано на рисунке).
Вам откроется окно, в котором необходимо ввести данные вашего аккаунта Google (почты gmail). Если такая почта есть – вводите адрес и пароль и переходите дальше. Если почты нет, то под формой входа есть небольшая ссылка – «Создать аккаунт» – нажимаете ее.
В открывшейся форме вносите все необходимые данные. Под полем про почтовый адрес нажмите ссылку «Создать новый адрес Gmail». В форме есть поле с номером телефона – оно не обязательно к заполнению, но я рекомендую внести ваш мобильный – это повысит безопасность вашего аккаунта.
После заполнения всех ячеек и отправки данных, нужно будет подтвердить свой новый аккаунт. На ваш телефон придет СМС с кодом, который нужно будет ввести на сайте. После этого сервис поздравит вас с регистрацией и предложит вернуться на сайт Youtube.
Поздравляю, теперь вы имеете собственный аккаунт на этом видео хостинге. При первом входе, сайт предложит вам выбрать несколько каналов других пользователей из разных тематик. Если есть желание – можете выбрать, что вам нравится. Впоследствии, в рекомендованных клипах вам будут показывать ролики из выбранных каналов.
Жмете кнопочки «далее» и «сохранить» и снова попадаете на главную страницу сервиса, но в правом верхнем углу сайта, вместо кнопки войти, будет написано ваше имя и фамилия, которые вы указали при регистрации.
С тем, как зарегистрироваться в Ютубе мы разобрались, теперь переходим к созданию канала.
Что определяет эффективность формата видео
Существуют сотни различных форматов, и каждый из них может соответствовать вашему подходу в производстве контента. Как же принять решение? Использовать уже существующий формат или разработать свой собственный?
Задайте себе следующие пять вопросов, чтобы уточнить свои возможности:
- Этот формат позволит выделить мой контент? Сравните с любым другим фильмом на YouTube. Выберите формат, который подчеркивает уникальные элементы вашей концепции или вашего послания.
- Этот формат является ценным для зрителей? Чтобы побудит аудиторию к просмотру ваших материалов, вы должны заботиться о благоприятных для них элементы. Ваша цель должна быть «научить кого-то чему-то» или «помочь кому-то почувствовать что-то», а не «продать что-то кому-то».
- Этот формат сделает так, что люди будут охотнее обмениваться вашими фильмами или обсуждать их?
- Этот формат позволит уложиться в имеющийся бюджет и придерживаться регулярного плана публикаций?
- Этот формат подходит аудитории, которой вы пытаетесь достичь? Контент в этом формате приведёт к увеличению общего времени просмотра, увеличению количества подписок и росту интереса к бренду?
Используйте масштабируемые форматы, создавайте и публикуйте много последовательных материалов в кратчайшие сроки – это оказывает неизгладимое впечатление.
Не избегайте экспериментов – трудно найти идеальный формат
Платформа YouTube постоянно развивается, поэтому тестирование новых способов выражения так важно. Новые, интересные технологии, такие как видео 360 и виртуальная реальность, могут изменить способ, которым зритель будет взаимодействовать с вашим каналом
Советы:
- Выделитесь
- Создавайте ценный контент
- Закрепитесь в памяти зрителя
- Повторите успех
- Будьте целеустремленны
Плюсы и минусы видеоконтента в Инстаграм
Пользователи Инстаграм все чаще выкладывают видеоролики, нежели фотографии. И на это есть ряд причин:
- С помощью видео Вы можете показать свой товар или услугу во всей красе, познакомить пользователей с Вашим бизнесом максимально близко.
- Видеоконтент позволяет эффективно закрывать возражения.
- Посты с видео набирают больше просмотров, лайков и сохранений, чем аналогичные посты с фотографиями.
- Пользователи охотнее верят видеоотзывам, чем отзывам, которые написаны текстом или выложены в формате фото.
- Большую популярность завоевывают видеоответы в сториз: так Вы можете продемонстрировать подписчикам Вашу экспертность.
- Видео привносят разнообразие в контент-план: можно выкладывать серьёзные ролики, а также заказывать забавные вайны у блогеров, это популярно и имеет хороший отклик у аудитории Инстаграм.
А как же сложности в использовании видео в Инстаграм? Есть ли они? Давайте посмотрим:
- Прежде чем снимать видео, необходимо продумать тематику и сюжет.
- Видео должно быть качественным: с хорошей картинкой и звуком. В нём должен присутствовать интересный сюжет. Ну и видео должно нести пользу для Вашей целевой аудитории.
- Чтобы загрузить ролик, необходимо выбрать подходящий формат.
Размеры на YouTube
Для правильного оформления своего канала на YouTube, нужно быть в курсе всех размеров, чтобы все элементы гармонично смотрелись.
После перехода YouTube на новый дизайн, произошла корректировка по некоторым размерам для видео, канала. А, также, появился совсем новый функционал.
В этом посте мы рассмотрим все самые основные размеры. Верное оформление канала обеспечит не только увеличение посещаемости и просмотров, но и положительно отразится на ранжировании ваших видео.
Размеры шапки для YouTube
Новый дизайн на YouTube подразумевает «плавающую» и адаптивную структуру, которая меняется под каждое устройство. Это обязательно нужно учитывать, создавая шапку для канала.
Просмотр с каждого типа устройства подразумевает свой размер. При создании дизайна шапки ориентируйтесь на максимальный размер.
Рассмотрим основные размеры шапки для YouTube:
- Телевизор – 2560×1440 пикслей (скачать готовую шапку).
- Рабочий стол (максимальный размер) – 2560х423 пикселя.
- Планшет – 1855х423 пикселя.
- Телефон (минимальный размер) – 1546х423.
Размер видео для YouTube
Перед публикацией своих видео, необходимо знать технические характеристики размеров видео и формат допустимых файлов.
Форматы видеофайлов:
MP4, AVI, WMV, MOV, FLV, 3GP, MPEG-1,2 и WebM (новый).
Разрешение видеофайлов в пикселях:
- 240p – 426х240.
- 360p – 640х360.
- 480p – 854х480.
- 720p – 1280х720.
- 1080p – 1920х1080.
Американская готика (American Gothic)
Люцифер (Lucifer)
Как сжать видео
Шаг 1. Скачайте софт
Для работы нужно скачать конвертер видео на компьютер. Когда дистрибутив загрузится, дважды кликните по нему для старта установки и следуйте инструкциям. Воспользуйтесь ярлыком на рабочем столе для запуска «ВидеоМАСТЕРА».
Шаг 2. Добавьте видеоматериал
На панели слева вы увидите кнопку «Добавить». После её нажатия отобразится список опций, нас интересует графа «Добавить видео». В папках на ПК найдите нужный видеофайл и дважды кликните по нему. Ролик появится в рабочей области программы. Если требуется конвертировать несколько клипов, проделайте аналогичную операцию с остальными. Вы можете добавить в проект папку целиком.
Добавляем ролики в программу
Шаг 3. Укажите расширение для конвертации
«ВидеоМАСТЕР» умеет не только сжимать видео, но и конвертировать клипы в любые известные расширения. В нижней части рабочего окна выберите «Форматы». Появится перечень всех доступных вариантов: MKV, AVI, MPEG, VOB, FLV и многие другие. Вам достаточно выбрать подходящий. Например, AVI и WMV – универсальные варианты, которые воспроизводятся практически всеми популярными проигрывателями.
Обратите внимание, что по умолчанию (если вы сами не выставляли расширение в настройках) видеоролик будет конвертирован в тот формат, который вы использовали для конвертации ранее. Выбираем желаемый формат. Нужно выполнить сжатие, не меняя исходное расширение? Выберите исходный формат в окне под загруженным файлом
Сократите количество пикселей на дюйм или немного убавьте качество изображения, чтобы после конвертации видеоролик стал легче
Нужно выполнить сжатие, не меняя исходное расширение? Выберите исходный формат в окне под загруженным файлом. Сократите количество пикселей на дюйм или немного убавьте качество изображения, чтобы после конвертации видеоролик стал легче.
Следующие шаги будем рассматривать на примере AVI. Выберите его из списка. Если видеороликов было несколько, и вы хотите конвертировать всю группу в один формат, установите галочку «Применить для всех».
Шаг 4. Осуществите настройки
Итак, как сжать видео AVI? Кликните по кнопке «Параметры». В окне настроек задайте нужный кодек из выпадающего списка. Здесь же требуется указать размер и частоту кадров, установить битрейт и тп. Если задача – сохранить максимальную красоту и чёткость, оставьте значения «из оригинала». В противном случае выполните ручные настройки. Подробнее о значении параметров читайте .
Настройте параметры конвертирования
Существует множество кодеков разной степени эффективности. Какой же выбрать, чтобы максимально сжать видео без потери качества?
- DivX – популярный вариант, который работает с разными медиа файлами. Позволяет после сжатия сохранить привлекательную картинку.
- H.264 – обеспечивает эффективное сжатие благодаря сложным механизмам кодирования. Выгоден тем, что оставляет видеоряд высокой четкости.
- XviD — современный кодек, дающий достаточно красивый видеоряд. Плюс — его просто достать: он находится в открытом доступе по лицензии GNU.
- WMV (не путать с одноимённым расширением) – популярный вариант от Microsoft. Обеспечивает отличное сжатие при хорошем изображении.
Разумеется, это далеко не все доступные кодеки, лишь наиболее популярные. Наиболее выигрышными по соотношению размер/качество будут H.264 или XviD.
Если фильм будет воспроизводиться на ПК, стоит выбрать формат MP4 или MКV с кодеком H264, что даст максимальную чёткость при хорошем сжатии.
Шаг 5. Выполните конвертацию
На нижней панели выберите раздел «Папка для сохранения» и пропишите путь к будущему месту расположения готового ролика — например, к папке «Video». Кликните «Конвертировать» и подождите, пока закончится процесс сжатия видео
Дождитесь окончания конвертирования
Конвертер также поможет подготовить клип к различным вариантам просмотра. Если нужно записать фильм на DVD-диск — вставьте его в привод и кликните «Записать DVD». Нажмите «Разместить на сайте», чтобы опубликовать запись на YouTube.
Выберите вид проигрывателя
 Онлайн-нструменты для нарезки видео для ютуб
Онлайн-нструменты для нарезки видео для ютуб Как выложить видео на ютуб на телефоне андроид?
Как выложить видео на ютуб на телефоне андроид? Простые сервисы и приложения для создания и редактирования видео
Простые сервисы и приложения для создания и редактирования видео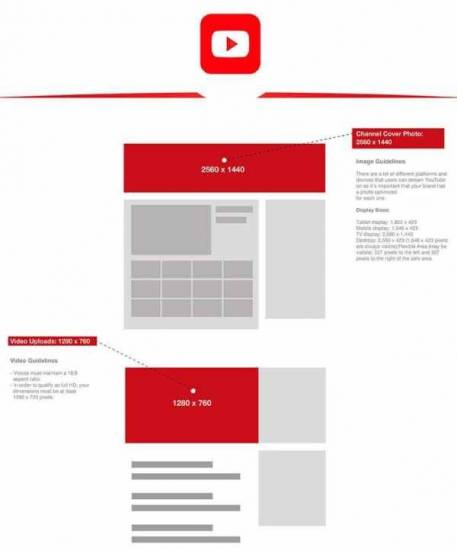

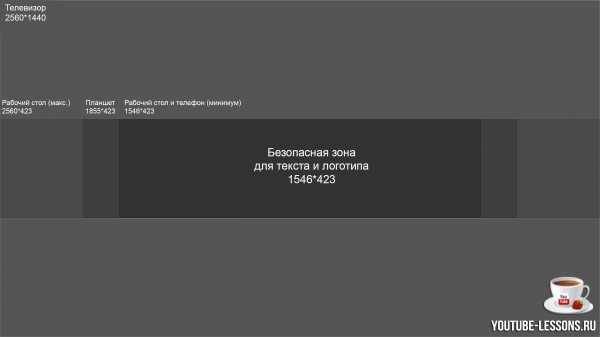


 Как отключить автовоспроизведение в youtube: инструкция
Как отключить автовоспроизведение в youtube: инструкция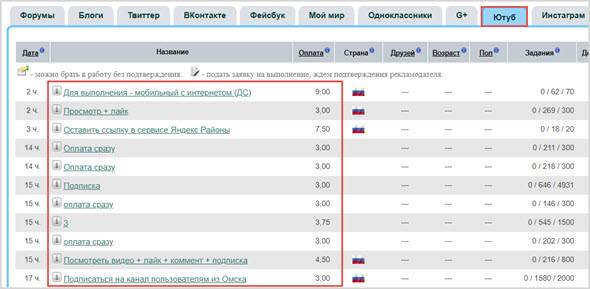 Как восстановить канал на ютубе: подробно о важном
Как восстановить канал на ютубе: подробно о важном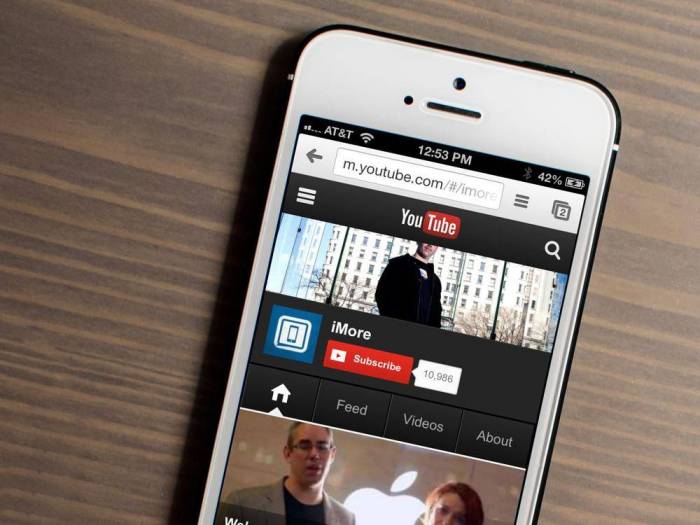 Как проигрывать видео youtube в фоновом режиме
Как проигрывать видео youtube в фоновом режиме