Содержание
- 1 Способ №3 Имитация искусственной накрутки лайков
- 2 [Руководство по 2019] 3 Способы просмотра удаленных видео YouTube с / без URL
- 3 Просмотр удаленного видео с YouTube
- 4 YouTube By Click – делаешь клик – скачиваешь в миг
- 5 4K Video Downloader – лучшее приложение для загрузки контента с YouTube
- 6 Способ №5 Удаление видео через суд
- 7 Можно ли просмотреть удаленную публикацию в Youtube?
- 8 Удаляем загруженное видео с YouTube
- 9 Можно ли просмотреть удаленную публикацию в Youtube?
- 10 Обновление приложения YouTube
- 11 Как посмотреть удаленное видео на YouTube, способы
- 12 На компьютере
- 13 Можно узнать свой пароль?
- 14 kulikk phonk – LOOK AT ME PHONK EDITION
- 15 Восстановление исходного видео на ПК или телефоне
Способ №3 Имитация искусственной накрутки лайков
Если по каким-то причинам описанные выше легальные способы невозможны или не работают, можно использовать платные рекламные сервисы, чтобы организовать массовую накрутку лайков, подписок и просмотров на конкретный ролик.
Сервисов, занимающихся накруткой, довольно много. Например, тот же ФорумОк или другие аналогичные.
Когда ролик неожиданно начнет получать сотни лайков, администрация видеохостинга может его заблокировать за «искусственную накрутку популярности».
Аналогично, можно организовать массу негативных отзывов, что само о себе существенно понизит видимость нежелательного видео на Ютубе и сделает его менее доступным для пользователей. А то, что невидимо – его уже как бы и не существует в реальности.
Да, это троллинг, но мы же действуем ради благих намерений? Ведь публикатор «нехорошего» ролика и сам тролль.
[Руководство по 2019] 3 Способы просмотра удаленных видео YouTube с / без URL
«Мне понравились некоторые видео на YouTube, и вчера я хотел посмотреть их снова, их больше нет, как смотреть удаленные видео на YouTube? Пожалуйста, помогите».
В некоторых случаях видео YouTube навсегда удаляются из общественного достояния из-за вопросов политики, а иногда они могут быть случайно удалены с каналов YouTube.
К счастью, есть шанс восстановить и посмотреть удаленные видео YouTube.
В этом уроке мы покажем вам несколько решений по как восстановить и посмотреть удаленные видео YouTube в разных ситуациях.
Хотите вернуть свои любимые видео на YouTube? Просто следуйте нашим инструкциям ниже.
Часть 1. Как смотреть удаленные видео YouTube без URL на компьютере
Видео YouTube были загружены на ваш компьютер, но вы удалили, и теперь вы не нашли исходную ссылку, тогда этот метод как раз подходит для вас.
Что вам нужно, это программа восстановления видео YouTube на вашем компьютере, Data Recovery.
4,000,000+ Загрузки
Верните удаленные видео YouTube с жесткого диска в считанные минуты.
Поддержка различных форматов видео, таких как AVI, MOV, MP4, 3GP, WMV, FLV и т. Д.
Восстановите удаленные видео YouTube в оригинальном формате и качестве.
Смотрите и восстанавливайте удаленные загрузки видео YouTube быстро.
Шаг 1. Сканирование видео YouTube
Загрузите последнюю версию Data Recovery и установите ее на свой компьютер. Если вы хотите посмотреть удаленные видео YouTube, запустите лучшее программное обеспечение для восстановления видео.
В основном интерфейсе вам будут представлены два раздела, типы данных и местоположения. Во-первых, перейдите к области типа данных и установите флажок перед опцией «Видео». Затем перейдите в область местоположений и выберите жесткий диск, на котором будут храниться видео YouTube. Восстановление данных будет работать, как только вы нажмете кнопку «Сканировать».
Шаг 2. Предварительный просмотр удаленных видео YouTube
После стандартного сканирования вы попадете в окно результатов. И удаленные видео YouTube будут организованы по форматам. Перейдите на вкладку «Видео» в левой колонке, вы можете увидеть некоторые папки с названиями AVI, MP4, FLV, SWF и другими. Откройте каждую папку и просмотрите восстанавливаемые видео. Кроме того, функция «Фильтр» на верхней ленте может помочь вам быстро найти видео на YouTube.
Если вы не можете найти нужные видео YouTube, нажмите кнопку «Глубокое сканирование» в правом верхнем углу, чтобы выполнить глубокое сканирование. Эта функция может восстановить больше видео.
Шаг 3. Восстановить удаленные видео YouTube
Чтобы восстановить видео, установите соответствующие флажки рядом с удаленными видео YouTube или выберите всю папку, нажмите кнопку «Восстановить», чтобы начать процесс. Подождите, пока оно не завершится; нажмите «Открыть папку» для доступа к восстановленным видео YouTube. Теперь вы можете редактировать, загружать и смотреть удаленные видео YouTube в любое время.
Не пропустите этот видеоурок, чтобы начать быстрое восстановление видео с YouTube здесь:
Вам может быть интересно:
Часть 2. Как смотреть удаленные видео YouTube с URL в Интернете
Если видео на YouTube были удалены другими пользователями, а URL-адреса по-прежнему сохраняются в закладках, то archive.org — это инструмент, который может вам определенно помочь.
archive.org — это полезная интернет-функция, которая хранит загруженные ранее видео. Поэтому, когда вы не можете найти свои видео на YouTube, это простой способ найти удаленные видео на YouTube.
Шаг 1. Получите доступ к своей учетной записи YouTube, которую вы использовали для загрузки видео ранее. Найдите информацию об удаленных видео YouTube, например, URL.
Шаг 2. Откройте новую вкладку, введите «archive.org» в адресную строку браузера и нажмите «Enter», чтобы открыть сайт.
Шаг 3. Скопируйте и вставьте URL-адрес видео YouTube, которое вы хотите восстановить, в поле рядом с логотипом «Way Back Machine» и нажмите кнопку «ПОИСК ИСТОРИИ».
Шаг 4. Затем archive.org покажет вам историю загрузки видео, где вы можете найти удаленные видео YouTube. Затем вы можете восстановить удаленные видео YouTube и загрузить или просмотреть их в обычном режиме.
archive.org — это сайт, который сохраняет видео YouTube в течение определенного периода времени. По истечении этого времени вы не сможете найти удаленные видео YouTube. Чтобы избежать постоянного удаления видео с YouTube, вам лучше сохранить видео на YouTube с рекордером экрана.
Сохраняйте онлайн-видео и музыку, например, YouTube, Facebook, Dailymotion, Netflix, Vevo, Vimeo, SoundCloud, Spotify, Pandora и т. Д. На компьютер для воспроизведения в автономном режиме.
Просмотр удаленного видео с YouTube
Многие думают, что если видео заблокировали или удалили, то больше нет возможности его просмотреть. Однако это не так. Наибольшая вероятность того, что пользователь сможет посмотреть удаленный ролик, если:
- Оно удалено не так давно (меньше 60 минут назад);
- Это видео довольно популярно, есть лайки и комментарии, а также больше 3000 просмотров;
- Его недавно скачивали с помощью SaveFrom (достаточно важный пункт).
Способ 1: Просмотр с помощью расширения SaveFrom
Для просмотра недоступной записи таким методом нам понадобится скачать и установить расширение SaveFrom в свой браузер (Chrome, Firefox и т.д.).
- Установите расширение в свой браузер.
- Откройте необходимое видео на сайте YouTube.
Вкладка обновится и пользователь сможет увидеть, доступно ли видео для скачивания или нет. Как правило, шанс этого 50%. Если оно недоступно, юзер увидит следующее:
Если на экране отобразился сам видеоролик, то его можно будет посмотреть и скачать к себе на компьютер, выбрав формат конечного файла.
Если ролик скачивали другие пользователи, то наверняка они же и загружали их на сторонние ресурсы. Например, в видеозаписи ВКонтакте, Одноклассники, RuTube и т.д. Обычно за загрузку контента с Ютуба (т.е. перезалив) эти сайты не блокируют страницу или сам файл, поэтому юзер может найти удалённый ролик по названию именно там.
Удалённую видеозапись с Ютуба по причине её блокировки или блокировки канала автора, посмотреть можно. Однако нет полной гарантии, что это поможет, так как алгоритмы сохранения данных специфичны и не всегда сторонние ресурсы с ними справляются.
От случайного удаления видео с YouTube никто не застрахован: бывает — не туда нажал, не то подтвердил, или вообще — канал заблокировали. Тем не менее, выход из ситуации найти можно.
Вот типичный пример:
Постоянные пользователи популярного видеохостинга придумали минимум четыре работающих способа восстановления утраченных роликов — выбирайте подходящий или пробуйте разные варианты.
YouTube By Click – делаешь клик – скачиваешь в миг
Это еще одна простая, быстрая и легкая в использовании программа для людей, которые часто скачивают видео с различных сайтов. С ее помощью можно сохранить контент с YouTube, Facebook, Instagram, Twitter, Vimeo, DailyMotion, MyVideo, LiveLeak, Niconico и Flickr. В этом инструменте также присутствует возможность скачать весь плейлист, одно видео или просто аудио, которое можно сохранить в форматах AAC, MP3, M4A или WAV. Кроме того, YouTube By Click предлагает возможность создавать рингтоны из музыкальных файлов, загруженных из сети. Перед загрузкой файла, как и в других вышеперечисленных программах, можно выбрать качество контента, а также формат и папку, в которую он должен быть сохранен.
4K Video Downloader – лучшее приложение для загрузки контента с YouTube
Это бесплатный и очень популярный инструмент для скачивания контента с YouTube, Vimeo, Facebook и других сайтов. С помощью него можно загружать видео высокого разрешения (HD 1080p, HD 720p, 4K и 8K) в форматах MP4, MKV, 3GP, а также видео с субтитрами. 4K Video Downloader очень прост в использовании – достаточно скопировать ссылку, вставить ее в соответствующее поле и нажать кнопку “Скачать”. По умолчанию видео сохраняются в папке “Видео” на диске C, но эту настройку можно изменить. С помощью дополнительного режима Smart Mode, можно сделать постоянные настройки и загружать видео одним кликом. Это приложение имеет еще одну важную функцию – оно может извлекать звук из видео и сохранять его в форматах MP3, MP4A и OGG. Для этого нужно нажать “Скачать видео” и из предложенного списка выбрать “Извлечь аудио”. Платная версия программы позволяет скачивать с YouTube целые каналы и плейлисты (более 25 наименований).
Способ №5 Удаление видео через суд
Что же делать, если все описанные выше способы не помогают? И нежелательное видео продолжает отравлять вашу жизнь?
На такой случай существует кардинальное решение – обратиться с жалобой в суд.
Чтобы в суде не получить отказ, составление жалобы следует доверить профессиональному юристу.
И если суд вынесет положительное решение в вашу пользу, с полученным судебным постановлением уже можно смело обращаться к администрации YouTube с требованием удалить нежелательный ролик.
Для всех организаций, работающих на территории Российской Федерации, решения суда обязательны к исполнению.
Судиться с YouTube можно дистанционно в американских судах. Для подачи жалобы в этом случае понадобится компетентная помощь юриста, имеющего опыт работы в иностранных юрисдикциях.
Можно ли просмотреть удаленную публикацию в Youtube?
Хоть раз, но каждый пользователь сталкивался с такой надписью при открытии публикации: «Это видео было удалено». Причиной этому может быть, как решение самого автора убрать контент с канала, так и действия администрации сайта. Последнее происходит с файлами, у которых содержание нарушает регламент хостинга (смотрите требования к контенту на Ютуб и что администрация не одобряет в статье на сайте).
Посмотреть публикацию, к которой больше нет доступа, можно двумя способами: либо восстановить ее, либо воспользоваться сторонними сервисами. Во втором случае придется сильно постараться. Так как срабатывает такие методы не с каждым файлом. Например, ролик, убранный с сайта 10 минут назад получится посмотреть. А вот если прошло уже несколько часов или дней все обстоит намного сложнее. И надеется на положительный результат не стоит.
Итак, как можно загрузить видео, которое было удалено из Ютуба:
- Откройте его.
- В адресной строке перед словом Youtube вставьте английские буквы «ss». Перейдите по новой ссылке.
- Вам откроется сайт, на котором можно загрузить видео.
Учитывайте, что даже если контент убрали одну минуту назад, не факт, что этот способ сработает. Поэтому можно воспользоваться специальными сайтами архиваторами. В них сохраняется история и данные большинства страниц интернета, которые рассортированы по дате и обновлению.
Рассмотрим на примере web.archive.org:
- В вашем почтовом ящике должно остаться письмо с сообщением об успешной загрузке публикации. Из этого письма нужно скопировать ссылку.
- Вставьте ссылку в архив и нажмите на поиск.
- На открывавшейся вкладке нужно указать дату, когда ролик был загружен на сайт.
- Откройте появившуюся ссылку и скачайте запись, используя программу SaveFrom.net.
Удаляем загруженное видео с YouTube
Когда мы снимаем прикольное видео из жизни, будь то специально поставленная сценка или просто небрежно снятый клип, то хотим поделится своим «произведением» со своими друзьями и выкладываем это видео на сайт youtube. Однако, кому-нибудь это видео может не понравится, или же Вам самим не хочется, чтобы оно было в интернете, то следует его удалить с YouTube.
Кстати говоря, если причинами удаления стал не достаток к Вашему видео творению, видео собрало мало просмотров, лайков и комментариев? Пользователи не подписываются на канал, то это легко поправимо. Сервис продвижения на Youtube поможет всем нуждающимся. Доступные цены, качественные услуги, отзывчивая поддержка все то, что нужно для эффективного продвижения на Youtube!
Как скачать видео с ютуб мы уже знаем, а сегодня, на сайте undelete-file.ru рассмотрим как можно удалить видео с YouTube?
Перед тем, как удалить ролики подумайте, ведь больше в сети интернет их не сможет никто посмотреть. Но нужно знать, что и сразу после удаления самого видео, ещё некоторое время (пока не обновится информация) в интернете будут находится так называемые скриншоты Ваших роликов, а просмотреть сам клип всё-таки не получится, — его же уже не будет.
Удаляем свои видеоролики с Ютуба
Для удаления, причем только своих видеозаписей, необходимо зайти на сайт под тем аккаунтом, в качестве которого Вы выкладывали ролики в сеть.
Затем жмем на стрелочке рядом с надписью «Добавить видео» и переходим в панель управления видеороликов или менеджер видео
Появится весь список загруженных роликов. Напротив каждого из них будет кнопка «Изменить» и рядом выезжающее меню опций. Выбираем опции -> «Удалить»
Еще раз думаем, стоит ли это делать?
Готово, видеофайл удален с ютуб! После этого просмотреть его уже не удастся, в поиске будет лишь картинка, но через некоторое время он полностью пропадет из поиска.
Как видите, удалить ютуб видео — совсем не трудно, труднее наверное его загрузить…
Как разместить ролик YouTube на сайте или блоге
По просьбам читателей добавлю информацию о том, как можно разместить видео с сайта ютуб у себя на сайте или другом блоге, если это возможно.
1. Итак, Вам понравился какой-то ролик и его нужно вставить на сайт? Тогда открываем это видео на youtube и опускаемся ниже к описанию. Теперь переходим на вкладку «Поделится» (1) и «HTML-код»(2). Далее, при желании выбираем размер видео (4) и копируем код в окне (3). Осталось вставить код на сайт.
2. Можно поделиться ссылкой на ютуб-видео, для этого также жмем «Поделиться» (1) и остаемся на вкладке «Поделится» (2). Потом копируем ссылку на это видео (3) и вставляем на сайт. Готово
Если возникнут вопросы, — обращайтесь, с радостью помогу!
Всем успехов.
Можно ли просмотреть удаленную публикацию в Youtube?
Хоть раз, но каждый пользователь сталкивался с такой надписью при открытии публикации: «Это видео было удалено». Причиной этому может быть, как решение самого автора убрать контент с канала, так и действия администрации сайта. Последнее происходит с файлами, у которых содержание нарушает регламент хостинга (смотрите требования к контенту на Ютуб и что администрация не одобряет в статье на сайте).
Посмотреть публикацию, к которой больше нет доступа, можно двумя способами: либо восстановить ее, либо воспользоваться сторонними сервисами. Во втором случае придется сильно постараться. Так как срабатывает такие методы не с каждым файлом. Например, ролик, убранный с сайта 10 минут назад получится посмотреть. А вот если прошло уже несколько часов или дней все обстоит намного сложнее. И надеется на положительный результат не стоит.
Итак, как можно загрузить видео, которое было удалено из Ютуба:
- Откройте его.
- В адресной строке перед словом Youtube вставьте английские буквы «ss». Перейдите по новой ссылке.
- Вам откроется сайт, на котором можно загрузить видео.
Учитывайте, что даже если контент убрали одну минуту назад, не факт, что этот способ сработает. Поэтому можно воспользоваться специальными сайтами архиваторами. В них сохраняется история и данные большинства страниц интернета, которые рассортированы по дате и обновлению.
Рассмотрим на примере web.archive.org:
- В вашем почтовом ящике должно остаться письмо с сообщением об успешной загрузке публикации. Из этого письма нужно скопировать ссылку.
- Вставьте ссылку в архив и нажмите на поиск.
- На открывавшейся вкладке нужно указать дату, когда ролик был загружен на сайт.
- Откройте появившуюся ссылку и скачайте запись, используя программу SaveFrom.net.
Обновление приложения YouTube
Неисправная работа YouTube может быть также связана с устаревшей версией этого приложения. Нерегулярное обновление приводит к неисправности. Обычно, приложения обновляются автоматически. Если у вас не так – проверьте настройки в магазине приложений (Google play market).
В Google play market нажмите на «меню» (левый верхний угол). Там вы найдёте пункт «мои приложения и игры». Нажмите на этот пункт и найдите в списке приложение YouTube. Справа от иконки будет кнопка «Обновить». Нажмите её.
Приложение порой не обновляется из-за недостатка памяти. Проверьте, достаточно ли памяти на вашем устройстве.
Как посмотреть удаленное видео на YouTube, способы
Прежде всего, рассмотрим такую ситуацию, когда вы сами по ошибке, нечаянно удалили видео с канала Ютуб и у вас нет на компьютере копии видеофайла. А возможно, что есть, но хочется восстановить удалённое видео с лайками и комментариями, а не загружать новое.
В этом случае, вы как владелец канала, можете написать в службу поддержки авторов канала. Однако, это не гарантирует успеха, так как YouTube не предоставляет такую опцию по умолчанию. Всё решается сугубо индивидуально.
Для обращения в поддержку авторов, вы должны быть зарегистрированы в партнёрской программе, то есть, ваш канал должен быть монетизирован. Также, иногда данный вопрос могут решить медиа-сети, при условии, если к ним подключён канал.
Как связаться со службой поддержки
Ещё раз напомню, что вы должны быть участником партнёрской программы канала Ютуб. Без этого ничего не получится.
Пошаговые действия:
- Откройте канал YouTube;
- Нажмите на аватарку и далее на «Мой канал»;
- Кликните Справку внизу страницы. В новом дизайне YouTube кнопка «Справка» находится в колонке слева;
- В всплывающем окне выбирайте «Нужна доп. помощь», и далее жать на «Службу поддержки авторов YouTube»;
- Далее следует выбрать категорию проблемы.
Кроме того, вы можете воспользоваться поддержкой по эл. почте или внизу найти ссылку: «Связь с службой поддержки авторов YouTube». Если Вам не удаётся связаться с поддержкой, то нажмите на ссылку «Отправить отзыв» и опишите проблему.
Составить запрос на восстановление видео
Для службы поддержки, вам следует подробно указать проблему. Для этого озвучьте основу в заголовке, написав: «Как восстановить удалённое видео».
Далее идёт текст:
Добрый день, я ФИО.
Прошу Вас восстановить случайно удаленное видео с моего канала (название канала)
Удалено сегодня: (Указать дату удаления)
Ссылка: (оставить ссылку на видео).
Желательно продублировать текст на английском языке. После этого вам остаётся ждать ответа от службы поддержки. Хотя в Ютубе нет такой услуги, но думаю, что у админов Гугла есть доступ к кешу, а из таких ресурсов, как правило, ничего не удаляется, а остается в кеше. Так что надежда, на положительный ответ, имеется.
Как посмотреть удаленное видео на YouTube
После удаления видео с Ютуба, оно ещё какое-то время может сохраняться в кешах сторонних сервисов, к примеру в кеше блога, где было размещено видео или в кеше сервисов для скачивания.
Так что, если вы сами удалили видео, но знаете, что оно размещено, к примеру на вашем блоге, то поспешите его скачать, пока не обновился кеш блога. А вот если вы хотите просмотреть чужое, недавно удалённое видео, то остаётся надеяться лишь на удачу.
На Ютубе, многие пользователи скачивают видео при помощи следующего сервиса: Savefrom.net (https://ru.savefrom.net/). Есть большая вероятность, что интересующее вас видео кто-то скачивал с данного сервиса, и оно сохранилось в кеше.
Как бы то ни было, но проверить это не сложно. Зайдите на данный сервис и вставьте ссылку в окно поиска. Если в памяти есть данный ролик, то он будет доступен к скачиванию. Но если кеш не содержит данный файл, то вам покажут сообщение, что данный видеоролик удалён с Ютуба.
На компьютере
Для этого (компьютерная версия):
- Авторизовываемся на видеохостинге.
- В правом верхнем углу кликаем на изображение блога.
- В контекстном меню мы выбираем “Творческая студия Youtube” (куда же без студии…).
- В левой колонке переходим в раздел “Видео”.
- Кликаем на необходимый видеоролик.
- Всё в той же колонке нажимаем на “Редактор”. А дальше действуем так, как нам подскажет творческий потенциал)
Готово! Теперь мы можем удалить непонравившийся кадр или наложить музыку.
Внимание: получить доступ к редактору видео можно только если канал — подтвержденный
(подробнее —> http://7youtube.ru/setting-yutuba/podttv7.html)
Но если вам нужно именно удалить ролик с аккаунта, то вот подробная инструкция:
Можно узнать свой пароль?
Если рассматривать вопрос с той стороны, что можно ли зайти в какой-то пункт настроек и увидеть свой пароль, то ответ тут будет однозначный – нет.
К сожалению, такой графы, как текущий пароль пользователя, в настройках ютуб аккаунта не представлено. Но все же, мне удалось найти одну хитрость, с помощью которой возможно посмотреть свой пароль. Для этого выполним ряд простых действий:
- Перейдем на главную страницу Youtube. В правой верхней части экрана увидим маленькую фотографию нашего профиля. Кликаем по ней левой кнопкой мыши.
- Появится небольшое окно. В нем найдем пункт «Управление аккаунтом Google». Жмем на него.
- Откроется новая страница с основными настройками аккаунта YouTube. В левой части экрана увидим графу «Безопасность», и кликнем на неё левой кнопкой мыши.
- Нас перебросит на страницу, где можно будет изменить наш пароль. Найдем раздел «Вход в аккаунт Google». Ниже будет строчка «Пароль». Жмем по ней ЛКМ.
- На этом этапе происходит ключевой момент. Если браузер ранее запомнил ваши данные от аккаунта, то их можно будет здесь увидеть. Перед нами будет окно со строчкой для ввода пароля. Но, если он уже введен, то его можно будет посмотреть. Для этого кликаем ЛКМ по значку в виде зачеркнутого глаза.
- После того, как вы выполнили действия выше, в данной строчке появится пароль, который браузер ранее запомнил.
Стоит сказать, что если вы не авторизованы в браузере, или же пароль не был сохранен, то узнать его никак не получится. Остается лишь вариант с восстановлением пароля от аккаунта YouTube.
kulikk phonk – LOOK AT ME PHONK EDITION
Восстановление исходного видео на ПК или телефоне
Нет youtube видеоролика в архиве и удалили его с компьютера/телефона? Это тоже исправимо, если есть доступ к устройству, на котором запись была сделана, сохранена или обрабатывалась для последующей загрузки на YouTube.
Существует много программ, которые восстанавливают удаленные файлы с любых носителей, будь то телефон, фотоаппарат или ноутбук. Утилита Recuva — один из наиболее распространенных и эффективных инструментов. Софт анализирует память флешки или жесткого диска, находит сигнатуры ранее записанных файлов и “склеивает” из них полную копию.
Инструкция по восстановлению видео программой Recuva описывает последовательность действий для восстановления исходников видео.
К слову, есть приложения, которые справляются не хуже Recuva. Например, Active File Recovery, помимо простого восстановления, поддерживает восстановление RAID массивов.
Кроме Active File Recovery, стоит присмотреться к CardRecovery, DiskDigger, EaseUS Data Recovery.
Не сбрасывайте со счетов и . Они помогут, если запись восстановилась не полностью, например, без звука, с пропуском кадров, в низком разрешении, не запускается и пр.
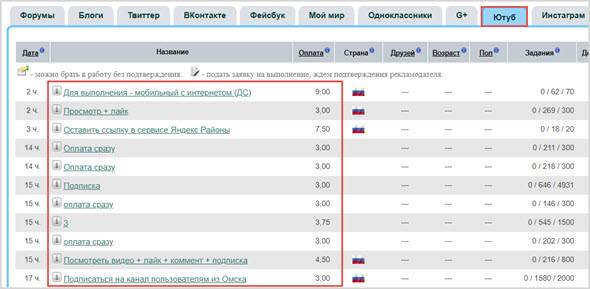
 Онлайн-нструменты для нарезки видео для ютуб
Онлайн-нструменты для нарезки видео для ютуб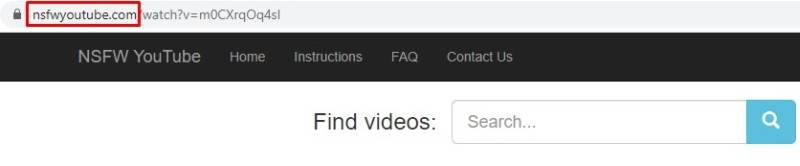 Открываем недоступное видео
Открываем недоступное видео Как отключить автовоспроизведение в youtube: инструкция
Как отключить автовоспроизведение в youtube: инструкция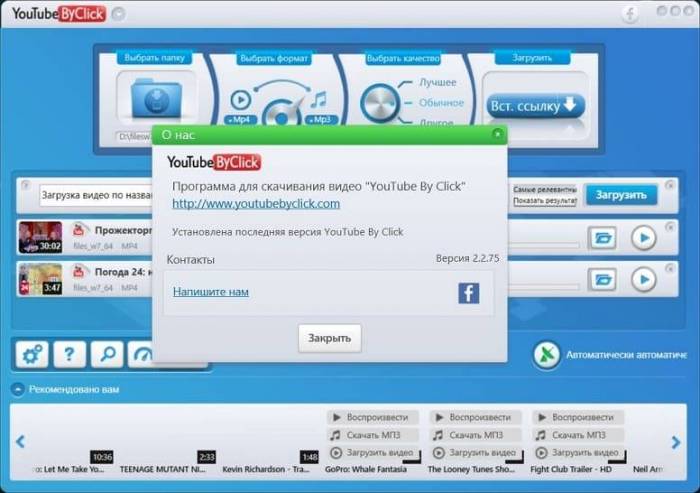
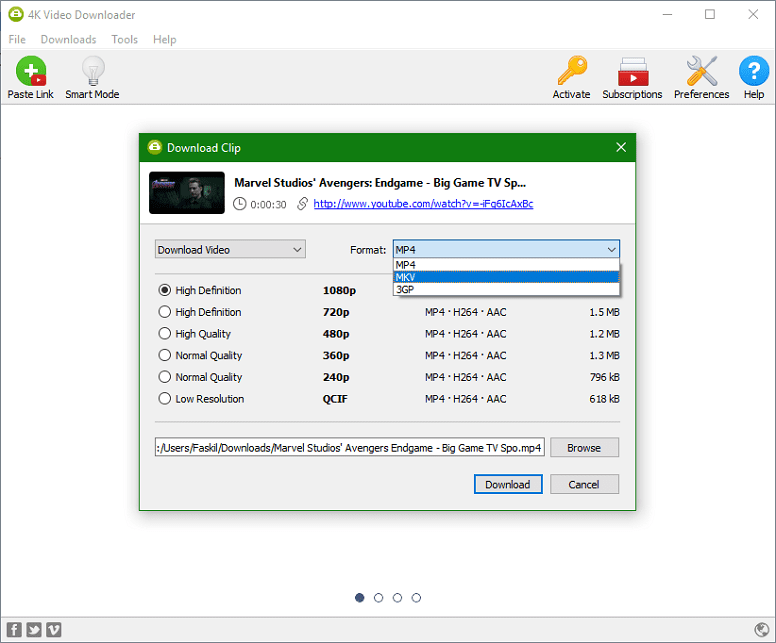

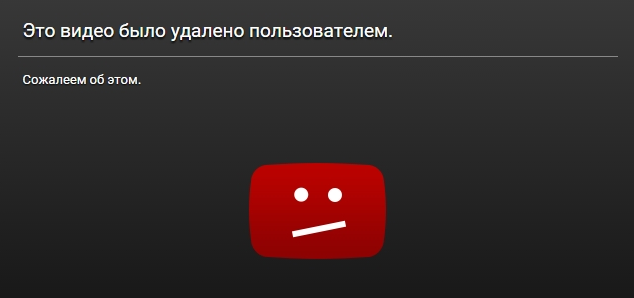
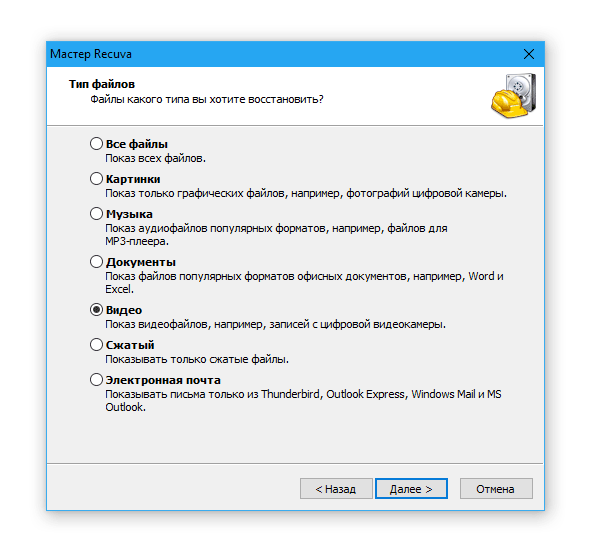


 Простые сервисы и приложения для создания и редактирования видео
Простые сервисы и приложения для создания и редактирования видео Как выложить видео на ютуб на телефоне андроид?
Как выложить видео на ютуб на телефоне андроид? Как поменять номер телефона вконтакте, привязать другой номер
Как поменять номер телефона вконтакте, привязать другой номер