Содержание
- 1 Как отключить субтитры на Ютубе на планшете
- 2 Отключение на компьютере
- 3 Примеры использования
- 4 Интерактивные Подсказки в YouTube
- 5 Рекомендую ознакомиться с похожими статьями:
- 6 Удаляем историю просмотров и поиска на смартфоне с операционной системой Android
- 7 Инструкция по настройке
- 8 Настройка на Ютубе
- 9 Что это такое, виды
- 10 Обзор функции
- 11 Как проверить правильность поисковой оптимизации
- 12 Настройка субтитров на телевизорах
- 13 Как отключить субтитры в Ютубе на ПК
- 14 Что это такое ?
- 15 В какой части видео лучше разместить YouTube-подсказку
- 16 Зачем собирать семантику для YouTube-видео
Как отключить субтитры на Ютубе на планшете
Алгоритм, как выключить субтитры в Ютубе для планшета, ничем не отличается от схемы, описывающей данную манипуляцию для телефона:
- В приложении или браузере при воспроизведении видео с титрами, нужно войти в настройки проигрывателя, нажав на соответствующий значок – три вертикальные точки.
- Выберите “Субтитры” и в открывшемся окошке нажмите “Отключить”.
Видеоролик начнет воспроизводиться уже без надписей. Чтобы выключить эту функцию на всех клипах и фильмах на Ютубе, зайдите в настройки аккаунта и уберите в разделе “Воспроизведение” галочки с полей, касаемых появления титров.
Не всегда эти способы помогают избавиться от назойливых титров. Многие пользователи жалуются, что вышеприведенные манипуляции не работают, а проигрыватель продолжает показывать надписи. В таких случаях следует попробовать очистить куки в браузере или на устройстве и снова запустить ролик, проверив, выставлен ли запрет на демонстрацию надписей. Данный метод доступен только на андроиде, поскольку iOS не позволяет копаться в системе.
Кроме того, отключение текста поможет только, если титры были добавлены автором после загрузки ролика на видеохостинг или сгенерированы автоматически Ютубом. Если текст был наложен в процессе производства контента, убрать его вы не сможете.
Отключение на компьютере
Отключить их на компьютере или телефоне не представляет труда. В следующих блоках будет рассмотрены подробные инструкции выключения этих подписей как с компьютера, так и со смартфона.
Под определенным роликом
Чтобы отключить мешающий просмотру контента на YouTube текст под видео, у себя в персональном компьютере пользователю нужно сделать следующее:
- Навести курсор мыши на ролик;
- Подождать, пока не появится строка с отсчетом продолжительности фильма, настройками звука и качества видео;
- Слева от шестеренки настроек юзер увидит квадратную иконку;
- Кликнуть по ней левой клавишей мыши;
- Субтитры автоматически отключатся.
Тем пользователям, у которых по каким-либо причинам не появился этот значок, следует поступить так:
- Снова навести курсор на видео;
- Дождаться появления известной уже строки;
- Кликнуть левой клавишей мыши по шестеренке;
- Кликнуть по пункту с названием «Субтитры»;
- На экране перед юзером отобразятся все субтитры, которые владелец внес в ролик;
- Над пунктами языков пользователь увидит надпись «Выкл»;
- Остается только кликнуть по этой надписи;
- Все титры будут отключены автоматически.
Если же юзер не хочет отключать субтитры на Ютубе, а хочет только изменить их язык, ему необходимо:
- проделать действия, описанные выше, с пункта 1 до 5;
- выбрать язык, который необходим, если ролик был адаптирован под родную страну юзера;
- наслаждаться просмотром контента.
Если зритель хочет полностью избавиться от титров, то в следующем блоке найдет информацию о том, как убрать субтитры в Ютубе под всеми видео сразу.
Полное отключение субтитров
Если субтитры нельзя отключить стандартными способами, то в этом помогут настройки браузеров. Например, для браузера Гугл Хром это делается так:
Для браузера Mozilla Firefox юзер должен сделать следующее:
Примеры использования
Ниже расскажем несколько примеров, как используются подсказки для продвижения роликов:
Пример 2. Вы являетесь владельцем крупного канала и решили ввести новую рубрику, но не знаете, понравится она она зрителям или нет. Задайте этот вопрос своим подписчикам в одном из видео. Сделайте 3-5 вариантов ответа.
Пример 3. Вы создали второй канал и хотите его быстро развить, достаточно поставить в подсказки ссылку на него и немного рассказать в своих роликах про новый канал. Подписчики увидев подсказку в углу, смогут нажать на неё и перейти на новый канал, а при интересе подписаться на него. Также можно указывать ссылку на сторонний канал, если вы его рекламируете.
Пример 4. Продавайте рекламу в подсказках. Например, так делает канал «Ютубер», ведущим которого является Эрик Ютубер.
В завершении хочется дать несколько эффективных советов, как применять подсказки для развития вашего канала:
- не добавляйте больше 5 подсказок в видео;
- при их расставлении подбирайте наиболее выгодный временной отрезок, например, в видео вы рассказываете о своих других роликах, целесообразно будет вставить ссылку на этот контент, чтобы зрители понимали о чём идёт речь;
- обязательно расставляйте подсказки в популярных роликах, чтобы раскрутить свой канал.
Интерактивные Подсказки в YouTube
Что бы поставить интерактивную подсказку нужно открыть видео в режиме редактирования и найти “Подсказки”
После нажатия у Вас появляется вот такое окно редактирования:

Выбираем то место, куда ходим добавить интерактивную подсказку и жмем “Добавить подсказку”.
Но, прежде чем добавить подсказку, было бы здорово узнать об этой функции подробнее. Как же это сделать. Все очень просто. опускаемся вниз, под сам плеер и видим надпись “Подробнее о подсказках…” нажимаем на нее и, в новом открывшемся окне, читаем подробнейшую информацию о новой функции на YouTube. Рекомендую ознакомиться!
Сам YouTube заявляет, что новый функционал, а именно интерактивные подсказки, работают на всех компьютерах, мобильный устройствах и планшетах. Данный функционал легок в использовании и применении. Попробуйте и убедитесь сами!
И так, давайте нажмем на добавление подсказки. После нажатия появляется вот такое окно, в котором показано, что именно может быть добавлено в интерактивную подсказку.
Как мы видим можно сразу отправлять посетителя на Ваш сайт или блог. Таких подсказок можно добавить очень много на протяжении всего видео. но, не стоит забывать о тех людях. которые будут смотреть Ваш ролик. Если там постоянно всплывают анотации, оверлеии и теперь еще добавиться кнопочка интерактивной подскази
как Вы думаете – лично Вам было бы приятно смотреть такое видео? Уверен что Ваш ответ НЕТ! Мне тоже не приятно и я такие видео обычно закрываю! По-этому возьмите за правило – привлекать внимание посетителей нужно в определенный, подходящий для этого, промежуток времени, а не на протяжении всего видео
Теперь давайте вместе со мной поставим на мое предыдущее видео вот такою интерактивную подсказку. Смотрим видео:
И в завершении этой небольшой статьи давайте вспомним, что же можно сделать по верх видео на YouTube:
1. Можно сделать ссылку под видео (уверен что об этом знаю все!)
2. Кликабельные анотации
3. Кликабельные ссылки на кнопку
4. Можно сделать оверлей
5. Вставлять подсказки
Все это можно использовать для продажи своих товаров или услуг, партнерских продуктов или привлечения подписчиков в свою подписную базу.
Для тех кто хочет изучить и начать нормально и самостоятельно зарабатывать на YouTube рекомендую начать с ознакомления курса Ирины Лоренс “YouTube от А до Я”, который находится здесь
Подведем итог: Радуемся вместе со мной этой замечательной новостью об интерактивных подсказках. Делайте вот такие замечательные подсказки поверх Ваших видео и пусть Ваши видео только радуют Вас целиком и полностью. Удачи!
Внимание!
P.S. И не забываем заглядывать на страничку “Продукт Недели“
Еженедельное обновление проверенных курсов! Может быть там то, что Вы так долго искали! Сморите, выбирайте, применяйте и зарабатывайте в Интернете!!!
Рекомендую ознакомиться с похожими статьями:
-
Курс Денежный Smartphone — реальные факты и отзывы
-
Типичные уловки мошенников на улице на которые легко попасть (часть 1)
-
Самые популярные схемы мошенничества в Интернете (часть 3)
-
Система Легко заработок на чат-ботах 800 рублей за 5 минут — реальные отзывы и факты
-
Самые популярные схемы мошенничества в Интернете (часть 2)
 Подпишитесь на новости блога чтобы быть ВСЕГДА в курсе Подпишитесь на новости блога чтобы быть ВСЕГДА в курсе
|
|
 |
|
| Нажимая кнопочку «Хочу получать новости» Вы автоматически соглашаетесь с Политикой конфиденциальности |
Удаляем историю просмотров и поиска на смартфоне с операционной системой Android
Есть два способа просмотра роликов на YouTube через мобильное устройство:
- Используя официальное приложение от YouTube.
- Используя мобильный браузер.
Для того, чтобы очистить историю поиска и просмотров в приложении YouTube, стоит выполнить несколько несложных действий.
Открываем приложение. Нажимаем на значке аккаунта. Появится меню. Выбираем «Настройки».
Далее открываем раздел «История и конфиденциальность».
Появится новое меню. Здесь можно очистить историю просмотров или поиска, включить запрет на сохранение истории, приостановить запись истории в журнал.
В случае, если вы не используете для просмотра видео на YouTube официальное приложение, а только мобильный браузер, то для очистки журнала просмотра нужно выполнить следующие действия:
Вводим логин и пароль от аккаунта.
Теперь, как и в способе выше, нужно выбрать «Настройки», «История и конфиденциальность». Далее отключаем сохранение истории поиска и просмотра или нажимаем на «Очистить историю просмотра».
История просмотра и поиска будет очищена.
Очистка истории просмотра и поиска в YouTube на компьютере
Для того, чтобы удалить историю просмотров и поиска в YouTube на компьютере стоит выполнить следующие действия:
- Открываем браузер. Переходим на сайт YouTube.
- Нажимаем на значок аккаунта. Выбираем «Личные данные на YouTube».
Прокручиваем ползунок и находим «Настройки YouTube». Нажимаем на стрелочку.
Появится небольшое меню. Здесь можно сразу отключить сохранение истории, перетянул ползунок в нужное положение. Или же можно снять отметку, чтобы не сохранялась только история или только поисковые запросы.
Если же нажать на ссылку «Управление историей», то можно получить доступ к функциям автоматической очистки истории просмотра и поиска.
Если вы выберете автоматическую очистку истории, то на выбор появятся варианты периодичности удаления данных: 18 дней, 3 месяца.
Также, если прокрутить ползунок вниз, то можно найти перечень истории просмотра. Нажав возле названия ролика на троеточие, можно посмотреть сведения или удалить.
В подробных сведениях будет отображено время просмотра ролика, название и ссылка на видео.
Возле названия дня недели будет кнопка «Удалить». Она нужна для того, чтобы удалить всю историю просмотра, а не один ролик.
Такими простыми способами можно настроить сохранение истории поиска и просмотра в YouTube как на телефоне, так и на компьютере. При этом, если синхронизация на устройствах настроена правильно, то выполнять повторные действия по удалению истории не придется.
Инструкция по настройке
Есть разные способы настройки рекомендаций на YouTube. Рассмотрим каждый метод скрытия отдельно.
Удаление видео из рекомендаций
Самый простой способ показать сервису, что запись неинтересна, – скрыть ее. Алгоритм рассчитает, что данный контент не подходит, и не будет предлагать подобные видео.
Чтобы удалить ролик из рекомендаций, нужно выполнить простые действия:
- Перейти на главную страницу, где отображаются рекомендации видео, которые нужно скрыть;
- Выбрать неугодную запись;
-
Нажать на вертикальное троеточие в правом нижнем углу от превью ролика;
- В выпадающем меню выбрать пункт «Не интересует».
Так удобно скрывать видео по одному. Однако для массового удаления есть другие способы.
Удаление канала из рекомендаций
Бывает такое, что после просмотра видеозаписи на каком-то канале он постоянно всплывает в ленте. Отдельно заблокировать все ролики в рекомендациях проблематично, так как их может быть невероятно много. Однако есть простое решение: убирать рекомендованные каналы на Ютубе целиком. Это несложно сделать за 3 шага:
- На главной странице выбираем ненужного автора;
-
Кликаем по крестику, который появится в правом верхнем углу;
- Получаем сообщение, что наша подборка видео обновится, а значит, будут предлагаться более интересные записи. Вот такой простой метод убрать рекомендованные каналы.
Удаление раздела из рекомендаций
YouTube группирует одинаковые по теме видеозаписи в плейлист. Он также основывается на просмотренном контенте, и выше появляются те, которые пользователь смотрит чаще. Если же интерес к теме пропал, то лучше скрыть их из рекомендаций. Сделать это так же просто, как и в случае с каналами:
- На главной странице находим тематическую подборку, которая больше не понадобится.
- Справа от кнопки «Подписаться» нажимаем на серый крестик.
Удаление подборки
После таких действий подборка не будет появляться в анонсе.
Выборочная очистка истории
Так как предлагаемый список формируется на основе просмотренного, то самый простой способ убрать все ненужное с Ютуба – изменить историю просмотров. Для этого ее надо очистить. Алгоритм следующий:
- Переходим в раздел «История» (в левом вертикальном меню);
- Наводим курсор на видеоролик;
- Справа от него появляется крестик, кликаем по нему.
Чистка истории
Убрав ролик из истории, мы тем самым предотвращаем появление подобных в предлагаемом списке YouTube.
Настройка на Ютубе
Существует такое понятие, как трейлер канала. Когда у вас есть трейлер, главная страница вашего канала выглядит так: ↓↓↓
Как включить авто воспроизведение на Youtube ?
→ Для этого установите какое-либо видео в качестве трейлера.
Это может быть любой ролик с вашего аккаунта.
Вот, как это сделать:
- Авторизуйтесь и зайдите на свой канал, как владелец.
- Наведите курсор на область с видеороликами. В ее правом верхнем углу при этом появится кнопка с карандашом. Нажмите на нее.
- Перейдите на вкладку “Для новых зрителей” для настройки внешнего вида главной страницы канала для гостей.
- Нажмите “Трейлер канала” и выберите ролик, который хотите сделать трейлером. Нажмите “Сохранить”.
- Теперь войдите на свой канал как гость и посмотрите результат. Воспроизведение трейлера должно начинаться автоматически.
Как убрать автоматическое воспроизведение на Ютубе?
Это просто: ⇓
- Войдите на свой канал, наведите курсор на область с видеороликами и нажмите на кнопку с карандашом.
- Откройте вкладку “Для новых зрителей”. Опять наведите курсор на видео и нажмите на карандаш. В открывшемся меню выберите “Удалить трейлер”.
→ Вот так просто можно настроить автовоспроизведение на Youtube.
Настройка на сайте
Настроить автовоспроизведение видео с Youtube можно и на HTML-сайте.
Сделать это немного сложнее, но вы справитесь.
→ Для начала нужно добавить код видео на ваш сайт.
• Для этого откройте ролик, который хотите добавить на страницу. Нажмите “Поделиться” и переключитесь на вкладку “HTML код”.
Здесь вы видите код HTML, который можете скопировать на свой сайт. Перед этим можно настроить параметры отображения видео.
Для этого нажмите “Еще”.
Здесь можно настроить:
- Показ похожих роликов после просмотра.
- Показ панели управления.
- Отображение названия видео и функций проигрывателя.
- Включить режим повышенной конфиденциальности.
→ После всех настроек скопируйте код
• Чтобы активировать автоматическое воспроизведение видео, в него нужно вручную добавить один параметр !!!
1. Сразу после ссылки на ролик до кавычек вставьте «?autoplay=1», если перед ним нет других параметров
2. И «&autoplay=1», если перед ним какие-то параметры уже присутствуют.
Вот, как это выглядит:
Или так:
Как отключить автоплей в браузере?
Если вам, как пользователю, не хочется, чтобы какие-либо ролики автоматически воспроизводились при посещении каналов на Ютубе, это можно настроить в браузере.
Чтобы отключить автовоспроизведение в Youtube в Яндекс.Браузере, Opera, Google Chrome, существуют специальные плагины…..
→ Например, Yotube AutoPlay Killer для Opera.
• Установите его или воспользуйтесь настройками в самом браузере.
А вот программа для Google Chrome ↓
P.S — Проблематично может быть отключение автовоспроизведения Youtube в Mozilla Firefox, потому что для него сложно найти нормально работающий плагин.
Заключение
Если вы используете функцию автоматического воспроизведения видео на своем сайте, будьте внимательны.
Теперь вы знаете, как включить и отключить автовоспроизведение видео в Youtube и на HTML-сайте.
Используйте свои новые знания для привлечения посетителей и увеличения числа просмотров вашего канала!
Существует два вида автовоспроизведения видеороликов на YouTube. Первый относится к рекламным видео, которые появляются на главной странице сайта и воспроизводятся автоматически, как только вы открываете сайт. Чаще всего это рекламный контент. Второй вид автовоспроизведения касается видео в плей-листах. С недавнего времени видеоролики YouTube по умолчанию загружаются один за другим. Некоторым пользователям это нравится, но далеко не всем. Это можно настроить.
Как отключить автовоспроизведение в Youtube
Что это такое, виды
Подсказка Ютуб — один из элементов видеоролика, позволяющий расширить его возможности, а именно добавить ссылки, включить дополнительных опрос или другой материал. В зависимости от ситуации пользователь может вставить разные типы тизеров с возможностью контроля их эффективности через YouTube Аналитика.
Основные виды подсказок в YouTube:
Как правило, дополнительная информация размещается с правой стороны видеоролика при просмотрена ПК или в нижней части проигрывателя на смартфоне. Просмотр доступен на протяжении всего видео. Прочтите как посмотреть историю просмотров здесь.
Обзор функции
Теперь пользователям сервиса недоступны аннотации, а на их места пришел такой элемент, как подсказки. Они пользуются рядом преимуществ, среди которых: ↓↓↓
- возможность просмотра на мобильных устройствах
- высокая конверсия
- использование графики и ссылок
Она представляет собой полупрозрачное окно с текстовой информацией, которое, прежде всего, предназначено для побуждения зрителей к действиям.
Пример 1 ↓
Пример 2 ↓
Но это далеко не все способы использования подсказок для взаимодействия с аудиторией: ↓↓↓
- привлечение новых подписчиков;
- реклама других каналов и видео;
- размещение ссылок на внешние сайты;
- плейлисты и похожие видео;
- форма для пожертвований проекту;
- прочая информация.
Если рассматривать подсказки в масштабах крупных ресурсов, то они представляют собой модель внутренней перелинковки. То есть, вы создаете целую сеть взаимосвязанных роликов.
Это нужно для того чтобы увеличить время пребывания зрителей на вашем канале, а это значит – прирост просмотров, продвижение роликов и все вытекающие из этого преимущества.
Как проверить правильность поисковой оптимизации
Итак, вы собрали и вписали ключевые запросы. Как же убедиться, что вы все сделали правильно?
Для этого есть бесплатный инструмент – интерактивный чек-лист оптимизации видео.
В чек-листе 11 пунктов, которым должно соответствовать оптимизированное видео (пять из них как раз связаны с ключевыми фразами). По каждому пункту дается подробное описание с примерами:

В разделе «Проверка на соответствие» введите URL ролика, и система проверит его на соответствие каждому пункту:

Выявленные недочеты отражены в отчете. По каждому недочету есть пояснения – что и как исправить.

После устранения проверьте видео еще раз. Идеальная ситуация – когда выполнено 11 из 11 пунктов.
Настройка субтитров на телевизорах
Настройка сабов на ТВ
Включить подписи на телевизоре можно с помощью кнопки под названием «subtitle» или «sub-t», которая располагается на пульте управления. Либо же использовать клавишу, на новых модификациях телевизоров располагающуюся в центре. Эта клавиша включает функцию «Показать дополнительные элементы управления». В опции выбрать субтитры и язык.
А также пользователь может сделать в этой опции следующее:
- настроить синхронизацию;
- поправить расположение текста;
- увеличить или уменьшить размер подписей;
- поменять цвет.
Отключение сопроводительного текста происходит также посредством повторного нажатия на клавишу «Sub» или входа в опцию, описанную выше. Только теперь пользователю нужно будет выбрать пункт «Выкл».
Теперь вы знаете, как быстро и легко включать или отключать подписи на экране. Функции дублирования бывают полезны, но порой просто мешают. Что с ними делать – решать только тому, кто смотрит фильмы.
Как отключить субтитры в Ютубе на ПК
Для начала рассмотрим, как отключить субтитры на YouTube на ноутбуке или персональном компьютере, где пользователи чаще всего просматривают ролики. В полной версии предусмотрено множество настроек, среди которых и возможность выключения титров. Как отмечалось, их можно деактивировать полностью или для определенного ролика.
Для одного видео
Бывают ситуации, когда человеку необходимо отключить субтитры в конкретном видео на Ютубе, где надписи внизу не нужны. Для решения задачи следуйте простому алгоритму, который приведен ниже:
- Войдите в Ютуб и запустите видео.
- Жмите на специальную кнопку внизу, которая должна отключить титры.
- При отсутствии такой кнопки войдите в Настройки Ютуб и перейдите в секцию Субтитры.
- Установите отметку возле положения Выкл.
Таким способом вы сможете с легкостью убрать с Ютуба субтитры, а в дальнейшем снова активировать их в обратном порядке.
Полное выключение
Второй вариант актуален для случаев, когда вы не планируете пользоваться титрами под видео по отношению ко всем видеороликам. В таком случае необходимо отключить титры Ютуб через настройки, чтобы убрать их на ноутбуке или ПК полностью. Здесь придется пройти несколько простых шагов:
- Кликните на значок аватарки в профиле и перейдите в раздел Настройки.
- В секции Настройки аккаунта войдите в раздел Воспроизведение.
- Найдите надпись Всегда показывать субтитры и снимите возле нее отметку.
- Сохраните внесенные правки.

После этих действий текстовая информация на видео в Ютубе будет отображаться только при ручном включении в плеере. При этом пользователь сможет сам включить или отключить титры при возникновении такой необходимости.
На всякий случай: как сделать субтитры к видео на Youtube.
Что это такое ?
В видеохостинге ютуб история просмотров – это отчет обо всех видео, которые вы смотрели, находясь в своем аккаунте, они расположены в хронологическом порядке, по дате и времени. Также отчет включает в себя все ваши поисковые запросы.
Важно: если вы не можете найти ролик, который точно смотрели на своем компьютере, возможно, в этот момент не был выполнен вход в аккаунт, попробуйте проверить стори своего браузера, она сохраняет все события на устройстве, без привязки к какому-либо профилю. Мы покажем вам :
Мы покажем вам :
- Где находится история на Телефоне и Компьютере
- Как включить если она не работает !!!
А теперь перейдем к главному: как в ютубе посмотреть и включить историю просмотров видео, на сайте и в телефоне.

В полной версии сайта: ↓
Если вы ищете ответ на вопрос, есть ли на сайте youtube возможность увидеть просмотренные ролики, у нас хорошие новости.Способов сразу два, причем с их помощью можно получить разную информацию. Интерфейс видеохостинга периодически меняется, мы расскажем, где в ютубе находится история просмотров в 2020 году.
Способ первый. Самый быстрый.
- Нажмите по значку Ξ в левом верхнем углу экрана.
- Выберите строку «История».
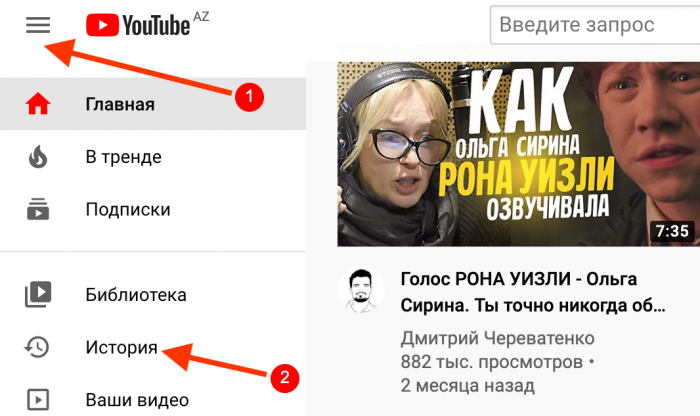
На экране отобразится список видеороликов, а в правой части – меню поиска и фильтры для выбора по типу данных: ролики, комментарии, поисковые запросы. Наведя курсор на миниатюру видео, вы увидите крестик и троеточие. По клику на крестик видео удаляется из этого списка, а нажав на троеточие, вы можете поставить ролик в очередь просмотра.
В правом нижнем углу экрана находятся очень важные переключатели:
- Очистить – удалить все данные о ваших просмотрах.
- Не сохранять – перестать сохранять ролики с этого момента.
- Управление действиями – вы перейдете на страницу настроек гугла. Здесь можно установить, нужно ли вести отчет, и как долго хранить: всегда, 18 месяцев или 3 года.
Способ второй. Углубленный ↓

Первый способ дает достаточно информативный отчет, но с одним небольшим недостатком: рядом с каждым событием не указаны точная дата и время. Если очень нужно узнать эти данные, делаем так:
1. Нажмите по своей аватарке в правом верхнем углу.
2. Откройте меню «Личные данные YouTube».

3. Откроется полный отчет о ваших дествиях в аккаунте: сохраненные плейлисты, комментарии, подписки. И самое главное – все видеоролики и поисковые запросы с указанием времени и даты.
4. Также здесь вы можете управлять настройками: кликните по строке «Вкл». в разделе «История просмотров», вам откроются отдельные переключатели для сохранения посмотренных роликов и запросов поиска.
Важно: здесь содержится полная информация по всем событиям со всех устройств, на которых выполнен вход в этот аккаунт. Нажав по строке «Подробные сведения» под миниатюрой, вы сможете посмотреть, когда, во сколько и на каком устройстве вы его открывали
В мобильном приложении
Приложение устроено несколько проще, чем основной сайт, но, тем не менее, обладает всем необходимым: просмотр истории ютуба доступен как для устройств на андроид, так и для айфонов.
Все просто и быстро: коснитесь значка «Библиотека» внизу экрана, здесь и находится нужный нам раздел. Отчет включает все видео, которые открывались на всех устройствах в этом аккаунте.


Рядом с каждой миниатюрой есть значок «троеточие», коснувшись по нему, вы сможете удалить ролик из отчета, поместить в список «смотреть позже» или в плей-лист.
Чтобы настроить хранение отчета о ваших действиях, коснитесь своего аватара и откройте «Настройки», здесь нужен пункт «История и конфиденциальность», здесь можно:
- Очистить просмотры.
- Очистить поисковые запросы.
- Отключить сохранение отчетов.
- Получить доступ к подробным отчетам с датой, временем и типом устройства в разделе «Управление действиями».
Эти действия распространяются на все устройства, с которых вы входили в аккаунт.
В какой части видео лучше разместить YouTube-подсказку
При создании подсказки вы можете выбрать время ее размещения, переместив в нужное место ползунок под видео. Но выбирать подходящий момент для появления подсказки следует правильно.
Основные рекомендации по выбору подходящего времени для YouTube-подсказки:
Добавленную подсказку в любое время можно подкорректировать. После того как видео наберет просмотры, проанализируйте данные YouTube Analytics. Определите места, где наблюдается наибольшая потеря зрительского внимания. Именно на этих моментах можно вставить подсказки.
 YouTube Analytics помогает понять поведение зрителей при просмотре
YouTube Analytics помогает понять поведение зрителей при просмотре
Кроме того, учитывайте и психологический фактор. Как автор видео, вы должны понимать, какие моменты являются наиболее эмоциональными, а в каких местах накал эмоций будет падать. Не стоит отвлекать зрителей на интригующих кадрах. Лучше поставить подсказку в месте, когда пользователь может предположительно перейти на иное видео.
Зачем собирать семантику для YouTube-видео
Когда речь идет о поисковой оптимизации (SEO) для сайтов, то в первую очередь подразумевают именно проработку семантического ядра: ключевых слов и фраз, по которым пользователи ищут информацию в поисковиках. При размещении же роликов на YouTube о них часто забывают или просто не догадываются об их значимости.
С точки зрения поисковых машин, страница с YouTube-видео ничем не отличается от страницы любого другого сайта. Чем она авторитетнее и релевантнее запросу, тем выше ее позиции. Определить релевантность помогают ключевые фразы, размещенные на странице с видеороликом.
Можно ли делать ролики без ключевых запросов? Да. И так поступает большинство авторов видео. Именно поэтому подбор семантики может стать той «суперсилой», которая сделает ваши видео более конкурентоспособными и быстрее выведет их в топ.
Если у вас уже есть готовые видео, соберите для них ключевые слова и распределите по странице. Но лучше собирать семантику до создания видео. Так у вас будет структурированное представление о том, что интересует пользователей, какие видео и на какие темы снимать.
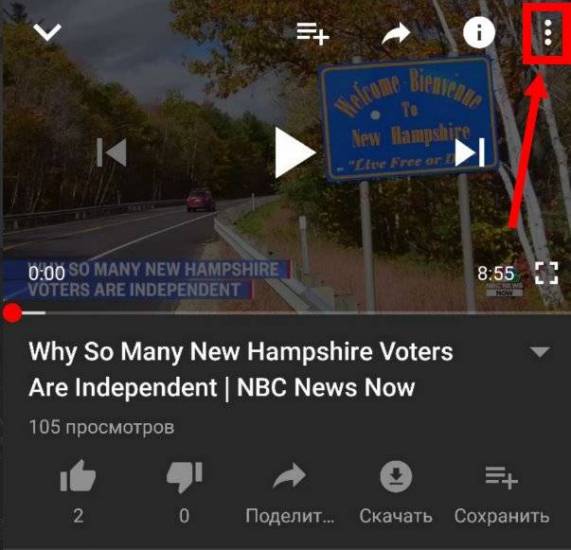 Добавление субтитров к видео на youtube
Добавление субтитров к видео на youtube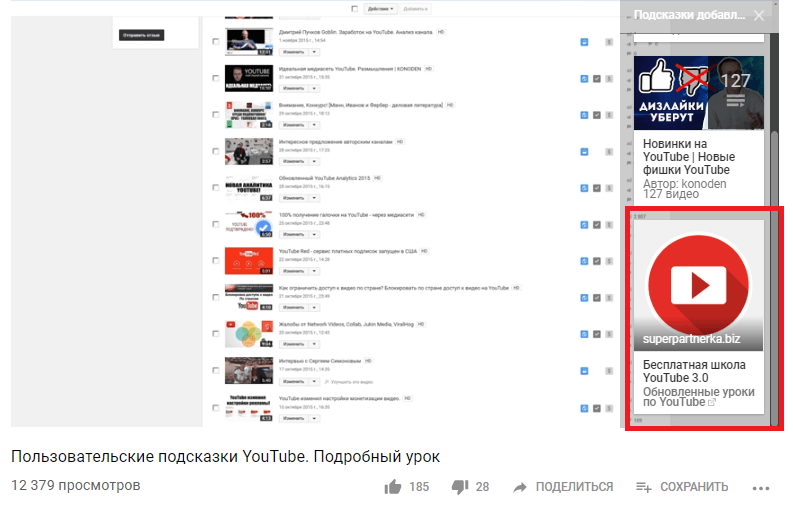
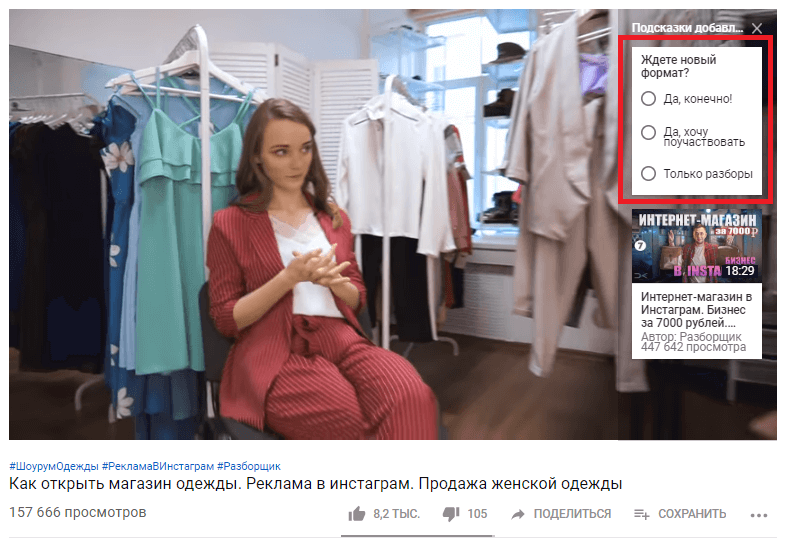

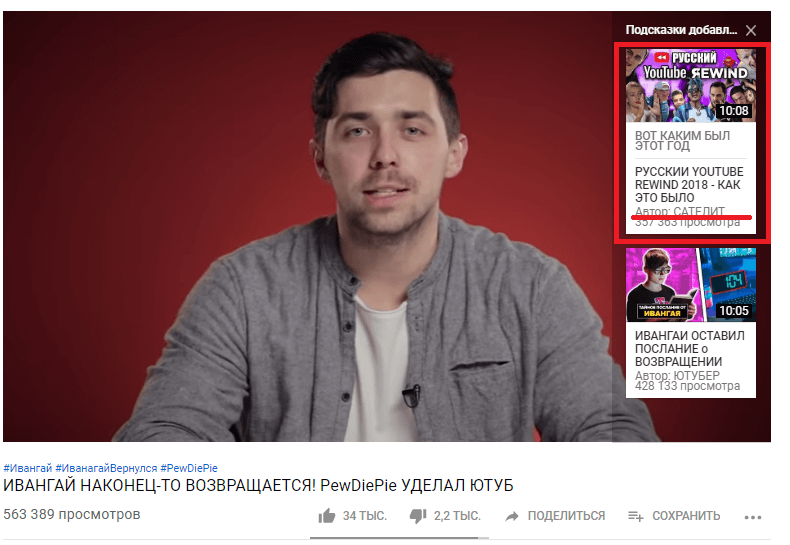
 Как отключить автовоспроизведение в youtube: инструкция
Как отключить автовоспроизведение в youtube: инструкция
 Как выложить видео на ютуб на телефоне андроид?
Как выложить видео на ютуб на телефоне андроид?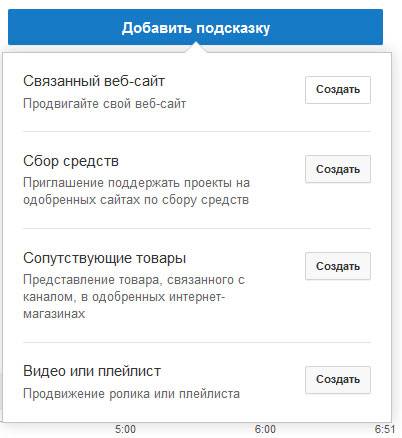

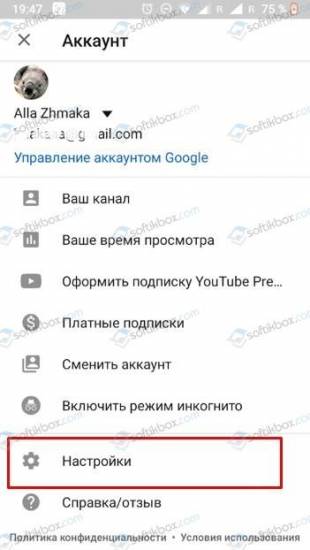

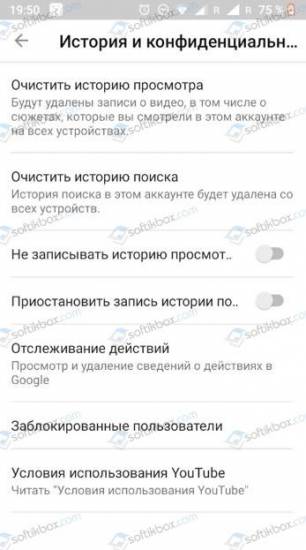

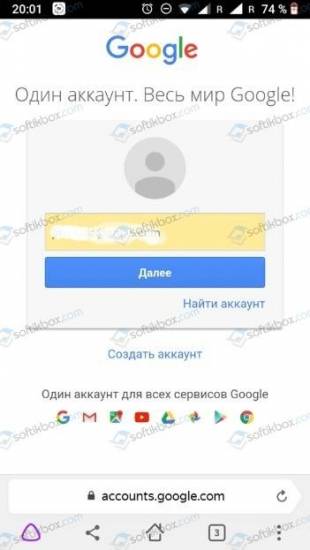
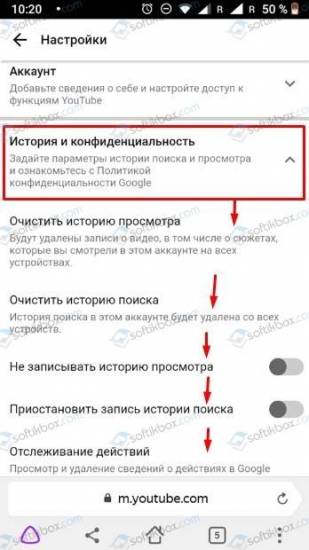
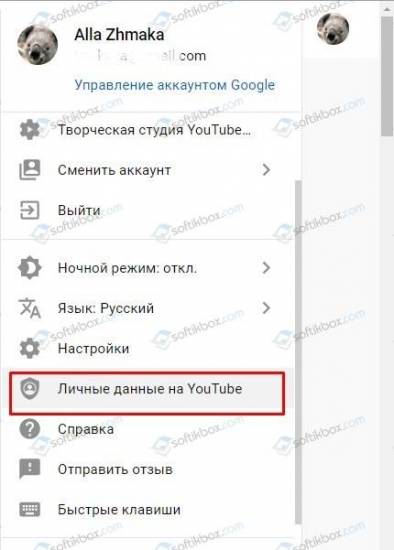
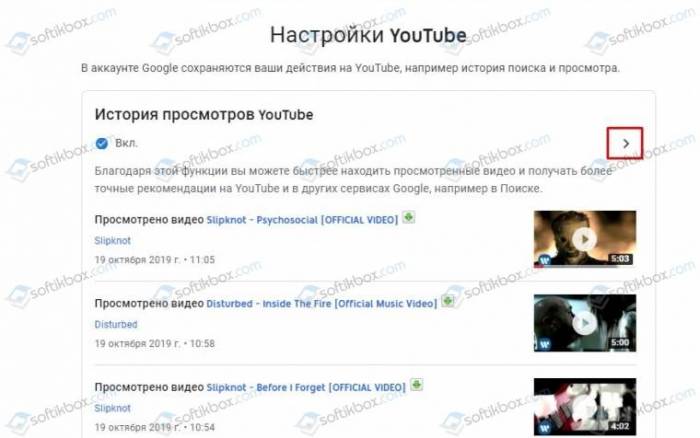
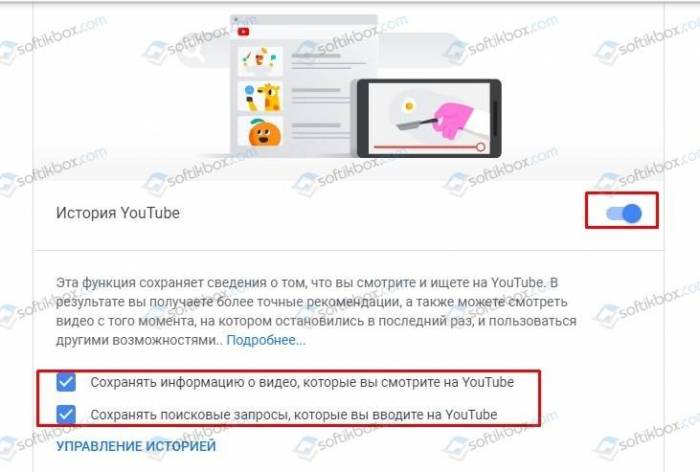
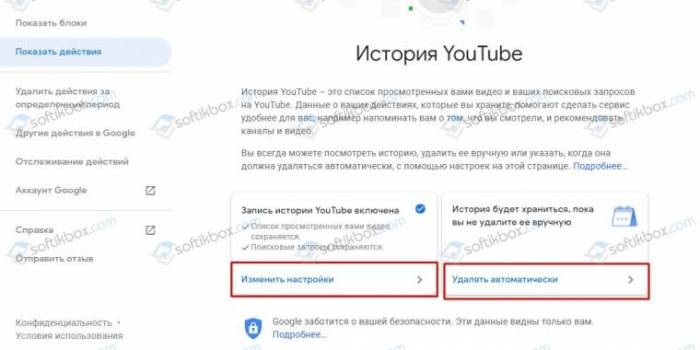
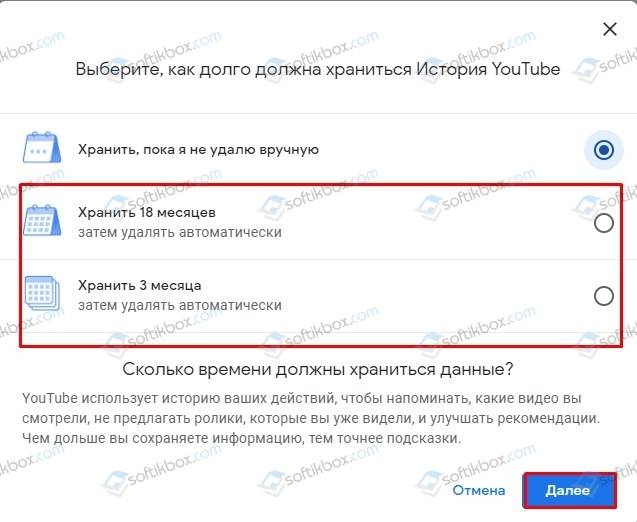
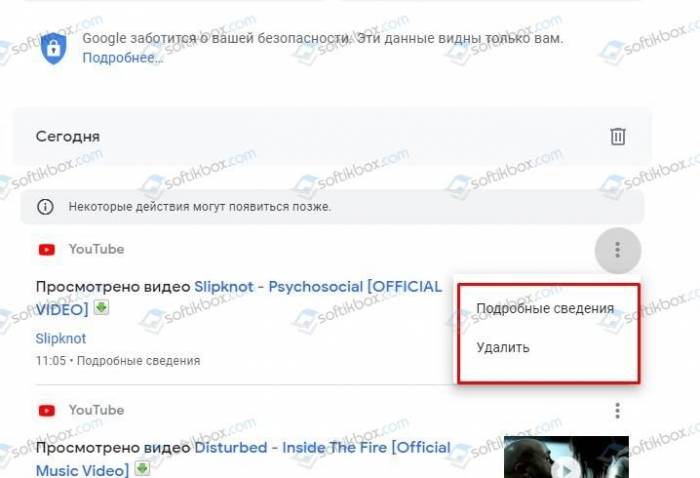
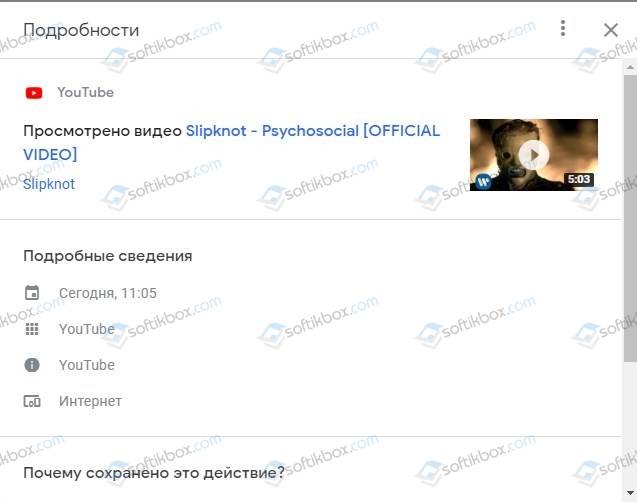
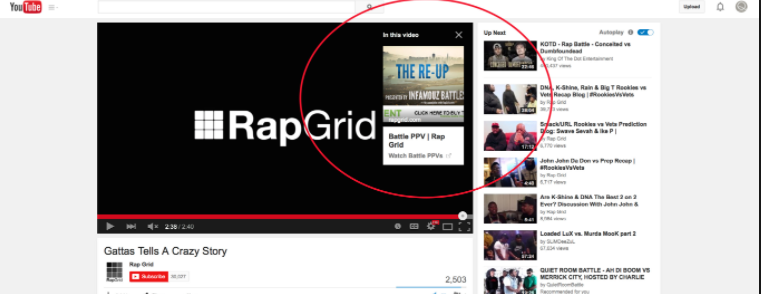
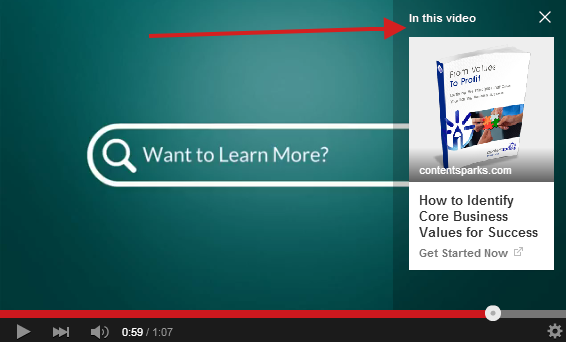
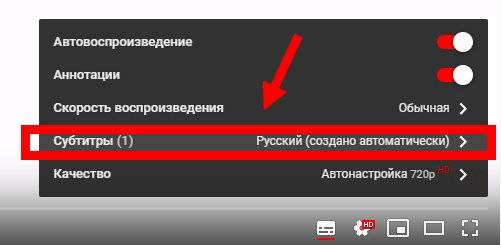
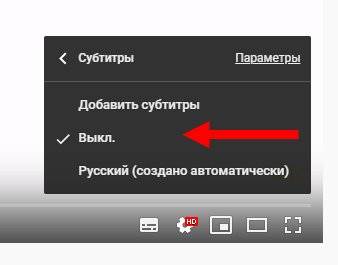
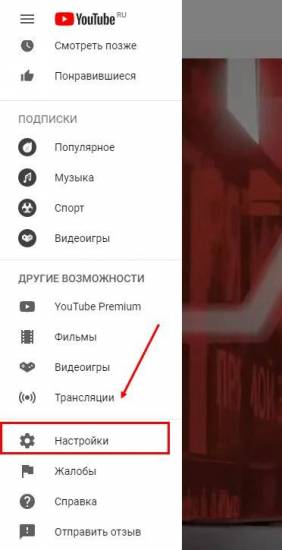
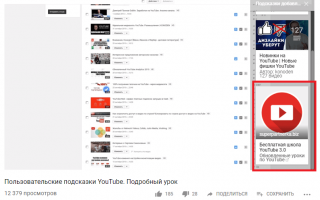

 Онлайн-нструменты для нарезки видео для ютуб
Онлайн-нструменты для нарезки видео для ютуб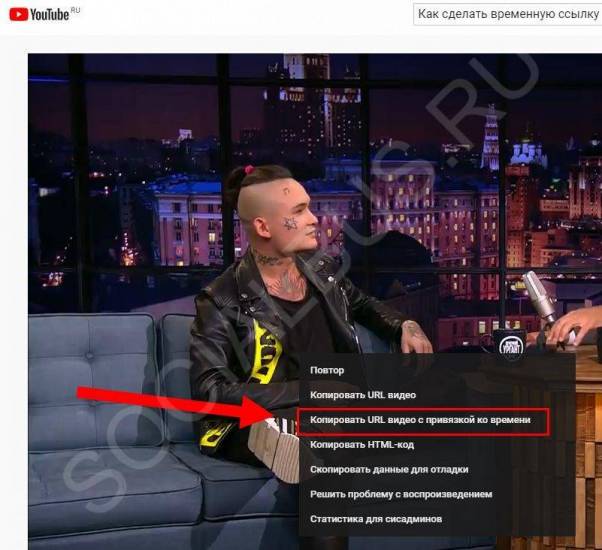 Новая функция youtube: как автоматически сделать тайм-коды к видео
Новая функция youtube: как автоматически сделать тайм-коды к видео Простые сервисы и приложения для создания и редактирования видео
Простые сервисы и приложения для создания и редактирования видео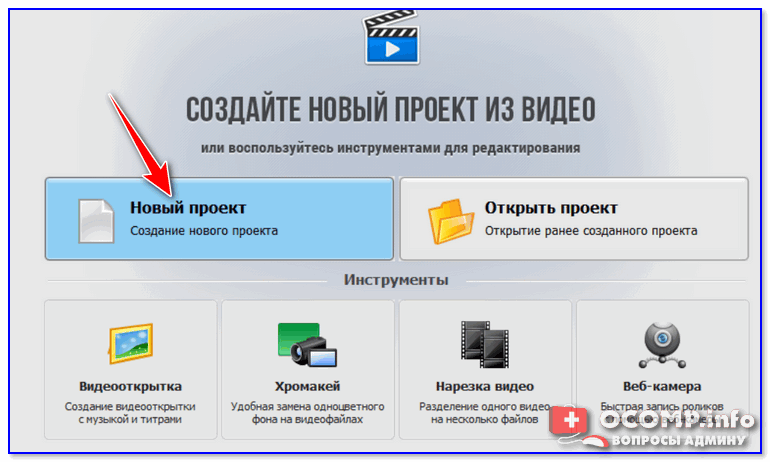 Как наложить свой текст на видео и добавить титры [2 способа]
Как наложить свой текст на видео и добавить титры [2 способа]