Содержание
- 1 Об этой статье
- 2 Часть 2: Как добавить заголовок к видео с Avidemux
- 3 Как вставить текст в видео с помощью программы ВидеоМАСТЕР
- 4 Как вставить текст в фото
- 5 Все методы создания
- 6 Как наложить текст на видео в программе Movavi Video Editor?
- 7 Шаг 5: Украсьте слайд и добавьте анимацию
- 8 Загрузка субтитров к видео YouTube
- 9 Как добавить титры
- 10 Save/download subtitle
- 11 OpenSubtitlesPlayer
- 12 Создание субтитров к видео на YouTube
- 13 Ещё Больше Топовых Уроков, Которые Усилят Эффект Вашей Трансляции
- 14 10 Топ Нижних Титров для Трансляции
- 15 Как редактировать титры
- 16 Часть 1: Как добавить текст в видео с помощью Filmora Video Editor
- 17 Добавление текста/титров в видео
Об этой статье
wikiHow работает по принципу вики, а это значит, что многие наши статьи написаны несколькими авторами. При создании этой статьи над ее редактированием и улучшением работали авторы-волонтеры. Количество просмотров этой статьи: 31 370.
Категории: Компьютерные навыки
English:Add Subtitles to a Movie
Español:agregarle subtítulos a una película
Português:Adicionar Legendas em um Filme
Italiano:Aggiungere i Sottotitoli a un Film
Français:ajouter des sous–titres à un film
Bahasa Indonesia:Menambahkan Subtitle ke Film
Nederlands:Ondertiteling toevoegen aan een film
العربية:إضافة ترجمة نصية إلى فيلم
中文:给电影添加字幕
Tiếng Việt:Thêm phụ đề vào một bộ phim
हिन्दी:मूवी में सबटाइटल एड करें
Печать
Часть 2: Как добавить заголовок к видео с Avidemux
Вы можете пользоваться Avidemux для любых задач свободного редактирования. Он поддерживает различные форматов файлов, такие как MP4, AVI и ASF, таким образом, вам не следует беспокоиться о совместимости. Это позволяет автоматизировать проекты и вы можете использовать его на различных платформах, таких как Mac OS X и Linux.
Шаг 1. Сначала придумайте текстовый файл, в котором есть все названия, которые вы хотите добавить в видео.
Шаг 2. Перейдите к строке меню видео и выберите «filters».
Шаг 3. После открытия диспетчера фильтров, выберите «subtitles» перед нажатием на фильтр «subtitler».
Шаг 4. Найдите значок «add», щелкните и добавьте подзаголовок перед настройкой.
Шаг 5. Последним шагом будет сохранение всех изменений, внесенных в файл.
Как вставить текст в видео с помощью программы ВидеоМАСТЕР
Оптимальный вариант для размещения титров — программа ВидеоМАСТЕР. Она поддерживает более 100 форматов, позволяет обрезать и склеивать клипы, кадрировать видеоизображение, применять эффекты и работать со звуком. Чтобы создать заголовок, не нужно обладать специальными навыками. Несомненным преимуществом софта является его понятный и удобный интерфейс. Любой пользователь освоится в редакторе за считанные минуты.
Шаг 1. Установите приложение и загрузите видеофайл
Скачайте видеоредактор на сайте разработчика и запустите установщик. Во время инсталляции выполните стандартные действия: прочитайте и примите пользовательское соглашение, выберите папку и создайте ярлык на рабочем столе.Запустите редактор и импортируйте файлы в приложение. Их можно загрузить по одному или сразу всю папку целиком.
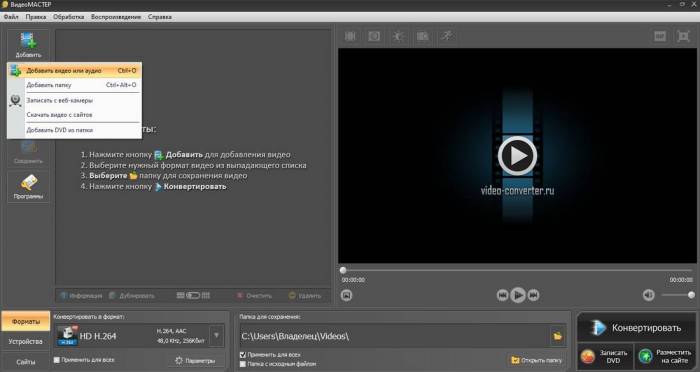
Шаг 2. Разместите подпись
Нажмите «Эффекты» — «Текст». В открывшемся окне можно вставить текст в видео. Отредактируйте его оттенок, тип и размер шрифта, регулируйте степень прозрачности. Слой можно увеличить или сделать меньше, переместить в любое место и повернуть.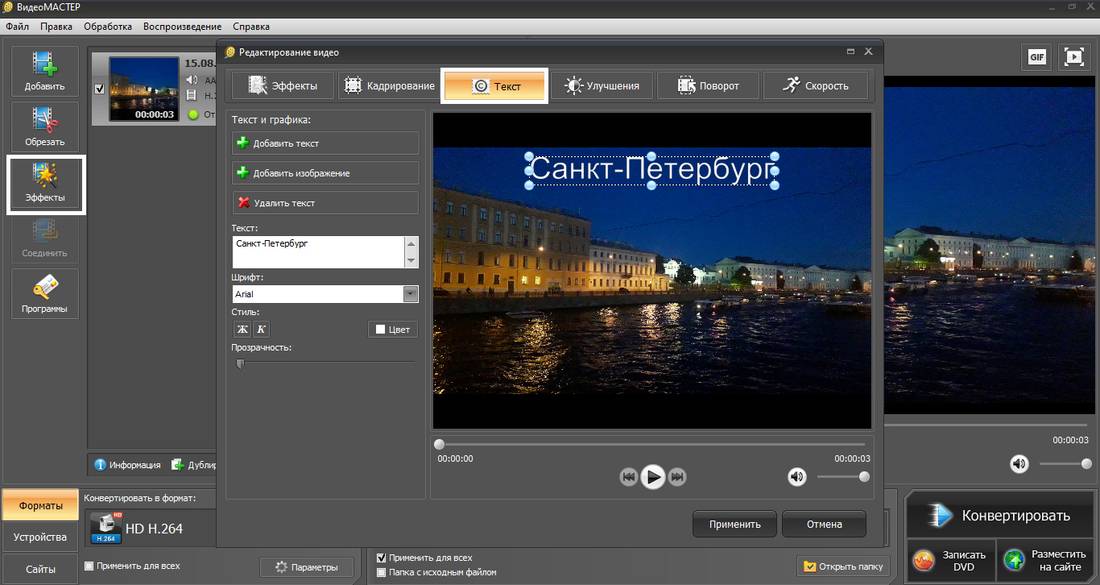
В окне предварительного просмотра сразу же отображаются все изменения. Примените и запустите конвертацию. Все готово!
Как вставить текст в фото
Если у вас есть красивая фотография или картинка, ее можно превратить в поздравительную открытку. Загружаем изображение на монтажную линию и выбираем инструмент эффекты с летающими объектами. Перетягиваем фильтр на фотографию и смотрим в плеере что получилось. Если открыток несколько, то соединяем их переходами из коллекции программы. Далее на изображение добавим музыку и текст. При помощи инструмента текст, в фото можно вставить стих в рамке или поздравление в облаке.
Для этого выбираем художественную рамку в стиле вестерна, в виде сердечка или простой круг. Перетягиваем оформление на фотографию и открываем плеер просмотра. Двойным щелчком по рамке открываем инструменты настроек. Выбранную рамку можно растянуть, переместить в любое место или уменьшить размер. Чтобы изменить цвет рамки нужно открыть оформление и на палитре выбрать нужный оттенок. Далее переходим к внутренней рамке с текстом, где можно напечатать свои титры, изменить толщину шрифта, задать цвет контуру и буквам.
Из фото контента друзей программа предлагает создать слайд в стиле комикса. Например, у вас есть групповое фото с коллегами, если добавить облачко с шутливым текстом или диалогами рядом с объектом, то получим оригинальный комикс. Библиотека видеоредактора Movavi Video Editor содержит готовые шаблоны для текста с заголовками и оформлением. Если украшений не достаточно, то утилита предлагает перейти в магазин компании Movavi и выбрать на сайте новый эффект.
Основные преимущества программы
- легкая установка и загрузка;
- поддержка всех форматов;
- лучшие эффекты и фильтры;
- нарезка аудио и видео;
- обширная база знаний по опциям;
- работа с текстом на фото и на видео файлах;
- цветокорекция и архив шрифтов.
Расширенный набор инструментов программы Movavi Video Editor позволяет быстро и легко украсить видео и картинки, улучшить качество проекта, а также добавить субтитры в несколько шагов.
Все методы создания
На YouTube вы можете сделать их практически на любом языке, но для этого следует создать специальный файл, используя специальные программы и прочее.
→ Речь идет о формате .srt, который содержит все необходимые реплики, а также таймкоды.
Есть следующие методы, как вы можете делать субтитры к видео на YouTube: ↓↓↓
- Автоматические – они появляются без вашего участия. Вы можете в последующем их отредактировать, если их качество очень низкое.
- Специальный софт. При помощи утилиты Aegisub или Subtitle Workshop вы можете создать файл в формате .srt и загрузить его на канал. Такие программы имеют простой интерфейс и управление.
- Редактировать. Сделать субтитры к видео на YouTube можно очень просто, если исправите автоматические.
Как написать эти титры на YouTube: руководство для новичков
Ниже мы рассмотрим очень простой способ, при помощи которого вы сможете помочь зрителям понять контент, находящийся на вашем канале.
P.S — полезная инструкция ↓
Для этого нужно следовать такому алгоритму: ↓↓↓
- нажмите на значок канала и перейдите в раздел «Творческая студия»;
- в разделе «Менеджер видео» выберите нужный ролик;
- теперь «Изменить» и «Sub»;
- далее нужно выбрать «добавить».
Перед вами будут находиться все файлы, которые применяются для этого контента
Также обратите внимание на функцию «Заказать субтитры». ←. Теперь вам необходимо отредактировать готовые тексты, вписав нужные реплики в соответствующие места
Теперь вам необходимо отредактировать готовые тексты, вписав нужные реплики в соответствующие места.
- выберите файл, который хотите изменить;
- перед вами появятся формы с репликами, которые попросту нужно отредактировать.
→ Также существует еще один достаточно простой способ – сделать субтитры для контента на русском.
• Для этого можно воспользоваться специальным софтом и загрузить полученный файл через специальную форму.
Или воспользоваться уже встроенным редактором на YouTube:
- нажимаем на «Создать новые»;
- кликаем «Ввести вручную»;
- вписываем текст в соответствие и синхронизируем с роликом.
Этот способ не вызовет у вас сложностей, так как вы сожжете самостоятельно перемещать курсор в ролике и выбирать участки, куда необходимо вписать текст.
Например, следуем такому алгоритму:
- нажимаем на «Ввести вручную»;
- в окне видео установить курсор на время, где нужно напечатать текст;
- после этого в поле вводим нужные фразы;
- далее нажимаем на «+», выбираем новый отрезок на шкале и вводим текст.
• При необходимости вы также можете задать цвет субтитров на YouTube (например, выбрать белые, красные или другие).
Другие способы
Еще один проверенный способ – использовать специальный софт или сервисы !!!
Мы рекомендуем простые утилиты: Subtitle Workshop и MovCaptioner.
Также вы можете воспользоваться сервисами : 3Play Media, Caption House и прочее.
По окончании работы с этими утилитами вы получаете готовый файл в формате .srt, который следует вставлять в ролик на YouTube.
Для этого нажмите «Создать новый файл» — выберите язык – и кликните на «Загрузить». Таким образом, мы изучили все популярные способы, которые помогут очень просто создать файл субтитров
Как наложить текст на видео в программе Movavi Video Editor?
С меню разобрались — переходим к самому главному. Для того, чтобы добавить текст к видео, необходимо взять выбранный шаблон и с зажатой левой кнопкой мыши перетащить его на таймлайн. Титры автоматически встанут на предназначенную для них дорожку выше основного видео ряда.
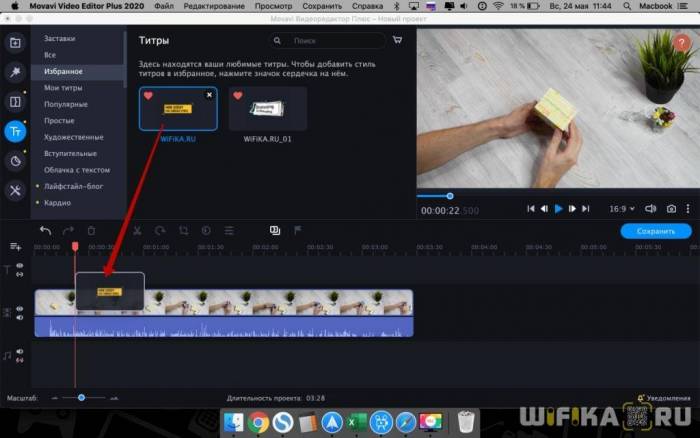
Выбранный текст также появится в окне предпросмотра ролика. Если дважды кликнуть мышью по тексту, то можно будет его изменить. Или изменить размер текстового блока.
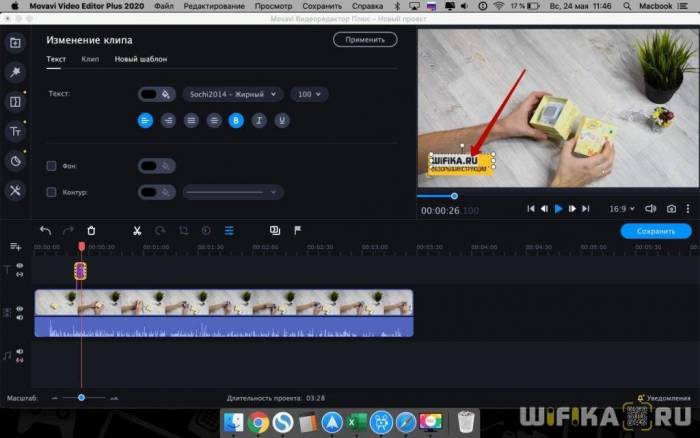
Для увеличения или уменьшения всего шаблона на видео, необходимо выделить весь блок
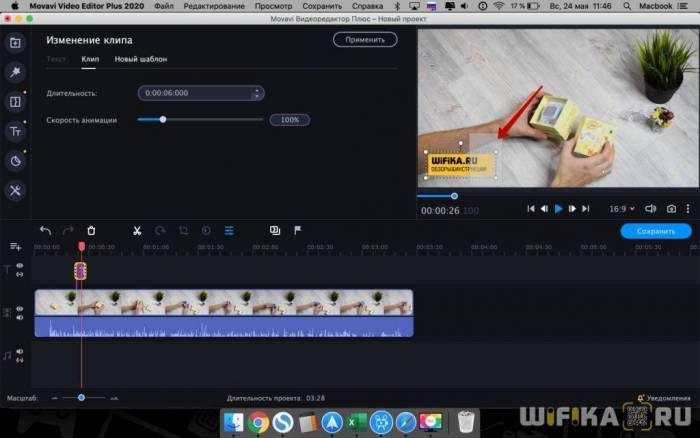
И потянуть за угол. Если ухватить весь текст целиком, можно поменять его местоположение на видео.
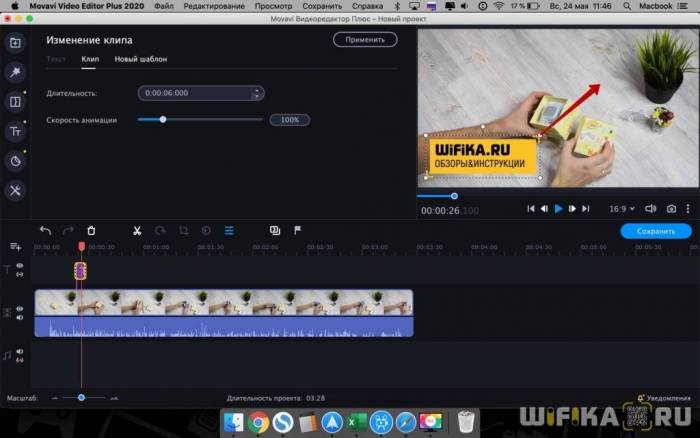
Шаг 5: Украсьте слайд и добавьте анимацию
Если титры кажутся скучными, то попробуйте украсить их новыми элементами. Нажмите кнопку «Добавить слой» и дополните слайд:
- фотографиями;
- видео;
- gif-анимацией;
- анимированным/светящимся/3D текстом;
- клипартом;
- фигурами.

У каждого слоя можно настроить анимацию. Выделите элемент и перейдите во вкладку «Анимация». В блоке «Общие параметры» настройте вид слоя на начало показа. Затем добавьте другие ключевые кадры (кнопка «Добавить»).

Далее слайд можно дополнить эффектами (кнопка «Эффекты слайда») и настроить их движение, количество элементов, направление и прочие параметры.

При создании титров не забывайте про озвучку. В программе «ФотоШОУ PRO» вы можете это сделать в редакторе слайда во вкладке «Звуки». Здесь вы можете дополнить титры красивой мелодичной музыкой из коллекции или со своего ПК, а также наложить на слайд голосовые комментарии, записать которые можно в этом же меню.
Загрузка субтитров к видео YouTube
Вы можете загрузить субтитры сразу для видео или добавить только то, что знаете. Если вы видите, что другой участник сообщества уже добавил свой текст, вы можете восполнить недостающие в нём фрагменты – любая помощь ценна.
Чтобы увидеть, сколько пользователей в настоящее время работает над одними и теми же субтитрами, что и Вы, посмотрите на значок активных участников . Если над этой версией работает много людей, стоит вернуться позже или поработать над другим видео, видном на карте Предложенные фильмы.
Загрузка субтитров (в том же языке, что и фильм)
- Перейдите к видео, для которого хотите загрузить субтитры. Помните, что не все фильмы поддерживают субтитры.
- В плеере нажмите на значок шестеренки.
- В меню выберите Субтитры → Добавить субтитры.
- Выберите язык фильма.
- Включите воспроизведение фильма. Когда вы дойдете до места, где вы хотите добавить текст, введите его в текстовом поле.
- Повторите процесс для всей звуковой дорожки фильма, а затем выберите Отправить для проверки.
- Появится вопрос, являются ли добавленные субтитры полными или их нужно дополнить. Благодаря этому система будет знать, должны ли другие пользователи продолжать вашу работу над субтитрами. Выберите Нет – пусть другие еще над ними поработают или Да – готовы для проверки.
- Нажмите Отправить.
Чтобы ускорить работу, вы можете также использовать следующие сочетания клавиш:
- Enter – добавление субтитров
- Shift + Пробел: пауза/воспроизведение
- Shift + ←: перемотка назад на 5 секунд
Загрузка субтитров на другом языке
Если вы добавляете субтитры на другом языке, отличном от языка оригинала, а данные для синхронизации с видео уже введены, то достаточно только перевести текст строка за строкой.
- Перейдите к видео, для которого хотите загрузить субтитры.
- В плеере нажмите на значок шестеренки.
- В меню выберите Субтитры → Добавить субтитры.
- Выберите язык загружаемых субтитров. Если языка нет в списке, найдите его с помощью строки поиска.
- Включите воспроизведение фильма. Когда вы дойдете до места, где вы хотите добавить текст, введите перевод в поле. Вы также можете нажать Перевести автоматически, чтобы заполнить отдельные строки переводом предлагаемым Переводчиком Google. В этом случае тщательно проверьте каждую строчку и исправьте возможные ошибки.
- Повторите процесс для всей звуковой дорожки фильма, а затем выберите Отправить для проверки.
- Вы увидите вопрос, являются ли добавленные субтитры полными или их нужно дополнить. Благодаря этому система будет знать, должны ли другие пользователи продолжать вашу работу над субтитрами. Выберите Нет – пусть другие еще над ними поработают или Да – готовы для проверки.
- Нажмите Отправить.
Примечание: вы не сможете изменить синхронизацию текста, поскольку она устанавливается автоматически на основе оригинальных субтитров.
Ваши переводы могут дополнить материалы, загруженные другими пользователями, пока субтитры на вашем языке не будут готовы для проверки. Другие члены сообщества будут видеть загруженный вами текст и могут его дополнять или исправлять. Ни Ваше имя, ни данные профиля не будут видны.
Как добавить титры
1. Для начала, загрузите в редактор видеофайл, с которым будете работать. Затем в меню во вкладке «Вставка» выберите пункт «Видеодорожка»
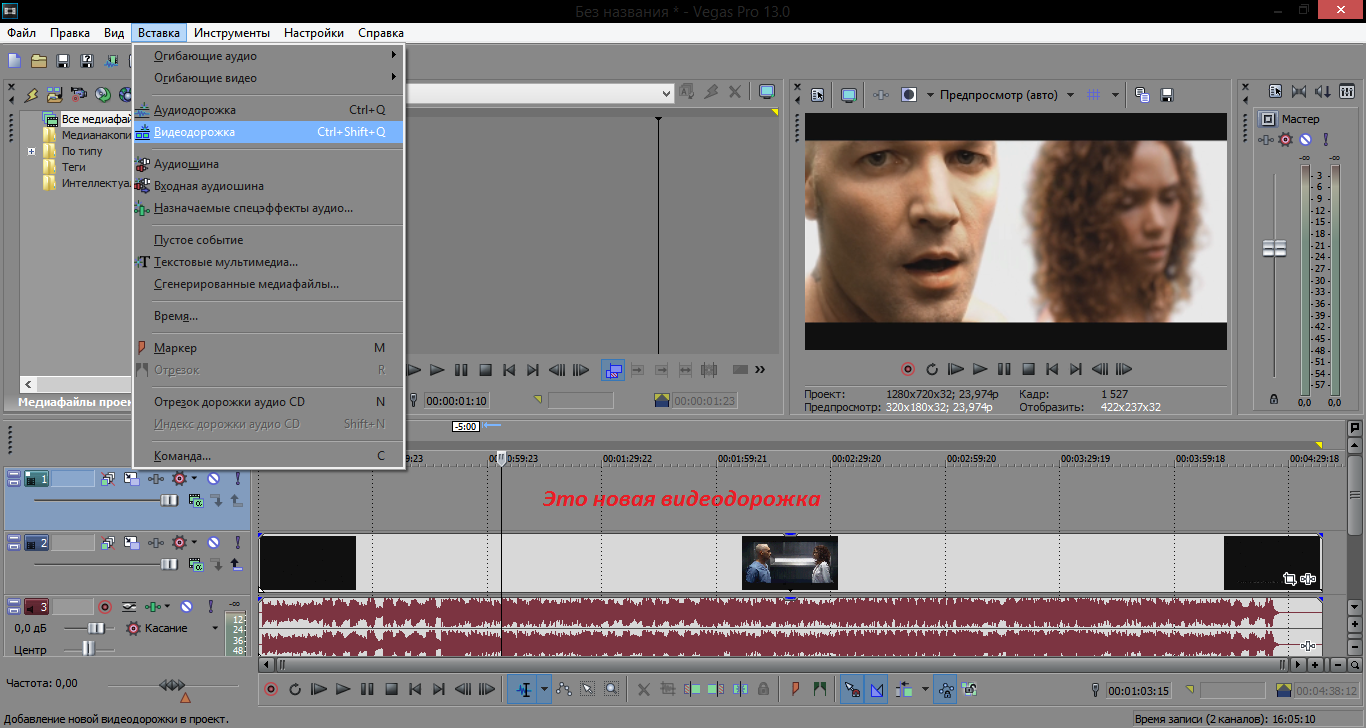
2. Опять же перейдите во вкладку «Вставка» и теперь нажмите на «Текстовые мультимедиа».
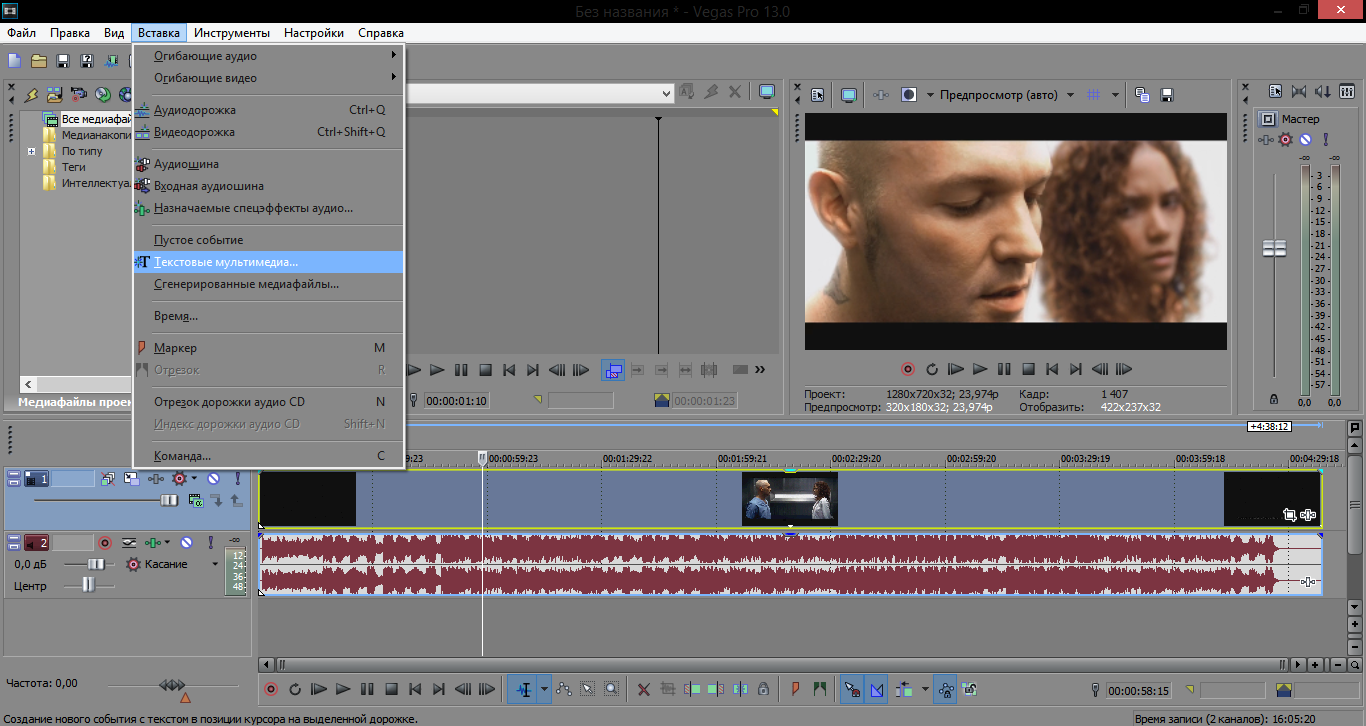
3. Появится новое окно для редактирования титров. Здесь вписываем необходимый произвольный текст. Здесь вы найдете много инструментов для работы с текстом.
Цвет текста. Здесь вы можете выбрать цвет текста, а также изменить его прозрачность. Нажмите на прямоугольник с цветом вверху и палитра увеличится. Можно нажать на значок часов в правом верхнем углу и добавить тексту анимацию. Например, изменение цвета со временем.
Анимация. Здесь вы можете выбрать анимацию появления текста.
Масштаб. В этом пункте можно изменить размер текста, а также добавить анимацию изменения размера текста со временем.
Местоположение и точка привязки. В пункте «Местоположение» вы сможете передвинуть текст в нужное место в кадре. А точка привязки сдвинет текст на указанное место. Также и для местоположения, и для точки привязки можно создать анимацию перемещения.
Дополнительно. Здесь вы можете добавить тексту фон, выбрать цвет и прозрачность фона, а также увеличить или уменьшить интервал между буквами и строками. Для каждого пункта можно добавить анимацию.
Контур и тень. В этих пунктах вы можете поэкспериментировать с созданием обводки, отражения и теней для текста. Анимация также возможна.
4. Теперь на таймлайне, на созданной нами видеодорожке, появился фрагмент видео с титрами. Его можно перетягивать по таймлайну или же растянуть и тем самим увеличить время показа текста.
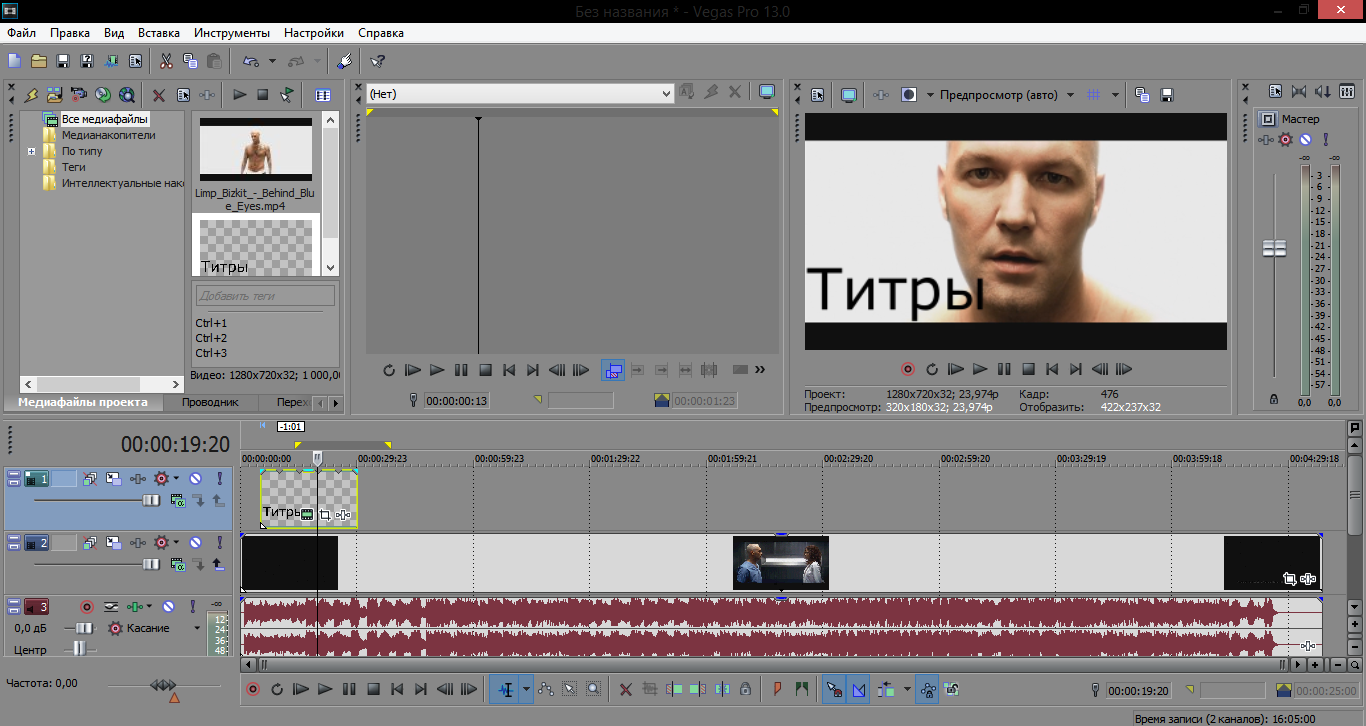
Save/download subtitle
SubRip (.srt)PAC (Screen Electronics) (.pac)EBU STL (.stl)ABC iView (.xml)Adobe Encore (.txt)Adobe Encore (line/tabs) (.txt)Adobe Encore (tabs) (.txt)Adobe Encore w. line# (.txt)Adobe Encore NTSC (.txt)Advanced Sub Station Alpha (.ass)AQTitle (.aqt)Avid Caption (.txt)Captionate (.xml)Captionate MS (.xml)Caraoke Xml (.crk)Csv (.csv)D-Cinema (.xml)DigiBeta (.txt)DVD Studio Pro (.STL)DVD Studio Pro with space (.STL)DVDSubtitle (.sub)EEG 708 (.xml)F4 Text (.txt)F4 Xml (.xml)FAB Subtitler (.txt)Final Cut Pro Xml (.xml)Final Cut Pro Test Xml (.xml)Flash Xml (.xml)GPAC TTXT (.ttxt)JSON (.json)MicroDVD (.sub)MPlayer2 (.mpl)OpenDVT (.xml)PE2 (.txt)Pinnacle Impression (.txt)PList Caption xml (.caption)QuickTime text (.txt)RealTime (.rt)Scenarist (.txt)Scenarist Closed Captions (.scc)Sony DVDArchitect (.sub)Sony DVDArchitect Explicit duration (.sub)Sony DVDArchitect line/duration (.txt)Sony DVDArchitect Tabs (.sub)Sony DVDArchitect w. line# (.sub)Sub Station Alpha (.ssa)SubViewer 1.0 (.sub)SubViewer 2.0 (.sub)SAMI (.smi)Spruce Subtitle File (.stl)Spruce Subtitle With Space (.stl)Structured titles (.txt)Subtitle Editor Project (.xml)Timed Text draft 2006-10 (.xml)Timed Text 1.0 (.xml)Xml (.xml)TitleExchange Pro (.txt)Tmpeg Encoder Text (.subtitle)TMPGEnc VME (.xsubtitle)TMPlayer (.txt)Transcriber Xml (.trs)TurboTitler (.tts)Ulead subtitle format (.txt)Unknown1 (.txt)Unknown2 (.txt)Unknown3 (.txt)Unknown 4 (.sub)Unknown 5 (.xml)Unknown 6 (.titl)Unknown7 (.txt)Unknown8 (.txt)Unknown9 (.html)Unknown 10 (.txt)Unknown 11 (.sub)Unknown 12 (.txt)Unknown 13 (.xml)Unknown 14 (.xml)Unknown 15 (.xml)Unknown 16 (.cip)Unknown 17 (.txt)Unknown18 (.txt)Unknown19 (.xml)Unknown 20 (.C)Unknown 22 (.txt)Unknown 25 (.sub)Unknown 26 (.txt)Unknown 27 (.txt)UT Subtitle xml (.xml)UTX (.utx)UTX (frames) (.utx)WebVTT (.vtt)WebVTT File with# (.vtt)YouTube Annotations (.xml)Youtube sbv (.sbv)Zero G (.zeg)
OpenSubtitlesPlayer
OpenSubtitlesPlayer – медиаплеер для встраивания в видео автоматических субтитров, в котором вы можете просматривать различные форматы видео, включая HD. Проигрыватель поставляется с редактором, который позволяет пользователю настраивать параметры отображения, а также искать и загружать сабы с интернета. Скачанный файл автоматически синхронизируется с видео. OpenSubtitlesPlayer включает в себя синтезатор речи, который читает текстовые пометки вслух. Также в софт встроен LiveUpdate — инструмент, который автоматически ищет и загружает кодеки, необходимые для воспроизведения. Плеер проигрывает следующие форматы: DivX, MKV, AVI, WMV, XVID, MP3, MP4, DVD и 3GP, VOB, FLAC, FLV и QuickTime. Есть возможность воспроизведения видеофайлов прямо из архива RAR.
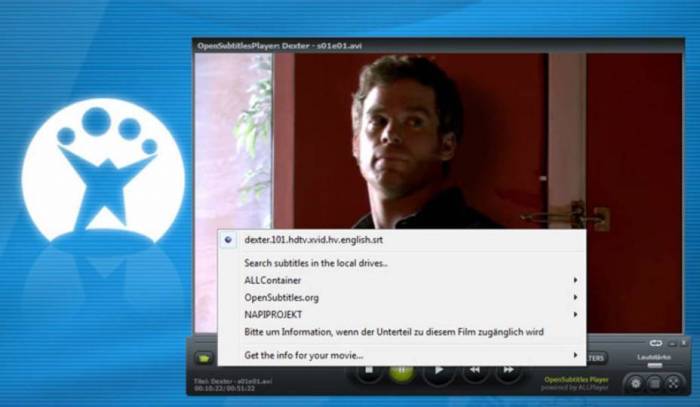
Создание субтитров к видео на YouTube
Каждому зрителю достуно добавление субтитров к видео своего любимого блогера, если тот в свою очередь включил такую функцию у себя на канале и на данном ролике. Их добавление применяется либо на весь видеоролик, либо на определённый его отрезок.
Добавление своего перевода
Этот процесс не занимает много времени, так как YouTube быстро подбирает текст к видео. Но стоит отметить, что качество такого распознавания речи оставляет желать лучшего.
- Откройте видеозапись на Ютуб, куда хотите добавить текст.
- Нажмите на значок шестерёнки внизу ролика.
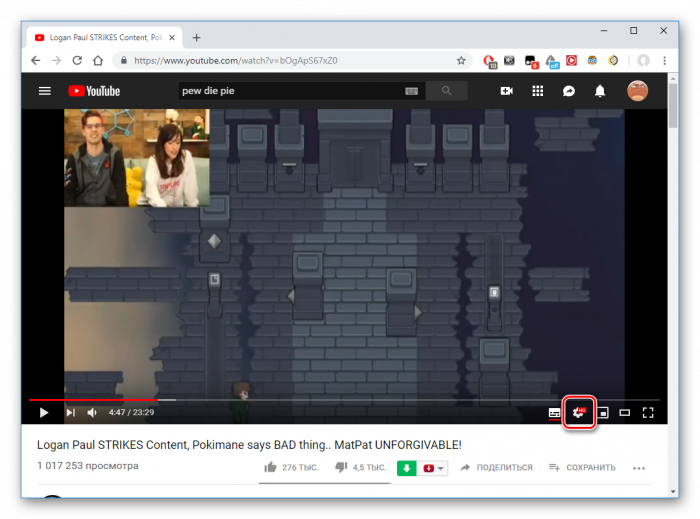
В открывшемся меню перейдите во вкладку «Субтитры».
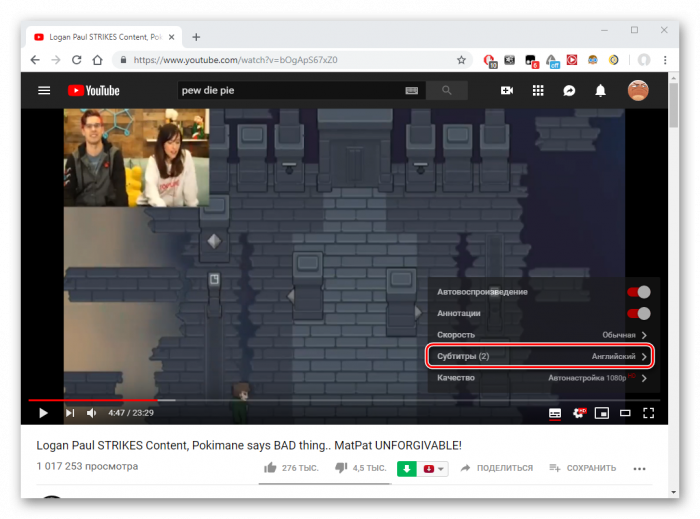
Нажмите на «Добавить субтитры». Обратите внимание, не все видеоролики поддерживают их добавление. Если в меню нет такой строчки, то это значит, что автор запретил другим пользователям переводить данную работу.
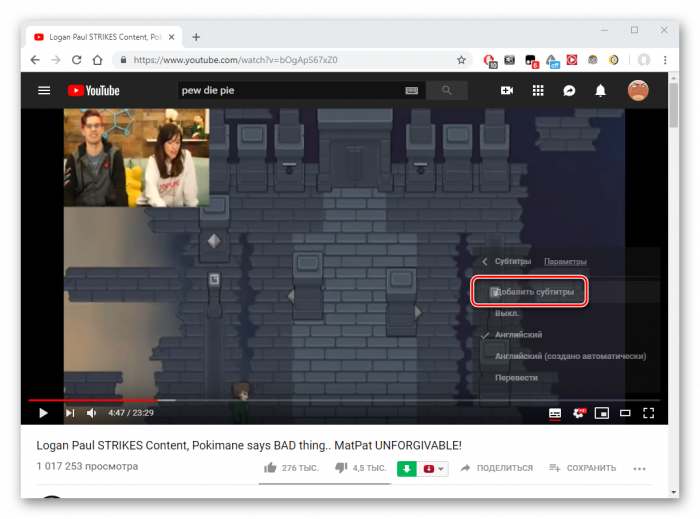
Выберите язык, который будет использоваться для работы с текстом. В нашем случае это русский язык.
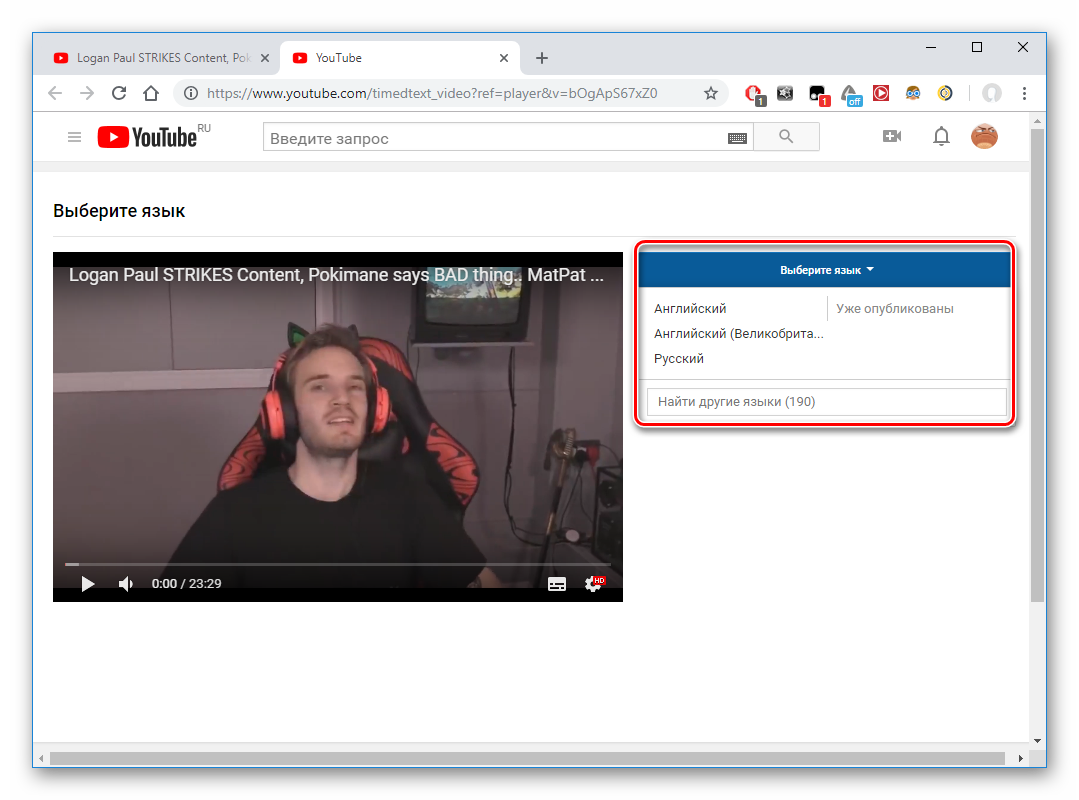
Как мы видим, над этим видеороликом уже поработали и перевод здесь уже есть. Но любой может его подредактировать и исправить недочеты. Выберите подходящий отрезок времени и добавьте свой текст. Затем кликните «Требуется доработка».
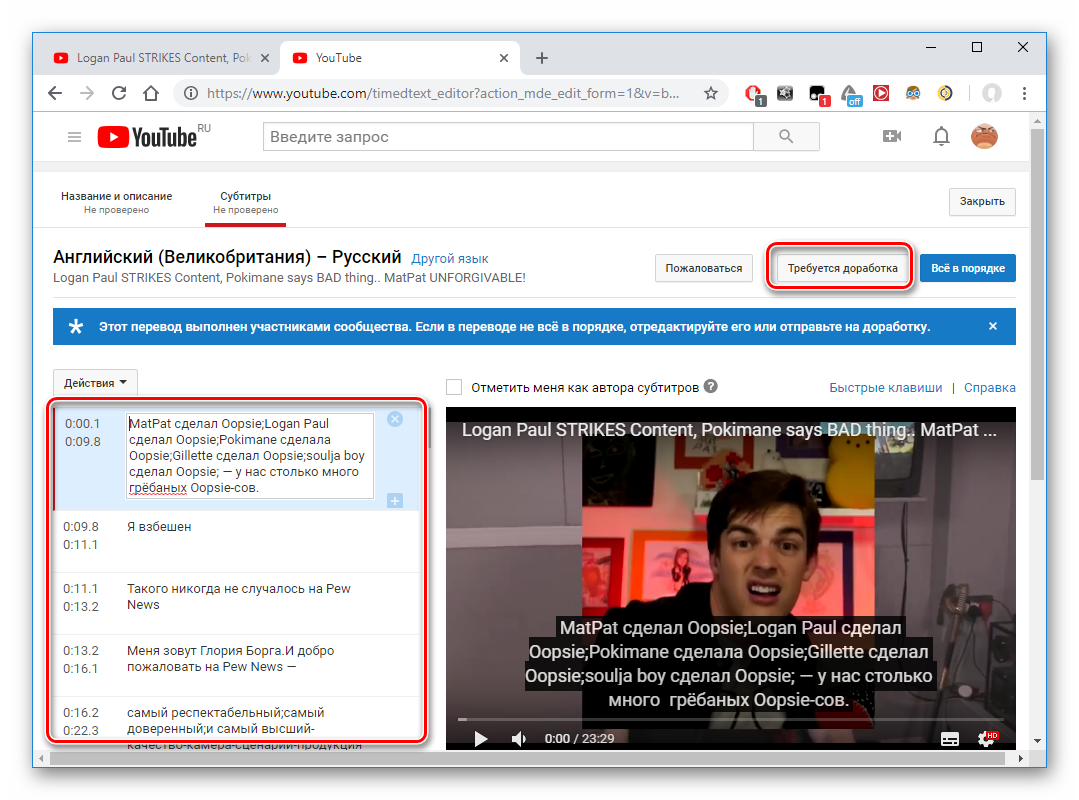
Перед вами откроется черновик, который доступен для изменения или удаления. Пользователь также может указать себя как автора текстовых титров, тогда его ник будет указан в описании видеоролика. В конце работы нажмите кнопку «Отправить».
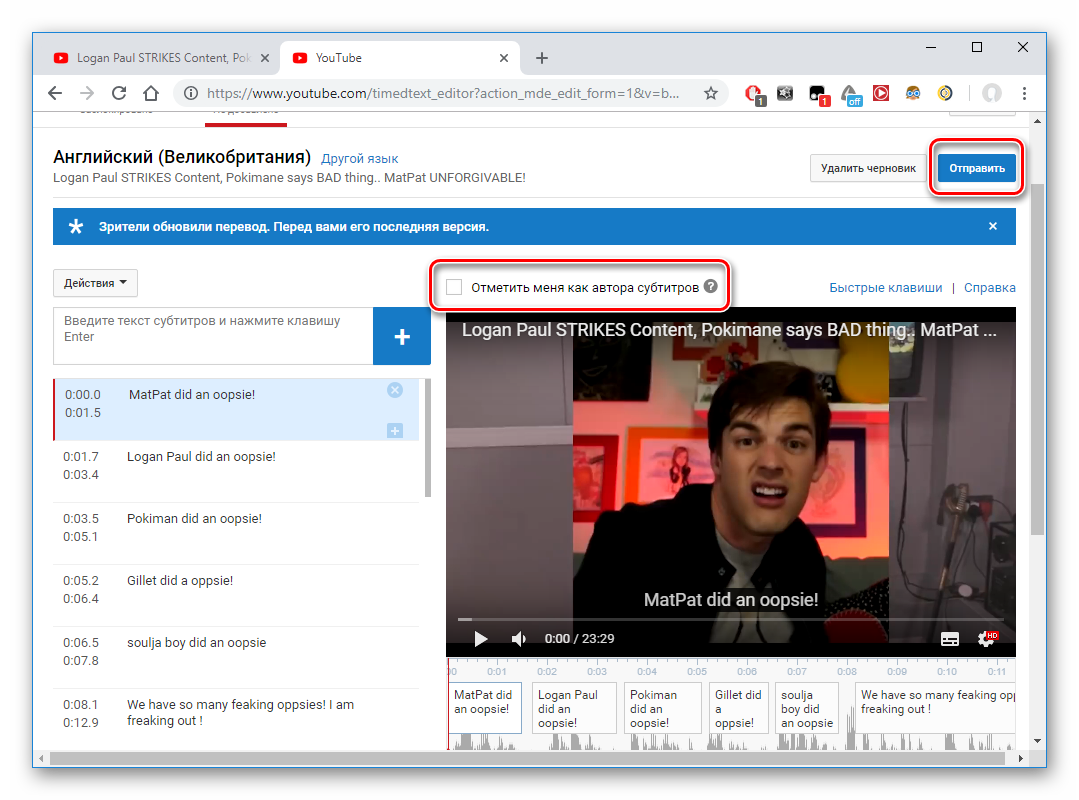
Отметьте, готов ли перевод к публикации или другие люди могут его отредактировать. Стоит заметить, что добавленные субтитры проверяются специалистами YouTube и автором видео.
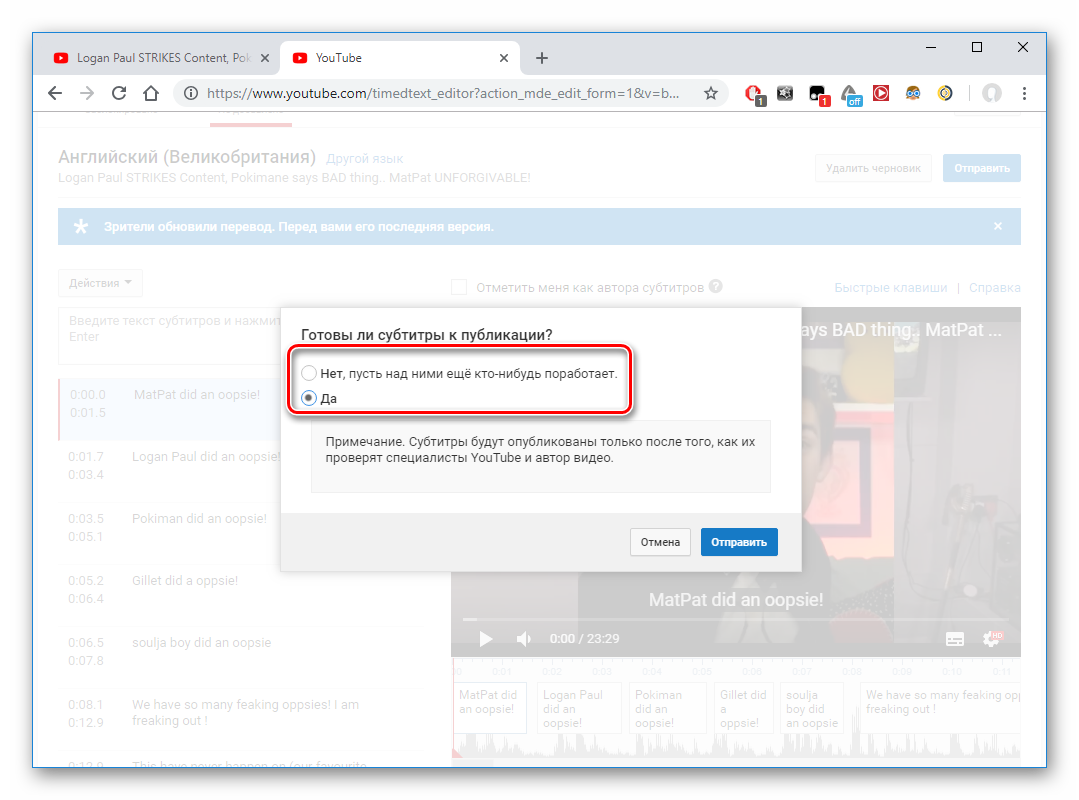
Кликните «Отправить» для того, чтобы работа была получена и проверена специалистами Ютуба.
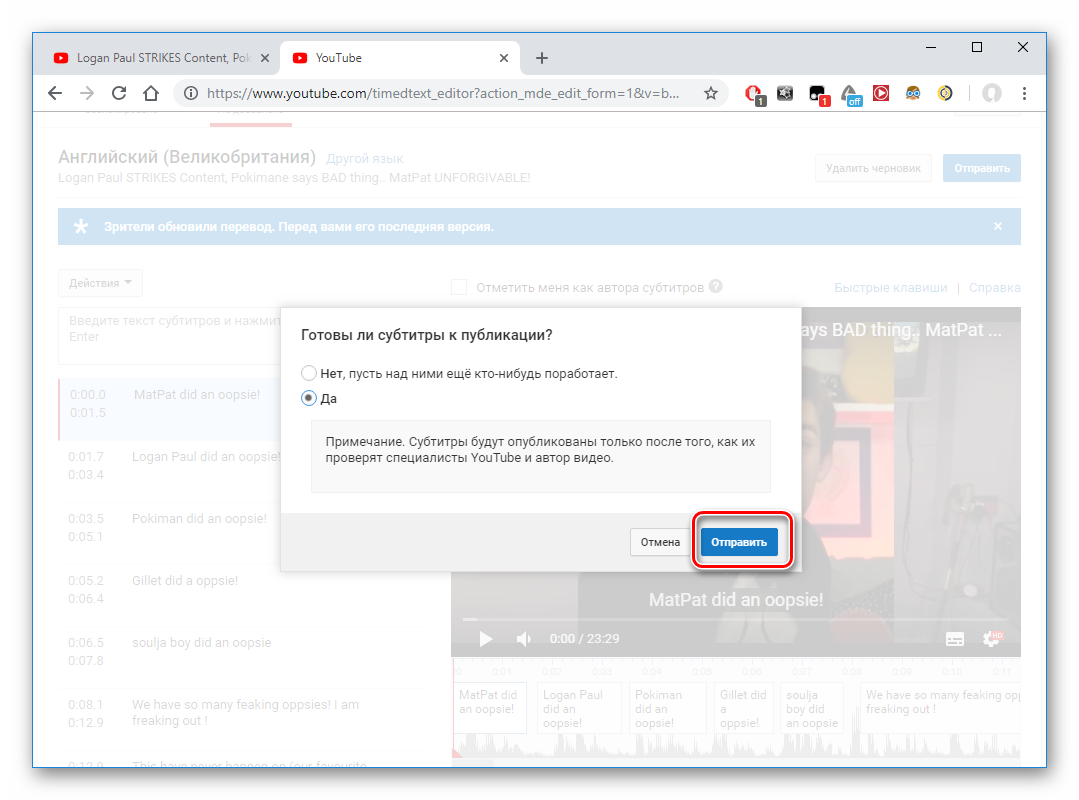
Пользователь также может пожаловаться на созданные ранее субтитры, если они не соответствуют требованиям сообщества или просто некачественные.
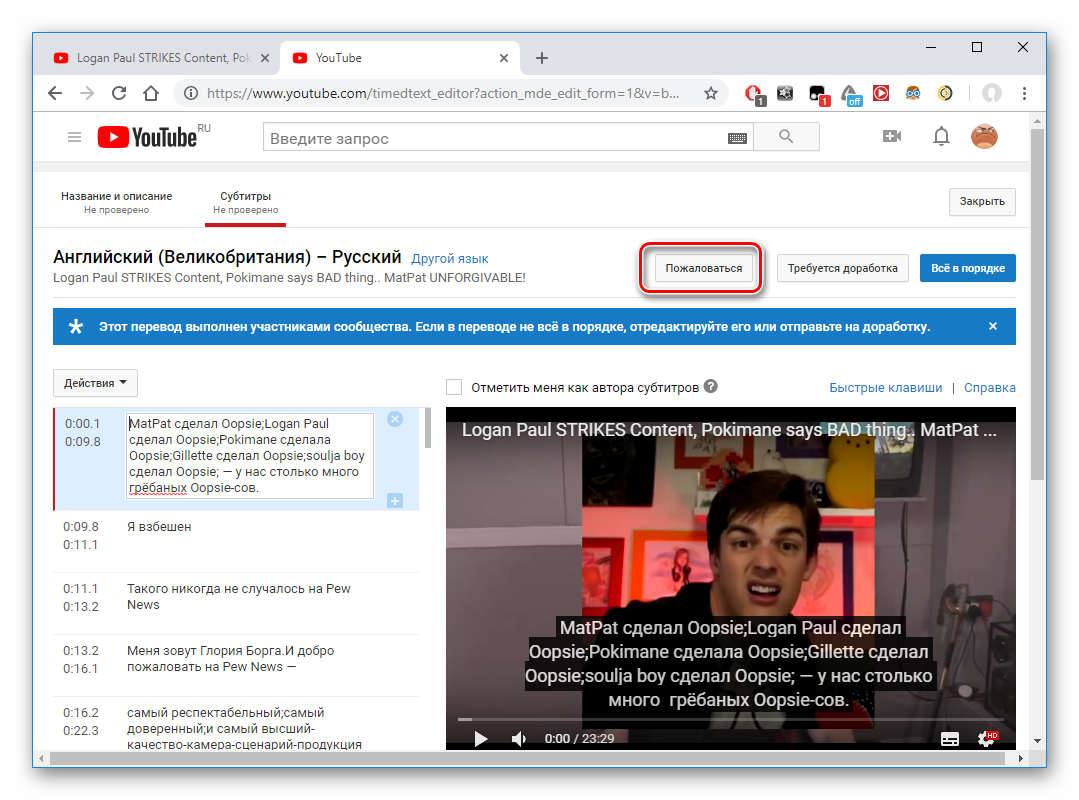
Как мы видим, добавить свой текст в видео позволяется лишь тогда, когда автор разрешил делать это на данном видеоролике. Он также может разрешить функцию перевода названия и описания.
Удаление своего перевода
Если по какой-то причине пользователь не хочет, чтобы его титры видели другие, он может их удалить. При этом сами субтитры не удалятся из видеоролика, так как автор теперь имеет полные права на них. Максимум, что разрешается сделать юзеру – это убрать связь между сделанным переводом и своим аккаунтом на Ютубе, а также удалить свой ник из списка авторов.
- Войдите в «Творческая студия YouTube».
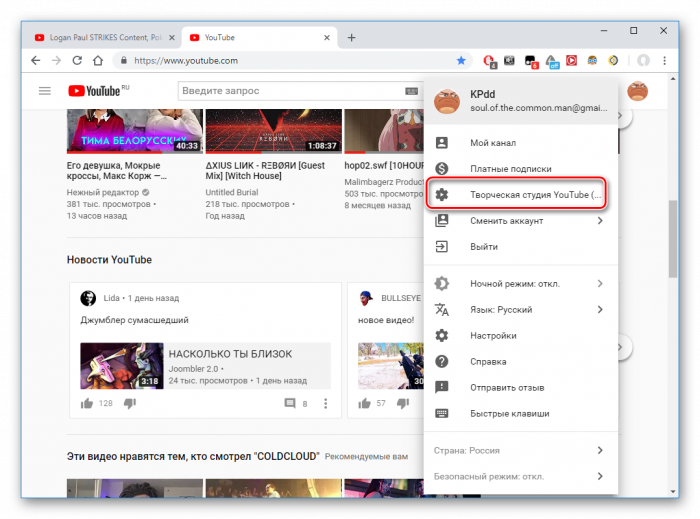
Перейдите в раздел «Другие функции», чтобы открылась вкладка с классической творческой студией.
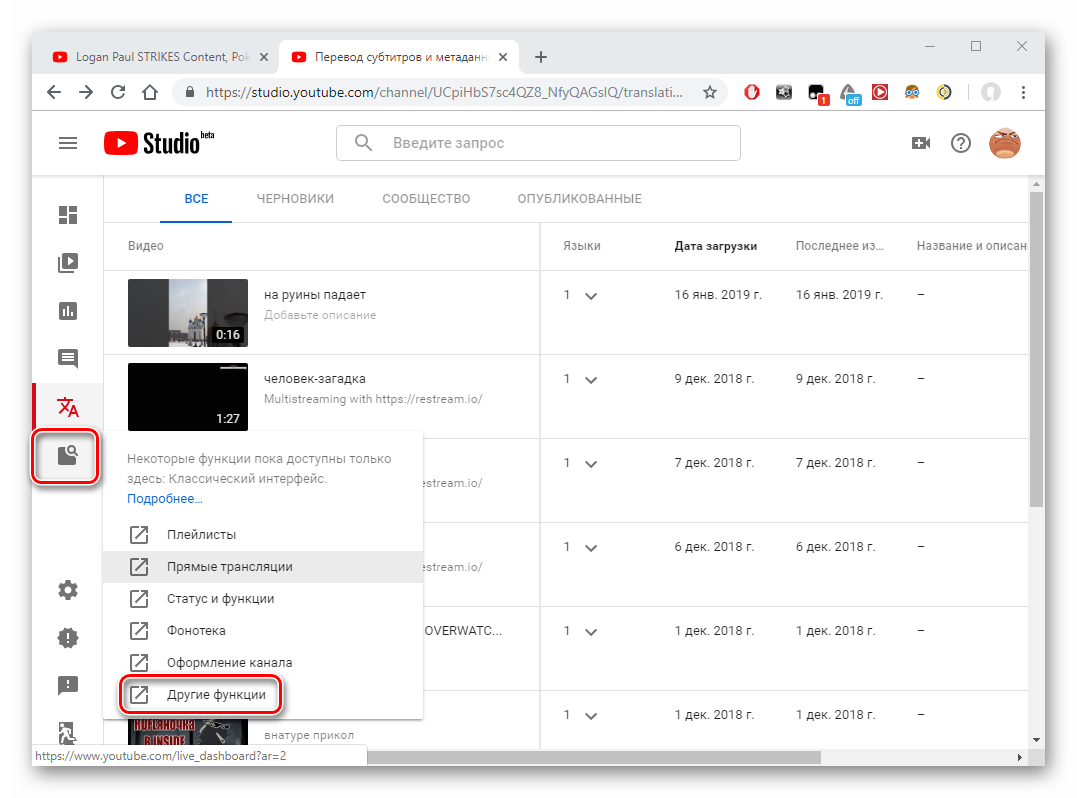
В новой вкладке нажмите «Ваши субтитры и переводы».
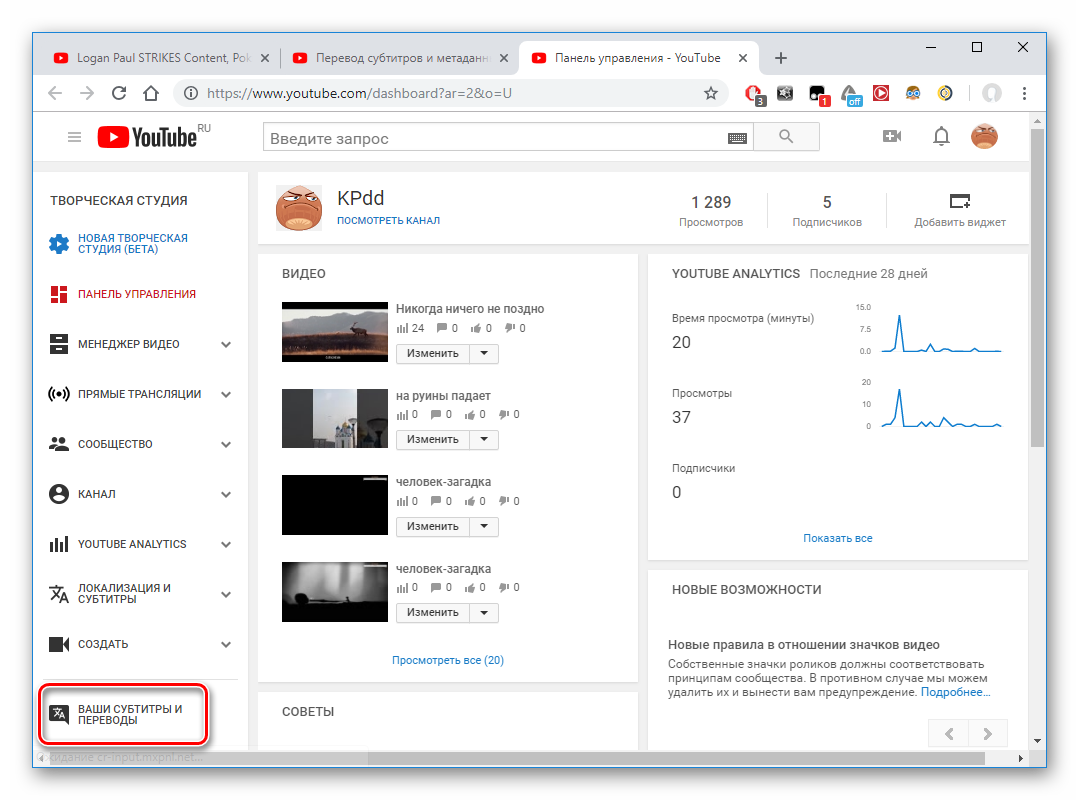
Кликните по «Просмотреть». Здесь вы увидите список ранее созданных собственных работ, а также сможете добавить новые.
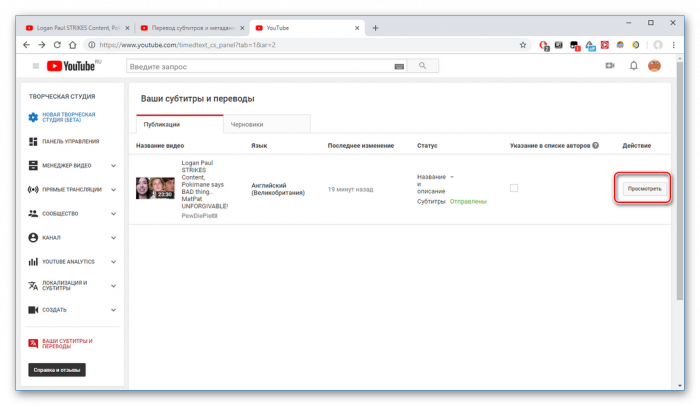
Выберите «Удалить перевод» подтвердите свое действие.
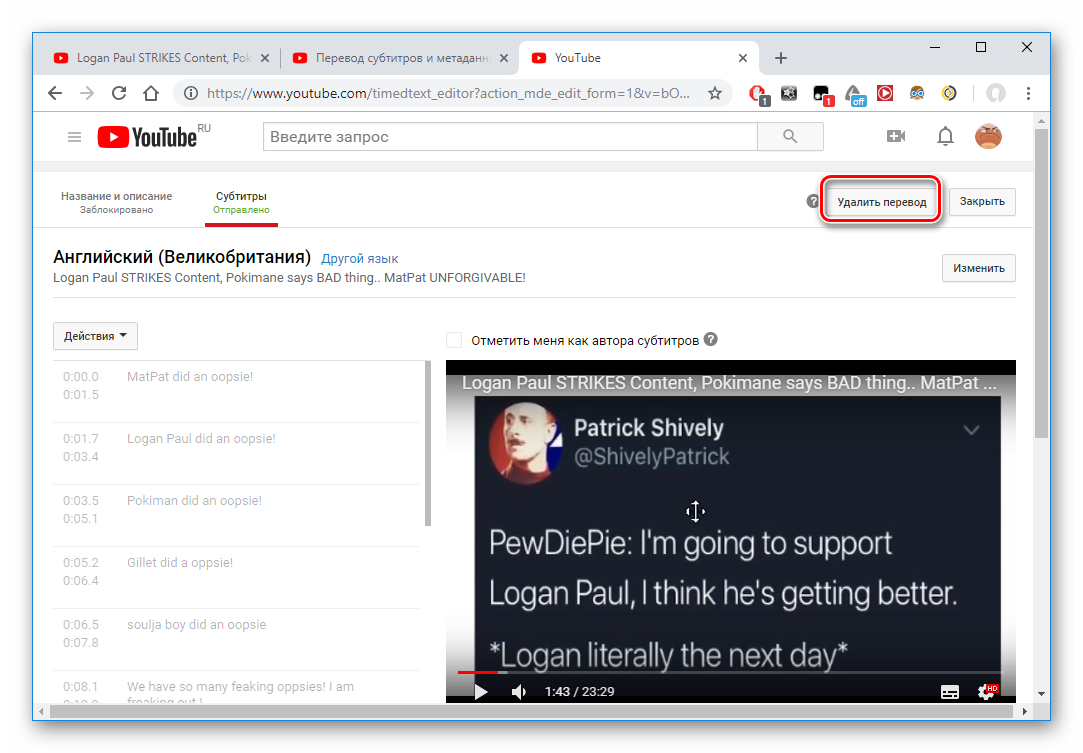
Другие зрители по-прежнему смогут видеть сделанные вами титры, а также редактировать их, но автор указан уже не будет.
Добавление своего перевода к видеозаписям Ютуб осуществляется посредством специальных функций этой платформы. Пользователь может создавать и редактировать субтитры, а также жаловаться на некачественные текстовые титры от других людей.
Опишите, что у вас не получилось.
Наши специалисты постараются ответить максимально быстро.
Ещё Больше Топовых Уроков, Которые Усилят Эффект Вашей Трансляции
К¾Ã³Ã´Ã°
òàóþÃÂþòøÃÂõ ÃÂÃÂðýÃÂûÃÂÃÂøÃÂ, üà÷ýðõü, ÃÂÃÂþ õÃÂÃÂàüýþóþõ þ ÃÂÃÂü ÃÂÃÂþøàÿþôÃÂüðÃÂÃÂ, ÿþÃÂÃÂþüÃÂ
üàÃÂþÃÂÃÂðòøûø ôûàòðàÃÂôþñýÃÂù ÃÂÿøÃÂþú ÃÂõÃÂÃÂÃÂÃÂþò, ÃÂÃÂþñàÿþüþÃÂàòðü ÃÂþ òÃÂõü, ÃÂÃÂþ òðü
ýÃÂöýþ, ÃÂÃÂþñàòàñÃÂûø ÃÂòõÃÂõýýÃÂüø, ÃÂÃÂþ òðÃÂø ÃÂÃÂðýÃÂûÃÂÃÂøø ÿÃÂþùôÃÂàñõ÷ ÃÂÃÂÃÂúð ø ÷ðôþÃÂøýúø
ø ñÃÂôÃÂàòÃÂóûÃÂôõÃÂàòõûøúþûõÿýþ.
10 Топ Нижних Титров для Трансляции
1. Нижние Титры
Умный
и простой, этот набор титров содержит более 50 опций и две анимации логотипов.
Вам не нужны никакие плагины, чтобы использовать его, а также включён подробный
урок.
Нижние
Титры
2. Титры в Деловом Умеренном Стиле
С
тремя ненавязчивыми титрами, вы сможете привлечь внимание к своей информации не
перегружая её графикой или снижая её эффективность
3. Прозрачные Титры
Яркий,
но при этом серьёзный, этот набор титр добавляет всего лишь штрих неформальности
к вашей трансляции. Прозрачные титры доступны в 4х цветовых решениях и поставляются
в формате Full HD.
Прозрачные
Титры
4. Лаконичные Титры
Лаконичные
Титры — это лаконичный и профессионально выглядящий проект, цвета которого легко
изменить с помощью простого шага. Вам не нужны какие-либо предварительные
знания After Effects, чтобы использовать титры, а исходный файл поставляется
с пошаговым видеоуроком, на случай, если у вас возникнут трудности.
Лаконичные Титры
5. Элегантные Титры
Данный
шаблон включает отдельные файлы (по одному для каждого цвета) с длительностью 20
секунд, поэтому они идеально подходят для трансляций. Альфа-канал включён,
поэтому вам просто нужно наложить свой материал и всё.
Элегантные Титры
6. Титры с Бликом
Блестящие
полупрозрачные титры с бликом и мягким рассеиванием, добавят штрих элегантности
к любому проекту.
Титры с
Бликом
7. Современные Титры
Легко
и быстро поменяйте цвет и непрозрачность с помощью этого шаблона Современных
Титров. Исходный файл включает урок, и вам не понадобятся какие-либо предварительные
знания, чтобы приступить к работе.
Современные Титры
8. Простые Титры
Эта
обновлённая версия теперь содержит 40 нижних титров (увеличение на 20 с предыдущей
версии), поэтому у вас будет много опций, если речь зайдёт о стилизации вашей
трансляции.
Простые Титры
9. Титры для Канала Новостей
Данный
проект легко настроить на любой цвет или шрифт. Он включает в себя пять
предварительно подготовленных нижних титров и дополнительную вкладку для
главных новостей. Вам не понадобятся дополнительные плагины, а если у вас
возникнут трудности, то есть обучающее видео.
Титры
для Канала Новостей
10. Титры Foxy
Титры Foxy – это современные
и глянцевые титры, при этом сохраняя профессиональный тон, необходимый для
трансляции новостей. Легко настраивается, при необходимости предоставляется поддержка
через электронную почту.
Титры Foxy
Как редактировать титры
Если во время создания титров вы допустили ошибку или просто вам захотелось изменить цвет, шрифт или размер текста, то в таком случае нажмите не этот маленький значок видеопленки на фрагменте с текстом.
Что ж, мы рассмотрели, как создать титры в Sony Vegas. Это довольно несложно и даже интересно. Видеоредактор дает немало инструментов для создания яркого и эффектного текста. Поэтому экспериментируйте, разрабатывайте свои стили для текстов и продолжайте изучать Сони Вегас.
Всем привет
Сегодня я расскажу вам, как сделать титры в сони вегас про 13, добавив красивый текст на видео, ведь по сути это одна из самых значимых деталей в любом кино, и не важно, полнометражное оно или короткометражное. Но самое замечательное, что в самой программе уже есть собственные генераторы титров, которые нам помогут справиться с нашей задачей за считанные секунды
Часть 1: Как добавить текст в видео с помощью Filmora Video Editor
Filmora Video Editor — неплохой инструмент для добавления заголовков и текста в видео. Во-первых, он очень прост в освоении и легок в использовании. Всего за 5 минут или меньше того вы будете знать, как сделать это самостоятельно при помощью данного программного обеспечения. Во-вторых, у вас есть более 130 видов текстов и титров на выбор. Вы можете настроить шрифт и цвет. Кроме того, он предлагает вам все инструменты, необходимые для создания хорошего видео: кадрирование, обрезка, разделение, слияние и различные эффекты: фильтры, накладки, переходы, подвижная графика, разделенный экран и так далее.
Скачать Скачать
Как добавить текст в видео с помощью Filmora Video Editor
Шаг 1. Импорт файлов — это будет ваш первый шаг после запуска программы. Если программа предварительно не установлена, установите ее сначала. Перейдите на «file», потом «add files» или перетяните файлы для добавления.
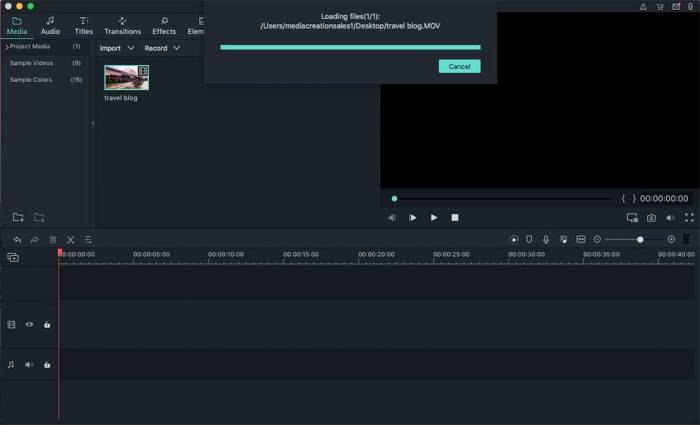
Шаг 2. После импорта видео в эту программу, вы можете перетянуть их в монтажную линейку для редактирования.
Шаг 3. На этом шаге нажмите значок «T», чтобы выбрать и добавить его в монтажную линейку.
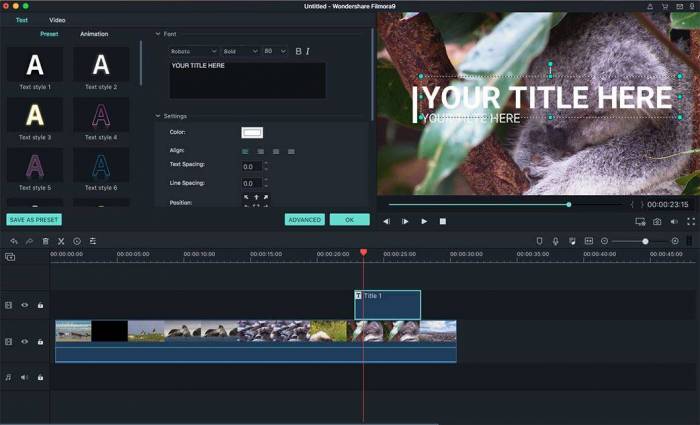
Шаг 4. Кликните дважды на текстовый файл в монтажной линейке, откроется всплывающее окно для выбора шрифта и цвета текста. После этого вы можете нажать «OK».
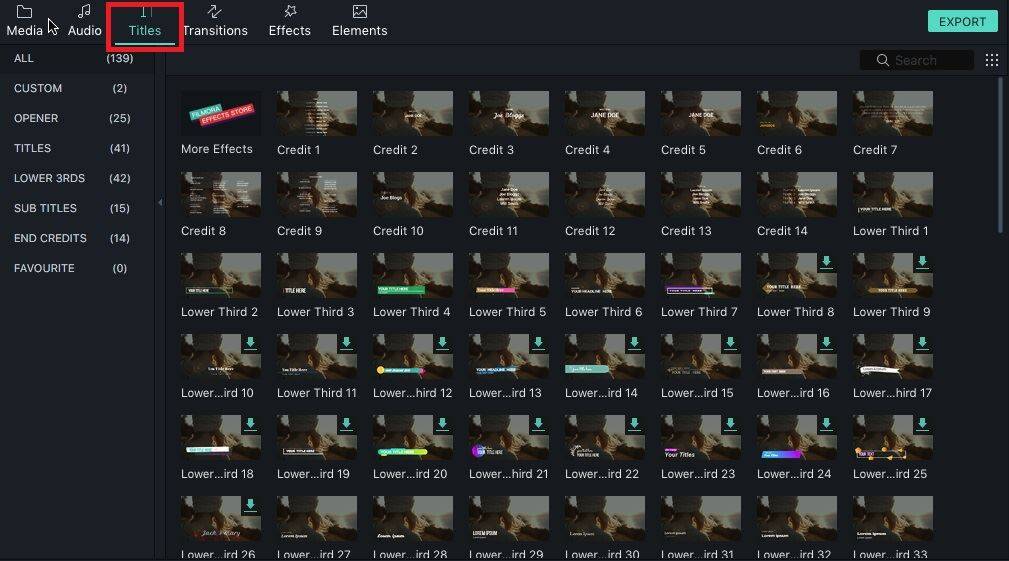
Шаг 5. Наконец, пожалуйста, нажмите кнопку «Export», чтобы сохранить ваше видео после добавления текстов.
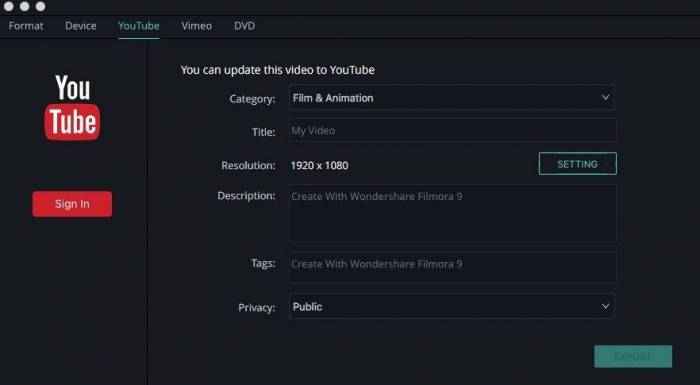
Добавление текста/титров в видео
Способ 1: с помощью редактора для начинающих «Видео-Монтаж»
Пройдемся последовательно по шагам для решения текущей задачи.
1) Первое, что нужно сделать после запуска редактора — создать новый чистый проект (см. скрин ниже).
Новый проект
2) Далее зайти в раздел «Добавить» и добавить в проект то видео, на которое хотите нанести текст (в своем примере я это сделаю для игрового видео). Кстати, если вам нужно соединить несколько видео в одно — то можете сразу же добавить их все в один проект.
Добавить видео
3) Затем в разделе «Редактировать/текст и графика» нажмите по кнопке «Добавить текст». После этого у вас на видео появится макет текста, который вы можете отредактировать под-себя (отмечу, что можно поменять как сам шрифт, так и его размер, наклон, и пр
Обратите внимание, что в программе есть заготовки красивых объемных шрифтов)
Добавление текста
4) Кроме текста, программа «Видео-Монтаж» позволяет добавить в видео стикеры: стрелочки, облака и пр. (кстати, внутри таких стикеров удобно вставлять свои комментарии — будет смотреться так, как будто это сказал какой-нибудь персонаж в игре).
Добавление стикеров
5) Что касается титров: для их вставки в ваш проект зайдите в раздел «Добавить» и кликните по меню «Титры». В коллекциях заготовок программы есть десятки различных шаблонов, часть из них представлена на скрине ниже (впрочем, можно создать и свои титры (из своих картинок, скринов и пр.)).
Вставка титров
Кстати, обратите внимание, что после добавления титров они появится у вас на видео-дорожке. Если вы хотите, чтобы титры шли перед роликом — просто поменяйте их местами с вашим основным видео (см
пример ниже).
Замена местами титров и основного видео
6) Добавленную заготовку титров можно отредактировать (написать свой текст, определить его размеры, положение и т.д.) всё в том же разделе «Редактировать / Текст и графика». См. пример.
Изменение надписей на титрах
7) Когда нужный текст будет вставлен в видео — перейдите в раздел «Создать» и выберите вариант сохранения «AVI-файл» (примечание: универсальный вариант, подходящий как для последующего просмотра ролика на ПК, так и на телефоне, различных гаджетах).
Сохранение полученного видео
После программа попросит вас задать степень сжатия (в большинстве случаев можно просто согласиться с вариантом по умолчанию) и приступит к созданию видео. Вам останется только дождаться окончания операции…
Как видите, ничего сложного…
Способ 2: с помощью Bolide Movie Creator
1) И так, после установки и запуска программы — добавьте в проект Bolide Movie Creator нужное видео
Обратите внимание, что у вас автоматически появится дорожка с видео в нижней части окна программы
Bolide Movie Creator — добавление видео
2) Найдите то место в вашем ролике, в которое вы хотите вставить текст (используйте для этого видео-дорожку, см. скриншот ниже). После нажмите по инструменту с буквой «Т» и укажите, что хотите добавить «Надпись».
Вставка надписи
3) Теперь напишите свой текст, выберите оформление и нажмите OK.
Редактирование текста + счетчик
4) Обратите внимание на дорожку видео в нижней части окна: рядом с ней появится еще одна, на которой будет наш текст. При помощи мышки вы можете переместить отображение текста в нужное место, а также отрегулировать время его появления/исчезновения
Время появления — время исчезновения надписи
5) Что касается титров (прим.: они добавляются в видео аналогично обычному тексту) — то, как они выглядят, представлено на скриншоте ниже. Можно отметить, что есть возможность добавить очень много текста (все, что необходимо ), причем, все это смотрится вполне «читабельно».
Для сравнения как выглядят титры
Сохранить видео
7) После задайте , качество сжатия (обратите внимание, что программа автоматически подсчитывает размер видео, которое вы получите на выходе) и нажмите на «Пуск»
Настройки сохранения
8) Стоит отметить, бесплатная версия Bolide Movie Creator добавит в готовое видео небольшой баннер (он периодически появляется и исчезает в углу экрана).
Рекламный баннер (в общем-то, не мешает, но все-таки есть…)
Удачной видеообработки!
RSS
(как читать Rss)
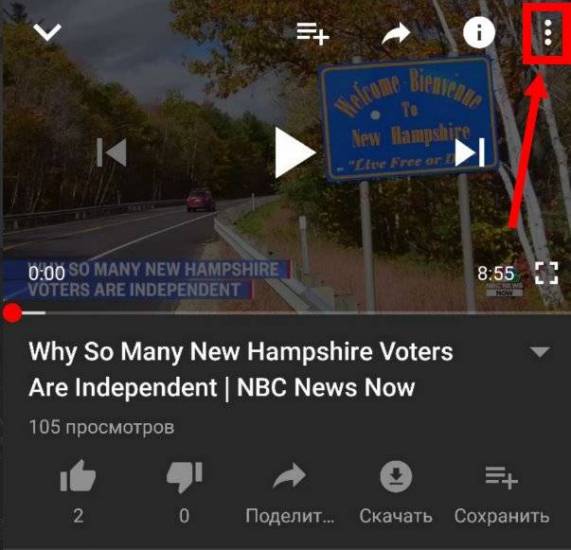 Добавление субтитров к видео на youtube
Добавление субтитров к видео на youtube
 Как выложить видео на ютуб на телефоне андроид?
Как выложить видео на ютуб на телефоне андроид?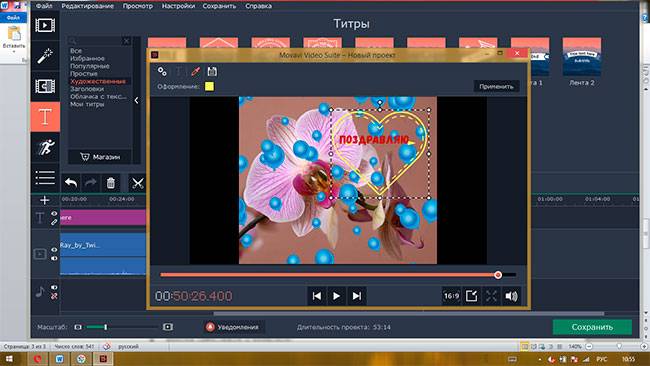
 Онлайн-нструменты для нарезки видео для ютуб
Онлайн-нструменты для нарезки видео для ютуб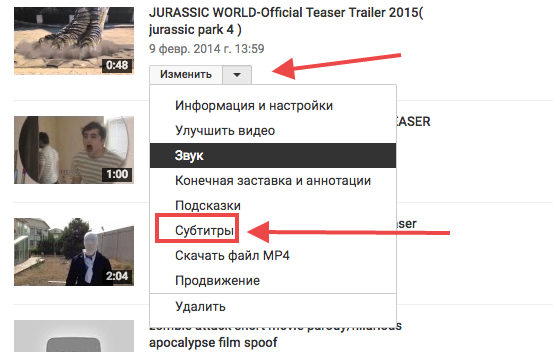
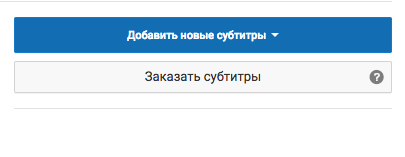

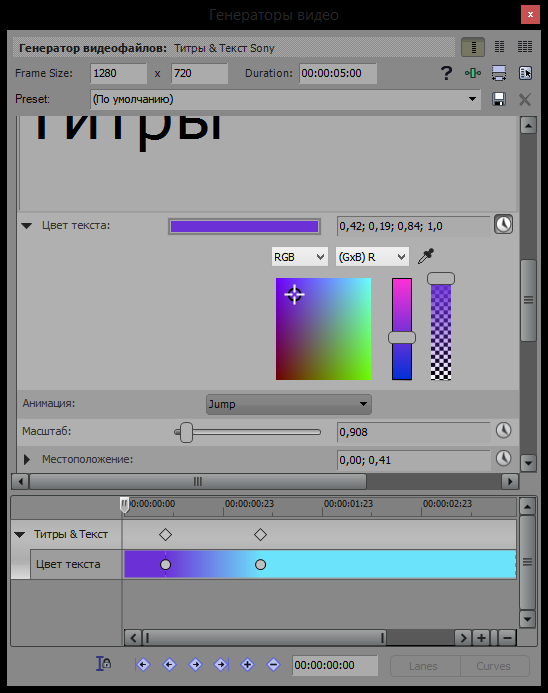
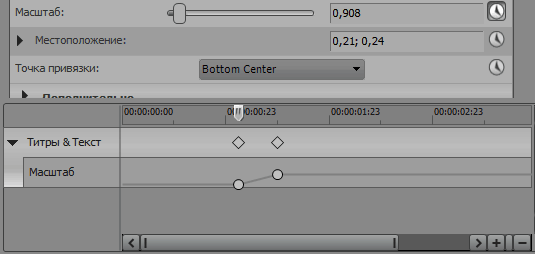
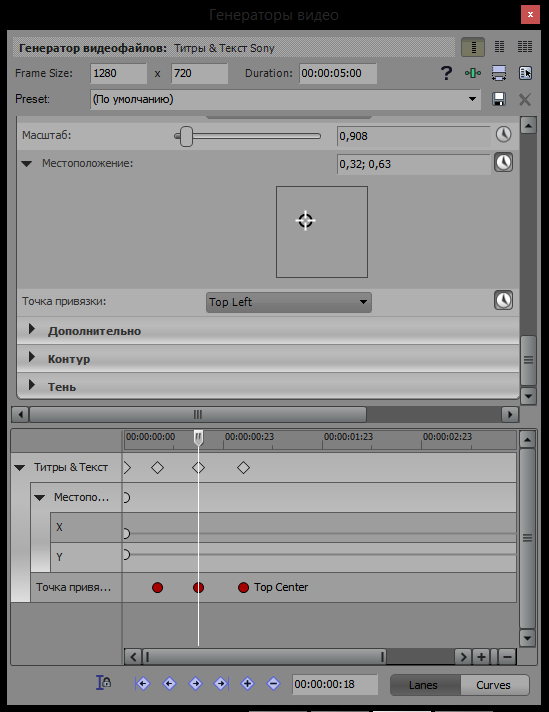
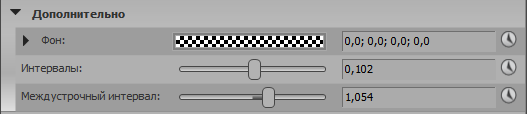
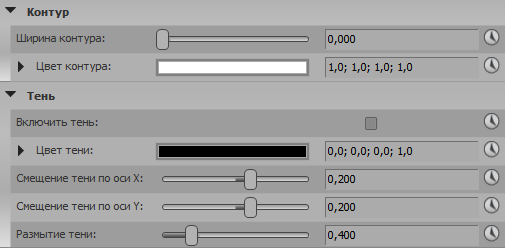


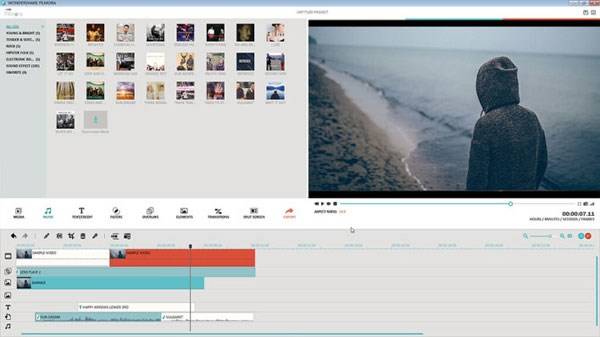
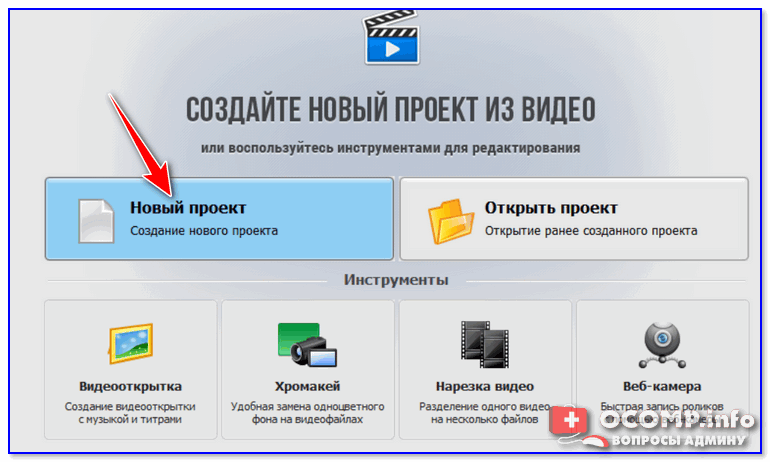
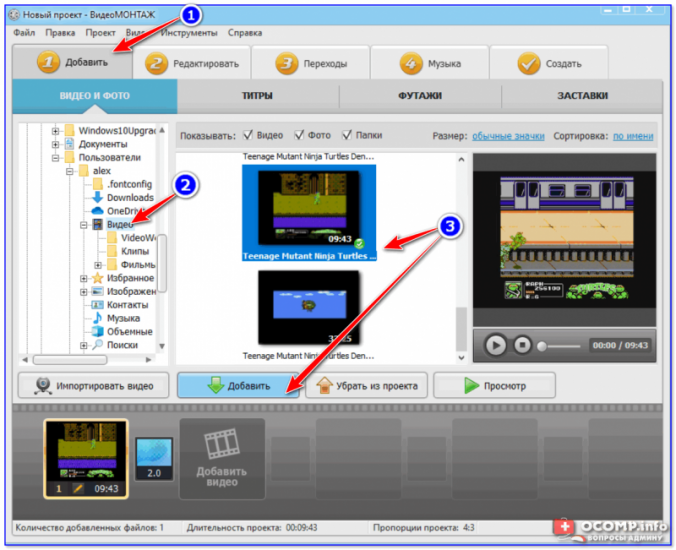
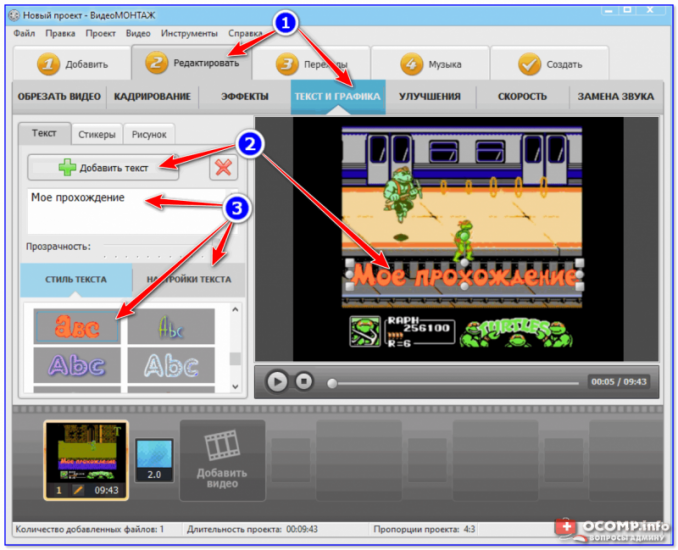
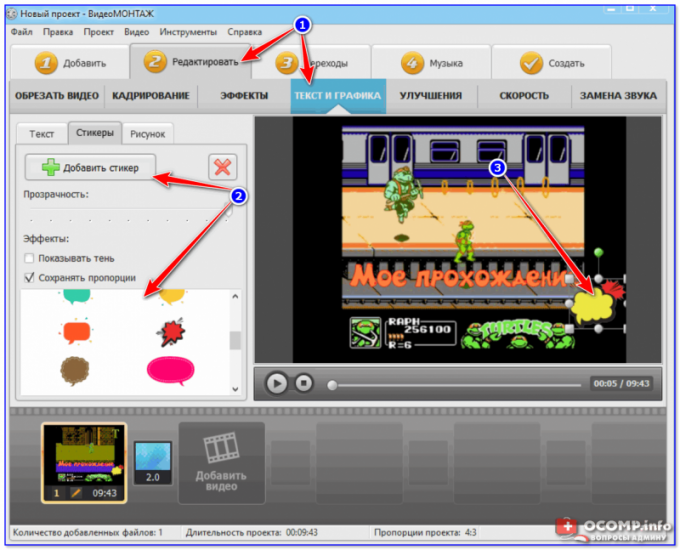
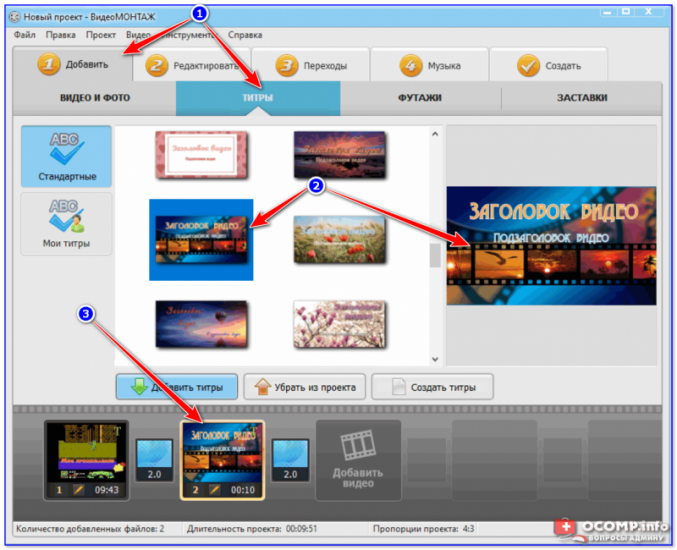
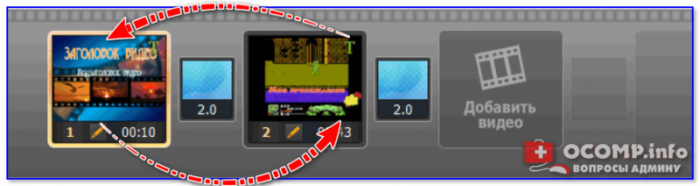

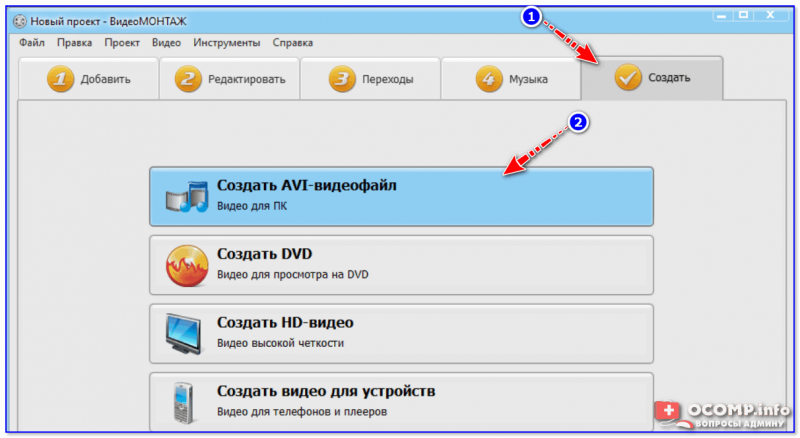
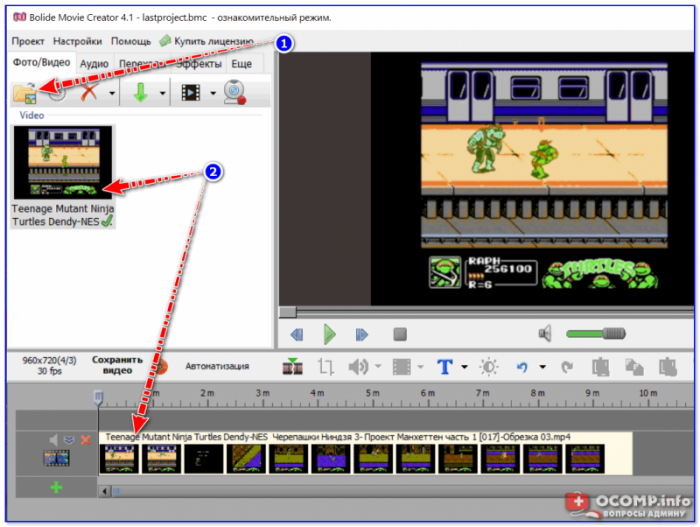
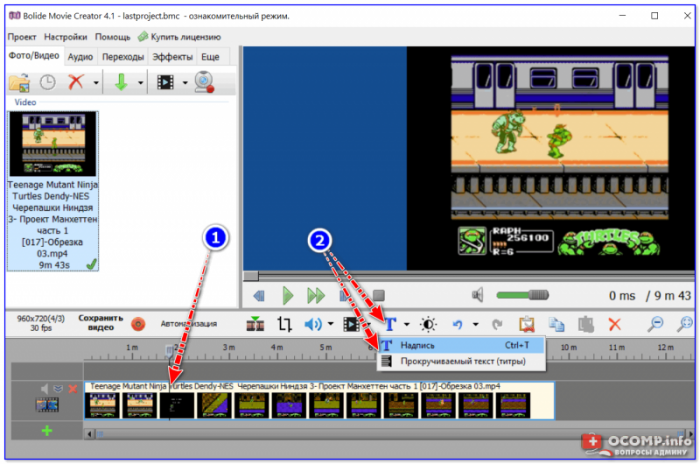
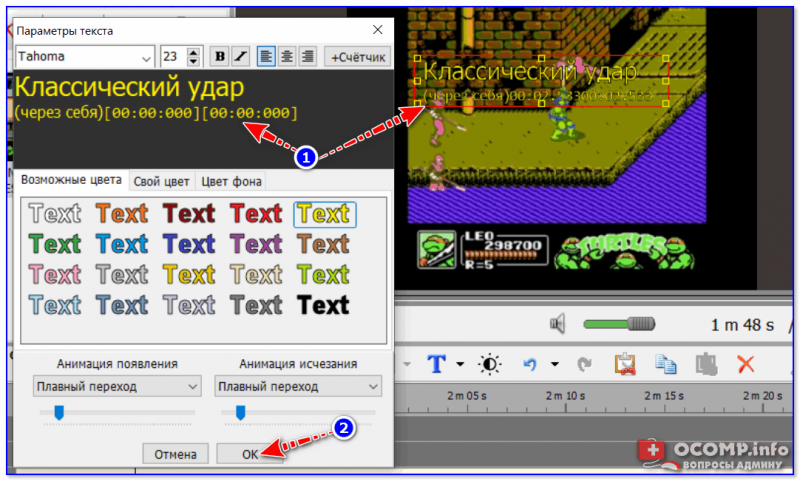
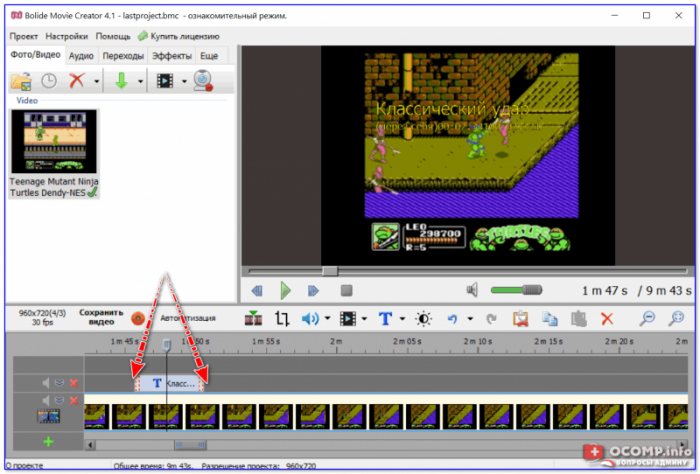
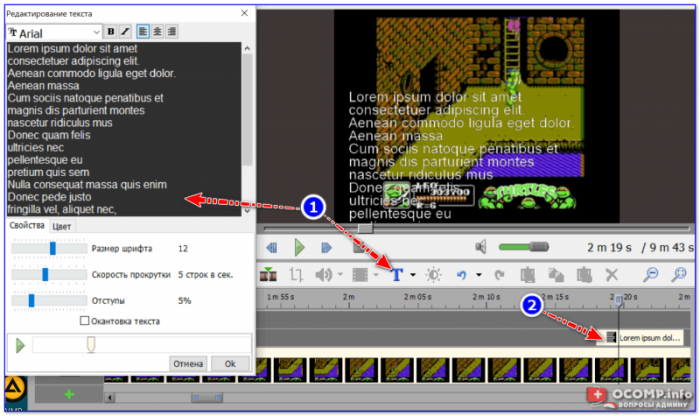
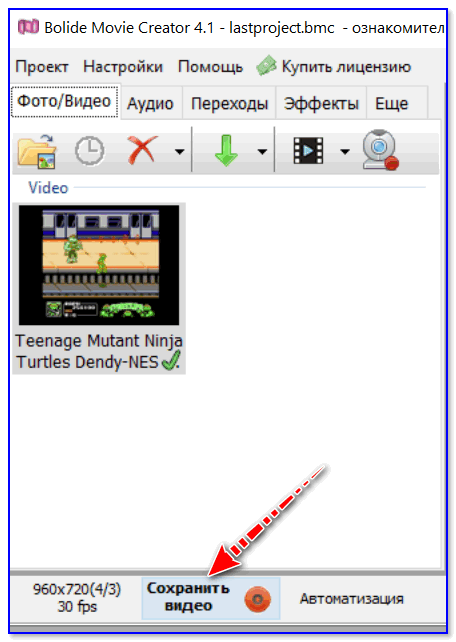
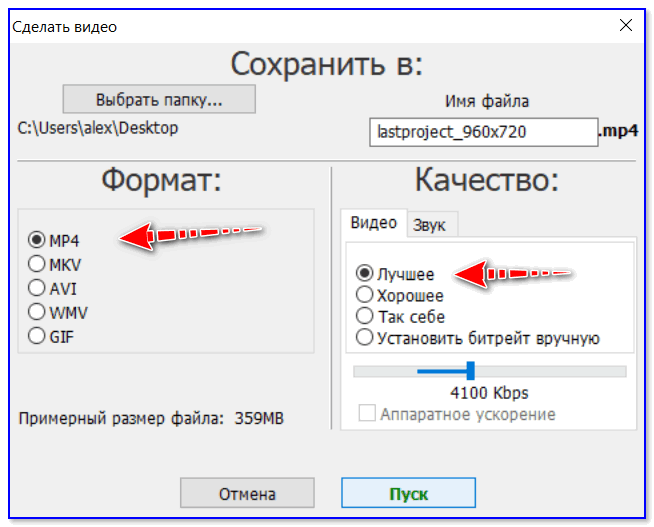
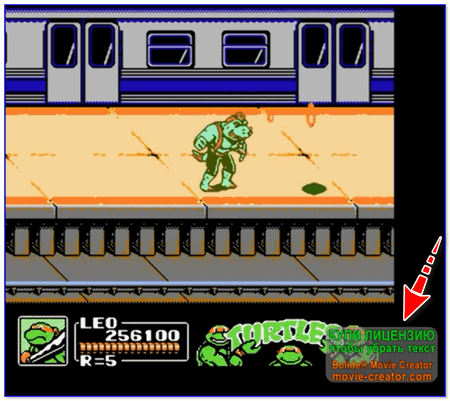
![Как наложить свой текст на видео и добавить титры [2 способа]](https://parentchannel.ru/wp-content/cache/thumb/fe/c09ad5d82af7efe_320x200.jpg)

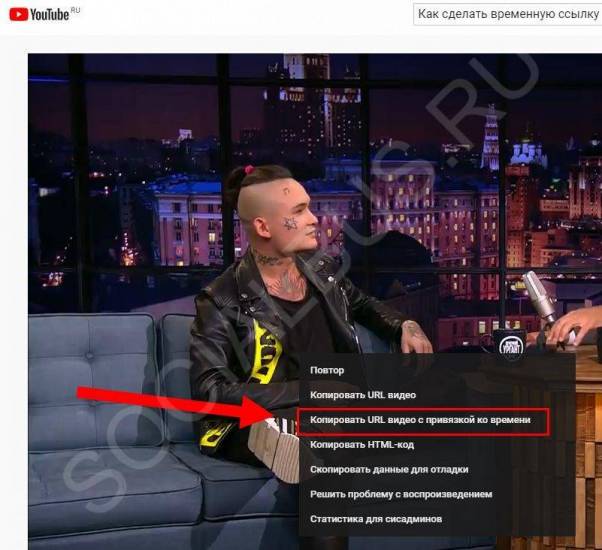 Новая функция youtube: как автоматически сделать тайм-коды к видео
Новая функция youtube: как автоматически сделать тайм-коды к видео Простые сервисы и приложения для создания и редактирования видео
Простые сервисы и приложения для создания и редактирования видео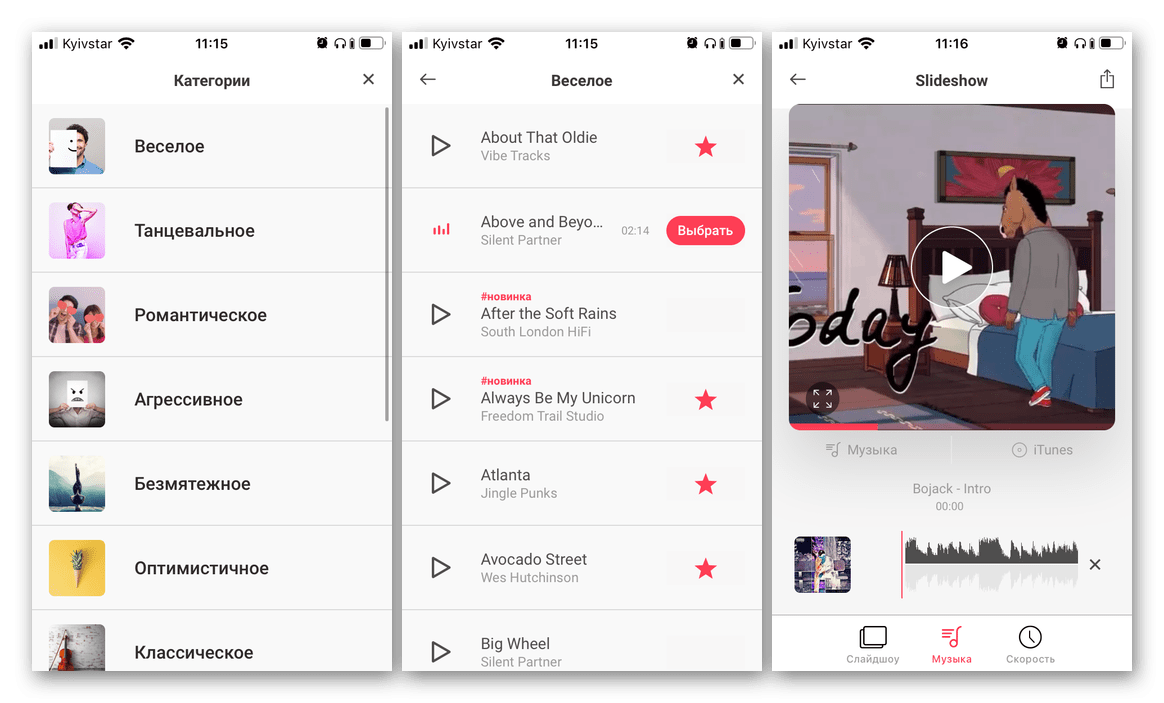 Способы добавить музыку в историю инстаграма
Способы добавить музыку в историю инстаграма