Содержание
- 1 Передача своей работы по переводу
- 2 Как добавить субтитры к своему видео на YouTube: инструкция
- 3 Как добавить свой перевод
- 4 Как редактировать субтитры других пользователей
- 5 Как удалить добавленные вами субтитры
- 6 Как создать субтитры
- 7 Вопросы об использовании авторского контента в видео на YouTube
- 8 Управление загруженными субтитрами
- 9 Как включить русские субтитры в YouTube на телефоне
- 10 Как создать новые субтитры
- 11 Как включить субтитры на Ютуб, на компьютере?
- 12 Пробуждаем свой мозг
- 13 Ирина Чернова
Передача своей работы по переводу
- Откройте страницу с фильмом, к которому вы хотите создать перевод или транскрипцию. Помните, что не во всех фильмах включена функция добавления контента, переведенного зрителями.
- В плеере нажмите на значок шестеренки.
- Выберите в меню пункт Субтитры → Добавить субтитры. Вы также можете нажать … Больше → Добавить перевод под проигрывателем.
- Выберите, над чем вы хотите поработать:
Субтитры (на том же языке, что и фильм)
- Выберите язык фильма.
- Включите воспроизведение фильма. Когда вы дойдете до места, где хотите добавить текст, введите его в текстовом поле.
- Повторите эти действия для всей звуковой дорожки фильма, а затем нажмите Отправить перевод.
- Появится вопрос, являются ли эти субтитры полными, нужно ли их ещё дополнить. Благодаря этому можно узнать, нужно ли другим пользователям дополнить вашу работу. Выберите Нет – пусть другие ещё над ними поработают или Да – готов для проверки.
- Нажмите Отправьте.
Вы можете использовать сочетания клавиш, которые ускоряют работу:
- Shift + ←: вернуться на секунду.
- Shift + →: прокрутка вперед на одну секунду.
- Shift + пробел: пауза/воспроизведение.
- Shift + Enter: добавление новой линии.
- Shift + стрелка вниз: изменение следующей надписи.
- Shift + ↑: изменение предыдущей надписи.
- Enter: добавление надписи.
- Выберите язык загружаемых субтитров. Если какого-то языка нет в списке, вы найдете его с помощью строки поиска.
- Включите воспроизведение фильма. Когда вы дойдете до места, где вы хотите добавить текст, введите перевод в поле. Вы также можете нажать Перевести автоматически, чтобы заполнить отдельные строки переводом, предлагаемым Переводчиком Google. В этом случае тщательно проверьте каждую строчку и исправьте возможные ошибки.
- Повторите эти действия для всей звуковой дорожки фильма, а затем нажмите Отправить.
- Вы увидите вопрос о том, являются ли субтитры полными или их нужно ещё дополнить.
- Нажмите Отправить.
Примечание: вы не можете изменить синхронизацию текста, поскольку она устанавливается автоматически на основе оригинальных субтитров.
Перевод названия и описания видео
- Откройте вкладку Название и описание
- Введите ваш перевод. Вы также можете нажать Перевести автоматически, чтобы заполнить отдельные строки переводом, предоставляемым Переводчиком Google. В этом случае тщательно проверьте каждую строчку и исправьте возможные ошибки.
- Нажмите Отправить и выберите, хотите ли вы загрузить больше переводов.
На вкладке Название и описание может появиться сообщение: «Заблокировано». Причиной может быть то, что вы создаете транскрипции для метаданных на языке оригинала фильма, что не требуется.
Ваши переводы могут появляться вместе с материалами, загруженными для этого фильма другими пользователями – так будет до тех пор, пока метаданные и субтитры на вашем языке не будут готовы для проверки. Другие члены сообщества будут видеть загруженный Вами текст, и смогут его дополнять или исправлять. Ни ваше имя, ни данные профиля не будут видны.
Как добавить субтитры к своему видео на YouTube: инструкция
Для начала рассмотрим, как сделать субтитры на Ютубе в видео, если вы добавляете свой ролик. Здесь в распоряжении пользователей хостинга два пути — включить созданные титры автоматически или добавлять текст вручную. Ниже выделим простыми методы добавления текстовой информации в записи и особенности ее изменения.
Автоматические титры YouTube
Одна из особенностей Ютуб заключается в возможности идентифицировать речь и переводить текстовую информацию на нужный язык (если это требуется). Система поддерживает больше десяти языков (русский в том числе). Чтобы создать такие субтитры к видео на YouTube, войдите на сайт. Далее сделайте следующие шаги:
- Перейдите в раздел Творческая студия. Для этого кликните на значок профиля, а после этого жмите на специальную кнопку.
- Кликните на вкладку Видео и перейдите к перечню ранее загруженных на хостинг записей.
- Определитесь с видеороликом, куда необходимо добавить субтитры.
- Нажмите на интересующий вариант и перейдите в раздел Перевод.
- Укажите язык и установите отметку возле пункта По умолчанию показывать мой канал на этом языке.
- Подтвердите выполненное действие.
- В появившемся окне активируйте опцию для интересующего файла. Для этого жмите на кнопку Помощью сообщества.
Этих действий достаточно, чтобы добавить автоматические субтитры на YouTube. Минус в том, что возможности программы в вопросе распознавания голоса далеки от идеала. Чтобы добиться лучшего результата, необходимо просмотреть и откорректировать информацию
Это важно для обеспечения лучшей читабельности текста. Если не редактировать материал, на выходе может оказаться набор непонятных фраз
Если нужно просто включить субтитры, то об этом здесь.
Чтобы сделать качественные субтитры к видео на YouTube, важно уделить время внесению правок. Для этого пройдите такие шаги:
- Жмите на специальный знак со стрелочкой в квадрате возле надписи Опубликовано, который направляет в особый раздел. Его открытие осуществляется в новой вкладке веб-проводника.
- Кликните кнопку Изменить и дождитесь открытия поля для редактирования.
- Выберите текстовую информацию, которая нуждается во внесении правок, и сделайте необходимую работу.
- Жмите на символ плюса с правой стороны.
Бывают ситуации, когда необходимо добавить новые титры, а не отредактировать уже имеющиеся. В таком случае необходимо ввести другой текст в специальном окне и нажать кнопку плюса. Как вариант, можно применить специальный инструмент для перемещения по видеоролика и клавиши быстрого доступа. По завершении редактирования можно сохранить внесенные правки путем нажатия на специальную кнопку. Теперь в процессе просмотра можно выбрать как первичные, так и отредактированные титры.
Как добавить свой перевод
Откройте видео, к которому хотите добавить субтитры или переведенные метаданные
Обратите внимание, что такая возможность доступна не для всех роликов.
В проигрывателе нажмите на значок шестеренки .
Выберите Субтитры Добавить субтитры.
Определите, что хотите добавить.
Выберите язык видео.
Запустите ролик. В нужный момент введите субтитры в текстовое поле.
Повторите этот процесс для других фрагментов, а затем нажмите Отправить.
Вас спросят, ко всему ли видео добавлены субтитры
Если вы создали их только для некоторых фрагментов ролика, мы предложим другим пользователям поработать над этим видео. Выберите Нет, пусть над ними ещё кто-нибудь поработает или Да.
Нажмите Отправить.
Чтобы ускорить работу, можно использовать следующие сочетания клавиш:
Shift + стрелка влево: прокрутить на секунду назад.
Shift + стрелка вправо: прокрутить на секунду вперед.
Shift + пробел: приостановить или продолжить воспроизведение.
Shift + ввод: добавить строку.
Shift + стрелка вниз: перейти к следующей дорожке субтитров.
Shift + стрелка вверх: перейти к предыдущей дорожке субтитров.
Ввод: добавить дорожку субтитров.
Выберите язык, на который будете переводить. Если его нет в выпадающем списке, воспользуйтесь строкой поиска.
Запустите видео. В нужный момент нажмите на паузу и введите перевод в текстовое поле. Если вы хотите воспользоваться Google Переводчиком, нажмите Перевести. В этом случае советуем внимательно проверить готовый вариант.
Повторите этот процесс для других фрагментов, а затем нажмите Отправить.
Вас попросят ответить, ко всему ли видео добавлены субтитры. Если вы создали их только для некоторых фрагментов ролика, мы предложим другим пользователям поработать над этим видео. Выберите Нет, пусть над ними ещё кто-нибудь поработает или Да.
Нажмите Отправить.
Примечание. Временные коды устанавливаются автоматически, и изменить их нельзя.
Перейдите на вкладку «Название и описание».
Введите перевод. Если вы хотите воспользоваться Google Переводчиком, нажмите Перевести. В этом случае советуем внимательно проверить готовый вариант.
Нажмите Отправить и укажите, хотите ли добавить другие переводы.
Если на вкладке Название и описание будет отметка «Заблокировано», это значит, что метаданные для видео уже были переведены на выбранный язык.
Созданные вами субтитры для видео могут быть дополнены субтитрами и метаданными других пользователей. Участники сообщества смогут посмотреть ваш вариант и внести изменения. Однако им не будет видно ваше имя и другая информация из профиля.
Как редактировать субтитры других пользователей
Добавленные названия, описания и субтитры проходят этап проверки – команда YouTube проверяет их на наличие спама и недопустимых выражений. Вы можете поучаствовать в этом процессе. Если субтитры или метаданные добавит достаточное количество пользователей, вам будет предложено их проверить.
На что нужно обращать внимание:
- Проверьте, нет ли в тексте смысловых и грамматических ошибок. При необходимости исправьте их.
- Проверьте текст на наличие спама и нецензурной лексики. Если вам встретятся нарушения, нажмите Пожаловаться.
Если вам кажется, что перевод ещё не готов к публикации, выберите Требуется доработка.
Если вы считаете, что субтитры и метаданные больше не нужно редактировать, нажмите Всё в порядке. Когда субтитры одобрит достаточное количество пользователей, они будут опубликованы автоматически. Также их может проверить и опубликовать автор видео.
Как удалить добавленные вами субтитры
При желании вы можете разорвать связь между переводом и своим аккаунтом. При этом субтитры не будут удалены, поскольку права на опубликованные переводы принадлежат автору видео.
- Откройте страницу с опубликованными субтитрами и переводами.
- Выберите нужное видео и язык и нажмите Просмотр.
- Нажмите Удалить перевод Удалить.
Как создать субтитры
- Войдите в аккаунт и откройте Творческую студию YouTube.
- В меню слева нажмите Субтитры.
- Выберите нужный ролик.
- Нажмите Добавить перевод на другой язык и выберите подходящий язык из списка.
- В столбце «Субтитры» нажмите Добавить. Включите видео и добавьте субтитры. Не забудьте описать звуки в ролике, например или . Так зрители смогут лучше представить себе, что происходит в видео.
- При необходимости повторите действие из пункта 5. Когда все будет готово, нажмите Опубликовать.
Чтобы ускорить работу, можно использовать следующие сочетания клавиш:
- Shift + стрелка влево: прокрутить на секунду назад.
- Shift + стрелка вправо: прокрутить на секунду вперед.
- Shift + пробел: приостановить или продолжить воспроизведение.
- Shift + ввод: добавить строку.
- Shift + стрелка вниз: перейти к следующей дорожке субтитров.
- Shift + стрелка вверх: перейти к предыдущей дорожке субтитров.
- Ввод: добавить дорожку субтитров.
Как загрузить файл с субтитрами
Файлы с субтитрами имеют особый формат. В них содержатся не только строчки с текстом, но и временные коды. Иногда в них также добавляют информацию о стиле и положении субтитров.
Перед загрузкой убедитесь, что формат файла поддерживается YouTube. Затем выполните следующие действия:
- Войдите в аккаунт и откройте Творческую студию YouTube.
- В меню слева выберите Видео.
- Нажмите на название или значок ролика.
- Нажмите Другие параметры.
- Нажмите Загрузить субтитры.
- Выберите С временными кодами или Без временных кодов и нажмите Продолжить.
- Выберите файл для загрузки.
- Нажмите Сохранить.
Как синхронизировать текст (только для субтитров на языке видео)
Загрузите файл с текстом, который произносится в видео, и временные коды будут расставлены автоматически.
Automatic timing for captions
Обратите внимание, что эта функция работает только с теми языками, для которых доступна технология распознавания речи. Кроме того, языки текста и звуковой дорожки должны совпадать
Не рекомендуется использовать файлы с текстом видео для роликов длительностью более часа и с плохим качеством звука.
- Войдите в аккаунт и откройте Творческую студию YouTube.
- В меню слева нажмите Субтитры.
- Выберите нужный ролик.
Через несколько минут система завершит синхронизацию и опубликует субтитры.
Совет. Перед тем как добавлять субтитры таким способом, изучите эту статью.
Об автоматическом создании субтитров
На YouTube можно включить автоматическое создание субтитров. Они будут добавлены в видео, если функция доступна для вашего языка. Здесь можно узнать, как отредактировать или скрыть такие субтитры.
Автоматическое создание субтитров доступно для следующих языков: английского, испанского, итальянского, корейского, немецкого, нидерландского, португальского, русского, французского и японского.
Вопросы об использовании авторского контента в видео на YouTube
Как получить разрешение на использование чужого контента в своем видео?
Чтобы использовать в своем ролике материалы, защищенные авторским правом, сначала нужно получить разрешение. YouTube не предоставляет никаких прав и не помогает найти их обладателей – вы должны решить этот вопрос самостоятельно или с помощью юриста.
В частности, YouTube не предоставляет прав на использование контента, опубликованного на других каналах. Если вам потребуются такие права, обратитесь к владельцу материалов. Контактная информация может быть указана на канале автора. Подробнее о том, как отправлять сообщения другим пользователям…
Чтобы добавить в свое видео фоновую музыку или звуковые эффекты, используйте Фонотеку YouTube. В ней доступен бесплатный контент.
Если вы хотите использовать чужую музыку, посмотрите видео, ссылка на которое приведена ниже.
Как получить лицензию на использование материалов другого автора?
Если в видео есть чужой контент, например музыка (в том числе фоновая), видеоклипы или фотографии, то, прежде чем загрузить ролик на YouTube, вам необходимо получить разрешение владельца материалов.
Для начала свяжитесь с правообладателями или их представителями и обсудите условия лицензий.
Затем внимательно изучите лицензию. Обычно контент разрешается использовать с некоторыми ограничениями. Обязательно проконсультируйтесь с юристом, если хотите заключить лицензионное соглашение. Тогда вы будете точно знать, что можете делать с предоставленным материалом, а какие права остаются доступными только владельцу.
Обратите внимание, что вы всегда можете воспользоваться Фонотекой YouTube – бесплатной коллекцией музыкальных композиций и звуковых эффектов. Примечание
Если вы хотите опубликовать свою кавер-версию, обязательно получите разрешение на это у правообладателя. Чтобы использовать часть оригинальной записи или добавить субтитры с текстом песни, вам могут понадобиться дополнительные лицензии
Примечание. Если вы хотите опубликовать свою кавер-версию, обязательно получите разрешение на это у правообладателя. Чтобы использовать часть оригинальной записи или добавить субтитры с текстом песни, вам могут понадобиться дополнительные лицензии.
Почему удален контент, на который у меня есть разрешение?
Иногда видео удаляются по ошибке. Если вы на законных основаниях использовали в своем ролике контент, защищенный авторским правом, сообщите правообладателю название и URL своего видео на YouTube.
Если ваш ролик был по ошибке удален из-за нарушения авторских прав, вы можете принять следующие меры:
- попросить правообладателя отозвать жалобу;
- подать встречное уведомление.
Если ваше видео было по ошибке заблокировано из-за заявки Content ID:
попробуйте ее оспорить.
Однако сначала убедитесь, что у вас есть достаточные основания для указанных действий. Ответьте на следующие вопросы:
- Владеете ли вы правами на все материалы, использованные в вашем видео?
- Есть ли у вас разрешение правообладателей на все материалы, присутствующие в ролике?
- Является ли ваш случай добросовестным использованием, предусмотренным законодательством о защите авторских прав?
Если хотя бы на один из этих вопросов вы ответили «да», выберите процедуру обжалования или проконсультируйтесь с юристом. Если на все вопросы вы ответили «нет», скорее всего, вы нарушили закон об охране авторских прав и ваше видео удалено обоснованно.
Почему был удален купленный или записанный мной контент?
Купив музыкальный или иной контент, вы не становитесь его правообладателем и не получаете права использовать его на YouTube. Даже если вы укажете имя владельца авторских прав, добавление роликов с таким содержанием может рассматриваться как нарушение.
Если вы записали телепередачу, видеоигру, концерт или выступление на свой телефон, камеру или диктофон, это не значит, что у вас есть право загружать такой контент на YouTube. Это же правило распространяется и на музыку, которая служит фоном для вашего видео. Чтобы ее добавить, вам нужно получить разрешение правообладателя.
Мое видео было удалено из-за ложной жалобы на нарушение авторских прав. Будут ли предприняты какие-то меры в отношении заявителя?
Мы внимательно следим за тем, чтобы пользователи не злоупотребляли инструментами для отправки жалоб, и при необходимости принимаем меры. Аккаунты тех, кто регулярно подает ложные жалобы или встречные уведомления, могут быть заблокированы.
Управление загруженными субтитрами
- В правом верхнем углу нажмите на свою учетную запись → затем выберите Творческая студия.
- В левой панели выберите Сообщество → Создавайте субтитры вместе с другими.
- Затем откройте одну из вкладок вверху, чтобы управлять загруженными материалами:
- Выберите вкладку «Черновики», чтобы видеть материалы, над которыми вы работаете.
- Выберите вкладку Моё участие, чтобы увидеть загруженные материалы и их статусы.
- Выберите вкладку Мое участие → Показать, чтобы отобразить субтитры, которые вы хотите редактировать. В нижней части страницы и выберите Редактировать. Если с момента последнего обновления другие члены сообщества добавили свой контент, появится последняя версия субтитров. В противном случае Вы увидите последнюю рабочую версию. После завершения редактирования нажмите Отправить на рассмотрение.
- Выберите вкладку Мое участие → Показать, чтобы увидеть, какие субтитры помечены как «Опубликованные».
- Выберите вкладку Предложенное видео, чтобы увидеть фильмы, которые могут Вас вдохновить для загрузки субтитров или их проверки.
Как включить русские субтитры в YouTube на телефоне
Аналогичный подход действует и для мобильных устройств. Минус в том, что Гугл переводчик на телефоне не предусмотрен. Это означает, что включить русские титры в YouTube можно для видео на соответствующем языке. В остальных случаях придется довольствоваться зарубежным текстом.
Чтобы включить титры на YouTube в Андроид, необходимо войти в видео, прикоснуться к значку с тремя точками и включить текст путем нажатия специальной кнопки. Для внесения настроек требуется перейти в одноименный раздел и нажать на кнопку Субтитры.
Если необходимо включить русские субтитры на Айфоне, здесь работает такой же подход. Сначала запустите ролик, войдите в меню (три точки) и активируйте титры путем нажатия специальной кнопки. В дальнейшем внесите необходимы настройки путем переходи в одноименный раздел и входа в категорию Основные. После этого выберите пункт Универсальный доступ, найдите секцию Медиа, кликните на Субтитры и скрытые субтитры. Войдите в стиль, где можно поменять размер и шрифт. При этом выставить русские титры в YouTube для заграничного ролика не получится. Здесь автоматический перевод не работает.
Как создать новые субтитры
Важно заметить, что вы сможете создать новые субтитры к чужому видеоролику только в том случае, если владелец данного видео дал на это разрешение.
Если владелец какой-либо видеозаписи дает разрешение людям на написание субтитров, то создать новые субтитры вы сможете таким образом:
- Заходите на официальную страницу YouTube и открываете тот видеоролик, к которому хотите создать субтитры. Под самим окошком с видеозаписью будет находиться специальная панель с несколькими функциями. Находите значок в виде трех точек и кликаете по нему левой кнопкой мышки.
- Всплывет небольшое окошко с тремя пунктами. Вам необходимо будет нажать левой кнопкой мышки по графе «Поработать над переводом».
- Вас перебросит на новую страницу, где можно будет производить различные работы с субтитрами. Если на данной видеозаписи уже есть перевод, или был создан автоматический перевод, то вам нужно будет его удалить. Для этого, щелкайте левой кнопкой мышки по строке «Удалить».
- Как вы это сделаете, перед вами будет пустая страница с видеозаписью, без каких-либо субтитров. Теперь все в ваших руках, создавайте новые субтитры и отправляйте их владельцу выбранного видеоролика.
Для написания субтитров вам нужно будет делать два простых действия – в специальном окошке на странице вводите текст, а с помощью шкалы под видеозаписью редактировать временной промежуток демонстрации субтитров. - Как закончите с созданием субтитров, жмите левой кнопкой мышки по графе «отправить». Данная графа расположена в правой верхней части экрана.
- Следующее, что вам необходимо будет сделать – это выбрать один из двух вариантов в появившемся окошке.
Решаете сами, готовы ли ваши субтитры к публикации, или над ними нужно ещё кому-то поработать. Жмете левой кнопкой мышки по подходящему варианту. После этого, вновь кликаете ЛКМ по строке «Отправить». - На этом все. Если вы все сделали правильно, то ваши созданные субтитры будут отправлены на проверку специалистам ютуба. Если они их одобрят, то ваши субтитры будут успешно опубликованы.
Как уже говорилось выше, не к каждому чужому видеоролику на ютубе можно писать новые субтитры. Если вы начали делать все по моей инструкции, но у вас не открылось нужной страницы, то, возможно, автор данного видеоролика не дал согласия на создания субтитров. В случае, при котором автор не давал согласия на помощь, будет открыта страница со следующим содержанием: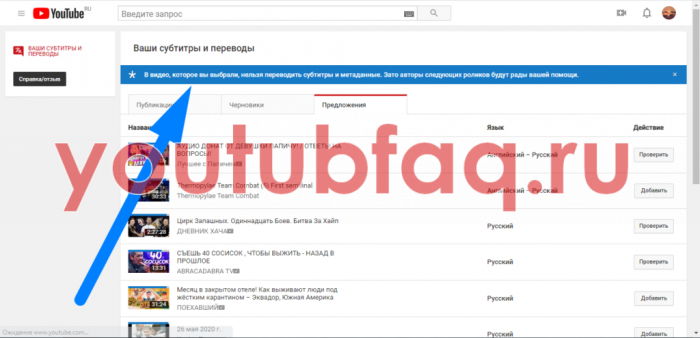
Если у вас откроется такая страница, то это будет означать, что к выбранному видеоролику нельзя будет написать новые субтитры.
Стоит обратить внимание и на то, что создать новые субтитры к чужому видеоролику на ютубе можно будет только через персональный компьютер. То есть, если вы захотите заняться данным процессом на мобильном устройстве, то у вас ничего не выйдет
Как включить субтитры на Ютуб, на компьютере?
На ПК субтитры на Ютуб включаются аналогичным способом. Для того, чтобы сделать это, откройте интересующее вас видео, и поставьте его на паузу.
Снизу появится панель управления воспроизведением видео, в правой части которой есть несколько иконок, в числе которых иконка “Настройки”. Нажмите на иконку “Настройки”, и в открывшемся меню кликните по кнопке “Субтитры”. Вы увидите все доступные варианты субтитров. Кликните по нужному языку и нажмите кнопку воспроизведения видео. Субтитры должны появиться.
На ПК также можно изменить стиль субтитров, на случай если они сливаются с фоном видео. Для этого, как показано выше, нажмите на иконку “Настройки”, на панели воспроизведения видео, и перейдите в раздел “Субтитры”. В данном разделе, справа от заголовка блока, есть ссылка “Параметры”. Нажмите её, чтобы настроить внешний вид ваших субтитров.
В отличии от мобильных устройств, здесь вы можете выставить более широкие индивидуальные настройки отображения субтитров. Такие как:
- Шрифт,
- Цвет шрифта,
- Размер шрифта,
- Цвет фона,
- Прозрачность фона,
- Прозрачность шрифта,
- И другие.
Выставите настройки на свой вкус и возвращайтесь к просмотру видео.
На этом все! Отмечу единственное, что, если вы не успеваете читать, вы можете замедлить скорость воспроизведения. Делается это также в настройках видео.
Пробуждаем свой мозг
Этот способ подходит для тех, кто очень хорошо понимает печатный текст на иностранном языке, но немного тормозит с пониманием устной речи. Такое бывает, когда статьи и книги приходится читать каждый день, а смотреть видео/слушать аудио гораздо реже или почти никогда.
Перед просмотром ролика на какую-то тему надо взять несколько статей на эту же тему (чтоб терминов побольше) и прослушать их с помощью плагина SpeakIt. При этом не забывать внимательно вчитываться в текст и соотносить его со звуком. В настройках расширения можно поменять женский голос на мужской, который звучит приятнее и понятнее.
Кому-то достаточно 20 минут, чтобы проснулись навыки понимания устной речи (при условии, что вы их когда-то отрабатывали), а кому-то ощутимо больше. Эффект такой же, как при визите в другую страну. Сначала легкий шок, но в течении нескольких дней все слова и фразы, которые когда-то были выучены вспоминаются и речь людей вокруг из шумового фона постепенно превращается в нечто осмысленное и понятное.
В заключении стоит напомнить, что перевод — совсем недорогая услуга. В случае с английским это будет стоить не более 100 рублей за каждую минуту расшифровки аудио/видео + 200-400 рублей за страницу переведенного текста. Для других языков выйдет немного дороже.
iPhones.ru
Эффективны для распространенных и редких языков.
Ирина Чернова
Рас*здяйка. Графоманка. Боюсь людей. Страдаю манией величия. Фото удалено модераторами, так как внешность безнадежно испорчена тяжелой жизнью.
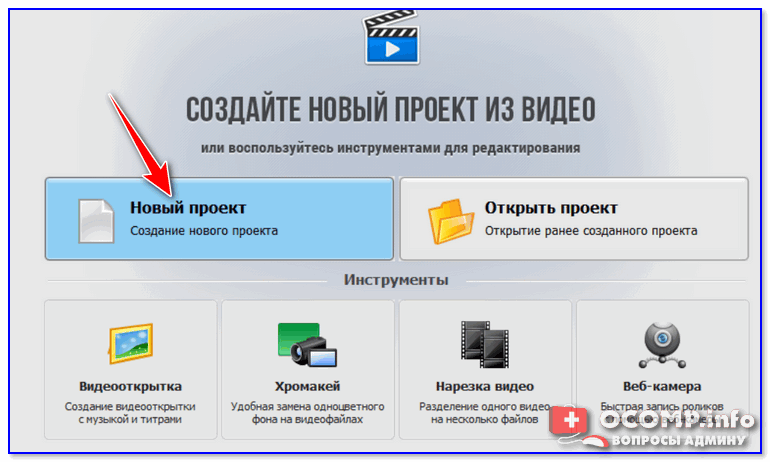 Как наложить свой текст на видео и добавить титры [2 способа]
Как наложить свой текст на видео и добавить титры [2 способа] Как выложить видео на ютуб на телефоне андроид?
Как выложить видео на ютуб на телефоне андроид?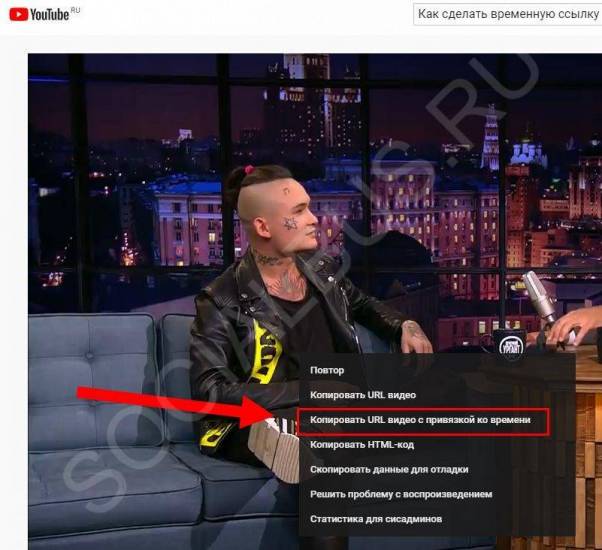 Новая функция youtube: как автоматически сделать тайм-коды к видео
Новая функция youtube: как автоматически сделать тайм-коды к видео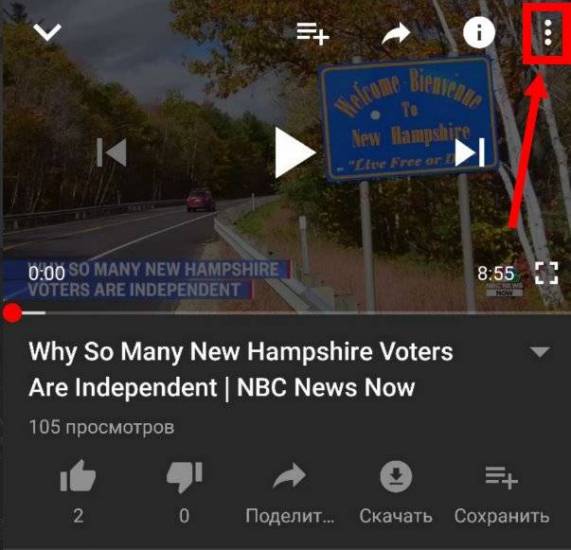
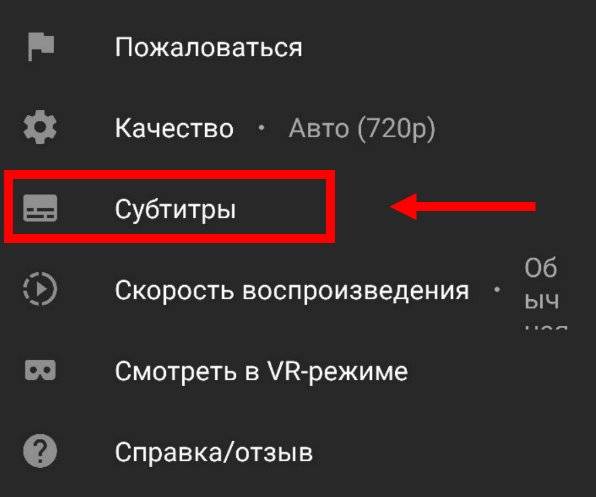
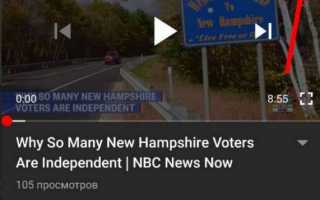

 Онлайн-нструменты для нарезки видео для ютуб
Онлайн-нструменты для нарезки видео для ютуб Как отключить автовоспроизведение в youtube: инструкция
Как отключить автовоспроизведение в youtube: инструкция Простые сервисы и приложения для создания и редактирования видео
Простые сервисы и приложения для создания и редактирования видео Как легко отключить субтитры в ютубе на компьютере и телефоне, чтобы они не мешали
Как легко отключить субтитры в ютубе на компьютере и телефоне, чтобы они не мешали