Содержание
- 1 Как создать канал на ютубе: пошаговая инструкция
- 2 Что нужно для создания полноценного канала
- 3 Этап 3. Важные настройки нового канала
- 4 Как создать канал на ютуб?
- 5 Создаем канал
- 6 Как правильно оформить ютуб-канала
- 7 Основные проблемы
- 8 Как сделать трейлер канала на ютубе
- 9 Как оформить канал на ютубе за 5 минут
- 10 Как создать канал на Ютубе
- 11 Заключение
Как создать канал на ютубе: пошаговая инструкция
На ютубе пользователи
могут загружать свои видео, оставлять комментарии, добавлять
себе понравившиеся ролики, то есть
пользоваться сервисом подобно социальной
сети (тем более, что теперь в ютубе можно
ещё и сообщения друг другу отправлять).
Поэтому создание своего канала на ютуб сейчас как нельзя актуально. Давайте разберемся, как же полному “чайнику” осилить интернет-машину и зарегистрировать свой личный аккаунт на ютуб.
Шаг первый: создаем аккаунт в гугл
Первое,
что у вас должно быть для того, чтобы вы
могли сделать
канал на ютубе, —аккаунт Google, так
как
свой
канал могут иметь только зарегистрированные
в гугл пользователи.
Если
у вас есть почта Gmail, то значит у вас
уже есть и аккаунт Google и создавать его не
нужно, вы уже можете пользоваться
всеми его сервисами!
Итак, если почта у вас есть, этот шаг можно пропустить, если же ее нет, продолжайте читать внимательно Чтобы создать аккаунт Google, перейдите на страницу компании, нажмите «Вход» и далее кнопку «Создать аккаунт».
В
открывшейся форме нужно вписать свое
имя, фамилию, логин, пароль (чтобы был
не менее 8-ми знаков), затем пароль нужно
повторить, внести день своего рождения
(обязательно, чтобы был более 18 лет, иначе
в ютубе будут ограничения) и нажать «Далее».
А
ограничения, касающиеся несовершеннолетних, заключаются в следующем: если
видеоролики предназначены только для
взрослой аудитории, а пользователь
моложе 18 лет, то на экране появится
предупреждение.
Следующий
шаг —
заполняем
все строки формы: пол, номер мобильного
телефона и, если есть, запасной адрес
электронной почты, на случай, если вдруг
забудете или потеряете пароль (на него
придет смс сообщение с забытым паролем),
вводим капчу (символы с картинки) и
указываем страну.
Затем
нужно согласиться с политикой
конфиденциальности, после чего нужно
нажать на кнопку “Принимаю”, расположенную
внизу.
На
номер телефона придет смс сообщение с
кодом, который надо ввести в поле и нажать
“продолжить”.
Введя
код, вы подтвердите свой номер телефона
в сервисах Google, регистрация на этом
завершится. Теперь можно переходить
непосредственно к созданию канала.
Если
что-то непонятно, то у меня на блоге есть
прямо отдельная подробнейшая статья
по регистрации аккаунта Google, вот здесь
>>
Шаг второй: регистрация аккаунта на
ютуб
Теперь
мы вплотную подошли к вопросу, как
создать канал на ютубе, сделать его можно буквально
в несколько кликов! В правом верхнем
углу видим “шашечки” и нажимаем на
них. Открывается окно с символами,
выбираем ютуб и попадаем на главную
страницу.
Но
канал еще не создан, а чтобы его создать, нужно нажать в правом верхнем углу на
кнопку “войти”, указать логин и пароль
от вашего аккаунта в Google (если ещё не
заходили в него).
В
колонке справа появился “мой канал”. В правом верхнем углу нажимаем на аватар, открывается окошко, здесь нажимаем на
шестеренку (настройка ютуб).
Мы
подошли к этапу создания названия для
будущего канала, а это отдельный немаловажный вопрос!
Название для канала
Ютуб
позволяет создать каналы двух типов. Первый— обычный, где в качестве названия
используются ваши имя и фамилия, которые
берутся из созданного аккаунта Google
(например, Иван Петров).
Однако
можно представить, сколько таких, как
у
вас, имен и фамилий существует, поэтому некоторые хотят назваться как-то по
особенному, например, никнейм или имя
брэнда указать в названии. Тогда вы
уже будете
2-го
типа: по имени бренда.
Вообще,
прежде чем заводить канал, я бы посоветовала
вам придумать тематику,
ведь не просто же так с бухты барахты
вы решили создать свой канал, у вас
должна быть какая-то идея, которой вы
хотите поделиться с миром!
Так
вот, когда дойдете до этого этапа, перед вами
откроется окно, где будет предложено
создать канал 1-го типа, то есть по имени
и фамилии. Если вам нужно такое название,
то просто нажмите «Создать канал».
В
этом случае откроется страница с
единственной строкой, там укажите любое
название своего канала и нажмите
«Создать». Готово! После этого заключительного этапа, ваш канал будет создан и готов к эксплуатации.
Что нужно для создания полноценного канала
Просто взять и создать канал не получиться. Мы с вами не в сказке находимся. Для начала обязательно зарегистрируйте аккаунт на Gmail.com. Аккаунт понадобиться при регистрации на Ютубе. О регистрации гугл аккаунта можете подробно прочитать в статье как создать аккаунт Google.
После следует обдумать тему будущего канала, о чем будут видеоролики. Это могут быть обзоры фильмов, прохождения игр от вашего лица, съемки, как вы мастерски можете починить машину или построить дом с нуля. Идей огромное множество. Развивая своё любимое дело и выкладывая это творчество через собственный канал на Ютуб можно заслужить определенную популярность, постоянных зрителей и заветных подписчиков.
Этап 3. Важные настройки нового канала
Начать следует с оформления – встречают по одежке, так что канал должен быть приветлив к новым пользователям.
Установка картинки в шапку
Для этого жмем кнопку “Настроить вид канала”.
Здесь мы можем изменить шапку канала со стандартного узора на индивидуальное подходящее по тематике изображение.
О том как сделать шапку для Ютуб канала у меня есть отдельная статья, в ней описано как правильно по размерам подобрать или сделать картинку, чтобы она красиво выглядела на разных устройствах – инструкция тут.
Создание категорий для видео (Плейлисты)
Если ваш канал подразумевает разные категории роликов, то логично их разделить, чтобы пользователям было проще ориентироваться и не выискивать нужный контент в общей массе.
Для этого в Ютубе есть функция создания плейлистов – аналог категорий. В настройках каждого видео при добавлении указывается к какому плейлисту его отнести.
Плейлисты добавляются через раздел “Настроить вид канала”. Переходим во вкладку “Плейлисты” и нажимаем на кнопку “Новый плейлист”.
Каждому разделу присваиваете соответствующее название.
Настройки канала в разделе “Творческая студия”
Следующая группа настроек ведется через творческую студию Ютуб канала. Чтобы перейти в нее из раздела настроек, нажмите на аватар в верхнем углу:
либо с главной страницы канала нажатием одноименной кнопки:
В левой панели есть пункт “Настройки”, переходим в него.
Ключевые слова и регион канала
Здесь нужна вкладка “Канал” и в ней заполняем основную информацию – она поможет в продвижении канала:
- Ключевые слова – запросы, по которым ваш канал должен показываться пользователям, подробнее про ключевые слова и их подбор можно .
- Страна – указываете ту, на чьих пользователей, в основном, нацелен ваш канал.
Указание возрастной аудитории канала
Далее переходим во вкладку расширенных настроек. Здесь указывается возрастная аудитория канала. Можно задать параметр для всего канала целиком – для детей он или нет, либо оставить как по умолчанию – тогда каждому видео аудитория присваивается индивидуально.
Расширенные настройки
Пролистнув ниже вы увидите блок ссылок на еще более точные настройки, на них я останавливаться не стану, так они не являются важными, если будет желание и время посмотрите их сами.
Настройка комментариев на Ютуб канале
В Ютубе, как и во всём Интернете много тролей и спамеров, засоряющих своими комментариями любой контент.
Первым делом отправляем на принудительную модерацию все комментарии со ссылками. Для этого в настройках переходим в раздел “Сообщество”, первая вкладка “Автоматические фильтры”, позволяет это сделать.
Во вкладке “Настройки по умолчанию” определяется общая политика комментирования на вашем Ютуб канале, можно:
- всё разрешить;
- проверять только подозрительные комментарии;
- проводить модерацию всех комментариев;
- полностью отключить обсуждения.
Поздравляю, ваш канал готов к работе, теперь предстоит много работы по его наполнению качественными и интересными видео.
Как создать канал на ютуб?
Знаете ли вы:
ЕЩЁ →
Для того, чтобы создать канал на ютуб, необходимо нажать ЛКМ (левой кнопкой мыши) возле имени в правом верхнем углу, появится меню из которого нужно выбрать «мой канал».
Снова нас встретит новое окошко, где необходимо задать, как будет называться ваш канал.
Если вы нажмете «далее», то канал будет носить ваши ФИ, если же нажмете на ссылку ниже, то можно задать другое название.
Название канала будет всегда отображаться под шапкой. Если вы создаете канал для сайта, то рекомендуется подогнать название под сайт, под личный бренд. А если вы создаете канал на youtube для личных целей, то можете оставить свои ФИ.
После того, как определились с названием, нужно заняться оформлением своего канала. Если вы в момент регистрации не загружали фото, то соответственно оно не будет отображаться, чтобы загрузить, достаточно навести на рамку с фотографией, появится карандашик и щелкнуть на него, указать, где расположено ваше фото.
Затем можно задать оформление для самой шапки, чем выразительней она будет, тем больше ваш канал будут запоминать, и тем больше он будет отличаться от других каналов.
Жмите «добавить оформление канала», вы попадаете на страницу, где можно:
1) Загрузить свое изображение (обратите внимание на размеры, они указаны в правом нижнем углу, довольно таки космические. Картинку таких размеров можно найти на сайтах, где предлагают бесплатные обои для рабочего стола). 2) Выбрать оформление из ваших уже загруженных фотографий
2) Выбрать оформление из ваших уже загруженных фотографий.
3) Воспользоваться предложенными картинками из галереи.
После того, как изображение выбранное, жмите кадрировать и выберете нужную область, она автоматически будет подгоняться под различные устройства: ПК, телевизор, планшет.
Область выбрали, теперь ниже кнопки «кадрировать» есть кнопка «выбрать», жмем ее и все, картинка появляется в шапке.
Затем можно указать адрес вашего сайта или блога, чтобы он отображался в шапке, в правом нижнем углу. Для этого наводите на карандаш в правом верхнем углу шапки и выбирайте изменить ссылки.
Вам открывается страница, где можно указывать различные адреса:
1) Сайтов; 2) Социальных сетей и т.д.
Заполняйте все необходимое и сохраняйте настройки. Теперь в шапке будет выводиться адрес вашего блога или сайта.
Теперь глазами опускаемся чуть ниже шапки и ищем кнопку «информация».
Здесь нужно ввести описание своего канала, чем оно будет информационным и привлекательным, тем лучше, но имейте введу, что в описании нужно заложить, о чем ваш канал.
Идем дальше. Вы можете загрузить трейлер своего канала, лично я его не загружал, сразу приступил к загрузки полноценного видео.
Если же все-таки хотите воспользоваться этой функцией, то ищите карандашик, который находится ниже шапки, дополнительно смотрите скриншот.
Открывается навигация по каналу, справа ищите кнопку «включить», сохраняйте настройки и вам можно будет загрузить трейлер канала.
Обратите внимание на рекомендации. Если вы не хотите загружать трейлер канала, тогда также нажимайте на карандашик под шапкой и выбирайте пункт «настройки канала»
Если вы не хотите загружать трейлер канала, тогда также нажимайте на карандашик под шапкой и выбирайте пункт «настройки канала».
Слева в меню выбирайте «настройки по умолчанию».
Здесь можете заполнить поля, вот как заполнил их я:
В связи с обновлениями, данные поля РЕКОМЕНДУЕТСЯ НЕ ЗАПОЛНЯТЬ!!! Описание, заголовки и ключевые слова лучше завать для каждого загружаемого видео.
Теперь эти данные будут автоматом подтягиваться под видео. Пробегаемся глазами по меню и находим там раздел «дополнительно».
Указывайте ключевые слова для канала, уберите показ рекламы на вашем видео, еще очень рано, для показа рекламы нужно сначала раскрутить канал и набрать подписчиков.
Если у вас есть блог, то можете его связать с каналом, как сделал это я. Остальные настройки в этом разделе оставьте такими:
Ну и последнее что нужно сейчас сделать, так это связать каналы твиттер и фейсбук, конечно если они у вас есть.
Для этого идите в верхнюю часть экрана, туда, где расположено ваше ФИ, нажимайте на него и из выпадающего меню выбирайте «настройки youtube».
Ищите раздел «связные аккаунты» и подключайте их, достаточно ввести логин и пароль, не забудьте сохранить.
Дополнительно смотрите видео — урок.
Создаем канал
Аккаунт Гугл есть, теперь вы можете авторизоваться на сайте YouTube. Для этого нужно снова открыть в браузере главную страницу и после нажатия кнопки «Войти», ввести регистрационные данные. После этого приступаем к созданию канала:
- Нажмите по иконке своего профиля, которая появилась на месте кнопки «Войти».
- В списке выберите пункт «Мой канал».
- Появится диалоговое окно, в котором необходимо ввести название создаваемого канала. Сделайте это и нажмите кнопку «Создать канал».
К слову, именно на последнем этапе у пользователей возникает больше всего трудностей. Не каждый знает, как выбрать наиболее подходящее название. Ниже будут даны некоторые рекомендации, которые помогут в выборе:
- Если на канале планируется размещать влоги или видеодневник, тогда лучше всего использовать реальное имя и фамилию, либо же ввести свое прозвище. Главное, чтобы зрители смогли его легко прочитать и запомнить.
- При создании корпоративного канала рекомендуется использовать непосредственно наименование фирмы или компании, к которой он будет относиться.
- Заметьте, довольно популярны названия, написанные на английском языке. Однако здесь также следует руководствоваться тем, чтобы оно легко читалось и было запоминающимся.
- Если канал будет посвящен детской тематике, то отлично подойдет название «Мир Детей» или что-то в этом роде.
Как только название будет введено, канал будет создан. Однако после этого следует выполнить некоторые первоначальные настройки. Именно о них и пойдет сейчас речь.
Аватар
Первым делом необходимо установить изображение на аватар. Сразу стоит сказать, что для видеодневника лучше всего использовать реальное фото, а не абстрактные иллюстрации. Ну а если канал корпоративный, то, само собой, устанавливать нужно логотип компании.
- Войдя в раздел «Мой канал», наведите курсор на аватар, который по умолчанию выглядит безликим силуэтом человека на сером фоне.
- В правом верхнем углу иконки появится кнопка «Редактировать», изображенная в виде карандаша, нажмите по ней.
- Откроется окно, в котором необходимо нажать на кнопку «Изменить». Сразу после этого вы попадете на страницу профиля в Google+.
- Нажмите по кнопке «Загрузить фото» и в открывшемся «Проводнике» выберите аватар своего канала.
Логотип установлен, но это еще не конец. Необходимо сразу же оформить канал полностью, чтобы в будущем беззаботно выкладывать на него видео.
Оформление
Сразу после аватара рекомендуем оформлять шапку – длинный прямоугольник, который тянется по всей верхней части страницы. На самом деле задача эта довольно непростая. Если делать все профессионально, то необходимо самостоятельно создавать изображение в программе, чтобы оно было уникальным. В крайнем случае прибегнуть к помощи дизайнеров, которых можно найти на различных биржах контента. Но в ознакомительных целях можно использовать и простую фотографию из поиска Google.
- Наведите курсор на шапку канала.
- Нажмите по появившемуся карандашу в верхнем правом углу.
- Выберите пункт «Изменить оформление канала».
- Во вкладке «Загрузка фотографий» нажмите по кнопке «Выберите файл на компьютере».
- В появившемся окне файлового менеджера выберите картинку, подготовленную для шапки канала.
Кстати, рекомендуемое разрешение изображения – 2048 на 1152 пикселя, поэтому заранее подготовьте большую картинку.
Сделать закрытым
На Ютубе можно скрывать добавленные видеоролики. Зачем это делать? Есть множество причин. Например, вы записали видеокурс и хотите давать просматривать только тем людям, кто его оплатил. Любо же вы записали что-то личное, а Ютуб используете как облачное хранилище.
Как правильно оформить ютуб-канала
В процессе съёмок первых роликов и составления контент-плана придумывайте заодно интересные идеи для оформления канала. Наверняка при регистрации вы залили в качестве обложки и аватара первые попавшиеся под руку картинки. Теперь пора это исправить.
Вот элементы оформления, которые нужно будет сделать:
-
Шапка или обложка
-
Аватарка
-
Заставка для видеороликов
Можно сделать их самостоятельно с помощью графических редакторов, либо заказать у дизайнеров или в рекламном агентстве. Второй вариант, конечно, предпочтительнее, если вы сами не являетесь графическим дизайнером. Профессионал сделает все элементы оформления в едином стиле. Пусть это будет не бесплатно, зато качественно. Тем более, что менять графические элементы постоянно не нужно. Один раз заказали — пользуйтесь полгода или год.
Какой бы вариант вы ни выбрали — делать самому или заказывать, нужно знать важные моменты об оформлении каждого элемента.
Логотип
Его можно разместить на шапке, аватарке, а также в каждом видео
Это особенно важно для бизнес-каналов. Так вы повысите узнаваемость бренда
Если у компании уже есть логотип, разместите его. Если нет, обязательно нужно его разработать.
О создании логотипа много писать не буду, ранее я уже сделал это в статье: «Логотип: приемы создания продающего лого». Прочитайте, если собираетесь делать его.
Логотип должен быть:
-
Ярким и контрастным. То есть фон и цвет самого лого должны отличаться, чтобы картинка была хорошо видна.
-
Лаконичным. Не стоит добавлять много сложных и непонятных элементов, на самом деле — чем проще, тем лучше.
-
Связанным, с компанией. То есть он должен ассоциироваться с брендом.
Шапка или обложка
Картинка получится довольно большой, поэтому простор для творчества здесь огромный. Помимо фона на обложку можно добавить логотип, название канала, призыв подписаться, социальные сети и контакты, адрес сайта. В общем на самом видном месте должна быть важная информация, которая поможет потенциальным клиентам найти вас.
Аватарка
В качестве аватарки можно разместить отрисованную картинку, качественное фото, логотип или название канала на нейтральном фоне. Аватар всегда маленький, поэтому подбирать картинку нужно так, чтобы пользователь смог разглядеть, что на ней изображено.
Рекомендую использовать простую и лаконичную аватарку, чтобы та легко запоминалась людям.
Заставка для видеороликов
Не стоит выпускать ролик без нормального оформления. Если в качестве заставки брать кусок из видео, вряд ли это будет смотреться красиво и презентабельно. Тем более, что с такой заставкой зритель не всегда сможет понять, о чём будет ролик.
Новую заставку придётся делать для каждого выпущенного ролика. Но основной стиль можно сохранить. Хорошая новость — картинку несложно создать в любом графическом редакторе.
Заставка очень важна, потому что пользователь смотрит на неё в первую очередь. А если человек ищет ролик в поиске по ключевым словам, из всего списка видео он с большей вероятностью выберет то, у которого красиво и качественно оформлена заставка. Не поленитесь и придумайте интересный дизайн, ведь на YouTube — обложка один из бесплатных (и эффективных) способов продвижения.
Как правильно оформить ютуб-канала
Основные проблемы
Перед началом составления пошагового плана развития стоит еще обсудить основные проблемы, которые возникают при ведении своего блога на YouTube. Отбросив все технические сложности, связанные с оформлением, созданием контента и его монтажом, пожалуй, наиважнейшая проблема заключается в психологическом аспекте автора.

Человеку, который не выступал официально на камеру, будет довольно сложно вести свою передачу. Тут необходима тренировка, которая заключается в постоянном совершенствовании дикции и поведения в кадре. При желании можно записаться на тренинги или пройти специальные курсы. Если посещать такие мероприятия нет никакого желания, тогда можно найти много полезной информации непосредственно в интернете.
Теория – это хорошо, но необходима практика. Старайтесь как можно чаще писать сценарий и зачитывать его на камеру, после чего отсматривать и делать выводы. В первое время, если результат вас не удовлетворяет, ролики на канал можно не заливать.
Как сделать трейлер канала на ютубе
Трейлер также еще называется интро, которое можно скачать с различных сайтов производителей, купить или же сделать самому. Это обычное видео, которое мы, как и все остальные загружаем через менеджера видео с помощью кнопки добавить видео.
Я создавал трейлер для канала YouTube с помощью программы Sony Vegas и готового шаблона которые можно скачать с сайтов. Чтобы скачать трейлер для своего канала необходимо в строке поиска поисковой системы или же лучше всего в поиске на ютубе ввести одноименный запрос «Скачать интро для Sony Vegas» где в описаниях найдете различные ссылки и посмотрите, как будет выглядеть данный ролик.
Далее просто вставляете шаблон в программу Sony Vegas или Adobe Premier и меняете текст на свой, а также остальные элементы включая звуковые файлы.
Свои уроки для блога и курсов я всегда пишу с данными размерами чего и Вам советую делать.
Итоговый файл нашего трейлера обязательно сожмите в несколько раз с помощью специальной программы, и только потом загружайте. Это поможет снизить скорость загрузки при слабом интернете, да и вообще время ожидания его обработки.
Для активации функции вставки трейлера на канал нам необходимо в настройках выбрать навигацию по каналу (редактировать поле под созданными ссылками в шапке). Тут нам необходимо включить функцию обзор, и после сохранения мы сможем установить нужный ролики в качестве рекламного интро.
Как установить трейлер для канала
Тут нам необходимо после загрузки нашего промо ролика также перейти на главную страницу где мы загружали шапку нашего канала и нажать на кнопку «Для новых зрителей» где мы выбираем «Трейлер канала» и выставляем нужный нам ролик из ранее загруженный. Вот и все.
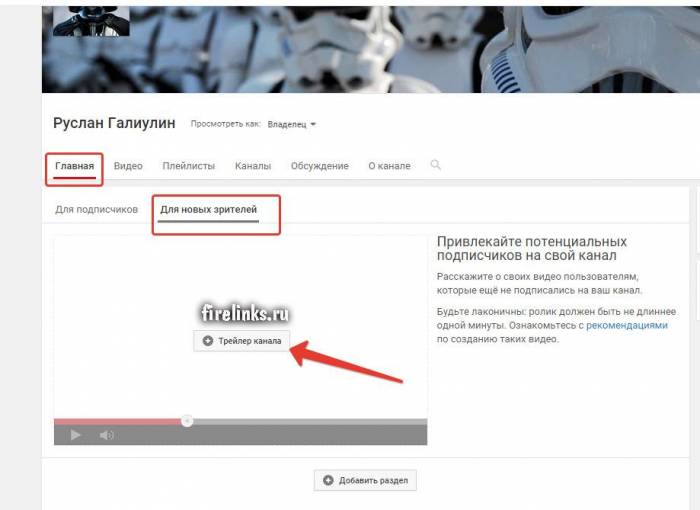
Главное, чтобы ролик отвечал следующим требованиям:
- Был информативным;
- Содержал элементы вашего канала в виде авторских прав (урл или логотип);
- Должен раскрывать суть вашего канала;
- Иметь красивый дизайн и сам монтаж.
Конечно можно снять видео и загрузить его, но в таком случае вы рискуете своим имиджем и оттоком подписчиков. Встречают как говорится по одежке.
После того как мы с Вами установили промо ролик канала, все пользователи, которые впервые попали на Ваш канал будут видеть данный ролики в качестве примера можете посетить мой канал и увидите, как там все оформлено.
Обязательно создайте качественное описание трейлера и укажите в нем также все ссылки на ваши важные проекты, блог и аккаунты. Это самый важный момент при создание своего канала на ютуб.
Если есть возможность внедрите трейлер с описанием на свой сайт и социальные сети.
Работа с плейлистами канала и остальными разделами
Если у Вас имеется свой блог, то на нем в обязательном порядке имеются различные категории к примеру, как у меня в сайдбаре (Раскрутка блога, Создание сайтов и т.д.).
На своем канале также необходимо все упорядочить и разложить по полкам. К примеру, если вы записываете серию видео роликов по раскрутке блога с нуля, то также необходимо назвать новый плейлист, который создается следующим образом.
Переходим в раздел плейлисты и создаем новый с нужным нам названием.
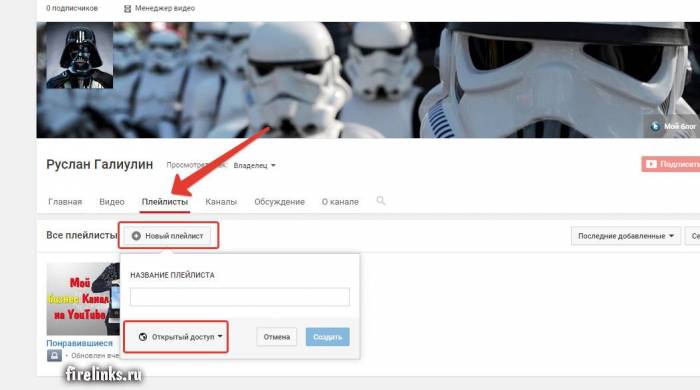
И теперь после того как вы создаете новые видео или уже имеете ранее опубликованные ролики мы можем перейти к редактированию каждого видео по отдельности и в правом нижнем углу редактора присваиваем к каждому видео категорию (плейлист) как показано на скрине.
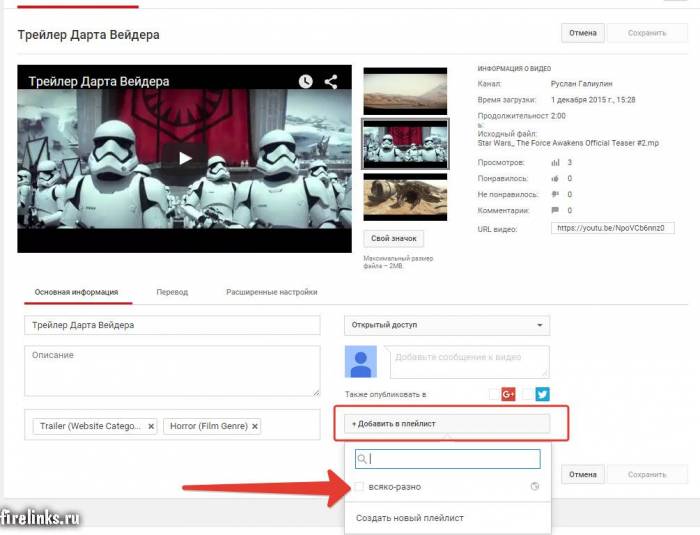
По остальным позициям на канале также нажимаем кнопку с карандашом и выбираем что бы вы хотели показать вашим посетителям на канале будь то последние видео или самые популярные ролики. Все зависит от Вас.
Все достаточно просто и понятно и надеюсь каждый новичок сможет понять как создать свой канал на ютубе. Главное повторить все выше описанные действия, и вы сможете создать популярный и посещаемый канал с нуля. В следующих видео и новых постах я расскажу о способах монетизации канала, а также расскажу, как раскручивать свое видео с нуля.
Подписывайтесь на рассылку блога, а также на мой новый канал. Будет интересно !!! Всем успехов и да прибудет с вами великая сила -))))))
Как оформить канал на ютубе за 5 минут
В первую очередь нам необходимо привязать наш канал к различным социальным сетям включая наш блог. Для этого нам необходимо перейти на наш канал. Для этого просто переходим на лицевую часть при нажатии на выпадающем списке в левом верхнем углу экрана возле логотипа сервиса на «Мой канал».
Тут нам предлагают на основе шаблона заполнить нужные поля и вставит картинки с нашим дизайном. Если вы вошли под своим аккаунтом на данную страницу, то при наведении на каждый из блоков появляется иконка с карандашом при нажатии на которую мы сможем редактировать данный элемент канала.
Давайте вставим наши ссылки и посмотрим, как они будут отображаться на лицевой стороне нашего проекта. Переходим по иконке и выбираем изменить ссылки как на скриншоте.
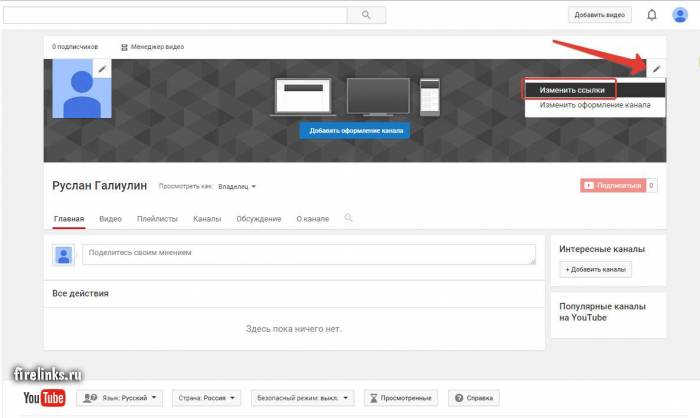
Далее нам необходимо:
- создать краткое описание нашего будущего канала;
- указать рабочую почту;
- добавить ссылки на канале ютуб.
Ссылки добавляются проще простого. В левом поле пишем название к примеру «мой блог» а в правом ссылку на него. И так для каждого элемента. Элементы будут идти слева направо, т.е. последние ссылки будут справа появляться.
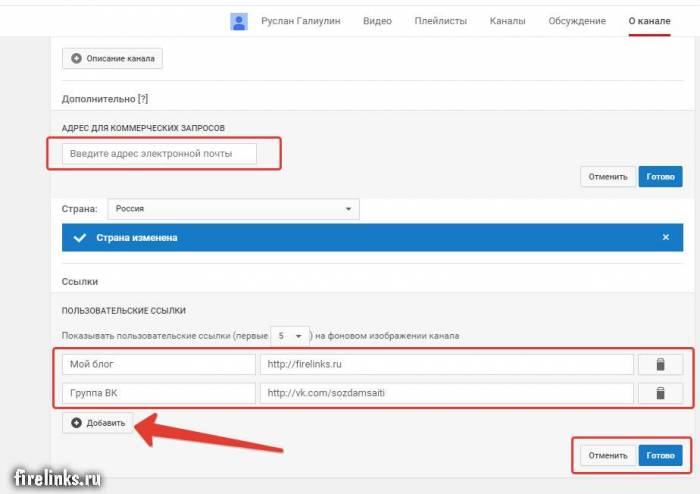
Как создать канал на Ютубе
Если вы успешно справились с регистрацией, приступаем к созданию нового канала Youtube. Кликаем в правом верхнем углу на иконку аватарки и нажимаем на «Мой канал»
Появится небольшое окошко, которое предлагает оставить названием будущего канала ваши имя фамилию. Как вариант советую придумать что-нибудь интересное. Зависит от того, что вы собираетесь снимать и выкладывать на своем видеоресурсе. Например, видео будут о ремонте автомобилей. Соответственно название должно быть более близким по смыслу к ремонту авто (Авто Мастер, Ремонтник Авто, Ремкомплект и т.д) Главное, чтобы было запоминаемым, интересным и непохожим на другие.
Нажатием кнопки «Создать канал» перед вами откроется совсем новый только что созданный канал на Ютуб. Осталось оформить его и начать заливать видеоролики.
Заключение
Вот, друзья, примерный план работы, который я буду подробно разбирать в отдельных статьях на этом блоге. Чтобы ничего не пропустить, вы можете оформить подписку чуть ниже под статьёй или справа вверху боковой колонки.
Хочу сказать, чтобы проверить ваше это дело или не ваше, надо снять и выложить минимум 100 видеороликов на канал. Многие ребята снимут 1-2 ролика, посмотрят, что не пошло, и плюют на это. Так, естественно, ничего не добиться. Нужно пробовать, пробовать и ещё раз пробовать.
Список пунктов для каждого этапа я ещё буду дополнять, на данный момент, я думаю, у меня не всё получилось выписать, что нужно сделать и с чего начать.
Следующая статья будет как инструкция по рубрике о YouTube, в котором соберу все возможные вопросы и ответы.
Спасибо за внимание. Оставляйте комментарии и задавайте в них интересующие вопросы, которые нужно разобрать в рамках рубрики про Ютуб
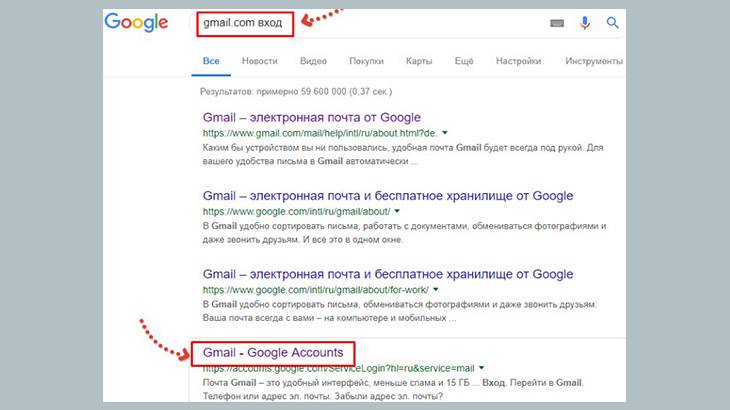
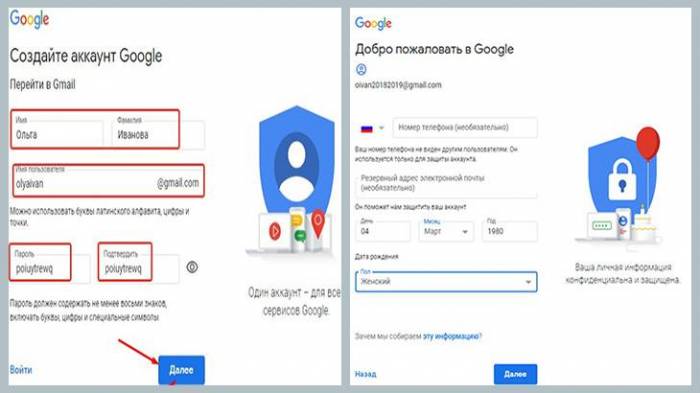
 Как выложить видео на ютуб на телефоне андроид?
Как выложить видео на ютуб на телефоне андроид?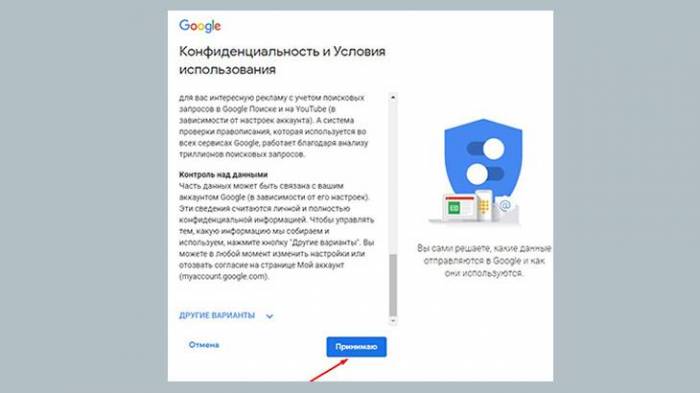
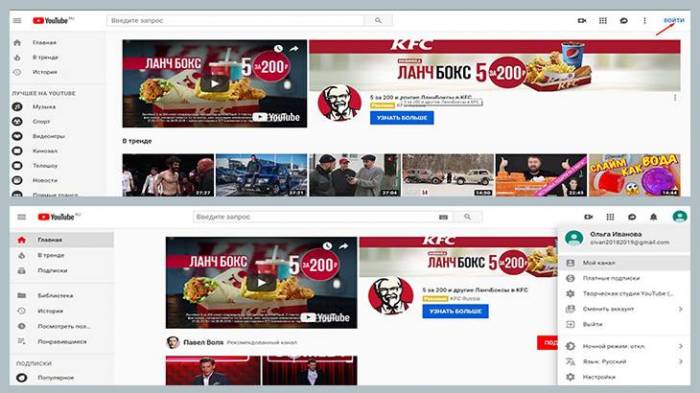
 Качаем видео из телеграм: пошаговая инструкция
Качаем видео из телеграм: пошаговая инструкция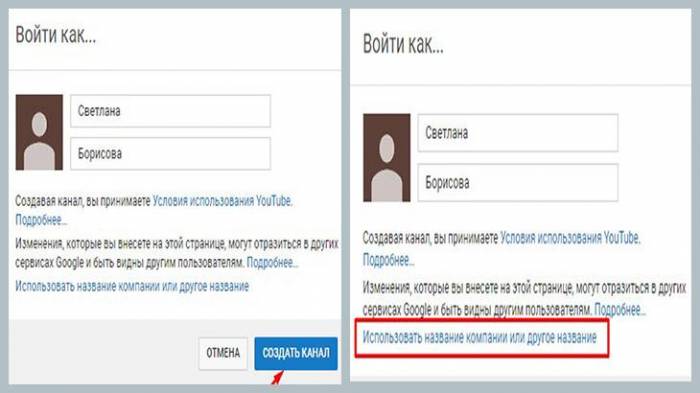
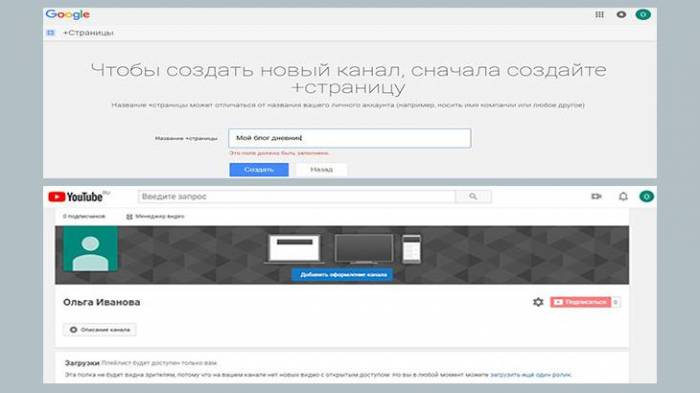
 Как раскрутить youtube с нуля
Как раскрутить youtube с нуля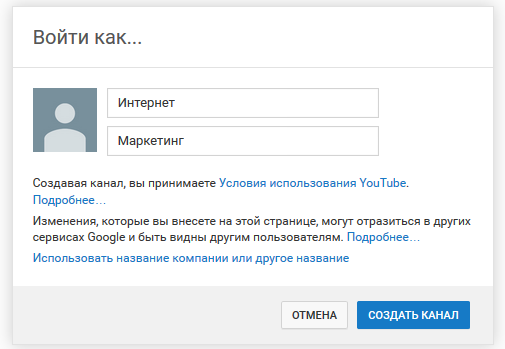
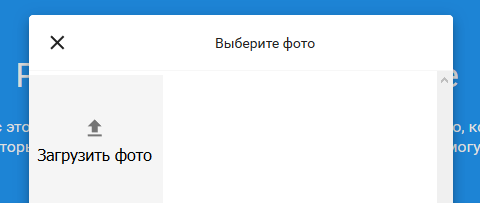
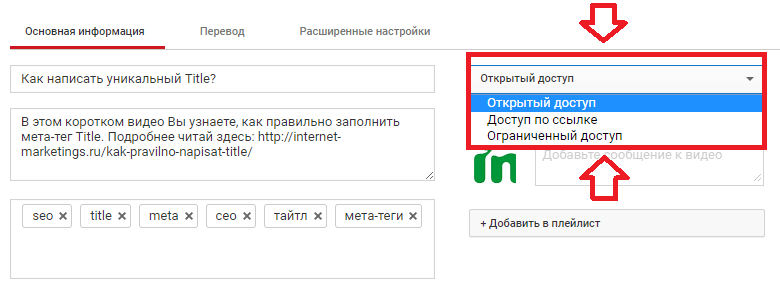
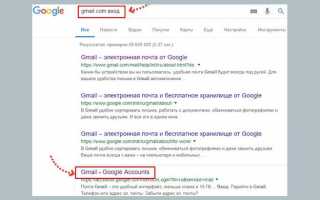

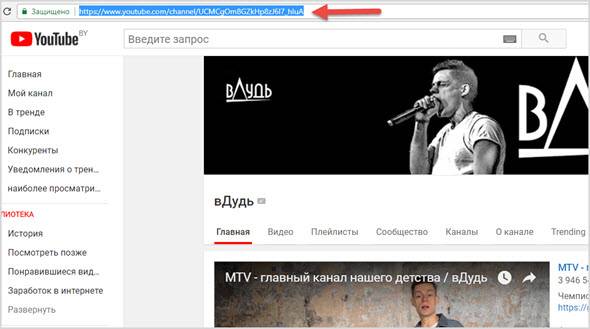 Как работает поиск на youtube
Как работает поиск на youtube Простые сервисы и приложения для создания и редактирования видео
Простые сервисы и приложения для создания и редактирования видео Онлайн-нструменты для нарезки видео для ютуб
Онлайн-нструменты для нарезки видео для ютуб