Содержание
- 1 Составляйте подробное описание к каждому видео
- 2 AVS Video Editor
- 3 Встраивайте и делитесь видео где только возможно
- 4 Улучшить видео в Neat Video
- 5 Улучшить видео в Sony Vegas
- 6 Улучшаем видео с помощью AI: cупер-разрешение
- 7 VLC (Windows / macOS / Linux / mobile)
- 8 Как повысить качество видео
- 9 Cyber Link Power Director
- 10 «Cyber Link Power Director» — улучшает видео плохого качества
- 11 В каком разрешении снимать видео
- 12 Обратите внимание на краудсорсинг
- 13 Проверяйте метрики и увеличивайте количество подписчиков
- 14 Улучшить видео в ВК
- 15 «Творческая студия» YouTube: достаточно пары кликов мышью
- 16 На телевизоре?
- 17 Мелкие объекты, собеседнику не видно лиц
Составляйте подробное описание к каждому видео
Хотите услышать передовые советы? Да, создание детализированного описания видео не такой уж и продвинутый совет, но я включил его первым, потому что он чрезвычайно важен.
Возможно, вы что-то упускаете.
Чем длиннее и подробнее описание видео, тем выше в поисковой выдаче будет ваше видео.
Вот почему: контекстные ключевые слова. Контекстные ключевые слова – это сердцевина всех поисков на Google и в YouTube. Концепция очень проста. Вы подстраиваете не под одно длинное ключевым слово. Вы составляете описание, рассчитанное на разные, едва связанные друг с другом поисковые запросы, которые, возможно, включат в себя конкретное ключевое слово, а, возможно, и нет.
И что же дальше? Вы создаете длинное и подробное описание, которое несомненно будет содержать все или некоторые из этих ключевых слов.
Пример с описанием видео от Dove, показывает нам, как хэштег и ссылка на сайт могут быть использованы в поле описания видео для увеличения ROI (окупаемость инвестиций).
Так как контент генерируется самими пользователями, YouTube часто считают социальной сетью. Подробное описание часто приветствуется YouTube сообществом и поможет вам набрать подписчиков.
Длинные ключевые слова так же важны на YouTube, так как позволяют вам набирать от пяти до семи слов определенных данных через использование контекстной информации.
Видеоблогер Дженна Марблс имеет 16+ миллион подписчиков и является женщиной с наибольшим количеством подписчиков. Она использует описание под видео для одновременной раскрутки своего сайта, блога и социальных сетей.
AVS Video Editor
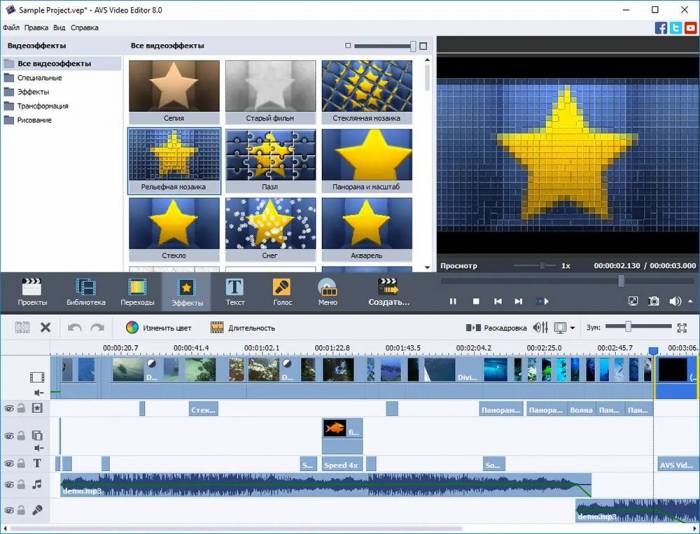
Отличная программа для обработки видеофайлов, включающая множество настроек, обеспечивающих повышение качества видеоматериала. Софт отличается удобным интерфейсом с поддержкой русского языка и будет полезен как любителям, так и профессионалам.
Особенности:
- захват из различных источников;
- инструменты редактирования и монтажа;
- добавление звуковых дорожек, титров, водяных знаков;
- использование эффектов, переходов и фильтров;
- понижение и повышение разрешения;
- создание меню фильмов, запись DVD.
Каждый из рассмотренных продуктов обладает достойным функционалом, позволяющим решить задачу по улучшению качества видео. Главным преимуществом программ является наличие автоматических инструментов коррекции, которые эффективно устраняют дефекты видеоряда, при этом пользователь имеет возможность воспользоваться и ручной настройкой параметров, чтобы выполнить редактирование на собственное усмотрение.
Встраивайте и делитесь видео где только возможно
Раскрутка видео напрямую с помощью контекстных ключевых слов, конечно же, полезна (70% всех поисковых запросов Google в 2012 включали видео), но не забывайте также использовать социальные сети и веб, для продвижения своих видео.
Кнопки, чтоб вставлять видео (embed) или делиться уже включены по умолчанию, и нет необходимости что-то делать, кроме случаев, когда хотите настроить какие-либо ограничения.
Чем больше сайтов, форумов, чатов и соцсетей ведут к вашему видео, тем больше вероятность, что его заметят. Это основа SEO для обратных ссылок в работе с вашим контентом.
Добавляя видео контент в свой блог и сайт, вы увеличиваете уровень вовлеченности. Я не буду вдаваться в подробности, потому что много раз уже писало об этом в своих блогах.
Людям нравится смотреть видео онлайн, тем самым, делясь друг с другом, они увеличивают ваш трафик, который в итоге создает органический поисковый трафик.
Улучшить видео в Neat Video
Можноулучшить качество видео в Neat Video. Эта программа пользуется спросом у многих пользователей.
Допустим, у вас на ПК уже есть готовый ролик, но вас не устраивает качество изображения. Загружаем нужный файл в саму программу для его редактирования.
В первую очередь попробуем сделать изображение светлее. Сделаем кнопкой ShadowHighlight, которая находится в Premiere.
Предварительно нужно снять отметку с AutoAmount, так как она отвечает за автоматические настройки.
За параметры яркости отвечает вкладка blend with original и shadow amount. Вы сами сможете определить какие значения нужно указать для оптимальной яркости и контраста.
Изменить уровень насыщенности и добавить цветов в изображение дает возможность кнопка S_HueSatBright которая находится в эффектах Sapphire.
Или в том же Premiere с помощью Color Balcance.
Не делайте изображение слишком насыщенным, так как при просмотре это будет резать глаза.
На следующем этапе предстоит удалить шум с изображения. Из вкладки Neat Video нужно применить функцию reduce noise.
Внизу с правой стороны вы увидите, какой процент качества есть на данный момент. Если там указано свыше семидесяти процентов, то можно оставлять так, это хороший результат.
В таком случае остается только применить все изменения нажатием клавиши Apply и пользоваться видеозаписью дальше.
Улучшить видео в Sony Vegas
Попробуем разобраться как улучшить качество видео в sony vegas pro 10. Как и с предыдущим софтом, прежде всего нужно скачать и установить программу на ПК.
Размещаем ролик непосредственно в редактор. В первую очередь применим к нему функцию Color Curves. В качестве шаблона лучше указать Reset to none. Откроется окно Sony Vegas Pro.
В квадрате находится кривая, которую нужно изменять, регулируя ее до тех пор, пока не сделаем соотношение цветовой гаммы наилучшим.
Зажмите серый квадратик, который находится на конце этой линии и регулируйте интенсивность.
Таким образом мы сделаем нашу запись насыщенной и яркой, придав ей более приемлемый вид.
Следующим шагом будет применение функции «Color corrector». Перед вами появится три круга.
Первый отвечает за все темные оттенки, второй за средние тона, а последний – за все светлые тона.
Они обозначены как Low, Mid и High соответственно.
Здесь ничего сложного не происходит. Просто при помощи пипетки выберем на круге самый темный и светлый оттенки, ну и что-то среднее в центральном круге.
Последним этапом будет настройка бегунков, что расположились немного ниже. Теперь осталось только сохранить все настройки и просмотреть результат.
Ну и еще одна возможность, которая позволит улучшить качество ролика в after effects.
Эта программа обладает автоматическими заготовками, которые сэкономят ваше время и сделают качество видео лучше.
Для этого скачиваем программу на ПК, устанавливаем ее и загружаем туда наше видео, что будет подлежать редактированию.
На панели выбираем Effects and presets, где собственно и находятся все заготовки и нужные эффекты.
Далее можно просто просмотреть наличие различных эффектов и выбрать тот, который вам больше подойдет.
С правой стороны вы найдете вкладку Info. Если есть потребность получить информацию о цвете изображения, его координаты и изменения, то вы найдете их здесь.
Обратите внимание! Здесь же расположена вкладка Audio, которая поначалу еще не активна. Для ее активации просто щелкните по ней мышкой
Она откроет окно, где вы сможете настроить не только изображение, но и звуковые эффекты видеозаписи.
https://youtube.com/watch?v=uDTzGKMSVhQ
Улучшаем видео с помощью AI: cупер-разрешение
Хотя различные алгоритмы дают разное качество изображения, интерполяция, как правило, улучшает картинку в низком разрешении. Но попытка «дорисовать» недостающие пиксели в большинстве случаев бросается в глаза. В результате изображение занимает весь 4K экран, но может выглядеть размытым или приглушенным, или иметь артефакты (шумовые ореолы, квадратики). При увеличении разрешения видео с помощью искусственного интеллекта используется совершенно другой подход.
Получая картинку в низком разрешении, алгоритм глубокого обучения (обычно это генеративная нейронная сеть) предсказывает изображение более высокого разрешения, которое после сжатия бы выглядело, как наш оригинал на входе. Чтобы достичь такого уровня точности, нейронные сети должны быть предварительно обучены на миллионах изображений. При обработке видео низкого разрешения ИИ-модель может «дорисовать» потерянные пиксели, анализируя каждый кадр и повышая качество экспоненциально. Это дает невероятную четкость и детальность картинки, которые не сможет воссоздать ни один традиционный апскейлер: от реалистичных деталей до более чистого и плавного воспроизведения движений.
Модели AI постоянно совершенствуются, и их точность растет с каждым циклом обучения. Кроме того, различные модели глубокого обучения могут применяться для улучшения разных типов видеоматериалов. А еще нейронные сети можно комбинировать: порой это дает поразительные результаты.
Так, искусственный интеллект помог увеличить знаменитое «Прибытие поезда на вокзал Ла-Сьота» (L’arrivée d’un train en gare de La Ciotat) до 4К. Это французский короткометражный черно-белый документальный фильм 1896 года, снятый братьями Люмьер. Несмотря на то, что исходное изображение было увеличено на 600%, алгоритм на основе AI (DAIN и Topaz Gigapixel AI) смог выдать четкое и чистое изображение без видимого зерна, артефактов и искажений. Кажется, что запись современная — только черно-белая.
VLC (Windows / macOS / Linux / mobile)
Вы хотите улучшить видео «на лету», для быстрого воспроизведения, не применяя фильтры к исходному файлу? Поэтому я предлагаю вам попробовать VLC . Возможно, не все это знают, но VLC, один из самых популярных бесплатных медиаплееров в мире, способен не только воспроизводить практически все возможные и воображаемые видеоформаты, но также применять фильтры и различные поправки к видео в реальном времени, в то время как эти они играют. Как это возможно? Просто вызовите меню видеоэффекта, выберите параметр, который вы хотите изменить, и все готово.
Прежде чем подробно объяснять, как продолжить, загрузите VLC на свой компьютер (если вы еще этого не сделали): подключитесь к интернет-сайту программы и нажмите кнопку «Загрузить VLC» . Если вы используете ПК с ОС Windows , как только загрузка будет завершена, откройте загруженный файл .exe и в открывшемся окне нажмите кнопку « Да» . Затем выберите пункт выпадающее меню, нажмите кнопку OK , нажмите кнопку Далее три раза и завершить установку, нажав Установить и End .
Если вы используете Mac вместо этого, откройте только что загруженный пакет .dmg , перетащите VLC в папку приложений MacOS, щелкните правой кнопкой мыши значок программы и нажмите кнопку «Открыть» , чтобы обойти ограничения, применяемые Apple к программное обеспечение от несертифицированных разработчиков (эта операция необходима только при первом запуске VLC).
После установки и запуска VLC нажмите на меню «Медиа» (в Windows) или « Файл» (в MacOS), выберите пункт «Открыть файл …» и выберите видео, качество которых вы хотите улучшить.
Если вы используете версию VLC для Windows , откройте меню «Инструменты» , выберите элемент « Эффекты и фильтры», и в открывшемся окне выберите вкладку «Аудиоэффекты », чтобы изменить качество звука через эквалайзер , компрессор , проставку и так далее. Однако, чтобы изменить параметры видео, выберите вкладку « Видеоэффекты », а затем выберите одну из суб-вкладок, которые вы просматриваете (например, « Основные» , « Обрезка» , « Цвета» , «Геометрия» , «Оверлей»и т. д.), чтобы изменить желаемые параметры.
Если вы используете версию VLC для MacOS , откройте меню «Окно» и, в зависимости от исправлений, которые вы хотите сделать в своем фильме, выберите пункт «Видеоэффекты …» или «Аудиоэффекты» … и затем используйте инструменты, доступные VLC для редактирования видео.
VLC также доступен как приложение для Android , iOS и Windows 10 Mobile . Однако на смартфонах и планшетах вы можете настроить только несколько параметров видео, таких как яркость, насыщенность и т.д.
Как повысить качество видео
Обычно для улучшения картинки видеоролика следует применять видеоредакторы. Поставленную цель будем решать с помощью трёх программ: CinemaHD, Avidemux и ВидеоМОНТАЖ.
Способ 1: CinemaHD
CinemaHD — это очень простая программа, которая имеет множество функций, и практически все они служат для улучшения качества видео и звука. Решить нашу сегодняшнюю задачу с ее помощью можно в пару кликов, и далее будет показано, как это сделать.
Способ 2: Avidemux
Бесплатный редактор Avidemux, знакомый пользователям систем на базе ядра Linux, позволяет улучшать качество видеороликов.
- После установки программы воспользуйтесь меню «Файл» – «Открыть», чтобы загрузить ролик.
Загрузив клип, используйте блок опций «Видео на выходе» – в выпадающем меню выбрать нужно любой вариант MPEG4.
После этого должны стать активными кнопки «Настройка» и «Фильтры», нажмите на последнюю.
За улучшение качества ролика отвечают три категории фильтров: «Цвет», «Подавление шума» и «Резкость».
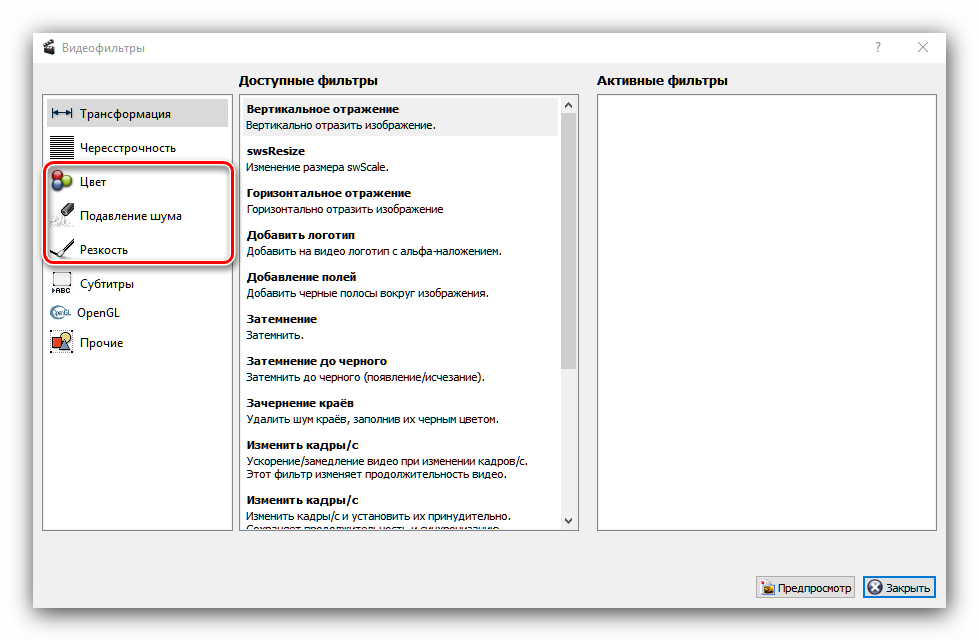
Начнём с цвета. Больше всего можно добиться задействованием фильтра «Mplayer eq2», выберите его.
Используйте ползунки для настройки RGB и гаммы в картинке ролика. Универсальных параметров нет, для каждого видео нужно подбирать значения на глаз. В этом очень помогает возможность предпросмотра клипа: нажимайте «Воспроизвести» и используйте клавиши управления проигрыванием.
Переходим к подавлению шума. Самый функциональный фильтр из этой категории – «Mplayer Denoise 3D HQ», выберите его.
Как и в случае с цветом, подходящих для всех вариантов значений нет, придётся тоже подбирать на глаз. К сожалению, отсутствует и предпросмотр применения фильтра, поэтому можно применить стоковые значения, проверить состояние ролика и корректировать исходя из них.
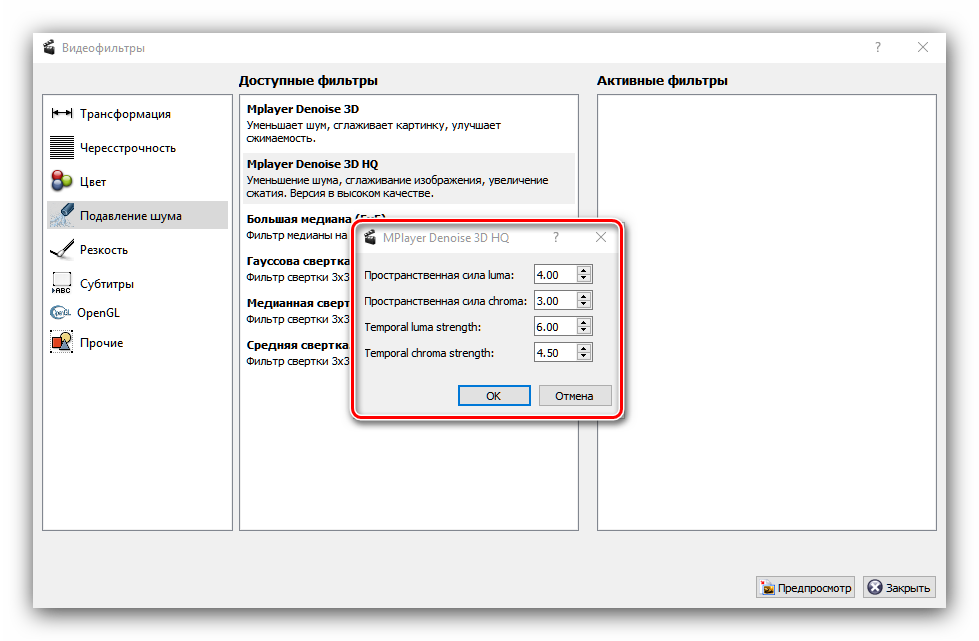
Далее переходим к резкости. Лучшим вариантом будет фильтр «Msharpen».
Как и в случае с другими фильтрами, подходящие параметры нужно подбирать вручную. К счастью, поддерживается предпросмотр воспроизведения и наложение маски для контроля за работой.
После применения всех фильтров вернитесь в главное меню программы (кнопка «Закрыть» в окне с фильтрами), после чего выберите выходной формат ролика в соответствующем меню. Для лучших результатов рекомендуется использовать варианты «MP4 Muxer» или «Mkv Muxer».
Для сохранения результатов обработки используйте «Файл» – «Сохранить как».
В зависимости от выбранного выходного формата и размера ролика процесс сохранения может занять время. По его окончании получите улучшенное видео.
Пользоваться приложением Авидемукс сложнее, чем предыдущим решением, однако оно обеспечивает более качественный результат при грамотном применении.
Способ 3: ВидеоМОНТАЖ
Также в решении нашей сегодняшней задачи поможет приложение ВидеоМОНТАЖ от российского разработчика.
- Выберите вариант «Новый проект».
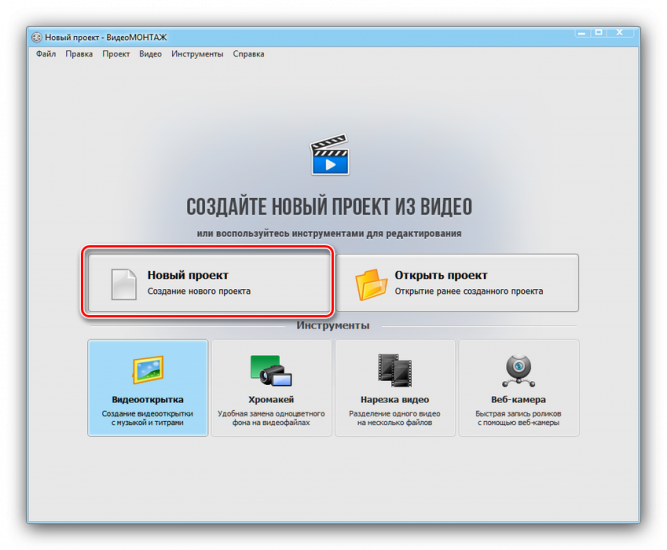
Соотношение сторон оставьте по умолчанию.
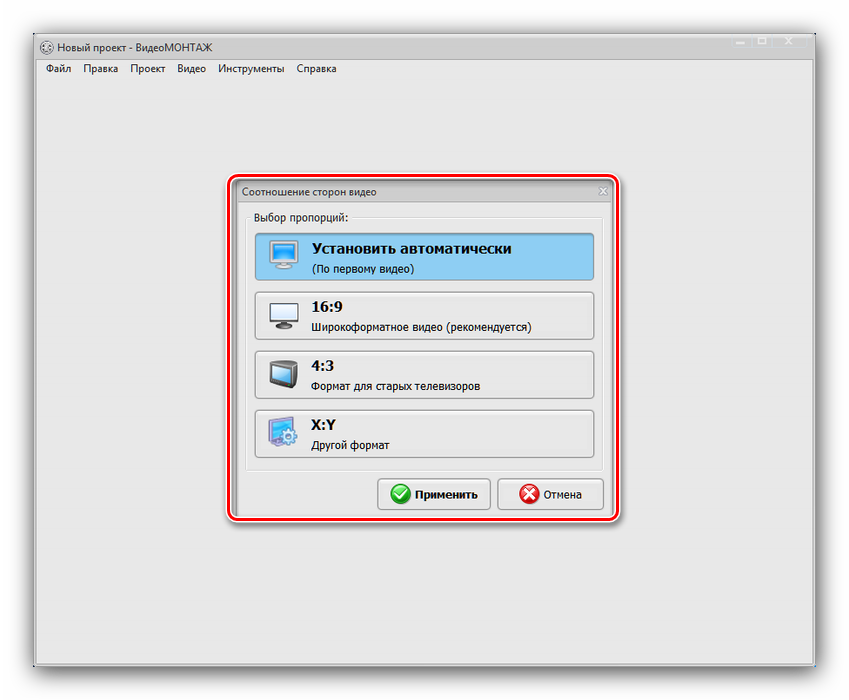
После того как новый проект будет создан, нажмите на кнопку «Импортировать видео» и выберите вариант «Выбрать файл из папки».
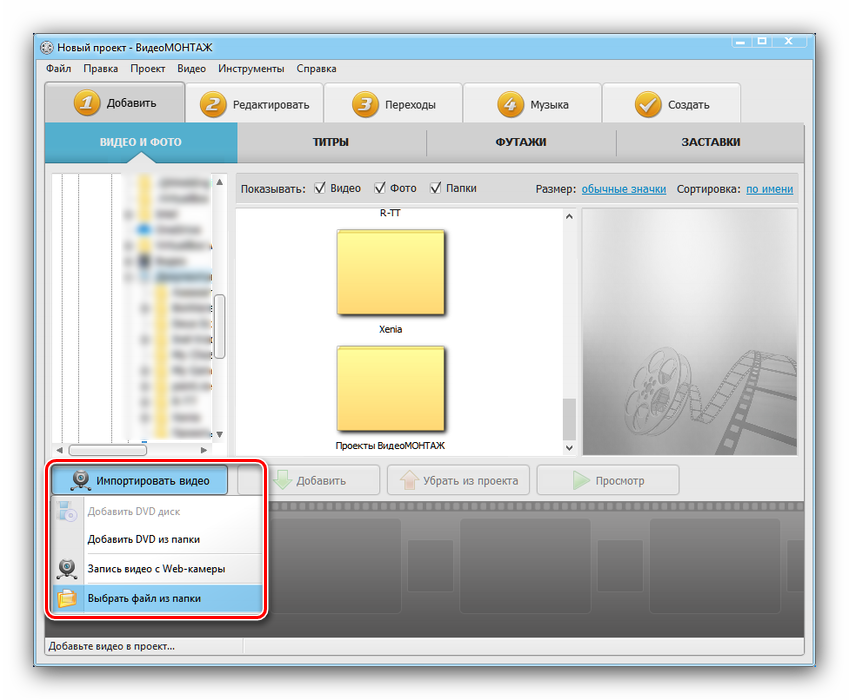
После выбора и загрузки целевого видеоролика в панели вкладок выберите «Редактировать» – «Улучшения».
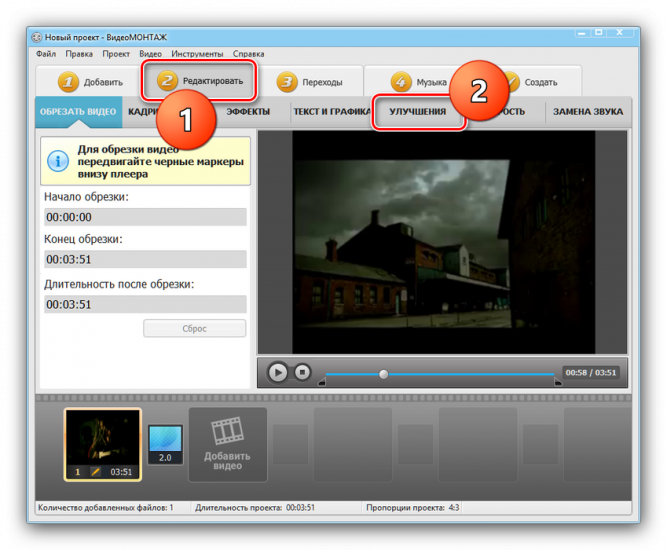
Доступных вариантов не так много – качество клипа можно поднять коррекцией яркости, насыщенности, контраста и цветового тона, для чего следует воспользоваться соответствующими ползунками.
Также присутствует возможность автоматической обработки — автоуровни, комплексное улучшение и стабилизация изображения — просто отметьте соответствующие пункты. Кроме того, продвинутые пользователи могут вручную улучшить картинку посредством кривых цвета.
После внесения всех требуемых изменений переходите на вкладку «Создать». Выберите требуемый формат ролика.
Нужно будет сохранить проект, нажмите «Да» и выберите подходящее местоположение.
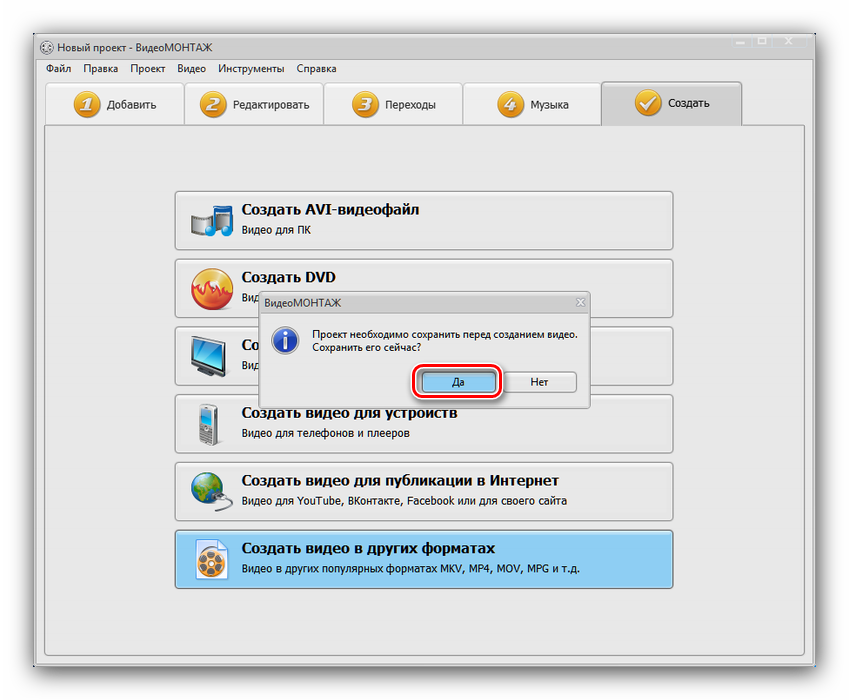
После сохранения проекта станет доступно окошко экспорта. Оно отличается для разных типов форматов, но все пункты объяснены, и выгрузить результат получится без проблем.
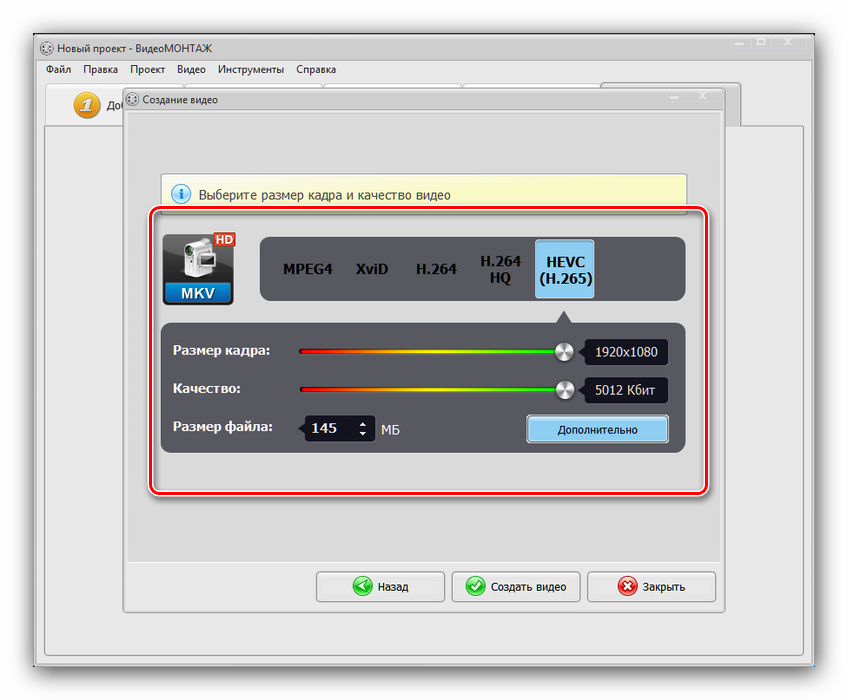
ВидеоМОНТАЖ представляет собой компромиссное решение между CinemaHD и Avidemux. Рекомендовать его как лучшее помешает разве что платная модель распространения: пробник программы работоспособен всего 10 дней и лишен части возможностей.
Заключение
Рассмотренные в статье способы улучшения качества видео нельзя назвать полноценным и гарантированно эффективным решением, однако для большинства пользователей и в большинстве случаев подобного будет более чем достаточно.
Опишите, что у вас не получилось.
Наши специалисты постараются ответить максимально быстро.
Cyber Link Power Director
Простой бесплатный видеоредактор с возможностью захвата видео с внешних источников, имеющий удобный и простой интерфейс, идеально подходящий для работы даже при отсутствии навыков. В составе ПО используются продвинутые, при этом простые инструменты для создания профессионального видеоматериала, позволяющие быстро и эффективно обработать любительское видео, превратив его в качественный видеоролик.
Особенности:
- высокая скорость работы;
- инструменты редактирования и монтажа;
- стабилизация, исправление эффекта дрожащей камеры;
- эффекты, переходы, субтитры;
- создание слайд-шоу, интерактивных меню и пр.;
- расширенная поддержка форматов высокой чёткости;
- функции создания дисков, включая Blue-ray;
- возможность загрузки видеофайла напрямую в социальные сети в HD-качестве;
- загрузка на мобильные устройства.
«Cyber Link Power Director» — улучшает видео плохого качества
Программа «Cyber Link Power Director» является одним из лучших программ по редактированию видео для новичков. Если вы желаете изучить процесс редактирования с нуля, и постепенно повышать свои навыки видео монтажа, тогда данный продукт является одним из наиболее оптимальных в данном плане.
Как и в «Wondershare Filmora», здесь представлены два основных режима: более простой экспресс-режим («Express Mode»), и полноценный режим редактора «Full Feature Mode».
- Для исправления качества видео загрузите его в программу Cyber Link Power Director.
- Перетяните вниз, в панель редактирования, выберите видео и нажмите сверху на кнопку «Исправить/улучшить клип».
- Откроется окно улучшения, где вы можете выбрать различные настройки с помощью установки галочки и требуемых параметров.
- После произведения всех настроек просмотрите ваше видео, и сохраните его на ПК («Фильм» — «Записать результат», выберите нужное разрешение, нажмите на «Начать»)
https://www.youtube.com/watch?v=8FyFNQmxy80 ?t=6m37s
В каком разрешении снимать видео
Я для съемки видео почти всегда использую разрешение FullHD — 1920 на 1080 точек. Не вижу смысла снимать что-то ”ежедневное” в 4K и больше. Места такое видео будет занимать примерно в 4 раза больше, а толку в этом нет. Если вы будете просматривать материал на смартфоне, то разница не будет окупать потраченный объем памяти.
Съемка в 4K хороша для последующего монтажа и то, если у вас хорошая камера. Дешевые смартфоны часто козыряют таким разрешением, но на деле картинка получается хуже, чем при съемке в FullHD.
Меньшее разрешение имеет смысл только, если у вас устройство с HD экраном (720 на 1280 точек) и вы не планируете никуда и никогда переносить это видео. Если будете смотреть его только на экране смартфона, то такой вариант может быть очень кстати. Заодно и место сэкономите, и ресурсы системы.
Наглядное сравнение разрешений, но рекламное. Вы все равно увидите все, просто картинка будет больше растянута.
Некоторые современные смартфоны, вроде новых поколений Samsung Galaxy, позволяют снимать видео с разрешением 8K. Не ведитесь на этот маркетинг! Я сравнивал картинку с 4K. Она получается чуть более детализированная, но качество ее все равно страдает. Тем более, что картинка строится не на реальных данных с сенсора, а на расчетных.
А еще такое видео занимает больше места, чем 4K, и тем более FullHD. Правда, если следовать логике, то увеличение разрешения с 4K до 8К должно увеличить размер файла примерно в четыре раза, так как примерно настолько становится больше площадь картинки при том же размере каждой точки. Вот только на практике этого не получается. Минута видео в 8K действительно занимает намного больше места, чем минута видео в 4K, но не в четыре раза. Все из-за битрейта.
Обратите внимание на краудсорсинг
Изучение рынка – важная часть маркетинга, правда, не очень легко его изучать в среде онлайн-видео.
Вы конечно же можете накрутить просмотры, но не забывайте о политике YouTube. Некоторые компании преуспели, используя такой сервис как Amazon’s Mechanical Turk для краудсорсинга просмотров видео, т.е. привлекая широкий круг для исследования.
Вот как оно работает:
Вместо того, чтобы напрямую покупать просмотры, фирмы нанимают краудсорсинговые платформы для изучения рынка: “Посмотрите это видео и дайте нам знать, что вы думаете, заполнив эту анкету”. Каждый участвующий получает от $.10 до $1.00 за потраченное время.
Подобные исследования помогают увеличить количество просмотров, что в свою очередь повышает ранжирование вашего видео, а также вы получаете дополнительную выгоду, сотни становятся тысячами (в зависимости от затраченной суммы) обзоров качества видео.
И наконец, самое важное я оставил напоследок
Проверяйте метрики и увеличивайте количество подписчиков
Если у вас есть подписчики, то у вас есть влияние. По идее, вы даже можете поделиться ссылкой на свой канал на Klout, чтобы определить значение своего влияния по сравнению с другими платформами социальных сетей и других каналов.
Для брендов, бизнеса и организаций на YouTube, ключевые метрики успешности видеоконтента определяются по-разному. Есть одна идея для ключевых метрик в продвижении видео:
4 ключевые метрики: ранжирование в результатах поиска, кликабельность, показатель отказов и обратные ссылки
Подписчики увеличивают количество просмотров, таким образом улучшая партнерскую программу Adsence, но это лишь для побочного эффекта, чтобы сохранить канал и оплатить расходы на него.
Появление вашего видео в поисковике, количество кликов видео и показатель отказов (сколько человек ушло, просмотрев одно видео) и есть реальный показатель успеха видеоконтента.
Фил Дефранко заработал свой первый миллион при помощи 6 миллионов подписчиков. Поощряя людей подписаться на свой канал, вы можете быстро набрать просмотры нового видео и увеличить шансы на появление в поисковых результатах.
Улучшить видео в ВК
Существуют очень простые способы изменения качества. Например, улучшить ролик в ВК можно именно таким способом.
При этом его не нужно скачивать и применять другие программы по изменению качества изображения.
Стоит всего лишь обратить внимание на правый нижний угол окна, где воспроизводится ролик. Там расположена кнопка, которая демонстрирует в каком качестве оно воспроизводится
Это может быть 144, 240, 360, 480, 720 или 108р.
Следует просто выбрать самое большое из значений. Соответственно качество видео изменится автоматически, и вы сможете дальше наслаждаться просмотром.
«Творческая студия» YouTube: достаточно пары кликов мышью
Чтобы воспользоваться встроенным видеоредактором YouTube.com – главным элементом «Творческой студии», нужно сделать две вещи:
- Авторизоваться на сайте. Если вы пользуетесь устройствами Android или просто завели себе почту GMail, аккаунт YouTube у вас уже есть – он общий для всех сервисов Google. Для авторизации откройте любую страницу YouTube и кликните кнопку «Войти», которая находится в правой стороне верхней панели сайта. Если у вас нет аккаунта – вам откроется форма регистрации.
- Загрузить видеоролик на сервис. Для этого рядом с кнопкой входа нажмите «Добавить видео» и перетащите файл в окошко, показанное на скриншоте ниже.
После загрузки ролика на YouTube:
В нижней части окна закачки нажмите «Менеджер видео». Откроется список всех роликов, которые вы добавили на сайт.
Щелкните по кнопке со стрелкой рядом с «Изменить» возле нужного ролика и выберите в меню «Улучшить видео».
Далее вас перенесет в раздел «Быстрое исправление», где можно одним щелчком устранить дрожание камеры (кнопка «Стабилизация»), откорректировать цвет и освещенность (кнопка «Автокоррекция»). Кроме того, здесь находятся ручные регуляторы заполняющего света, насыщенности, контраста и цветовой температуры. Под ними – кнопки замедления и ускорения воспроизведения, обрезки и поворота.
Следующая вкладка – «Фильтры», содержит шаблоны различных эффектов: монохрома, старины и прочего, что может дополнительно улучшить качество видеоролика.
При помощи инструментов последней вкладки – «Размытие», можно скрыть лица людей (программа распознает их автоматически) или выбранные области. Если результат вас устроил, кликните «Сохранить».
После обработки вы сможете скачать видеоролик на компьютер, используя сторонние службы или приложения, поскольку на YouTube такой функции нет.
На телевизоре?
- Включаем телевизор и заходим в приложение ютуб.
- Находим нужный видеоролик.
- В окне воспроизведения нажимаем на три вертикальные точки.
- Затем кликаем “Качество”.
- Выбираем нужны параметр.
Но что, если это — не помогает? Для такого случая мы сделали отдельную “главу”, в которой расскажем о других, более редких возможных проблемах.
⇓ Кстати — вот так выглядит один из первых Телевизров )))))
Другие проблемы
2 — Неактуальный браузер
Ютуб настоятельно рекомендует использовать только популярные браузеры (Google Chrome, Яндекс.Браузер, Opera и FireFox). Они довольно часто обновляются (как и YouTube), что позволяет поддерживать работу всех кодеков.
3 — Ролик сделан в таком качестве изначально
Весьма распространенная причина. Особенно если вы просматриваете контент, который записывался относительно давно. При этом улучшить качество — никак не получится!
4 — Невысокая производительность устройства
Если ПК или телефон сильно устарел и в нем установлены низко-производительные детали, то скорее всего он просто не сможет воспроизвести видеоролик в хорошем качестве. Или сможет, но в плохом качестве и с низким FPS.
5 — Некачественный дисплей
Это также популярная причина обращения к гугл с таким запросом. В таком случае нужно использовать новое устройство ли менять дисплей.
6 — Установлен режим автоматической адаптации качества картинки
Как его отключить:
- Выполняем те же шаги, что и при изменении качества в видеоплеере (об этом мы писали в этой статье).
- Выбираем любое другое качество, кроме “Автонастройка”.
Отлично! Теперь гаджет работает без ошибок и прогрузок.
Мелкие объекты, собеседнику не видно лиц
Видеоконференции часто подразумевают участие многих людей с обеих сторон, выступление разных спикеров, демонстрация докладов и многое другое
Статическая камера может захватить общий план, но не сможет сконцентрировать внимание собеседников на конкретном спикере. В этой ситуации мы рекомендуем использовать PTZ-камеры
Они оснащены оптическим зумом, удобно устанавливаются над монитором или на потолок, управляются дистанционно и некоторые оснащаются функцией слежения за выступающим. Ваши собеседники оценят. На работу PTZ-камеры CleverMic 1020z вы можете посмотреть в нашем видео.
 Онлайн-нструменты для нарезки видео для ютуб
Онлайн-нструменты для нарезки видео для ютуб Как отключить автовоспроизведение в youtube: инструкция
Как отключить автовоспроизведение в youtube: инструкция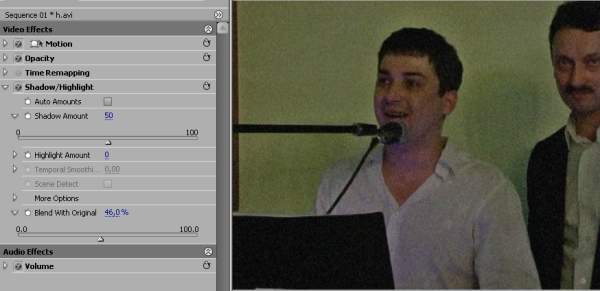
 Простые сервисы и приложения для создания и редактирования видео
Простые сервисы и приложения для создания и редактирования видео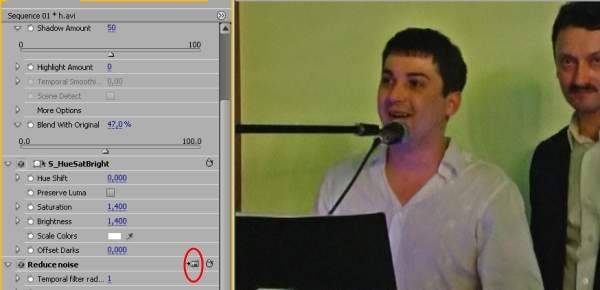
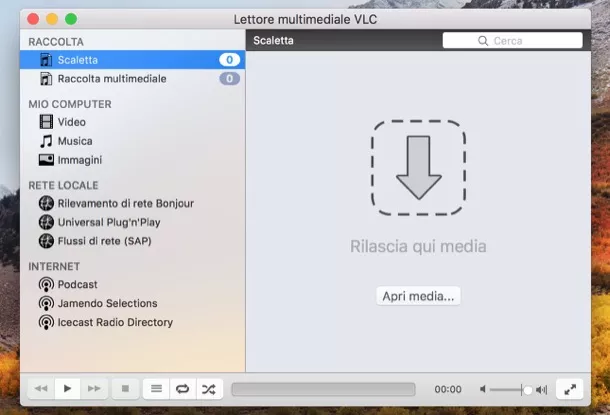
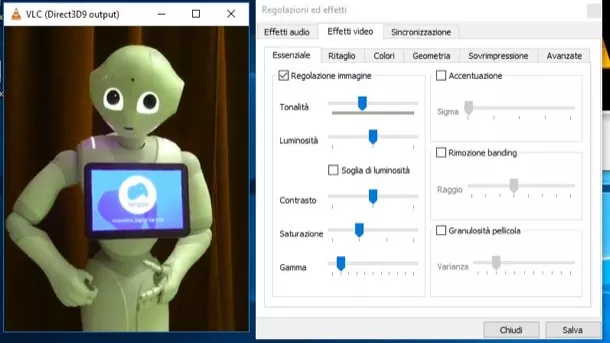
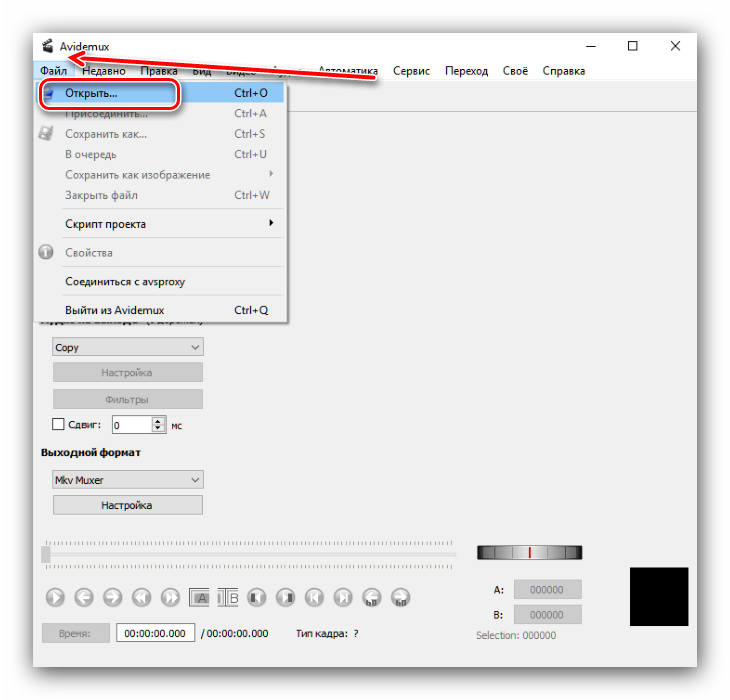
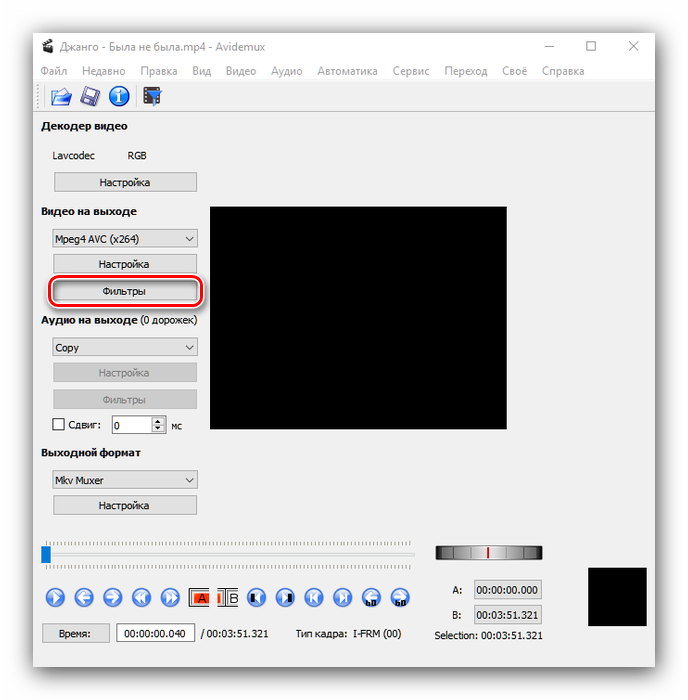
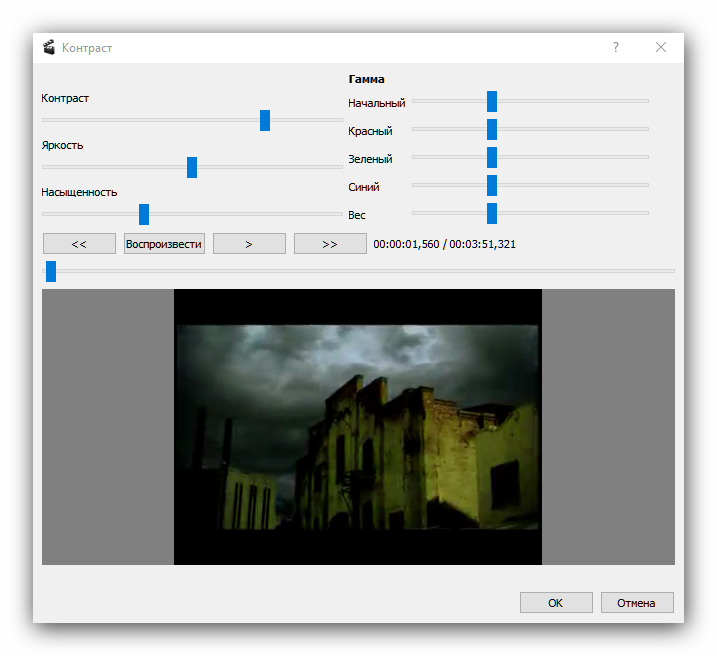
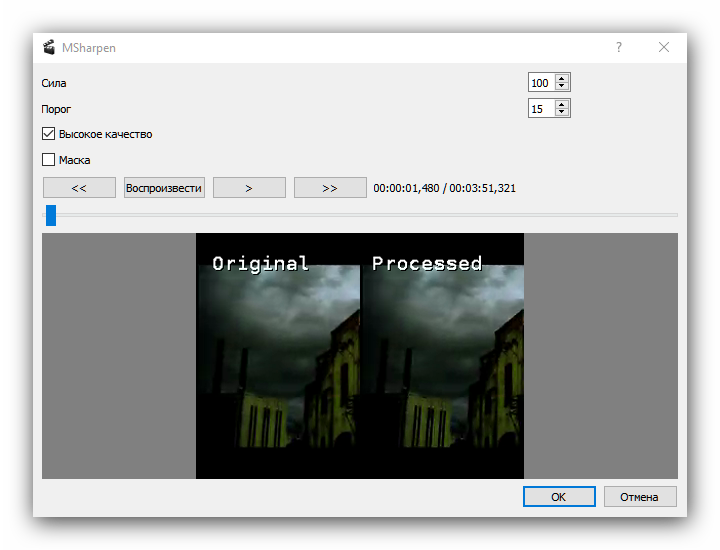
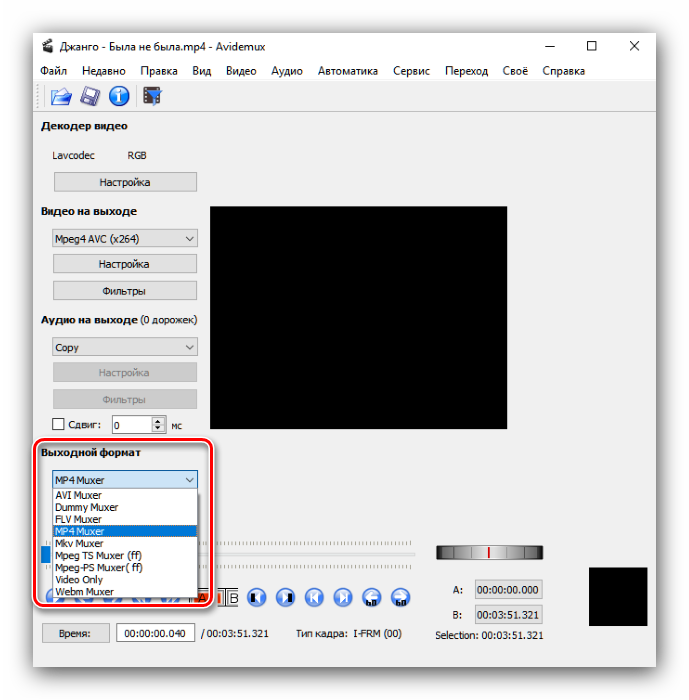

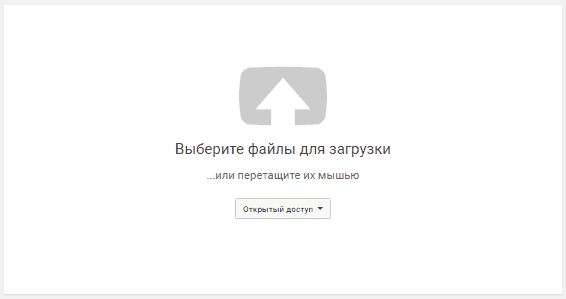
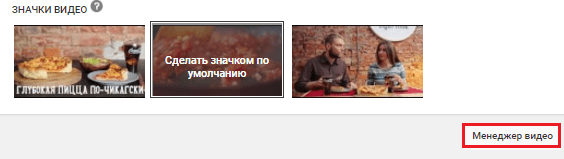
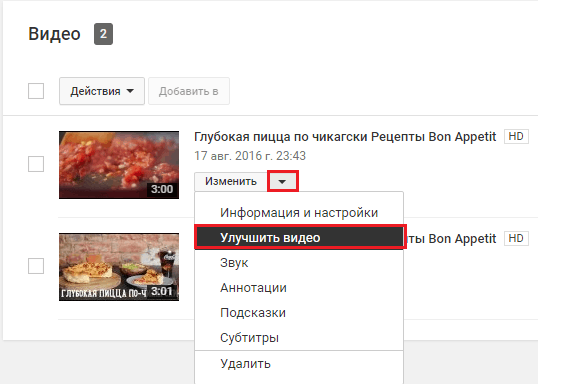
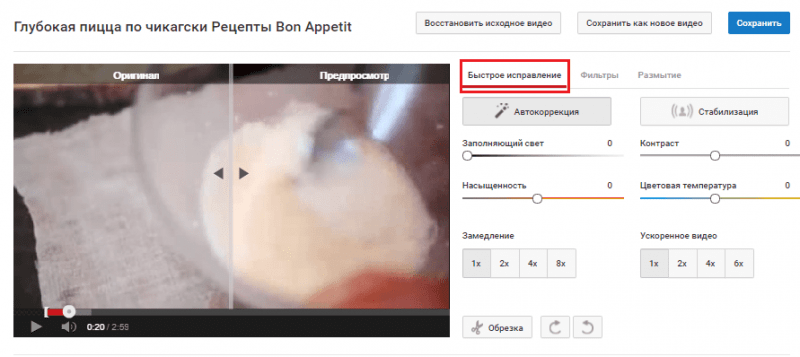
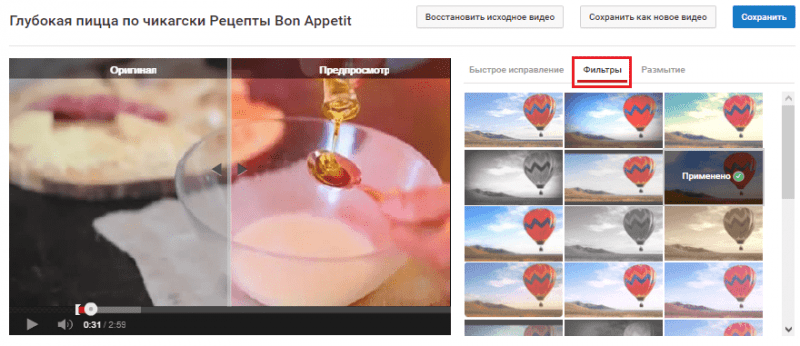
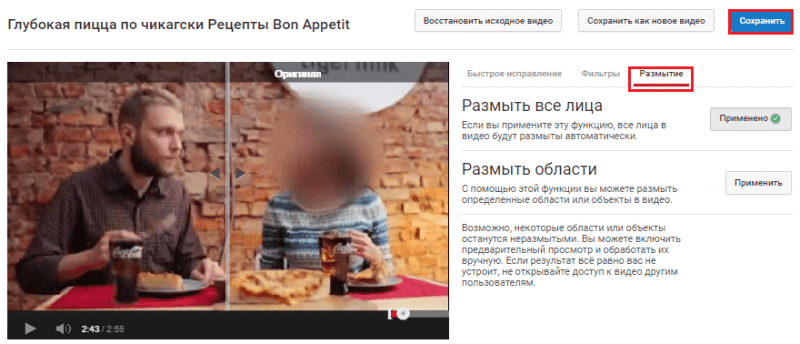



 Как выложить видео на ютуб на телефоне андроид?
Как выложить видео на ютуб на телефоне андроид? Как поменять номер телефона вконтакте, привязать другой номер
Как поменять номер телефона вконтакте, привязать другой номер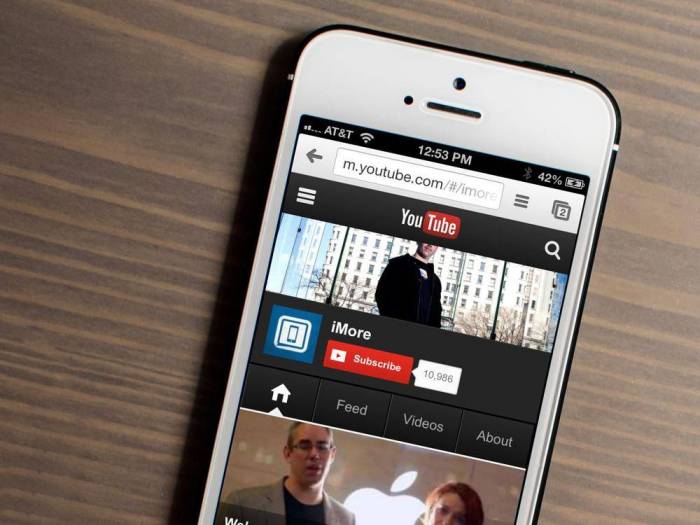 Как проигрывать видео youtube в фоновом режиме
Как проигрывать видео youtube в фоновом режиме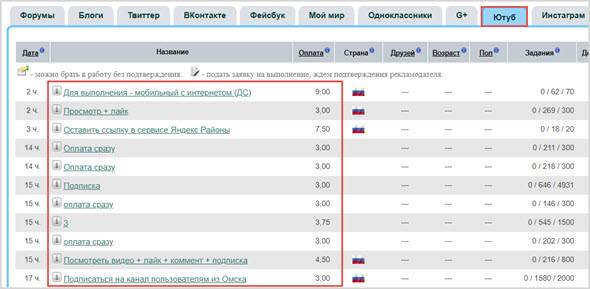 Как восстановить канал на ютубе: подробно о важном
Как восстановить канал на ютубе: подробно о важном