Содержание
- 1 Можно ли добавить музыку в Сторис
- 2 На компьютере
- 3 Сделать музыку через микшеры
- 4 Нюансы работы с фото и музыкой в Инстаграм
- 5 Что нужно знать о приложениях для монтирования слайдшоу
- 6 Приложения для смартфонов
- 7 Kizoa.ru – мощный сетевой сервис для создания видеоряда из изображений
- 8 Способ №1
- 9 Стандартные методы наложения музыки на фото
- 10 Как редактировать видео на телефоне Андроид
- 11 Как добавить через запись экрана
- 12 Как ускорить снятое видео
- 13 Приложение #4: Audio Video Mixer
- 14 Как наложить музыку на видео в Айфоне встроенными средствами
Можно ли добавить музыку в Сторис
Добавить музыкальную композицию в Историю можно двумя способами:
- через Инстаграм на iOS, где функция установлена в последних обновлениях;
- используя сторонние приложения.
Также, пользователь может создать видео на компьютере и перенести его на мобильное устройство. Официальное сообщество Instagram требует от пользователей соблюдения авторского права. Поэтому, добавляя музыку, владелец страницы должен указать кому принадлежит композиция.
В случае, с Айфонами, указание авторства не нужно. Добавив музыку в Историю Инстаграма через «Стикеры», информация о правообладателе указывается автоматически. В список доступной музыки те треки, которые были подтверждены от официального представителя.
Добавление музыки в историю на Андроиде
На Android платформу предложены приложения, в функции которых входит:
- редактирование или изменение видео;
- работа с музыкальными файлами разных форматов;
- наложение звуковых и визуальных эффектов.
В список возможностей также вошли:
- поиск музыкальных треков по каталогу приложения. Регулярно пополняется новой музыкой;
- добавить композиции из «Галереи» телефона;
- звуковые эффекты для создания забавных видео.
Чтобы добавить музыку в видео в Инстаграме, следует:
- Скачать и установить приложение StoryBeat с официального магазина.
- Разрешить доступ к мультимедиа.
- Перейти в «Add music to photos» (первый раздел).
- Выбрать изображение или видео, куда будет добавлена музыка.
- На появившемся изображении, снизу кнопка «+» — выбрать подходящий вариант.
- Подождать прогрузки – нажать на кнопку «Экспорт» — Share Video – История Инстаграм.
Второе не менее полезное приложение для работы с видео — VideoShow: Movie maker &Editor. Полноценным редактор, доступный на устройства iOS и Android.
Добавление музыки в сторис на Айфоне
На iOS-платформе реализовано больше функций для создания Историй.
Чтобы добавить музыку в видео в Инстаграме, используйте инструкцию:
- Авторизоваться в приложении.
- Открыть раздел «Создание Stories».
- Выбрать фото или добавить видео – Стикеры.
- В списке указать «Music» — подобрать любую композицию из списка.
Музыка будет добавлена только на промежуток в 15 секунд. Чтобы изменить начало или указать другой временно отрезок – нужно скачать указанные выше приложения. Как и на Андроид, доступно редактирование, изменение и выбор треков из личного списка.
Популярным музыкальным приложением, где можно добавить музыку к видео в Инстаграме, считается TikTok. С помощью него можно записывать забавные ролики, добавляя саундтреки и эффекты.
Как добавить музыку в Сториз через компьютер
Для работы с Инстаграмом через ПК, потребуется программа Bluestacks. Она эмулирует Android, позволяя играть и пользоваться мобильными приложениями. Чтобы воспользоваться, нужен новый или уже существующий Google-аккаунт.
Для размещения и создания видео понадобится:
- программа, где можно наложить на видеоряд музыку;
- эмулятор Bluestacks;
- страница в Instagram и Google.
Инструкция, как разместить Stories:
- Установить Bluestacks, ввести данные от аккаунта в Гугл.
- В строке поиска по приложениям отыскать Instagram.
- Подождать окончания установки, запустить с помощью ярлыка на рабочем столе.
- Авторизоваться в своем профиле – выбрать «Истории».
Разместить изображение или видео через эмулятор не так просто. Пользователю необходим файловый проводник Total Commander или ES Manager. С их помощью можно получить доступ к фото, который находятся на компьютере.
Установив его, появляется функция «Добавить с Windows»:
- Выбрать на компьютере видео или фото с музыкой, которые будут опубликованы.
- Нажать «Далее» — Разместить.
- Указать вариант «Моя история» и подождать загрузки.
Как и на мобильной версии, публикация доступна, кликнув по аватарке владельца страницы. В верхней части ленты также появится уведомление, что другой пользователь разместил «Историю».
На компьютере
Программы для создания видео, которые надо скачивать инструмент – удобный инструмент для оформления роликов. Единственное неудобство – приходится устанавливать программу, зато не надо ждать долгой загрузки фото, выкачивать готовый клип – все сразу размещается на жестком диске ПК.
Киностудия Windows Live (Movie Maker)
Если на компьютере установлена ОС Windows, то фирменная Киностудия – отличный инструмент для конструирования видеороликов. Раньше программа входила в базовую комплектацию ОС, но в Windows 10 ее придется установить из официального магазина, зато совершенно бесплатно. Готовый видеоклип можно сохранить только в формате WMV, остальные возможности довольно широки – создание слайдшоу из фотоснимков, наложение музыки, эффектов перехода, титров.
Как сделать видео из фотографий в Киностудии:
- В строке меню кликните на «Добавить видео и фотографии».
- Укажите папку с фотоархивом и выберите нужные кадры.
- Файлы появятся в правой части окна приложения, отсортируйте их, перетаскивая в нужные места.
- По умолчанию время смены картинок – 5 сек. Чтобы сделать анимацию более динамичной, зайдите в меню на вкладку «Правка». Там установите длительность в 2-3 сек. и примените действие ко всем кадрам или только отдельным выделенным.
- Чтобы добавить музыкальное сопровождение, на основной вкладке кликните на «Добавить музыку» и выберите файл с песней на ПК. Под фото отобразится зеленая дорожка – аудио успешно наложено.
- Чтобы добавить эффекты смены кадров, выделите все или некоторые снимки и откройте вкладку «Анимация». Выберите один из множества переходов и примените его. Для разных кадров можно задать разные эффекты.
- Чтобы сохранить готовый результат, кликните на «Сохранить фильм» и впишите имя созданного ролика. Или выгрузите его напрямую в соцсети и Youtube через меню, расположенное слева от сохранения.
Воспроизвести видео в Киностудии вы можете на любом этапе его оформления, нажав на кнопку запуска в виде треугольника, которая располагается в левой части экрана под основным изображением.
Movavi СлайдШОУ
- множество эффектов и поддерживаемых форматов;
- наложение музыки;
- коллекция анимированных фонов;
- умный «Мастер слайд-шоу», который создает клип за 3 простых шага;
- есть версия для Windows и Mac OS X.
Единственный минус – программа платная, но есть пробный период в 7 дней – за это время вы можете распробовать все ее возможности.
Adobe Premiere Pro
- объединять в клипе видео- и фотосъемку в разных форматах и разрешениях;
- проводить автокоррецию изображения;
- создавать графические объекты и субтитры;
- редактировать аудиоэффекты;
- настраивать отдельные дорожки звука в формате 5.1.
Чтобы создать видео из фото, запустите новый проект, откройте фотоснимки и активируйте функцию «Создать эпизод на основе клипа». Появится лента, на нее перенесите кадры в нужной порядке, добавьте музыку и переходы. Программа платная, пробный период составляет 30 дней.
Сделать музыку через микшеры
Другой способ, как добавить музыкальный файл в видео для Инстаграма – создать свою. Можно использовать микшеры: приложения, с помощью которых легко сделать ремикс или целую песню.
Простой способ – использовать Google Song Maker:
- Зайти в сервис – авторизоваться в аккаунте Google.
- Создать трек с помощью главного меню, размещая блоки.
- Снизу указаны барабаны и трещотки.
- Нажать: «Save» — выбрать формат.
- Сохранить на компьютер или смартфон.
Приложение VLLO
Добавить на видео музыку можно через приложение VLLO. В его задачи входит создание анимированных Сторис, с разными эффектами и переходами.
Как сделать видео для Истории:
- Скачать и установить VLLO.
- Открыть – создать новый проект.
- Выбрать из Галереи фото или видео.
- На временной шкале указать: «Фоновая музыка».
- Выбрать аудио из списка – подтвердить.
- Сохранить видеофайл на смартфоне.
Далее, ролик нужно опубликовать в Инстаграме в Историях или Ленте. Представленное в приложении аудио – может быть использовано в коммерческих целях. В большинстве, это короткие звуковые эффекты.
Нюансы работы с фото и музыкой в Инстаграм
Перед тем, как использовать музыку, необходимо убедиться, что на нее не распространяются авторские права. Есть специальные ресурсы для скачивания композиций. Для Инстаграма вопрос использования музыки без авторских прав является принципиальным. А купить лайки на Инстаграм через сервис youliker всегда можно без проблем!
Учтите, что существуют бесплатные и платные приложения для работы с фото и мелодиями в Инстаграме. Чаще всего программы, которые находятся в свободном доступе, имеют ограниченный функционал. Отвлекать пользователя может навязчивая реклама, при помощи которой разработчики стараются окупить проект.
Есть вариант оформления сторис с помощью музыки. Эта опция доступна для мобильных устройств, работающих на iOS. Чтобы сделать это, воспользуйтесь следующей инструкцией:
- запустите мелодию, поставьте на паузу;
- откройте Инстаграм, нажмите на значок камеры;
- зайдите в управление, затем в раздел музыки;
- вновь запустите трек;
- запишите ролик и опубликуйте. В фоне будет играть выбранная музыка.
Теперь вы знаете, как добавить музыку в Инстаграм, и наложить ее на фото. Для этого можно поставить специальные приложения, а можно воспользоваться онлайн-сервисами. Функционал для работы с фото и мелодиями в Инстаграм не предусмотрен.
Что нужно знать о приложениях для монтирования слайдшоу
Большинство соответствующих программ, которые я опишу ниже, имеют довольно простой инструментарий, позволяя легко создать нужный пользователю анимированный ролик из имеющихся у него фотографий и музыки. Алгоритм работы с такими программами обычно выглядит следующим образом. Вы скачиваете, устанавливаете и запускаете одну из таких программ, загружаете в программу цифровые фотографии для будущего слайд-шоу, расставляете их в нужном порядке, загружаете музыкальный файл для фоновой музыки, а также выбираете специфику эффектов при смене фотографий. После этого просматриваете предварительный результат, и если всё устраивает, то сохраняете свадебный фотоальбом в выбранном видео формате к себе на ПК.
Создайте своё качественное слайд-шоу из имеющихся у вас фото
Большинство программ, имеющихся в сети, имеют платный (или условно бесплатный) характер, и при попытке сохранения ролика обычно помечают ваш ролик своим визуальным логотипом. Я же отобрал для вас несколько программ, которые абсолютно бесплатны, позволяя создать ролик без каких-либо чужих логотипов и материальных вложений.
Давайте детально рассмотрим программы для создания слайдшоу, позволяющие бесплатно смонтировать видео из имеющихся у нас фотографий.
Приложения для смартфонов
На мобильные устройства представлено несколько мобильных приложений, где доступно добавление аудиодорожки. К примеру, InShot и Filmore Go. В настройках доступно добавление мелодии со своего устройства или использовать стандартные.
Другие приложения, которые помогут добавить песни:
- Magistro. Можно добавить эффект, выбрать музыку и дополнительные кадры;
- Adobe Premiere Clip. Работа со слоями, отдельные настройки для аудио-эффектов;
- UniVideo. Добавляет фильтры и анимацию, внутренняя библиотека музыки.
Стандартными при редактировании считаются первые два. С их помощью, пользователь сможет украсить и сделать интересней, даже презентацию с фотографиями.
На Android
На смартфоны под управлением Android подойдет Filmora Go.
Инструкция, как добавить песню и видео:
- Скачать и установитьFilmora Go.
- Нажать: «Создать новое видео» – выбрать из Галереи нужный.
- Снизу: «Добавить» – Дальше.
- В боковой панели: «Музыка» – выбрать из внутреннего хранилища.
- Нажать: «Сохранить», как только проект будет готов.
На временной дорожке можно указать продолжительность аудио: подстроить под длительность ролика или выбрать определенный отрезок. Через инструменты редактирования добавить фильтры или другие элементы обработки.
На iPhone
Для устройств на базе iOS предложен InShot (есть и для Android). В приложении доступно добавление аудио, встроенного уже в приложение. В каталоге можно найти несколько альбомов песен без авторского права. Также, работает и получение музыки из хранилища.
- Скачать и установить InShot.
- Выбрать: «Создать новый проект» – из списка доступных видео выбрать нужное.
- Пролистать список инструментов – Музыка.
- Выбрать из доступных аудио – указать продолжительность.
- Нажать сверху: «Сохранить» – выбрать качество.
По окончанию, созданным клипом можно поделиться в социальной сети, нажав по значку Инстаграма.
Kizoa.ru – мощный сетевой сервис для создания видеоряда из изображений
По своему функционалу сервис kizoa.ru стоит рядом с профессиональными видеоредакторами, позволяя осуществлять множество базисных операций по работе с видео. Онлайн-сервис имеет условно бесплатный характер, потому созданный на нём ролик будет иметь водяной знак Kizoa слева сверху. Также бесплатный функционал сайта ограничен 2-х минутным видеороликом в разрешении 720p.
Выполните следующее:
- Выполните вход на kizoa.ru;
- Нажмите на «Попробовать»;
- Запустите Adobe Flash;
-
Кликните на «Создать самостоятельно» (или используйте уже готовые модели);
-
Выберите формат видео, после чего кликните на «Утверждаю»;
- Перейдите на вкладку «Фотографии», после чего кликните на «Добавить» и загрузите требуемые фото на ресурс;
-
С помощью мышки перетяните требуемые фото в нижнюю строку редактирования в той последовательности, в которой фото должны отображаться на вашем видео;
-
Перейдите на вкладку «Музыка», и слева нажмите на кнопку «Добавить мою музыку» для загрузки вашего трека на ресурс. В конце нажмите «Выбрать для создания слайд-шоу»;
- Нажмите на вкладку «Переходы» для выбора вариантов визуальных переходов между вашими фото;
- Для добавления текста перейдите на вкладку «Тексты», выберите нужный вариант и перетяните его к фото;
-
Для просмотра полученного результата нажмите на «Тест»;
- Если результат устроил, нажмите на «Сохранить», введите ваш е-мейл и пароль для регистрации на ресурсе;
- Скачайте ваш результат.
Способ №1
Чтобы сделать своё первое видео из фото с музыкой нам понадобится какой-нибудь видеоредактор (и желательно, чтобы он был максимально простым для освоения). На мой взгляд, подобным требованиям отвечает программа «Видео-Монтаж».
Видео-Монтаж
Простой и удобный редактор видео для начинающих.
Почему выбор пал на него:
- все действия выполняются по шагам (удобный мастер);
- полностью на русском языке;
- поддерживается всеми популярными Windows: 7, 8, 10 (32/64 bits).
И еще одна важная деталь: в Видео-Монтаже можно улучшить качество вашей фотки (пример показан ниже, в одном из шагов по редактированию).
Учитывая вышесказанное, можно констатировать, что это одна из лучших программ для начинающего любителя видеороликов.
Ниже в статье рассмотрю пример создания видео именно в этом редакторе!
ШАГ 1
И так, после запуска программы — перед вами предстанет окно с выбором действия. Укажите первый вариант — «новый проект».
Новый проект
ШАГ 2
Далее программа предложит вам выбрать формат вашего видео: 16:9, 4:3, автоматический вариант, либо задать вручную. В большинстве случаев, рекомендуется выбирать либо автоматический, либо 16:9 (как самый популярный формат на сегодняшний день).
Соотношение сторон
ШАГ 3
В общем-то, с третьего шага — начинается непосредственная работа над самим видео!
В этом шаге: нужно добавить в наше видео все фотографии, которые вы хотите включить в свой ролик. Добавлять можно сразу по несколько фото (используйте клавишу Ctrl + левая кнопка мышки, для выделения и добавления отдельных картинок).
Примечание: порядок фотографий в видео можно поменять, просто перетаскивая с помощью мышки одну на другую (см. стрелки-4 на скриншоте ниже).
Добавление фотографий
ШАГ 4
Когда все фото будут добавлены — нужно открыть раздел «Редактирование».
Здесь будут несколько вкладок:
- длительность фото: в этой вкладке вы можете настроить время показа каждого конкретного фото. По умолчанию время равно 10 сек.;
- кадрирование: если фото слишком большое, или на нем есть что-то ненужное, его можно подрезать;
- эффекты, улучшения: очень актуальные разделы. В них можно повернуть фото, настроить яркость, придать контрастности, насыщенности и пр. Рекомендую обязательно их открыть и посмотреть, насколько инструменты в них могут улучшить качество вашей фотки;
- текст и графика: здесь можно наложить какой-нибудь текст на фото (об этом в следующем шаге этой статьи).
Эффекты плюс улучшения
Кстати, обратите внимание на пример ниже — путем нехитрых манипуляций в разделе эффекты и улучшения, удалось добиться более яркого и сочного изображения на фотке. Думаю, у многих найдутся фотографии, на которых бы захотелось повысить яркость, насыщенность и оживить краски
Фото до обработки и после
ШАГ 5
Чтобы подписать свои фотографии, нужно открыть раздел «Редактировать», подраздел «Текст и графика».
Далее при помощи кнопки «Добавить текст» располагаете подпись на фото. Размер букв, расположение текста, его цвет и шрифт — всё настраивается достаточно быстро и наглядно (сразу видно, как будет отображаться готовое видео). Пример показан ниже.
Подписываем фото (если нужно)
ШАГ 6
Переходы между фото
Очень многие пользователи при создании своего видео хотят, чтобы фото не просто менялись одно на другое, а делали это с определенным эффектом: например, одна фотка медленно съезжала и заменялась другой, или выцветала квадратиками, по линии и т.д. Все это делается с помощью специального инструмента — переход.
Выбрав переход, который вам нравится, просто перетащите его мышкой в место для перехода между выбранными вами фотками (пример ниже). Таким образом можно задать разные переходы для разных фото. В общем-то, удобно!
Переходы между фотографиями
ШАГ 7
Предпоследняя и важная деталь — добавление музыки. Для этого используется раздел «Музыка». В общем-то, сам процесс добавления музыки — ничего сложного из себя не представляет (пример показан ниже).
Добавление музыки
ШАГ 8
Ну и последнее — сохранение проекта. После того, как все фото расставлены в нужном порядке, улучшено их качество, добавлены надписи, переходы и фоновая музыка — можно сохранять проект!
В этом плане Видео-Монтаж предлагает почти все варианты, которые актуальны на сегодняшний день:
- AVI-видеофайл — самый популярный тип видео, воспроизводится на всех ПК, ноутбуках и пр.;
- DVD — этот вариант подойдет, если вы хотите записать своё видео на DVD-диск и кому-нибудь подарить;
- HD-видео (аналог AVI);
- видео для телефонов и пр.
Сохранение полученного видео
Стандартные методы наложения музыки на фото
В Инстаграм предложен способ с размещением фотографии в Stories. Доступно только на Айфоне, где при создании «Истории» появляется раздел «Music» в стикерах. Пользователю доступен каталог музыкальных файлов, с уже подключенным авторским правом. Длительность стандартная – 15 секунд. Функция не была добавлена в Android, поэтому искать в стикерах «Музыку» не стоит.
Еще один способ, как добавить музыку в Истории – включить композицию на мобильном устройстве. Рекомендуется воспроизводить в наушниках, чтобы избежать окружающего шума.
Для этого следует:
- Авторизоваться в социальной сети.
- Вторым окном открыть любой музыкальный проигрыватель: Apple Music, Play, Яндекс или Spotify.
- Поставить на проигрывание и вернуться в Instagram.
- Нажать на значок «Историй» и начать запись.
Важно, чтобы мобильное устройство поддерживало одновременный запуск музыки и записи видео. Проверить можно с помощью стандартной функции «Камера» и запуска плеера
Через компьютер
Программы для редактирования и наложения музыки на фото в Инстаграм включают: стандартные расширения Windows, сторонние утилиты. По окончанию создания, пользователь должен указать формат, соответствующий видео в Instagram – MP4. Приложение не распознает WMP, поэтому такие файлы необходимо конвертировать в соответствующий тип.
В список программ для редактирования входят:
- Встроенный редактор на Windows 10.
- Movavi и AVS.
- Corel Video и Adobe Premiere.
Прежде чем приступать к редактированию, нужно скачать музыку. После – открыть программу и создать новый проект. Если необходимо вставить длинную композицию – фотографию дублируют несколько раз.
Чтобы добавить музыку в Инстаграм на стандартном редакторе:
- Вписать в строке «Пуск» — Видеоредактор.
- Нажать сверху «Новый проект».
- Указать «Пользовательское видео».
- Выбрать объект и подождать загрузки.
- На верхней панели нажать «Звук» — Музыка – Выбрать файлы из папки.
- По окончанию, выбрать три точки в верхнем правом углу «Экспорт или отправить».
На экране появится надпись, что файл сохранен в хранилище. Формат созданного проекта – MP4. Пользователь может настраивать длительность, выбирать длину музыкальной дорожки и выбирать момент, с которого будет начинаться видео.
Примерно такая же система при работе с Movavi, AVS и другими программами. Особенность состоит в сохранении файлов, где пользователь может указать расширение объекта, размеры и качество.
Через iPhone
На iOS в список стандартных приложений входит iMovie. С его помощью доступно создание и редактирование проектов.
Инструкция, как создать изображение с музыкой в Инстаграм на Айфоне:
- Запустить iMovie – нажать на «Плюс» — Создать проект.
- Из списка выбрать фотографию – Создать фильм.
- Нажать на плюс в верхней части экрана – в выпадающем списке указать «Аудио».
- Выбрать композицию, отредактировать длину дорожки.
Добавление музыки возможно через сторонние приложения. В этом помогут: Flipagram, Shuttersong. Скачать и установить можно в AppStore, а добавить аудио даже в бесплатной версии.
После создания слайд-шоу, его следует разместить в социальной сети. Для этого предусмотрены функции «Поделиться» и «Сохранить на мобильное устройство». В первом случае, пользователю предложены История и Лента. Во втором – можно разместить видеофайл через стандартное создание публикаций.
Через Android
На Андроид предложены только сторонние утилиты, которые доступны в Play Market. В этот список вошли:
- Маджисто. Редактирование, добавление музыки и 3D-эффектов.
- VideoMarket. С возможностью создавать слайд-шоу.
- StoryBeat. Предназначено для создания видео в Instagram Stories и Ленту.
Инструкция, на примере последнего приложения – Маджисто:
- Установить приложение – нажать на кнопку «Создать».
- Выбрать из списка фильтры Инстаграм, если они не нужны – Без фильтра.
- Указать музыкальную дорожку из списка или выбрать с хранилища мобильного устройства.
- Настроить длину, нажать на кнопку «Сохранить».
- В выпадающем списке «Личный альбом».
- Подождать окончания загрузки и выбрать созданный фильм.
- В настройках «Поделиться» — Загрузить.
Созданный клип можно сразу отправить в Инстаграм, используя соответствующий значок приложения. Пользователю доступна бесплатная версия Маджисто и пробный период, с открытыми премиальными возможностями. Клип будет сохранен в профиле, откуда его можно перенести на мобильное устройство.
Как редактировать видео на телефоне Андроид
К сожалению, на смартфонах под управлением ОС Андроид не предусмотрен встроенный видеоредактор. Однако понравившееся приложение легко можно скачать из Google Play, где подобных программ очень много.
Принцип работы такого софта практически не отличается от аналогичных приложений для ПК. Разница заключается лишь в управлении, ведь все смартфоны обладают сенсорным экраном. Для редактирования видео пользователю нужно загрузить специальную программу, открыть файл и выбрать тип редактирования. Это может быть наложение эффектов, текста, музыки, переходов или склейка из нескольких видеороликов. Также при необходимости видео разбавляется картинками с телефона.
Заключительный этап редактирования видео – сохранение файла. Здесь пользователь выбирает битрейт ролика и его разрешение. Это не только влияет на качество материала, но и на конечный размер видеофайла.
Как добавить через запись экрана
Сначала включите музыку. Откройте желаемую фотографию или видео, дождитесь нужного момента в песне и включайте запись экрана.
Как перейти к записи:
В iOS: Настройки → Пункт управления → Настроить элементы управления → Запись экрана.
В Android: местоположение и наличие функции зависит от производителя.
Редактировать или кадрировать видео можно с помощью встроенного редактора Историй от SMMplanner на платном тарифе – первые 7 дней совершенно бесплатно.
При редактировании видео не забывайте про ограничения сторис:
Для фото:
- Формат: 9:16.
- Размер: 1080х1920 и вертикальная ориентация.
Для видео:
- Формат файла: .MOV, .MP4 или .GIF.
- Разрешение: от 720p.
- Рекомендуемое соотношение сторон: 9:16.
- Длительность: 15 секунд.
- Размер файла: до 2,3 ГБ.
В начале года Инстаграм снял ограничения на размер и положение видео и фото. Если изображение меньше рекомендованного формата, приложение автоматически добавит поля.
Когда видео или фото будет готово, опубликуйте его через приложение или создайте отложенную сторис в SMMplanner.
Если вам надо создать именно пост, то воспользуйтесь инструкций создания отложенного поста в Инстаграм.
Лия Канарская, SMM-специалист:
Совет от автора: снимать видео с экрана — наверное, самый неудобный из всех перечисленных нами способов. Лучше скачайте приложение для создания сторис с музыкой или видеоредактор и радуйтесь новому контенту.
Как ускорить снятое видео
Наш мощный видеоконвертер позволяет справиться с этой задачей за считанные минуты. Обычно продолжительность процесса зависит от того, в каком режиме вы ускоряете воспроизведение, а также от веса и качества оригинального файла.
Автоматическое и ручное ускорение видео
Если требуется увеличение скорости всего видео, то операция не займёт больше 30 секунд. Например, вы сделали футаж восходящего солнца и хотите превратить его в эффектный таймлапс. ВидеоМАСТЕР с лёгкостью уместит этот двухчасовой процесс в несколько минут, создав необходимый эффект.
Для начала загрузите ролик в программу, щёлкнув на кнопку «Добавить». Когда видео появится в рабочем окне — оно готово к обработке и монтажу. Найдите над экраном предпросмотра справа иконку бегущего человека и кликните на неё. Откроется меню по изменению скорости видео. В программе уже содержатся определённые предустановки, благодаря которым вы сможете произвести необходимые операции буквально одним нажатием.
Вы можете замедлить или ускорить обычный ролик в несколько раз
Также сделать воспроизведение быстрее можно вручную — перемещая специальный ползунок по шкале, находящейся ниже выбора пресетов. Так вы сможете задать точную настройку, например, ускорив видео в 2,56 раза. После выбора подходящего варианта нажимайте кнопку «Применить» и сохраните итоговый файл.
Ускорение отдельных фрагментов
В этой статье вы найдёте ответ на вопрос «Как ускорить снятое видео», даже если требуется изменить скорость какого-то отдельного отрывка. К примеру, всё видео снято в нормальном темпе, но какой-то один фрагмент получился слишком затянутым. Смена ритма подбодрит зрительский интерес.
Чтобы осуществить это — разбейте видеоролик на части, чтобы обрабатывать нужный эпизод отдельно от остальных. Кликните по иконке киноплёнки с ножницами на левой боковой панели. Из выпавших вариантов выберите «Разделить на части». В появившемся меню достаточно устанавливать маркеры на начало и конец видео, а затем нажимать «Новый фрагмент».
Бегунки можно выставить вручную или задать необходимое время
Оригинальный ролик будет разделён на несколько отрезков, которые станут доступны для монтажа. Кликните по нужному отрывку и ускорьте его с помощью вышеописанной техники. Закончив работу, склейте все куски обратно в цельное видео через пункт «Соединить» на левой боковой панели.
Ролик в стиле немого кино
Один из самых интересных вариантов, как ускорить видео, чтобы добавить интересный эффект. Вы можете стилизовать ролик под старый фильм с помощью коллекции фильтров, встроенной в программу. Смотрели немые фильмы, где все действия происходили очень быстро, а смысл мы узнавали из титров между сценами? С ВидеоМАСТЕРОМ вы легко добьётесь такого же результата.
Нажмите на кнопку «Эффекты» слева и выберите в открывшемся окне фильтр, который называется «Старое кино». На видео наложится сепия. Остаётся ускорить дорожку и добавить в проект титры, которые можно создать во вкладке «Текст».
Можете также наложить эффект ч/б, рельефа или спрея
Подобный трюк можно провернуть и в ролике со звуком. К примеру, наложить забавную мелодию, которая подчеркнёт юмор ускоренных движений. Или записать видеоэкскурсию и сделать её показ быстрым и динамичным, при этом зачитав комментарии голосом и наложив их на ролик — всё это доступно с ВидеоМАСТЕРОМ, сочетающим в себе конвертер и редактор видео.
Приложение #4: Audio Video Mixer
Чтобы начать пользоваться этим прекрасно продуманным продуктом, позволяющим выполнить наложение музыки на видео в Андроиде, достаточно скачать и установить его, загрузить ролик — и подобрать подходящее звуковое сопровождение. При помощи апплета вы сможете как полностью заменить аудиотрек, так и добавить эффекты к оригинальной дорожке. Помимо прочего, можно добавлять сразу несколько фрагментов — и распределять их по временной шкале так, чтобы они синхронизировались с происходящим на экране.
Так, если вы планируете полностью заменить исходный трек:
- Определите, какая композиция должна его замещать. При необходимости укоротите дорожку до приемлемой длины.
- Если трек короче, чем видео, он автоматически будет закольцован: по завершении воспроизведения начнётся повтор.
Добавляя звуковое сопровождение к исходной дорожке, вы получаете возможность:
- Смешать оба источника звука, применяя встроенный микшер.
- Предварительно скорректировать громкости исходника и добавляемого файла.
Разумеется, можно наложить трек и на конкретный фрагмент. В этом случае вы сможете:
- Точно синхронизировать совмещаемые отрезки.
- Оставить оригинальную дорожку, относящуюся к прочим фрагментам, в неприкосновенности.
Как наложить музыку на видео в Айфоне встроенными средствами
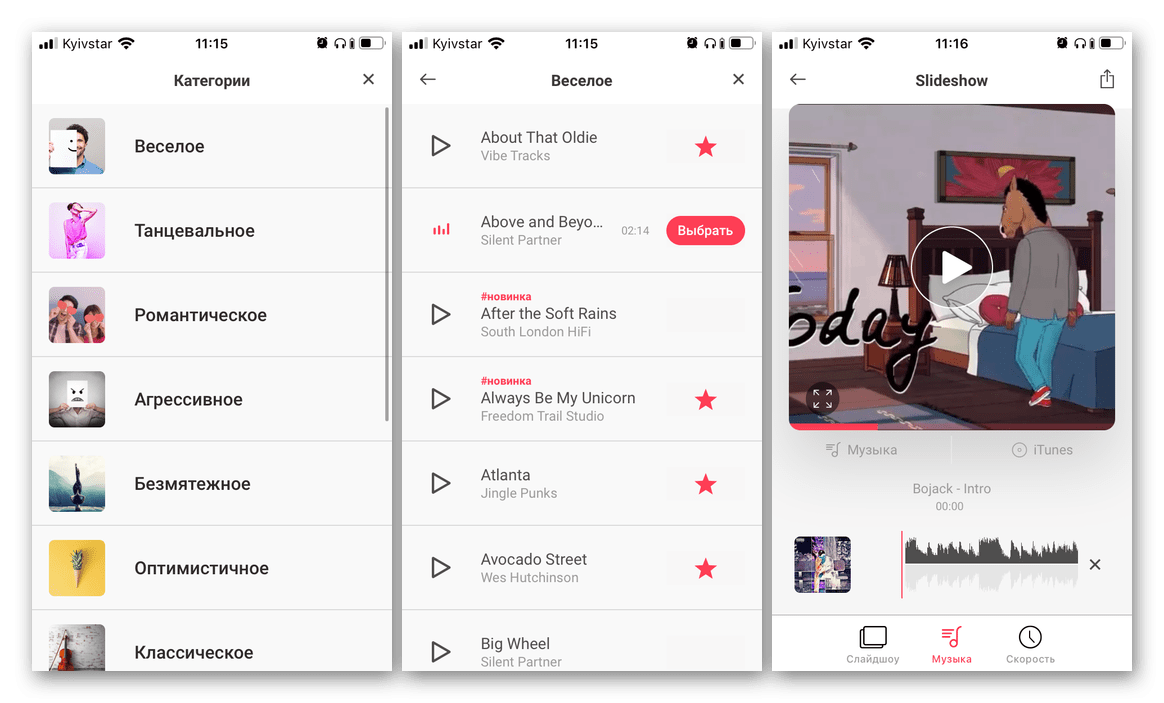
Однако, просто записать ролик – мало. Видео с посторонней речью и шумами тяжело воспринимается зрителями. Добавить ролику динамики позволяет музыка, которая накладывается через специальный редактор. Владельцам Apple iPhone даже не обязательно скачивать для этого дополнительное приложение, поскольку все необходимые средства уже встроены в смартфон.
Стандартная программа для Айфонов получила говорящее название iClips. Иконку приложения можно обнаружить на рабочем столе устройства. Его иконка представляет собой изображение видеокамеры, помещенной в белый квадрат. Если программы по каким-то причинам нет на экране смартфона, редактор можно загрузить через App Store.
Приложение поддерживается всеми устройствами на iOS 10.3 и более поздних версиях операционной системы.
iClips представляет собой довольно простой видеоредактор, который ориентирован на активных пользователей социальных сетей. Поэтому ждать от него продвинутого функционала не приходится. Тем не менее, с задачей по наложению музыки на видео iClips справится без каких-либо проблем.
- Для начала взаимодействия с программой необходимо открыть ее нажатием на иконку.
- Пользователя встречает режим камеры, предлагающий сразу же записать ролик.
- Видео снимается до тех пор, пока владелец смартфона удерживает красную кнопку. Если ее отпустить – запись прекратится.
Как правило, наложением музыки на видео пользуются те люди, которые уже сняли необходимый ролик и подготовили музыкальную составляющую. Поэтому рассмотрим вариант взаимодействия с iClips при условии уже готового ролика:
- Нажимаем на «Медиатека» и выбираем ролик.
- Кликаем по значку в виде мелодии.
- Выбираем композицию из раздела «Саундтреки» или «Моя музыка».
- Подгоняем встроенными ползунками трек под длину видео.
- Нажимаем кнопку «Применить» и сохраняем ролик.
После выполнения этой нехитрой операции ролик будет готов с уже наложенной музыкой. Как дальше распоряжаться видеоконтентом – решает владелец устройства. Можно просто оставить ролик в памяти устройства или отправить его друзьям через мессенджер или электронную почту.
iClips – не единственное стандартное средство для наложения музыки на видео. Существует еще одно встроенное приложение под названием iMovie. Но оно является более требовательным, поэтому поддерживается только на iPhone с iOS 13 и выше. Как бы то ни было, рассмотреть этот вариант подготовки видеоролика все равно не будет лишним, так как многие люди уже обзавелись новыми продуктами Apple.
Фишка iMovie заключается в том, что человек может начать работу над видео на Айфона, а продолжить – на планшете или компьютере. Это очень удобно, поскольку интерфейс iPhone не самый удобный для обработки роликов. Однако, просто наложить музыку на видео через iMovie можно и без обращения к ПК.
Принцип действия с программой следующий:
- Скачиваем или открываем приложение через рабочий стол.
- Нажимаем кнопку «Создать проект».
- Кликаем на «Фильм».
- Ставим галочку напротив интересующего видео и нажимаем «Создать фильм».
- Нажимаем на значок «+» для добавления музыки.
- Переходим в раздел «Аудио» и выбираем подходящий трек нажатием кнопки «Использовать».
- Выравниваем музыку и видео при помощи ползунка.
- Нажимаем кнопку «Готово», а затем – «Сохранить фильм».
- Выбираем качество записи и ждем окончания процесса рендеринга.
Как видно из количества пунктов инструкции, работа с iMovie может показаться более сложного. Тем не менее, интерфейс программы является достаточно простым, поэтому справится с задачей даже новичок. А при необходимости приложение позволит использовать дополнительные эффекты.
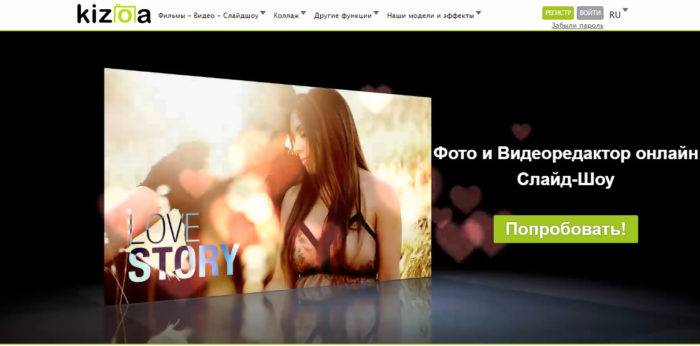 Как добавить музыку к видео в инстаграме
Как добавить музыку к видео в инстаграме Как выложить видео на ютуб на телефоне андроид?
Как выложить видео на ютуб на телефоне андроид?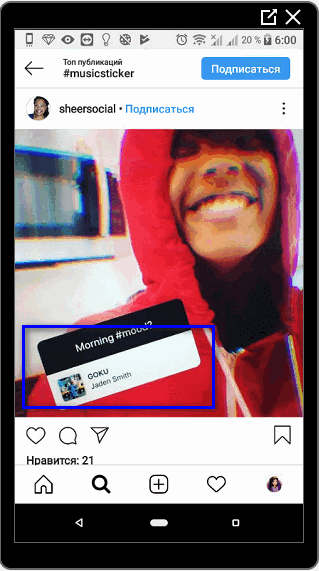 Как шазамить музыку с инстаграмма: как узнать трек из видео на айфоне и андроид
Как шазамить музыку с инстаграмма: как узнать трек из видео на айфоне и андроид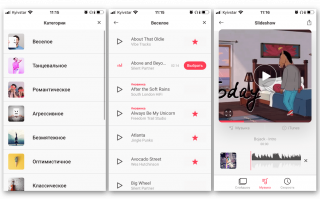

 Онлайн-нструменты для нарезки видео для ютуб
Онлайн-нструменты для нарезки видео для ютуб Качаем видео из телеграм: пошаговая инструкция
Качаем видео из телеграм: пошаговая инструкция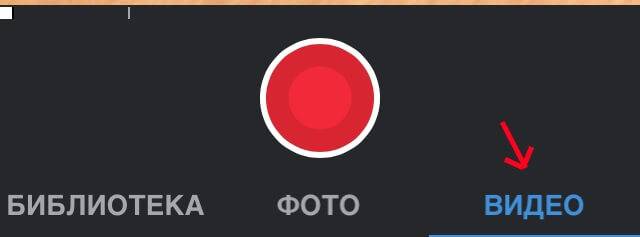 Как узнать и найти песню из видео в инстаграме за 2 минуты
Как узнать и найти песню из видео в инстаграме за 2 минуты