Содержание
- 1 Проблемы с установкой живых обоев
- 2 Как поставить/убрать обои на экран блокировки телефона Android
- 3 Способ 1: Сторонние приложения
- 4 Устанавливаем обои в Android
- 5 Как поставить темную тему iOS 13 на iPhone?
- 6 Как поменять обои на Айфоне через приложение
- 7 Live Photo на iPhone: механизм съемки
- 8 Уменьшаем размер изображений
- 9 Способы изменения обоев на Android
- 10 Как поставить гифку на обои на Андроид
- 11 Устанавливаем живые обои в Windows 7
- 12 Как поменять фон на Айфоне через Настройки
Проблемы с установкой живых обоев
Кнопка «Живое фото» отсутствует
Бывает такое, что кнопки нет, даже если устройство поддерживает живые изображения или стороннее приложение не помогает.
Проблема может быть в следующем:
️ Устаревшая версия ТикТок
Возможно, версия приложения просто устарела. Ее можно обновить через магазин приложений операционной системы. Если приложение было скачано из другого источника, обновить его поможет файл со свежей версией.
Обновлением можно исправить любые неполадки, связанные с работоспособностью приложения. Рекомендуем переключить его на автоматическую проверку или регулярно проверять наличие новых версий.
Устаревшая или «сломанная» версия Tik Tok Wall Picture
Сама по себе программа имеет недоработки из-за которых регулярно случаются сбои в его работе. Большинство пользователей утверждают, что его переустановка помогает решить проблему.
Проверка наличия актуальных версий может исправить положение. TikTok имеет собственный API, который регулярно меняется. Из-за изменений, некоторые сторонние приложения перестают функционировать. Разработчики отслеживают это и оперативно вмешиваются.
️ Видео заблокировано автором на скачивание
Приватные ролики или видео с ограничениями нельзя скачивать. Отсутствие такой возможности также влияет на установку его как живых обоев. Есть 2 вариант решить проблему:
- Попросить автора временно разблокировать клип, открыв возможность загрузки.
-
Использовать сторонние приложения, например «Загрузчик видео для TikTok» на Андроид и «Total files» для iOS. Они позволяют скачивать видеозаписи с сервиса, даже если они закрыты приватностью.
Для преобразования видеоролика в живую фотографию, потребуется приложение «IntoLive» для iPhone или «Video Live Wallpaper» для Android. Оба позволяют всего с помощью пары нажатий конвертировать любой клип.
После завершения конвертации, установка обоев производится по аналогичному принципу, описанным выше.
Анимации нет в галерее или она не двигается на заставке
В данной ситуации, решения проблемы не существует. Разработчики не предусмотрели анимированную заставку для устройства. Возможно, дело в версии операционной системы или недостаточной производительности устройства.
Как поставить/убрать обои на экран блокировки телефона Android
Стандартные методы
В качестве обоев подойдет любая картинка или заставка, находящаяся в памяти телефона. Для этого следует выполнить такие шаги:
- Жмем «Настройки», выбираем меню «Экран».
Переходим в раздел «Обои», открываем его.
Теперь указываем, для какого именно экрана будут установлены обои. Нам следует выбрать «».
В открытом окне сразу нужно выбрать, где искать новую картинку. Если вы скачали обои из интернета, то лучше использовать «Галерею». Вам нужно найти изображение и нажать на него для выбора.
Приложение CM Locker
Программа отлично подойдет для пользователей тех гаджетов, в которых отсутствует стандартная опция по изменению настроек.
Инструкция:
- Скачиваем из Плей Маркета и инсталлируем CM Locker. Открыв окно программы, жмем «Защитить», чтобы выполнить активацию главных опций утилиты.
После осуществления настроек перед вами откроется главная страница. Во вкладке «Темы» следует выбрать и заказать понравившийся вариант оформления гаджета.
Используя нижнюю панель, открываем раздел «Обои», где выбираем подходящее изображение.
Если вы хотите добавить несколько фото из памяти гаджета, то откройте страницу «Я», выберите «Мои». Там изначально располагается одно изображение, которое указано программой, а также кнопка «+», чтобы загружать новые картинки.
Жмем на пиктограмму «+» для запуска галереи. Указываем подходящее изображение путем запуска файла или нажатия на верхней панели «Применить».
После этого произойдет автоматическая блокировка экрана, чтобы пользователь смог увидеть, какой именно вид будут иметь обои. При разблокировке для картинок используется эффект размытия.
При желании пользователь может оперативно переключаться между разными обоями в программе, выбрав необходимый файл и нажав «Задать». При внесении изменений разблокировка будет демонстрироваться в обычном виде и с домашним экраном.
Особенностью этой утилиты является возможность полностью изменить классическую систему защиты гаджета. Поэтому у пользователя могут появиться определенные трудности.
Если CM Locker сравнить со стандартной функцией, то в этой программе намного удобней контролировать блокировку. Это гарантирует надежный уровень защиты.
DIY Locker
Данное приложение позволяет эффективно настраивать экран блокировки. К особенностям софта относится то, что фотографии можно использовать в качестве пароля. Пользователь их может выбрать самостоятельно.
После активации следует связать нужные картинки для разблокировки гаджета. Из них создается последовательная цепочка.
При помощи данного приложения нельзя интегрировать живые обои. В настройках доступно множество ярких картинок, которые имеют разрешение HD.
Echo Notification Lockscreen
Утилита является отличной заменой стандартной функции блокировки экрана. При помощи данного софта можно работать с живыми обоями на экране блокировки.
Преимуществом программы является сдержанный интерфейс, стабильная работа и эффективность. Утилита позволяет устанавливать картинки на экран блокировки и работать с интересными опциями. Если у вас не меняется картинка стандартными средствами, данная утилита поможет вам решить вопрос.
Способ 1: Сторонние приложения
В App Store имеется довольно много приложений от сторонних разработчиков, представляющих собой библиотеки различных изображений, которые могут быть установлены на домашний и экран блокировки. Все они обладают идентичными недостатками, основными из которых является обилие рекламы (снимается покупкой премиум-версии) и навязчивая просьба поставить оценку. Рассмотрим те из них, которые получили наибольшее количество положительных оценок и отзывов пользователей.
Вариант 1: Обои на айфон
Приложение с очевидным названием, которое с первого же запуска пытается себя продать. Будьте внимательны, пролистывая его приветственный экран – не нажимайте на кнопку «Premium» и «Premium Free», если не хотите сразу покупать полную версию или оформлять пробную подписку.
Установив приложение по представленной выше ссылке, запустив его и пролистав ознакомительный экран (на последнем нужно нажать «Больше не показывать»), вы сразу же увидите перед собой большую библиотеку фоновых изображений, которые можно пролистывать снизу вверх.
Для того чтобы не листать все подряд, вызовите меню (нажатие на три горизонтальных полосы в левом нижнем углу) и выберите подходящую категорию
Обратите внимание, что также имеется возможность сортировки по цвету
Отыскав подходящую картинку, нажмите по кнопке скачивания – указывающей вниз стрелке. Предоставьте разрешение на доступ к «Фото», а затем в появившемся меню выберите вариант «Сохранить», после чего файл будет загружен во внутреннее хранилище iPhone.
К сожалению, в бесплатной версии рассматриваемого приложения невозможно установить изображение в качестве обоев непосредственно из его интерфейса. Но это можно сделать стандартными средствами iOS, через ее настройки (так как скачанный графический файл уже будет находиться на устройстве), о чем мы расскажем в следующей части статьи – «Способ 2: Стандартное решение».
Вариант 2: Обои & Темы Фон
Еще одно приложение, которое от рассмотренного выше практически ничем не отличается и работает ровно по тому же принципу – находите подходящее изображение, скачиваете его, а затем самостоятельно устанавливаете на экран «Домой» или экран блокировки.
-
Запустив приложение и пролистав ознакомительный экран (здесь также нужно следить за тем, чтобы случайно не оформить пробную подписку), первым делом нажмите по отмеченной на изображении ниже кнопке – это выход из полноэкранного режима просмотра, в котором проще искать подходящие обои.
Еще более просто найти их, если выбрать предпочтительную категорию в меню, кнопка вызова которого находится в левом верхнем углу.
Как и в рассмотренном выше решении, отыскав понравившуюся фоновую картинку, нажмите по расположенной в центре нижней панели кнопке скачивания. Предоставьте доступ к «Фото», нажав «Разрешить» во всплывающем окне, и дождитесь, пока файл будет сохранен.
Для того чтобы установить загруженное изображение в качестве обоев, выполните рекомендации из части «Способ 2» настоящей статьи.
Вариант 3: Everpix
Рассмотрим еще одно приложение для смены обоев на iPhone, которое, в отличие от предыдущей пары решений, позволяет не только скачивать их, но и сразу же устанавливать на экран.
- Запустив приложение после его установки и «пропустив» экран приветствия, для удобства вызовите меню (три горизонтальных полосы в левом нижнем углу) и выберите подходящую категорию.
Листайте представленные в библиотеке фоновые изображения (при этом потребуется время от времени закрывать всплывающие уведомления и смотреть рекламу), пока не найдете то, что захотите загрузить. Для того чтобы сделать это, нажмите по кнопке скачивания, разрешите приложению доступ к «Фото» и дождитесь завершения процесса. Часть представленного в Everpix графического контента имеет премиум-статус, но его можно «Разблокировать бесплатно», посмотрев очередную рекламу.
Как только изображение будет загружено в память смартфона, в нижней области экрана появится меню дополнительных действий. Нажатие на последнюю (расположенную справа) кнопку в нем, выполненную в виде галочки, позволяет установить картинку в качестве обоев.
Выше мы рассмотрели приложение Everpix, в библиотеке которого содержатся только статичные изображения, но у этого разработчика есть еще один продукт – Everpix Live. Загрузив его по представленной ниже ссылке, вы сможете найти подходящие живые обои для своего iPhone. Алгоритм использования точно такой же.
Устанавливаем обои в Android
В операционной системе Андроид изменить фоновую картинку рабочего стола можно с помощью стандартных настроек.
Главная особенность функции состоит в том, что вместе с обоями рабочего стола будет изменено и изображение экрана блокировки.
Встроенные функции системы не предусматривают разделение картинок. Чтобы изменить элемент, следуйте инструкции:
- Разблокируйте гаджет и зайдите в главное меню;
- Выберите в списке приложений иконку «Настройки»;
- В открывшемся окне кликните на поле «Дисплей»;
Рис.2 – настройки в Андроид
- Нажмите на пункт «Обои», а затем найдите опцию «Главный экран»;
- В галерее выберите необходимое изображение. Вы также можете воспользоваться камерой или сторонними галереями для отображения картинок, но стандартное приложение покажет большинство форматов и типов файлов;
- Кликните на картинку и нажмите клавишу «Задать обои» или «Set as wallpaper».
Рис.3 – установка фона в Андроид
Выбранное изображение появится и на рабочем столе, и на экране блокировки.
Если же вы хотите, чтобы на разных этапах работы смартфона отображались разные иллюстрации, необходимо внести изменения в системные файлы Android.
Следующее руководство позволит сделать так, чтобы обои основного окна не совпадали с блокировкой:
- Скачайте на компьютер фото, которое хотите установить в качестве обоев для заблокированного окна. Затем переименуйте название файла в «keyguard_wallpaper» (без кавычек). Обязательно удалите формат – jpeg или любой другой;
- Чтобы на компьютере отображались расширения всех файлов, настройте соответствующую опцию в параметрах папок. Она находится в окне «Панель управления»—«Параметры проводника Windows»;
Рис. 4 – отображение форматов файлов на компьютере
- Включите смартфон и с помощью проводника удалите файл, который находится в директории /data/system/users/0. Он называется «keyguard_wallpaper»;
- Подключите телефон к компьютеру и скачайте на него ранее переименованную картинку с удалённым форматом. Перемещать её нужно только по пути /data/system/users/0, в любой другой папке работать ничего не будет.
Таким образом, системе удастся распознать файл, и она автоматически установит его в качестве фона на экран блокировки.
Заметьте, что после следующего изменения обоев рабочего стола, картинка блокировки также будет изменена и все действия придется повторять еще раз.
Существует еще один вариант кастомизации заблокированного экрана в Android. Он доступен только на новых версиях Marshmallow 6.0.1 и выше.
Суть новой функции состоит в том, что теперь пользователи могут задавать сразу несколько картинок на один и тот же экран включения гаджета.
Рис.5 Блокировка экрана на смартфоне
Вы можете выбрать максимум 30 разных иллюстраций, которые будут появляться на этапе разблокировки смартфона с разной периодичностью.
Во время каждого включения подсветки вы будете видеть совершенно новую картинку. Следуйте инструкции:
- Зайдите в настройки гаджета и перейдите в окно «Обои»;
- Выберите пункт «Экран блокировки»;
- Вариант выбора файла — из стандартной галереи;
- Отметьте галочкой все картинки, которые хотите использовать в качестве обоев (не более 30 штук) и подтвердите действие;
- Сохраните настройки. Заблокируйте, а затем снова разблокируйте устройство, чтобы на экране появились новые иллюстрации.
Как поставить темную тему iOS 13 на iPhone?
Для того, чтобы настроить темную тему на вашем iPhone или iPad, необходимо зайти в «Настройки — «Экран и яркость»
Ставим галочку на «Темное» (почти как пиво) и вуаля — весь интерфейс системы становится темным, а текст светлым. Отключить ее можно точно также, переставив флажок на «Светлое».
Аналогично меняются и встроенные приложения, такие как «Почта», «Сообщения», Safari и так далее.
А вот сторонние разработчики, тот же WhatsApp, не спешат обновлять свои приложения, поэтому темную тему для iPhone пока еще поддерживают лишь единицы. Впрочем, думаю, что в скором времени все подтянутся, а впоследствии и вовсе в магазин AppStore невозможно будет добавить ни одного, которое не поддерживает этого нововведения.
Установить темную тему можно не только из меню настроек iOS 13, но также из шторки панели быстрого доступа. Для этого тапаем по меню «Яркость», чтобы конфигурация подсветки открылась на полный экран.
И видим внизу слева иконку для переключения на «Темный».
И еще — иконку включения темной темы также можно добавить в пункт управления отдельно.
Для этого заходим в настройки элементов управления и жмем на «плюсик» напротив пункта «Темный режим»
После чего кнопка переключения появится в функциональной шторке.
Но ручная активация — это еще не единственная возможность включить темную тему на iOS 13. Разработчики программного обеспечения подумали также и над тем, чтобы установить ее можно было автоматически. Для этого передвигаем ползунок в «зеленое» положение на соответствующем пункте.
И далее заходим в отобразившейся настройке «Параметры». Тут можно поставить включение темной темы в темное время суток «От заката до рассвета, либо по заданному самостоятельно расписанию.
Как поменять обои на Айфоне через приложение
Есть топ-3 приложений для выбора заставок. Список составлен по отзывам и оценкам юзеров.
Vellum Wallpapers
Первым представлен Vellum Wallpapers. В приложении пользователям доступны различные изображения: от зефирных облаков до урбанистических строений.
Для начала работы необходимо загрузить программу
Дальше всё выглядит следующим образом:
- Открыть приложение Vellum Wallpapers.
- Выбрать понравившуюся рубрику.
- Тапнуть на любую картинку.
- «Заблурить».
Сохранить файл в галерее и установить его путем ранее описанных способов.
Плюсы и минусы
Быстрое сохранение
Бесплатное приложение
Нет бесконечной рекламы
Удобная категоризация
Невозможно поставить обои через приложение
Баги с оплатой и переходом на премиум-аккаунт
Установка обоев прямо с приложения
1
Редакторские инструменты
6
Удобный интерфейс
10
Итого
5.7
Неудобство в том, что обои не загружаются непосредственно с приложения.
Everpix Cool Live Wallpaper 4K
Следующим в тройке лидеров оказался Everpix Cool Live Wallpaper 4K.
При первом открытии приложения появляется окно-приветствие с инструкциями и запросе об уведомлениях. Чтобы начать работу с программой, нужно:
- Нажать на Let’s Go.
- Выбрать бесплатную или несколько вариаций платной версии.
- Нажать на левую нижнюю кнопку.
- Высветятся категории. Кликнуть на подходящую.
- Загрузить понравившееся фото на телефон, разрешив доступ приложению к галерее.
- Поставить на заставку через стандартные настройки айфона.
Плюсы и минусы
Быстрое сохранение
Наличие бесплатной версии
Огромная библиотека с живыми обоями
Простой разбор по категориям
Невозможно поставить обои через приложение
Отсутствие статических вариантов оформления
Обилие рекламы
Установка обоев прямо с приложения
1
Наличие живых обоев
10
Наличие стандартных картинок
1
Удобный интерфейс
8
Итого
5
Приложение не русифицировано, что очень неудобно.
Clarity Wallpaper
Завершает указанный список приложение Clarity Wallpaper. Приложение в свободном доступе, однако предположены покупки внутри программы.
Работа продолжается по пошаговой инструкции:
- Выбрать категорию.
- Тапнуть на подходящую картинку.
- Сохранить изображение, разрешив доступ к галерее.
Кроме этого, есть отдельные моменты по редактированию:
- режим Text. Можно добавить любимую цитату, поменять шрифт и местоположение слов на экране;
- режим Frame. Добавляется рамка;
- режим Blur. Размывается изображение.
Чтобы добавить свое фото, необходимо:
- Нажать на клавишу с волшебной палочкой посередине.
- Выбрать нужную опцию (текст, блур, рамка или фильтры).
- Отредактировать.
- Сохранить и поставить на фон через настройки.
Плюсы и минусы
Возможность добавлять личные снимки
Наличие бесплатной версии
Отдельная категория с бесплатными фонами
Мало рекламы
Невозможно поставить обои через приложение
Нет живых обоев
Ограниченный функционал бесплатной версии
Установка обоев прямо с приложения
1
Наличие живых обоев
1
Наличие стандартных картинок
10
Удобный интерфейс
6
Функционал бесплатной версии
4
Итого
4.4
Здесь доступны инструменты для редактирования фотографий, а также широкая медиатека профессиональных работ.
Пока непосредственно через приложения поставить картинку на обои невозможно. В любом случае приходится сохранять файлы в галерею.
Live Photo на iPhone: механизм съемки
Чтобы сделать изображение анимированным, приложение записывает 1,5 секунды видео до и после того, как будет сделан снимок. Из этих небольших фрагментов создается «контекст» для «живых» обоев, и на выходе получается готовая двигающаяся картинка. Анимация воспроизводится по прикосновению к экрану.
Как на айфоне делать двигающиеся фото:
открыть приложение «Камера»;
найти в верхнем меню опцию Live Photos;
нажать иконку затвора для создания снимка.
При этом необходимо постараться не перемещать камеру во время съемки. Нужно отметить, что из-за невысокой частоты смены кадров наиболее впечатляющего эффекта можно достичь, снимая неподвижные объекты с несколькими движущимися элементами на фоне. В результате получается атмосферное «живое» фото с особенным настроением.
Уменьшаем размер изображений
В меню предпросмотра выберите «Правка», а затем «Выбрать все». Если вы хотите изменить размер только одного или нескольких файлов, выделите их с помощью мыши.
Выбрав все необходимые файлы, нажмите на «Инструменты», а затем на «Изменить размер». Откроется новое окно, где вы должны указать нужные вам размеры. Вы можете воспользоваться вариантами размеров, предлагаемыми в выпадающем меню «Вместить в». Выберите подходящий и нажмите на «ОК».
Для изменения ширины или высоты изображений кликните на поле для ввода значений и введите нужные значения, оставив остальные поля незаполненными. Нажмите на «ОК», и все выбранные вами изображения станут одной ширины и высоты. Масштабируйте другие измерения вверх или вниз для достижения требуемого размера.
Убедитесь в том, что напротив «Изменить масштаб пропорционально» стоит галочка, в противном случае при изменении размеров изображение может исказиться.
Внизу окна есть раздел «Итоговый размер», в котором сообщается, что произойдет с изображениями после того, как вы нажмете на «ОК». Это весьма удобно, если вы изменяете разрешение каждой фотографии отдельно, и вас интересует итоговый общий объем файлов.
Когда все необходимые изменения внесены, сохраните получившиеся файлы, выбрав в меню опцию «Сохранить». При закрытии окна предпросмотра появится уведомление, предлагающее вернуть файлы в их первоначальный вид или сохранить со всеми изменениями. Уведомление будет открываться для каждой фотографии отдельно, и никаких способов сократить эту процедуру не существует. Вам придется просто нажимать на клавишу ввода на клавиатуре до тех пор, пока вы не подтвердите действия для каждого файла.
Помимо изменения размеров, в приложении Просмотр есть еще несколько скрытых инструментов для работы со множеством файлов одновременно (к примеру, вы можете переворачивать сразу несколько фотографий). Тем не менее, если вы хотите добавить к фотографиям сопроводительный текст, вам придется делать это для каждого файла в отдельности. Кроме того, вам придется подтверждать действия для каждого снимка, а это может стать настоящей головной болью, если вы работаете с по-настоящему большим количеством фотографий. В таком случае вам лучше воспользоваться специализированными приложениями для редактирования изображений.
Способы изменения обоев на Android
Обновить изображение можно стандартными средствами Android или программным обеспечением от сторонних разработчиков. Какой именно метод использовать – решать только вам.
Через настройки «Андроида»
Приведённые ниже инструкции доступны при использовании официальной оболочки Google, однако методы частично работают на EMUI, MIUI и прочих системах. Незначительные не состыковки в названиях и порядках расположения пунктов могут быть вызваны различиями версий ОС, однако модель интерфейса управления обоями сохраняется.
Настройки главного (домашнего) экрана
Выполните следующие действия:
- Проведите долгий тап по свободному месту на рабочем столе, пока в нижней части экрана не появится строка управления;
- Нажмите на «Обои» (Wallpapers) в нижнем левом углу, выберите изображение между стандартными вариантами, предусмотренными производителем девайса или выберите своё изображение по кнопке «Из галереи» («Мои фото» на последних версиях). Если она отсутствует, то это вызвано ограничением на уровне системы – придётся воспользоваться другими способами, представленными на странице ниже;
- Оказавшись в менеджере файлов, выберите нужную картинку. По желанию можно обрезать её, используя предоставляемые функции. Справа сверху будет расположено изображение трёх точек, открывающее меню выбора. Если его нет, попробуйте нажать на кнопку раскрытия списка запущенных программ – она может располагаться слева или справа относительно функции перехода на главный экран;
- Тапните по «Экран блокировки» и завершите настройку. Изменения вступят в силу автоматически.
Описанные шаги могут различаться, в том числе ввиду использования нестандартного лаунчера. Инструкция для владельцев девайсов с Яндекс.Лончером или Microsoft Launcher выглядит следующим образом:
- Зажмите свободную область домашнего экрана, в появившемся меню выберите пункт «Обои» раздела «Персонализация»;
- При наличии подключения к Интернету, будут предложены коллекции – например, «Пейзажи», «Виды сверху», «Космос», «Текстуры». Для использования находящихся на устройстве медиа-файлов, пролистайте до кнопки «Галерея» – она размещена в самом низу;
- Укажите картинку, которую хотите использовать. Можно применить к ней фильтры через редактор, установленный на девайсе – по умолчанию это «Google Фото». Будет предложено указать, где должно отображаться изображение. Вы можете задать частоту автоматического изменения заставки – никогда, раз в час или сутки.
Выбор изображения из галереи
Этот метод предполагает выполнение трёх несложных шагов:
- Откройте проводник файлов и папку, где находится картинка;
- Чтобы перейти к общему каталогу, свайпните вправо. Можно также воспользоваться кнопкой «Изображения» на панели быстрого доступа;
- Проведите долгий тап по названию медиа, нажмите на «Установить как»;
- В появившемся снизу окне выбора действия нажмите на «Обои», по желанию примените фильтры. После этого выберите «Экран блокировки».
Отсутствие пункта может быть вызвано отключением программы «Google Фото». Поскольку она встроена в устройства, можно активировать её из меню настроек:
- Запустите настройки;
- Нажмите на «Приложения», найдите и выберите «Google Фото»;
- Тапните по «Включить». Понадобится соединение с сетью для установки ПО с серверов разработчиков.
Можно воспользоваться альтернативным методом – загрузить приложение из Play Market или стороннего источника, например APKPure или «Трэшбокс».
Пункт «Обои» в настройках
Способ применим ко всем версиям Android и предполагает выполнение следующих этапов:
- Перейдите к параметрам устройства, откройте раздел «Экран»;
- Тапните по «Обои»;
- Укажите приложение для дальнейшего действия. По умолчанию представлены варианты в виде «Живые обои», «Обои», «Проводник», «Фото». При пользовании кастомным лаунчером, он будет также предложен;
- Выберите файл, тип заставки. Сохраните изменения.
Как поставить гифку на обои на Андроид
Гифку можно не только сохранить на смартфоне, но и использовать в качестве заставки фона для главного экрана. Таким образом, пользователь получит анимированные обои, которые будут интересно смотреться на заставке телефона.
Для того, чтобы установить гифку на фон смартфона, понадобится специальное приложение GIF Live Wallpaper. Также можно воспользоваться аналогичными программами. Чтобы их найти, необходимо ввести в строку для поиска «Live Wallpaper».
Для начала пользователю следует скачать данное приложение на смартфон. Также нужно подготовить гиф-анимацию, найти в интернете или же сделать самостоятельно. После этого можно переходить к установке:
- Запустить приложение GIF Live wallpaper.
- Добавить анимацию в программу, для этого нажать на специальный значок, который находится в левом верхнем углу экрана.
- Выбрать соответствующую анимацию из галереи.
- После этого гифка появится на экране. Пользователь может задать соответствующие размеры, чтобы растянуть анимацию на весь дисплей. Также можно заполнить пустое пространство одним цветом. Все это получится сделать при помощи встроенных параметров приложения. Чтобы сохранить все изменения, нужно нажать на галочку. Она размещена в правом нижнем углу экрана.
- После этого можно устанавливать анимацию на экран Андроид. Для этого необходимо нажать на соответствующую команду в нижней части окна.
| Вопрос | Ответ |
| В магазине Google Play нет приложения GIF Live Wallpaper. Где его можно скачать? | Если программы нет в официальном магазине, скорее всего она не поддерживается текущей версией операционной системы Андроида. Это значит, что приложение не будет работать на данном смартфоне. |
| Могу ли я самостоятельно создать анимацию и установить ее на обои смартфона с помощью данного приложения? | Да. С помощью GIF Live Wallpaper можно загрузить на обои любую гифку, сделанную самостоятельно или скаченную из интернета. Главное, чтобы она имела подходящий формат для открытия в приложении. |
| В приложении GIF Live Wallpaper можно только устанавливать анимацию на обои или еще и создавать гифки? | Данная программа предназначена для того, чтобы применять анимированные изображения в качестве обоев смартфона. Сама картинка должна быть подготовлена заранее. |
| GIG Live Wallpaper всегда работала на смартфоне, но после удаления приложения с телефона, ее больше нет в магазине. Могу ли я скачать ее снова? | Если новая версия приложения не поддерживается устройством, Вы можете скачать более старую версию. Загрузить ее можно через интернет. Но рекомендуется пользоваться только проверенными ресурсами. В противном случае вместе с программой можно загрузить на смартфон и вирусы. |
Еще один способ установки анимации на обои Андроид можно посмотреть в данном видео
Устанавливаем живые обои в Windows 7
Сегодня речь пойдет о трех представителях софта, который расширяет функциональность операционной системы в плане визуального оформления. Мы рекомендуем ознакомиться со всеми решениями, чтобы подобрать оптимальное для себя, а уже потом переходить к осуществлению приведенных инструкций. За пример мы взяли только самые популярные и проверенные инструменты, потому с их установкой и настройкой не должно возникнуть никаких проблем.
Способ 1: PUSH Video Wallpaper
Название программы PUSH Video Wallpaper уже говорит, какой она направленности. Весь ее смысл заключается в том, что вы берете видео, находящееся на компьютере или в сети, и добавляете его в качестве фона рабочего стола. Дополнительно могут выполняться настройки по персонализации профиля, о чем мы также поговорим далее.
- Перейдите по указанной выше ссылке, чтобы попасть на веб-ресурс PUSH Video Wallpaper. Здесь вы сразу же будете ознакомлены с некоторыми примерами видео, входящих в стандартную библиотеку.
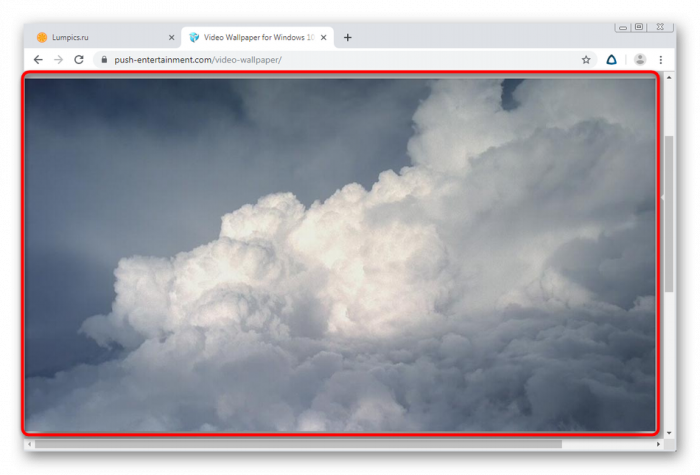
Опуститесь вниз окна, где найдите большую зеленую кнопку с надписью «Download Video Wallpaper». Именно на нее и необходимо нажать для начала скачивания.
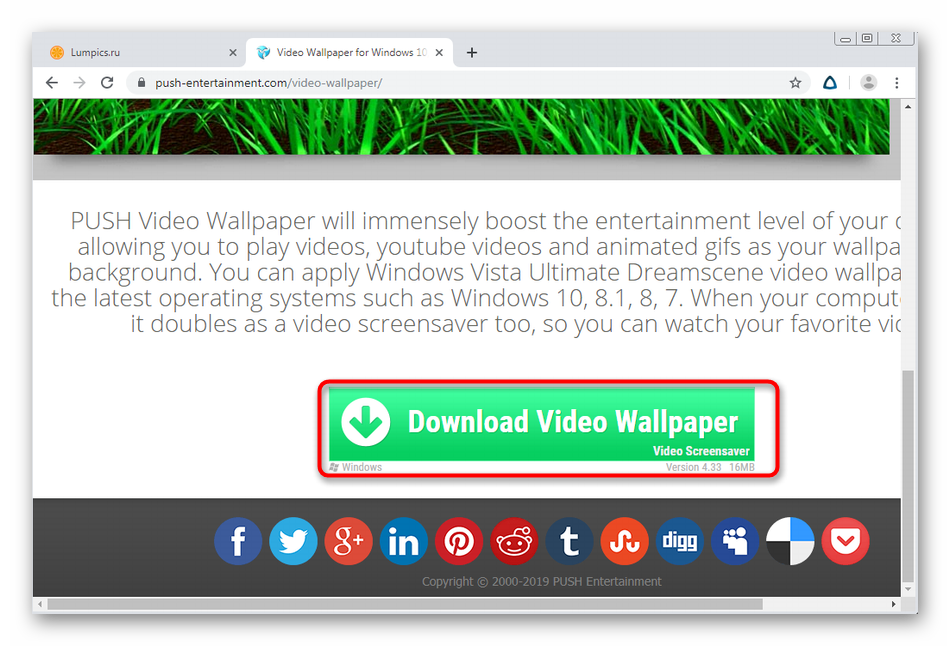
Ожидайте завершения загрузки и запустите имеющийся исполняемый файл.
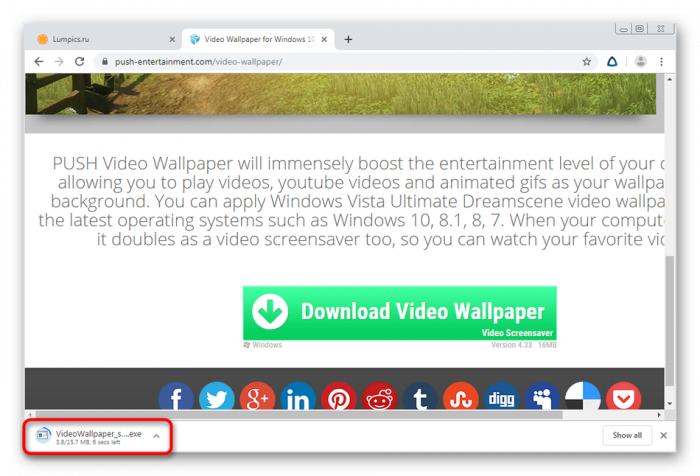
Перед вами отобразится стандартный Мастер установки. Следуйте приведенным в нем руководствам, чтобы инсталлировать Video Wallpaper себе на компьютер, а после просто запустите.
По умолчанию имеется уже готовый плейлист с примерами анимаций, видео и стримов. При необходимости добавления своего контента нажмите на кнопку в форме ссылки или плюса, которые находятся справа на нижней панели.
Откроется стандартный обозреватель или форма для ввода ссылки. В первом случае вам нужно выбрать ролик, находящийся в локальном хранилище, а во втором — вставить ссылку на видео с YouTube.
С помощью кнопки в форме минуса вы можете очистить лишние элементы плейлиста, оставив только подходящие ролики.
Сразу же после добавления одного из видео начнется его воспроизведение для демонстрации. Закройте его, нажав на красный крестик.
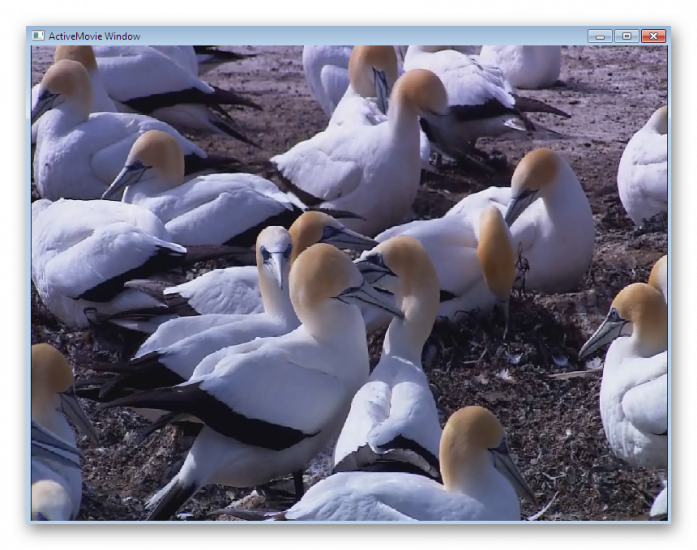
Загляните и в настройки Video Wallpaper. Здесь конфигурируется время воспроизведения, запуск вместе с ОС, а также отображение самого видео на рабочем столе.
Если вы добавили несколько элементов в один плейлист, щелкните по кнопке таймера, чтобы настроить переход.
В открывшемся контекстном меню выберите один из заготовленных шаблонных вариантов времени смены видео.
Все изменения будут применены автоматически, потому дополнительных действий осуществлять не нужно — обои сами установятся. Дополнительно требуется отметить, что Video Wallpaper распространяется платно, однако и демонстрационной версии вполне достаточно для того, чтобы насладиться анимацией на заднем плане рабочего стола.
Способ 2: DeskScapes
DeskScapes — еще одно платное программное обеспечение, основная функциональность которого как раз и сосредоточена на видеообоях. Это решение можно смело сравнить с предыдущим, поскольку количество встроенных опций у них разное. Данный вариант позволяет более гибко настроить отображение видео, а также имеет встроенную библиотеку со множеством интересных стилей обоев.
Вы могли заметить, что это решение, как и предыдущее, не имеет русского языка интерфейса. Управление хоть и интуитивно понятно, однако некоторые пользователи все же сталкиваются с определенными трудностями
В таком случае мы рекомендуем обратить внимание на третий вариант
Способ 3: DisplayFusion
DisplayFusion имеет бесплатную версию, которая немного отличается от платной. Более детально об этом читайте на официальном веб-ресурсе. Мы же отметим, что этот инструмент не уступает по функциональности предыдущим, а также в нем есть русский язык интерфейса.
В конце этого материала хотелось бы уточнить одну деталь. Если на компьютере не установлены последние драйверы встроенного или дискретного графического адаптера, каждая из представленных выше программ может выдавать различные ошибки, непредвиденно завершать свою работу или не устанавливать обои на рабочий стол. Во избежание подобных проблем мы советуем инсталлировать драйверы или же обновить их до последней версии. Детальные инструкции по этим темам вы найдете в других материалах на нашем сайте далее.
Подробнее:Установка драйверов на видеокартуОбновляем драйверы видеокарты на Windows 7
Опишите, что у вас не получилось.
Наши специалисты постараются ответить максимально быстро.
Как поменять фон на Айфоне через Настройки
Для изменения изображения на рабочем столе можно прибегнуть к помощи настроек iPhone. Таким образом, для смены фона необходимо:
- Открыть настройки телефона.
- Перейти в раздел «Обои и яркость».
- Нажать кнопку «Выбор обоев».
- Кликнуть по названию альбома с предустановленными изображениями.
- Выбрать понравившийся фон нажатием кнопки «Установить».
- При необходимости подтвердить отображение обоев не только на рабочем столе, но и на экране блокировки.
После выполнения операции фон рабочего стола изменится. На нем отобразится новое изображение, выбранное хозяином по своему усмотрению. Представленный способ изменения заставки доступен на всех актуальных версиях iOS. Однако, он не является единственным.
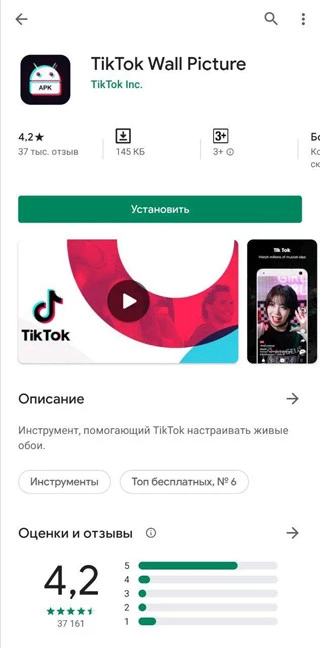 Как установить гифку на обои андроид
Как установить гифку на обои андроид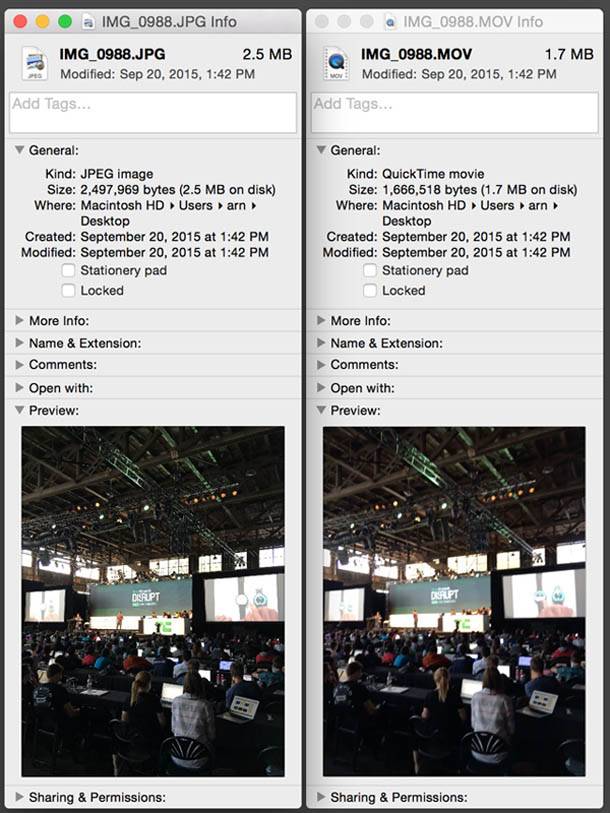 Эффект синемаграфии в слайд-шоу
Эффект синемаграфии в слайд-шоу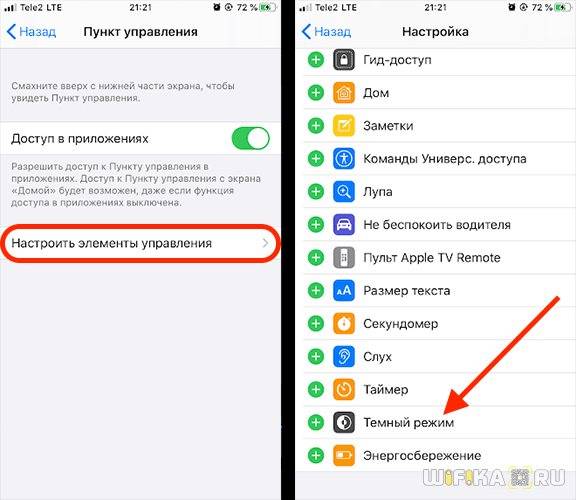
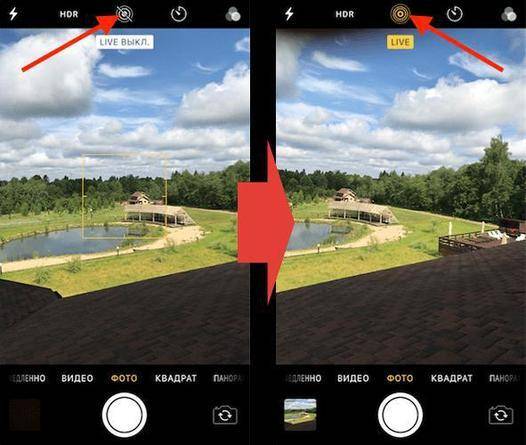
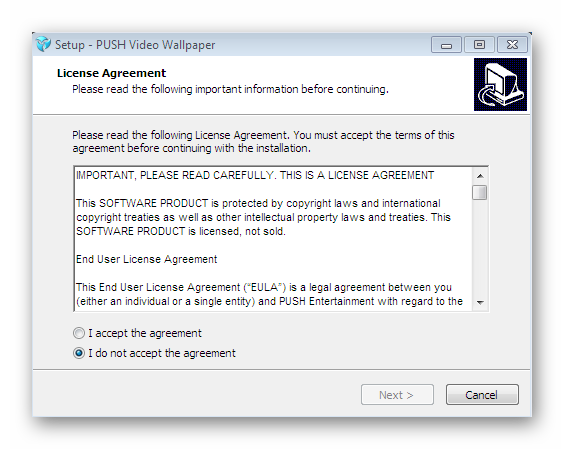
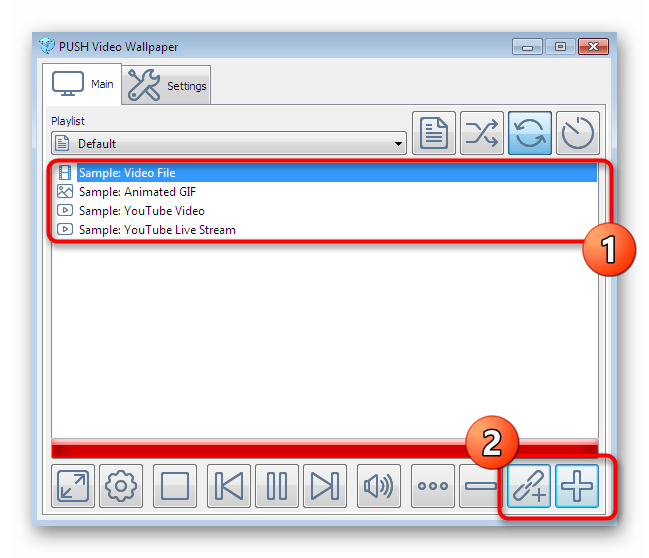
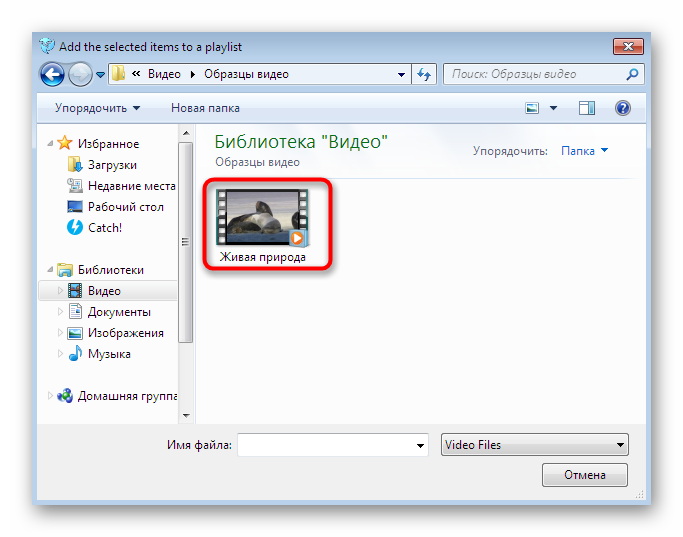
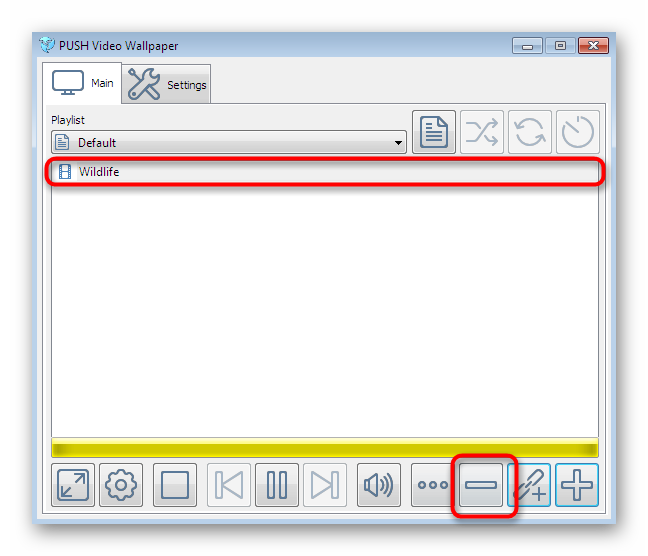
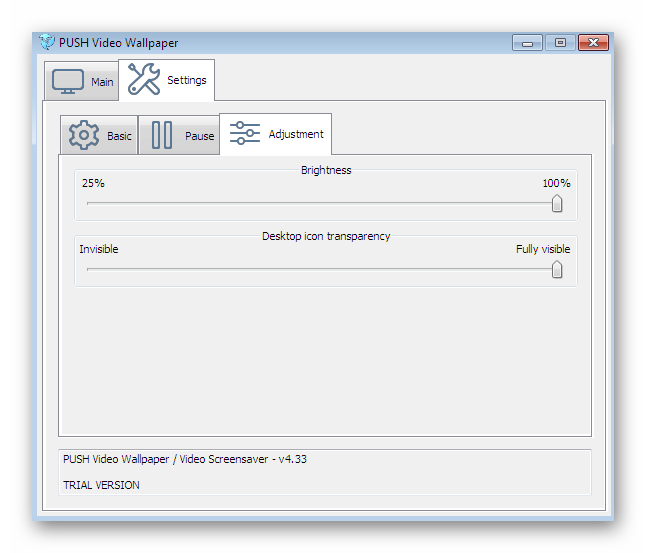
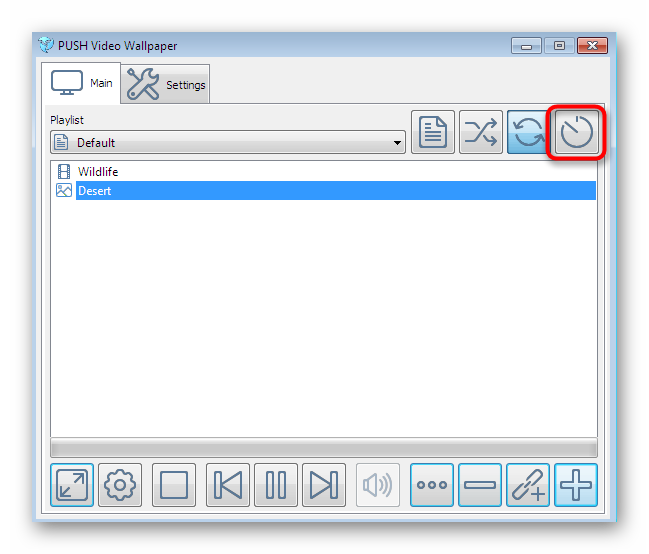
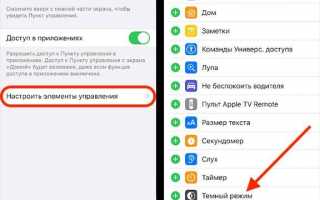

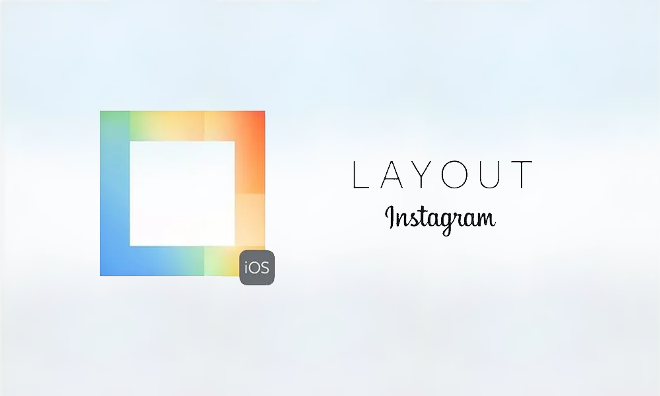 Как сделать коллаж в инстаграме: в сторис, приложение для создания коллажей, «видеообзор»
Как сделать коллаж в инстаграме: в сторис, приложение для создания коллажей, «видеообзор» Как поставить пароль на вк на любом устройстве: инструкция и советы
Как поставить пароль на вк на любом устройстве: инструкция и советы Настя стецевят: «виталик
Настя стецевят: «виталик