Содержание
- 1 Установка
- 2 Как установить обои на Андроид стандартным методом
- 3 Как сделать живые обои из своего видео – лучшие приложения
- 4 Приложение «ZEDGE Ringtones & Wallpapers»
- 5 Меню рабочего стола
- 6 Подсказка для пользователей Windows XP
- 7 Как установить живые обои на android
- 8 Как установить видео на обои Android на рабочий стол
Установка
Установка живых обоев на большинство устройств не требует дополнительных приложений. TikTok сам реализует эту возможность через меню действий под каждым клипом. Для каждой операционной системы своя последовательность действий, описанная ниже отдельно для каждой из них: iOS и Android.
iPhone (iOS)
Процесс установки «живых фото» из TikTok на iOS устройствах
Установка живых обоев на iOS в 8 шагов:
- Запустите приложение и выберете нужный ролик.
- Нажмите кнопку расшаривания (она может выглядеть как стрелочка, три точки или логотип любой социальной сети).
- Пролистайте нижнюю часть меню с серыми иконами вправо, найдите кнопку «Живое фото».
- Дождитесь окончания загрузки, не закрывайте приложение.
- Войдите в настройки устройства и выберете пункт «Обои».
- По кнопке «Выбрать новые обои» найдите папку с названием «Живые фото» или «Live Photos».
- Выберите нужное, нажмите на него для предварительного просмотра.
- Выбери, на какой экран установить ролик. Установка завершена .
Android
Аналогично с устройствами на iOS, владельцы смартфонов с операционной системой Android могут рассчитывать на простое решение проблемы с помощью встроенного функционала.
Процесс установки «живых фото» из TikTok на Android устройствах
Установка живых обоев на Android в 7 шагов:
- Войдите в приложение TikTok, выберите ролик.
- Нажмите кнопку «Поделиться» (выглядит как стрелочка, три точки или логотип одной из социальных сетей).
- Пролистайте нижнее меню вправо.
- Найдите значок с подписью «Live Photo» или «Живое Фото», нажмите на него.
- Дождитесь загрузки, не закрывая приложение.
- Перейдите в галерею или настройки, где, как обычно, можно установить обои.
- Выберите ролик, установите на нужный экран. Установка завершена .
Tik Tok Wall Picture
(Android)
Для владельцев Android смартфонов существует альтернативный вариант установки живых обоев из Тик Ток. Для этого необходимо скачать приложение Tik Tok Wall Picture.
Приложение Tik Tok Wall Picture для перевода Тик Ток видео-роликов в обои
Сделать это можно через Google Play или найдя файл в формате APK в интернете. После установки ничего предварительно настраивать не нужно, нужная кнопка появится в приложении TikTok.
После установки приложения Tik Tok Wall Picture, кнопка «Живое фото» появится в Тик Ток
Последовательность действий не поменяется в сравнении с предыдущим списком. Единственным отличием будет то, что по нажатию кнопки «Живое фото» система сама предложит установить ее на фон рабочего стола сразу, искать сохраненный файл самостоятельно в галерее или файловой системе не нужно.
Как установить обои на Андроид стандартным методом
Когда пользователь приобретает телефон, обычно производитель в комплекте поставки предусматривает наличие нескольких видов статических и живых обоев. Для того, чтобы ими воспользоваться, нужно выполнить следующие действия:
- Сделать долгий тап на экране в месте, где нет иконок.
- В результате появится меню, в котором выбирают строку «Обои».
- Далее будет предоставлен выбор: живые обои, галерея, обои.
- Выбирают нужный раздел, делают тап на понравившемся изображении и нажимают «установить».
После этого выбранные обои будут активированы. В процессе установки в некоторых моделях может быть предложен выбор того, куда устанавливать изображения. Для этого возможны такие варианты:
- На экран блокировки.
- На главный экран.
- В оба этих места.
Изменение стандартными средствами.
Проводить установку также можно с использованием настроек. Для этого нужно поступать таким образом:
- Тапнуть иконку настроек.
- Перейти в раздел установки картинок.
- Выбрать место, куда будет установлена картинка: для блокировки или на основной экран.
- Нужно нажать кнопку «изменить» и выбрать подходящую картинку. После этого можно будет увидеть превью выбранных изображений. Если оно подходит, из настроек можно выйти.
После окончания процедуры выбранную картинку можно увидеть на соответствующем экране.
Также для установки может быть применено стандартное приложение Галерея, входящее в комплект поставки операционной системы. Если в него войти, можно увидеть хранящиеся в нём картинки. Тапнув по той, которая подойдёт, нужно в появившемся меню выбрать пункт «Установить как». Затем будут указаны варианты. Из них выбирают «Начальный экран» или «Блокировка». Такой способ считается одним из наиболее удобных. Однако он недоступен на некоторых моделях Андроида.
Если пользователь нашёл подходящую картинку, но она не подходит по размерам, то её можно обрезать с помощью графического редактора.
На что обратить внимание при замене обоев — можно увидеть в этом видео:
https://youtube.com/watch?v=ysKPH7k0Ub4
Как сделать живые обои из своего видео – лучшие приложения
Одним из важных достоинств Android – широкие возможности, которыми не обладают другие мобильные операционные системы. Привлекательной функцией стала установка на главную страницу в качестве фонового изображения понравившегося фрагмента из фильма, клипа, и даже видеозаписи, сделанной собственноручно.
Осуществить это можно, воспользовавшись одним из бесплатных приложений, доступных в магазине приложений Google Play, тем более что Root-доступа не требуется.
Video Live Wallpaper Pro
Скачать и установить приложение из магазина приложений Google Play Market
Открыть вкладку «Gallery» и выбрать видео, которое необходимо установить в качестве живых обоев. Файл может храниться в памяти устройства, на Гугл-диске либо в облаке OneDrive.
- Открыть видео (клип, ролик), снятое самостоятельно, после чего активировать опцию «Set as Wallpaper».
- Выполнить необходимые настройки (выбор фрагмента, звуковое сопровождение, соотношение сторон). Перейти на главную страницу. Вместо статичного изображения появятся интерактивные обои.
Плюсы и минусы
Качественный софт
Простой и понятный интерфейс
Возможность обработки готовых фильмов или клипов, а также своих видеороликов
Высокие показатели функциональности на любой прошивке и версии Андроид
Возможность включения/отключения звука, настройки цикличности, соотношения сторон видео
На расход батареи влияет незначительно
Отсутствие русифицированной версии (программа на английском языке)
VideoWall – Video Wallpaper
- Установить и запустить программу.
- Зайти в раздел «Video File», открыть видео с помощью файлового менеджера.
- Перемещая ползунки, выбрать нужный фрагмент, который станет интерактивной заставкой.
- Вернуться на главный экран, чтобы увидеть результат.
Плюсы и минусы
Простой и понятный интерфейс
Минимальная нагрузка на графическую систему смартфона
Высокое качество обоев
Возможность создания «Ваааууу!» эффекта
Доступность замены обоев с главного экрана
Возможность подгонять видео под размеры экрана
Создание плейлистов из собственных роликов
Отсутствие багов с надписями ярлыков
Отсутствие русифицированной версии (программа доступна на английском языке)
Опции включения и звукового сопровождения и соотношения сторон видео доступны лишь в платной версии
Video Live Wallpaper
- Запустить приложение.
- Открыть раздел «Video file or directory».
- Выбрать нужный файл или директорию, где находятся видео.
Плюсы и минусы
Простой и понятный интерфейс
Удобная навигация
Периодическое воспроизведение видео в случайном порядке
Наличие в бесплатном каталоге 120 готовых видеороликов, оптимизированных для воспроизведения на дисплее смартфона
Включение/отключение звука
Настройка соотношения сторон в ролике, а также звукового сопровождения
Отсутствие русифицированной версии (программа доступна на английском языке)
https://youtube.com/watch?v=_YXFvxgfYGw
Приложение «ZEDGE Ringtones & Wallpapers»
При всем обилии в Play Market приложений для поиска, скачивания и установки фоновых изображений, именно эта программа предлагает целую базу живых обоев.
- Сперва следует установить и запустить приложение с Play Market. Оно не имеет русского меню, но разобраться совсем несложно.
- Сразу же после открытия запустится боковое меню, в котором нажмите Live wallpapers.
- Пролистайте вниз и выберите лучший анимационный фон для своего стола. Во вкладке Preview можно посмотреть скриншоты, во вкладке Information — краткую информацию и описание.
- В левом нижнем углу нажмите на кнопку Install, после чего вы будете перенаправлены на страницу приложения в Андроид Play Market.
- Там можно установить обои, как любое приложение. Некоторые из них можно открыть как обычную программу. Для установки следуйте указаниям меню.
Меню рабочего стола
Удержите несколько секунд нажатие на экране в центре рабочего стола и выберите значок «Обои». Отобразится соответствующее меню. В нижней части экрана можно пролистать миниатюрные копии изображений. Сначала идут статичные картинки, после них — нужные нам живые. Выберите понравившуюся вам, затем внизу экрана в меню «Настройки» установите отдельные настройки внешнего вида или анимации, либо сразу выполните установку (меню “Настройки” – «Установить обои»). Вернитесь на рабочий стол и полюбуйтесь динамическим изображением. Некоторые из них могут даже реагировать на касание пальцев. Например, вы нажимаете на водичку, а от неё расходятся волны.
Подсказка для пользователей Windows XP
Итак, начнем с непотопляемого Windows XP! Да-да, сколько бы ни говорили, что он давным-давно себя изжил, поклонников этой версии винды с каждым годом меньше не становится, как, впрочем, и вопросов о ее максимально эффективном использовании. Собственно, как же пользователям сей расчудесной операционной системы изменить на рабочем столе своего компьютера фоновое изображение?
В ответ на этот вопрос можно предложить вот такой гениально простой план действий:
- щелкаем по свободному месту на рабочем столе ПК правой кнопочкой мыши, выбираем в открывшемся меню пункт «Свойства», а затем при появлении нового системного окошка кликаем в нем вкладку «Рабочий стол»:
- теперь для установки нового, нестандартного фонового изображения жмем кнопку «Обзор», находим скачанные нами на компьютер картинки и после выбора понравившегося варианта кликаем «Применить», чтобы изменения вступили в силу:
С этим разобрались? Тогда двигаемся дальше – и, о боги, эволюционируем до Windows 7 Starter!
Персонализация для Windows 7 Starter
Стоит заметить, что Personalization Panel не предназначена исключительно для смены фона на рабочем столе. После установки этой программки на компьютер каждому из пользователей предоставляется возможность полностью изменить тему оформления ПК, то бишь получить вдобавок к новому фоновому изображению оригинальную цветовую схему, интересное звуковое сопровождение, а также новехонькую заставку. В общем все то, что именуется в более продвинутых версиях Windows 7 не иначе, как «персонализация»:
Собственно, для смены темы с помощью Personalization Panel потребуется:
- кликнуть правой клавишей мыши по пустому месту на рабочем столе;
- выбрать в появившемся меню пункт «Персонализация», а затем подыскать в открывшемся списке подходящий вариант оформления и дважды кликнуть по нему, дабы активировать его установку на компьютере:
В принципе аналогичным образом работает программка и на компьютере с Windows 7 в версии «Домашняя Базовая». Если кто не знает, то также как и Starter страдает она от отсутствия встроенной функции «Персонализация», но ведь это уже не беда, так ведь?
Варианты оформления для других версий Windows 7
Во всех же других версиях ОС Windows 7 изменить стандартное фоновое изображения на какое-нибудь новое и необычное достаточно просто и без установки дополнительных программ. В этом случае от нас требуется только подыскать на ПК достойный вариант для замены, кликнуть по нему опять же правой кнопкой мыши и выбрать в появившемся списке пункт «Сделать фоновым…»:
В итоге: пара секунд ожидания – и результат проделанной нами работы уже на «широком экране»:
Кроме того, сменить фон рабочего стола, а при желании тему / звуки / заставку на 7-ке в версии от Home Premium и выше можно также с помощью меню «Персонализация». Как это сделать? Для начала кликнуть правой клавишей мыши по рабочему столу, выбрать в предложенном перечне вкладку «Персонализация», а затем в новом окошке щелкнуть кнопку «Фон рабочего стола»:
Справились? Отлично! Тогда в открывшемся системном окне с помощью кнопки «Обзор» находим на компьютере нужные нам для установки фона картинки:
При этом если нам не хочется постоянно менять вручную фоновое изображение, можно вполне ограничиться выбором такой функции, как «Показ слайдов». Хороша она тем, что предусматривает выполнение подобной настройки автоматически независимо от действий пользователя. Проще говоря, выбрал несколько фонов и забыл: сами поменяются.
При этом для активации подобной функции можно выбрать и 2, и 3, и 10, и 120, в общем, сколько душе угодно картинок для рабочего стола. Главное – это не забыть выбрать положение этих изображений на экране, щелкнув соответствующую вкладку (растянуть, по центру и пр.); а затем нажать кнопку «Сохранить изменения».
Вместе с тем если на компьютере нет никаких изображений, а новый фон для рабочего стола получить ой как охота, можно воспользоваться и встроенными в Windows 7 темами. Отыскать их достаточно легко в том же окошке «Персонализация»:
В этом случае для смены картинки на рабочем столе нужно будет лишь выбрать подходящую тему и дважды клацнуть по ней мышкой. Вместе с тем можно воспользоваться и преимуществами интернета. Так, нажав на кнопку «Другие темы…», отыскать интересный вариант оформления для любимого Windows 7 поможет и сайт Microsoft:
Просто выберем на нем интересную темку, нажмем напротив нее кнопку «Скачать», а затем после загрузки файла на компьютер дважды кликнем по нему мышкой для старта установки:
Результат не заставит себя долго ждать:
С Windows 7 трудностей не возникло! Замечательно! Двигаемся дальше!
Как установить живые обои на android
Недавно мы открыли новый раздел на нашем сайте — Живые обои для android. И, конечно, имеет смысл сделать опубликовать статью для новичков, о том, что такое живые обои для Android, и как их установить.
Для начала коротко о том, что это такое. Живые обои — это, проще говоря, анимированная картинка, которая устанавливается на ваш рабочий стол. Таким образом вы получаете на своем рабочем столе не скучную бездвижную картинку, а что-то «Живое». Например, божьи коровки, ползающие по зеленому листу, движущееся звездное небо, и любые другие действия.
Требования к Android для установки живых обоев
Версия Android должна быть не ниже 2.1.
При этом надо помнить, что живые обои забирают часть ресурсов смартфона на свою анимацию — память и загрузку процессора. Если у вас слабый девайс, то какие-нибудь мега-красивые живые обои скорее всего будут подтормаживать, да еще и будут тормозить всю систему в целом.
Еще один момент который нужно учитывать. Все что кушает ресурсы — кушает и батарею. А раз обои работают в постоянном режиме — то кушают они батарею постоянно, пока активен экран. Это нужно также помнить, и если ставите какие-нибудь красивые 3D обои, не удивляйтесь потом, что у вас быстро садится батарея).
Итак, Android 2.1 и выше, достаточно производительный смартфон, отсутствие жадности по отношению к заряду батареи.
Как установить живые обои на Android
Живые обои для Android представляют собой обычное приложение для Android, файл которого имеет расширение .apk. Их можно скачать как с маркета, так и установить с SD-карты (как устанавливать программы на android).
После установки приложения можно добавлять обои на рабочий стол.
Это делается по разному, в зависимости от того, какой лаунчер у вас стоит.
Если у вас смартфон от HTC с Sense — то нажимаем кнопку меню,
… и в открывшемся контекстном меню выбираем «Фоновый рисунок».
В открывшемся контекстном меню выбираем пункт «Живые обои».
Получаем список доступных живых обоев, из которых и выбираем нужные.
Выбираем пункт обои. Открывается новое меню.
Ну и здесь, как можно догадаться, выбираем «Живые обои». В результате этого попадаем в галерею живых обоев, в которой нужно выбрать желаемые.
После выбора обоев, вам будет предложен предпросмотр обоев, а также их настройки.
На рабочем столе нажимаем кнопку меню, в появившемся контекстном меню выбираем пункт «Обои».
Появляется новое контекстное меню с видами обоев, в котором соответственно выбираем пункт «Живые обои».
И вновь получаем список живых обоев, выбираем нужные, настраиваем при необходимости, и жмем кнопку «установить».
Нажимаем кнопку «Установить обои» — и они появляются на рабочем столе. Если вы не настроили обои при установке, и хотите изменить настройки на установленных обоях — вы можете изменить их по долгому тапу на свободном месте экрана. В выпадающем меню будет пункт настроек живых обоев.
http://www.android4all.ru/interface/live-wallpaper
Как установить видео на обои Android на рабочий стол
Во многих смартфонах нельзя установить живое изображение на рабочий стол, используя стандартные приложения. Поэтому потребуется установить стороннее приложение, которое сможет справиться с этой задачей.
На примере бесплатного приложения Video Live Wallpaper, которое совместимо со всеми современными гаджетами, установить видео на обои рабочего стола можно следующим образом:
- Сначала необходимо установить и запустить это приложение;
- Затем в открывшемся меню необходимо найти пункт «Choose Video» и кликнуть на него;
- Теперь нужно выбрать видео, которое пользователь хочет установить на свой рабочий стол. Это видео необходимо заранее сохранить в галерее. Также можно указать определённый промежуток в ролике, используя оранжевые ползунки внизу;
- Посмотреть видео, которое будет отображаться на обоях, можно нажав на кнопку, находящуюся справа в углу;
- Если пользователя все устраивает, то он может нажать на кнопку «установить обои», которая находится слева в верхнем углу. Должно всплыть окно, в котором есть возможность выбрать место, в котором будут установлены обои.
После этого можно закрывать это приложение и проверять, установилось ли новое изображение на рабочий экран мобильного устройства.
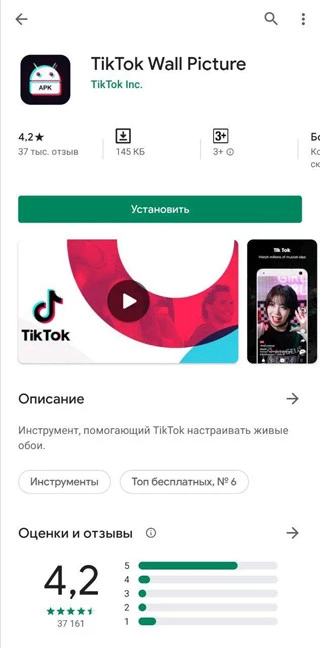
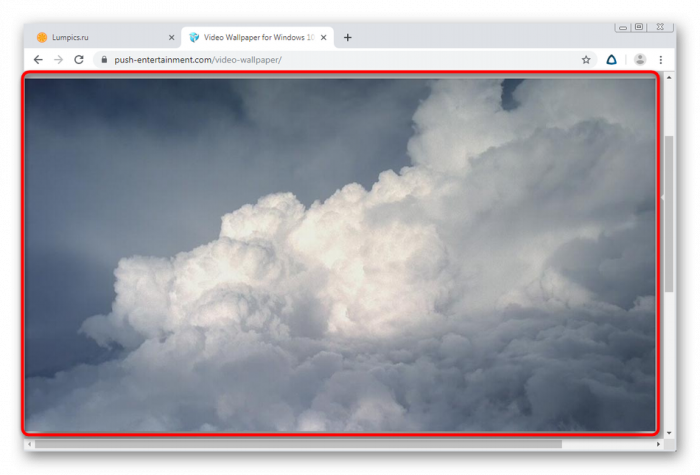 10 способов поставить обои на iphone
10 способов поставить обои на iphone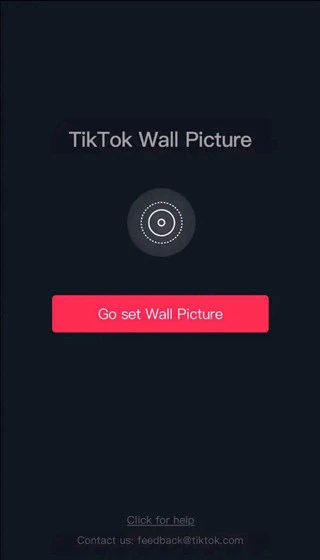
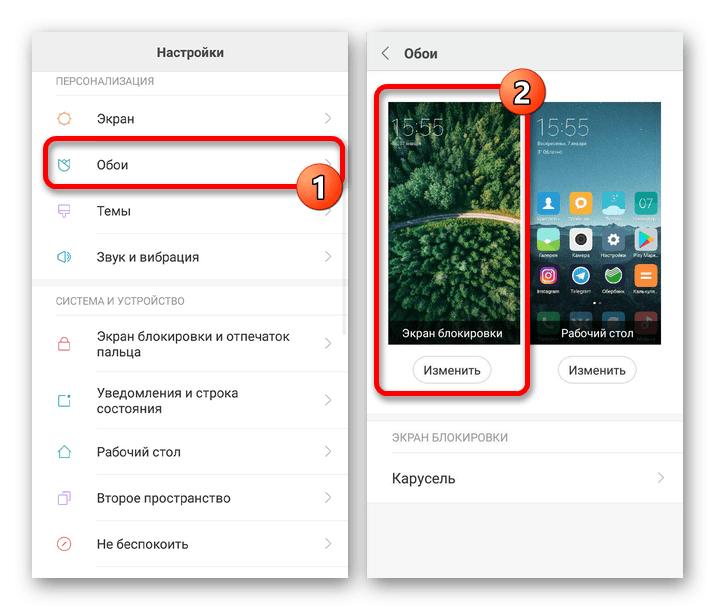
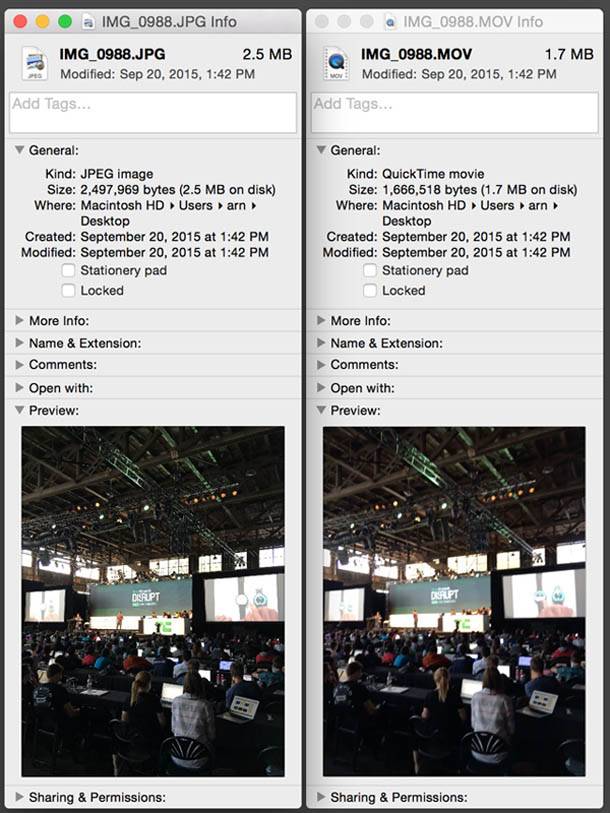 Эффект синемаграфии в слайд-шоу
Эффект синемаграфии в слайд-шоу Онлайн-нструменты для нарезки видео для ютуб
Онлайн-нструменты для нарезки видео для ютуб

 Качаем видео из телеграм: пошаговая инструкция
Качаем видео из телеграм: пошаговая инструкция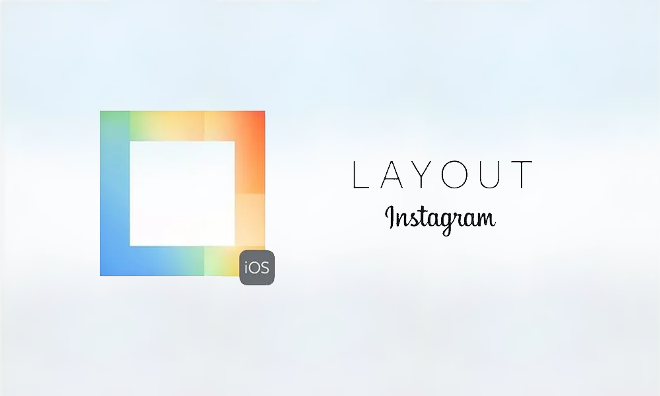 Как сделать коллаж в инстаграме: в сторис, приложение для создания коллажей, «видеообзор»
Как сделать коллаж в инстаграме: в сторис, приложение для создания коллажей, «видеообзор» Как выложить видео на ютуб на телефоне андроид?
Как выложить видео на ютуб на телефоне андроид?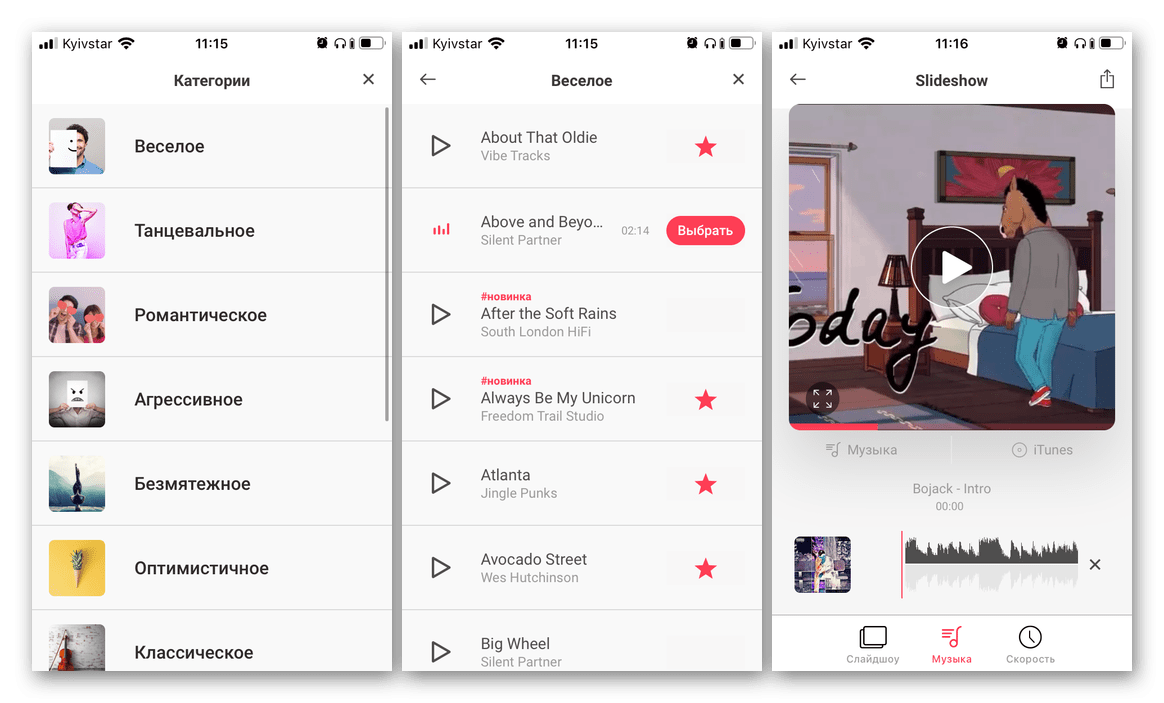 Способы добавить музыку в историю инстаграма
Способы добавить музыку в историю инстаграма