Содержание
- 1 Как поменять обои на iPad
- 2 Способ 3: Adobe Spark
- 3 Как создать свою гифку
- 4 Панорамирование
- 5 Где скачать много движущихся картинок
- 6 Приложения на компьютере для обработки фотографий
- 7 Способ 1: Crello
- 8 Что будет, если отправить Live Photo на старый iPhone или Mac
- 9 Как привести в движение отдельные участки фото
- 10 Что такое движущаяся картинка
- 11 Чем живые фото отличаются от бумерангов, гифок и видео?
- 12 Как установить живые обои на android
- 13 Как делать живые фото в Instagram
- 14 Как сделать Gif (гифку) из Live Photos на iPhone, iPad или компьютере Mac
Как поменять обои на iPad
Тем обладателям устройств от Apple, которые захотели немного разнообразить привычное устройство, сделать это будет несложно.
Для начала следует отметить, что существует два простейших способа поменять обои на iPad, iPhone и некоторых других “яблочных” приспособлениях.
Обыкновенному пользователю будет не в тягость овладеть обоими этими приемами, тем более что разница между ними крайне незначительная.
Итак, обо всем по порядку. Первый способ как поменять обои на iPad заключается в том, чтобы непосредственно с самого устройства зайти на какой-нибудь сайт, где есть интересующее изображение, которое будет исполнять роль обоев на iPad. После открытия необходимого сайта нужно нажать на картинку пальцем и удерживать, через пару секунд должно появиться всплывающее окошко, в котором нужно нажать на клавишу “Сохранить изображение”.
По умолчанию все сохраненные таким образом картинки оказываются в папке “Камера”, которую можно найти в “Фотографиях”. Найдя нужный рисунок, надо нажать самую крайнюю с левой стороны кнопку и выбрать пункт “Сделать обоями”, после чего нажать “Выбрать”. Дело сделано. Помимо этого можно изменять размеры картинки по своему усмотрению, делать его больше или меньше. Так же, возможно, новые обои не будут устраивать пользователя – не беда, можно обрезать фотографию или изображение и использовать в качестве фонового изображения только часть изначальной картинки или опять же поменять обои на iPad.
Теперь настало время поговорить о втором способе смене обоев на iPad, который, хоть и является более сложным, но тоже часто используется владельцами продукции Apple. Перед началом процедуры необходимо сохранить все свои изображения в отдельную директорию, для тех, у кого много снятых фотографий, можно посоветовать просто создать внутри папки “Фотографии” еще одну.
Теперь, когда изображения перенесены, нужно подключить смартфон или планшет к интернет-порталу iTunes. Когда появится окно, необходимо перейти на вкладку с открытой папкой “Фотографии” и нажать клавишу “Синхронизировать”. Все, теперь с помощью своего устройства находите интересующее изображение и устанавливаете его в качестве фона, как написанов первом пункте.
Помимо этого, начиная с версии iOS 4, некоторые устройства могут изменять оформление рабочего экрана, а не только Lock-экрана. К таким устройствам, к сожалению, относятся только iPhone 4 и устаревший 3GS, а также на iPod Touch 3G. Для того чтобы поменять обои рабочего экрана на этих устройствах, нужно выполнить несколько простых шагов:
1) Сперва нужно перейти в “Настройки” и открыть вкладку “Обои”. 2) Нажать “Выбрать обои”, “Посмотреть обои” и выбрать папку с интересующим изображением. 3) Выбрать необходимую картинку, после этого отредактировать ее масштаб (если нужно) и нажать на кнопку “Установить”. 4) Осталось определиться, на каком фоне будет отображаться это изображение: на рабочем столе или же в главном меню. Старый вариант обоев можно увидеть, если нажать на клавишу “Домой”.
Способ 3: Adobe Spark
В завершение отметим онлайн-сервис от известных разработчиков под названием Adobe Spark. Его особенность заключается в том, что вы можете создавать покадровое видео с несколькими фотографиями или только одной, добавляя различные элементы и текст, тем самым оживляя картинку. К сожалению, функциональность этого сайта не такая широкая, как у предыдущих, поэтому и расположен он на последнем месте.
- Оказавшись на главной странице Adobe Spark, выполните регистрацию или авторизуйтесь в существующем профиле, а затем на панели слева нажмите по кнопке в виде плюса.
Откроется выпадающее меню, в котором нужно выбрать «Video».
Вы можете рассказать свою историю о проекте или просто пропустить этот шаг.
Начните работу с шаблоном либо с чистого листа.
Сразу же переходите к добавлению материалов, нажав по первому кадру.
Выберите кнопку, отвечающую за загрузку изображения.
Справа щелкните по кнопке «Upload photo».
После загрузки вы можете разделить кадр на два, чтобы добавить еще одну фотографию или текст.
Применяйте различные иконки, которые и будут оживлять ваше фото. Перемещайте их на разные кадры, чтобы создать нужный эффект.
Как только ролик будет готов, нажмите «Download».
Если сразу скачать его не получилось, подождите несколько минут, пока закончится обработка, а затем повторите попытку.
Ожидайте окончания загрузки и переходите к дальнейшему взаимодействию с видео.
Опишите, что у вас не получилось.
Наши специалисты постараются ответить максимально быстро.
Как создать свою гифку
Для этого вам нужно воспользоваться базой электронной библиотеки анимированных файлов GIPHY. GIPHY – сервис, представляющий собой наиболее мощную библиотеку GIF-файлов в интернете. Именно с ним Инстаграм поддерживает интеграцию, позволяя своим пользователям размещать забавные мемы и картинки.
Этот сервис требует регистрации на сайте. Самый быстрый способ это сделать — зарегистрироваться через Фейсбук. Если конечно у вас есть там аккаунт. Если нет, тогда «по-старинке»: вводите мейл, придумывайте себе логин и пароль. Это не сложно. Но немного затратно по времени. Теперь приступим к созданию самой гифки.
Панорамирование
Это техника, заключающаяся в перемещении фотоаппарата за движением машины (в данном случае) и одновременном нажатии кнопки спуска затвора. Фотографии подобного типа мы делаем, когда она движется перпендикулярно к нам. Когда мы этот технический аспект берем на вооружение, то авто будет в фокусе, в то время как остальные элементы, заполняющие кадр будет размытыми (смотри рисунок ниже). Давайте рассмотрим более подробно, как сделать такие фото.
Конечно, в начале нужно установить место, с которого будем делать нашу фотографию. В связи с тем, что мы хотим добиться эффекта, чтобы при сфокусированном объекте, фон был размытым, нужно использовать более длительное время экспозиции. Давайте попробуем диапазон от 1/4 до 1/30 секунды — это должно принести ожидаемый эффект. Не исключено, что вам придется внести некоторые изменения в выборе времени, ибо зависит это от скорости, с которой мчится автомобиль, а также всего, что нас от него отделяет.
Вернемся к самой технологии панорамирования. Когда у нас уже есть место, выбираем параметры экспозиции, то есть время и соответствующую диафрагму. Встаем напротив места, которое будет служить нам фоном. Затем поворачиваем фотик в сторону, с которой приближается объект. Теперь мы должны поймать его в кадре и вести все время держа его на прицеле. Когда он появится в точке места, которое мы выбрали в качестве фона, нажмите кнопку спуска затвора. Помните, что мы не меняем угол поворота и продолжаем, пока предмет от нас уйдет. В противном случае он будет размытым
При длительной выдержке появляется проблема тряски камеры, которую можно устранить с помощью штатива. Отличным решением будет монопод. Панорамирование не является простой техникой. Плавное ведение цифровика руками требует сильной хватки в нашем случае. Освоение этого приема требует времени, много проб и экспериментов. Однако результаты в виде отличных фотографий, не заставят себя ждать после.
Вывод
Какую технику съемки фото в движении вы выберете, зависит от вашей фантазии, замысла и обстоятельств. Однако есть определенные правила, и нужно о них помнить. Ставьте лайки и подписывайтесь на нас в Вконтакте и Фейсбуке.
Где скачать много движущихся картинок
Можно не только создать, но и скачать готовые изображения в Интернете. Множество живых фото находится в обычном поиске картинок Гугл или Яндекс. Попробуйте в одном из поисковиков задать вопрос: «синемаграф». Теперь выберите раздел Картинки.
Движущиеся фото в Яндекс.Картинки
В обоих поисковых системах подобные фото обозначаются значком Gif.
Чтобы посмотреть такую картинку в действии, нужно выбрать её курсором мыши или тапом в смартфоне. А чтобы скачать, выберите ПКМ и нажмите на пункт Сохранить изображение как. Среди этих картинок можно найти подходящие обои для рабочего стола ПК или смартфона. Нужно только не забыть подобрать нужный размер.
Например, для большинства ноутбуков подойдут картинки с разрешением 1366×768. А чтобы узнать, какое разрешение установлено на вашем ПК, нажмите на рабочем столе ПКМ и выберите Параметры экрана. При создании движущейся фотографии можно также подобрать для неё размер, чтобы использовать в качестве обоев.
Приложения на компьютере для обработки фотографий
Photoshop Lightroom
Цена: 499 рублей в месяц.
Что умеет:
- удалять лишние элементы на снимках;
- создавать пресеты или использовать скачанные;
- копировать настройки одной фотографии и применить ее к остальным.
Профессиональная программа для коррекции цвета, экспозиции и кадрирования. Подойдет тем, кому нужно обработать сотни фотографий в едином цветовом стиле. Пресеты можно найти в интернете и в специальных группах в .
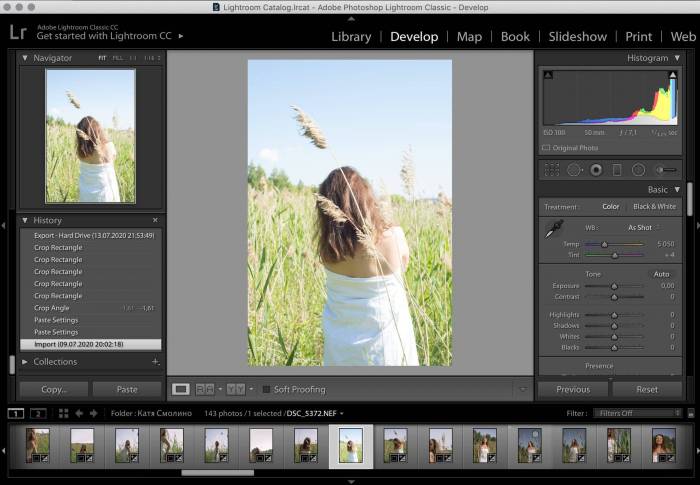 Интерфейс Lightroom и фото до обработки
Интерфейс Lightroom и фото до обработки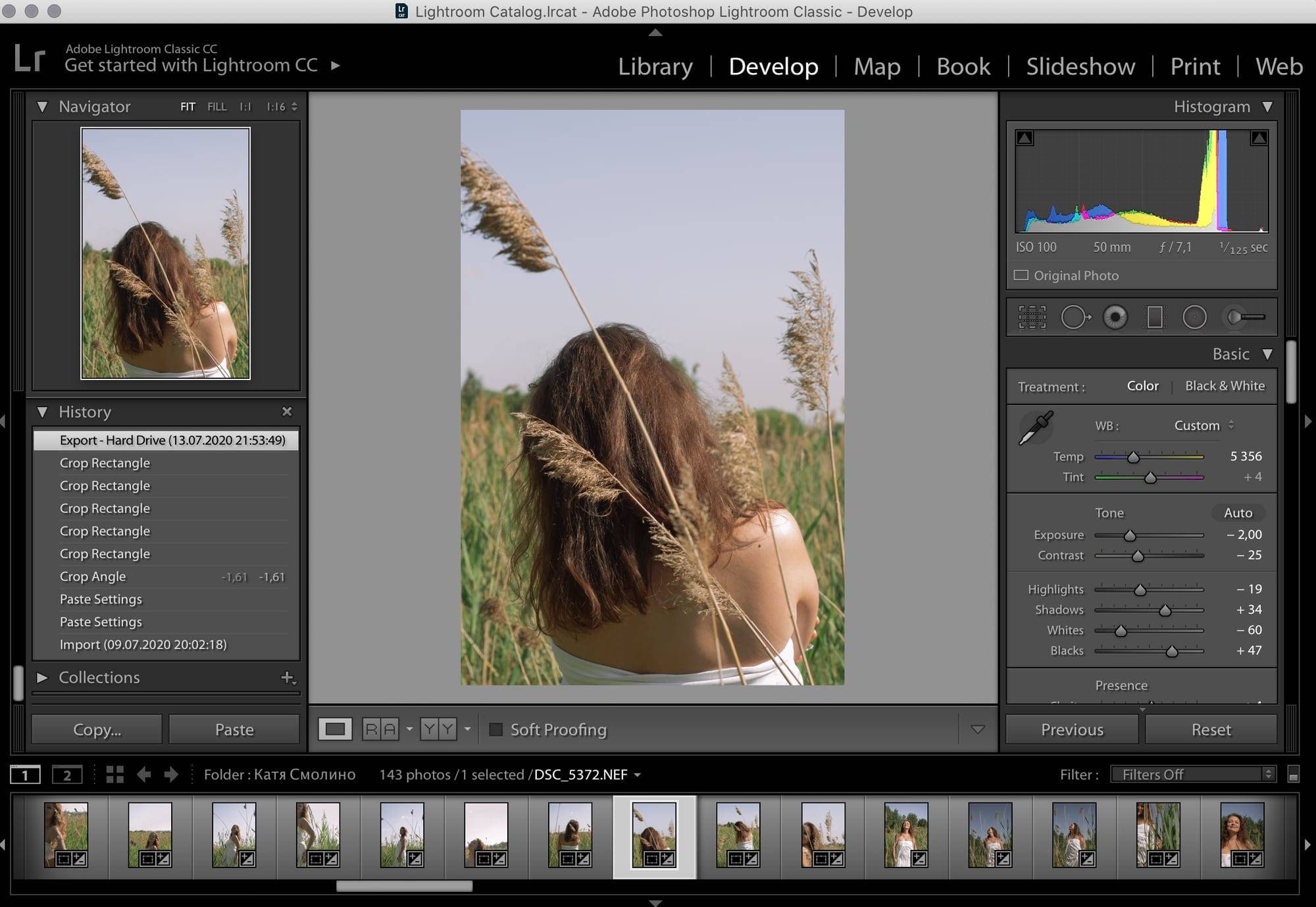 Пример обработки в Lightroom с помощью пресета
Пример обработки в Lightroom с помощью пресета
Photoshop
Цена: 499 рублей в месяц.
Что умеет:
- качественно убирать лишние детали с помощью точечной восстанавливающей кисти, заплатки или штампа;
- правильно кадрировать по пропорциям фотографию;
- задать нужный размер и сохранить в нужном формате.
Профессиональная программа широко спектра действия. В отличии от Lightroom в Photoshop удобнее работать с каждым снимком для тонкой настройки. Если в Lightroom вы подбираете цвет и применяете его ко всем снимкам, то в Photoshop вы делаете грамотную ретушь кожи или снимка целиком.
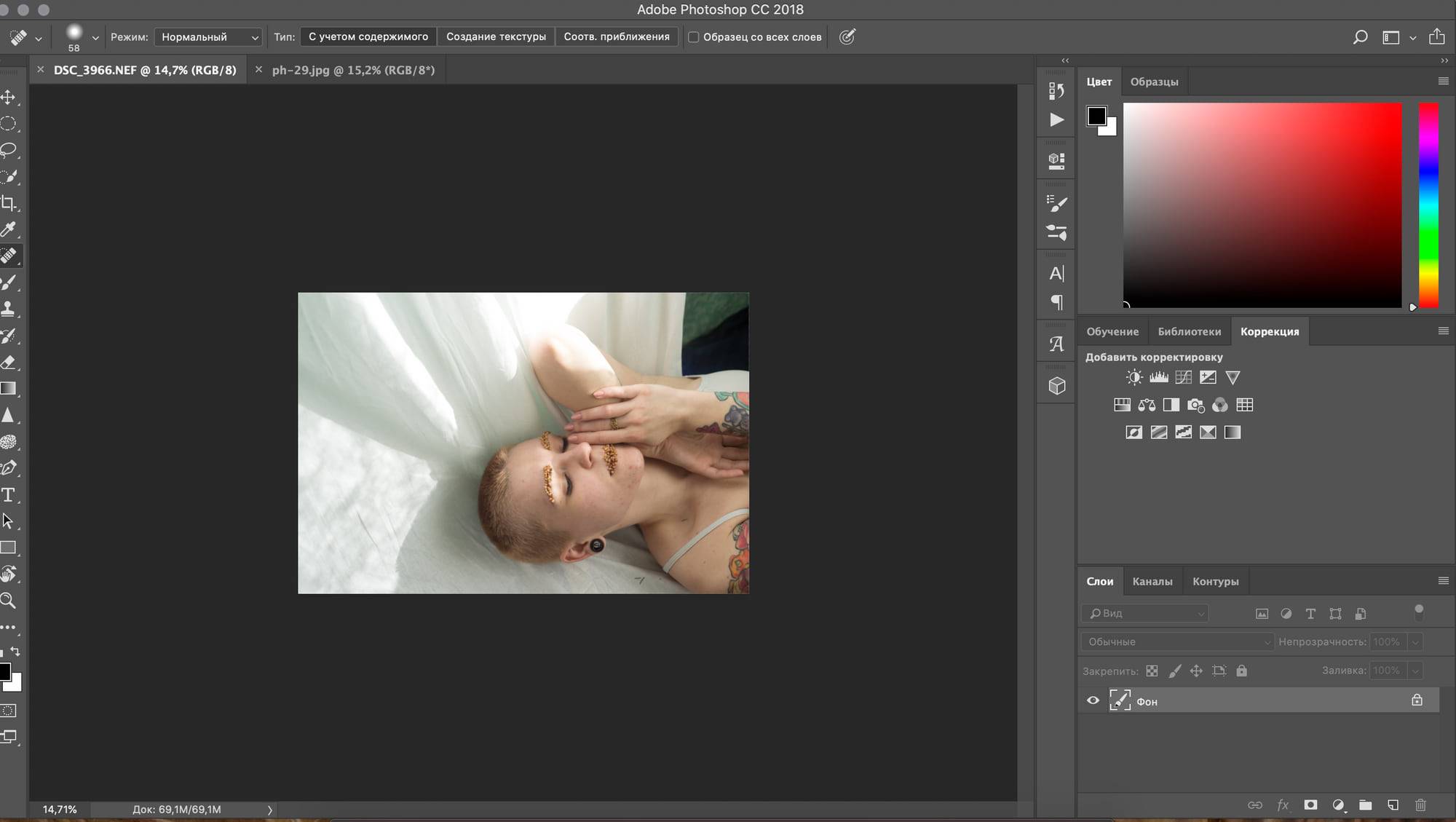 Интерфейс Photoshop и фото до обработки
Интерфейс Photoshop и фото до обработки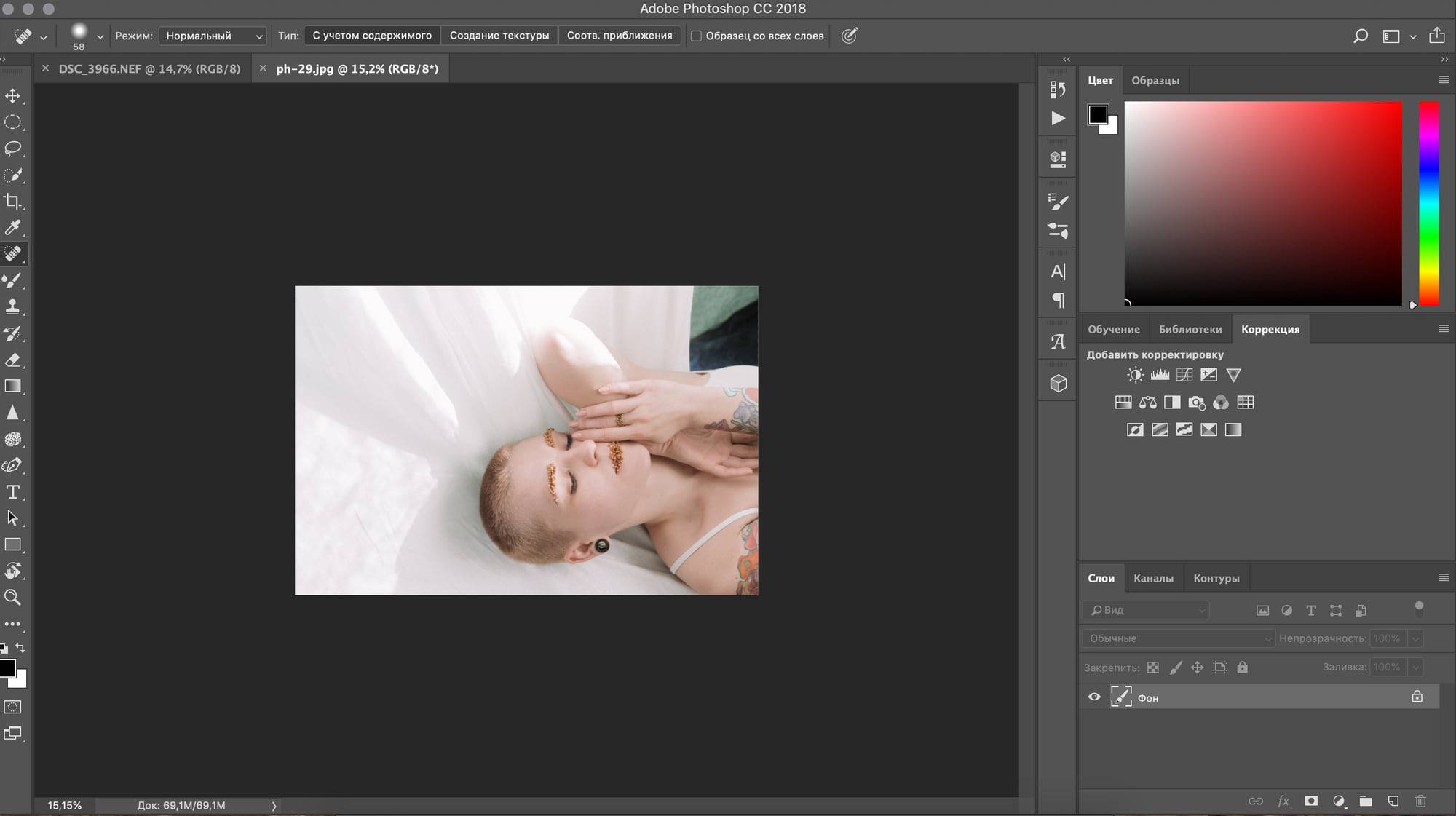 Фото после обработки в Photoshop
Фото после обработки в Photoshop
PhotoScape
Цена: бесплатно, есть встроенные покупки.
Что умеет:
- с помощью фильтров накладывать эффект пылинок, потертостей, текстур;
- состаривать фото и обычные фильтры-пресеты с изменением цвета;
- делает блики, рамки и коллажи;
Программа отличная замена Фотошопу для обработки фото. На приветственном окне наглядно показаны действия различных инструментов. Достаточно тыкнуть на нужный. Для креатива: можно добавить блики как на пленке и обработать фото так, будто объект под водой.
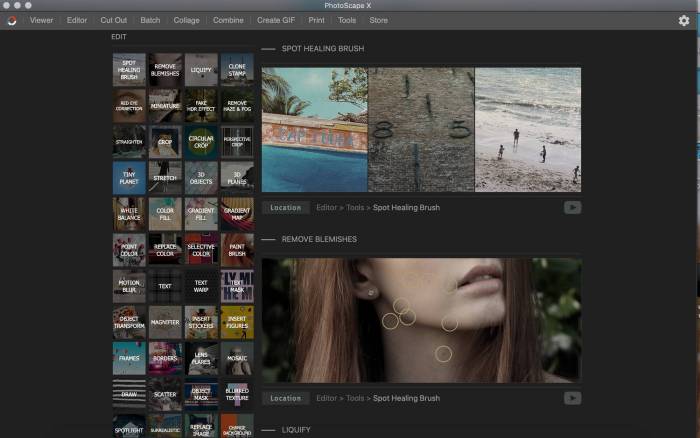 Окно PhotoScape, где показаны действия эффектов
Окно PhotoScape, где показаны действия эффектов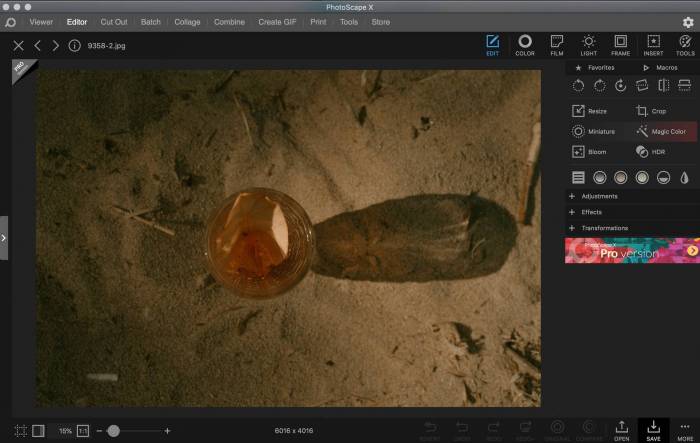 Интерфейс Photoscape
Интерфейс Photoscape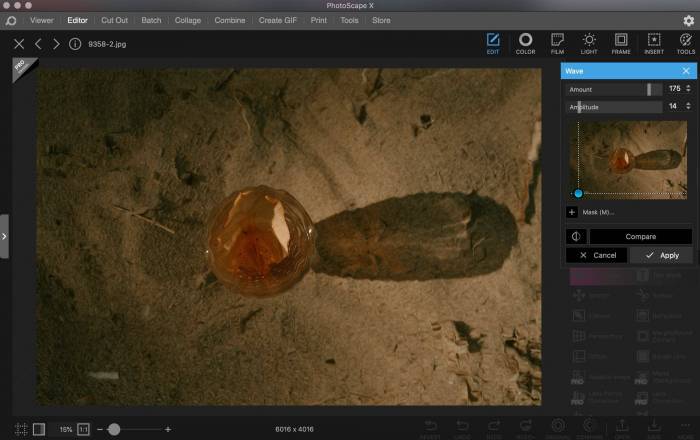 Пример обработки “под водой”
Пример обработки “под водой”
GIMP
Цена: бесплатно.
Что умеет:
- кадрировать, работать с форматами фото;
- удалять лишние детали на фото;
- корректировать цвет, свет и температуру;
- работать со слоями.
Мощный аналог Фотошопа. Здесь все что нужно. Можно убрать объекты или лишних людей на фото с помощью лечебной кисти или штампа, отрегулировать нажим и жесткость кисти. Поправить экспозицию и выровнять цвет, кадрировать и редактировать фото по слоям. Интерфейс хоть и похож на Photoshop, но выглядит простовато. Как бесплатный аналог достоин внимания.
Убираем человека на заднем фонеРезультат удаления. Можно постараться и довести стирание лишних элементов до идеала
Pixlr Desktop
Цена: бесплатно.
Что умеет:
- применять эффекты и текстуры;
- быстрый режим мультиэкспозиции (наложение кадров);
- добавление текста на фото.
Простой в использовании базовый редактор. Плюсом можно сделать быструю мультиэкспозицию (наложение кадров). Здесь не слишком много фильтров, все контрастные, лучше ставить на минимум, а в качестве креатива есть эффект наложение пыли и текстуры.
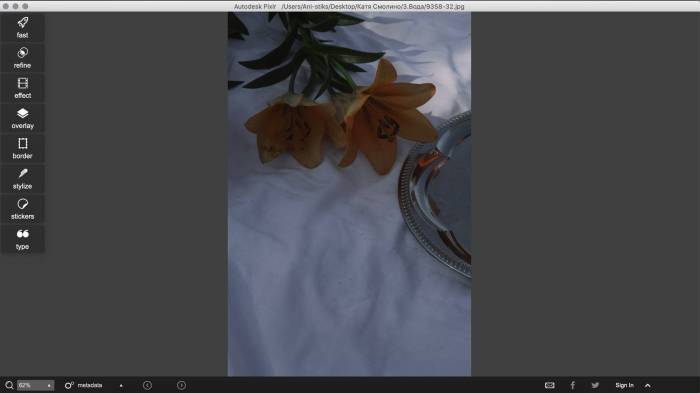 Интерфейс приложения Pixlr и фото до обработки
Интерфейс приложения Pixlr и фото до обработки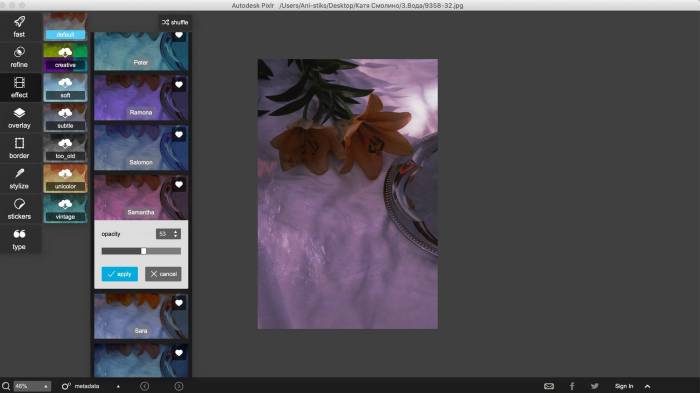 Примеры фильтров Pixlr и мультиэкспозиция (легкие волны с левой стороны кадра)
Примеры фильтров Pixlr и мультиэкспозиция (легкие волны с левой стороны кадра)
Способ 1: Crello
- Для перехода к необходимой странице Crello предлагаем воспользоваться ссылкой выше. В появившейся вкладке следует нажать «К анимации Crello».
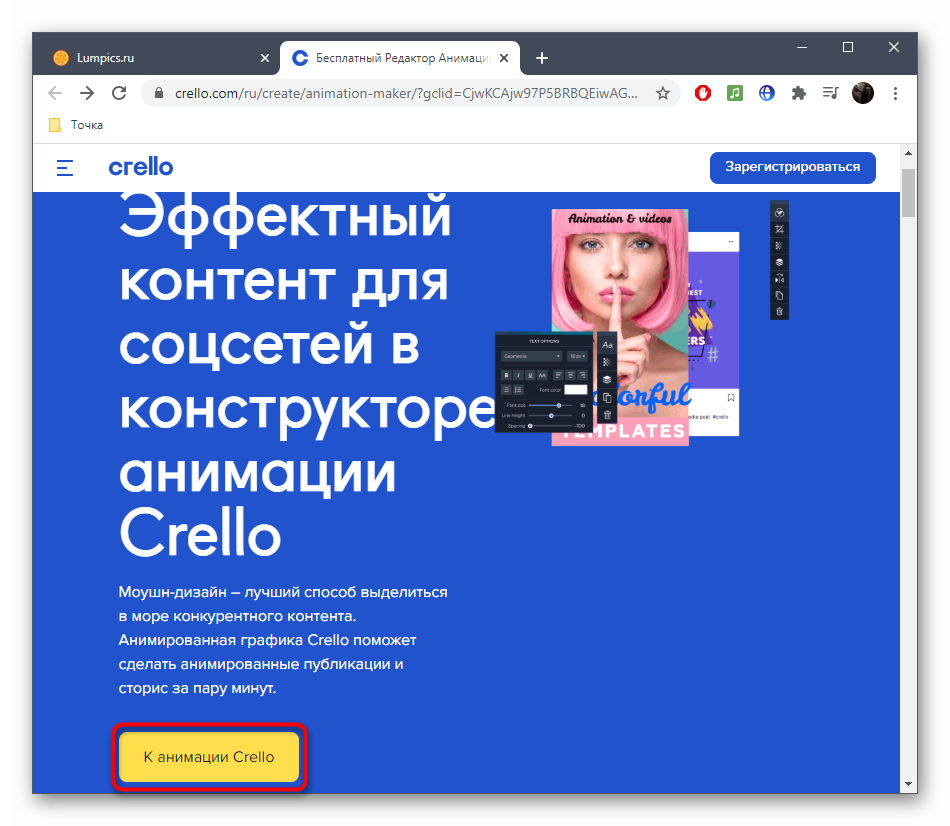
Если вы впервые сталкиваетесь с разработкой анимации для фотографии, задействуйте один из доступных шаблонов, чтобы разобраться с этим процессом. Однако учитывайте, что некоторые из них распространяются платно, поэтому выбирайте те, которые находятся в открытом доступе.
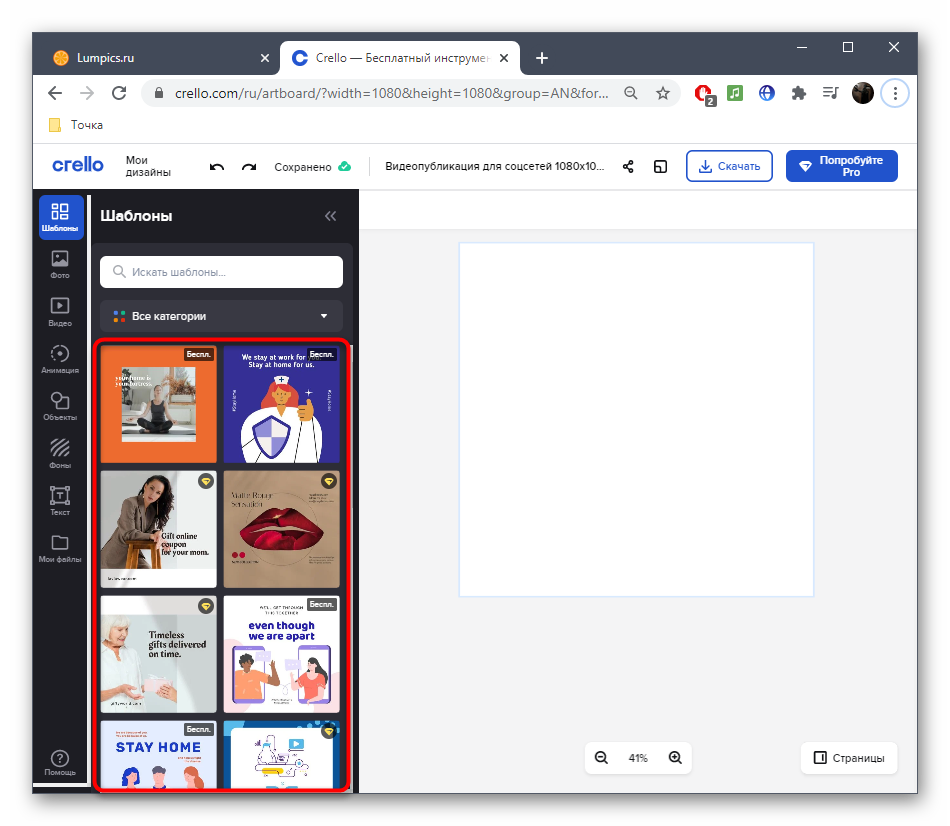
Для загрузки собственной фотографии перейдите к разделу «Мои файлы».
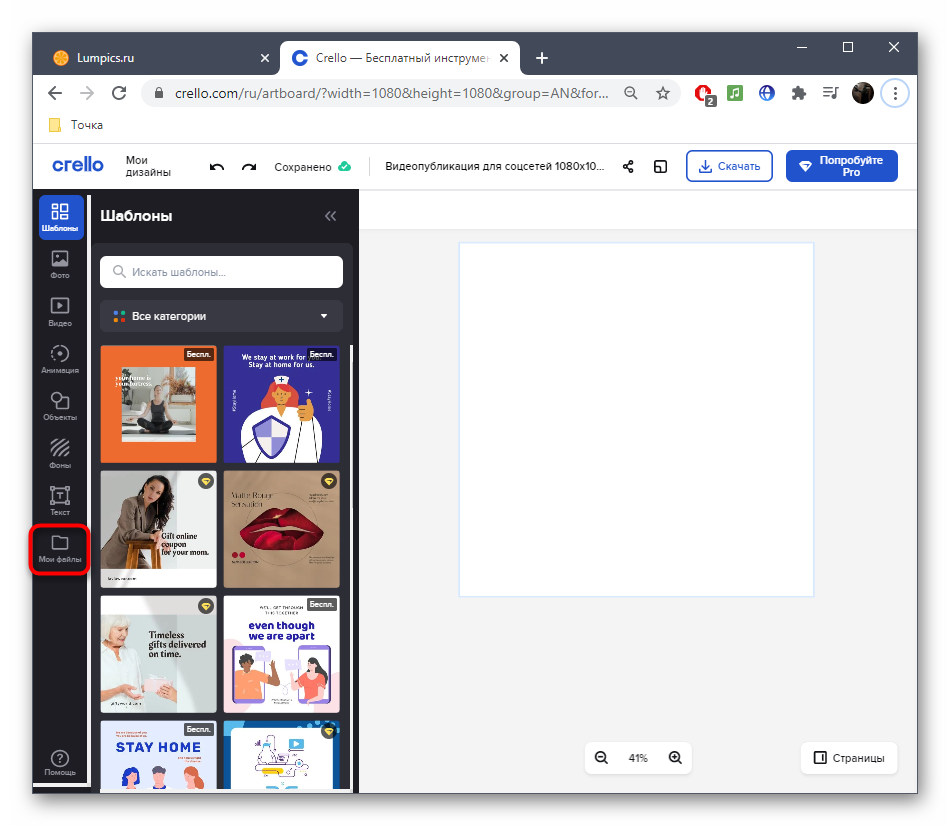
Нажмите по кнопке «Загрузить изображение или видео».
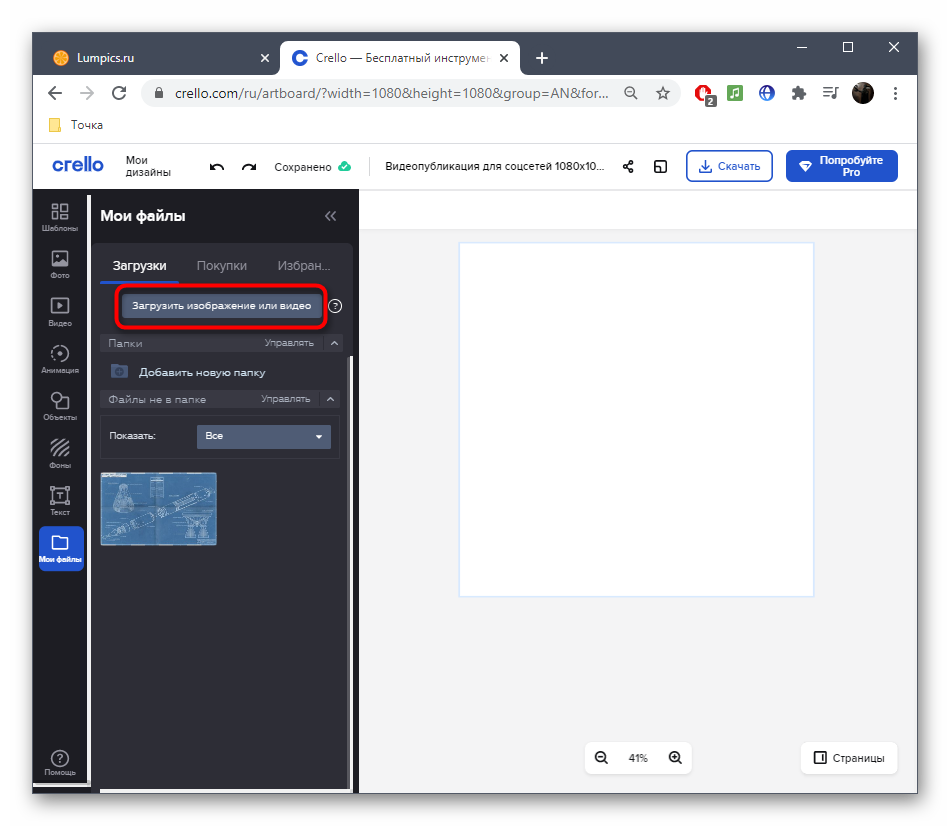
В появившемся окне «Проводника» следует выбрать подходящее для работы изображение или сразу несколько файлов.
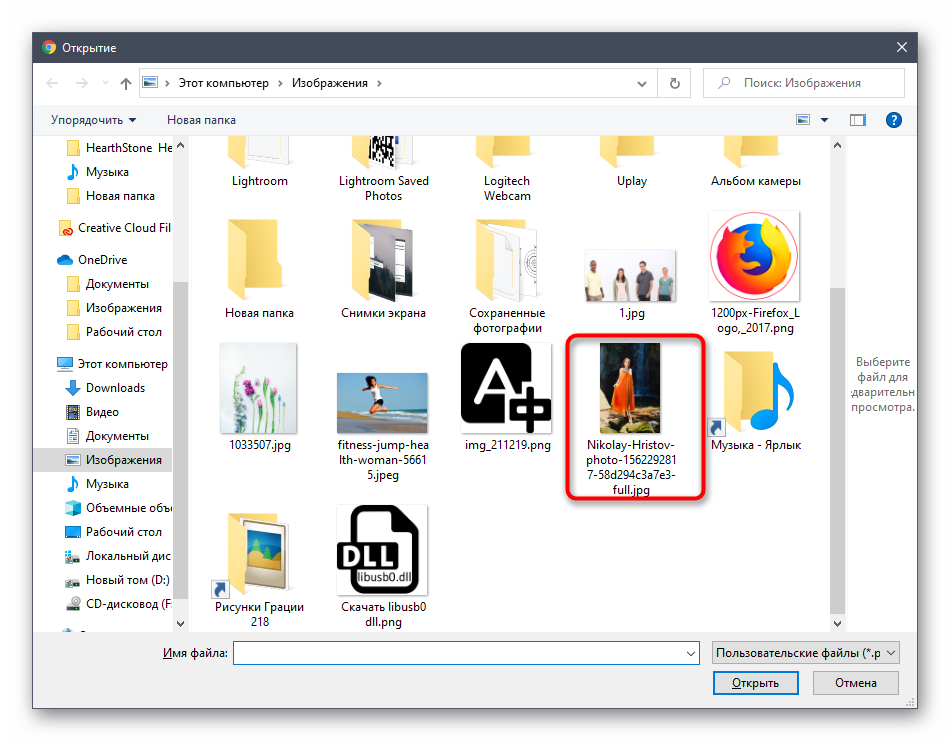
Переместите добавленное изображение на рабочее пространство, зажав его левой кнопкой мыши.
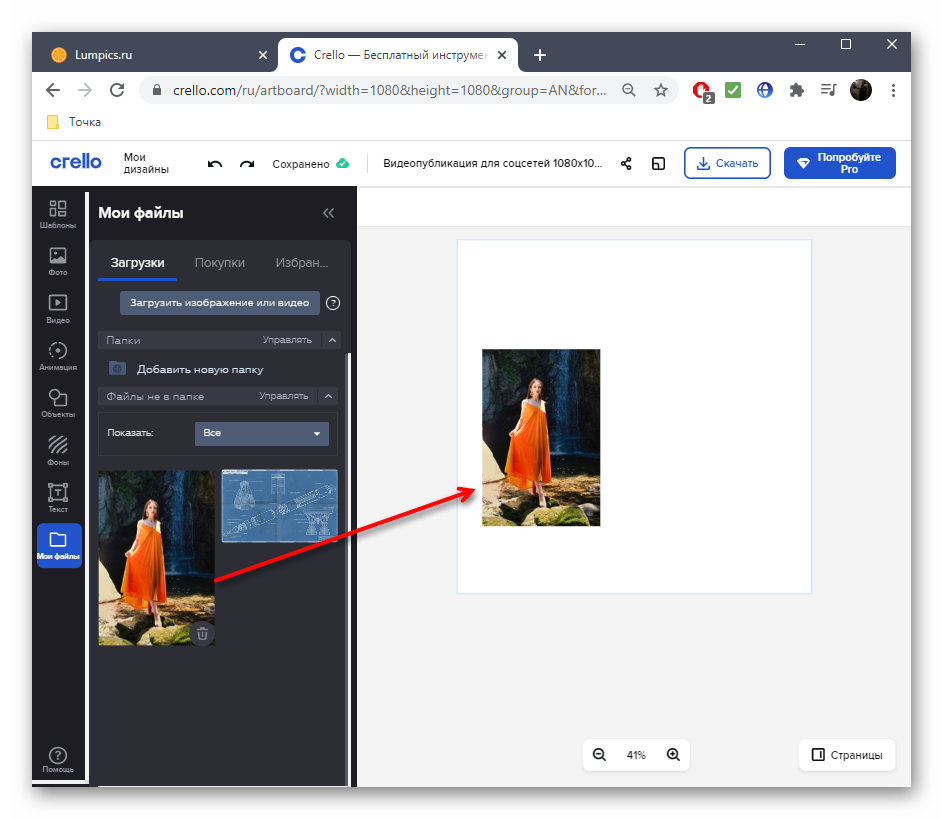
Как только все объекты будут расположены в проекте, самое время перейти к созданию анимации, для чего на верхней панели щелкните «Анимировать».
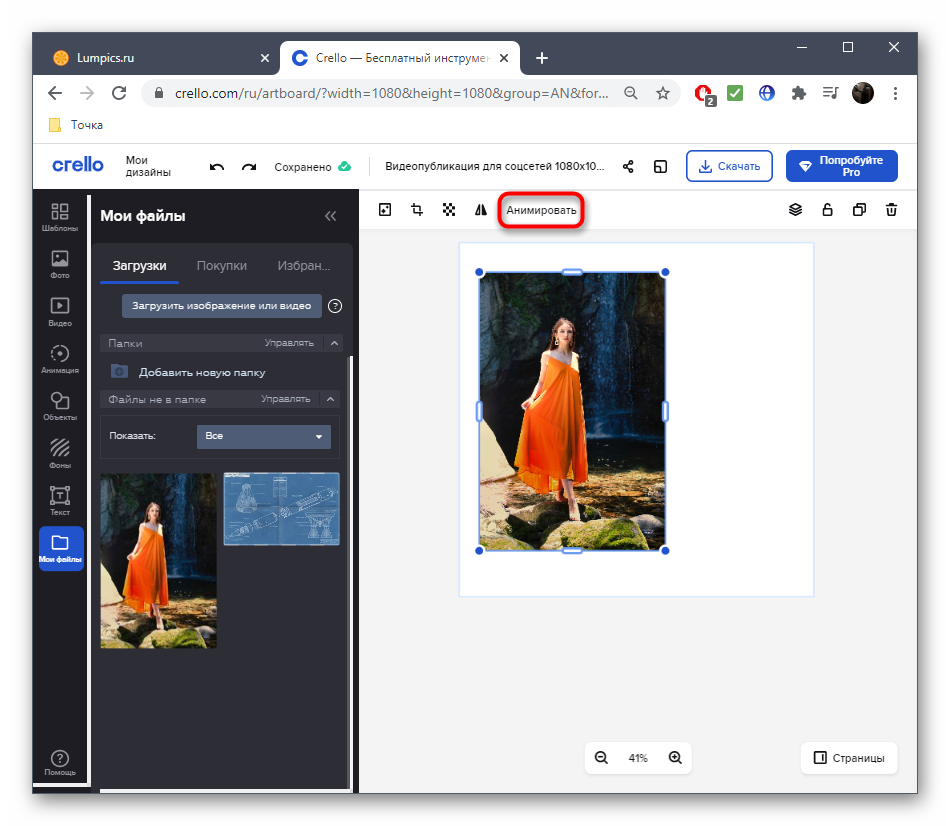
Используйте один из доступных типов анимации, чтобы назначить изображению определенные движения.
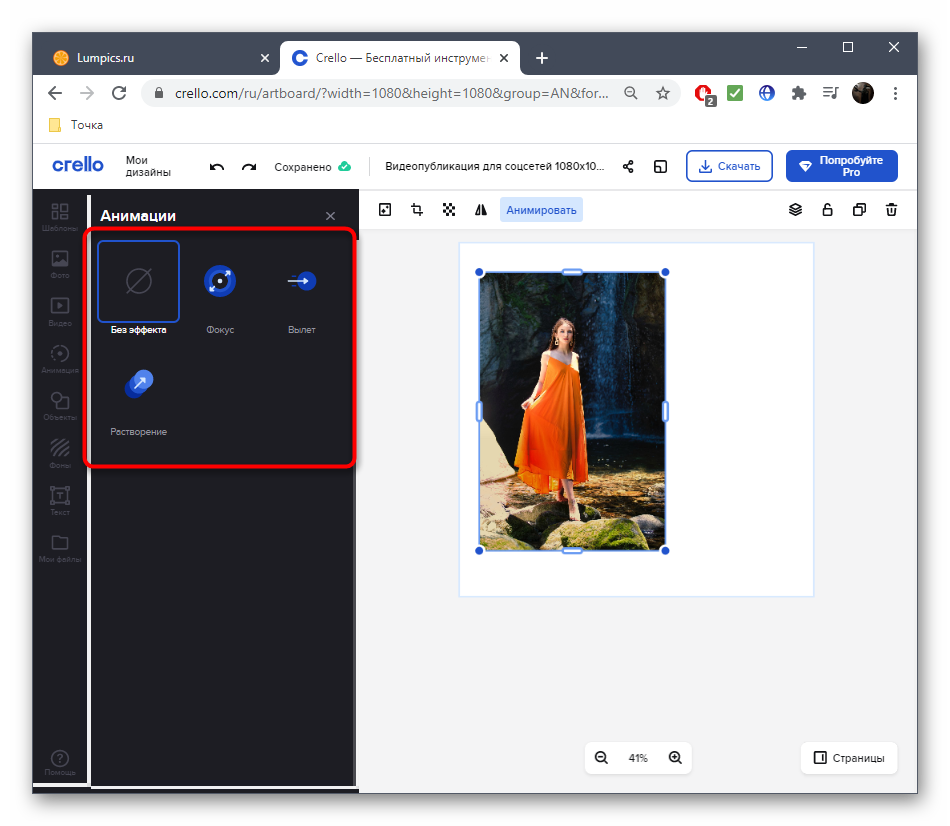
Рассмотрим эту процедуру на примере вылета. После выбора инструмента задайте направление, задержку и дополнительные опции, если они присутствуют.
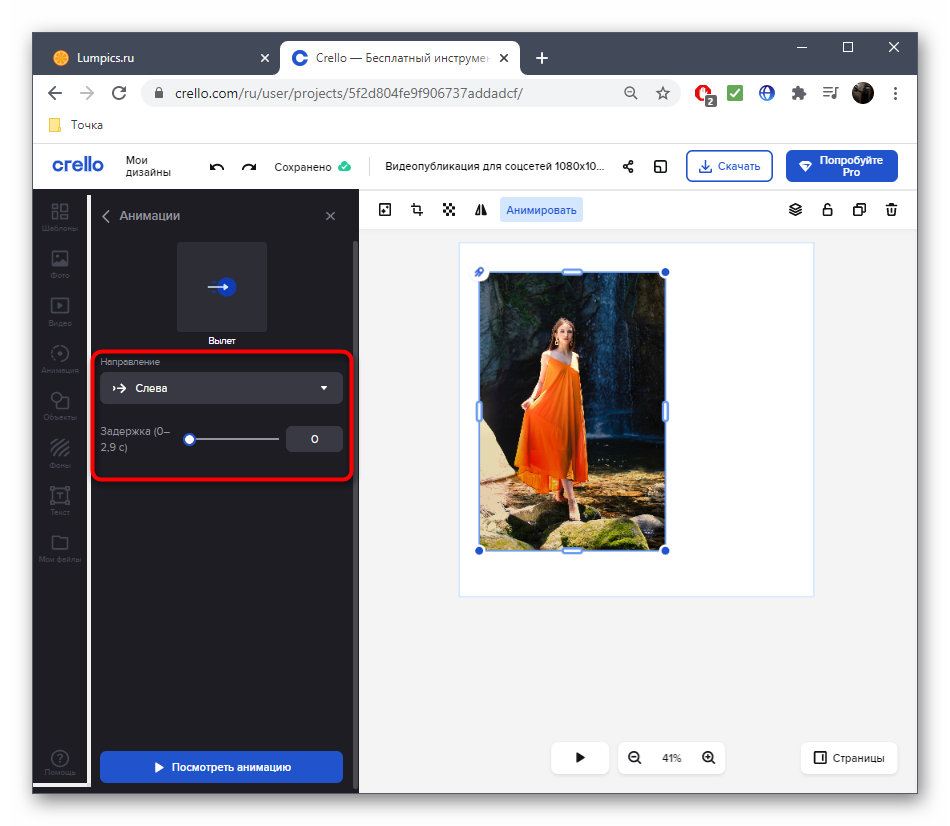
По завершении нажмите «Посмотреть анимацию», чтобы запустить ее воспроизведение.
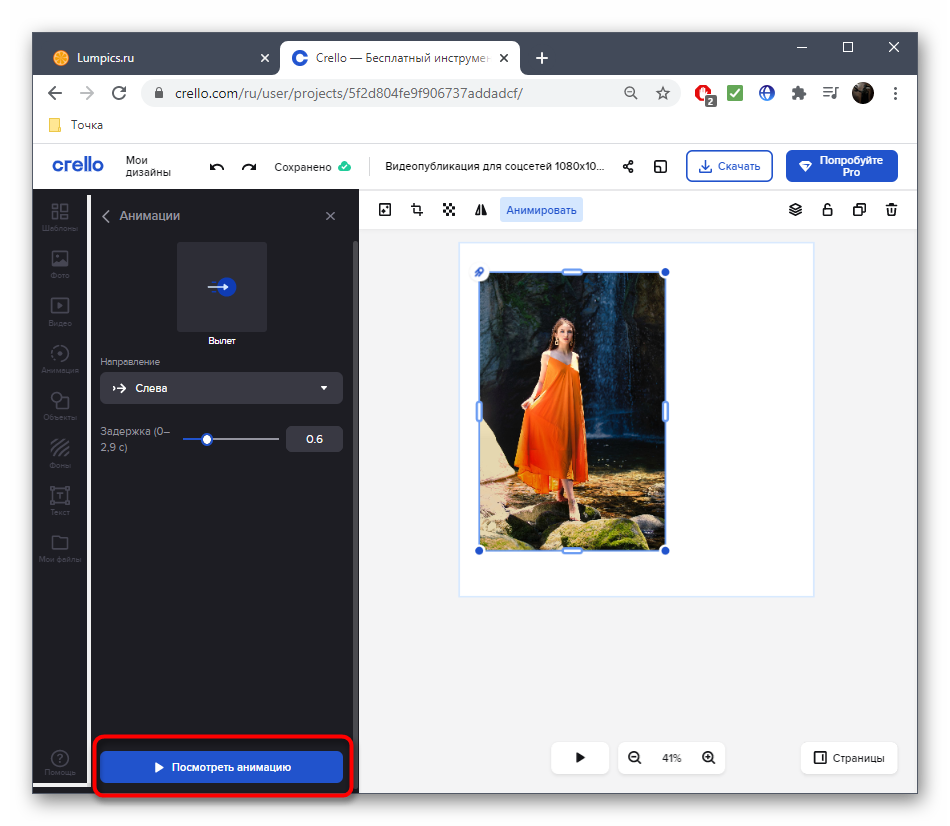
Советуем обратить внимание на дополнительные объекты, которые тоже распространяются бесплатно. Некоторые из них отлично впишутся в общую картину, а также доступны для анимирования, что позволит создать живое фото.
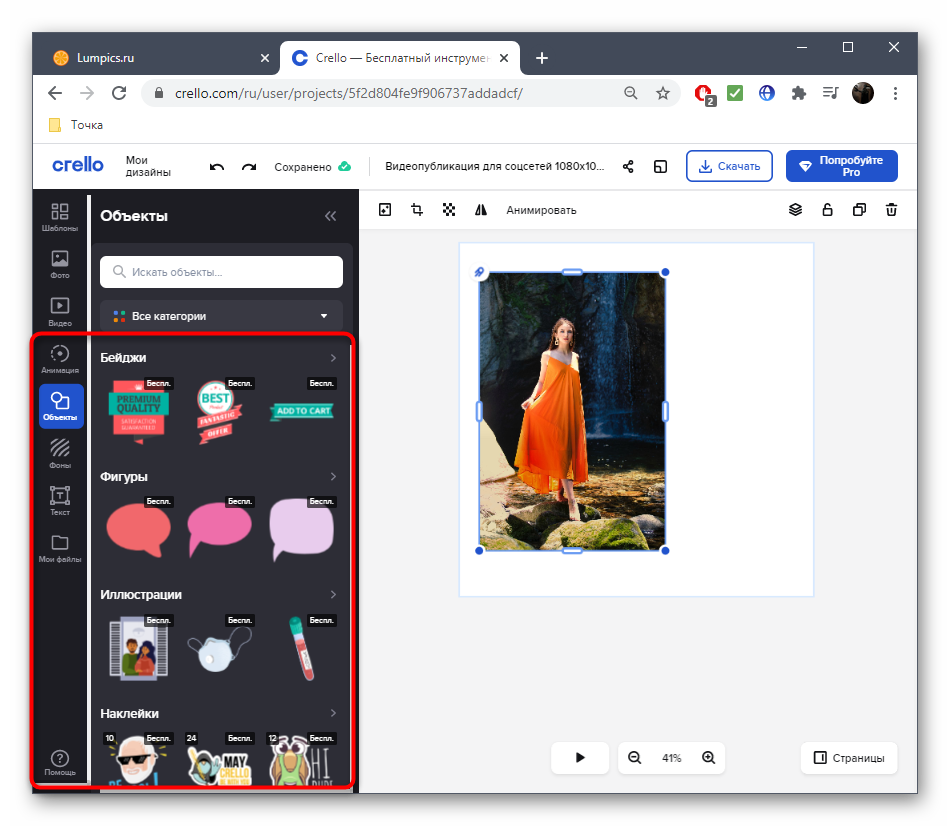
После окончания работы над каждым объектом запустите воспроизведение всего проекта, чтобы ознакомиться с результатом.
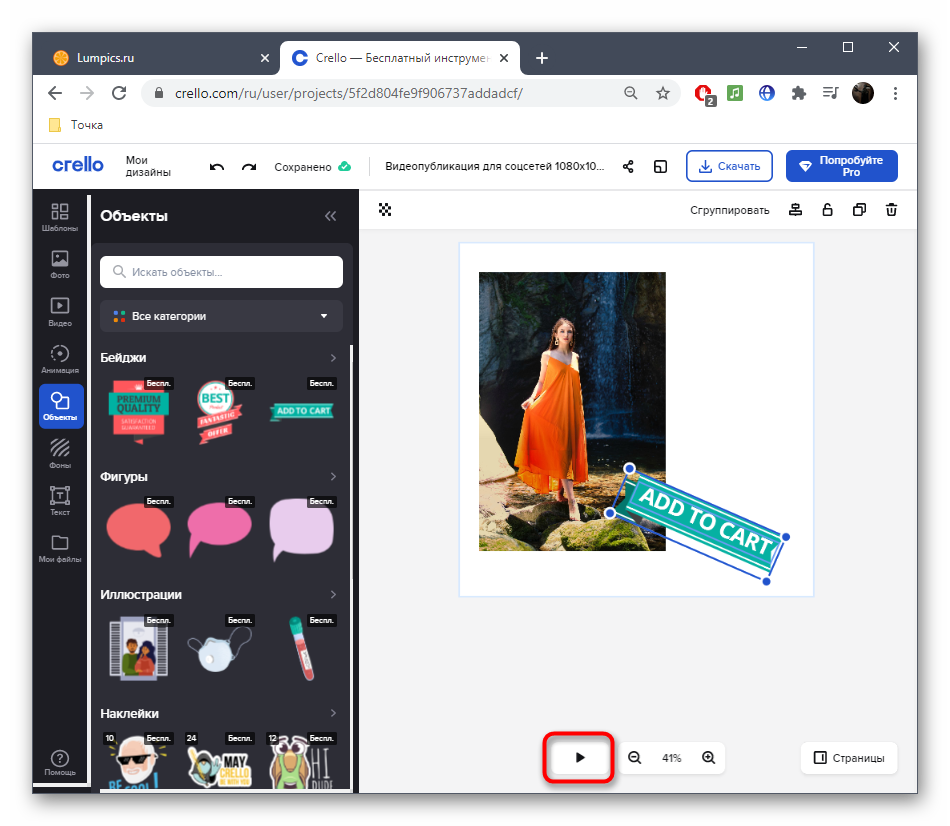
Если вас все устраивает, найдите кнопку «Скачать» на верхней панели, чтобы получить оживленное фото на свой компьютер.
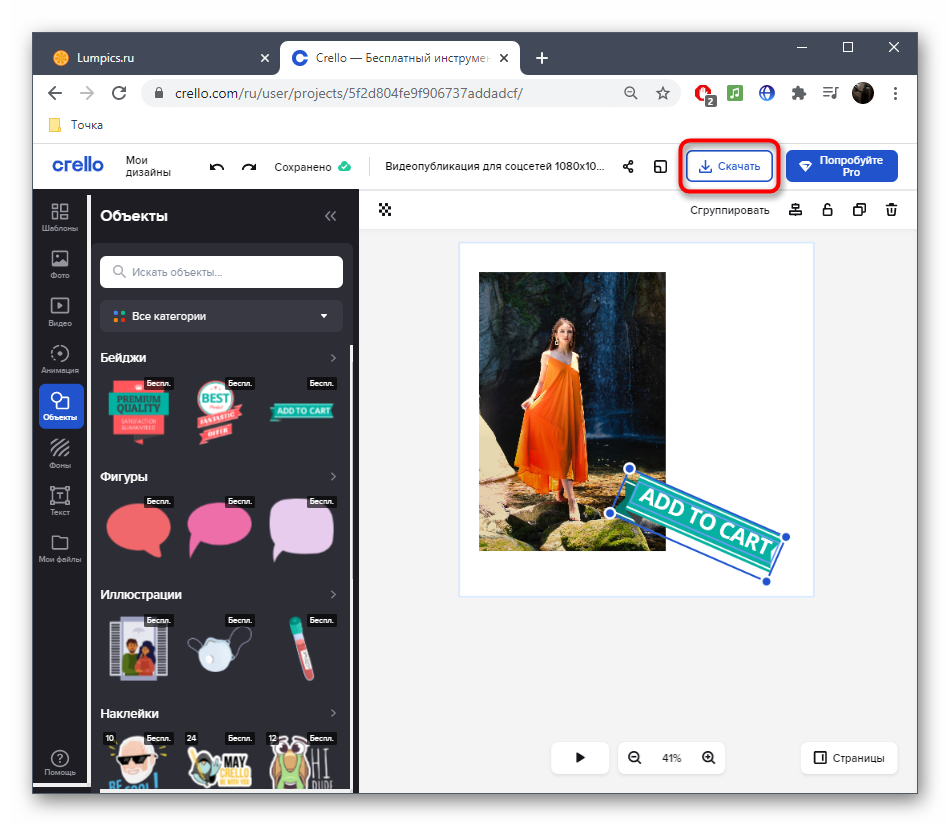
Укажите, в каком формате вы хотите скачать файл. Единственным правильным вариантом будет MP4, однако в некоторых случаях подойдет и GIF.
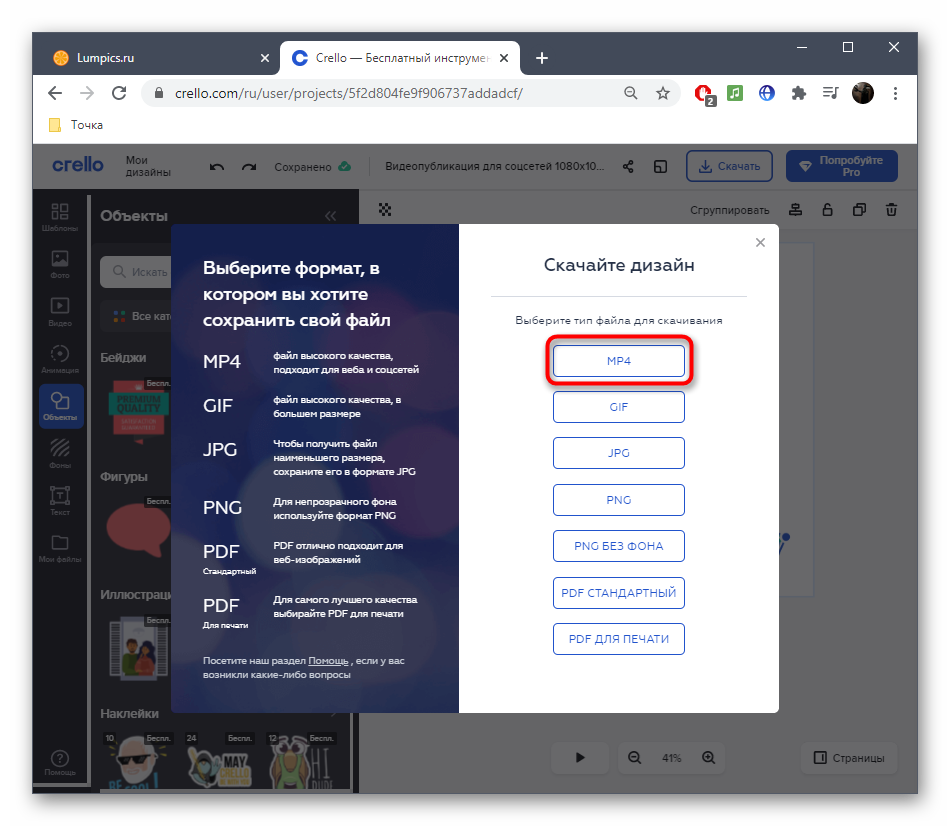
Дождитесь завершения обработки проекта, после чего загрузка начнется автоматически.
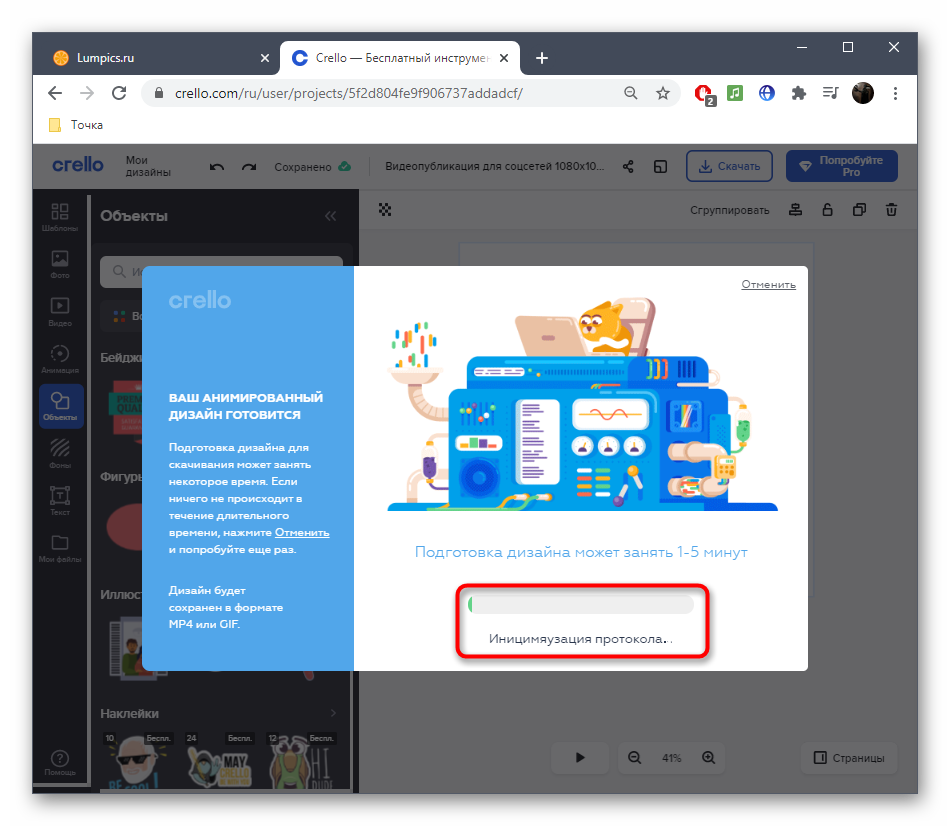
Как только файл будет загружен, можете сразу же воспроизвести его через любой удобный плеер для проверки.
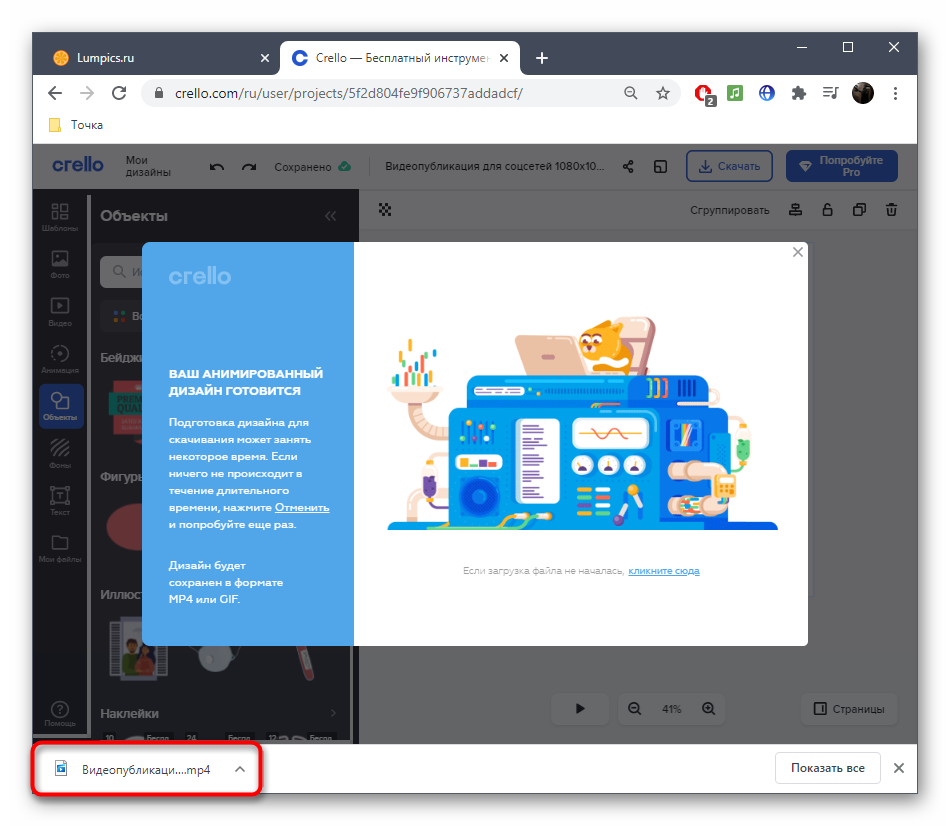
Методов анимации, доступных в этом онлайн-сервисе, достаточное количество для того, чтобы каждый пользователь создал для себя уникальный проект и оживил фотографию так, как это было изначально задумано.
Что будет, если отправить Live Photo на старый iPhone или Mac
Из-за особенностей Live Photos (комбинация .JPG + .MOV) полностью насладиться «ожившими» фотографиями можно только на устройствах с iOS 9 и выше, Apple Watch с watchOS 2 и выше и Mac под управлением OS X El Capitan и выше. Если вы захотите отправить Live Photo на не поддерживаемое устройство, .MOV-компонент будет убран, и останется только самая обычная фотография в формате .JPG. В приложении «Фото» OS X Yosemite вместо одного Live Photo отображаются сразу два файла — один с разрешением .JPG, другой — с разрешением .MOV. В El Capitan файл уже один, связанная анимация воспроизводится по двойному клику на него. А вот если сбросить Live Photo на iPhone 6, но с установленной iOS 9, проблем не будет — анимация останется.
Как привести в движение отдельные участки фото
В приложениях и программах доступно выделение отдельных зон. В Vimage придется выделять и стирать, без предпросмотра результата.
Инструкция, как выделить в Vimage:
- Открыть приложение – загрузить фотографию.
- Редактировать фото: обрезать, добавить фильтр, повернуть.
- Далее – перейти в «Эффекты» – выбрать и загрузить подходящий.
- С помощью кнопки «Маска» указать место, которое будет неподвижным.
- Сохранить результат.
Чтобы растянуть кисть – зажать двумя пальцами и сделать движение «Уменьшить». То же касается и второй кисти, которые позволяет стирать ненужные элементы с фотографии.
Единственный недостаток бесплатных версий – качестве фото и разрешение становится меньше. При публикации в Инстаграм, заметна резкость и пикселизация отдельных участков.
Что такое движущаяся картинка
У этого вида изображений есть и другие названия — живое фото, двигающаяся картинка. Но официальное их название — синемаграф. Они были выдуманы двумя любителями фотографии — Кевином Баргом и Джейми Беком ещё в 2011 году. При незначительных изменениях они создают иллюзию просмотра видео.
Синемаграф Дождь
Их создают при помощи наложения нескольких изображений или кадров и обрабатывают в графическом редакторе. Готовый синемаграф представлен в GIF-формате. Анимированная часть изображения повторяет несколько кадров, в то время как остальная картинка остаётся неподвижной.
В некоторых программах для просмотра движущегося фото можно увидеть смену кадров и их количество.
Кадры живого фото при просмотре на ПК
При запуске анимированного изображения кадры начинают сменяться один за другим в соответствии со скоростью, заданной в параметрах.
Чем живые фото отличаются от бумерангов, гифок и видео?
На живых фотографиях обычно зациклено всего один или несколько движущихся объектов. Это может быть стекающие капельки тающего мороженного, шевелящаяся на ветру вода и так далее.
В то время, как гифка — это, всего навсего, зацикленное короткое видео, которое повторяется снова и снова, пока его не остановить.
Бумеранг — это та же самая повторяющаяся гифка, в которой происходящее действие, по окончании, прокручивается назад, и все повторяется по кругу.
Ну а видео, — это совсем другая история. Видео имеет незацикленный визуальный ряд, который имеет начало и конец.
Вот мы и разобрали с вами по пунктам синемаграфию и поверхностно анимацию. Как видите «не так страшна синемаграфия, как басни о ней». Достаточно немного терпения, здорового любопытства и небольшого бюджета, чтобы ваши фотографии начали приковывать взгляд. Успешного вам продвижения.
Кликните, чтобы увеличить
Как установить живые обои на android
Недавно мы открыли новый раздел на нашем сайте — Живые обои для android. И, конечно, имеет смысл сделать опубликовать статью для новичков, о том, что такое живые обои для Android, и как их установить.
Для начала коротко о том, что это такое. Живые обои — это, проще говоря, анимированная картинка, которая устанавливается на ваш рабочий стол. Таким образом вы получаете на своем рабочем столе не скучную бездвижную картинку, а что-то «Живое». Например, божьи коровки, ползающие по зеленому листу, движущееся звездное небо, и любые другие действия.
Требования к Android для установки живых обоев
Версия Android должна быть не ниже 2.1.
При этом надо помнить, что живые обои забирают часть ресурсов смартфона на свою анимацию — память и загрузку процессора. Если у вас слабый девайс, то какие-нибудь мега-красивые живые обои скорее всего будут подтормаживать, да еще и будут тормозить всю систему в целом.
Еще один момент который нужно учитывать. Все что кушает ресурсы — кушает и батарею. А раз обои работают в постоянном режиме — то кушают они батарею постоянно, пока активен экран. Это нужно также помнить, и если ставите какие-нибудь красивые 3D обои, не удивляйтесь потом, что у вас быстро садится батарея).
Итак, Android 2.1 и выше, достаточно производительный смартфон, отсутствие жадности по отношению к заряду батареи.
Как установить живые обои на Android
Живые обои для Android представляют собой обычное приложение для Android, файл которого имеет расширение .apk. Их можно скачать как с маркета, так и установить с SD-карты (как устанавливать программы на android).
После установки приложения можно добавлять обои на рабочий стол.
Это делается по разному, в зависимости от того, какой лаунчер у вас стоит.
Если у вас смартфон от HTC с Sense — то нажимаем кнопку меню,
… и в открывшемся контекстном меню выбираем «Фоновый рисунок».
В открывшемся контекстном меню выбираем пункт «Живые обои».
Получаем список доступных живых обоев, из которых и выбираем нужные.
Выбираем пункт обои. Открывается новое меню.
Ну и здесь, как можно догадаться, выбираем «Живые обои». В результате этого попадаем в галерею живых обоев, в которой нужно выбрать желаемые.
После выбора обоев, вам будет предложен предпросмотр обоев, а также их настройки.
На рабочем столе нажимаем кнопку меню, в появившемся контекстном меню выбираем пункт «Обои».
Появляется новое контекстное меню с видами обоев, в котором соответственно выбираем пункт «Живые обои».
И вновь получаем список живых обоев, выбираем нужные, настраиваем при необходимости, и жмем кнопку «установить».
Нажимаем кнопку «Установить обои» — и они появляются на рабочем столе. Если вы не настроили обои при установке, и хотите изменить настройки на установленных обоях — вы можете изменить их по долгому тапу на свободном месте экрана. В выпадающем меню будет пункт настроек живых обоев.
http://www.android4all.ru/interface/live-wallpaper
Как делать живые фото в Instagram
Синемаграфия стала популярным трендом в Инстаграме. Такие фотографии похожи на статичные, но некоторые части движутся. Обычно, незначительная часть изображения, как облака на небе или волосы на портретной съемке.
Приложения делятся по функционалу: с выделенной областью, с автоматическим выделением и заранее подготовленные шаблоны. Также, сделать живое фото поможет стандартный графический редактор Photoshop на компьютере.
Но версия должна быть выше CS6, чтобы загрузить видео (инструкция ниже).
Как сделать живую фотографию:
- использовать цифровую камеру или смартфон с высоким разрешением снимков;
- штатив или другой инструмент для закрепления камеры;
- выбрать предмет съемки заранее.
Создать синемаграфический снимок можно бесплатно, используя пробные версии приложений. Большинство инструментов предложены по платной подписке. Для создания нужно короткое видео или фото, где отчетливо видны все детали.
Бесплатный способ сделать живое фото
Чтобы сделать «живое фото», пользователю доступны приложения из Play Market и iTunes. Инструмент StoryZ поможет в создании первого снимка, с подробным редактированием каждого выделенного элемента.
Приложение доступно бесплатно, но с отдельными платными функциями: ускорение движения, фильтрами и движениями.
Бесплатный способ создания синематографического снимка:
- Скачать и установить приложение StoryZ.
- Нажать «Открыть фото» – выбрать любое из Галереи.
- С помощью раздела: Движение, указать стрелками направление.
- Замедлить с помощью стабилизации – в инструментах выбрать музыку и фильтры.
- Нажать «Сохранить» – указать качество – подождать, пока видео будет сохранено на устройство.
Сторонние приложения для создания живых фото
В магазинах контента предложены и другие инструменты, рассчитанные на редактирование определенных объектов. К примеру, сделать живое фото просто через приложения ниже, с разными настройками для материалов и объектов.
Список приложений для работы с живыми фото:
- Ploraverse. С платными инструментами редактирования и шаблонами. Есть пробная версия с набором из пяти разных движений;
- KiraKira. Добавляет мерцающие звезды на фотографию. Можно указать область, плотность и яркость элементов;
- Vimage. С заранее установленными параметрами и примерами. Пользователю нужно только указать фильтр, который будет добавлен на снимок.
Более 100 различных фильтров и GIF-изображение доступно в Vimage бесплатно. В шаблоны входит: северное сияние, кофейная гуща, солнечный свет, эффект старых фото и другие.
приложении для живого фото также доступно выделение части, редактирование и обрезка. В бесплатном пакете, снизу появится вотемарка. С покупкой платного набора – количество шаблонов увеличивается до 1000, добавляется функция «Убрать подпись».
Как сделать Gif (гифку) из Live Photos на iPhone, iPad или компьютере Mac
Функция камеры Live Photos впервые появилась в 2015 году с выходом iOS 9. Она позволяет снимать фото в виде не статичного, а подвижного кадра. Если точнее, сам кадр, а также 1,5 секунды до и после него воспроизводятся как видео со скоростью 15 кадров в секунду.
После появления в iOS функции Live Photos ее стали поддерживать множество приложений и сервисов, давая пользователям возможность обмениваться «живыми фотографиями».
Они позволяют обмениваться только статичными, неанимированными снимками (JPG), и лучшим решением в таком случае будет создание «гифки».
Как сделать Gif (гифку) из «живого фото» прямо на Айфоне или Айпаде
1. Откройте приложение «Фото», в «Альбомах» выберите папку Live Photos и нажмите на нужный снимок для того чтобы открыть его на весь экран.
2. Сделайте свайп вверх от центра экрана, и откроется дополнительная информация о фотографии. Появятся четыре опции, из которых нас в данном случае интересуют только эффекты анимации (Петля и Маятник). С помощью Петли анимация будет воспроизводиться непрерывно, тогда как с эффекта Маятник она будет воспроизводиться от начала и до конца, а затем наоборот.
3. Выберите одну из двух опций и вернитесь в «Альбомы». Выберите папку «Анимированные», где хранятся все созданные на iOS-устройстве «гифки». Если до этого папка отсутствовала, то теперь она появится автоматически.
При открытии анимации в папке откроется созданное GIF-изображение. В левом верхнем углу будет отмечено, какой именно из эффектов анимации был применен к данной фотографии. Далее вы можете опубликовать ее или отправить кому-то как обычно. Кроме того, вы можете отправить изображение в формате GIF по почте самому себе.
Кому-то может показаться, что создание «гифики» из Live Photos перед публикацией – это пустая трата времени. Тем не менее, не все приложения поддерживают «живые фото», и создание анимированной картинки обезопасит вас от публикации статичного изображения вместо анимированного.
К примеру, если прикрепить «живую фотографию» из альбома Live Photos к электронному письму в Gmail, она автоматически будет переведена в формат JPEG. Однако если отправить GIF-изображение из папки «Анимированные», формат меняться не будет.
Как сохранить Живые фото в формате gif на Mac (способ 1)
Данный способ возможен лишь в случае, если Медиатека Фото в iCloud активирована на iOS-устройстве и Mac (подробно). В этом случае, Live Photos автоматически появятся в приложении Фото на Mac.
1. Откройте приложение Фото на Mac.
2. В правом меню выберите раздел Фото Live Photos.
3. Выберите нужное «живое фото».
4. Перейдите в меню Файл и выберите Экспорт → Экспортировать GIF.
5. Выберите путь для сохранения.
Все! Изображение будет сохранено в формате GIF.
Как превратить Живые фото в gif-файл на Mac (способ 2)
1. Подключите iPhone к компьютеру при помощи кабеля.
2. Откройте стандартную программу «Захват изображений», iPhone должен определиться в левом верхнем углу как фотоаппарат (карта памяти).
3. Найдите нужное Live Photos – «живое фото» будет помечено соответствующим значком, однако в качестве формата будет указано .JPEG (не пугайтесь, это недоработка Apple). Выберите необходимые файлы, путь для сохранения (например, Рабочий стол) и нажмите кнопку Импортировать.
4. «Живое фото» будет сохранено на компьютер двумя файлами: в формате .JPEG (статическая картинка) и .MOV (видео).
Готово! Полученный файл можно отправлять куда угодно – хоть в социальную сеть (, ВКонтакте и т.п.), хоть по электронной почте.
Как превратить Live Photos в GIF при помощи приложений из App Store
Из многочисленных приложений, позволяющих конвертировать Live Photos в формат GIF, мы рекомендуем воспользоваться следующими:
P.S. А если вы хотите делать «гифки» не из Live Photo, а из обычных фото и видео, воспользуйтесь программой GifMill. Дело своё она делает отлично, и при этом абсолютно бесплатна.


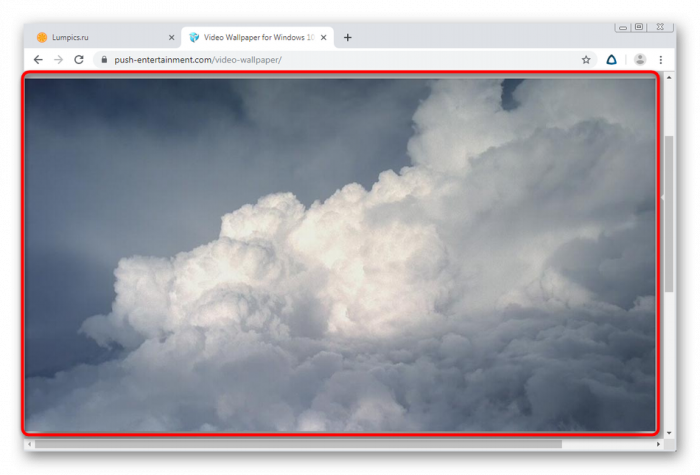 10 способов поставить обои на iphone
10 способов поставить обои на iphone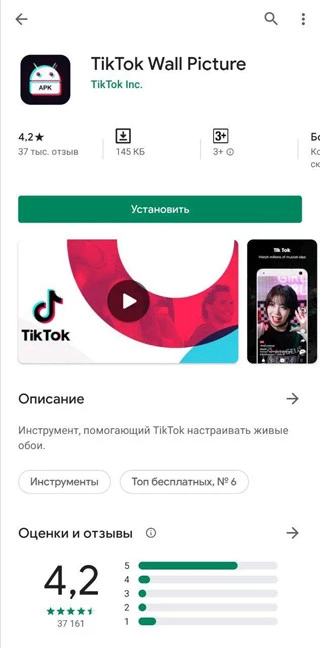 Как установить гифку на обои андроид
Как установить гифку на обои андроид
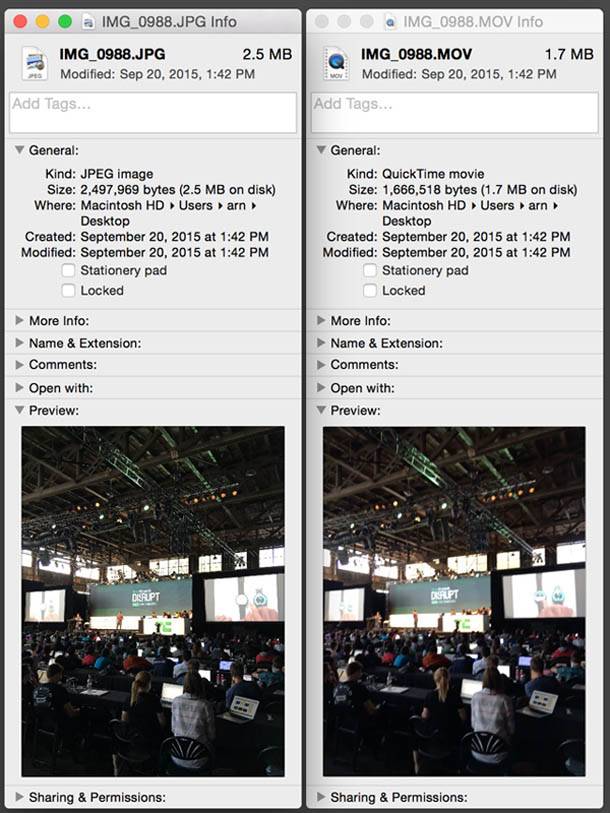
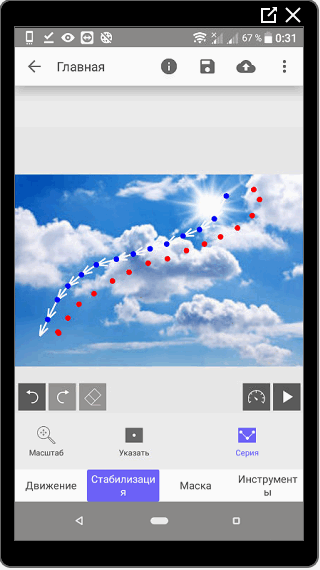
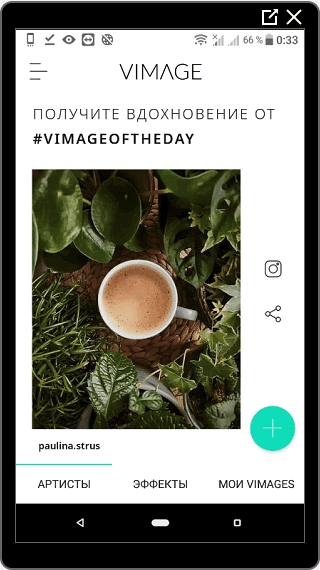


 Как поменять номер телефона вконтакте, привязать другой номер
Как поменять номер телефона вконтакте, привязать другой номер Настя стецевят: «виталик
Настя стецевят: «виталик Качаем видео из телеграм: пошаговая инструкция
Качаем видео из телеграм: пошаговая инструкция