Содержание
- 1 iOS 12
- 2 Как поставить пароль на WhatsApp? —
- 3 Как поставить пароль на Ватсап: способ запаролить мессенджер
- 4 На Андроид
- 5 Айфон
- 6 Как теперь восстановить пароль, доступ к странице?
- 7 Как защитить информацию другими способами?
- 8 Как поставить пароль на Айфон – установка улучшенного пароля
- 9 Через телефон
- 10 Как скрыть фотографии и видеоролики на iPhone, iPad и iPoud touch
- 11 1Key
- 12 Блокировка приложений с помощью LOCKit
- 13 Как поставить пароль на приложение iPhone c iOS 12
- 14 Password Manager
- 15 Проверенные способы, как ограничить доступ к информации на своей странице ВКонтакте
- 16 Скрытие приложений iPhone с помощью функции «Экранное время»
- 17 Как придумать стойкий пароль
- 18 Приложения для установки пароля
- 19 Так что вперёд, менять свои пароли
iOS 12
Преимуществ этой ОС Айфона намного больше, чем на предыдущих. Связано это с тем, что теперь пользователь может не только установить пароль, но и также отслеживать то время, которое он проведет за выполнением того или иного действия на телефоне.
Это помогает не только остановить телефонную зависимость, но и также поставить себе ограничения на определенные программки. Если пользователь раньше слишком много времени уделял социальным сетям, то теперь даже на них он может поставить определенные ограничения по времени, а также пароль, чтобы никто другой не смог посмотреть информацию пользователя.
Установить пароль и ограничения достаточно просто:
- Для начала необходимо найти настройки в самом телефоне. Располагаются они на начальном экране, который открывается сразу после того, как пользователь разблокировал его. Кликаем на них;
- После этого необходимо открыть пункт «Экранное время», которые располагается в меню настроек. Обычно оно находится в среднем секторе;
- Далее необходимо кликнуть на пункт «Использовать код-пароль». Это необходимо как раз для того, чтобы установить пароль на ту или иную программку;
- После этого нужно ввести код-пароль, а также запомнить его. Стоит отметить, что пароль должен состоять из 4 цифр, которые пользователь может запомнить. Также стоит проследить за тем, чтобы человек не использовал те 4 цифры, которые он использует для разблокировки своего устройства;
- Теперь повторно вписываем пароль, тем самым даем системе понять, что мы действительно хотим настроить его;
- Теперь кликаем на кнопку «Лимит программ». Она отвечает за то, чтобы пользователь не сидел в программе больше определенного количества времени;
- Далее кликаем на «Добавить элемент». Откроется список, в котором нужно ограничить определенную группу. Группы могут быть разные, начиная с игр, заканчивая социальными сетями;
- Теперь открывается окно, где нужно выбрать лимит по времени;
- Кликаем на кнопку «Блокировать в конце лимита», а после кнопку «Далее».
После того, как пользователь настроит таким образом ограничения, программка будет вылетать после прошедшего времени. Также пользователю при открытии придется вводить пароль, который он устанавливал ранее.
Как поставить пароль на WhatsApp? —
Как поставить пароль на Ватсап: способ запаролить мессенджер
Не знаете, как поставить пароль на Ватсап, но очень хотите защитить личную информацию? Ваше желание можно понять – никто не хочет, чтобы данные попали в чужие руки. Мы научим вас скрывать переписку в мессенджере всеми доступными способами и как поставить пароль на Ватсап.
Установить пароль на Ватсап в рамках функционала мессенджера невозможно. Подобная опция не поддерживается программой, не реализована разработчиками. Любые обещания защитить мессенджер подобным образом – это обман и попытки мошенничества.
Однако ответ на вопрос, можно ли поставить пароль на WhatsApp, положительный – для этого нужно скачать специальные программы, некоторые из них вы можете видеть ниже, но мы подробно расскажем о каждой далее.
- Whats Messenger
- Smart AppLock
- Lock for WhatsApp
- Folder Lock
- Блокировка на приложения
На Андроид
Придумано множество бесплатных приложений, позволяющих запаролить Вацап на Андроиде – все они доступны для скачивания в официальном магазине программ. Мы рассмотрим самые популярные и функциональные приложения, но сначала расскажем, как загрузить:
- Войдите в магазин Гугл Плей Маркет;
- Введите название выбранной программы в поисковую строку в верхней части экрана;
- Найдите нужный результат в поисковой выдаче и кликните на иконку загрузки, которая появится рядом с программой;
- Дождитесь окончания инсталляции и кликните «Открыть»
.
Далее функционал всех программ очень похож. Вам просто нужно нажать на кнопку «Установить защиту», выбрать мессенджер и придумать пароль!
Заметим, что вы можете запаролить WhatsApp одновременно со смартфоном – просто установите защитный код на устройстве. Если вы хотите заблокировать доступ к одной программе – тогда пользуйтесь инструкцией выше, как запаролить Ватсап.
Теперь обсудим, какие утилиты позволяют поставить пароль на WhatsApp – изучайте нашу небольшую подборку.
Smart AppLock
Утилита позволяет спрятать содержимое мессенджера полностью или частично. Кроме того, пользователям доступны такие опции:
- Возможность открыть доступ в соответствующее время или по геолокации;
- Установка блокировка через СМС-сообщение на расстоянии.
Lock for WhatsApp
Простейшее приложение, которое устанавливает защитный код, содержащий от четырех до восьми чисел или графический ключ.
Вы можете выбрать любой из представленных вариантов и установить его на смартфон. Принцип работы схож и строится по единому алгоритму. Программа начнет работать после запуска, все интерфейсы интуитивно понятны и просты. Давайте поговорим о том, как поставить пароль на Вацап пользователям Айфонов.
Айфон
Прежде чем разбираться, как установить пароль на WhatsApp, необходимо научиться устанавливать утилиты. Приведем краткую, но подробную инструкцию:
- Откройте ЭпСтор, предустановленный на Айфоне;
- В нижней части экрана кликните иконку лупы;
- Введите название выбранного приложения в строчку поиска и кликните на иконку продолжения;
- Выберите результат из выдачи и нажмите «Установить»
.
Теперь нам нужно выбрать программу, которая поможет поставить пароль в Вацапе – мы подобрали несколько популярных вариантов, которые справляются со своей задачей на ура.
Кстати, новейшие устройства поддерживают распознавание по отпечатку пальца и фотографии лица – используйте эти опции, если не хотите загружать сторонний софт.
Блокировка на приложения
Бесплатная простейшая утилита быстро загружается и обладает широчайшим функционалом:
- Блокировка по местоположению;
- Возможность установить блок на любую программу (не только мессенджер), а также СМС-сообщения, телефонную книгу, исходящие звонки;
- Запрет на изменение и удаление приложения.
Folder Lock
Аналогичная утилита, которая включает облегченный функционал. Однако вы найдете все нужные возможности:
- Защита не только Ватсапа, но и отдельных папок с содержимым;
- Возможность скрыть любые данные на устройстве.
Вы можете поискать подобные утилиты самостоятельно – однако, мы рекомендуем тщательно подходить к выбору софта и загружать только бесплатную продукцию, проверенную на отсутствие вирусных и мошеннических элементов.
Теперь вы наверняка знаете, можно ли поставить пароль на Вотс Ап и как именно это сделать. Ваши личные данные не попадут в чужие руки, ничьи глаза не прочтут переписку и не смогут просмотреть медиафайлы из бесед. Просто выберите подходящий вариант, прочтите, как поставить пароль на Ватсап и пользуйтесь утилитой в свое удовольствие.
Как теперь восстановить пароль, доступ к странице?
Восстановить по электронной почте
Может оказаться, что страница к почте привязана, но войти в почту ты не можешь (нет доступа или просто ее не помнишь) — в этом случае лучше попытаться сначала восстановить доступ к почте, иначе у тебя останется единственный способ, он более сложный и требующий намного больше времени — восстановление через службу поддержки.
Восстановить через службу поддержки
Когда включено подтверждение входа, а пароль ты забыл и при этом страница НЕ привязана к электронной почте (или нет доступа к почте, или не помнишь адрес), единственный способ восстановить страницу — заявка в техподдержку . По этой ссылке откроется форма восстановления доступа, которую необходимо заполнить. Лучше делать это с компьютера, а не с телефона. Смотри подробную инструкцию здесь:
Если не получается, делай через полную версию на компьютере.
Придется доказать, что страница именно твоя. Если там нет твоих настоящих фотографий или не указаны настоящие имя и фамилия, то восстановить страницу почти невозможно (или очень сложно). Ведь тебя обо всем предупреждали, когда ты включал защиту входа. Можешь посмотреть, почему заявка может быть отклонена . Конечно, есть возможность обратиться в поддержку ВК и попробовать каким-то способом доказать, что страница именно твоя. Если они увидят, что ты нормальный человек и что страница действительно твоя, то могут пойти навстречу. Если же и тогда ничего не получится, зарегистрируй в ВК новую страницу . Это урок тебе на будущее.
Почему нельзя восстановить пароль по СМС, если включено подтверждение входа?
Потому что ты сам включил себе ДВУХфакторную (ДВУХэтапную) аутентификацию, а теперь хочешь сбросить пароль, имея только ОДИН фактор (телефон). Но это так не работает. Надо было читать предупреждение. Все способы сбросить пароль в этой ситуации мы описали выше, их всего лишь два.
У меня есть резервные коды, почему с ними нельзя восстановить пароль?
Потому что резервные коды, которые ты выписал или распечатал, нужны, когда нет доступа к телефону
— то есть когда ты не можешь получить СМС для входа. А у тебя нетпароля, ты его забыл. В этом случае резервный код не поможет.
Больше никак не восстановить!
Других способов восстановить доступ нет. Искать их бесполезно. То есть по-другому вообще никак не восстановить. Ты только что прочитал все возможные способы. , если не понял.
Как защитить информацию другими способами?
Помимо прочего, файлы, папки и приложения можно просто скрыть на панели. Их просто не будет видно, и об их существовании даже не подумают. Преимущество такого способа защиты от постороннего доступа в том, что не придется вспоминать пароль или комбинацию кода. Если необходима информация из скрытой папки, просто включите ее отображение в меню файлового менеджера. Существуют сторонние программы и для таких целей. Однако работать с ними опасно, потому что есть вероятность обнаружения скрытой информации.
Таким образом, мы разобрались с тем, как поставить пароль на приложение в iphone. Очень надеюсь на то, что информация оказалась полезной. Пишите комментарии и отзывы. Если что-то непонятно или не нравится – разберемся. Всем удачи! До новых встреч.
Как поставить пароль на Айфон – установка улучшенного пароля
Буквенный пароль даст гораздо большую безопасность, нежели предыдущий вариант. Однако, если вы часто пользуетесь смартфоном, вы должны учесть, что постоянный ввод большого количества символов может стать рутинным и занимать большое количество. Для того, что установить улучшенный пароль, вам необходимо:
1. Открыть «Настройки».
2. Прокрутить страницу вниз, пока не найдете функцию «Пароль», нажать на нее. • Если ваш гаджет поддерживает Touch ID/Face ID, эта опция будет называться «Touch ID и пароль»/«Face ID и пароль»
3. Нажать «Включить пароль».
4. Нажать «Параметры дoступа» в нижней части экрана. Это даст вам три дополнительных варианта к стандартному 6-значному коду доступа. • Опция «Пользовательские буквенно-цифровой код» позволяет использовать цифры, буквы и символы, без ограничения на ввод. • Опция «Пользовательский числовой код» позволяет использовать цифры без ограничения. • Опция «6-значный цифровой код» позволяет использовать традиционный 6-значный код доступа.
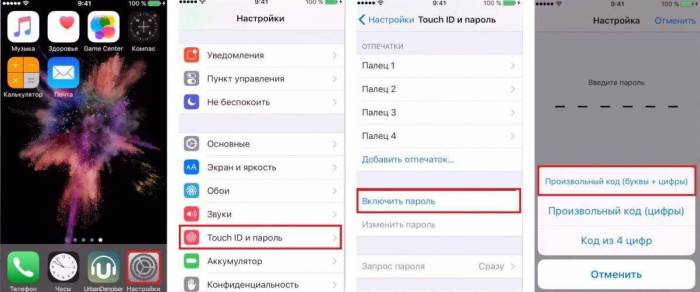 5. Выберите нужный вариант, затем введите код доступа по своему выбору.
5. Выберите нужный вариант, затем введите код доступа по своему выбору.
6. Подтвердите пароль, введя его снова.
Через телефон
Чтобы изменить пароль от инсты через смартфон, нужно использовать официальный клиент из Google Play Market или App Store, рассмотрим как изменить код доступа на всех популярных мобильных операционных системах
Android
Для смены пароля в инсте на Андроид выполните следующие действия:
- Откройте официальный клиент Instagram.
- Тапните по значку профиля в правом нижнем углу.
- Коснитесь трех линий в правом верхнем углу, чтобы открыть меню.
- Внизу выберите пункт «Настройки».
- В разделе «Аккаунт» есть пункт «Пароль», тапните по нему.
- Укажите старый код доступа, затем два раза пропишите новый.
- Коснитесь галочки в правом верхнем углу, чтобы завершить процедуру.
Iphone
На Айфонах установлена операционная система IOS, для нее также есть отдельная версия клиенты инсты. Для смены пароля выполните следующие действия:
- Запустите официальный клиент Instagram.
- Коснитесь миниатюры профиля в правом нижнем углу.
- Тапните по значку настроек.
- В разделе «Аккаунт» выберите «Изменить пароль».
- Укажите текущий код доступа, затем два раза введите новый.
- Нажмите «Готово», чтобы завершить процедуру смены.
Как скрыть фотографии и видеоролики на iPhone, iPad и iPoud touch
Есть несколько способов скрыть фотографии и видеоролики из общего доступа на устройстве от компании Apple: при помощи стандартных и сторонних приложений, настроек устройства, облачного хранилища.
Через стандартное приложение
- Открываем приложение «Фото» на вашем устройстве.
- Выбираем нужный элемент.
- Если хотите скрыть сразу несколько элементов, то предварительно выделите их.
- Нажмите по кнопке «Поделиться».
- Выберите вариант «Скрыть».
- Подтвердите действие.
Через стороннее приложение
- Заходим в магазин приложений App Store.
- Скачиваем приложение Secret Photo & Video Calculator (https://itunes.apple.com/ru/app/secret-photo-video-calculator/id862527093?mt=8&ign-mpt=uo%3D8). Бесплатная версия имеет ограничение на количество одновременно скрытых файлов, чтобы его снять, необходимо купить полную версию.
- Приложение замаскируется под стандартный калькулятор. Чтобы получить доступ к скрытым файлам, необходимо будет ввести секретный пароль, который устанавливается при первом запуске приложения.
- После того как приложение откроется, вы получите доступ к настройкам: сможете изменить пароль, скрыть или отобразить фотографии и видеоролики, выставить дополнительные необходимые параметры.
Через настройки устройства
- Открываем приложение «Настройки».
- Переходим к разделу «Заметки».
- Отключаем функцию «Сохранение медиа в фото».
- Переходим к подразделу «Пароль».
- Устанавливаем пароль или активируем защитную функцию Touch ID, если она поддерживается на вашем устройстве.
- В меню устройства открываем приложение «Заметки».
- Нажимаем на значок в виде плюса, чтобы добавить заметку, и добавляем в нее фотографию.
- Нажимаем кнопку «Поделиться».
- Нажимаем на значок в виде замка, чтобы заблокировать заметку. При попытке открыть данную заметку у пользователя запросят пароль. Единственный минус этого способа — удалить заметку можно без введения пароля, но это уже никак не исправишь.
Через облачное хранилище
Этот способ подразумевает собой перенос фотографий и видеороликов на облачные сервера какой-либо компании, предоставляющей эту возможность, а после установки пароля на приложение, которое дает доступ к файлам. Например, можно использовать Dropbox. Единственный минус этого способа — для доступа к фото и видео понадобится стабильное соединение с интернетом, так как файлы будут храниться не на устройстве, а на облачных серверах.
1Key
Жанр: Утилиты, Менеджер паролейИздатель:AppxyВерсия: 3.3iPhone + iPad: Бесплатно
1Key – это пример приложения, выполненного просто и со вкусом. Вы самостоятельно даете название конкретной паре, состоящей из учетной записи и пароля, выбрав соответствующую категорию. По умолчанию в 1Key есть 13 категорий, но их количество можно легко расширить, добавив собственные. Популярные сайты выведены в отдельный список.
Помимо синхронизации, в 1Key есть и возможность передачи паролей с помощью письма. Данные передаются в незашифрованном виде, а все пароли отображаются открыто. В приложении нет русского языка.
-
- минимализм;
- возможность добавления в избранное;
- синхронизация с DropBox и по сети Wi-Fi;
- отправка паролей по почте.
Вердикт: Простое и функциональное приложение для хранения паролей. Бесплатное, но с достаточной функциональностью.
P.S. Делитесь, чем пользуетесь вы и какие менеджеры паролей находятся в вашем списке «избранных».
iPhones.ru
Top Secret
Блокировка приложений с помощью LOCKit
Рассмотрим функции и достоинства этого способа:
Этот мощный инструмент обладает целым рядом полезных и в то же
время «шпионскими» функциями. Программа дает возможность блокировать паролем не
только любые приложения, но еще и «класть в сейф» ваши фотографии и видео,
чтобы они не отображались в галереи и были скрыты от любопытных глаз. Полезно!
Кроме этого, при блокировке приложения, вы можете
воспользоваться классной функцией «маскировка». Это значит, что при входе в
запароленное приложение, у человека будет выскакивать якобы ошибка приложения и
он подумает, что оно не работает и выйдет с него. А вы, так как знаете эту
фишку, дважды нажимаете в окне с ошибкой на кнопку «закрыть» и вам открывается
поле с паролем, после ввода которого, вы войдете в приложение.
Или же, вместо окна с ошибкой, можете выбрать, чтобы
приложение открывалось с помощью сканера отпечатков пальца, как и в первом
способе.
А теперь, рассмотрим самую крутую и шпионскую функцию этой
программы. На главном экране LOCKit,
нажмите на вкладку «еще», далее активируйте раздел «фото нарушителя». Теперь,
когда кто-то возьмет ваш телефон и начнет вводить неправильно пароль
разблокировки, приложение будет фотографировать на фронтальную камеру лицо
нарушителя, которое вы потом сможете с легкость посмотреть в соответствующей
вкладке.
LOCKit
– это не просто блокировщик приложений с интересными возможностями, но еще и
ускоритель производительности вашего гаджета, что помогает ему лучше работать,
без зависаний и перегревов, а также экономить батарею.
Итак, чтобы поставить пароль на приложение, нам нужно:
- установите приложение с Play Market по
ссылке ниже; - откройте приложение, после чего оно сразу
предлагает ввести парол, для блокировки приложения. Вы можете выбрать либо
графический ключ, либо pin-код; - в случае, если вы забудете пароль, приложение
предлагает вам выбрать один из вопросов, на который вам нужно указать ответ. И
потом, если вы забудете свой шифр, сможете с легкостью его восстановить
благодаря такому вопросу (главное, выбирайте такой вопрос, чтобы вы с легкостью
ответили на него и, чтобы другие не знали ответ); - теперь, в главном меню утилиты, выбирайте любой
из пунктов, который вас интересует, для нас же это «Блокировка приложений»; - Выбираем приложения на андроиде, которые нужно
защитить и жмем на иконку замочка.
Готово. Также, можете зайти в
настройки приложения и настроить его полностью под себя. К примеру, можете
выбрать после скольких неудачных попыток, нужно делать фото взломщика и т.д.
Приложение очень простое в
использование и при этом оно на вес золота, так как мало каких приложений
похвастаются такой разновидностью «плюшек».
Но, без минусов тут не обошлось.
И он тут серьезный. Блокировку может обойти человек, который догадается удалить
само приложение LOCKit,
что у него получится сделать вообще без всяких проблем. А далее, после удаления
этой программы, естественно и сбросятся все пароли на приложения. Но до этого
догадывается не каждый, так что, программой можно смело пользоваться. А, чтобы
повысить уровень защиты своих данных, используйте эти два способа вместе, то бишь,
поставьте блокировку на экран,а на приложения блокировку с помощью LOCKit, это повысит уровень
защиты в разы и невероятно усложнит взлом вашего телефона для любопытных
товарищей.
На этом у нас все, спасибо, что
были с нами!
Как поставить пароль на приложение iPhone c iOS 12
iOS 12, помимо прочих новшевств, получила функцию «Экранное время». Изначально она предназначается для контроля за тем, сколько времени используются программы на iPhone или iPad. Функция позволяет установить количество времени, которое отводится на использование того или иного приложения. Если лимит времени исчерпан, программа может быть открыта только после ввода заранее установленного пароля.
Именно в этом и заключается та самая хитрость, о которой мы говорили выше. Итак, для того, чтобы поставить пароль на приложение на айфоне нужно сделать следующее:
- Включите функцию «Экранное время» в соответствующем пункте настроек iPhone.
- Установите желаемый пароль, нажав кнопку «Использовать код-пароль».
- Нажмите на график, который отображает статистику использования программ на айфоне.
- Выберите приложение из списка программ.
- В открывшемся окне нажмите «Добавить лимит» и установите время использования 1 минута.
- Нажмите кнопку «Добавить» для подтверждения изменений.
- Profit! Пароль установлен
Также можно добавить пароль для группы программ, которые iOS выделяет в отдельные категории (Игры, Развлечения, Соцсети, Эффективность и т.д.). Для этого нужно зайти в раздел «Лимиты программ»: Настройки — Экранное время — Лимиты программ. Нажмите «Добавить лимит» и выберите приложения из имеющихся категорий.
Иконки программ, для которых установлен лимит и задан пароль, на рабочем столе iPhone будут затемнены и выделены значком в виде песочных часов. Это означает, что для запуска программы необходимо будет ввести пароль.
Обратите внимание, что для того, чтобы поставить пароль на программу, на Вашем iPhone должна быть установлена версия прошивки iOS 12 или новее. Соответственно, эта возможность доступна владельцам всех поддерживаемых моделей айфона — от iPhone 5s до iPhone XS Max
Да, конечно, такой способ установки пароля на запуск отдельных приложений айфона нельзя назвать полноценным. Однако, это единственное рабочее решение, которое можно использовать в рамках встроенных функций iOS.
Password Manager
Мультифункциональный инструмент позволяющий поставить пароль на приложения, предлагающий как блокировать доступ к некоторым приложениям, так и хранить информацию о паролях, используемых на сторонних сервисах или в браузере (формально разработчики из Gladrap Studio повторили уже встроенную в iOS функцию, но чуть изменили подход к сохранению информации: тут можно менять параметры автозаполнения, отключать дополнительную проверку или же вписывать дополнительную информацию).
Взаимодействовать с Password Manager легко, и главная тому причина – подсказки, которые ожидают на каждом шагу. Разработчики буквально вынуждают сначала разобраться с автоматическим заполнением текстовых полей, затем – с блокировками, а после – еще и с паролями и проверочными кодами. Отдыхать тут некогда, да и прерваться никто не даст, таковы уж правила!
Проверенные способы, как ограничить доступ к информации на своей странице ВКонтакте
По страничке в социальной сети можно получить о человеке намного больше информации, чем кажется на первый взгляд. В аккаунтах мы выставляем напоказ не только свои удачные фотографии. Тем, кто заходит «в гости», становится доступным список друзей, личные данные и многое другое. Неизвестно, как это может быть использовано. Поэтому иногда полезно знать, как ограничить доступ к странице ВКонтакте для одного пользователя или нескольких. А также можно настроить приватность, и какие-либо данные сможет просмотреть только сам владелец аккаунта или лица, которых он выберет.
Зачем ограничивают доступ и что можно скрыть от других пользователей
Но бывают случаи, когда определенную часть информации хочется закрыть от посторонних глаз. Например, фотографии детей, возраст, вторую половинку и многое другое. А некоторые люди просто не желают пускать в свою жизнь кого-то, кроме друзей и близких. В этом случае стоит ограничить доступ к своему аккаунту.
Какую информацию можно скрыть от посторонних глаз? Рассмотрим по пунктам:
- Основные данные. К ним относятся фотографии и видео, список контактов, группы, подарки и иная личная информация.
- Комментарии и записи. Немало людей, которые любят читать чужие комменты под постами, статусами и фотографиями, а также оставлять свои, и не всегда приятные. Можно ограничить эту возможность, как для всех пользователей, так и для тех, которые не внесены в список друзей.
- Приглашения. Не секрет, что многие люди используют социальную сеть для продвижения собственного бизнеса. Они создают группы, в которые приглашают всех подряд. Если вы устали от таких оповещений, а также от призывов присоединиться к игре или событию, можно установить ограничение. После этого приглашать вас смогут только друзья, или же такой возможности не останется ни у кого.
- Настройки для поисковых систем. Владелец аккаунта сам решает, будет ли видна его страница при запросах в Гугле и Яндексе, либо ее увидят только люди, зарегистрированные ВКонтакте.
Кроме этого, можно настроить запрет на написание сообщений и сделать так, чтобы отправлять их вам смогли только друзья.
Как ограничить доступ к личной информации одному пользователю
Недоброжелатели есть у каждого человека, и довольно часто они используют социальные сети для своих нападок. В этом случае они отсылают не только личные сообщения, но и оставляют гадкие комментарии под фотографиями и постами, которые могут прочесть и другие люди. Мало найдётся тех, кому это приятно.
В этой ситуации всё довольно просто. Злопыхателя ждёт вечный «бан», если это вы внесете его в «Чёрный список».
Нужно открыть соцсеть и действовать в таком порядке:
- Зайдите в меню настроек аккаунта.
- Проследуйте в подраздел «Чёрный список».
- Отыщите команду для добавления нового контакта.
- Выберите из выпавшего списка пользователя, который будет «забанен».
- Напротив его контакта нажмите клавишу для блокировки.
Теперь пользователь не сможет не только написать вам сообщение или оставить неприятную запись на странице, но и лишиться возможности просматривать ленту активности, фотографии, а также всю информацию, выложенную в аккаунте.
Как настроить приватность ВКонтакте
Что значит «настроить приватность»? После внесения определенных изменений в соответствующие пункты та или иная информация станет доступной только определенной категории пользователей, которую выберет владелец страницы. Сделать это нужно следующим образом:
- Зайдите в настройки аккаунта.
- Переместитесь в пункт приватности.
- Выберите разделы, доступ к которым вы хотите ограничить.
- Обозначьте категории пользователей, которые смогут просматривать эту информацию.
- Сохраните внесённые изменения.
Скрытие приложений iPhone с помощью функции «Экранное время»
http-equiv=»Content-Type» content=»text/html;charset=UTF-8″>yle=»text-align: justify;»>Чтобы скрыть отдельные приложения iPhone и сделать их невидимыми и недоступными для тех, кто не знает пароль (код безопасности) можно использовать встроенную функцию «Экранное время», шаги будут следующими:
- Зайдите в Настройки — Экранное время.
- Нажмите «Использовать код-пароль» и задайте желаемый код для изменения настроек (без него снова показать приложения не получится).
- В параметрах экранного времени зайдите в раздел «Контент и конфиденциальность» — «Разрешенные приложения».
- Отключите те встроенные приложения iOS приложения, которые вы хотите скрыть: они перестанут отображаться на главном экране iPhone, пока вы снова не разрешите их в параметрах экранного времени.
- Для того, чтобы скрыть приложение App Store и iTunes, в параметрах «Контент и конфиденциальность» откройте пункт «Покупки в iTunes и App Store» и запретите все действия: приложения будут скрыты с главного экрана.
Скрыть сторонние приложения таким методом не получится, но, при желании, вы можете настроить «Лимиты приложений» в настройках экранного времени: задав там ограничение на использование приложения равным 0, вы заблокируете его.
При этом оно будет отображаться на главном экране, но запустить его будет нельзя, пока вы не отключите ограничение в настройках экранного времени, для чего потребуется ввод заданного на 2-м шаге пароля.
Еще один метод, который нельзя назвать эффективным, но возможно кому-то пригодится:
- Поместите приложение, которое нужно скрыть и другие приложения в одну папку на главном экране.
- Внутри этой папки перетащите приложение, которое требуется скрыть в правую часть папки так, чтобы оно было перенесено на следующую «вкладку» в этой папке.
- Теперь на главном экране в папке не будет отображаться значок приложения, а при открытии этой папки, чтобы увидеть скрытое приложение потребуется пролистать вправо.
Если же речь идет просто о ненужных приложениях, которые мешают на главном экране iPhone, их достаточно удалить, в последних версиях iOS это доступно и для встроенных приложений: долго удерживаем значок приложения, пока на всех приложениях не появятся значки удаления, затем удаляем ненужные.
Ну и, наконец, самый надежный метод — использовать такой пароль для разблокировки iPhone, который никто кроме вас не знает, не добавлять чужих лиц и отпечатков для разблокировки, отключить показ уведомлений приложений, в которых могут приходить конфиденциальные данные, на экране блокировки. На схожую тему может оказаться полезным руководство Родительский контроль на iPhone.
А вдруг и это будет интересно:
Как придумать стойкий пароль
Очень сложным и самым лучшим считается пароль от 10-12 символов длиной, с использованием заглавных, прописных букв, цифр и спецсимволов:
- L2jh3d61e%Fh – пример сложного и стойкого пароля.
- Superman1 или ivanov007 – эти комбинации подбираются в первую очередь.
Придумать самый лучший и сложный пароль можно несколькими способами:
- Открыв текстовый редактор, стукнуть по клавишам вслепую. Получившуюся комбинацию можно подкорректировать – поменять прописные буквы на заглавные, добавить спец символы или цифры.
- При помощи password-генератора
- При помощи менеджеров паролей. В браузерах Opera, chrome, Яндекс и firefox есть встроенные менеджеры, которые не только хранят их в защищенном виде для каждого сайта, но и позволяют генерировать новые, безопасные комбинации.
Пример сложного пароля
Как запомнить придуманную последовательность
- Записать на бумажке. Самый ненадежный способ. Сайтов много, комбинаций — тоже, бумажки постоянно теряются. А вводить пароль каждый раз по одной букве долго и легко ошибиться.
- Сохранить на компьютере в текстовом файле. А чтобы еще больше упростить работу злоумышленникам, желательно назвать файл «my_passwords», поместив его в корень диска C:\. Может вставлять сохраненные комбинации гораздо удобнее, чем переписывать их вручную, но ни о какой безопасности в таком случае не может идти и речи.
- Использовать менеджеры паролей. Оптимальный способ хранения данных. Существуют приложения для настольных ПК, смартфонов и даже облачные сервисы с постоянной синхронизацией.(Пароль всех ваших паролей это …. самый важный пароль в вашей жизни ! )
Приложения для установки пароля
Чтобы задать пароль с помощью приложения, понадобится скачать его из Гугл Плей или другого магазина, а затем инсталлировать на устройство. Рассмотрим наиболее популярные утилиты.
AppLock
Установить пароль на приложение в Samsung A50 поможет AppLock, имеющее богатый функционал. Алгоритм работы:
- После первого запуска программа предложит сделать выбор тех утилит, которые нужно будет заблокировать для стороннего доступа. Достаточно будет задать хотя бы один выбор, остальные можно будет внести позже. При повторном запуске, утилита выдаст список рекомендованных программ, которые нужно заблочить.
- Задать пин-код или графический ключ. Ввести будет нужно дважды, чтобы программа запомнила данные.
- AppLock запросит разрешение на сбор информации об устройстве и возможностях его использования. После согласия, нужно будет подтвердить изменения.
Отметим, что можно установить секретный код сразу на все приложения, которые есть на устройстве. Для этого в верхней строке предусмотрен триггер. Список данных доступен в меню «Заблокировано».
CM Locker
Функционал ПО мало отличается от вышеописанного продукта. Имеет ряд особенностей: русский интерфейс, небольшой вес, возможность заблокировать экран, отправка фотографий на адрес электронной почты пользователя в том случае, если он забыл данные для разблокирования. Инструкция:
- запустить CM Locker, активировать запрошенное дополнительное разрешение;
- откроется главный экран с набором функций. Выбрать «Блокировка экрана»;
- перейти в раздел «Задать пароль». Автоматически будет открыт перечень утилит, которые установлены на конкретном смартфоне или планшете. Нужно будет выбрать нужное или активировать триггер напротив всего перечня;
- создать ключ или ввести код разблокировки.
Vault
Удобное бесплатное приложение, позволяющее поставить пароль на приложение в Самсунге. Алгоритм:
- после первого запуска, пользователю необходимо дать разрешение на доступ Vault к данным. Здесь же нужно придумать и указать пароль, который даст возможность доступа к самому приложению. После его ввода, Vault предложит приобрести платную версию, имеющую расширенный функционал. Она перечислит все особенности, преимущества. Для качественной защиты будет достаточно бесплатного варианта;
- на главном экране тапнуть по иконке «Блокировка»;
программа выведет перечень установленных утилит, которые стоят по умолчанию или скачаны самим владельцем. Вверху отдельно выводятся те продукты, для которых Vault рекомендует режим секретности. Для установки кода доступа установить галочки;
- выбрать режим секретности: базовый или скрытый. При выборе скрытого режима, при попытке открытия программа будет инсценировать сбой. Чтобы получить возможность ввести пароль, нужно будет нажать и удерживать «ОК»;
- задать секретный код на открывшейся клавиатуре;
- дать Vault все разрешения для корректной работы.
Tasker
Это качественная утилита, хотя она не имеет бесплатного распространения. Tasker не только защищает данные, но проводит оптимизацию работы устройства.
Процесс создания защиты в Tasker:
установить приложение, пройти процесс регистрации в нем;
после создания личного профиля, перейти в меню и выбрать задачу. Будет предложен список установленного на смартфоне, необходимо выбрать те приложения, которые нужно защитить;
тапнув по нужной иконке, пользователь увидит окно, в котором понадобится активировать ползунок и задать команду «Блок» напротив названия;
перейти на главный экран, выбрать иконку «Экран», затем перейти «Блокировать». Здесь же задать секретный код доступа.
Защитить информацию на смартфоне Самсунг можно как с помощью встроенных интструментов, так и сторонних приложений. Они могут распространяться на возмездной и бесплатной основе. Для простой защиты будет достаточно базового функционала. Платные утилиты предлагают расширенные возможности. Например, оптимизация и улучшение работы устройства. Но они больше подойдут опытным пользователям.
Так что вперёд, менять свои пароли
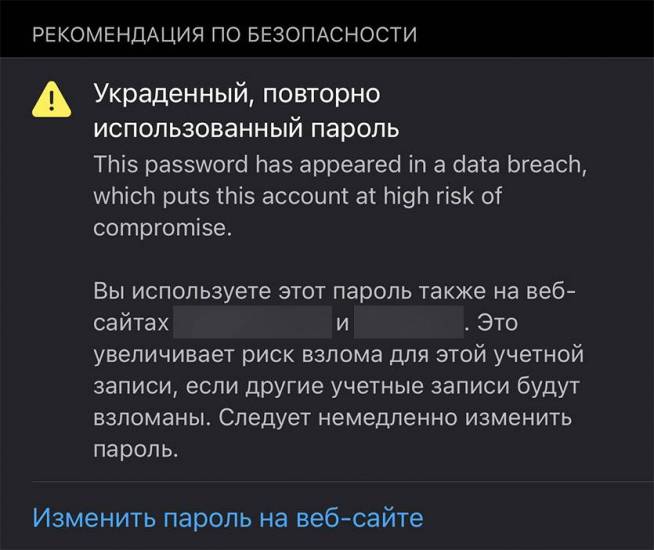 В бета-версии iOS 14 не все фразы полностью переведены на русский язык. К финальной поправят.
В бета-версии iOS 14 не все фразы полностью переведены на русский язык. К финальной поправят.
Некоторым придётся сидеть долго в этом меню, но итог того стоит: у вас будут сложные, уникальные пароли везде, где только можно.
Потому что не проходит и недели без новостей о том, как где-то взломали крупный сайт и сервис. А ведь оно – только верхушка айсберга. Сколько небольших сайтов и магазинов ломают ежедневно, а их владельцы об этом не догадываются или просто не рассказывают…
Единственный вариант от этого защититься – следить через инструменты, вроде Рекомендаций по безопасности iOS 14, как ваши пароли с логинами всплывают в той или иной базе. И менять их, конечно.
Apple в этом плане молодцы, потому что похожие инструменты сейчас либо вписаны в другие экосистемы (например, Google Chrome, от которого вообще пора отказываться), либо стоят денег или даже подписок (привет, 1Password!). А тут всё прямо в операционке, удобно.
iPhones.ru
Обязательно сделайте это в первую очередь.
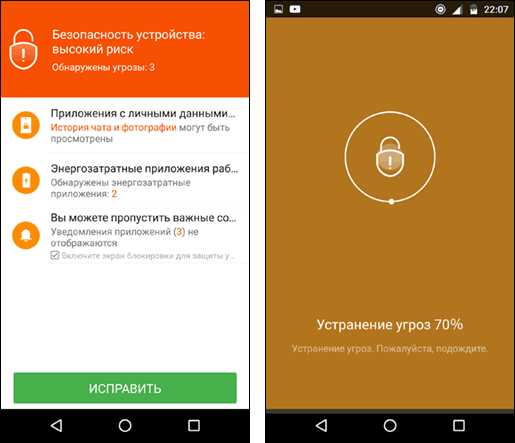 Как поставить пароль на галерею, папку, фотографии или смс на андроиде
Как поставить пароль на галерею, папку, фотографии или смс на андроиде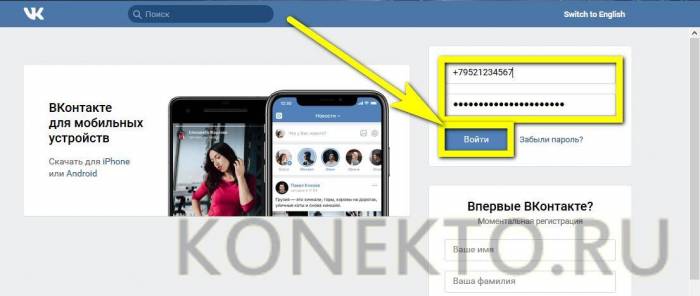 Как поменять пароль в вконтакте
Как поменять пароль в вконтакте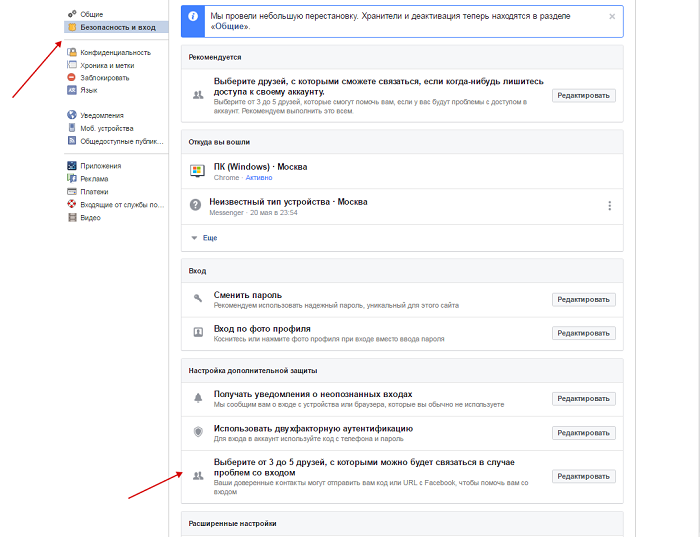 Забыл пароль в фейсбук: способы восстановить доступ
Забыл пароль в фейсбук: способы восстановить доступ
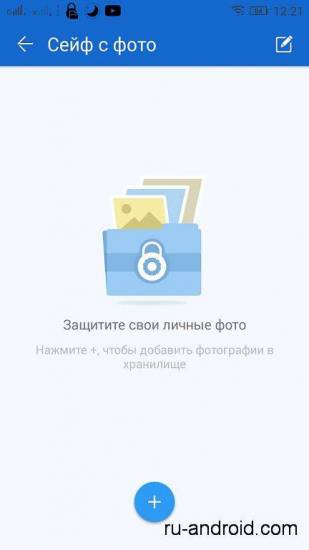
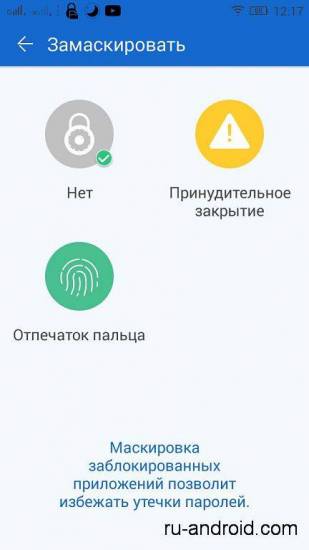

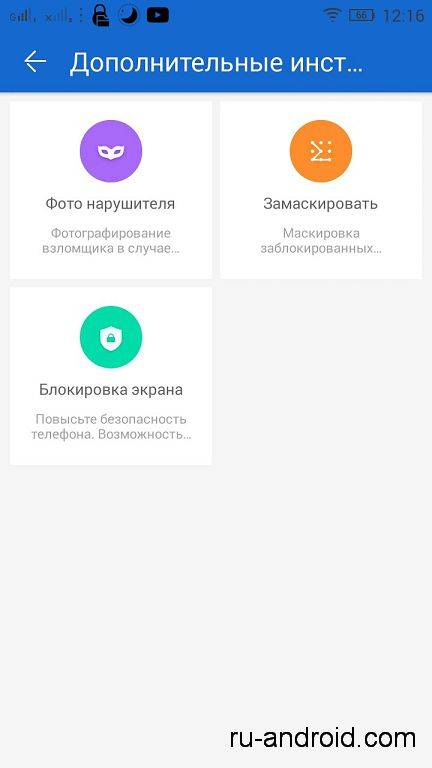
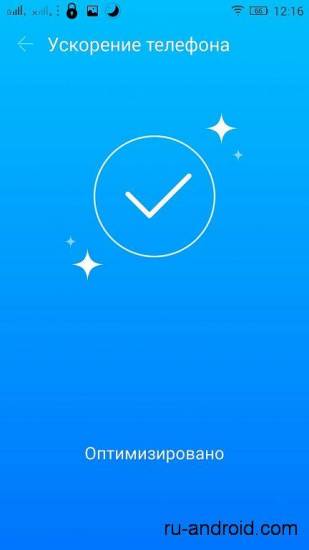


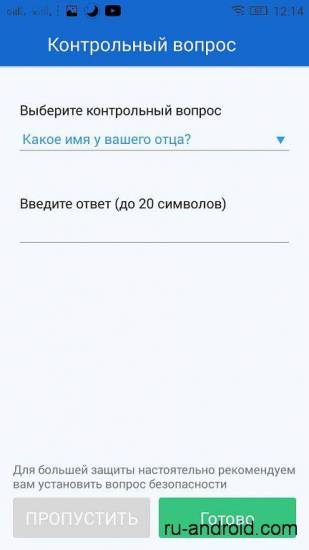
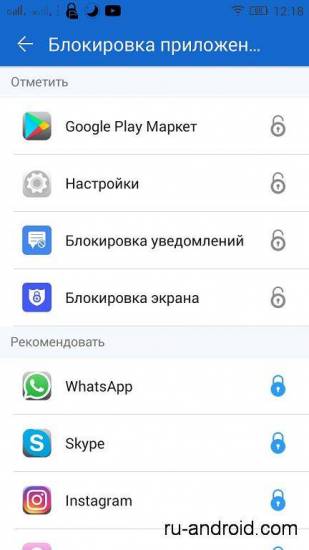
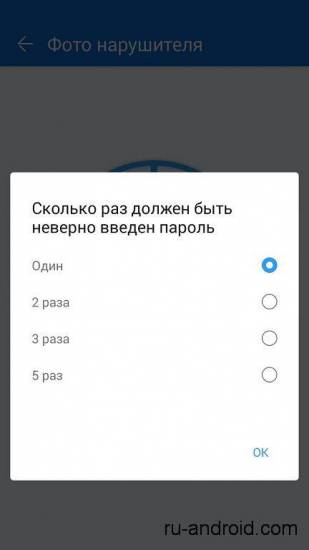
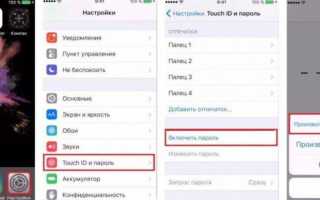

 Как поменять номер телефона вконтакте, привязать другой номер
Как поменять номер телефона вконтакте, привязать другой номер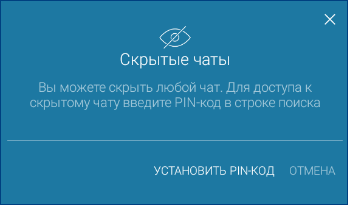 Как найти скрытый чат в вайбере
Как найти скрытый чат в вайбере Качаем видео из телеграм: пошаговая инструкция
Качаем видео из телеграм: пошаговая инструкция