Содержание
- 1 Способы, как убрать рекламу в Ютубе на Айфоне
- 2 Как убрать рекламу в iOS?
- 3 Дешевле и функциональнее
- 4 Раздражающее свойство рекламы для пользователей и польза для каналов
- 5 Как воспроизводить YouTube-видео в фоновом режиме на iPhone и iPad
- 6 Как отключить всплывающую рекламу на айфоне через Adblock для iOS
- 7 Скачивание видео через компьютер
- 8 YouPlayer (бесплатно)
- 9 Николай Грицаенко
- 10 Как отключить персонализированную рекламу
- 11 Платные возможности
Способы, как убрать рекламу в Ютубе на Айфоне
Существует несколько вариантов того, как убрать рекламу, избавиться от надоедливых вставок в Ютубе на Айфоне, а именно:
- Подписка YouTube Premium – как неудивительно, но это один из самых простых и быстрых способов избавиться от рекламы. Подробнее можно ознакомиться на официальном сайте компании. Стоит отметить лишь то, что подписка предоставляется по «бюджетной» цене в 4.99 $ за 1 месяц. Существует «Семейный доступ», прайс за 1 месяц – около 8 $.
- Воспользоваться специальным расширением для вашего браузера, например, Adblock версии Plus&Premium. Такой софт позволяет отключать рекламное содержимое на всех сайтах, в том числе и YouTube. Гайд по установке расширения находится в конце статьи.
- Чтобы посмотреть длительные видеоролики в хорошем качестве и без лишних рекламных вставок – можно скачать интересующий материал на свой гаджет.
Установка AdBlock на Iphone
Для установки AdBlock на устройство IOS достаточно совершить несколько действий:
- Войти в учетную запись App Store или пройти процедуру регистрации. Иконка приложения выглядит следующим образом:
- Справа, внизу расположена кнопка «Поиск», необходимо ее нажать.
- После чего, впишите название приложения – «Adblock Plus».
- Далее, клацните «Загрузить» и установите ПО.
- После завершения процесса установки, необходимо перейти в настройки устройства – кнопка «Настройки».
- Найдите раздел «Safari» и перейдите в него.
- Перейдите во вкладку «Блокировщики содержимого».
- Установите ползунок возле «Adblock» в положение «Вкл».
- Запустути браузер «Safari» и смотрите видео на Ютуб без рекламы.
Чтобы реализовать данный способ, необходимо сделать пару простых шагов:
- Установить программу File Manager. Для этого, достаточно зайди в App Store и вписать в строку поиска «File Manager».
- Скопировать URL-ссылку на интересующий контент.
- Вставить полученную ссылку в программе «File Manager».
- Запустить видеоролик и нажать кнопку «Скачать».
- Осталось перейти во вкладку «Файлы» и насладится просмотром видео без надоедливой рекламы на вашем IOS устройстве.
Можно блокировать рекламу с помощью постороннего софта («Adblock»), покупать официальную, платную подписку «YouTube Premium» или мириться с рекламной политикой медиахостингов и тратить время на кнопку «Пропустить». Каждый пользователь выбирает что-то свое, отталкиваясь от бюджета и величины дискомфорта, который приносят подобные вставки.
Многие видео на YouTube имеют какое-то непостижимое количество рекламных вставок. Причем речь идет не о простых баннерах, а о полноценных промо-роликах, которых в течение видео может быть пять, а то и десять штук. О том, как посмотреть конкретное видео с YouTube без рекламы на iPhone и iPad рассказали в этой инструкции.
Почему не AdBlock?
Отличным средством блокировки рекламы непосредственно в приложении YouTube ранее был AdBlock PRO. Это платная версия обычного AdBlock, которая умеет справляться с рекламой не только в Safari. Однако в последних версиях AdBlock PRO разработчики учудили что-то странное и теперь приложение рекламу в YouTube не блокирует.
Вот такие видео порой встречаются в YouTube. Смотреть невозможно!
Альтернативы AdBlock PRO, разумеется, есть. Тот же сторонний клиент YouTube — ProTube, в котором вся реклама успешно блокируется. Однако ProTube платный и далеко не все пользователи хотят отдавать деньги за возможность посмотреть пару-тройку роликов без надоедливой рекламы.
Именно в таком случае выручает описанный в этой инструкции способ.
Как убрать рекламу в iOS?
В iTunes есть десятки отличных блокираторов, и каждый из них работает по-своему. Лучшие блокировщики рекламы для iPad и iPhone предотвращают навязчивую рекламу и не берут деньги у маркетологов, чтобы их объявления были включены в белый список. Некоторые из лидеров рынка допускают ненавязчивую рекламу для мобильных устройств, и это более правильно, так как реклама необходима сайтам, чтобы немного зарабатывать и продолжать работать. Обычно пользователь может сам решать, добавить ли любимый сайт в исключения, или реклама на нем слишком навязчива.
Apple внедрила технологию блокировки рекламы в iOS 9 , что позволило разработчикам создать множество блокировщиков объявлений на базе Mac. iOS 11 еще больше расширяет возможности блокировки рекламы, предоставляя возможность блокировать трекеры, которые следят за тем, что вы делаете онлайн, и какую рекламу вам стоит показывать. Но по умолчанию эта технология не включена.
Убрать рекламу в приложениях iOS можно только через Safari и только для устройств, поддерживающих 64-битную архитектуру. Впрочем, есть еще отдельные браузеры, но они не пользуются особой популярностью.
Дешевле и функциональнее
Вместо дорогой подписки на сервис можно подобрать более функциональный клиент из App Store. Одним из лучших в этой категории является приложение ProTube. Давно заменил им стандартный клиент и не жалею.
Скачать ProTube – 229 руб.
За эту цену получите отличное приложение с более компактным интерфейсом. В большинстве случаев на экране умещается гораздо больше информации, чем у клиента от Google. Есть выбор качества при просмотре по 3G\LTE и Wi-Fi, выбор стартового экрана, включение безопасного поиска, крутой горизонтальный режим (владельцы iPhone Plus оценят) и, конечно, фоновое воспроизведение.
А еще в придачу получаем возможность изменять скорость проигрывания ролика. Это полезно, когда слушаешь вебинары, лекции или аудиокниги.
Единственным недостатком можно считать отдельный от стандартного список просмотренных роликов. Видео, которые просмотрели в приложении, не отображаются в просмотренных на компьютере и наоборот.
Раздражающее свойство рекламы для пользователей и польза для каналов
Во-первых, большое количество рекламных ставок портит общее впечатление от просмотра того или иного видеоматериала. Часты перерывы на вставки другого, иногда и вовсе, противоположного содержания, (реклама крема от загара, во время просмотра драматического сюжета про Сибирь) сильно снижает общее погружение и отвлекает от сюжетных линий.
Во-вторых, подобный рекламный контент может существенно удлинять видеоролик, особенно если его продолжительность превышает 15-20 минут. Чем длиннее видео, тем больше рекламы можно использовать, ведь вероятность того, что пользователь прервет просмотр на полпути из-за короткой вставки – крайне мала. Такая позиция YouTube.
Существует и отдельная категория пользователей, относящаяся равнодушно к подобным действиям Ютуб. Такие люди, обычно, говорят такие слова: «Мы получаем огромное количество разнообразного контента бесплатно и подождать несколько секунд за такую возможность – не проблема». Что же, такое мнение имеет место быть.
Как воспроизводить YouTube-видео в фоновом режиме на iPhone и iPad
Каждый из вас может отключить уведомления от приложения в полном объеме – в Settings и в разделе Notifications, но давайте посмотрим, и каким образом, чтобы запустить видео в фоновом режиме.
- Откройте заложенной приложение Safari.
- Запустить выбранное видео в веб-версии YouTube.
- Претензия настольной версии веб-сайта, удерживая палец на кнопку перезагрузки страницы и нажмите кнопку » Request Desktop Site.
- Запустить выбранное видео.
- Откройте новую вкладку в Safari.
- Закройте приложение стандартным образом, без его выключения.
При условии, что вы запускали видео какое-то музыкальное произведение, и вы выполнили описанные выше действия, воспроизведение контента не будет прерывать. Вы можете продолжить работу с вашим iOS устройством, наслаждаясь любимой музыкой без каких-либо проблем, а если вы хотите сделать перерыв или чтобы ее остановить, открыть Control Center и заложения аудио раздел.
Как отключить всплывающую рекламу на айфоне через Adblock для iOS
Блокировка рекламных объявлений на YouTube (или любом другом веб-сайте) не является незаконной, но многие создатели контента полагаются на доходы от рекламы для поддержки своих каналов. Поэтому, когда зрители используют блокировщик на YouTube, владельцам канала не платят. К счастью, есть способы удалять объявления и при этом поддерживать людей, которые делают и выпускают видео.
AdBlock был некогда лучшим способом блокировки рекламного контента
Существуют различные блокировщики рекламы для iOS и Android, но самый простой способ смотреть видео на YouTube без спама – это использовать браузер Adblock, доступный в Google Play и Apple Store. Пользователю не нужно рутировать свое устройство Android или выполнять джейлбрейк iPhone, чтобы наслаждаться просмотром YouTube.
Если пользователь предпочитает использовать браузер iOS по умолчанию, Apple позволяет блокировать рекламу YouTube в Safari с помощью специальных приложений. После их загрузки из Apple Store необходимо активировать функцию блокировки рекламы в настройках устройства:
- Перейти в «Настройки» в Safari.
- Активировать переключатель блокировки всплывающих окон, затем нажать «Блокировщики содержимого».
- Нужно убедиться, что блокировка включена в разделе «Разрешить эти блокировщики контента».
Обратите внимание! AdBlock iOS YouTube была весьма полезной утилитой, но сейчас она не работает. YouTube без рекламы iOS теперь нельзя сделать при помощи этой программы. . Если зритель хочет продолжать поддерживать создателей контента на YouTube, то можно зарегистрироваться в YouTube Premium, который также предоставляет доступ к эксклюзивным шоу, например, Mind Field или Cobra Kai
Другие способы поддержки любимых создателей YouTube включают пожертвования напрямую через такие службы, как PayPal и Patreon или через функцию Superchat YouTube, доступную во время прямых трансляций
Если зритель хочет продолжать поддерживать создателей контента на YouTube, то можно зарегистрироваться в YouTube Premium, который также предоставляет доступ к эксклюзивным шоу, например, Mind Field или Cobra Kai. Другие способы поддержки любимых создателей YouTube включают пожертвования напрямую через такие службы, как PayPal и Patreon или через функцию Superchat YouTube, доступную во время прямых трансляций.
Блокировка рекламного контента в YouTube в некоторых случаях может нанести вред владельцу канала
Скачивание видео через компьютер
Процедура скачивания роликов с ютуба на айфон через ПК разделяется на два действия: сохранение файла на компьютер и загрузка его с компьютера в айфон.
Сохранение файла на компьютер
1Скачать программу «LoviVideo». Установите ее на компьютер. После воспроизведения видеофайла, он сразу начнет загружаться на жесткий диск. Если не хотите заполнять свой компьютер второстепенными утилитами, воспользуйтесь вариантом, рассмотренным ниже подробно.
1Сервис «Savefrom.net». Ниже приведена пошаговая инструкция для закачивания видео на айфон.
На сайте YouTube.com выберите понравившееся видео. Нажмите на него правой кнопкой мыши, чтобы началось воспроизведение.
на сайте YouTube.com выбрать видео
В строке поиска, где указана ссылка на ваше видео, выделите ее и подпишите к слову youtube две буквы s. Должно получится ssyoutube. После этого нажать Enter на компьютерной клавиатуре, либо на «найти» справа строки поиска.
К ссылке на видео подпишите к слову youtube две буквы s
Если все сделаете правильно, перейдете на страницу сервиса Savefrom.
У кнопки зеленого цвета «Скачать» разверните поле с форматом и разрешением для видео и выберите нужный вам. Выбирая формат, исходите из характеристик вашего айфона. Например, для Айфона 3 или 4 видео в высоком разрешении (HD) не сможет воспроизвести, не потянет.
Выбрать формат и разрешение для видео
После нажатия кнопки «Скачать», начнется загрузка выбранного файла.
Перемещению видеоролика в айфон
Подключите айфон через USB-кабель к компьютеру. Запустите iTunes.
iTunes — медиаплеер для воспроизведения медиа-контента.
Программа сама предлагает плейлист после нескольких воспроизведенных песен, опираясь на ваши вкус и настроение, записать диск и синхронизировать все имеющиеся на вашем ПК (персональном компьютере) фильмы и музыку в логичный библиотечный перечень.
Именно данный плеер большинство обладателей айфона первым делом после покупки устанавливают себе на компьютер.
Нажмите сочетание клавиш CTRL+O. В специальном окне добавьте закаченное видео с ютуба в «Медиатеку».
Добавить закаченное видео с ютуба в «Медиатеку»
В меню «Медиатеки» найдите раздел под названием «Фильмы» и перейдите в него.
Примечательно, что загруженное видео может находиться в подразделе «Домашнее видео», где и находится сейчас наш ролик.
Загруженное видео с ютуба находится в подразделе «Домашнее видео»
Несмотря на это, наш видеофайл все равно хорошо закачается на айфон. А чтобы в приложении «видео» он не значился как «Домашнее видео», нужно нажать правой кнопкой мыши на нужный ролик и выбрать «Сведения».
В «Сведениях» находим вкладку под названием «Параметры», переходим в нее. Из перечисленных в ней пунктов выбираем «Тип медианны» и назначаем быть данным типом «Видеоклип».
Если хотите, во вкладке «Параметры» также можно отредактировать видео. Например, обрезав его или скорректировав громкость звучания.
После того, как сменится тип медиаданных, наш ролик окажется в разделе «Фильмы». Где ему и нужно быть. Точно также он будет отражаться в айфоне.
Следующим шагом нужно перейти в меню управления устройством. Для этого нажмите иконку, изображающую смартфон в правом верхнем углу панели плеера.
Иконку, изображающая смартфон в правом верхнем углу панели плеера
Найдите блок «Настройки» и в разделе «Фильмы» поставьте галочку в окошке напротив слов «Синхронизировать фильмы», хотя она может быть выставлена там по умолчанию.
Галочка в окошке напротив слов «Синхронизировать фильмы»
- Нажмите клавишу «Синхронизировать». Должно пройти шесть шагов синхронизации.
- Откройте на айфоне приложение «Видео». Убедитесь, что загрузка прошла успешно и наш ролик попал в нужный раздел «Фильмы».
Видео на айфоне в разделе «Фильмы»
Данный способ дает возможность пользователям скачать в различном качестве как видео, так и музыку.
Загрузка происходит в приемлемом для айфона формате и не требует никакой конвертации файла. Можно сразу переносить в айфон.
Таким образом, сохранение с ютуба любого ролика происходит легко. Идет быстрое скачивание, даже если вам нужен формат HD.
Как видите, первым способом мы успешно добавили скаченное с ютуба видео на айфон. Приступим к пошаговому рассмотрению второго способа.
YouPlayer (бесплатно)
YouTube-плеер с детским пространством
Неофициальное приложение для просмотра YouTube с приятным интерфейсом с отдельно вынесенным меню избранных для просмотра записей один, второй, третий и так далее разы.
Но повод выбрать программу — детское пространство. С помощью него сюда добавите предназначенные для ребенка записи: мультфильмы, обучающие видео и так далее. И малыш не включит другие ролики без разрешения.
Аналогично Tubex приложению не требуется авторизация для создания плейлистов и других особенностей сервиса. Поэтому рекомендую оставить программу именно в роли детского решения для ребенка.
В числе дополнительных функций программы — выбор качества воспроизведения видео в LTE и Wi-Fi. Но в остатке кроме детского режима здесь нет особенностей, которые пригодятся продвинутому пользователю.
iPhones.ru
5 продвинутых способов смотреть видео через сервис.
Николай Грицаенко
Кандидат наук в рваных джинсах. Пишу докторскую на Mac, не выпускаю из рук iPhone, рассказываю про технологии и жизнь.
Как отключить персонализированную рекламу
- Откройте страницу Аккаунт Google.
- На панели навигации слева нажмите Данные и персонализация.
- В разделе Персонализация рекламы нажмите Настроить рекламу.
- Нажмите на переключатель рядом со строкой Персонализация рекламы включена.
Также вы можете отключить персонализацию рекламы в браузере, установив расширение IBA Opt-out.
Если отключить персонализацию, Google перестанет подбирать для вас объявления на основе информации из аккаунта. Учитываться будут только такие факторы, как ваше местоположение и контент сайтов, на которые вы заходите.
Как запретить использование данных о ваших действиях в Google для персонализации рекламы на сторонних ресурсах
- Откройте страницу Аккаунт Google.
- На панели навигации слева нажмите Данные и персонализация.
- В разделе Персонализация рекламы нажмите Настроить рекламу.
- Нажмите Другие варианты.
- Снимите флажок «Использовать информацию о ваших действиях в сервисах Google для персонализации рекламы на сайтах и в приложениях партнеров Google».
Если этой функции нет, значит она уже отключена (например, администратором).
Как отключить персонализированную рекламу из других рекламных сетей
Как и многие рекламные сети, Google подбирает для вас объявления с учетом ваших действий в Интернете. Чтобы настроить объявления из других рекламных сетей, перейдите на сайт Выбор рекламы.
Платные возможности
Начнём с платного фонового воспроизведения. Для таких целей потребуется оформить специальную подписку Premium или же Music. Последний вариант в большей степени подходит именно тем, кто предпочитает прослушивать аудио композиции, а не просматривать видео ролики с дополнительными возможностями и функционалом.
Но для российских пользователей есть одна главная проблема. Это платная функция. Потому за неё придётся ежемесячно отдавать определённую сумму денег.
Насколько это себя оправдывает, зависит от каждого пользователя индивидуально. Но в большинстве случаев юзер платить не хочет. Вместо этого он находит альтернативные решения такой задачи как фоновое прослушивание крупнейшего видеохостинга.

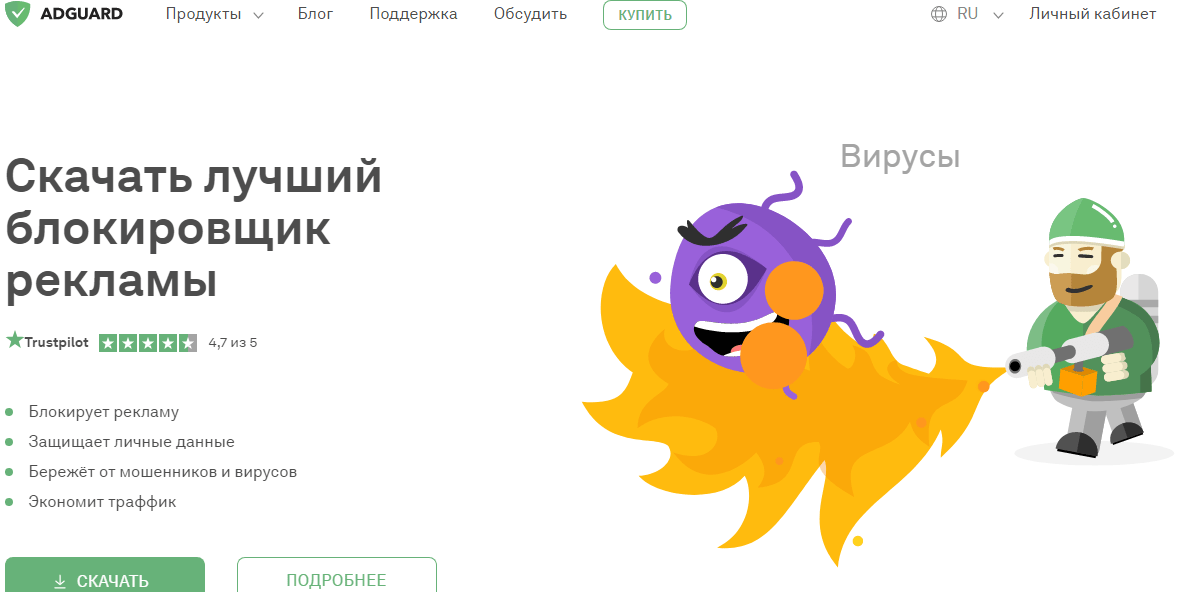 Быстрые способы блокировки рекламы вконтакте для андроид
Быстрые способы блокировки рекламы вконтакте для андроид Онлайн-нструменты для нарезки видео для ютуб
Онлайн-нструменты для нарезки видео для ютуб
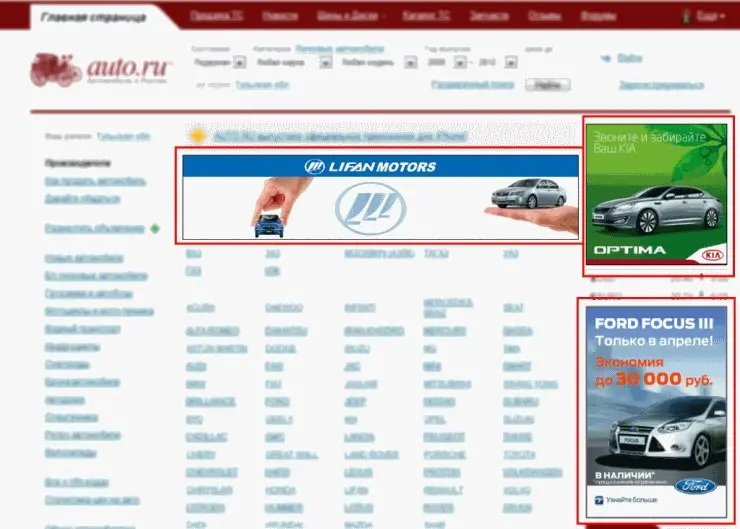 Реклама в браузере
Реклама в браузере

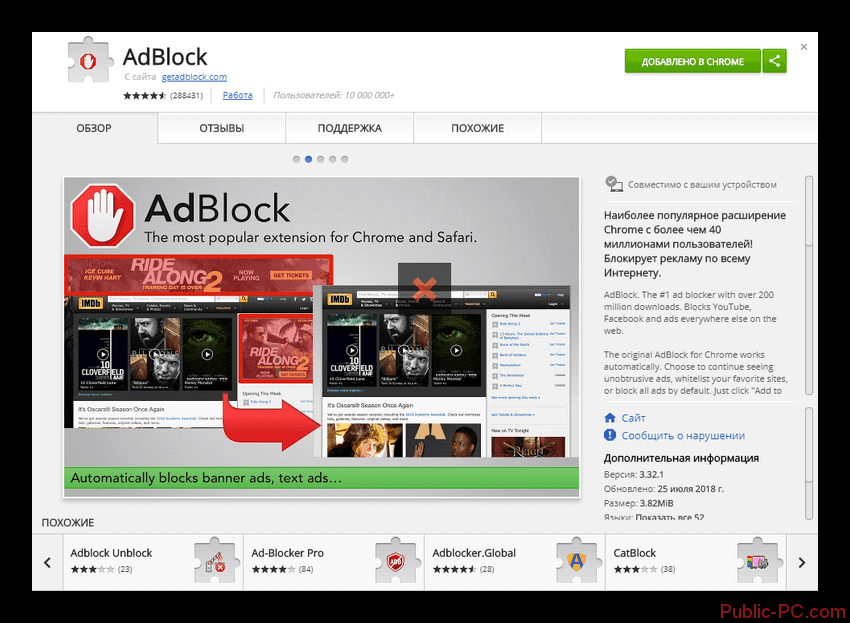 Как отключить рекламу на «ютубе» раз и навсегда
Как отключить рекламу на «ютубе» раз и навсегда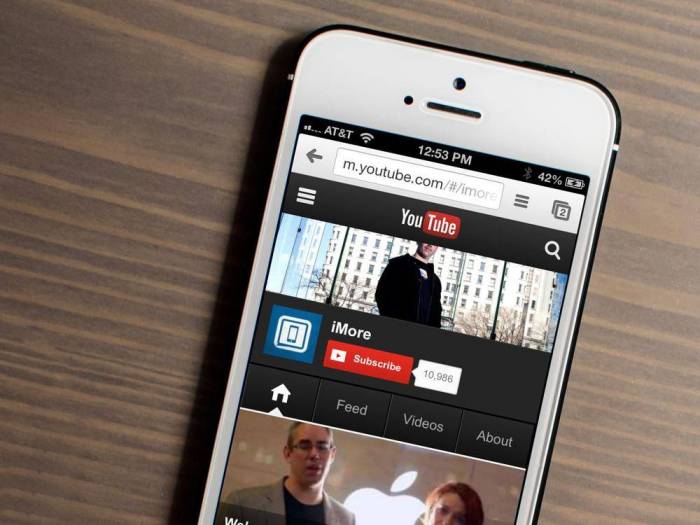 Как проигрывать видео youtube в фоновом режиме
Как проигрывать видео youtube в фоновом режиме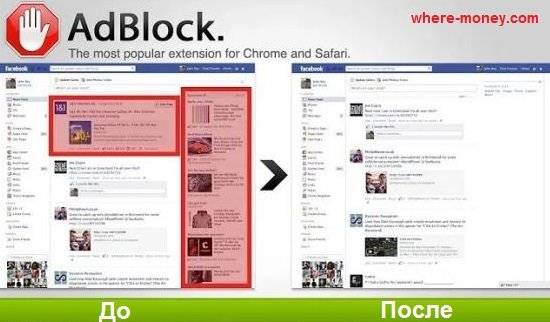 Как удалить рекламу на компьютере: 5 эффективных программ
Как удалить рекламу на компьютере: 5 эффективных программ Как выложить видео на ютуб на телефоне андроид?
Как выложить видео на ютуб на телефоне андроид?