Содержание
- 1 Удаление и повторная замена URL-адреса канала
- 2 Указываем наш адрес
- 3 В каких случаях можно сделать ссылку на Ютуб
- 4 Что ещё можно сделать
- 5 Делимся ссылками на ВК в YouTube
- 6 Как сделать короткую ссылку на Ютуб канал
- 7 Как избежать нарушения правил
- 8 Как узнать ссылку на свой канал в ютубе
- 9 Как скопировать ссылку в ВК с компьютера
- 10 Как поменять название канала на YouTube
- 11 В описании канала
- 12 Удаление и повторная замена URL-адреса канала
- 13 Как скопировать ссылку на видео в Ютубе с ПК и телефона
- 14 Итоги
Удаление и повторная замена URL-адреса канала
Ранее было сказано, что повторно переименовывать канал запрещено. Однако никто не запрещает полностью удалить его, а после создать вновь уже с понравившимся названием. Разберем, как это сделать:
- Откройте в браузере страницу Google.
- Кликните по иконке своего профиля в правом углу сверху.
- В появившемся окне нажмите «Профиль Google+».
- На открывшейся странице в профиле нажмите по кнопке «О себе».
- Далее в разделе «Сайты» нажмите по кнопке “Редактировать”, которая имеет вид карандаша.
- Появится окно со списком ваших сайтов и YouTube-каналов. Кликните левой кнопкой мыши по крестику напротив того, который хотите удалить.
- Подтвердите действия.
После этого канал будет удален спустя 2 дня. Как только это произойдет, вы можете создать новый и присвоить ему другой URL, как это было описано ранее.
Указываем наш адрес
Перейдите на свою страницу, и нажмите на кнопку «Редактировать» .
Теперь переходим на вкладку «Контакты» , и нажимаем на ссылку «Укажите место» .
У вас откроется форма, в которой нужно указать домашний адрес. Выберите здесь страну, город и т.д. Также дайте наименование этой точке на карте. Когда все заполните, нажимайте кнопку «Сохранить» .
«Как поменять страну в ютубе?» — частый вопрос пользователей, первые зашедшие на YouTube. На самом деле сама процедура смены региона достаточно проста, доступна любому обладателю аккаунта в поисковой системе Google
Важно, что видеохостинг не требует от вас оформление особых форм или заявок. Смена страны займет пару минут, но не больше
Стоит помнить, что если на вашем канале установлена какая-либо реклама, то региональные изменения могут влиять на ее содержимое.
Как изменить страну в ютубе
Всю процедуру того как изменить страну в ютубе можно описать кратко по нескольким пунктам:
авторизуем свой профиль в системе ютуб или регистрируем новый;
рядом с иконкой «Добавить видео» находим вкладку «Панель управления»;
в левой части экрана находим кнопку, отвечающую за настройку канала. Переходим по ней в меню «Дополнительно»;
Откроется список государств, где действует система YouTube. Выберите необходимую вам страну и сохраните настройки.
Теперь вы знаете, как изменить страну на ютубе всего в несколько кликов. При всей простоте, существуют небольшие подводные камни, с которым может столкнуться пользователь. Так, многие решают сменить регион, перейдя вниз основной страницы и выбрав там страну. Действительно, в этом случае вы сможете просмотреть самые популярные видео другого государство. Однако, ваш аккаунт так и останется в родном регионе.
Как поменять регион на ютубе
Прежде, чем задаваться вопросом о том, как поменять регион на ютубе, необходимо понять, зачем это вообще необходимо?
Иногда, даже такие международные сервисы могут допускать ошибку, потому ваша реальная страна отображается с ошибкой. В этом случае пользователь может оказаться зарегистрирован в любом регионе. Чтобы поправить ситуацию, пригодится возможность зайти в панель управления. К похожим случаям относится переезд владельца аккаунта в другое государство. Система может автоматически не сменить ваш регион.
В YouTube публикуется огромное количество актуальных съемок, видео новостей
Если сервис посчитает, что вы в другой стране, то это ограничит поток важной информации
mir-vkontakte.ru
В каких случаях можно сделать ссылку на Ютуб
В видеохостинге существуют требования, выполнение которых позволяет создать URL. Цель в том, чтобы сделать URL удобным и запоминающимся для пользователей. Иными словами, линк будет иметь следующий вид — youtube.com/установленное имя. Для удобства ссылка на канал в Ютубе привязывается к названию сайта, аккаунта или другой информации
При этом важно, чтобы выбранные данные не пересекались с уже существующим названием
Чтобы сделать ссылку на свой канал Ютуб, необходимо соответствие следующим требованиям:
- Количество подписчиков от 100 и более.
- Видеоканал создан более месяца назад.
- В качестве значка применяется фото.
- Добавлено фоновое изображение с учетом требования профиля.
При соответствии этим требованиям система позволяет внести правки в название. Здесь объясним как отключить подсказки, если они не нужны.
Что ещё можно сделать
Включить режим повышенной конфиденциальности
В этом режиме не используются cookie для отслеживания действий пользователя, Данные о просмотрах при этом не сохраняются, а в рекомендации попадают ролики, похожие на текущий. Кроме того, в этом режиме просматриваемые видео не попадают в историю просмотра на YouTube.
Режим повышенной конфиденциальности пока доступен только для встроенных проигрывателей на сайтах. Чтобы он поддерживался и в приложениях, разработчикам нужно упаковать проигрыватель в экземпляр WebView.
Обратите внимание, что действие Условий использования YouTube API и Правил для разработчиков распространяется и на встроенный проигрыватель. Примечания
Примечания
- Если пользователь перейдет со страницы, на которой встроен проигрыватель, на другой сайт или в другое приложение, данные о его действиях могут начать сохраняться. Это зависит от правил и условий использования сайта или приложения.
- Режим повышенной конфиденциальности пока доступен только для встроенных проигрывателей на сайтах. Чтобы он поддерживался и в приложениях, разработчикам нужно упаковать проигрыватель в экземпляр WebView.
Чтобы включить режим повышенной конфиденциальности, в коде HTML измените домен встроенного видео с https://www.youtube.com на https://www.youtube.com. Пример:
Оригинальный URL видео:
<iframe width=»1440″ height=»762″
src=»https://www.youtube.com/embed/7cjVj1ZyzyE»
frameborder=»0″ allow=»autoplay; encrypted-media» allowfullscreen></iframe>
Измененный URL видео:
<iframe width=»1440″ height=»762″ src=»https://www.youtube.com/embed/7cjVj1ZyzyE»
frameborder=»0″ allow=»autoplay; encrypted-media» allowfullscreen></iframe>
Поскольку это разные домены, администратору сети также необходимо добавить в белый список брандмауэра домен youtube.com.
Включить автоматическое воспроизведение
Чтобы видео воспроизводилось автоматически, вставьте в код фрагмент &autoplay=1. Он должен следовать за идентификатором ролика, который расположен после фрагмента embed/.
Автовоспроизведение не учитывается при подсчете просмотров видео.
Пример:
Настроить воспроизведение с определенного момента
Чтобы видео воспроизводилось с определенного момента, вставьте в код фрагмент ?start= и после него укажите нужное время в секундах от начала ролика.
Например, чтобы ролик начал воспроизводиться на отметке 1 минута 30 секунд, код должен выглядеть следующим образом:
Добавить субтитры
Чтобы во встроенном видео автоматически появлялись субтитры, добавьте в код фрагмент &cc_load_policy=1.
Можно указать язык субтитров. Вот пример для русского: &cc_lang_pref=ru&cc_load_policy=1.
- Язык субтитров задается параметром «cc_lang_pref».
- Фрагмент «cc_load_policy=1» означает, что субтитры будут включены по умолчанию.
- «ru» – код русского языка. Двузначные языковые коды приведены в стандарте ISO 639-1.
Запретить встраивание ролика
Можно запретить пользователям встраивать ваше видео. Вот как это сделать:
- Войдите в аккаунт Творческой студии YouTube.
- Выберите Видео в меню слева.
- Выберите нужный ролик и нажмите «Информация о видео» .
- Откройте вкладку Другие параметры в верхней части страницы.
- В разделе «Дополнительные параметры» снимите флажок «Разрешить встраивание видео» и нажмите Сохранить.
Делимся ссылками на ВК в YouTube
Поделиться ссылкой на профиль или паблик Вконтакте в Ютуб можно несколькими способами:
- через описание канала;
- в шапке;
- в аннотации;
- интегрировав в видео.
Каждый вариант несет за собой определенный порядок действий.
В шапке профиля
Как можно добавить ссылку на ВК в YouTube – пользователь переходит в категорию “О канале”, после чего нажимает на “Ссылки”:
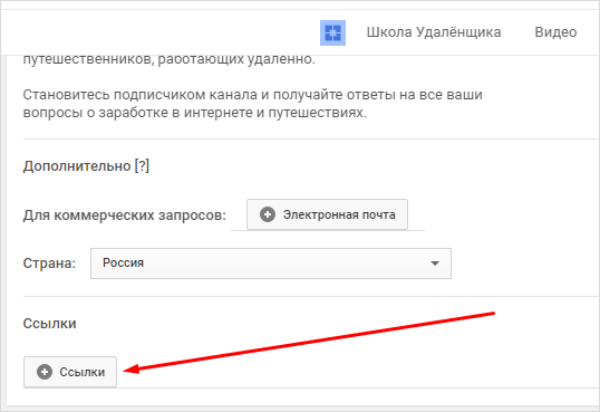
Рекомендуется сразу указать страну и добавить адрес электронной почты для формирования коммерческих запросов.
Второй способ заключается в наведении курсором на шапку канала на Ютуб в верхнем правом углу, после чего нажимается карандаш, в котором выбирается подкатегория “Изменить ссылки”:
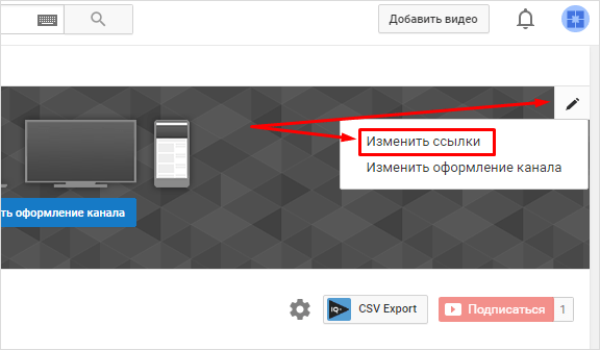
В шапку канала допускается возможность добавить не более 5 ссылок Вконтакте. Настоятельно рекомендуется сразу указать суммарное количество и нажать клавишу “Добавить”. Благодаря этому в дальнейшем можно исключить ненужные действия по редактированию:
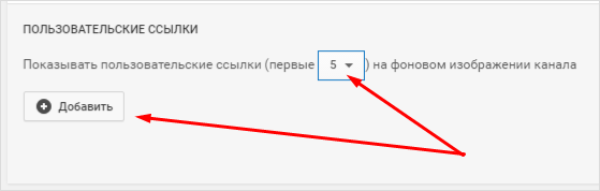
Процесс добавления осуществляется по правилу упорядочивания ссылок. В первую очередь пользователь должен указать именно ту, которая будет в дальнейшем отображаться в сопровождении значка с текстовым сообщением. Как правило, многие указывают персональный паблик в ВК или профиль для оформления подписки.
Остальные ссылки могут вести аудиторию на другие социальные сети, к примеру, в Фейсбук, Твиттер, Инстаграмм. Часто устанавливается линк на другой канал в Ютубе.
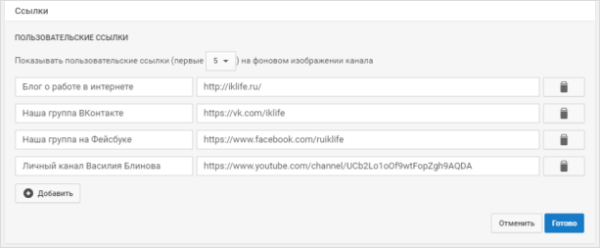
В завершении остается только нажать клавишу “Готово” и проверить полученные результаты. При необходимости можно внести правки.
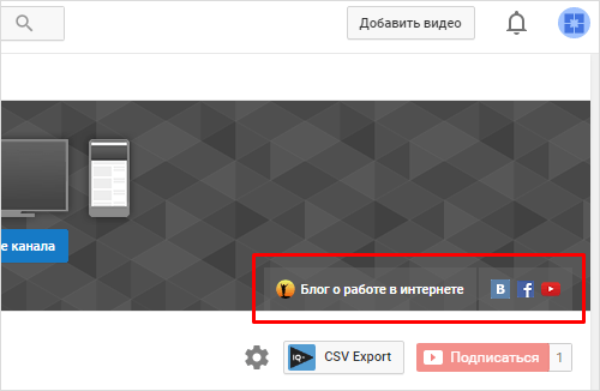
Если какие-либо исправления не требуются, стоит оставить все как есть, в противном случае, повторно выполнить процедуру и внести соответствующие корректировки.
Справка: вносить изменения можно в любое время, какие-либо ограничения отсутствуют.
Как сделать короткую ссылку на Ютуб канал
- введите свои данные и авторизируйтесь на своем канале, далее зайдите в настройки;
- кликните на кнопку “дополнительно”;
- во вкладке “Общая информация” кликните на строчку “Чтобы выбрать собственный URL, нажмите”;
- при нажатии будет совершен переход на страницу с несколькими вариантами ссылок – к ним можно добавить цифры и допустимые символы, удалить основную часть ссылки нельзя;
- выберите нужную ссылку, поставьте галочку в сообщении о том что вы соглашаетесь с условиями изменения URL-адреса и нажмите “Сохранить”.
Теперь электронный адрес вашего канала будет лаконичной и красивой.
Как избежать нарушения правил
Информация для авторов
Мы запрещаем размещать ссылки на следующие ресурсы:
- порнографические сайты;
- сайты и приложения, содержащие вредоносное ПО;
- фишинговые сайты и приложения, на которых могут быть похищены учетные данные пользователя, финансовая информация или другие сведения;
- сайты, приложения и другие сервисы, позволяющие незаконно получить бесплатный доступ к аудио- или аудиовизуальному контенту, полным версиям видеоигр, программному обеспечению или стриминговым сервисам, за которые обычно взимается плата;
- сайты, на которых пропагандируется вступление в террористические организации или собираются средства в их пользу;
- сайты, содержащие изображения несовершеннолетних в сексуальном контексте;
- сервисы, где осуществляется продажа товаров, оборот которых регулируется специальными законами.
Учтите, что правила распространяются не только на видео, но и на метаданные, комментарии, прямые трансляции и другой контент во всех сервисах YouTube. Приведенный выше список не является исчерпывающим.
Примечание. Публикация контента с каналов партнеров не является нарушением Условий использования YouTube. Однако если вы будете добавлять большие объемы таких материалов на отдельные каналы, ваши действия могут быть расценены как спам. Подробнее о правилах в отношении спама, обмана и мошенничества…
Как узнать ссылку на свой канал в ютубе
Давайте разбираться, как узнать ссылку на свой канал в ютубе.
Я, когда решил написать данную статью, стал изучать материалы по данному вопросу и был удивлён. Во многих инструкциях предложен следующий алгоритм.
Заходим на ютуб через браузер Google Chrome в своём аккаунте.
Откроется главная страница YouTube. Вам нужно перейти на свой канал. Это обязательно. Иначе, Вы отправите своим друзьям ссылку на главную страницу, а не на свою.
Чтобы перейти на свой аккаунт в YouTube, нужно левой кнопкой мыши нажать на пиктограмму своего аватара в правом верхнем углу экрана, и в ниспадающем меню выбрать пункт «Мой канал».
Далее, копируем ссылку в адресной строке. Это и есть ссылка на Ваш канал на ютубе.
Но это не так. Чтобы получить реальную ссылку на свой канал, нужно удалить «хвост» адреса, начиная с вопроса.
Это и будет ссылка на Ваш канал.
Смело копируйте эту обрезанную ссылку и отправляйте друзьям по электронной почте или через социальные сети.
Это не совсем удобный способ, можно неверно удалить конец ссылки. Чтобы этого не случилось, есть более надёжный способ.
Где найти ссылку на свой ютуб канал. Способ первый
Заходим на свой канал. Алгоритм описан выше. Находясь на своём канале, нажимаем ещё раз на аватар справа и в ниспадающем меню выбираем «Творческая студия». Появляется окно главной панели. Нажимаем «Посмотреть канал»
И в адресной строке уже появляется нужная ссылка.
Это ссылка именно на канал, а не конкретное видео.
Где найти ссылку на свой ютуб канал. Способ второй
Переходим на свой ресурс. Нажимаем пункт «Творческая студия» и ещё раз нажимаем на аватар справа. Появляется небольшое окно, где мы выбираем «Настройки».
В настройках мы выбираем непосредственно идентификатор канала.
Если посмотреть внимательно, то указанный идентификатор, это и есть основа ссылки на Ваш канал.
Как же получить начало ссылки. Достаточно данный идентификатор вставить в адресную строку в Яндексе и Вам будет предложено перейти на данный канал. Там и будет настоящая ссылка на Ваш канал.
Более подробно данная тема рассмотрена в видео уроке.
Как скопировать ссылку в ВК с компьютера
Если у человека возникает желание поделиться какой-то информацией из интернета, то нужно знать, как скопировать адрес этой страницы. Ссылка – уникальный набор символов, которые ведет на конкретную информацию во всемирной сети. Сайт ВК относится к этой же категории, поэтому предоставляет возможность поделиться музыкой, постом из паблика или фотографией через короткий URL адрес. Для этого вам понадобится только доступ к интернету и любой из перечисленных браузеров:
- Chrome от Гугл;
- Яндекс браузер;
- Opera;
- Edge от Майкрософт;
- FireFox.
На свой профиль
Каждая страница в соцсети обладает своим уникальным ID или буквенной подписью. В одном из обновлений администрация разрешила превратить числовой адрес в осмысленные слова. Один из вариантов – написать человеку то, что идет в адресной строке браузера после vk.com/. Есть способ и проще копировать ссылку на свой профиль из ВК:
- Запустите любой браузер, откройте свою страницу.
- В верхней части интернет-проводника в адресной строке выделите все содержимое.
- Нажмите правой кнопкой мышки и выберите пункт «Копировать». Можно использовать сочетание ctrl+C для.
- Далее откройте окно общения (почта, контакт, скайп и т.д.) и вставьте ссылку.
На пост
Группы, паблики часто постят интересные новости и материалы, которыми хотелось бы поделиться с друзьями. Кроме привычного репоста к себе на страницу, можно отправить активную ссылку на эту запись. Это позволит переслать ее по почте или другому мессенджеру. Для этого вам нужно копировать адрес ссылки по следующему алгоритму:
- Откройте ВК через браузер.
- Перейдите к группе или паблику с необходимым постом.
- Под названием записи есть гиперссылка в виде даты публикации, кликните по ней.
- Пост откроется в дополнительном интерфейсе.
- Скопируйте ссылку из адресной строки и отправьте ее через удобную вам программу.
На фото
Ежедневно пользователи ВК выкладывают множество фотографий и некоторые из них заслуживают отдельного внимания ваших друзей. Существует 2 способа, как скопировать ссылку на фото. Первый проводится так:
- Откройте фотоальбом с необходимой фотографией.
- Нажмите ее, далее найдите внизу под фото гиперссылку «Открыть оригинал».
- Изображение появится в новой вкладке в полном размере. Кликните по нему правой клавишей мыши.
- Выберите пункт «Копировать URL».
- Отправьте его удобным способом при помощи ctrl+V.
Второй вариант:
- Открываете изображение.
- Далее нужно скопировать содержимое из адресной строки браузера.
- Вставьте его в сообщении нужному человеку.
На музыку
Отправить песню другому пользователю ВК можно через функционал самого сервиса. Если же ваш друг в VK не зарегистрирован, то придется приложить усилия, чтобы скопировать ссылку на музыку. Придерживайте следующего алгоритма:
- Откройте через браузер страницу с аудиозаписью.
- Далее нужно кликнуть правой кнопкой и выбрать пункт для просмотра исходного кода страницы. В браузере Opera строка называется «Посмотреть код элемента», Edge – «Проверить элемент», Яндекс.Браузер – «Исследовать элемент», Хром – «Посмотреть код».
- Появится дополнительное меню справа или снизу, вам необходимо выбрать вкладку панели под название «Network».
- Запустите необходимую аудиозапись.
- На поле «Network» нажмите сочетание кнопок Сtrl+F. Появится дополнительная строка для поиска на странице контента.
- Введите «mp3», подсветиться строчка кода, которая является ссылкой на песню.
- Вам остается скопировать адрес аудиозаписи и отправить необходимому человеку. Для этого нажмите на подсвеченную строчку правой кнопкой мыши, наведите на пункт «Copy» и нажмите «Copylinkaffress».
Ссылку группы в ВК
Ссылка на паблики имеют такой же вид, как и на личный профиль. Написан адрес VK, а затем цифровой ID или буквенное название группы. Алгоритм действий, чтобы скопировать ссылку следующий:
- Откройте браузер и зайдите в интересующую вас группу.
- В верхней части интернет-проводника скопируйте содержимое из адресной строки.
- Вставьте при помощи ctrl+v и отправьте удобным для вас способом.
Как поменять название канала на YouTube
В целом причина изменения имени понятна, она была разобрана выше, но, конечно же, это не единственная причина. Многие принимают решение по смене названия ввиду каких-то новомодных тенденций или смены формата своих видеороликов. А кто-то и вовсе просто так, — это не суть. Главное, что название поменять можно. А вот как это сделать – другой вопрос.
Способ 1: Через компьютер
Пожалуй, самый распространенный способ изменения имени канала является тот, что задействует компьютер. И это логично, ведь по большей мере именно его привыкли использовать люди для просмотра роликов на видеохостинге YouTube. Однако, этот способ неоднозначный, сейчас мы расскажем почему.
Суть в том, что для смены названия вам необходимо попасть в личный кабинет Google, а вот способов это сделать несколько. Конечно, они не сильно отличаются друг от друга, но так как различия все же есть, про них стоит рассказать.
После того, как вы авторизовались, можно переходить к первому способу входа в настройки профиля.
Это был первый способ входа в профиль Google+, но как говорилось выше – их два. Незамедлительно переходим ко второму.
- Берет он свое начало с уже знакомой заглавной страницы сайта. На ней вам снова нужно нажать по иконке профиля, только на этот раз в выпадающем окне выбрать «Настройки YouTube». Не забудьте перед этим выбрать тот профиль, на котором вы хотите сменить имя канала.
В тех самых настройках, в разделе «Общая информация», вам необходимо нажать на ссылку «Изменить в Google», что располагается рядом с названием самого профиля.
После этого откроется новая вкладка в браузере, в которой будет страница вашего профиля в Google. То есть, на этом все – это был второй способ входа в этот профиль.
Сейчас может появиться резонный вопрос: «Зачем было перечислять два способа, если оба они приводят к одному и тому же, но в отличие от второго, первый довольно долгий?», и этот вопрос имеет место быть. Но ответ довольно прост. Дело в том, что видеохостинг YouTube постоянно развивается, и на сегодняшний день способ входа в профиль такой, а завтра может измениться, и для того, чтобы читатель смог во всем разобраться, разумней предоставлять на выбор два практически идентичных варианта.
Но на этом еще не все, на данном этапе, вы всего лишь совершили вход в профиль Google, но название своего канала не поменяли. Для того чтобы это сделать, вам нужно в соответствующее поле ввести новое название своего канала и нажать кнопку «ОК».
После этого появится окно, в котором у вас спросят, точно ли вы хотите изменить имя, если это так, то нажимайте «Изменить имя». Также вам сообщают, что данные действия проделывать можно нечасто, возьмите это на заметку.
После проделанных манипуляций, в течение нескольких минут, ваше название канала измениться.
Способ 2: При помощи смартфона или планшета
Итак, как поменять название канала с помощью компьютера уже было разобрано, однако данные манипуляции можно сделать и с других устройств, таких как смартфон или планшет. Это довольно удобно, ведь таким способом, вы можете совершать манипуляции со своим аккаунтом независимо от места пребывания. К тому же, делается это достаточно просто, уж точно попроще, чем с компьютера.
- Войдите в приложение YouTube на своем устройстве.
На главной странице приложения вам необходимо перейти в раздел «Аккаунт».
В нем нажмите по иконке своего профиля.
В появившемся окне вам необходимо войти в настройки канала, для этого нужно нажать на изображение шестеренки.
Теперь перед вами все сведения о канале, которые можно изменить. Так как мы меняем название, то нажмите по иконке карандаша, рядом с названием канала.
Вам остается изменить само название. После этого нажмите «ОК».
После проделанных манипуляций имя вашего канала изменится в течение нескольких минут, хотя вам изменения отобразятся сразу же.
В описании канала
Как можно добавить ссылку на канал YouTube или в описание – достаточно соблюдать определенную последовательность.
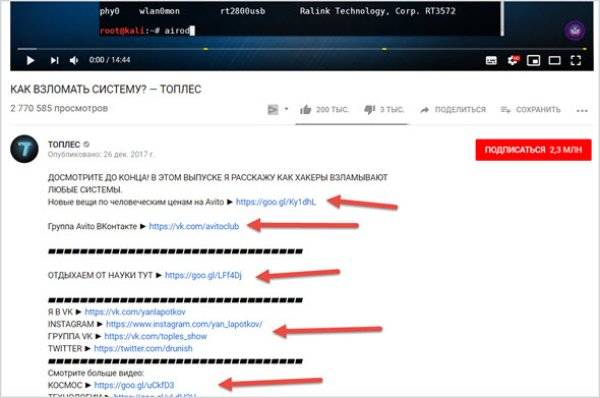
Отыскав категорию “Описание”, необходимо перевести курсор на пустое поле имеющейся формы и внести текстовое сообщение вместе со ссылками на необходимые страницы и паблики:
Необходимо обращать внимание на то, что все без исключения ссылки должны быть скопированы в виде полноценного URL адреса. К примеру, https://vk.ru
Как видно, каких-либо сложностей с добавлением ссылок на профили в социальные сети нет. Главное, соблюдать правила, чтобы они были рабочими.
Удаление и повторная замена URL-адреса канала
Как уже упоминалось в самом начале этой статьи, URL-адрес невозможно поменять на другой после его изменения. Однако здесь нюансы в постановке вопроса. Суть в том, что изменить его нельзя, а вот удалить и создать затем новый – можно. Но конечно же, не обошлось и без ограничений. Так, адрес своего канала вы можете удалять и заново создавать не более трех раз в год. А сам URL поменяется лишь через несколько дней после его изменения.
Теперь же давайте перейдем непосредственно к подробной инструкции, как удалить свой URL и затем создать новый.
Вам необходимо войти в свой профиль Google
Стоит обратить внимание на то, что заходить необходимо не на YouTube, а именно в Google.
На странице своего аккаунта необходимо перейти на страницу «О себе».
На данном этапе вам необходимо выбрать тот аккаунт, которым вы пользуетесь на YouTube. Делается это в верхней левой части окна. Вам нужно нажать на иконку вашего профиля и выбрать из списка нужный канал.
Вы попадете на страницу своего аккаунта YouTube, где необходимо нажать на иконку карандаша в разделе «Сайты».
Перед вами появится диалоговое окно, в котором нужно нажать иконку крестика рядом с разделом «YouTube».
После всех проделанных действий ваш URL, который вы задали ранее, будет удален. К слову, данная операция будет выполнена по истечении двух дней.
Сразу после того как вы удалили свой старый URL, вы можете выбрать новый, однако выполнимо это в том случае, если вы соответствуете требованиям.
Как скопировать ссылку на видео в Ютубе с ПК и телефона
Всего существует два пути, как скопировать ссылку в Ютубе на телефоне или ПК. При этом подходы в каждом из случаев будут отличаться. Ниже рассмотрим последовательность действий для компьютера и смартфона.
ПК
Вне зависимости от типа браузер пользователь может копировать ссылку на видео в Ютубе тремя различными путями. Все, что требуется — изучить особенности вариантов и реализовать их.
Адресная строка
Наиболее простой способ скопировать нужные данные — взять их с адресной строки. Алгоритм действий такой:
- Войдите в видео, URL которого необходимо копировать для сохранения или передачи другому пользователю. Кликните левой кнопкой мышки по строке УРЛ. Она должна подсвечиваться синим цветом.
- Жмите правой кнопкой мышки и кликните на пункт Копировать или жмите комбинацию Ctrl+C. В некоторых веб-обозревателях при выделении адреса в строке появляется кнопка копирования. Это делается для того, чтобы исключить ошибки при переносе необходимой информации.
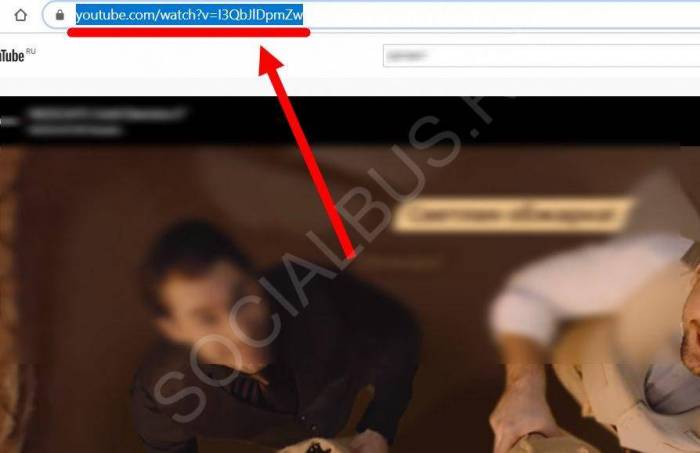 После выполнения этих действий URL можно вставить в необходимое место — в сообщение другому пользователю в Телеграм, ВКонтакте и т. д. Для вставки можно использовать комбинацию Ctrl+V, нажатие правой кнопки мышки и раздел Вставить. Что такое Подсказки Ю туб мы расскажем тут.
После выполнения этих действий URL можно вставить в необходимое место — в сообщение другому пользователю в Телеграм, ВКонтакте и т. д. Для вставки можно использовать комбинацию Ctrl+V, нажатие правой кнопки мышки и раздел Вставить. Что такое Подсказки Ю туб мы расскажем тут.
Контекстное меню
Еще один способ скопировать ссылку с Ютуба — воспользоваться возможностями контекстного меню сервиса. Алгоритм такой:
- Найдите и откройте видеоролик, URL которого необходимо скопировать.
- Кликните правой кнопкой мышки на видео и выберите раздел Копировать URL. При желании получить УРЛ в целом на контент выберите вариант копирования с привязкой по времени. Выбор второго способа подразумевает, что видео будет проигрываться с определенного момента. К примеру, если вы хотите показать товарищу не все видео, а какой-то конкретный момент, можно до него досмотреть, а после этого скопировать URL.
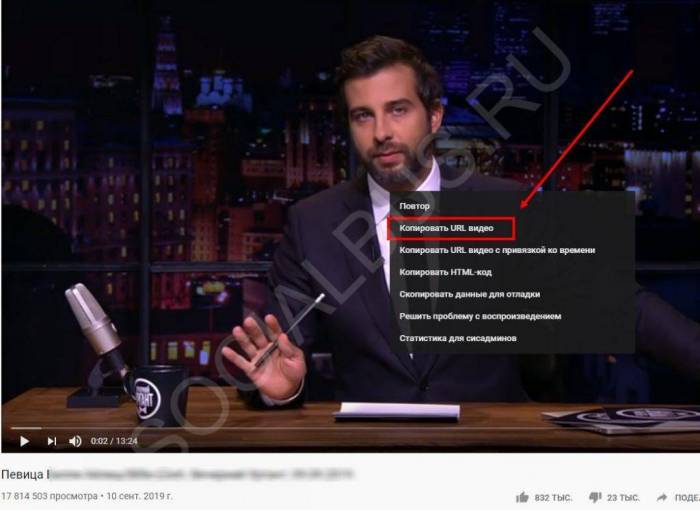 Как и в прошлой ситуации, ссылка оказывается копированной в буфер, после чего ее можно вставить в подходящее место. Для этого используйте один из рассмотренных выше вариантов.
Как и в прошлой ситуации, ссылка оказывается копированной в буфер, после чего ее можно вставить в подходящее место. Для этого используйте один из рассмотренных выше вариантов.
Через раздел Поделиться
Удобный метод скопировать ссылку видео и чата на Ютубе — воспользоваться опцией Поделиться на ролике. Для этого:
- Жмите левой кнопкой мышки на надписи Поделиться, которая находится в окне воспроизведения видео. Можно сразу нажать на стрелку, предусмотренную в правом верхнем углу плеера.
- В появившемся окне под списком доступных отправлений кликните кнопку Копировать справа от URL ролика.
- Вставьте адрес в необходимое место и отправьте его другому пользователю.
Если перед выполнением указанных действий остановить проигрывание ролика и нажать ан паузу, можно отправить человеку определенный момент записи Ютуб. Для этого поставьте отметку возле раздела «Начало с …» и лишь после этого жмите на кнопку копирования.
Мобильный телефон
Если вы смотрите ролики на смартфоне, важно знать, как скопировать ссылку на видео на Ютубе через приложение. Программа доступна для ОС с Андроид и iOS
Как и в случае с веб-проводниками на ПК, здесь доступно три варианта.
Через превью
Чтобы скопировать УРЛ, начните с поиска интересующего ролика. При этом можно его не смотреть. Просто кликните три точки справа от названия, а в появившемся меню жмите на Поделиться. Из появившегося перечня выберите раздел Копировать ссылку. Теперь данные сохранены в буфер и их остается скопировать в письме или в другом месте.
С помощью плеера
Выделяется и другой способ, как скопировать ссылку чата в Ютубе — через видеоплеер. Эта опция доступна в любом режиме работы плеера. Запустите видео и кликните по области плеера, а после этого сразу на стрелку. Появляется окно Поделиться, после чего выберите из перечня Копировать ссылку.
Меню Поделиться
Еще один простой метод скопировать УРЛ — запустить ролик, а после этого кликнуть по кнопке Поделиться (с правой стороны от лайков). Далее выберите раздел Копировать ссылку и вставьте ее в нужное место.
Как видно, принцип копирования на мобильном телефоне очень похож, но есть особенности. В отличие от версии ПК в мобильном приложении нет возможности копировать URL с привязкой по времени.
Итоги
Теперь вы знаете, как поменять ссылку на Ютуб канал, если в этом возникла необходимость. Но существует ряд моментов, которые необходимо учесть:
- Не бойтесь, что старые и уже размещенные ранее ссылки на YouTube перестанут работать. Как и ранее, они функционируют в прежнем режиме и направляют пользователей на ваш профиль. При этом даже не происходит переадресация.
- Изменить варианты, которые предлагает YouTube, вполне реально. Это возможно с помощью робота-генератора и передачи ему других сведений. Возможно, через пару недель система предложит другие ссылки.
- Даже при соответствии канала требованиям Ютуб, предложение о возможности внесения правок может не поступить. В таком случае работники Гугл говорят о некой технической ошибке, которую необходимо устранить.
Зная, как изменить ссылку на канал YouTube, вы всегда сможете внести необходимые правки и придать линку подходящий вид.
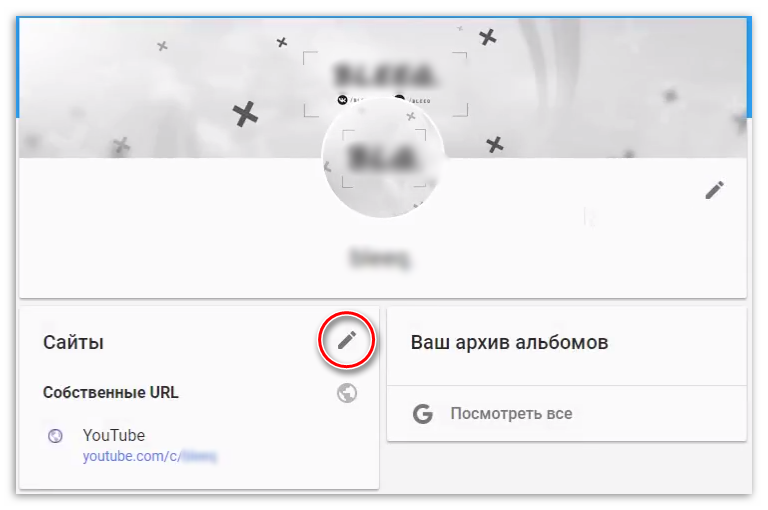
 Как выложить видео на ютуб на телефоне андроид?
Как выложить видео на ютуб на телефоне андроид? Как отключить автовоспроизведение в youtube: инструкция
Как отключить автовоспроизведение в youtube: инструкция Онлайн-нструменты для нарезки видео для ютуб
Онлайн-нструменты для нарезки видео для ютуб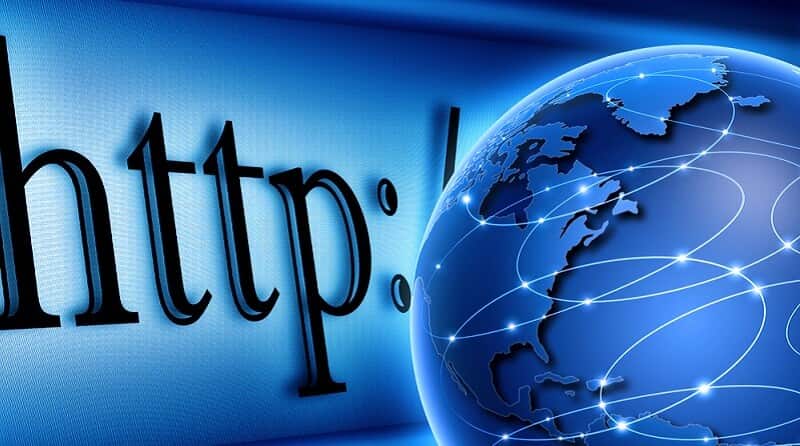
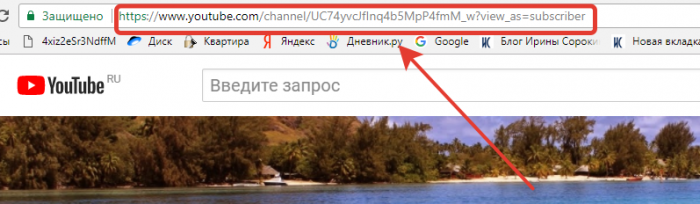
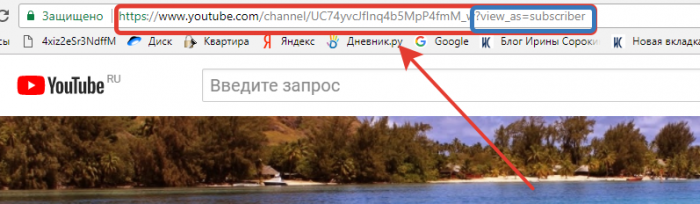
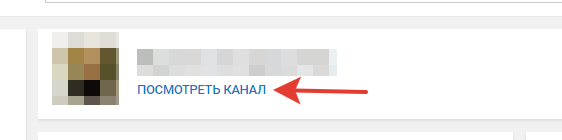
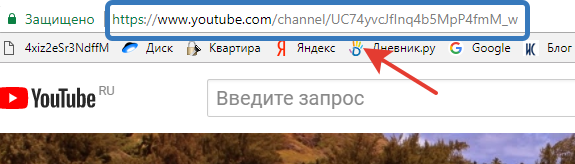
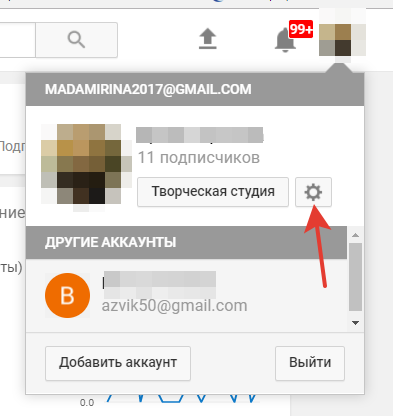
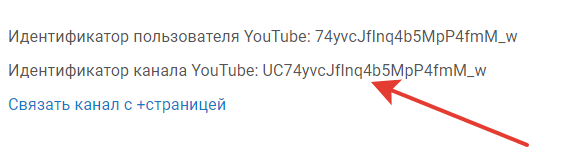
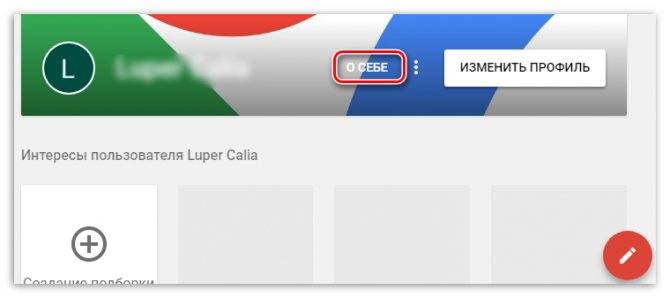
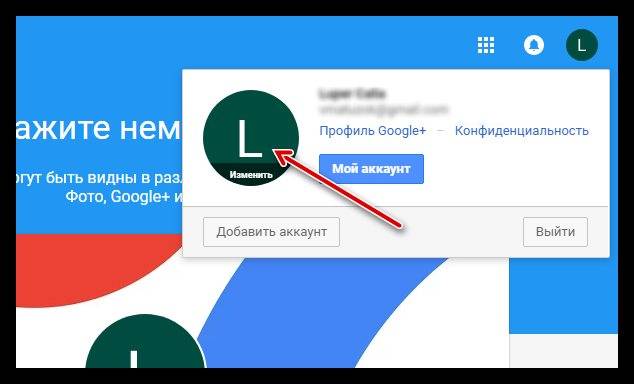
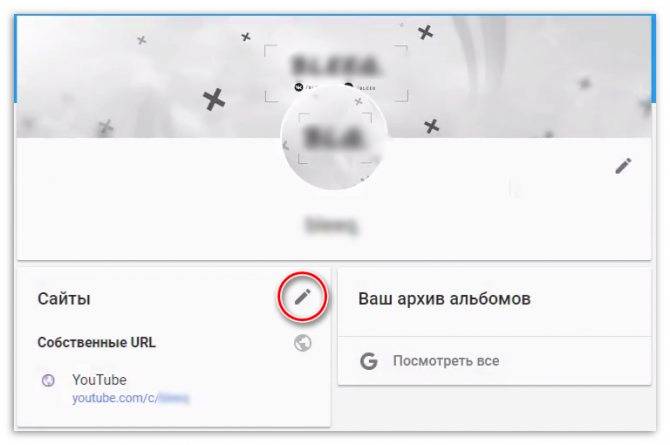
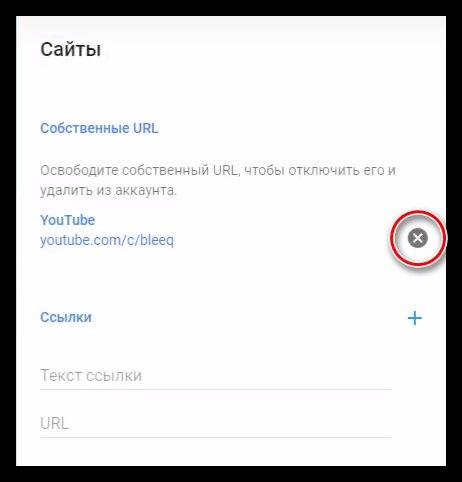
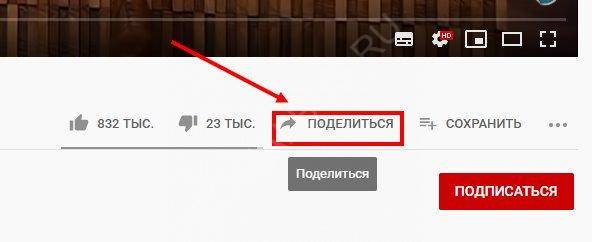
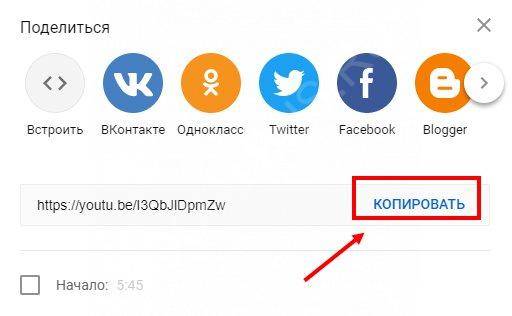



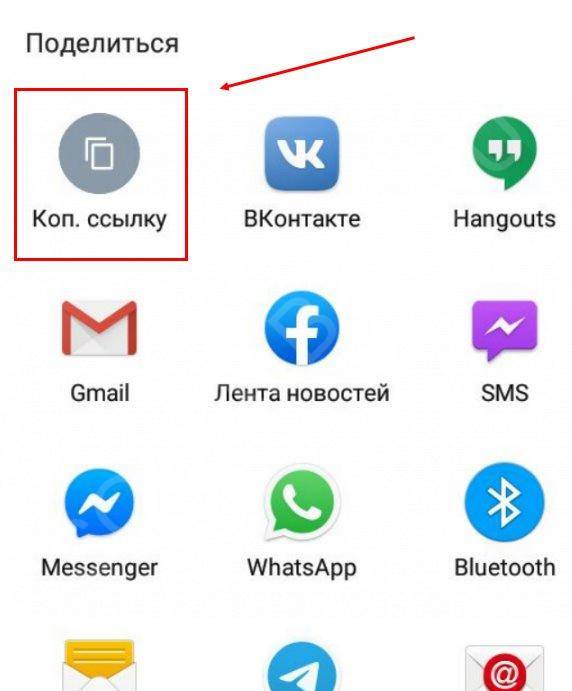
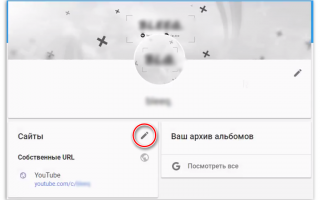

 Качаем видео из телеграм: пошаговая инструкция
Качаем видео из телеграм: пошаговая инструкция Как раскрутить youtube с нуля
Как раскрутить youtube с нуля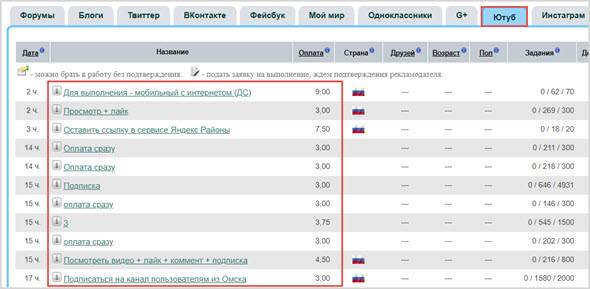 Как восстановить канал на ютубе: подробно о важном
Как восстановить канал на ютубе: подробно о важном Как создать канал на youtube в 2020. пошаговая инструкция
Как создать канал на youtube в 2020. пошаговая инструкция