Содержание
- 1 Отправить приглашение:
- 2 Как выложить видео в ютуб с телефона или планшета
- 3 Как отправить видео в ВК
- 4 Почему не получается загрузить или добавить видео в ВК с телефона
- 5 Как в ВК добавить видео с телефона
- 6 Передача через облачные хранилища (Яндекс Диск, Google Диск и др.)
- 7 Специальные программы
- 8 Как создать запись
- 9 Как создать запись с видео
- 10 Как создать запись с плейлистом
- 11 Как создать запись с прямой трансляцией
- 12 Как упомянуть в записи другого автора
- 13 Облачные хранилища
- 14 Как отправить видео в Одноклассниках в сообщениях?
- 15 Как отправить презентацию «ВКонтакте» на компьютере?
Отправить приглашение:
Здесь вам придется самому поискать как это сделать, поскольку вконтакте часто меняется функционал именно этой кнопки. Связанно это с тем, что раньше существовали только группы и не было таких слов, как публичная страница и мероприятие. А сейчас сделали такие типы сообществ, но в них нельзя приглашать людей. Поэтому кнопку «пригласить друзей» вы можете найти только в группе.
А поскольку большинство сообществ в ВК-это паблики, то скорее всего вам придется отправлять ссылку на сообщество, а не приглашение через функционал социальной сети.
Кстати, расположение кнопки часто меняют что бы избавиться от некоторых спамеров, которые в автоматическом режиме приглашают людей в группу сразу тысячами заявками. Часть из них пользуется бесплатными программами и после обновления софт перестаёт работать.
Вот и все. А о том, как написать самому себе, мы говорили в предыдущих статьях. Воспользуйтесь поиском и найдете.
Так же советую посмотреть видео-урок, в котором вы более наглядно увидите как отправить любой файл своему другу.
Как выложить видео в ютуб с телефона или планшета
Для того, чтобы добавить видео на свой канал в YouTube необязательно использовать компьютер или ноутбук, вы также можете загрузить видео в ютуб с телефона или планшета, подключенных к интернету. Это очень удобно, так как подавляющее число видео сегодня записывается именно на телефон и куда проще выложить видео напрямую, чем сначала переносить его на ПК и лишь затем загружать в интернет.
Есть два варианта, как вы можете загрузить видео с телефона.
- Через мобильную версию сайта.
- Через приложение.
Чтобы загрузить видео через мобильную версию сайта вамнужно сделать следующее:
- Перейдите на сайт.
- Нажмите на иконку с человечком и авторизуйтесь на сайте.
- После авторизации повторно нажмите на иконку и теперь перед вами должна открыться страница вашего канала.
- Нажмите на красный значок загрузки.
- Далее загрузка видео происходит так же, как и с компьютера.
Загрузка видео через приложение практически идентична загрузке через сайт, но имеет свои отличия. Как она проходит.
- Для начала вам нужно скачать приложение себе на телефон, оно так и называется YouTube.
- При первом запуске приложения вы автоматически войдёте в аккаунт Google, активированный на устройстве, если же на вашем телефоне или планшете выполнен вход в какой-то другой аккаунт, то придётся перезайти на нужный вам через настройки телефона.
- Чтобы загрузить видео на канал нажмите на красную кнопку с изображение видеокамеры в правом нижнем углу.
- В отличие от загрузки через сайт, загружая видео через приложение, вы можете не только выбрать его из галереи, но и запустить видеосъёмку, снять видео и выложить в ютуб напрямую.
После этого вам останется лишь настроить видео как на ПК и загрузить его.
Тут вы можете узнать, как скачать видео с с Ютуба на Айфон
Как отправить видео в ВК
Общаясь в ВК с помощью личных сообщений, вы можете отправлять собеседнику разные материалы, в том числе и видео. Это может быть ролик из вашего альбома, из случайного поиска, собственная запись. Делается это просто.
Отправляем видео в сообщении, не выходя из диалога
Если прямо в процессе разговора вы захотели показать собеседнику видеозапись, то вот что нужно делать:
- Нажмите на значок булавки в нижнем левом углу и в появившемся контекстном меню выберите «Видеозапись».
- Откроется окно, в котором будут отображены все ваши видеофайлы. Они могут быть упорядочены по альбомам и дате добавления. Вверху находится строчка поиска, где вы можете ввести название нужного ролика, найти его и прикрепить к сообщению.
- Во ВКонтакте также есть альбом для видеороликов, загруженных вами собственноручно. В веб-версии ВК для персонального компьютера нужно сначала загрузить видео, а потом выбрать его описанным способом в альбоме «Загруженные» и отослать другу в текущем сообщении.
Отправка видеороликов, не заходя в диалог
Любое найденное на просторах ВК видео также можно передать другу, не заходя в диалог (в данном случае только пользователю из френд-листа). Для этого выполните следующее:
- Под видеозаписью есть кнопка «Поделиться». Нажмите на неё.
- В появившемся меню выберите пункт «Отправить личным сообщением», найдите контакт, которому хотите отправить видео и нажмите «Поделиться видеозаписью». Внизу можно напечатать свое сообщение. Друг увидит его вместе с видеороликом.
Файлы видео-хостингов
Как отдельный вариант еще можно упомянуть, что ВКонтакте автоматически преобразовывает ссылки с видео-сервисов Youtube (https://www.youtube.com/) и ему подобных. Поэтому вы можете:
Отправка видео с телефона
Если вы выходите во ВКонтакте с установленного на смартфон официального приложения для Android или iPhone, то уже внутри самой операционной системы обычно имеется кнопка отправки файла в ВК.
Приводить конкретную инструкцию здесь не будем, так как она сильно зависит от системы смартфона, установленной темы и других факторов, но это обычно просто кнопка «Отправить» и далее выбор ВКонтакте. Ролик также появится в загруженных материалах и аналогичным способом — через личку или кнопку «Поделиться» — его можно послать сообщением.
Почему не получается загрузить или добавить видео в ВК с телефона
Все описанные процессы реализованы просто и удобно. Но иногда могут возникать такие проблемы:
- видео не загружается или загружается очень долго из-за низкой скорости интернета 3G (на улице, во многих местах доступен только он);
- видеоролик нельзя выложить или добавить со стороннего сайта по причине авторских прав. Такое часто бывает с новыми сериалами, клипами разных звезд и прочим контентом крупных студий. Поделать тут ничего нельзя, только искать другой экземпляр, чаще с измененным названием;
- ошибка приложения или временная неисправность сайта ВК. Они могут возникать в процессе работы, но быстро исправляются администраторами, а исходный код редактируется со скачиванием обновлений.
Убедитесь сразу, что выбранный вами материал не нарушает авторских прав. Иногда еще владельцы каналов на сторонних хостингах блокируют возможность делиться материалами в других сетях. Используйте скоростное соединение (4G, Wi-Fi) для быстрой загрузки роликов на сайт. А обнаружив ошибку в работе приложения, подождите некоторое время или сбросьте его данные в настройках, если она не пропадает.
Как в ВК добавить видео с телефона
Интерфейс ВК помимо фотографий позволяет добавить на свою страницу видеоролики. Воспользоваться фишкой может любой человек, зарегистрированный на vk.com, если выберет наиболее подходящий способ загрузки.
С помощью приложения ВК для Android
Самый удобный способ использования социальной сети – официальное приложение. Владелец Андроид-смартфона может загрузить его на свое устройство через Google Play.
Для этого достаточно открыть магазин приложений, ввести поисковый запрос «ВК» или «Вконтакте», а затем нажать кнопку «Установить» на странице программы.
Размер приложения составляет свыше 50 Мб. Убедитесь в наличии свободного места перед загрузкой.
После установки программы можно смело заливать видео на свою страницу. Для выполнения операции необходимо следовать указаниям из инструкции:
- Откройте приложение.
- Авторизуйтесь.
- Нажмите кнопку с тремя полосками, расположенную в правом нижнем углу.
- Перейдите в раздел «Видео».
- Кликните по значку «+».
- Нажмите «Выбрать существующее».
- Выберете один из своих роликов, при необходимости отредактируйте его и нажмите кнопку «Прикрепить».
- Дождитесь окончания загрузки.
В зависимости от размера видеоролика процесс загрузки займет от пары секунд до нескольких минут. После окончания выполнения операции видео появится в одноименной вкладке вашей страницы.
Из галереи телефона
Альтернативный способ предусматривает загрузку видео напрямую из галереи смартфона. Это такое приложение, через которое осуществляется просмотр всех фотографий и роликов, записанных на мобильное устройство.
Чтобы загрузить видео, нужно:
- Открыть галерею.
- Удержать палец на интересующем ролике.
- Коснуться кнопки «Поделиться».
- В предложенном списке выбрать «Вконтакте».
- Указать параметр «Добавить в мои видеозаписи».
- Дождаться окончания загрузки.
Время, которое уйдет на выполнение операции, не отличается от прямого способа добавления через приложение. Поэтому ждать придется не более пары минут.
Из Google Фото
Если для хранения снимков и видеозаписей в памяти телефона используется программа Google Фото, залить необходимые файлы можно через ее интерфейс. Ссылка на загрузку программы доступна в Google Play.
Чтобы залить видеозапись, понадобится:
- Открыть Гугл Фото.
- Перейти в «Альбомы».
- Найти интересующий ролик.
- Выделить необходимую запись.
- Нажать кнопку «Поделиться».
- Выбрать «Вконтакте».
- Тапнуть «Исходный размер».
- Указать параметр «Добавить в мои видеозаписи».
Так, в течение 10-15 секунд короткий видеоролик окажется залитым на вашу страницу ВК. Посмотреть запись можно в пункте «Загруженные» раздела «Видео».
С помощью файлового менеджера
Многие люди используют файловый менеджер для взаимодействия с видеороликами и фотографиями. Наиболее популярным приложением подобного толка является ES File Explorer, который и будет рассмотрен в качестве примера.
Чтобы загрузить ролик, понадобится:
- Открыть файловый менеджер.
- Перейти в раздел «Видео».
- Выбрать интересующий ролик.
- Нажать кнопку «Отправить», указав в качестве способа отправки «Вконтакте».
- Тапнуть по надписи «Добавить в мои видеозаписи».
- Дождаться окончания процесса.
Через некоторое время запись отобразится в разделе «Загруженные» вашей страницы на vk.com.
Передача через облачные хранилища (Яндекс Диск, Google Диск и др.)
Этот мой любимый способ передачи видео. Впрочем, через него можем передавать буквально всё, что захочется.
Итак, имеются специальные сервисы, которые сейчас принято обзывать просто «облаком»
Об этих облачных хранилищах я выпускал статьи:
- Облако@Mail, Mega, Microsoft OneDrive;
- Яндекс и Google диски.
Суть заключается в том, что вы на удалённое хранилище загружаете файлы и можете затем дать ссылку на просмотр / скачивание или даже редактирование файла другим людям.
Т.е. и видео вы, соответственно, туда можете загрузить в оригинале, прямо исходный файл. А любой человек, которому вы дадите на него ссылку (или откроете доступ) сможет его посмотреть в онлайн, а также скачать на свой компьютер или мобильное устройство. Очень удобно!
Недостаток здесь, пожалуй, только один выделю: бесплатное свободное место в любом облаке ограничено. Например, на Яндекс 10 Гб, на Google 15 Гб, на Mail 8 Гб (но здесь ещё и размер загружаемого файла максимум 2 Гб.).
Но это не есть большая проблема!
Во-первых, у многих места больше чем даётся изначально. Кто-то его приобретает за деньги и тогда хранилище может быть объёмом хоть терабайт
Во-вторых, наверняка на диске найдётся место, чтобы временно загрузить видос или несколько, подождать пока нужные люди скачают, а после чего удалить и снова освободить место.
Специальные программы
На данный момент, различных утилит для того, чтобы сохранить видео вконтакте существует великое множество. Какие-то из них позиционируются как обманные ресурсы, которые с лёгкостью могут похитить данные вашего аккаунта, если вы их впишете. В этой статье будут описаны только надёжные способы загрузки, не компрометирующие ваш логин и пароль.
VKMusic
Довольно-таки хорошая программа, позволяющая в любое время бесплатно скачивать музыку и видео с «ВКонтакте». Загрузить её можно с проверенного официального сайта разработчика: «vkmusic.citynov.ru». После того как вы откроете скачанный файл установщика, начнётся процесс установки, в ходе которого вам предложат выбрать директорию, в которой будет располагаться программа, и поставить сервисы Яндекса, такие как поисковик, Яндекс.Бар и Менеджер Браузеров. Отказываться или нет — выбор только за вами, так что в любом случае нажимайте кнопку «Далее» и ждите, пока завершится процесс инсталляции программы.
Как только она установится, запустите VKMusic с рабочего стола (если вы оставили галочку создания ярлыка при установке), или же из корневой папки, которая была вами выбрана. Откроется интерфейс программы, предлагающий сразу ввести данные от вашего аккаунта «ВКонтакте». После ввода вы сможете искать по поиску любые композиции и видеоролики, либо же перейти в раздел своих личных файлов и скачивать любые из них.
Чтобы загрузить видео из программы в свой компьютер, вам нужно выбрать желаемый ролик, нажать кнопку «Добавить» и, после того как файл попадёт в нижнее поле, нажать зелёную стрелку. При скачивании можно выбрать формат видео и его качество. Альтернативным способом скачивания станет помещение ссылки на видео в соответствующее поле. Программа сама его найдёт среди остальных роликов и отобразит нужный.
VKSaver
Является также одной из самых популярных программ для скачивания видео из вк. В виду известности этого сервиса, многие пытаются подделать его всяческими способами, чтобы своровать ваши личные данные. Официальным сайтом загрузки является «audiovkontakte.ru». Оттуда вы сможете загрузить самую актуальную версию программы.
Как же сохранить видео из вк на компьютер с помощью этого способа? Смело нажимайте большую зеленую кнопку и указывайте путь для скачивания. Запускайте скачанный файл и следуйте инструкциям установщика. Помните, что эта программа так же предложит вам установить вспомогательные сервисы Яндекса, от которых вы вправе отказаться, если вам это не нужно.
После завершения процесса установки в вашем браузере откроется окно, в котором нужно будет нажать кнопку «Установить плагин», чтобы у вас появилась возможность его использовать. Следует отметить, что работает эта программа только в Google Chrome и Яндекс.Браузер. Теперь, когда всё готово, перезапустите ваш браузер, откройте сайт vk.com и включите видео, которое вам необходимо скачать. Отныне рядом с каждым видео или песней вы увидите стрелку, с помощью которой можно загрузить любой файл с социальной сети «ВКонтакте» к себе на компьютер.
Как создать запись
Выполните следующие действия:
- Нажмите на значок камеры Запись.
- В поле вверху выполните одно из этих действий:
- введите сообщение или добавьте текст к записи с изображением или GIF-файлом;
- создайте опрос или добавьте изображение или GIF-файл .
- Выберите Опубликовать.
Как создать запись с видео
Следуйте этой инструкции:
- Откройте нужное видео.
- Нажмите на значок стрелки Поделиться.
- Выберите Создать запись.
- Введите сообщение и нажмите Опубликовать или коснитесь значка .
Как создать запись с плейлистом
Выполните следующие действия:
- Откройте нужный плейлист.
- Нажмите на значок трех точек Поделиться.
- Нажмите Копировать ссылку
- Нажмите на значок камеры Запись.
- Вставьте URL плейлиста и нажмите Опубликовать.
Как создать запись с прямой трансляцией
- Откройте главную страницу и коснитесь значка камеры .
- Нажмите Эфир Открытый доступ Далее.
- Введите название и нажмите Далее.
- Выберите значок.
- Включите автоповорот экрана и поверните устройство для горизонтальной или вертикальной съемки.
- Нажмите Поделиться Создать запись.
- Введите сообщение и нажмите Отправить.
- Коснитесь кнопки Начать трансляцию.
- Чтобы завершить эфир, нажмите Конец.
Как упомянуть в записи другого автора
Введите символ «@», а затем название канала. Функция доступна на компьютерах. Автор получит уведомление о том, что вы упомянули его канал в своей записи. Пользователи смогут нажать на название канала и перейти на его страницу.
Текстовые записи
Просто откройте вкладку «Сообщество» и введите сообщение в специальное поле. Вы можете опубликовать обычную текстовую запись или добавить к ней видео, изображение или GIF-файл. Включить в нее опрос нельзя.
Записи с плейлистами
На вкладке «Сообщество» можно делиться плейлистами любимых исполнителей. Для этого достаточно просто скопировать URL плейлиста и вставить его в свою запись.
Записи с изображениями и GIF-файлами
Вы можете добавить к записи изображение или GIF-файл со своего устройства. Изначально картинка будет показываться с соотношением сторон 1:1. Чтобы посмотреть изображение в полном размере, нужно просто нажать на него.
Используйте только те материалы, на которые у вас есть права. К изображению можно добавить текст. Прежде чем загрузить файл, убедитесь, что он соответствует .
Записи с видео
В приложении делиться роликами с YouTube можно прямо на вкладке «Сообщество».
Если вы опубликуете запись с роликом другого пользователя, он получит уведомление об этом.
Примечание. Публикация не будет показываться пользователям, у которых это видео есть в фиде «Подписки» или на главной странице.
Записи с опросами
Чтобы добавить в запись опрос , выполните следующие действия:
- Введите вопрос.
- Укажите варианты ответов.
- При необходимости нажмите Добавить вариант ответа.
Облачные хранилища
iCloud Drive
Данное облачное хранилище является встроенным в смартфоны от Apple,ю Оно дает возможность автоматически сохранять фотографии на серверах организации. Чтобы в последующем получить к ним доступ с ПК, стоит скачать приложение для Виндовс под названием iCloud.
При осуществлении настройки приложения стоит поставить галочку около пункта «Общий доступ к снимкам iCloud». Когда инсталляция будет завершена, открывайте в Проводнике папку под названием «Фото iCloud». Нажимайте на опцию «Выгрузить фото и видео».
Dropbox
Для начала нужно провести регистрацию учетной записи и произвести установку фирменного приложения на смартфон и ПК.
При запуске на устройстве, приложение запросит можно ли ему производить загрузку фото в облако в автоматическом режиме. Вам нужно дать согласие. В таком случае файлы будут занесены в облако.
Открывайте на ПК сайт dropbox.com. Выбирайте необходимое фото и нажимайте опцию «Скачать».
Android
Данная операционная система имеет больше привилегий в выполнении задачи по передаче файлов с одного устройства на другое. Она открыта в техническом характере. Т.е. разработчики сторонних программ имеют доступ к ряду опций и их компонентам. По этой причине способов для передачи данных очень много. Тем не менее, вариант со сторонними программами работает гораздо лучше, а потому мы поговорим о них. Для переноса фото по сети Вай-Фай есть много приложений.
AirDroid
Это бесплатная утилита. Она появилась одной из первых, когда началась эпоха ОС Андроид. С той поры приложение не утратило своего спроса у пользователей. Работает ПО исключительно на русском языке.
Процедура загрузки файлов с AirDroid – простая. Следуйте тому, что описано ниже.
Итак, откройте приложение на гаджете и пройдите регистрацию учетной записи. Выбирайте пункт AirDroid Web.AirDroid Web.
Откройте браузер на ПК и введите в строку для поиска адрес сайта в AirDroid Web. После этого на мониторе должен появиться интерфейс, что позволяет произвести выгрузку фото с ОС Андроид. Выбирайте нужный вам снимок и загружайте на ПК, нажав на кнопку «Download».
Mi Drop
Бесплатная утилита. Она была разработана компанией Xiaomi, но успешно применяется и на других гаджетах от иных производителей мира. Работает на английском языке.
Чтобы отправить фото, запускайте на мобильном гаджете приложение и переходите в боковое меню. Нажимайте на кнопку Connect to Computer.
После этого стоит открыть браузер на компьютере и ввести адрес, который был создан FTP-сервером, он будет отображен в самом приложении на смартфоне. После подключения к нему перед вами появится системный менеджер файлов. В нем и есть ваши снимки на смартфоне. Находите нужную папку DCIM и начинайте копировать фото на жесткий диск ПК.
Pushbulet
Бесплатная программа, что позволяет осуществлять передачу файлов между устройствами. Это простой вариант. Он не вынуждает проводить лишние действия. Достаточно только иметь аккаунт в Гугл или же в социальной сети Фейсбук. Работает программа на английском языке.
Чтобы осуществить отправку фото, стоит открыть приложение на мобильном. Войдите в него, применяя аккаунт соцсети Фейсбук или же Гугл. Открывайте и сайт pushbullet.com на ПК. Произведите авторизацию. На устройствах будет окно чата. В нем можно переписываться между своими 2-мя устройствами. Это могут быть и текстовые сообщения и файлы.
Чтобы отправить снимок, нажимайте на скрепку и выбирайте фото.
Как отправить видео в Одноклассниках в сообщениях?
Если вы хотите отправить другу в Одноклассниках видеозапись в сообщении, то все что вам понадобиться, это мобильный телефон с установленным на нем приложением и пара секунд времени.
- Откройте публикацию, которая вам приглянулась.
- Под ней есть кнопка с завернутой стрелочкой «Поделиться». Щелкаем на нее.
- Вам откроется меню со следующими строчками:
- Поделиться сразу. В этом случае вы отправляете запись к себе на стену, и ее увидят все друзья.
- Дополнить своим текстом.
- Отправить сообщением.
- Опубликовать в группе. Можно отправить файл в вашу группу и ее увидят все подписчики.
- Поделиться в приложении. На этом пункте мы остановимся в одном из следующих разделов.
Нам нужна строка «Отправить сообщением». Выбираем ее.
- Укажите пользователя, которому вы хотите скинуть объект. Можно полистать список или поискать с помощью строки. И нажмите на «Отправить».
Как отправить презентацию «ВКонтакте» на компьютере?
В полной компьютерной версии сайта делать это нужно по аналогии с тем, как отправляются все остальные файлы. Это значит, что нужно сначала зайти в диалог с требуемым пользователем, которому должна быть отправлена эта презентация. Далее нужно навести курсор мыши на кнопку со скрепкой, чтобы открыть меню дополнительных вложений к сообщению. Здесь требуется выбрать пункт «Документ», после чего выбрать непосредственно сам файл с требуемой презентацией на своем компьютере.
После полной загрузки этой презентации на сервер «ВКонтакте» она отобразится в качестве вложения к сообщению. К этому сообщению также можно добавить текст и прикрепить другие материалы. Всего в одном сообщении можно отправить до 10 презентаций одному человеку.
Если нажать на эту загруженную во «ВКонтакте» презентацию, то откроется окно предпросмотра через специальную программу PowerPoint Online. Помимо того, что ее здесь можно будет посмотреть, доступна также функция скачивания этой презентации на свой компьютер.
 Как выложить видео на ютуб на телефоне андроид?
Как выложить видео на ютуб на телефоне андроид? Онлайн-нструменты для нарезки видео для ютуб
Онлайн-нструменты для нарезки видео для ютуб Качаем видео из телеграм: пошаговая инструкция
Качаем видео из телеграм: пошаговая инструкция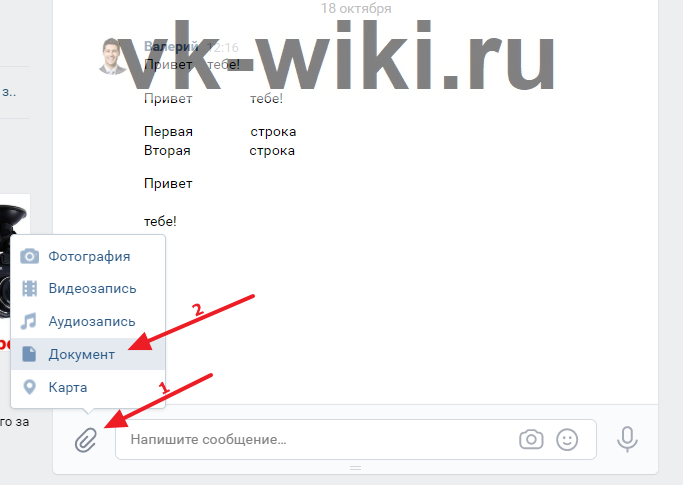
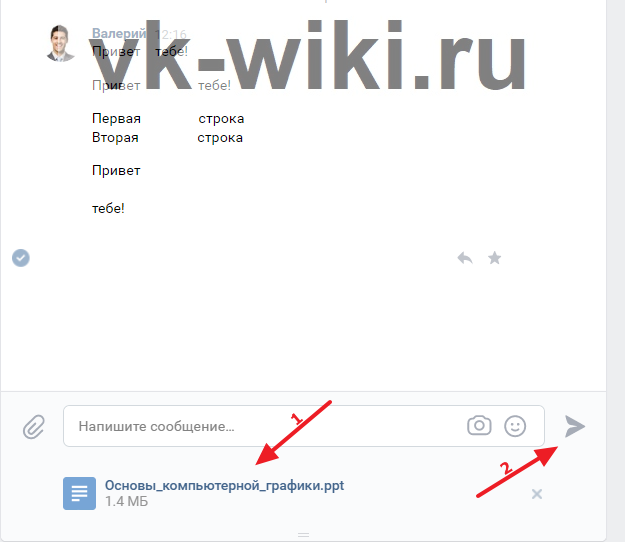
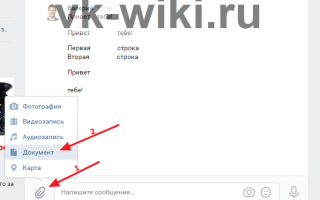

 Простые сервисы и приложения для создания и редактирования видео
Простые сервисы и приложения для создания и редактирования видео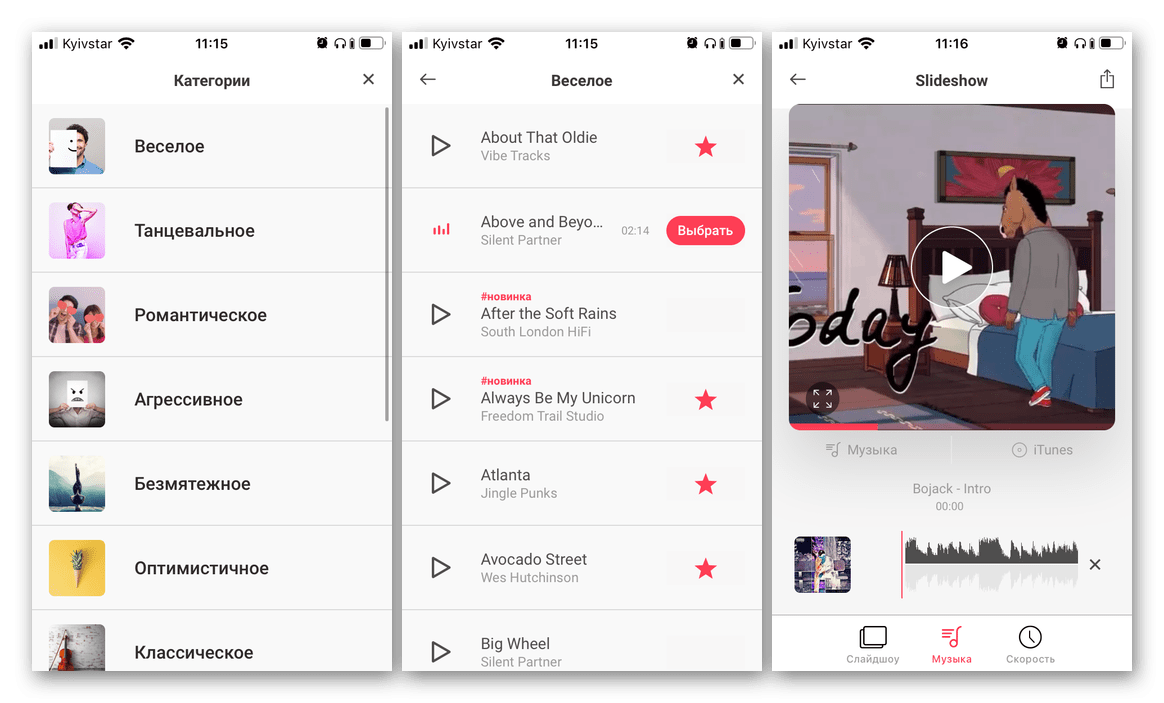 Способы добавить музыку в историю инстаграма
Способы добавить музыку в историю инстаграма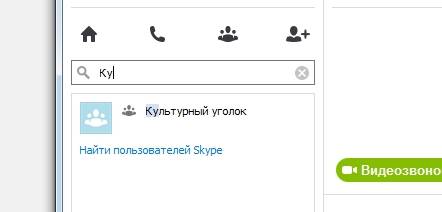 Как сделать групповой звонок в скайпе: правила и особенности
Как сделать групповой звонок в скайпе: правила и особенности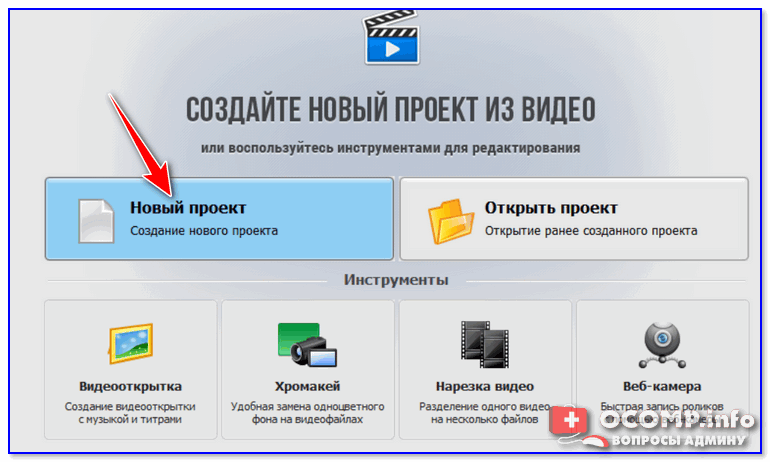 Как наложить свой текст на видео и добавить титры [2 способа]
Как наложить свой текст на видео и добавить титры [2 способа]