Содержание
- 1 Работайте ножками или крупный план
- 2 Правило №3. Хорошее освещение имеет решающее значение
- 3 Приложения для монтажа
- 4 Как скопировать DVD/CD-диск на другой компакт диск
- 5 Подключение цифровой приставки к монитору
- 6 Системные приложения
- 7 Проблемы при подключении
- 8 Передача файлов через облачные хранилища и социальные сети
- 9 Способы изменения обоев на Android
- 10 Правило №8. Экспериментируйте с таймлапсом и слоу-мо
- 11 РЕАЛЬНЫЕ СПОСОБЫ ВИДЕОНАБЛЮДЕНИЯ ЧЕРЕЗ МОБИЛЬНЫЙ ТЕЛЕФОН
- 12 Обращаться с деньгами и общаться с людьми: чему ещё не научат в школе, а зря
- 13 QuickTime Player
- 14 Как скинуть видео с компа на телефон по Wi-Fi
- 15 LG Smart Share и MKV.
- 16 Оборудование
Работайте ножками или крупный план
Не у всех смартфонов есть двойная камера с телевиком, то есть линзой с длинным фокусным расстоянием. Поэтому часто приходится работать ножками. Не ленитесь сделать пару шагов в перед или назад. Не снимайте сразу. Пристреляйтесь, выберите лучший ракурс по свету, по композиции и только потом снимайте. Используйте крупные планы. Они очень хорошо разбавят обилие общих планов, которых у вас вероятнее всего будет очень много. К тому же, крупные планы хорошо передают объем. Крупняком можно снимать людей, если они это позволят, цветы, деревья, части зданий, памятников. Отличный прием для подчеркивания глубины и объема, когда небольшая часть кадра занимает очень близко расположенный объект, в то же время основной объект съемки, человек или какое пространство, находятся значительно дальше. Таким образом можно легко добиться эффекта глубины.
Правило №3. Хорошее освещение имеет решающее значение
Правильный свет оказывает огромное влияние. Чтобы правильно снимать видео на смартфон, это необходимо делать в хорошо освещенных местах. Так вы сможете избежать ненужных теней и зернистости.
Также вы должны быть осторожны и не направлять камеру непосредственно на источники яркого света. Это приведет к переэкспонированным кадрам, которые будет непригодны для использования в итоговом материале. Освещение должно быть стабильным: датчики изображения в большинстве смартфонов медленно реагируют на резкие изменения.
Для съемки в помещении стоит использовать или натуральный свет из окна, или импульсный свет с рассеивателем. Например, вы можете приобрести кольцевой осветитель: они стоят недорого и дают отличный результат.
Также важно, чтобы температура света была одной на всех видеороликах
Когда будет необходимо объединить видеоклипы в один фильм, разница холодного и теплого освещения будет выделяться и неприятно привлекать внимание. Чтобы избежать этого, можно подобрать правильный баланс белого
Измените его в настройках камеры.

Естественное освещение тоже может помочь в создании ярких художественных кадров
Приложения для монтажа
Отвечая на вопрос о том, как снять видео на смартфон, съемкой все дело не заканчивается. После съемок у вас накопится пара десятков видеороликов, которые нужно объединить в один фильм. Процесс их объединения и называется монтажом. Его лучше всего осуществлять на ноутбуке или компьютере. Но даже на смартфоне или планшете можно собрать свой фильм без особых сложностей. Приложений для монтажа и обработки видео на смартфоне очень много. У всех них есть пара маленьких деталей, которые могут неприятно удивить: водяные знаки с названием приложения в нижнем углу и невозможность сохранения конечного видео в хорошем качестве. Убрать знак и улучшить качество можно, заплатив определенную сумму.
Если делать этого не хочется, то можно использовать полностью бесплатные приложения, например, Adobe Clip или Quik. Clip — это продукт известной Adobe, той самой, что придумала Premier и After Effects. В Adobe Clip достаточно настроек, которые помогут объединить отснятые видео в логичный фильм прямо на смартфоне.
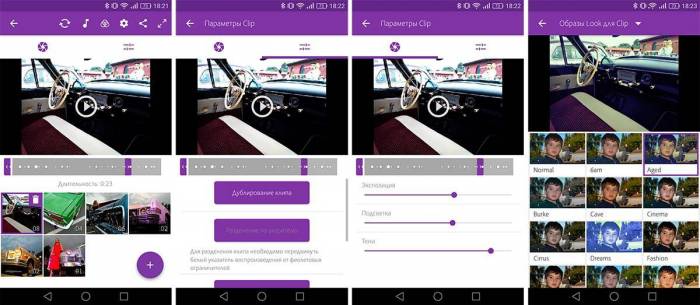
А вот Quik — это детище GoPro. У этой компании точно все в порядке с производством видео, и там знают, как сделать действительно привлекательный ролик. По сути Quik делает все за вас — просто загрузите отснятый материал в правильном порядке и приложение само выберет эффекты переходов и наложит музыку. Все это можно отредактировать или полностью переделать. Для владельцев iPad и iPhone одно из лучших приложений это iMovie. Оно позволяет легко и удобно редактировать материал, добавлять музыкальный фон, переходы, титры, фильтры для картинки и многое другое
Не важно, какой программой вы будете пользоваться, гораздо важнее уделить немного времени для ее изучения и тогда результат вас удивит
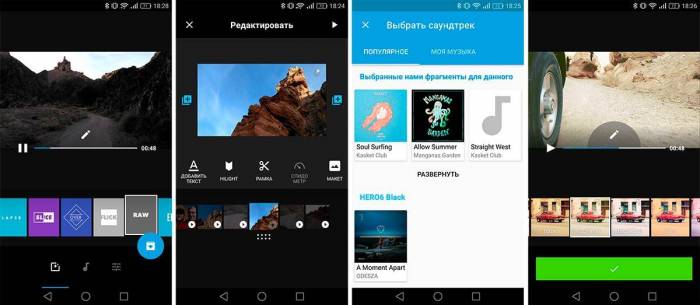
Как скопировать DVD/CD-диск на другой компакт диск
DVD диск
Вставляем чистый диск в привод. Теперь откроем ранее созданный образ диско формата *.iso,
Теперь на панели находим кнопку «Записать образ CD» и нажимаем на нее,
После откроется окно Записи образа. Выбираем скорость записи компакт диска и нажимаем кнопку «Записать».
Начнется прожиг диска, можете занять себя минут на 10-15. По завершению извлекаем диск и проверяем. Вот так вот просто можно скопировать DVD диск на другой
.
Довольно часто можно столкнуться с ситуацией, в которой программу нужно перенести с одного компьютера на другой без потери различных настроек. Справиться с этой задачей поможет утилита PickMeApp.
Инструкция
Установите программу на съемный носитель, например, на флэшку, а затем откройте. В центральной части программы находятся два окна. В левом указаны установленные на компьютере программы, а правый пока пуст. Можно пользоваться поиском: введите в поле Filter, которое находится над окном, название искомой программы или первые буквы названия, а затем ищите ее в поисковой выдаче.
Начните преобразовывать программу в инсталляционный пакет. Это можно сделать несколькими способами. При использовании первых двух возле названия программы необходимо поставить галочку. Итак, первый – нажмите кнопку Capture marked application(s)… (она находится между левым и правым окном). Второй – кликните горячие клавиши Ctrl+C. И третий — выделите программу (ставить галочку возле ее названия не обязательно) и нажмите кнопку Capture, которая появилась после выделения (наряду с Repair и Uninstall). Внизу появится панель, демонстрирующая процесс преобразования.
После его окончания в правом окне появится название преобразованной программы. Это означает, что программа запакована в инсталляционный пакет. Если вы откроете папку TAPPS, которая находится в корне программы PickMeApp, то этот пакет будет находиться как раз в этом месте.
Подключите внешний носитель к другому компьютеру и запустите на нем PickMeApp. В правом окне поставьте галочку возле названия упакованной программы и нажмите кнопку Install marked application(s)… Начнется процесс инсталляции программы. После завершения процесса выйдите из программы, нажав Alt+F4.
Стоит задача, начальные условия такие:
- Жёсткий диск разбит на два или больше раздела
- Установлена Windows 7 на диске C:
- Требуется установить Windows 10
- Текущий виндовс должен остаться работоспособным и запускаться с диска D:
- Форматировать диск «Д» нельзя
- Пользователь не впервые видит компьютер
А можно наоборот, устанавливать семёрку, а копировать десятку, и диски поменять местами, это ничего не меняет.
Для чего это? Ну, например, давно пора переустановить систему, но в старой ОС много чего было установлено и настроено с незапамятных времён. При переустановке ОС все программы и настройки теряются. А хочется, чтобы можно было запустить старую систему и подсмотреть что же там и как работало. Ну или тупо какие-то лицензии проблематично перенести.
Вся сложность состоит в том, что существующие программы умеют , но на такой же логический раздел. Т.е., с диска C: на диск C. А вот так, чтобы на тот же физический диск и на второй раздел – не умеют. Всё усложняется тем, что даже если и научатся, то форматировать диск-назначение нам нельзя, потому что по легенде там тонны инфы, которую некуда или очень долго и геморно девать.
Придётся поколдовать. План действий такой:
- Правим загрузочное меню
- Загружаемся с флешки
- Копируем системные папки
- Меняем буквы дисков
Подключение цифровой приставки к монитору
Ниже расписан процесс подключения приставки к компьютерному монитору с помощью самых различных интерфейсов.
Через разъём HDMI
В этом случае используют стандартный HDMI шнур, один штекер которого вставляют в порт приставки, в второй в разъем монитора. Правда если он китайский, то могут возникнуть проблемы со звуком.
Также можно воспользоваться конвертором HDMI → SCART. В этом случае кабель HDMI подключают к порту монитора, а второй конец к преобразователю сигнала. Scart кабель подключают аналогичным образом к приставке и конвертору.
Можно также использовать конвертер HDMI → VGA. Для этого его подключить к монитору с помощью VGA шнура, а потом к нему подключить приставку с помощью HDMI кабеля. Звук можно вывести на монитор или акустику отдельным кабелем 3,5 мм.
Еще можно воспользоваться переходником HDMI → DVI. Для этого нужно подсоединить DVI штекер адаптера в гнездо приставки, а к его порту HDMI и гнезду монитора подключить обычный HDMI шнур. C выходом DVI могут быть тоже проблемы, если он не поддерживает HDCP. Технология HDCP позволяет защищать мультимедийный контент от незаконного копирования.
Процесс подключения может отличаться в зависимости от конструкции конвертера или переходника.
При выборе этого способа нужно учитывать, что длина шнура HDMI должна быть не более 5 м иначе сигнал будет затухать.
DVI
Данный способ предусматривает использование переходников DVI→VGA или DVI→HDMI. В первом случае DVI штекер переходника втыкают в приставку, а к его гнезду VGA подсоединяют соответствующий шнур от монитора. Во втором случае HDMI штекер переходника втыкают в порт монитора, а к его DVI гнезду подключают соответствующий шнур. После чего второй штекер кабеля подключают к приставке.
Процесс подключения может отличаться в зависимости от конструкции переходника.
В этом случае допускается использовать DVI шнур длиной до 10 м.
VGA
Этот способ предусматривает использование стандартного VGA шнура и специального кабеля для вывода звука на монитор или какую-либо акустическую систему. Сам процесс заключается в подключении одного штекера кабеля в порт приставки, а второго в разъем монитора.
При подключении устройств с помощью этого интерфейса нужно использовать кабель длиной не более 3 м.
Scart
Это способ предусматривает использование переходника Scart → VGA или преобразователя сигнала (конвертора) Scart →HDMI. В первом случае штекер Scart подключают к ТВ приставке, а VGA штекер в порт монитора. Во втором случае к преобразователю подсоединяют два шнура HDM и Scart а другие концы этих кабелей подключают к устройствам.
Процесс подключения может отличаться в зависимости от конструкции конвертера или переходника.
RCA («тюльпаны»)
В этом случае используют конвертеры RCA → HDMI или RCA→VGA. В первом случае тюльпаны подключают к преобразователю сигнала и приставке, таким же образом подсоединяют к нему монитор, только используют HDMI шнур. Во втором случае делают все аналогично, только для подключения приставки к конвертеру используют RCA шнур, а для подсоединения к нему монитора используют VGA кабель.
Процедура подключения может немного отличаться в зависимости от конструкции конвертера.
Не всегда можно быстро найти нужный переходник или преобразователь, поэтому перед покупкой приставки заранее позаботиться об этом. Надо сразу же в магазине посоветоваться с продавцами, которые найдут оптимальное решение конкретно для вашего случая.
Системные приложения
Перед тем, как приступить к настройке приложений с фильмами и телевидением, вам понадобится установить несколько системных приложений, при помощи которых мы сможем настраивать другие приложения и запускать потоковые видео.
MX Player
Для некоторых седлающих приложений не подходит встроенный видео плеер, к тому же MX Player на порядок выше и достойно заменит системный плеер. Откройте приложение Google Play и установите его:
Developer:
Price:
Free
Файловый менеджер
Если у вас чистый Андроид ТВ, тогда в нём нет предустановленного файлового менеджера, с помощью которого можно смотреть и открывать файлы с флешки. Так как далее мы будем устанавливать приложения через USB накопитель, вам понадобится установить это приложение:
Developer:
Price:
Free
Интернет браузер
Это приложение устанавливать не обязательно, но если Вы планируете сёрфить в интернете, тогда вам наверняка понадобится браузер. Рекомендую Pufin:
Developer:
Price:
Free
Проблемы при подключении
| Проблема | Решение |
| Не получается использовать опцию дублирования | Убедиться, что на ТВ правильно установлен вход. Для этого нажать на ДУ Input, выбрать Screen mirroring, подтвердить действие на телефоне и сделать настройку совместимости с дублированием. |
| Не определяется ТВ на смартфоне | Нужно отключить от телефона все устройства подключенные по беспроводной связи. Нажать и удерживать кнопку питания, выключить технику и включить ее повторно. Сделать перезапуск телевизора Сони, путем отключения его от сети на 2 минуты. Выполнить сопряжение устройств. |
| Обрыв связи во время передачи видео через Miracast | На пути сигнала есть преграды, обрывающие передачу данных. Решение проблемы выполняется сокращением расстояния к устройствам. |
| Видео показывается с замедлением, подключаясь по Wi-Fi | Во время трансляции нагрузка увеличивается, если сигнал идет изначально на смартфон, а потом на ТВ. Необходимо использовать приложение YouTube. |
Выбор метода зависит от возможностей техники. Варианты с применением USB, DLNA и Wi-Fi Direct считаются устаревшими, но подойдут в качестве альтернативного соединения техники. Самые популярные сегодня – дублирование экрана через шнур HDMI или применение беспроводных методов Miracast, Chromecast или AirPlay.
Если используется гаджет на базе Андроид, а Сони со Смарт приставкой, тогда подойдет вариант через Miracast. Для обычного ТВ приобретается переходник Miracast, приставка Google Chromecast или кабель HDMI.
Передача файлов через облачные хранилища и социальные сети
Продвинутые пользователи телефонов нередко создают профили в облачных хранилищах, поскольку на сайтах удобно хранить большое количество файлов. Кроме того, синхронизация происходит автоматически, если активировать функцию на телефоне. Например, все файлы будут перекидываться на Гугл.Диск, Яндекс.Диск или любое другое хранилище. Таким образом, пользователю потребуется авторизоваться на сайте, а затем выбрать материалы, которые нужно перекинуть на смартфон. Вначале вся информация сохранится в облаке. Далее пользователю потребуется скачать приложение (Гугл.Диск или Яндекс.Диск) на телефон, и заново войти в свой аккаунт. Оттуда можно скопировать нужные файлы.
- Пользователю потребуется открыть любой браузер на компьютере, зайти на сайт Вконтакте и авторизоваться. Нужно найти себя через поиск людей, добавить в друзья. Затем зайти в свой профиль и нажать на кнопку «Написать сообщение». Так у пользователя появится диалог с самим собой, в чат удобно скидывать материалы;
- Чтобы перекинуть файл, потребуется навести курсор мышки на значок скрепки внизу. Затем нужно найти материалы на своем ПК, и кликнуть по ним, подтвердить операцию;
- Следующий шаг – скачивание приложения Вконтакте и авторизация. Зайдя в софт, пользователь сможет открыть файл и скачать его на свой телефон.
Способы изменения обоев на Android
Обновить изображение можно стандартными средствами Android или программным обеспечением от сторонних разработчиков. Какой именно метод использовать – решать только вам.
Через настройки «Андроида»
Приведённые ниже инструкции доступны при использовании официальной оболочки Google, однако методы частично работают на EMUI, MIUI и прочих системах. Незначительные не состыковки в названиях и порядках расположения пунктов могут быть вызваны различиями версий ОС, однако модель интерфейса управления обоями сохраняется.
Настройки главного (домашнего) экрана
Выполните следующие действия:
- Проведите долгий тап по свободному месту на рабочем столе, пока в нижней части экрана не появится строка управления;
- Нажмите на «Обои» (Wallpapers) в нижнем левом углу, выберите изображение между стандартными вариантами, предусмотренными производителем девайса или выберите своё изображение по кнопке «Из галереи» («Мои фото» на последних версиях). Если она отсутствует, то это вызвано ограничением на уровне системы – придётся воспользоваться другими способами, представленными на странице ниже;
- Оказавшись в менеджере файлов, выберите нужную картинку. По желанию можно обрезать её, используя предоставляемые функции. Справа сверху будет расположено изображение трёх точек, открывающее меню выбора. Если его нет, попробуйте нажать на кнопку раскрытия списка запущенных программ – она может располагаться слева или справа относительно функции перехода на главный экран;
- Тапните по «Экран блокировки» и завершите настройку. Изменения вступят в силу автоматически.
Описанные шаги могут различаться, в том числе ввиду использования нестандартного лаунчера. Инструкция для владельцев девайсов с Яндекс.Лончером или Microsoft Launcher выглядит следующим образом:
- Зажмите свободную область домашнего экрана, в появившемся меню выберите пункт «Обои» раздела «Персонализация»;
- При наличии подключения к Интернету, будут предложены коллекции – например, «Пейзажи», «Виды сверху», «Космос», «Текстуры». Для использования находящихся на устройстве медиа-файлов, пролистайте до кнопки «Галерея» – она размещена в самом низу;
- Укажите картинку, которую хотите использовать. Можно применить к ней фильтры через редактор, установленный на девайсе – по умолчанию это «Google Фото». Будет предложено указать, где должно отображаться изображение. Вы можете задать частоту автоматического изменения заставки – никогда, раз в час или сутки.
Выбор изображения из галереи
Этот метод предполагает выполнение трёх несложных шагов:
- Откройте проводник файлов и папку, где находится картинка;
- Чтобы перейти к общему каталогу, свайпните вправо. Можно также воспользоваться кнопкой «Изображения» на панели быстрого доступа;
- Проведите долгий тап по названию медиа, нажмите на «Установить как»;
- В появившемся снизу окне выбора действия нажмите на «Обои», по желанию примените фильтры. После этого выберите «Экран блокировки».
Отсутствие пункта может быть вызвано отключением программы «Google Фото». Поскольку она встроена в устройства, можно активировать её из меню настроек:
- Запустите настройки;
- Нажмите на «Приложения», найдите и выберите «Google Фото»;
- Тапните по «Включить». Понадобится соединение с сетью для установки ПО с серверов разработчиков.
Можно воспользоваться альтернативным методом – загрузить приложение из Play Market или стороннего источника, например APKPure или «Трэшбокс».
Пункт «Обои» в настройках
Способ применим ко всем версиям Android и предполагает выполнение следующих этапов:
- Перейдите к параметрам устройства, откройте раздел «Экран»;
- Тапните по «Обои»;
- Укажите приложение для дальнейшего действия. По умолчанию представлены варианты в виде «Живые обои», «Обои», «Проводник», «Фото». При пользовании кастомным лаунчером, он будет также предложен;
- Выберите файл, тип заставки. Сохраните изменения.
Правило №8. Экспериментируйте с таймлапсом и слоу-мо
Большинство смартфонов отлично справятся с созданием этих эффектов. Откройте приложение камеры и зайдите в настройки или дополнительные режимы. Чаще всего они обозначаются, как замедленная или ускоренная съемка. Таймлапс можно использовать для записи закатов или рассветов, для процесса создания рисунка. Для ускоренной съемки камере необходима стабилизация: используйте штатив или установите смартфон в надежное место.
Замедленная съемка позволяет сделать фрагмент выразительнее, донести мысль до зрителя, привлечь внимание к движениям. Если ваш смартфон не поддерживает слоу-мо, то установите съемку в настройках камеры на 60 кадров в секунду
Такой ролик вы сможете замедлить потом вручную во время постобработки и монтажа.
Поищите в настройках камеры разные режимы съемки и используйте их для экспериментов
РЕАЛЬНЫЕ СПОСОБЫ ВИДЕОНАБЛЮДЕНИЯ ЧЕРЕЗ МОБИЛЬНЫЙ ТЕЛЕФОН
Реально просматривать по мобильным каналам связи одновременно можно только одну камеру. Если в месте ее установки существует проводной интернет, то самым дешевым будет ее подключение к сети любым возможным способом (см. здесь), а потом организовать ее просмотр через телефон описанным ранее способом.
Для начинающего это может оказаться несколько сложным, так как требует выполнения значительного количества настроек — самой камеры, роутера и пр. Упростить этот процесс поможет использование облачного сервиса видеонаблюдения.
Более того, при этом провода могут и не понадобиться, если приобрести видеокамеру специально предназначенную для работы с «облаком» по беспроводным каналам. Таких предложений на современном рынке систем безопасности вполне достаточно.
Облачное видеонаблюдение хорошо еще тем, что имеет достаточно много дополнительных опций и возможностей, начиная от хранения видеоархива на стороне удаленного сервера и заканчивая наличием различных средств видео аналитики. Кроме того, доступ к такой системе возможен с любого устройства, имеющего выход в интернет.
Оптимальным вариантом работы с видеокамерой с сотового телефона будет технология р2р. Не вижу смысла подробно описывать ее здесь, поскольку по указанной ссылке все изложено вполне доходчиво.
Насчет чего не стоит обольщаться и на что можно рассчитывать.
Мегапиксельное разрешение при просмотре через мобильник вы вряд ли получите. Причина все та же — недостаточная для этих целей скорость беспроводной передачи данных.
Просмотр в режиме online. Начнем с того. что считать online видеонаблюдением. Будем здесь подразумевать режим просмотра со скоростью 25 кадров в секунду. Так вот, для того чтобы обеспечить приемлемое качество изображения возможно эту скорость придется уменьшить.
Стабильность работы. Скорость 3G интернета может меняться в зависимости от различных условий, например:
- скорости движения;
- загруженности каналов оператора;
- количества ретрансляторов в зоне действия вашей системы и пр.
Тем не менее, при использовании одной камеры видеонаблюдения, через мобильный телефон реально контролировать текущую обстановку дома, на даче или в квартире. Много не ждите, но реализация видеонаблюдения через телефон вполне возможна.
Обращаться с деньгами и общаться с людьми: чему ещё не научат в школе, а зря
QuickTime Player
Программа QuickTime Player, которую можно найти на любом компьютере Mac, не только проигрывает медиафайлы, но и умеет записывать видео с экрана.
Если на вашем компьютере установлена macOS Mojave, вы можете обойтись и без QuickTime. Достаточно нажать клавиши Shift + Command + 5. Эта комбинация запускает встроенный инструмент для записи. Но у QuickTime Player есть свои преимущества: программа работает на более ранних версиях macOS и записывает видео как с экрана Mac, так и с дисплеев подключённых к нему iOS‑гаджетов.
Как записать видео с экрана Mac с помощью QuickTime Player
- Откройте QuickTime Player и нажмите «Файл» → «Новая запись экрана».
- Кликните по стрелке возле появившейся красной кнопки и выберите подходящие настройки звука.
- Нажмите на красную кнопку, чтобы начать запись.
Как записать видео с экрана iPhone или iPad с помощью QuickTime Player
- Подключите гаджет к Mac с помощью кабеля.
- Откройте QuickTime Player и нажмите «Файл» → «Новая видеозапись».
- Кликните по стрелке возле появившейся красной кнопки и выберите необходимое устройство.
- Нажмите на красную кнопку, чтобы начать запись.
Как скинуть видео с компа на телефон по Wi-Fi
Технология Wi-Fi прочно вошла в жизнь современных людей, сейчас ей оснащены многие модели компьютеров и телефонов. Даже если нет встроенного Wi-Fi, можно приобрести адаптер с этой функцией и установить его в USB-слот. Способ передачи удобен, если имеется грамотно настроенный роутер.
Есть 2 метода копирования данных, первый выполняется по следующей инструкции:
на смартфон загружается программа «Web File Transfer», ее можно найти в Google Play;
- после установки нужно зайти в приложение, также следует подключить оба устройства к Wi-Fi;
- в интерфейсе установленной программы появится IP-адрес, его необходимо переписать;
на ПК открывается браузер, например, Гугл Хром или Яндекс, в адресную строку вбивается переписанный IP-адрес.
Появится интерфейс смартфона, теперь можно копировать любые данные из компьютера на память гаджета. Делается это посредством функции «Передача файлов на устройство», расположенной в правой части экрана. Есть ограничение, нельзя передавать данные, которые имеют вес больше 5МБ.
Есть и другой вариант, специально для тех, кому необходимо передать крупный файл. Выполнить его можно с помощью алгоритма:
на смартфон устанавливается другое приложение — «FTP-сервер»;
следует перейти в настройки и в разделе «Беспроводное подключение» создать новую точку доступа;
в поле названия можно ввести любые значение, после выставляется модель гаджета, придумывается пароль, важно установить защищенное сопряжение;
проводится синхронизация на компьютере, для этого в меню уведомлений кликается иконка беспроводных сетей, появится список точек доступа, следует подключиться только что созданной сети;
на телефоне нужно открыть загруженную программу и переписать значение из строчки с названием «URL-адрес сервера»;
- на компьютере в разделе подключенных устройств и дисков кликается правая кнопка мыши, выбирается опция «Добавить новый элемент в сетевое окружение»;
- в поле «Расположение веб-сайта» вводится адрес, ранее выписанный из приложения;
- нажимается клавиша «Далее», ставится галочка на пункт «Анонимный вход», вводится адрес 192.168.43.1.
Таким образом, был создан сервер, откуда можно получить доступ к информации смартфона. Можно перемещать любые по весу видеозаписи. Существенный плюс метода с Wi-Fi заключается в отсутствии проводов.
Часто бывает, что после установки LG Smart Share и добавления в него общей папки не все фильмы попадаю в список доступных для воспроизведения файлов.
Если попробовать попробовать запустить фильмы, которые отсутствую в Smart Share, средствами Windows (Правой кнопкой мыши на файле -> Передать на устройство -> ) то видео начинает воспроизводится но уже через несколько секунд обрывается.название>
Как правило, проблема возникает с файлами в формате MKV.
Устранение проблемы: добавление новых файлов в LG Smart Share.
LG Smart Share видит не все фильмы из-за того, что не хватает кодеков в системе. Попробуйте установить, например, набор кодеков K-Lite Codec Pack. После установки обновите список файлов либо же перезапустите LG Smart Share.
Тестовый стенд.
Эффективность совета по установке кодеков для устранения проблемы когда Smart Share не видит все файлы была успешно протестирована на следующих устройствах.
- Компьютер с Windows 10 и установленной последней версией LG Smart Share 2.3.1511.1201;
- телевизор LG 43UH603V
- телевизор LG 55UH605V
LG Smart Share видит только 168 фалов.
Обнаружили еще одну причину того, что не все файлы отображаются в LG Smart Share. Данная программа отказывается показывать больше 168 фильмов. Чтоб появились новые фильмы необходимо удалить старые…
Привет! В этой статье мы очень подробно рассмотрим процесс настройки DLNA сервера на компьютере, или ноутбуке, который работает на Windows 7, 8, или Windows 10. Настраивать DLNA будем для телевизора, что бы можно было на телевизоре LG смотреть фильмы, которые находятся на компьютере (а так же смотреть фото, и слушать музыку) . И все это по Wi-Fi, или при подключению по сетевому кабелю. В данной статье рассмотрим именно телевизоры LG с функцией Smart TV, или просто с поддержкой DLNA. Кстати, Smart TV может быть как более старой версии, так и новой – Web OS, на которой работают все новые телевизоры LG с поддержкой смарт функций.
Настроить можно несколькими способами, и с помощью разных программ.
- Настройка DLNA для просмотра фильмов на LG с помощью специальной, фирменной программы Smart Share.
- Настройка DLNA стандартным средством, через Проигрыватель Windows Media.
- С помощью программы «Домашний медиа-сервер (UPnP, DLNA, HTTP)».
Что бы не путаться, в этой статье мы рассмотрим настройку с помощью фирменной программы Smart Share. О других способах я напишу в отдельных статьях. Мне кажется, что вариант с Smart Share самый простой, и точно рабочий. Проверенно.
Что нам понадобится для настройки DLNA:
- Стационарный компьютер, или ноутбук. На нем мы запустим сервер. На телевизоре будут отображаться фильмы, которые находятся на этом компьютере.
- Телевизор LG с поддержкой DLNA. Если на вашем телевизоре есть Smart TV, то он точно поддерживает DLNA.
- Домашняя сеть к которой подключен компьютер и телевизор. Проще говоря, компьютер и ТВ должны быть подключены к одному роутеру.
Кстати, телевизор к роутеру может быть подключен как по Wi-Fi сети, так и по сетевому кабелю. Компьютер (ноутбук) так же может быть подключен по кабелю, или Wi-Fi. Есть возможность соединить телевизор с компьютером напрямую, без роутера, с помощью сетевого кабеля. Честно говоря, смысла в этом не много. Уже лучше соединить компьютер с телевизором по HDMI кабелю.
В случае с DLNA, на телевизоре будет отображаться только сам фильм, или фото. Ну и музыка будет играть. Полностью рабочий стол, папки и т. д. выводится не будут. Для этого, нужно подключаться по HDMI, или по беспроводной технологии Miracast.
Оборудование
На самом деле вы можете легко обойтись без любого оборудования, используя лишь подручные средства. Но лучше прикупить маленький штатив для смартфона. Дело в том, что руки очень сильно передают тряску на смартфон. В результате на видео появляется «шевеленка». Встроенные стабилизаторы способны с ней справиться, но результат зачастую сопровождается желеобразностью картинки. Поэтому лучше, если смартфон будет не в руках, а закреплен, например, на селфи-палку или маленький и гибкий штатив. Это единственное приспособление, которое вам действительно понадобится. Лучшим выбором для путешествий будет селфи палка-штатив Xiaomi Selfie Stick Remote. Он объединяет в себе и очень компактный штатив и селфи-палку. Нет, мы не призываем вас делать себяшки, просто держать камеру на моноподе проще, а это иногда единственный вариант, чтобы что-то снять. Ну а режим штатива пригодится для таймлапсов.
 Онлайн-нструменты для нарезки видео для ютуб
Онлайн-нструменты для нарезки видео для ютуб Простые сервисы и приложения для создания и редактирования видео
Простые сервисы и приложения для создания и редактирования видео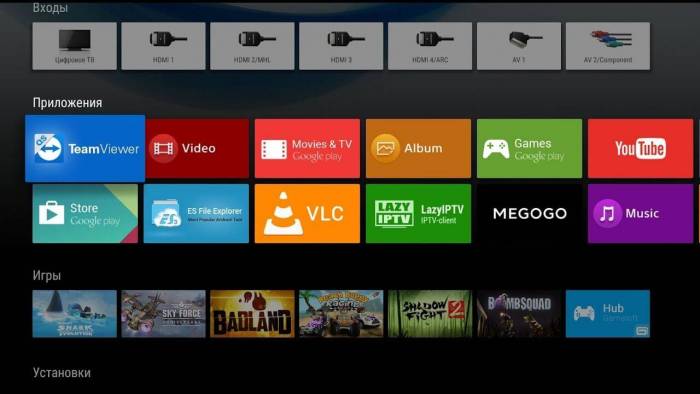 Как установить, активировать и запустить ютуб на телевизоре
Как установить, активировать и запустить ютуб на телевизоре
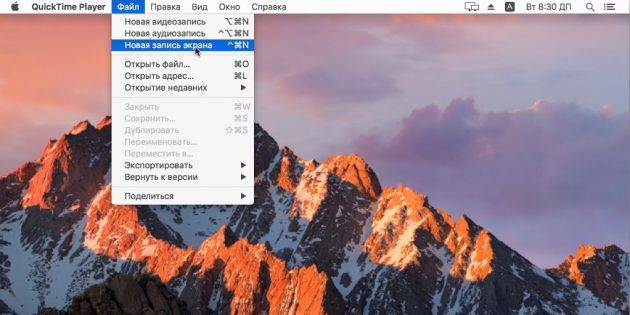


 Как поменять номер телефона вконтакте, привязать другой номер
Как поменять номер телефона вконтакте, привязать другой номер Качаем видео из телеграм: пошаговая инструкция
Качаем видео из телеграм: пошаговая инструкция Как выложить видео на ютуб на телефоне андроид?
Как выложить видео на ютуб на телефоне андроид?