Содержание
- 1 Что это за настройка?
- 2 Как добавить фотографию
- 3 Удаление обсуждений в Одноклассниках в браузере
- 4 Удаление идентификационных меток с фотографий
- 5 Как поставить статус в одноклассниках на свою страницу
- 6 Что нужно знать перед удалением фотографий и видео
- 7 Как удалить фотографии и видео
- 8 Как восстановить фотографии и видео
- 9 Как убрать главное фото
- 10 Перенос изображений с использованием Яндекс диска
- 11 Как загрузить фотографии в социальную сеть Одноклассники?
- 12 С помощью «Проводника» на компьютере с Windows
- 13 Как удалить альбом в Айфоне через iPhone Transfer
- 14 На компьютере
- 15 Как удалить всех друзей из Одноклассников
- 16 Удаление всех сохраненные фото : инструкция
Что это за настройка?
Перед тем, как кричать: «У меня в ВК не работает приватность» и гневно строчить «полотенца» в техподдержку, разберитесь, что это вообще за опция.
Это особые настройки, позволяющие изменить доступ определенным группам пользователей (не только из ВК) к информации на вашей странице. Все знают, всех посетителей страницы в Контакте условно можно поделить на категории: друзья, друзья друзей, некоторые друзья, определенные списки друзей, только я.
Каждый человек может задать и изменить конкретную настройку приватности для любого вида контента в своем профиле. Например, изменить доступ к основной информации и фоткам, разрешив его только для друзей. Сохраненные снимки, списки групп, аудиозаписей и подарков – закрыть вообще от всех, кроме себя. Можно сделать так, что в списке ваших подписок будут видны только выборочные люди, а кто-то секретный будет для всех невидимкой.
Можно изменить видимость комментариев и возможность их публикации чужими пользователями, ограничить доступ к постам и записям на стене, настроить варианты связи с вами, запретить импорт вашего контакта по привязанному номеру. Настройки приватности распространяются и на Истории, и на медиа контент, и на переписку, и на обновления на станице, и на любую другую личную информацию.
Особым спросом пользуется настройка по полному закрытию страницы – в этом случае посторонние люди вообще не смогут заходить к вам в гости. Если вы не хотите, чтобы ваш профиль попадал в выдачи Интернет поисковиков, можете спрятать его ото всех, кроме зарегистрированных пользователей ВК.
Каждый человек волен изменить настройки приватности так, как ему нравится. Однако, есть моменты, на которые последние не распространяются. Поэтому, перед тем, как начинать искать, почему не меняются настройки приватности Вконтакте в конкретной области, убедитесь, что она входит в «круг почета».
Как добавить фотографию
Как добавить фотографию на странице места
- Откройте Google Карты на компьютере и найдите нужное место.
- Выберите его и нажмите Добавить фото. Чтобы увидеть этот пункт, возможно, потребуется прокрутить страницу вниз.
- Перетащите нужные файлы в открывшееся окно или нажмите кнопку Выбрать фотографии для загрузки.
Примечание. Фотографии можно добавлять для достопримечательностей (например, парков) или компаний, но не для адресов и координат.
Как добавить фотографию в разделе «Ваши впечатления»
- Проверьте, включена ли история местоположений.
- Откройте Google Карты на компьютере.
- В левом верхнем углу экрана нажмите на значок меню Ваши впечатления.
- На вкладке «Впечатления» нажмите Добавить фото. Эта функция недоступна, если на вашем телефоне нет снимков или если нам не удалось определить, где были сняты фотографии.
- Выберите фотографии, которые вы хотите добавить.
- Если нужно изменить место, нажмите на его название и выберите нужный вариант.
- В верхней части экрана нажмите на значок «Опубликовать» .
Удаление обсуждений в Одноклассниках в браузере
В ОК владелец страницы может убрать свои и скрыть чужие комментарии к фотографиям или постам, если уведомления о них отвлекают или мешают.
Свои
В Одноклассниках можно удалить беседу полностью или частично, убрав из нее отдельные сообщения или мультимедийный контент, будь то изображения, видео или музыку.
Инструкция:
- Открыть раздел «Обсуждения».
- Найти необходимую переписку.
- Чтобы удалить фото из обсуждения или отдельный комментарий, навести на запись курсор и кликнуть по появившемуся справа крестику.
- Подтвердить удаление.
- Если нужно убрать несколько записей, повторить действия с каждой.
Удалить сразу все сообщения из беседы невозможно.
Если пользователь стирает сообщения, потому что они содержат спам или ненадлежащий контент, он может установить ограничение на комментирование на своей странице. Для этого нужно:
- Нажать на кнопку с фотографией профиля вверху справа, в выпадающем списке команд кликнуть «Изменить настройки».
- Открыть вкладку «Публичность».
- В разделе «Разрешить» указать, кому можно оставлять сообщения в форуме или к фотографиям – друзьям или всем людям на сайте.
После внесения изменений нужно сохранить настройки, чтобы новые параметры вступили в силу.
Чужие
В разделе «Обсуждения» есть не только записи самого владельца страницы, но и друзей. Они содержат комментарии к фотографиям, заметкам, постам и т.д. При появлении новых сообщений к ним, уведомления об этом появляются в виде зеленой точки над вкладкой «Друзья». Ненужные беседы можно убрать из этого раздела, чтобы информация о них не отвлекала пользователя.
- Открыть «Обсуждения».
- Перейти во вкладку «Друзья».
- Навести курсор на ненужную запись и нажать на крестик, чтобы скрыть ее.
Действие нужно повторить с остальными неинтересными беседами.
Как скрыть обсуждения определенного человека
Чтобы постоянно не удалять комментарии к фото, заметкам и т.д. определенных друзей, их можно скрыть, после чего они не будут появляться на странице человека.
Инструкция:
- Открыть страницу пользователя.
- Нажать на кнопку с тремя точками.
- В выпадающем списке команд выбрать «Отписаться».
- Теперь новости человека и обсуждения к ним не будут появляться в Ленте владельца страницы.
Удаление идентификационных меток с фотографий
Удалить фотографию в Одноклассниках может только пользователь, опубликовавший изображение, либо администратор портала (после рассмотрения поступившей жалобы о нарушении прав или законодательства).
Однако пользователь может снять отметку, позволяющую идентифицировать личность человека на групповом или одиночном фотоснимке. Полностью удалить фотографии, отмеченные другом, можно только обратившись к собеседнику с соответствующей просьбой или путем подачи жалобы администратору сети на неправомерные действия.
Чтобы посмотреть фотографии с отметкой необходимо найти на странице альбом с пометкой «фотографии с моим лицом» (изображения перемещаются в папку автоматически). Затем необходимо выбрать кадр с меткой, которую планируется снять.
Выше поля, предназначенного для внесения комментариев, имеется строка с указанием имен лиц, отмеченных на фотоснимке (количество меток не ограничивается). Чтобы удалить информацию, необходимо найти свое имя, а затем надавить на крестик, расположенный рядом с личными данными.
После удаления метки в поле отображается уведомление о выполненном действии. После принудительного обновления страницы информация исчезает. Если пользователь не хочет, чтобы друзья или третьи лица отмечали его на фотографиях или картинках, то он может отключить функцию через меню настроек приватности.
Как поставить статус в одноклассниках на свою страницу
Хотите поделиться важными для вас событиями в ленте, но боитесь, что оно утонет в других новостях сайта? В Одноклассниках, как и ВКонтакте, статусы набирают большую популярность. Для того чтобы запись не пропала, закрепите её, не оставив без внимания друзей. Установить его можно на любом устройстве.
Где находится статус
Статус означает надпись, располагаемую в вашем профиле. При посещении страницы другими пользователями первое, что они увидят, — ваши мысли. В основном статус используют для цитат, оповещений или просто для настроения. Чтобы найти поле для статуса, зайдите в свой аккаунт и напротив аватара будет окно с фразой “О чём вы думаете”.
Как написать статус
Установка занимает не более двух минут независимо от того, активный ли вы пользователь или только начали изучать технологию социальных сетей.
С компьютера
Находясь на главной странице под панелью руководства:
- рядом с фото найдите поле с надписью “Напишите заметку”;
- введите текст;
- при желании можно выбрать фон для поста;
- чтобы он закрепился на странице, отметьте пункт “В статус”. Если этого не сделать, текст станет обычной записью в ленте;
- отправьте текст с помощью “Поделиться”.
С планшета или телефона
Если мобильное приложение у вас в приоритете, закрепить пост можно и в нем:
- зайдите на свою страницу;
- нажмите на свое имя, после этого появится “+”;
- из предложений выберите пункт “Написать заметку”;
- в правом углу установите галочку “В статус” и опубликуйте с помощью самолётика;
- текст закреплён.
Внимание!
Если не отметить пометку о закреплении, пост не закрепится в ленте.
Первый способ
Используется со стартовой вкладки сайта и идет как дополнение к заметке:
- для добавления аудиозаписи вызовите диалоговое окно для текста;
- чуть ниже поля будут дополнительные кнопки. Среди них значок “Добавить музыку”;
- из своего списка выберите нужный трек;
- нажмите на него;
- далее кнопка “добавить”.
Готово, допишите текст при необходимости и публикуйте.
Второй способ
Поделиться любимыми песнями вы можете сразу из вкладки без дополнительных действий на главной страниц:
- зайдите во вкладку “Музыка”;
- кликните на многоточие возле нужной мелодии;
- поставьте галочку на пункт “В статус”.
Закрепляем фото
Аналогичным путем можно закрепить фото или иной картинкой. Процесс немного отличается от предыдущего. Прикрепить фото можно и с компьютера, и с альбома.
С компьютера
Если нет желания загружать снимки в альбом, но хотите, чтобы их заметили, этот способ очень удобен:
- снова нажимаем на заметку, чтобы полностью раскрыть окно;
- под лентой фонов в первом столбике будет кнопка “Добавить фото”;
- среди своих фото выберите нужное.
Поставьте галочку о закреплении и опубликуйте.
Из альбома
На вкладке с добавлением фото вы видите сетку уже загруженных. На каждой фотографии стоит прозрачная галочка. После нажатия она станет зеленой, затем нужно кликнуть на пункт “Готово”.
Заметка в статусе
Под основным аватаром в списке есть раздел “Заметка”, зайдите в него. Выберите заметку и нажмите на неё, она автоматически опубликуется.
Обновление своего настроения с добавлением каких-либо вложений не пользуется спросом. Многие пользователи проходят мимо этой функции сайта. Но она поможет рассказать о настроении, событиях. Кто-то делится цитатами своих из своих любимых произведений, другие транслируют свои тайные мысли и пожелания.
Что нужно знать перед удалением фотографий и видео
Что происходит после удаления
Фотографии и видео, удаленные вами из Google Фото, также удаляются:
- С сайта photos.google.com и всех синхронизированных устройств.
- Из альбомов Google Фото.
- Из некоторых фильмов Google Фото.
- Из общих альбомов и чатов, в которые они добавлены.
Удаленные фотографии и видео не удаляются автоматически из следующих сервисов:
- Blogger;
- YouTube;
- Gmail;
- Диск.
Как удалить фотографии и видео
- Откройте приложение «Google Фото» на устройстве Android.
- Войдите в аккаунт Google.
- Нажмите и удерживайте фото или видео, которое вы хотите переместить в корзину. Можно выбрать несколько объектов.
- Нажмите на значок «Удалить» в верхней части экрана.
Важно!
- Фотографии и видео, которые вы загрузили в Google Фото, а затем удалили, будут храниться в корзине в течение 60 дней.
- Если вы удалите с устройства Android объект, который не загружен в Google Фото, он будет храниться в корзине в течение 60 дней.
- Если вы по-прежнему видите в Google Фото объект, который пытались удалить, возможно, он хранится на съемной карте памяти. Попробуйте удалить его в приложении «Галерея».
Как очистить корзину
Если вы видите запрос на удаление объекта без возможности восстановления, ваша корзина заполнена. Ее объем не может превышать 1,5 ГБ.
Важно! Если вы очистите корзину, то навсегда удалите из нее все объекты.
Вот что для этого нужно сделать:
- Откройте приложение «Google Фото» на устройстве Android.
- Войдите в аккаунт Google.
- В нижней части экрана нажмите Библиотека Корзина Ещё Очистить корзину Удалить.
Как удалить объект с устройства
Выполните следующие действия:
- Откройте приложение «Google Фото» на устройстве Android.
- Войдите в аккаунт Google.
- Выберите объекты, которые хотите удалить с устройства Android.
- В правом верхнем углу нажмите на значок «Ещё» Удалить с устройства.
Подробнее об освобождении места на устройстве…
Как предоставить разрешение на удаление фотографий и видео с SD-карты
Шаг 2. Удалите фотографию или видео
При удалении фотографии или видео вы можете предоставить Google Фото доступ к SD-карте.
- Откройте приложение «Google Фото» на устройстве Android.
- Войдите в аккаунт Google.
- В нижней части экрана нажмите Библиотека Папки устройства.
- Откройте папку SD-карты.
- Выберите объекты, которые хотите удалить с нее.
- Нажмите на значок корзины Удалить.
- Нажмите Да Да.
Чтобы изменить предоставленные разрешения, откройте настройки устройства. Нажмите Приложения Google Фото Хранилище.
Как восстановить фотографии и видео
Если вы хотите восстановить удаленный объект, проверьте, есть ли он в корзине.
- Откройте приложение «Google Фото» на устройстве Android.
- В нижней части экрана нажмите на значок «Библиотека» выберите Корзина .
- Нажмите и удерживайте объект, который хотите восстановить.
- В нижней части экрана нажмите Восстановить. Фото или видео снова появится:
- в приложении «Галерея» на устройстве;
- в библиотеке Google Фото;
- в альбомах, в которых оно находилось до удаления.
Если объекта нет в корзине, возможно, он был удален без возможности восстановления.
Не можете найти нужное фото или видео?
Если объекта нет в корзине, его нельзя восстановить. Это может произойти в следующих случаях:
- Объект удален более 60 дней назад.
- Вы переместили объект в корзину, а затем очистили ее.
- Вы удалили объект из корзины без возможности восстановления.
- Вы удалили объект из приложения «Галерея» без возможности восстановления, не сохранив его резервную копию.
Как убрать главное фото
Для того чтобы вообще удалить его с аватарки в Одноклассниках, кликните по нему на своей страничке.
Затем в меню ниже выберите «Удалить фотографию».
Данный снимок будет удален, но на его месте, в качестве главной, будет установлен следующий по порядку, который хранится в альбоме «Личные фото».
Если вам нужно, чтобы аватарка вообще была пустая, а удалять снимки из Одноклассников не хочется, сделайте следующее.
Вверху кликните по кнопочке «Фото». Затем откройте альбом «Личные».
Выделите все и выберите из выпадающего списка другой альбом. Нажмите «Перенести».
Зарегистрировавшись в одной из социальных сетей, например «Одноклассники», можно находить старых друзей, одноклассников, добавлять их в друзья, обмениваться информацией. Но сначала надо заполнить профиль, а без аватарки он будет неполным и недостаточно информативным.
Инструкция
- В социальной сети «Одноклассники» зарегистрировано множество людей различных возрастов. Чтобы найти кого-то конкретного, нужно знать хотя бы его имя и фамилию. Но можно столкнуться с проблемой, найдя сразу несколько человек, у которых совпадают имя, фамилия, а иногда и город проживания. В таком случае узнать, кто из найденных пользователей нужен, можно по аватарке, при условии, что на ней стоит реально узнаваемая фотография, а не просто картинка. Не поленитесь выбрать для своего профиля качественное фото, чтобы вас на нем легко было узнать.
- На главной странице своего профиля в «Одноклассниках» вы можете увидеть следующие вкладки: «Основное», «Друзья», «Группы», «Фото», «Заметки», «Игры» и «Еще». Предварительно загрузите на свой компьютер фотографию, которую вы хотите сделать «лицом» вашего аккаунта, кликните по вкладке «Фото», затем выберите «Добавить фото». Откроется небольшое окно, где нужно выбрать необходимый файл и подтвердить загрузку.
- После того как фото загрузится, наведите на него курсор мышки, чтобы открылся список следующих функций, которые можно применить к фотографии: «Сделать главной», «О, «Удалить». Выберите первую функцию, когда появится вопрос о подтверждении, кликните по кнопке «Изменить» – ваша аватарка на «Одноклассниках» обновилась. Если вы пожелаете заменить фотографию своего профиля на другую, просто проделайте вышеописанные операции еще раз, но с другим файлом.
- Имейте в виду, что для аватарки в «Одноклассниках» можно использовать только личное фото. Снимки из альбомов вашего профиля для этой цели использовать не получится. Если хотите использовать в качестве аватарки фотографию из альбома, просто скачайте ее на компьютер, а после этого проделайте шаги, описанные выше.
Профиль в социальной сети «Одноклассники» позволяет не только общаться с друзьями, раскиданными по самым разным городам и странам, но и находить новых знакомых, старых друзей и потерянные когда-то связи
Поэтому очень важно правильно оформить свою , чтобы, в случае необходимости, ваши знакомые могли вас отыскать
Первое, и самое главное, что видит человек, заходя на вашу страницу в Одноклассниках — это главное фото. Лучше всего, если на нем будет отображено ваше лицо, а сама фотография будет хорошего качества. Конечно же, время от времени возникает необходимость заменить главную фотографию. Для этого нужно сделать несколько простых действий.
Перенос изображений с использованием Яндекс диска
Сложно только первый раз: последующие процедуры будут занимать не больше минуты времени. Сначала вам нужно завести почту на Яндексе, если ее еще нет. Итак, почтовый ящик зарегистрирован, нужно зайти в него. Находим раздел ДИСК, кликаем по нему мышкой.
Слева есть колонка – в ней выбираем пункт ФОТО ИЗ СОЦСЕТЕЙ. Идем туда.
Выбираем соцсеть, из которой намереваемся осуществить перемещение. В нашем случае это В Контакте, поэтому жмем нужную кнопку.
Система запросит у вас разрешение на дальнейшие действия.
Как только вы нажмете кнопку «Разрешить», начнется перенос фотографий. Примечание: для следующего перемещения пользователю потребуется кликнуть кнопку «Сохранить новые фото».
Далее нужно перейти в раздел «Социальные сети» – он находится в самом низу страницы.
Открыть папку ВКонтакте и отметить значками целые папки или отдельные снимки, требующие переноса.
Нажать мышкой кнопку «Загрузить в соцсети». Здесь следует выбрать нужный сайт (в нашем случае Одноклассники) и кликнуть надпись «Загрузить».
Через какое-то время внизу вы увидите сообщение о том, что снимки удачно перемещены. Обратный процесс, то есть из Одноклассников в Контакт, осуществляется точно так же. Как видите, способ несложный, бесплатный и абсолютно безопасный. Когда вы освоите его досконально, научите пользоваться системой и своих друзей.
Как загрузить фотографии в социальную сеть Одноклассники?
Загрузить фотоснимки можно, воспользовавшись двумя устройствами:
- телефоном или планшетом;
- компьютером.
Человек самостоятельно выбирает удобное устройство для загрузки фотографий.
Загрузка фотоснимков с компьютера
Инструкция по загрузке фотоснимков с компьютера выглядит следующим образом:
- Перейти в раздел «Фото». Открываем раздел «Фото», кликнув левой кнопкой мышки
- Нажать на кнопку «Добавить фото». Нажимаем на кнопку «Добавить фото»
- В открывшемся проводнике выбрать месторасположение фотографий на жестком диске компьютера. В открывшемся проводнике выбираем месторасположение фотографий на жестком диске компьютера
- Выделить интересующие кадры мышью, зажав предварительно на клавиатуре клавишу «Ctrl». Зажимаем на клавиатуре клавишу «Ctrl», левой кнопкой мышки щелкаем по фото, чтобы выделить
- Нажать по кнопке «Открыть». Нажимаем по кнопке «Открыть»
- К фото добавить описание в соответствующем поле, по желанию добавить заметку. Добавляем описание к фото, пишем заметку
- Чтобы добавить еще фото, нужно нажать по кнопке «Загрузить еще фото» и проделать те же действия, что описывались выше. Нажимаем по кнопке «Загрузить еще фото»
Когда фотоснимки будут загружены, человек увидит на экране надпись, информирующую о количестве загруженных файлов. По умолчанию они будут загружены в альбом с личными фотоснимками. Чтобы перенести фото:
Как удалить подписчиков в Одноклассниках со своей страницы
- нужно поставить галочку на пункт «Выбрать все фото» и из списка выбрать подходящий альбом; Ставим галочку на пункт «Выбрать все фотографии», из списка выбираем подходящий альбом
- нажать по кнопке «Перенести фотографии»; Нажимаем по кнопке «Перенести фотографии»
- после переноса фото появится сообщение «Фото перенесены в альбом «Интересное». Сообщение об окончании процесса переноса «Фото перенесены в альбом «Интересное»
Как загрузить фотоснимки с мобильного устройства?
Для того, чтобы делиться интересными кадрами напрямую с мобильного устройства, необходимо загрузить из маркета одноимённое приложение «Одноклассники». За его скачивание не будет взиматься оплаты. После этого необходимо авторизоваться в приложении и следовать инструкции:
- Открыть боковое меню и выбрать раздел «Фото». Открываем боковое меню и выбираем раздел «Фото»
- Нажать на иконку фотоаппарата, расположенную в правом верхнем углу. Нажимаем на иконку фотоаппарата, расположенную в правом верхнем углу
- Отметить фотографии пальцем, чтобы появилась галочка, нажать «Выбрать». Отмечаем пальцем фото, чтобы появилась галочка, нажимаем «Выбрать»
- Подписать фото, выбрать альбом или оставить по умолчанию, по желанию можно обрезать, нажать «Загрузить». Подписываем фото, выбираем альбом, по желанию обрезаем, нажимаем «Загрузить»
- Отмеченные фото появятся в альбоме, который был выбран при загрузке. Все отмеченные фото появятся в альбоме, который был выбран при загрузке
С помощью «Проводника» на компьютере с Windows
Есть вариант, когда удаление можно провести без каких-либо сложностей. В этом случае необходимо подключить телефон к настольному компьютеру. Дальше потребуется выполнить такие действия:
- Через несколько секунд компьютер опознает, что в его разъём подключено устройство и предложит меню для действий пользователя.
- Нужно открыть просмотр устройства в проводнике.
- Можно будет увидеть папку DCIM. Нужно выбрать её, и через контекстное меню провести удаление. При этом будет дан запрос на подтверждение удаления, на который потребуется ответить утвердительно.
После этого все файлы с фотографиями будут стёрты.
Как удалить альбом в Айфоне через iPhone Transfer
Этот вариант стоит рассматривать тем людям, которым не удается удалить альбом напрямую с мобильного устройства. Также метод может показаться более удобным, так как указанное ПО используется на компьютере, где интерфейс выглядит информативнее и удобнее.
В данном случае потребуется программа iPhone Transfer. Это специальная утилита, позволяющая подключить Айфон к персональному компьютеру. С ее помощью человек может перекинуть фото с мобильного устройства на ПК, а также удалить их.
Программа iPhone Transfer своим интерфейсом и функционалом похожа на iTunes. Поэтому у пользователя, решившего удалить альбом через данное ПО, проблем при выполнении операции возникнуть не должно.
Для удаления альбома нужно:
- Скачать и установить программу на компьютер.
- Подключить Айфон к ПК через USB-кабель и запустить iPhone Transfer.
- Перейти в раздел «Фото» (здесь отображаются все имеющиеся альбомы).
- Кликнуть по значку панели инструментов, а затем нажать кнопку «Delete Album».
После выбора альбома каталог безвозвратно удалится из памяти Айфона. В этой связи рекомендуется взвесить все «за» и «против», прежде чем избавляться от фотографий и видеороликов. Возможно, они пригодятся в будущем, а при недостатке свободной памяти есть смысл воспользоваться облачным хранилищем.
На компьютере
Сразу сделаю небольшое отступление, которое может сэкономить ваше время и силы. Блокировать страницу не обязательно, если вы всего лишь хотите скрыть ее от посторонних глаз. Для этих целей на ok.ru есть специальная услуга “Закрыть профиль”.
С ее помощью можно закрыть доступ к своей страничке людям, с которыми вы не дружите. Они смогут увидеть только вашу основную фотографию, имя и фамилию. К остальным данным незнакомцы смогут получить доступ только в том случае, если вы добавите их в друзья.
Если вы все же намерены именно заблокировать профиль, то ниже найдете инструкции на любой вкус и случай.
Временно
Вы можете временно заморозить свой профиль путем его удаления. Не пугайтесь, вы не потеряете страничку и всего за пару кликов сможете ее вернуть.
Зайдите в свой аккаунт в Одноклассниках и пролистайте страницу вниз. Под основным меню вы увидите пункт “Еще”. Наведите на него курсор мыши. Появится выпадающий список, из которого нужно выбрать раздел “Регламент”.
На странице с регламентом вы наткнетесь на огромное полотно текста. Читать его точно не захочется, да это и не нужно. Просто пролистайте текст до конца. В нижней части окна вы найдете кнопку “Отказаться от услуг”. Кликните на нее.
Теперь перед вами должно появиться окно удаления профиля. В нем необходимо указать причину, по которой вы решили уйти из Одноклассников, ввести пароль от аккаунта и нажать кнопку “Удалить”.
После нажатия кнопки удаления ваш профиль будет полностью заблокирован для всех пользователей, включая подписчиков, друзей и вас самих.
Социальные сети очень не любят терять своих пользователей. Ok.ru в этом не является исключением и будет всячески убеждать вас отказаться от ухода из соцсети: пугать тем, что вы потеряете все свои фотографии и переписки, давить на чувство привязанности, показывая фото близких друзей. Не ведитесь на уловки и идите к своей цели. Вы без проблем сможете восстановить профиль в течение 6 месяцев.
На iklife.ru есть более подробная статья по удалению страницы в Одноклассниках. В ней вы найдете инструкции по удалению через телефон и много важных нюансов по теме, так что обязательно ознакомьтесь.
В течение 180 дней есть возможность восстановить свою страницу. После выполнения этой процедуры вы сможете продолжить пользоваться ok.ru как ни в чем не бывало. Ваш аккаунт вернется в том же виде, в котором вы его оставили. Разве что некоторые друзья могут отписаться за время вашего отсутствия.
Никто не запрещает вам восстановить аккаунт и сразу же его повторно удалить. Так вы сохраните свою страничку и продлите блокировку еще на 6 месяцев.
Навсегда
Чтобы заблокировать страницу навсегда, достаточно удалить ее, используя инструкцию выше, и не восстанавливать в течение 180 дней.
Учтите, что по прошествии этого срока аккаунт уже невозможно будет восстановить даже при помощи техподдержки. Поэтому лучше заранее сохранить на компьютер всю ценную информацию: фотографии, видео, контакты и важные сообщения.
Нарушая правила
Есть еще один сомнительный способ заблокировать профиль – нарушить правила социальной сети. При регистрации в ОК вы соглашаетесь с определенными правилами. За их нарушение пользователей наказывают временной заморозкой или пожизненной блокировкой.
Для того чтобы модераторы обратили на вас внимание, нужно чтобы на вас пожаловались хотя бы за одно нарушение:
- распространение спама,
- оскорбление пользователей,
- распространение материалов для взрослых,
- регистрация с чужими или фиктивными данными.
Каждый из этих способов не очень гуманный. Но если выбирать по принципу меньшего зла, можете попробовать разослать спам незнакомым пользователям. С высокой долей вероятности на вас отправят жалобу, и администрация пресечет такое поведение.
В некотором роде этот способ – лотерея. Никогда не знаешь, какое наказание получишь: временное или пожизненное. К тому же на реализацию может потребоваться немалое количество времени. Так что рекомендую обходить этот способ стороной.
Для взломанной страницы
Случаи взлома в Одноклассниках – это обычное дело. Если вы решили заблокировать аккаунт из-за того, что вас взломали, то для начала нужно будет восстановить доступ к странице. А после этого заморозить ее уже известным вам способом.
Обратите внимание, что не обязательно избавляться от аккаунта, если вы подверглись взлому. После восстановления доступа просто поменяйте пароль и наведите порядок после проделок злоумышленников
Как удалить всех друзей из Одноклассников
Опять же, как и в случае с удалением только нескольких друзей из френдлиста, сервис не имеет подобной функции. Вам придется либо удалять каждого по отдельности, либо создать новый профиль без друзей, контактов и фотографий и начать «жизнь» на сайте с чистого листа.
К сожалению, функции массового удалению друзей в социальной сети “Одноклассники” не предусмотрено. И даже бесплатных программ, позволяющих удалить сразу всех друзей, пока не существует. Если у вас есть знакомые программисты, вы можете попросить их написать специальный скрипт, который позволит сделать это. В противном случае, придется удалять людей вручную и поименно (по 20 человек в день), или же полностью удалить свою страницу со всеми друзьями.
Видео, в котором подробно объясняется, как можно удалить друзей из “Одноклассников”, можно посмотреть здесь:
Удаление всех сохраненные фото : инструкция
Здравствуйте, друзья! Сегодня я продолжу писать про удаление, и данная статья будет интересна тем, кто полностью решил очистить свой профиль . Подобная чистка может пригодиться, если Вы давно зарегистрированы и хотите избавиться от «старого», или в жизни произошли определенные события, и нужно избавиться от всего, что про них напоминает.
Мы уже рассматривали, как удалить из аккаунта вк все группы, теперь научимся удалять фотографии, причем не по одной, а сразу все.
Делать мы это будем с помощью приложения «Перенос фото», которое устанавливается прямо в профиле, как игра, и используя программу -Robot.
На самом деле, использовать сторонние сервисы в Интернете, программы и боты нужно очень осторожно, так как существует вероятность подхватить вирус, или логин и пароль от Вашей странички могут попасть в руки к злоумышленникам. Поскольку используя -Robot ничего подобного не произошло – установила без проблем, и никто не пытался взломать страницу, то про нее и напишу
Поскольку используя -Robot ничего подобного не произошло – установила без проблем, и никто не пытался взломать страницу, то про нее и напишу.
Используем приложение для быстрого удаления фото
Зайдите в свой профиль . Как видите, у меня всего 6 картинок, вот их и будем удалять.
Теперь нужно установить интересующее нас приложение. Для этого в строку поиска социальной сети введите «Перенос фото» и выберите подходящий вариант из предложенных результатов. У меня приложение было самым первым. Кликните по нему и нажмите на кнопку «Запустить приложение».
Дальше перейдите в левом меню страницы в раздел «Фотографии» и создайте новый альбом, в который будем добавлять все фотки для удаления. Я его назвала «для удаления».
После того, как создадите альбом, в меню страницы слева выберите пункт «Игры» и найдите в списке приложение «Перенос фото», которое мы только что установили.
Здесь нам нужно переместить фотографии, которые есть в Вашем профиле в один альбом. Поэтому в разделе «Откуда» из первого выпадающего списка выбираем «Мои альбомы», второго «Фотографии на моей стене». В квадратике показано, сколько картинок в данной категории. В разделе «Куда» из выпадающего списка выберите созданный альбом, у меня «для удаления».
Сами фотки будут показаны чуть ниже. Нам нужно все их выделить – нажмите в поле «Выделить/убрать» на кнопочку «Все». Справа в поле «Выбрано» убедитесь, что выделены все фото – 3/3. Теперь нажмите «Переместить».
Таким образом, переместите все фотографии со всех категорий второго выпадающего списка в альбом «для удаления». Число возле названия альбома должно постоянно увеличиваться.
После этого у меня осталось всего 2 фотографии – они стоят на аватарке.
Используя приложение «Перенос фото», удалить все не получилось – остались фотографии со страницы и те, на которых Вас отмечали. Но учитывая, что может быть по 5-6 тысяч фоток в профиле, удалить несколько с аватарки вручную будет уже не так сложно.
Удаляем много фоток с помощью -Robot
Теперь рассмотрим, как быстро удалить фотки со страницы используя приложение -Robot. Для начала скачайте его на компьютер и запустите. Сразу замечу, что оно платное, но Вы можете пользоваться его полной версией в течение трех дней.
Главное окно программы выглядит следующим образом. Первое, что нужно сделать – перейти в раздел «Настройки».
Дальше на вкладке «Аккаунты» в поля «Логин» и «Пароль» введите свои данные для страницы и нажмите «Добавить аккаунт». После этого, в окошке справа должен появиться Ваш профиль. Нажмите «Сохранить».
У меня в профиль загружено 12 фотографий.
Теперь в окне программы напротив поля «Чистка» нажмите на зеленую стрелочку. Затем в выпадающем списке выберите «Удалить все фотографии».
В следующем окошке из выпадающего списка выберите нужный аккаунт и нажмите «Выбрать».
Затем подтвердите удаление фотографий, нажав «Да».
Когда процесс завершится, появится окно, как на скриншоте ниже. Нажмите в нем «ОК».
Откройте свою страницу и обновите ее. У меня осталось 2 фотографии. Как и в первом способе – это фото, которые стоят на аватарке. При необходимости, их можно удалить вручную.
 Как поменять номер телефона вконтакте, привязать другой номер
Как поменять номер телефона вконтакте, привязать другой номер Как изменить аватарку в вк
Как изменить аватарку в вк Как удалить сторис в инстаграме, которая не загружается на телефоне
Как удалить сторис в инстаграме, которая не загружается на телефоне

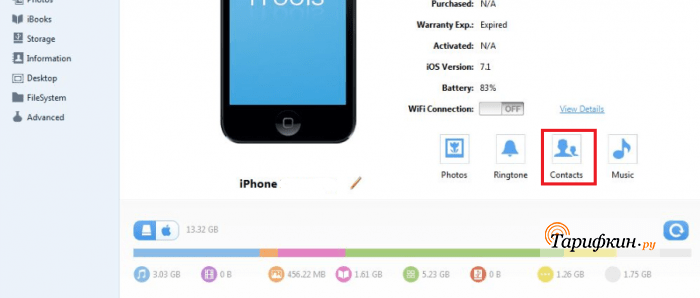 Как быстро и навсегда удалить группу вконтакте
Как быстро и навсегда удалить группу вконтакте Как удалить группу в одноклассниках
Как удалить группу в одноклассниках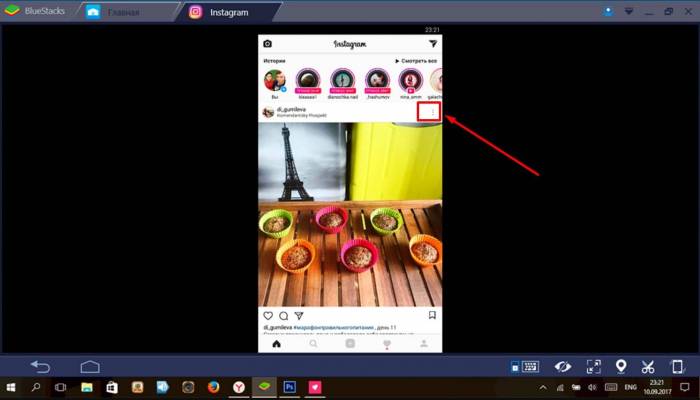 Удаляем фотографию из instagram
Удаляем фотографию из instagram Как удалить страницу в одноклассниках
Как удалить страницу в одноклассниках