Содержание
- 1 Замена видео
- 2 Применяемые санкции к нарушителям
- 3 Функция «Улучшить видео» — инструмент, оставшийся после YouTube редактора (онлайн)
- 4 Как правильно выложить видео на Ютуб?
- 5 Davinci Resolve — профессиональный инструмент для цветокоррекции видео
- 6 Что ещё можно сделать
- 7 Установка новой видеокарты
- 8 Часть 2. ТОП 7 бесплатных онлайн видеоредакторов
- 9 Сделайте свой собственный YouTube Uploader
- 10 Пример использования хромакея (по шагам)
- 11 Как заработать на Ютубе с нуля за просмотры чужих видео
Замена видео
Вы не можете заменить старый фильм новым, потому что каждый новый фильм получает новый URL-адрес. Но можно внести изменения в уже загруженный фильм:
- Изменить качество видео: совершенствуйте свой фильм с помощью функции улучшения видео в YouTube. Благодаря ей, вы можете обрезать видео, автоматически улучшить освещение и цвет, размыть отдельные части видео, добавить фильтры и внести другие изменения.
- Настроить подсказки: в зависимости от типа подсказки, вы можете направлять зрителей к конкретному URL-адресу (из списка соответствующих страниц) или показывать выбранные Вами изображения, заголовки и призывы к действию.
- Изменение названия и описания фильма: вы можете вносить изменения в название, категории, описание и параметры конфиденциальности, а также упорядочить эти элементы.
Применяемые санкции к нарушителям
Описанные выше действия связаны с определенными рисками. Поначалу вы с радостью будете получать и тратить легкие деньги, но потом случится страшное. Ютуб применяет три типа санкций:
- Удаление ролика.
- Блокировка канала.
- Отключение монетизации.
Правообладатели активно пользуются системой Content ID. Одна жалоба вас не похоронит, но приведет к шестимесячному отключению монетизации. Если нарушения с вашей стороны продолжатся, прилетит бан. В реальности правообладатель может сильно разозлиться и подать против вас судебный иск. Сколько денег вы потеряете в случае проигрыша, сложно предвидеть. Чтобы снизить вероятность такого шага со стороны противника, не связывайтесь с крупными медийными холдингами, тащите контент не сильно раскрученных блогеров.
Функция «Улучшить видео» — инструмент, оставшийся после YouTube редактора (онлайн)
Мы начали с того, что YouTube редактор для видео перестал поддерживаться осенью 2017 года. Однако некоторые базовые функции для обработки роликов по-прежнему доступны после загрузки видео на канал. Вы найдёте их в разделе «Менеджер видео». Это сложно назвать полноценным редактором, и конечно, это не самое подходящее решение для сложных проектов и обстоятельного монтажа. Но если вам всего лишь нужно быстро обрезать отснятый материал и добавить фоновую музыку, встроенных функций будет достаточно.
Более того, помимо различных фильтров и настроек скорости воспроизведения, вы найдёте инструменты, которых нет в большинстве бесплатных редакторов. Например, стабилизация видео. Это идеальный способ убрать дрожание записи, сделанной вручную без специального оборудования, и выровнять изображение в кадре. Ещё одна интересная функция – возможность скрыть лицо или объект на записи. Как правило, в сторонних редакторах этот эффект достигается через наложение маски, однако, технологии YouTube позволяют автоматически распознавать лица в кадре и скрывать их с помощью пикселизации/размытия. Этот инструмент применяется в целях сохранения конфиденциальности, когда есть необходимость спрятать не только лица, но и номера, имена, бренды, даты, координаты, и прочие персонализированные данные.
Все эти возможности применимы к уже загруженным на канал видео, при этом скачать их себе на компьютер с YouTube после обработки вы также можете — в разрешении 720p. Скачать оригинальный ролик без внесённных изменений можно с помощью Google Архиватора.
Как уже было сказано выше, функция «Улучшить видео», доступная в интерфейсе YouTube редактора, вряд ли станет вашим основным инструментом монтажа. Тем не менее, вам будет полезно знать, что для стабилизации тряски на видео или скрытия определённых объектов не нужно скачивать сторонние программы – достаточно загрузить ролик на канал и применить автоматические настройки.
Как правильно выложить видео на Ютуб?
Я понимаю, что статью будут читать люди, которые никогда ещё этого не делали, поэтому начну для новичков с самого начала
Если у вас уже есть свой канал, то переходите сразу к шагу № 3-4, там самое важное и интересное
Используй фишки топовых блогеров Рунета, чтобы собрать первый миллион подписчиков!
Подробнее о курсе
Шаг 1. Регистрация или авторизация в Google
YouTube — это сервис-приложение от Google, поэтому, чтобы выкладывать на него видео, вам нужно иметь свой аккаунт в Гугл. Создать его поможет статья про регистрацию на YouTube.
Шаг 2. Создание своего YouTube-канала
Второе, что Ютуб попросит вас сделать, – это создать новый канал, без него вы никак не сможете залить видео.
Если вы хотите загрузить видео продолжительностью более 15 минут, то после того, как вы создадите свой канал, необходимо его подтвердить по номеру телефона. Без подтверждения получиться закачать видео только продолжительностью до 15 минут.
Шаг 3. Загрузка видеофайла
Теперь, когда у нас всё готово, заходим на YouTube и в верхнем правом углу нажимаем на кнопку “Добавить видео”.
Открывается окно, в котором нам предлагают:
- Загрузить файл с видео.
- Запустить прямую трансляцию (стрим).
- Создать слайд-шоу из картинок или фото.
- Запустить онлайн-видеоредактор для монтажа.
Нас в данном случае интересует главное окно, где написано “Выберите файлы для загрузки”, можно нажать на эту серую кнопку и выбрать необходимый файл на компьютере. Либо просто перетащить его сюда.
Перед тем, как перетаскивать, не забудьте про первое правило оптимизации видео – переименуйте загружаемый файл правильно.
Шаг 4. Настройка видео
Далее начинается загрузка видео, во время которой можно его настроить.
Вверху мы видим 4 вкладки, которые нужно настроить:
Основная информация (самое важное).
Перевод.
Монетизация.
Расширенные настройки.
Давайте разберём, что в них нужно сделать.
Вкладка 1. Основная информация
Здесь обязательно настраиваете следующие параметры:
- Название видео (Инструкция: Как назвать видео на Ютубе).
- Описание (Инструкция: Как делать описание к видео).
- Теги (Инструкция: Как подбирать теги к видео и что это такое).
- Выбор значка или установка своего (Инструкция: Как сделать свой значок).
- Выбор плейлиста или создание нового (Инструкция: Что такое плейлист на Ютубе и как его создать).
- Настройка доступности ролика.
Есть 4 варианта доступа:
Вкладка 2. Перевод
Если вы хотите, чтобы ваше видео смотрели на других языках, например, на английском, то вы можете загрузить сюда перевод или заказать его платно.
Вкладка 3. Монетизация
Если у вас уже подключена монетизация, то можете выбрать способ показа рекламы. Для начинающих каналов данная функция будет недоступна.
Вкладка 4. Расширенные настройки
Здесь тоже есть много чего интересного.
Левый столбик настроек:
Правый столбик настроек:
- Выбор категории видео.
- Место съёмки (геотег, по которому ваше видео могут найти пользователи Ютуба).
- Выбор языка видео.
- Вкл/выкл доступа к субтитрам и метаданным.
- Установка даты записи.
- Показ статистики видео.
- 3D – если видео снято в формате 3D.
- Заявление о прямой рекламе.
Также, чтобы облегчить работу с настройками при загрузке видео, в Ютубе существует специальная функция, которая позволяет задать шаблон параметров по умолчанию. Рекомендую ей воспользоваться.
Шаг 5. Публикация
Как только вы всё настроите и дождётесь, пока видео загрузится и обработается, нажимаете кнопку “Сохранить”.
После этого видео сразу появится на канале, и вы сможете уже им делиться с друзьями.
Шаг 6. Редактирование всех настроек после загрузки
В случае, когда вы забыли или не успели что-то настроить, всегда можно зайти в раздел редактирования данного видео и поменять параметры.
Первый способ:
- Заходите на свой канал. Вверху (сразу над шапкой канала) нажимаете “Менеджер видео”.
- Выбираете нужное видео и нажимаете “Изменить”.
Здесь же можно его удалить.
Второй вариант: зайти в редактирование при просмотре ролика, сразу под ним есть меню.
- Аннотации.
- Конечная заставка.
- Субтитры.
- Подсказки.
- Сделать цветокоррекцию и подрезку ролика.
Davinci Resolve — профессиональный инструмент для цветокоррекции видео
Эта программа не идёт ни в какое сравнение с YouTube редактором (или тем, что он из себя представлял), поскольку речь о совершенно другом — более высоком уровне обработки видео.
Рекомендован: начинающими режиссерами, профессионалами цветокоррекции.
Davinci Resolve — идеальный вариант, если у вас серьёзный, а не любительский подход к монтажу и цветокоррекции. Скажем, если вы планируете заниматься монтажом профессионально и ищете не просто базовые функции нарезки и склейки кадров, то вам обязательно стоит познакомиться с Resolve. Эту программу можно заслуженно сравнить с фотошопом для видео
То есть, достичь потрясающих результатов можно при условии, что вы имеете хорошее представление о работе с цветом и — что немаловажно — увлечены этим направлением достаточно сильно, чтобы захотеть разобраться в новом продукте
Для освоения программы вам действительно придётся вложить время и усилия, поскольку интерфейс Davinci Resolve может показаться достаточно перенасыщенным на первый взгляд, особенно в сравнении в другими видеоредакторами. Если вы владеете английским языком, мы рекомендуем найти онлайн-курсы по ознакомлению с продуктом. Впрочем, на YouTube вы найдёте видеоинструкции от пользователей и на русском языке тоже. Ещё один момент, о котором вам стоит знать прежде чем переходить к установке — это системные требования. Минимум оперативной памяти, рекомендованный для работы в Davinci Resolve — 8 Гб, при этом на вашем компьютере должно быть доступно хотя бы 4 Гб графической памяти, и конечно же, достаточно свободного места. Один только установочный файл для этого видеоредактора весит 780 Мб.
Что ещё можно сделать
Включить режим повышенной конфиденциальности
В этом режиме не используются cookie для отслеживания действий пользователя, Данные о просмотрах при этом не сохраняются, а в рекомендации попадают ролики, похожие на текущий. Кроме того, в этом режиме просматриваемые видео не попадают в историю просмотра на YouTube.
Режим повышенной конфиденциальности пока доступен только для встроенных проигрывателей на сайтах. Чтобы он поддерживался и в приложениях, разработчикам нужно упаковать проигрыватель в экземпляр WebView.
Обратите внимание, что действие Условий использования YouTube API и Правил для разработчиков распространяется и на встроенный проигрыватель. Примечания
Примечания
- Если пользователь перейдет со страницы, на которой встроен проигрыватель, на другой сайт или в другое приложение, данные о его действиях могут начать сохраняться. Это зависит от правил и условий использования сайта или приложения.
- Режим повышенной конфиденциальности пока доступен только для встроенных проигрывателей на сайтах. Чтобы он поддерживался и в приложениях, разработчикам нужно упаковать проигрыватель в экземпляр WebView.
Чтобы включить режим повышенной конфиденциальности, в коде HTML измените домен встроенного видео с https://www.youtube.com на https://www.youtube.com. Пример:
Оригинальный URL видео:
<iframe width=»1440″ height=»762″
src=»https://www.youtube.com/embed/7cjVj1ZyzyE»
frameborder=»0″ allow=»autoplay; encrypted-media» allowfullscreen></iframe>
Измененный URL видео:
<iframe width=»1440″ height=»762″ src=»https://www.youtube.com/embed/7cjVj1ZyzyE»
frameborder=»0″ allow=»autoplay; encrypted-media» allowfullscreen></iframe>
Поскольку это разные домены, администратору сети также необходимо добавить в белый список брандмауэра домен youtube.com.
Включить автоматическое воспроизведение
Чтобы видео воспроизводилось автоматически, вставьте в код фрагмент &autoplay=1. Он должен следовать за идентификатором ролика, который расположен после фрагмента embed/.
Автовоспроизведение не учитывается при подсчете просмотров видео.
Пример:
Настроить воспроизведение с определенного момента
Чтобы видео воспроизводилось с определенного момента, вставьте в код фрагмент ?start= и после него укажите нужное время в секундах от начала ролика.
Например, чтобы ролик начал воспроизводиться на отметке 1 минута 30 секунд, код должен выглядеть следующим образом:
Добавить субтитры
Чтобы во встроенном видео автоматически появлялись субтитры, добавьте в код фрагмент &cc_load_policy=1.
Можно указать язык субтитров. Вот пример для русского: &cc_lang_pref=ru&cc_load_policy=1.
- Язык субтитров задается параметром «cc_lang_pref».
- Фрагмент «cc_load_policy=1» означает, что субтитры будут включены по умолчанию.
- «ru» – код русского языка. Двузначные языковые коды приведены в стандарте ISO 639-1.
Запретить встраивание ролика
Можно запретить пользователям встраивать ваше видео. Вот как это сделать:
- Войдите в аккаунт Творческой студии YouTube.
- Выберите Видео в меню слева.
- Выберите нужный ролик и нажмите «Информация о видео» .
- Откройте вкладку Другие параметры в верхней части страницы.
- В разделе «Дополнительные параметры» снимите флажок «Разрешить встраивание видео» и нажмите Сохранить.
Установка новой видеокарты
Раз ваш компьютер теперь чист изнутри, то можно заняться установкой новой видеокарты
Извлеките из коробки пакет с ней.
Этот пакет обладает особыми антистатическими свойствами, поэтому доставайте видеокарту из него предельно осторожно. Помните про заземление!
Аккуратно установите новую плату в тот же слот, из которого вы только что извлекли старую
Делайте это предельно аккуратно: царапины на таком тонком оборудовании, как компьютерные платы, смертельно опасны. Следите за тем, чтобы карта шла перпендикулярно материнской плате и чтобы она не сломала ненароком язычок крепления.
Когда карта плотно войдет в свой слот, возьмите ранее открученный крепежный винт и возвратите его на место, тем самым крепко зафиксировав свою видеокарту.
Помните про провод питания? Настало время вернуть его на место. Сделайте это, стараясь не прилагать особых усилий.
Если в вашей старой видеокарте не был предусмотрен коннектор дополнительного питания, то и шнур такой на блоке питания не факт, что есть.
Обычно к видеокартам в комплекте идут переходники с двух MOLEX-разъемов на 6-PIN. Воспользуйтесь ими или стандартным проводом из БП, если таковой есть.Посмотрите на то, как установили видеокарту. Если она встала без перекосов, все интерфейсы видны и легко доступны со стороны задней стенки — все хорошо, можно закрывать крышку и включать компьютер.
Положите крышку на место со смещением примерно в полтора сантиметра. Добейтесь попадания всех фиксаторов в их пазы, а затем задвиньте крышку движением к передней панели. Закрутите фиксирующие болты. Готово!
Появилась картинка на экране? Вы все сделали правильно и теперь можете приступать к последнему пункту.
Часть 2. ТОП 7 бесплатных онлайн видеоредакторов
#2. PowToon
Один из лучших бесплатных онлайн-редакторов. Обладает довольно многими бесплатными инструментами. В особенности, подойдет тем, кто хочет создать веб-сайт образовательного характера. Он имеет множество функций относительно этой задачи, например, возможность использования цифровой версии в виде модели, также можно можно наложить их на фон, чтобы сделать их более яркими. Он очень удобен в использовании, особенно, его возможность перетаскивания. Однако, есть некоторые недостатки, которые необходимо знать. В пробной версии вы можете отредактировать только 45 секунд видео. Если вы хотите воспользоваться всеми преимуществами этого приложения, тогда вам потребуется купить полную версию.
#3. Wideo
На третьем месте находится бесплатный онлайн-инструмент для создания обычных и анимированных видеороликов. Это также одна из немногих программ, которые позволяют бесплатно создавать уникальные видеоролики онлайн. Он оснащен опциями перетаскивания. Можно использовать неограниченное количество элементов, таких как мультипликации, тесты, изображения и рисунки, множество раз. Он также позволяет пользователям загружать видео- и аудиофайлы. Использование всех функций доступно при покупке платной версии.
#4. Weavly
Это, безусловно, отличный и удобный онлайн- видеоредактор с возможностью перетаскивания. Он позволяет обрезать, смешивать и объединять треки онлайн довольно быстро и надежно. В пробной версии предлагается ряд функций. Одним из плюсов приложения является возможность использовать видео и аудио файлы с сайтов, таких как YouTube и Sound Cloud, а так же импортировать различные типы GIF-файлов с известных сайтов, таких как Loopcam, Imgur и другие. Есть сомнения, что Weavly обладает какими-то недостатками. Естественно, есть платная версия, которая предлагает гораздо больше возможностей функций.
#5. Kaltura
Бесплатный онлайн-редактор, возможно, один из первых поставщиков онлайн-видеороликов с открытым исходным кодом. Однако, лучшие функции можно использовать только в платной версии, бесплатная версия редактора позволяет использовать демо-версии различных возможностей и функций, которыми обладает данный продукт. Несмотря на то, что он очень подходит для коммерческих и профессиональных целей, даже новички могут легко справиться с ним. Это очень простой в использовании веб-сайт для начинающих. Он также известен благодаря непрерывной и круглосуточной службе поддержки даже для тех, кто использует пробную версию. Он также предлагает коллективные варианты использования.
#6. Loopster
Loopster — это, пожалуй, один из самых простых онлайн-видеоредакторов, доступных в Интернете. Он имеет очень удобный интерфейс. Добавление новых проектов на Loopster и их экспорт на другие сайты, такие как Youtube, занимают всего несколько минут. Разработчики предлагают бесплатную пробную версию на один месяц, безусловно, за это время вы сможете попробовать его различные функции и технические возможности. Панель инструментов поражает, с ней справятся даже новички.
#7. Filelab Video Editor
На седьмом месте находится одним из самых востребованных бесплатных онлайн-программ для редактирования видео — Filelab Video Editor. Он предоставляет основные функции видеомонтажа: разделение, склеивание и нарезка, смешивание и вращения видео. Он оснащен около 24 спецэффектами, которые сэкономят время и усилия на создание видео и так же делают Filelab Video Editor более удобным. Кроме этого, вы можете добавлять переходы, выполнять наложение видео на видео, а также управлять различными форматами видео.
Сделайте свой собственный YouTube Uploader
Если у вас есть совместный канал YouTube с несколькими участниками, вы можете подумать о создании собственной личной формы YouTube Uploader, и любой из участников сможет загрузить свои работы на ваш канал непосредственно через форму.
Вот как вы можете создать загрузчик YouTube за 3 простых шага.
- Нажмите здесь, чтобы скопировать скрипт загрузки YouTube на свой диск Google. Рекомендуется создать новую учетную запись Google, чтобы протестировать загрузчик YouTube, прежде чем использовать его с основной учетной записью.
- Включите API YouTube для своего проекта Google. Перейдите в раздел «Ресурсы»> «Проект облачной платформы», щелкните имя проекта и включите API данных YouTube из библиотеки API. Посмотрите видео гид для деталей.
- Находясь в редакторе сценариев, перейдите в «Публикация»> «Развернуть как веб-приложение» и нажмите «Обновить».
- Вам будет представлен экран авторизации, так как сценарию необходимо разрешение загружать видео от вашего имени, а также отправлять уведомления по электронной почте при загрузке нового видео. Нажмите Разрешить.
Вот и все. Вам будет представлен уникальный URL-адрес, которым вы сможете поделиться с членами вашей команды.
Пользователю предоставляется простая веб-форма, в которой он может заполнить заголовок видео, описание, категорию видео и режим конфиденциальности (если видео является частным, общедоступным или незарегистрированным). Все, что им нужно сделать, это выбрать файл и нажать «Загрузить», чтобы отправить видео прямо на ваш канал YouTube.
Важные моменты, которые нужно знать:
- При развертывании веб-приложения выберите «Я» в разделе «Выполнить приложение как» и «Любой, даже анонимный» в разделе «У кого есть доступ к приложению».
- Если вы хотите отключить загрузчик, перейдите в раздел Ресурсы> Развернуть как веб-приложение и выберите «Отключить веб-приложение».
- Загрузчик написан на JavaScript (ES6) и скомпилирован в Google Apps Script с Babel, Clasp и стартовым комплектом Apps Script .
- Держите URL YouTube Uploader в секрете и делитесь им только с теми, кого вы знаете.
- Эта программа поставляется без гарантии. Он не может быть использован для коммерческих приложений.
Пример использования хромакея (по шагам)
❶
Съемка
Для того, чтобы можно было заменить фон — он должен быть однотонным. Обычно используют зеленый (или синий) цвет, т.к. такого цвета нет на коже и волосах человека (т.е. должна быть видна четкая грань между фоном и объектом). Для начала знакомства с технологией хромакея (для домашнего видео) сгодится в принципе любое бумажное или тканевое полотно.
Пример записи с хромакеем
Главные условия:
- нужно добиться, чтобы полотно находилось за вами и «влезало» полностью в кадр (чтобы в последствии вам не пришлось подрезать края у видео);
- крайне желательно, чтобы полотно было равномерно освещено без бликов;
- полотно должно быть ровным, без складок и вмятин.
Полотно полностью в кадре
В общем-то, съемка видео это целая «наука», и этому посвящена не одна книга. Поэтому здесь на этом более не останавливаюсь…
Будем считать, что видео вы все же отсняли (либо где-то скачали уже готовое видео, и хотите его изменить).
❷
Выбор ПО, создание проекта
Для начала работы с хромакеем и быстрого изменения фона — порекомендовал бы попробовать программу «Видео-Монтаж» (свой пример покажу именно в ней). Она очень проста, эффективна и позволяет получать достаточно качественные видео.
После установки и запуска программы, пред вами предстанет окно с предложением создать новый проект. Сразу же выберите вариант «Хромакей» (см. пример ниже).
Выбираем инструмент хромакей
❸
Выбор видео для замены фона
Теперь нужно указать отснятое видео с однотонным фоном. В моем случае это будет идущая девушка (кстати, подрезать его до нужно длины не требуется — это можно сделать в следующих шагах).
После нажмите «Далее». Пример ниже.
Выбор видео с однотонным цветом
❹
Указание нового фона
Затем нужно указать новый фон: картинку или видео (оно будет отображаться вместо зеленого полотна). В своем примере я взял изображение из космоса.
Выбор нового фона
❺
Помогаем программе найти фон, который нужно поменять
В этом шаге нужно указать цвет полотна на видео (в моем примере оно зеленое) — для этого достаточно просто кликнуть по любому свободному месту полотна. См. пример ниже.
Указываем цвет фона
❻
Совмещение: настройка
Теперь самый важный шаг, здесь нужно:
- при помощи инструментов масштабирования задать размер объекта на видео и его расположение (см. скрин ниже, девушка была перемещена вправо);
- сдвинуть ползунки «Допуск» и «Смешивание» для максимально-качественной замены фона (параметры настраиваются для каждого видео индивидуально). Именно эти регуляторы позволяют совсем убрать все зеленые «прожилки», которые могут остаться после автоматического совмещения.
Положение, допуск и смешивание
❼
Обрезка видео до нужной продолжительности
В этом шаге вы можете вручную указать с какой минуты (секунды) и по какую вам нужно видео. Например, в начале и конце видео могут наблюдаться небольшие изъяны, желательно эти части отрезать от основного контента…
Продолжительность видео
❽
Добавление музыки
При желании в видео можно вставить доп. музыку, изменить эффекты, и просмотреть, как все это будет выглядеть после сохранения готового видеоролика.
Добавить музыку
❾
Выбор формата для сохранения видео
Далее программа попросит вас указать формат видео, в который вы хотите сжать и сохранить готовый проект. В большинстве случаев для просмотра видео на ПК и видеоплеерах рекомендуется выбрать вариант AVI.
Выбор формата для сжатия
После вы можете указать кодек, разрешение (размер кадра), качество (битрейт) и приступить к процедуре сжатия (сохранения).
Настройка качества
Время сжатия зависит от качества исходного видео, характеристик вашего устройства, выбранных кодеков и пр.
Процесс конвертирования
❿
Результат
Чтобы сразу же была заметна разница, я совместил скрины из исходного видео и обработанного (после хромакея). Как видите, даже в домашних условиях можно легко и достаточно быстро применять различные спецэффекты, которые позволяет нам делать хромакей.
Что у нас было, и что получилось (видео открыто в плеере)
На этом пока всё. Дополнения по теме приветствуются…
Удачи!
RSS
(как читать Rss)
Как заработать на Ютубе с нуля за просмотры чужих видео
Создав интернет-аккаунт конкретной тематики, вы будете искать чужие материалы и размещать у себя. Приветствуется внесение изменений – это затруднит работу “карателей” хостинга. Включив монетизацию, морально настройтесь на обогащение. Это серая схема, администрация хостинга такое не любит. Начинать нужно с поиска исходников. Варианты следующие:
- Creative Commons (вид лицензии, при которой автор позволяет вам использовать свой контент в коммерческих целях);
- поиск на других ресурсах (хорошим решением представляются соцсети);
- озвучивание зарубежных видеороликов;
- заработок на трейлерах (привлекаете трафик к определенным фильмам и сериалам, а за это вам платит партнерка);
- торрент-трекеры (продвижение специальных сервисов либо встроенная реклама).


 Онлайн-нструменты для нарезки видео для ютуб
Онлайн-нструменты для нарезки видео для ютуб
 Как выложить видео на ютуб на телефоне андроид?
Как выложить видео на ютуб на телефоне андроид?


 Как отключить автовоспроизведение в youtube: инструкция
Как отключить автовоспроизведение в youtube: инструкция























 Простые сервисы и приложения для создания и редактирования видео
Простые сервисы и приложения для создания и редактирования видео Качаем видео из телеграм: пошаговая инструкция
Качаем видео из телеграм: пошаговая инструкция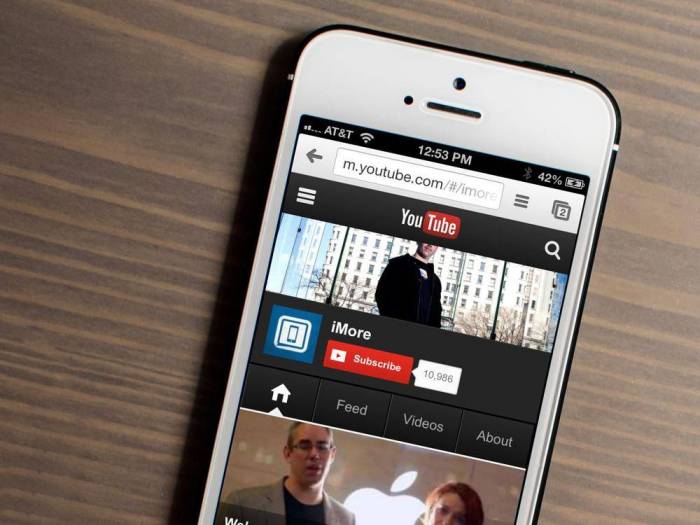 Как проигрывать видео youtube в фоновом режиме
Как проигрывать видео youtube в фоновом режиме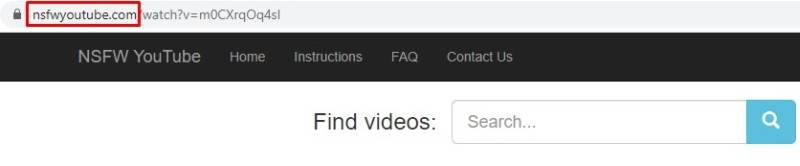 Открываем недоступное видео
Открываем недоступное видео