Содержание
- 1 Сохранение видео Править
- 2 Вход в мобильную версию Ютуб
- 3 Как правильно настроить YouTube-канал
- 4 Лайфхаки, как быстро входить в канал
- 5 Сетевые неполадки
- 6 НаукаPRO
- 7 Save & Exit Setup / Exit Without Saving
- 8 Критерии качественного видео
- 9 Особенности открытого и закрытого канала на Ютубе
- 10 Что такое ютуб
- 11 Как открыть аккаунт на YouTube
- 12 Регистрируем новый аккаунт
- 13 Как выложить видео в ютуб с компьютера
- 14 Браузер
- 15 Заключение
Сохранение видео Править
Возможно сохранение без помощи сторонних приложений. Сохранённое видео размещается в кэше браузера (если ролик имеет большой размер, в кеше может оказаться только его часть, которая просматривалась последней, как правило этого не происходит с роликами длительностью менее 15 минут).
- в Mozilla Firefox видео временно сохраняется в каталоге профиля. Кэш доступен по адресу about: cache.
- в Internet Explorer видео временно сохраняется в папке Temporary Internet Files в профиле пользователя (например, «%USERPROFILE%\Local Settings\Temporary Internet Files\»).
- в Opera видео временно сохраняется в кэше профиля в каталоге cache4.
- в Google Chrome видео временно сохраняется в каталоге (например, «%USERPROFILE%\Local Settings\Application Data\Google\Chrome\User Data\Default\Cache\»).
Ролик будет иметь характерное имя (разное для разных браузеров). Найти этот файл проще всего, выполнив поиск в папке кеша со следующими параметрами: Размер — больше 100 Кб, время изменения — за последний час. Найденный файл можно сохранить (копировать) в нужное место. Если файл не имеет расширения, нужно приписать в конце расширение .flv и видео можно будет просматривать при помощи любого проигрывателя, поддерживающего FLV, например VLC.
Вход в мобильную версию Ютуб
На сегодняшний день, людей имеющих смартфоны и пользующихся интернетом из мобильных устройств, уже очень много и всё больше людей пользуются сервисом YouTube из собственного телефона. В связи с этим специалисты отдела google, постоянно дорабатывают функционал и возможность быстрого поиска и просмотра роликов, даже при низкой скорости интернета. В том числе и быстрого удобного поиска на канале ютуб видео и управления с помощью пальцев. Осуществив регистрацию в ютуб (youtube), Вы сможете получить больше возможностей и опций, доступных на смартфоне. На мобильной версии, также имеются все возможности, для что бы самостоятельно создать аккаунт в ютубе.
Устанавливая новые обновления на телефон, учитывается поддержка видео с помощью флеш декодеров, для возможности просмотра всех используемых видео форматов в интернете, в том числе и на видеохостинге ютуб, поэтому проблем в пользовании мобильной версии ютуб, в настоящий момент уже нет.
Как правильно настроить YouTube-канал
Шаг 3:
Аватар для канала
Чтобы аватар для канала, нравилась и Вам и Вашим зрителям, нужно её поменять, а не оставлять дефаултной.
Для этого наводим курсор мыши на иконку человечка и нажимаем на карандаш.
Появится окно «Изменить значок канала», нажимаем «Изменить» и переходим в Google+, где необходимо загрузить фото, которое будет аватаром канала.
В качестве аватара стоит использовать личную фотографию, стилизованную иллюстрацию своего фото, логотип компании или бренда.
Подробнее: Как сделать аватар канала на YouTube
Шаг 4:
Шапка канала
Далее сделаем красивое оформление канала YouTube. Для этого нажимаем «Добавить оформление канала».
В качестве изображения, которое будет являться оформлением (шапкой) канала YouTube, можно использовать любую картинку или фотографию, которую Вы создадите сами или выбрать из галереи YouTube. Рекомендуемый размер для изображения 2048 на 1152 пикселя.
Мы пока выбрали по умолчанию, но эту картинку лучше использовать, как площадь, где будет описан Ваш канал или размещён какой-то оффер, если это коммерческий канал.
Шаг 5:
Вид страницы
Теперь переходим к настройкам вида. Чтобы настроить канал нажимаем на шестерёнку, рядом с кнопкой подписаться.
Здесь главное включить вид страницы «Обзор». Благодаря этому на Вашем канале появятся вкладки: главная, видео, плейлисты, каналы и о канале.
Шаг 6:
Описание
Зайдя в раздел «О канале», можно сделать описание канала, добавить электронную почту для коммерческих запросов, ссылки на сайт или социальные сети. Максимум можно добавить 5 ссылок. Подробнее: Как сделать хорошее описание YouTube-канала.
Шаг 7:
Логотип
Так же можно добавить логотип канала, для этого снова нажимаем на шестерёнку, и там выбираем «расширенные настройки». Далее заходим в «Фирменный стиль» и нажимаем «Добавить логотип канала». Лучше использовать контрастное изображение в формате .png. Затем выбираем, когда это лого будет показываться: в начале видео, в конце или на всём протяжении.
После этого на Ваших видео будет показываться логотип канала.
В этом же разделе, заходим в раздел «Статус и функции», чтобы подтвердить свой канал. Это делается с помощью подтверждения по SMS.
Далее по теме: Как настроить логотип канала
Шаг 8:
Как сделать канал закрытым и открытым
- Заходим на страницу своего канала и переходим в менеджер видео.
- Рядом с роликом, которые необходимо скрыть жмём кнопу «Изменить».
Шаг 9:
Как добавить первое видео
Ну и на десерт самое сладкое — как добавить видео. Нажимаем стрелочку в правом верхнем углу и выбираем видео на компьютере.
Начинается загрузка. Пока идёт этот процесс, мы можем выбрать название, сделать описание и задать теги.
Затем, если необходима более тонкая настройка, заходим в раздел Расширенные настройки. Здесь можно разрешить или закрыть комментарии (по умолчанию они открыты), разрешить или закрыть доступ к статистики просмотров видео (по умолчанию открыты), выбрать категорию для ролика, поставить возрастные ограничения и прочее.
Теперь нажимаем опубликовать.
Статистика созданного канала и видео
Через некоторое время, когда будет опубликовано несколько роликов, канал начнётся набирать популярность, будут приходить новые подписчики, какие-то из видео начнут «заходить», а другие нет, появится необходимость в изучении статистика канала.
Чтобы перейти в раздел статистики по каналу, на главной страницы канала нажимаем соответствующую кнопку вверху.
В просмотре статистики можно:
- посмотреть статистику за определённый временной отрезок (день, неделя, месяц, год или произвольно);
- общее время просмотра;
- среднее время просмотра;
- количество просмотров;
- комментарии, отметки нравится и не нравится;
- регионы, в которых чаще всего просматривали видео;
- с каких площадок запускалось воспроизведение (с Ютуба или с других сайтов);
- демографические данные аудитории (пол, возраст и прочее.
Детально изучив статистику по всему каналу, можно выявить ролики какого формата интересуют аудиторию, какие ошибки допускаются при создании роликов и под какую аудиторию необходимо создавать контент.
Лайфхаки, как быстро входить в канал
Чтобы быстро заходить в аккаунт, достаточно включить опцию «Запомнить данные при входе». Она позволяет избежать многократного ввода адреса электронной почты и пароля.
Если на вашем устройстве несколько аккаунтов YouTube, однако, вы пользуетесь преимущественно одним, целесообразно будет включить опцию «Больше не спрашивать». Она позволяет сразу логиниться с аккаунта, указанного по умолчанию.
Если вы используете браузер Google Chrome, (особенно версия для ПК) можно включить функцию сохранения паролей. Для этого нужно зайти в раздел «Настройки», перейти во вкладку «Дополнительные настройки», раздел «Пароли и формы».
Если вы пользуетесь функцией сохранения данных учетных записей, не нужно ставить галочки возле опций «Сохраненные пароли» и «Автозаполнение форм» в программах, предназначенных для чистки кеша (CCleaner и т.д.).
Сетевые неполадки
Определить, что проблема с заходом на YouTube или с показом видеороликов возникает из-за низкой скорости Интернета, несложно. Ведь в этом случае тормозит вся сеть и аналогичная картина наблюдается на разных сайтах. Кстати, в падении скорости не всегда виноват провайдер. Возможно, ваш интернет-канал просто сильно загружен. Например, потому что кто-то из членов семьи в это время качает торренты и смотрит кино онлайн на другом компьютере, который подключен к общему с вами роутеру.
Другие мультимедийные веб-ресурсы работают нормально? Тогда причина точно не в медленном Интернете. Она может крыться в настройках сети.
Если компьютер выходит во Всемирную паутину через роутер, начините диагностику с отключения его от домашней локалки и подключения к Интернету напрямую. А лучше создайте временный доступ к сети другого провайдера, например, используя в качестве модема телефон с 3G/4G. Работа видеохостинга восстановилась? Значит, определенно виноваты настройки.
- Первым делом убедитесь, что YouTube не внесен в список запрещенных сайтов. Откройте админ-панель роутера, зайдите в раздел управления правилами контроля доступа и просмотрите содержимое черного списка. Версия подтвердилась? Удалите запись. Если на вашей модели роутера нет функции создания списков разрешенных и запрещенных сайтов, переходите к следующему шагу.
- Не выходя из админки, откройте раздел основных сетевых настроек и проверьте адреса DNS. Если там прописаны IP, не принадлежащие вашему провайдеру или известным публичным DNS-сервисам, удалите их.
- Проверьте настройки DNS в сетевом подключении на компьютере. В Виндовс 10 их удобно просматривать и редактировать через приложение «Параметры», раздел «Сеть и Интернет». Выберите в нем свой тип подключения (Wi-Fi или Ethernet) и дважды кликните по его имени в правой половине окна.
НаукаPRO
Подписчики:: 166 тыс.Просмотры: 14,6 млн.
Некоммерческий научно-просветительский проект, созданный в Ростове-на-Дону с целью популяризации научного мировоззрения, рационального и критического мышления.
В лекциях, записанных проектом, принимают участие учёные, научные журналисты и известные популяризаторы науки, рассказывая о своей деятельности и исследованиях.
Чем ещё заняться вечером? Посмотрите – отличные идеи:
– 19 временно бесплатных сайтов с фильмами, сериалами и концертами
– Больше 50 сайтов с бесплатным курсами обучения чему угодно. Налетай!
– 12 умных каналов YouTube, которые идеально смотреть на январских
iPhones.ru
То, что нужно во время карантина.
Инженер-пилотажник/аудитор/физик/музыкант. Просто о сложном, новые тренды и mindful consumption.
Save & Exit Setup / Exit Without Saving
После того, как вы внесли изменения в настройки BIOS и хотите их сохранить, вам необходимо выбрать пункт меню Save & Exit Setup, после чего подтвердить выбор, нажав на клавишу “Y”.
Если вам не нужно сохранять изменения, вы можете выйти из настроек и продолжить загрузку компьютера, воспользовавшись пунктом Exit Without Saving и подтвердив ваше намерение выйти без сохранения сделанных изменений.
В заключении нашего материала о том, как настроить биос в картинках, еще раз повторимся, что внешний вид и наличие или отсутствие определенных настроек в биосе зависит от его типа и модели материнской платы, однако, базовые принципы работы с системой и основные режимы будут такими же. О дополнительных деталях работы с BIOS вашего компьютера вы всегда сможете узнать на нашем сайте.
Критерии качественного видео
Единых критериев для создания роликов на Ютуб нет. Главное, о чём стоит помнить — ролик должен вызывать у зрителя эмоции, быть эстетичным и с чёткой картинкой.
Что касается технических критериев, которые влияют на ранжирование роликов, а соответственно и на просмотры, то вот основные:
Количество комментариев. YouTube лояльно относится к тем роликам, под которыми собирается много комментариев. Поэтому не забывайте в видео призывать зрителей комментировать видеоролик. Чем больше комментариев, тем выше ранжирование.
Длительность видео. Как оказалось, YouTube отдаёт предпочтение роликам длиной около 15 минут. Это связано с тем, что платформа ориентируется на те видео, которые увеличивают общее время нахождения пользователя на сайте. То есть Ютубу выгодно, чтобы человек побольше времени проводил за просмотром видеороликов. Но я не рекомендую выпускать слишком длинные ролики (дольше 15 минут), потому что зрители не слишком любят затянутые видео.
Длительность просмотра
Старайтесь с первых секунд заинтересовать зрителя и удерживать его внимание до конца ролика. Ютуб анализирует все просмотры и продвигает те ролики, на которых люди задерживаются дольше всего.
HD-качество
Нигде не написано, что от него зависит ранжирование. Но мы точно знаем, что ролики с высоким качеством приятнее смотреть, зрители отдают предпочтение им, а не видео с размытой картинкой.
Название ролика. Обязательно подбирайте ключевые слова для заголовка, так больше пользователей найдут видео.
Правильные метки. Тоже помогают зрителям быстрее отыскать ролик, а значит косвенно влияют на ранжирование. Метки подбираются так же, как и ключевые слова для заголовка — через Вордстат.
Критерии качественного видео
Особенности открытого и закрытого канала на Ютубе
Когда у вас открытый профиль, то его видят все. В поисковой строке любой пользователь сможет найти ваш канал, подписаться на него, оставить комментарии под контентом. Зрители смогут делиться страницей, отправлять ее в другие соцсети, копировать ссылки. То есть ограничений почти нет.
Такой расклад не всех устраивает. И многие люди подумывают о том, чтобы сделать закрытым свой профиль. В этом случае страница не будет отображаться в результатах поиска, пользователи не смогут делиться ссылками на нее, подписываться, видеть контент и так далее. Все это будет доступно только с разрешения владельца и тем, кто уже был подписан на блог.
Что такое ютуб
YouTube (youtube.com) – это бесплатный сайт с видеороликами. Здесь можно найти любой тип видео: передачи, фильмы, клипы, лекции, мастер-классы, мультики, обзоры, приколы и многое другое.
Смотреть видео можно без регистрации. Но зарегистрированные пользователи получают преимущества: могут оценивать и комментировать ролики, подписываться на другие каналы, создать свой канал, загрузить на него файлы.
Как зайти на YouTube
На компьютере ютуб можно открыть в любом браузере: Google Chrome, Яндекс, Safari, Mozilla Firefox, Opera и др. Для этого в новой вкладке в верхней части программы напечатайте youtube.com и нажмите Enter на клавиатуре.
Или можно по-русски напечатать ютуб и открыть сайт из поисковика.
На телефоне или планшете можно также открыть сайт через браузер. Но удобнее пользоваться приложением – обычно оно изначально установлено на устройстве. Вот как выглядит иконка для запуска программы на телефоне:
Ссылки на скачивание/установку официального приложения:
- Для Android
- Для Apple (iPhone/iPad)
Как открыть аккаунт на YouTube
В зависимости от устройства, которым пользуется человек, принцип открытия странички может отличаться. Ниже рассмотрим, как открыть доступ с телефона или компьютера. Общий алгоритм неизменный, но некоторые подходы и название меню отличается.
На телефоне
Перед тем как открыть профиль на Ютубе, его необходимо создать. Алгоритм действий такой:
- Войдите в приложение и жмите на символ Профиль справа вверху экрана.
- Жмите на кнопку Войти или Сменить аккаунт (если вход уже совершен).
- Кликните на ссылку Добавить аккаунт кнопку «+» справа вверху.
- Жмите на кнопку создания, после чего укажите Имя и Фамилию.
- Кликните на кнопку Далее, укажите пол и дату рождения.
- Перейдите к следующему шагу и укажите имя пользователя Gmail (адрес электронной почты).
- Два раза пропишите пароль и следуйте дальнейшим инструкциям.
Таким способом вам удается открыть учетную запись, после чего можно войти в аккаунт Ютуб. В дальнейшем после загрузки первого видео, создания комментария или плейлиста система предлагает открыть канал. Остается подтвердить название, после чего приступать к работе. Посмотрите как выйти из аккаунта на Андроид, если нужно.
После выполнения указанных выше шагов можно открыть профиль в Ютубе через мобильное приложение. Сделайте такие шаги:
- Войдите в программу YouTube на телефоне.
- Кликните на значок аккаунта, который был создан выше.
- Перейдите в раздел Мой канал.
- Кликните на символ шестеренки, который расположен с права от названия. Это необходимо для перехода в режим настроек.
- Перейдите в раздел Конфиденциальность и найдите там пункт Не показывать информацию о моих подписках.
- Уберите отметку.
Кнопки сохранения внесенных изменений не будет, ведь эта работа выполняется в автоматическом режиме. Теперь каждый пользователь может посмотреть перечень людей, на которые вы подписаны. Чтобы закрыть страницу, можно выполнить те же действия, но установить отметку в пункте отображения сведений о подписках.
На ПК
Зная, как открыть аккаунт в Ютубе на телефоне, несложно это сделать и на своем компьютере (алгоритм действий почти идентичный). Начните с создания с профиля и канала. Для этого:
- Войдите на сайт Ютуб в веб-проводнике ПК.
- Жмите на кнопку Войти, которая находится на главной странице. Если вы видите с правой стороны фотографию с силуэтом человека, кликните на этот символ и выйдите из профиля. После этого перезапустите страницу и жмите Войти. При необходимости можно использовать текущую учетную запись.
- Кликните Создать аккаунт.
- Внесите данную в специальную форму. В ней нужно будет ввести Имя и Фамилию, прописать адрес e-mail и пароль два раза.
- Жмите на Далее и введите проверочный код электронной почты. Для этого войдите в почтовый ящик, перейдите в присланное письмо и отыщите в нем код из шести символов.
- Введите проверочный пароль в строке, которая будет видна в центре страницу создания Гугл-аккаунта.
- Жмите на кнопку Подтвердить под текстовым полем.
- Укажите свой пол и дату рождения, пропишите номер телефона (по желанию).
- Прокрутите вниз и жмите Согласиться.
Таким способом вы сможете открыть свой аккаунт на Ютубе (один или несколько). После этого войдите на YouTube и попробуйте выполнить одно из следующих действий на сайте — загрузите ролик, поделитесь комментарием или сделайте плейлист. Система предлагает создать канал. Посмотрите на предложенное название и значок. Если все правильно, подтвердите его создание.
Теперь разберем, как сделать открытым аккаунт на Ютубе на ПК, чтобы другие пользователи могли видеть информацию по подписках. Эта опция удобна для популярных людей, которые имеют много подписчиков и стараются держать их в курсе собственных интересов.
Чтобы внести правки и открыть аккаунт в Ютуб, сделайте такие шаги:
- Войдите в аккаунт, а после жмите на его значок справа вверху.
- Жмите на символ Настройки с шестеренкой.
- Слева найдите пункт Конфиденциальность и жмите на него.
- Переместите тумблер в пункте Не показывать информацию о моих подписках. Аналогичное действие можно сделать и для сохраненных плейлистов.
Как и в случае с телефоном, сохранение происходит в автоматическом режиме. Дополнительных действий совершать не нужно. С этого момента пользователи Ютуб смогут узнать, на кого вы подписаны. Это же касается и плейлистов, если во время настроек пользователь решил открыть эту функцию. В дальнейшем можно пройти обратную процедуру и скрыть эти данные от посетителей странички. Здесь объясним как сделать ссылку на свой канал.
Регистрируем новый аккаунт
Чтобы не вводить вас в заблуждение, разберем регистрацию профиля в ютубе через персональный компьютер, а так же через мобильное устройство. Хоть способы будут между собой схожи, все равно лучше разобраться по отдельности.
На компьютере
Если вы для регистрации аккаунта в YouTube будете использовать персональный компьютер, то вам нужно будет выполнить такие действия:
- Открываете страницу YouTube. В правой верхней части экрана будет строчка «Войти». Щелкаете по ней левой кнопкой мыши.
- Как вы это сделаете, вам перебросит на новую страницу для входа в аккаунт. Но, так как у вас нет зарегистрированного профиля, вам нужно будет его создать. Для этого, кликаете левой кнопкой мыши по графе «Создать аккаунт».
- Выдвинется небольшое окошко, в котором нужно будет выбрать, для себя вы хотите создать аккаунт, или же для управления бизнесом. Кликаете по подходящему варианту ЛКМ.
-
Перед вами откроется специальная страница для создания аккаунта Google. Нужно будет заполнить следующие поля: имя, фамилия, адрес электронной почты и пароль.
Если у вас уже есть адрес электронной почты, то можете переходить к пункту номер 6, потому что ниже я расскажу, как создать email адрес.Для тех, у кого нет такой почты, кликайте левой кнопкой мыши по строчке «Создать аккаунт Gmail».
- Как вы это сделали, нужно будет написать в строчку выше какой-либо адрес электронной почты. Стоит понимать, что стандартный адрес, состоящий лишь из вашей фамилии, скорее всего, будет занят. Если так произошло, то у вас высветится надпись «Это имя пользователя уже занято. Попробуйте другое».
- В таком случае, нужно будет придумать боле оригинальный адрес электронной почты. Как вы заполнили все поля, кликайте левой кнопкой мыши по кнопке «Далее».
- Если вы создали новый адрес электронной почты, то вам понадобится ввести номер мобильного телефона и подтвердить его.
Я же вписал уже свой зарегистрированный email, поэтому мне нужно ввести специальный код подтверждения, отправленный на мою почту.
Вводите код и кликаете левой кнопкой мыши по строчке «Подтвердить». - Если вы сделали все правильно, то откроется новая страница, на которой нужно будет заполнить ещё несколько строчек. Для безопасности вашего аккаунта, можно будет добавить номер мобильного телефона, а так же резервный адрес электронной почты. Но, стоит понимать, что это не обязательные действия. Заполняете дату вашего рождения и пол. После чего щелкаете левой кнопкой мыши по графе «Далее».
- Вот и все. Как вы выполнили все действия выше, аккаунт в ютубе будет успешно зарегистрирован. Теперь вместо строчки «Войти» будет находиться маленькая фотография вашего профиля. Изначально у вас будет пустая аватарка, но позже вы сможете туда загрузить фотографию.
На телефоне
Выше было рассказано о том, как зарегистрироваться в ютубе через персональный компьютер. Теперь сделаем то же самое, но только при помощи мобильного устройства. Для этого выполним несколько последовательных действий:
- Запускаем мобильное приложение YouTube. Переходим в раздел со входом в аккаунт. Нужно будет щелкнуть по строчке «Создать аккаунт».
- Появится небольшое окошко, в котором нужно будет выбрать, какой аккаунт вам нужен – для себя или для управления бизнесом. Кликаете по нужной строчке.
- После этого вас перебросит на новую страницу, где нужно будет ввести имя и фамилию. Как вы это сделаете, жмите по кнопке «Далее».
- На следующей страничке нужно будет ввести дату вашего рождения и пол. Как все сделаете, кликайте по графе «Далее».
- Теперь нужно будет создать адрес Gmail. Придумываете новый адрес электронной почты и вписываете его в представленную строчку. После чего щелкаете по графе «Далее». Если введеный вами адрес электронной почты не занят, то вас перебросит на другую страницу.
- Остается лишь придумать пароль и подтвердить его. Вводите пароль дважды, и кликаете по строке «Далее».
- Если вы все сделали правильно, то откроется страница, в которой можно будет добавить номер мобильного телефона. Но, это не обязательное условие. Если вы не хотите этого сейчас делать, то спускаетесь вниз по странице и жмете по графе «Пропустить».
- Вот и все. После выполнения всех действий выше, регистрация аккаунта в ютубе будет фактически закончена. Остается лишь кликнуть по строке «Далее» в данном окне.
- Откроется страница с требованиями и основными положениями сайта. Спускаетесь вниз по странице и жмете по кнопке «Принимаю».
- Теперь регистрация в полной мере завершена. Вход в аккаунт будет успешно выполнен, а приложение ютуб предложит выбрать интересующие вас темы. Выбираете столько, сколько хотите, и жмете по кнопке «Продолжить».
Как выложить видео в ютуб с компьютера
Теперь, когда у вас есть свой канал на Youtube вы можете выложить на него своё первое видео. Если у вас есть такое на примете, то вот вам инструкция как выложить видео с компьютера.
- Зайдите на страницу Youtube.
- Нажмите на кнопку “Добавить видео”, которая находится в правом верхнем углу рядом с фотографией вашего профиля и выглядит как стрелочка с чертой под ней.
- После этого перед вами появится окно, где вам предложат три варианта на выбор: загрузить видео из Google Фото, начать трансляцию и, конечно же, загрузить видео с вашего ПК.
- Загрузить видео с ПК можно двумя способами: вы можете перетащить видеофайл в окно при помощи мыши, либо же нажать на окно левой кнопкой мыши, после чего перед вами откроется проводник, где вам нужно будет найти ваше видео.
- Перед тем как выложить видео в интернет, вам нужно ещё подготовить его к загрузке на канал, ввести его название и описание, а также по желанию вы можете указать, кто получит доступ к данному видео и выбрать плейлист для него.
- Вы можете воспользоваться вкладкой “Расширенные настройки”, которая находится чуть выше для того, чтобы указать различные дополнительные параметры для вашего видео.
- Кроме этого, вы также можете разместить перевод названия и описания вашего видео во вкладке “Перевод” и настроить показ рекламы во вкладке “Монетизация” (данная функция недоступна на канале с малым количеством видеозаписей, просмотров и подписчиков).
- После того как вы завершите настройку видео, не забудьте нажать на кнопку “Сохранить” вверху окна.
После этого видеозапись будет загружена на ваш канал. На это уйдёт какое то время, которое будет зависеть от размера видеозаписи. Во время загрузки не выключайте браузер и не прерывайте соединения с интернетом.
Если после загрузки видео вы поймёте, что хотите изменить его настройки, то не волнуйтесь, это можно сделать в любой момент. Для этого зайдите на свой канал, найдите интересующее вас видео и справа от него вы увидите кнопку “Изменить”. При нажатии на неё перед вами появится меню, где вы сможете выбрать, что именно вы хотите изменить в нём. Вы можете изменить всё, что угодно от названия, до звука. Кроме этого здесь же вы можете удалить видео, заблокировать его, добавить к нему субтитры и многое другое.
Браузер
Владельцы персональных компьютеров и ноутбуков предпочитают пользоваться Ютубом через основной браузер. Процедура входа в таком случае осуществляется следующим образом:
Второй метод – это авторизация в любом сервисе Google. Если пользователь войдет в почту или через главную страницу https://www.google.com/, то и в Ютубе появится его личный кабинет и все подписки. Выполняется данная процедура так:
Пользоваться сайтом Google и YouTube можно как на компьютере, так и через мобильный браузер на устройствах с Android и iOS. Однако гораздо удобнее авторизовываться с помощью официального приложения.
Заключение
Ведение своего канала на Youtube является довольно трудоемким процессом. Конечно, если речь идет о серьезной работе, нацеленной на долгосрочный результат, а не просто использование канала для баловства. Понятно, что нет четкой рекомендации, выполняя которую вы гарантировано раскрутите свой канал на Ютубе.
Все-таки очень большую роль играет именно содержание видеозаписей, а это уже во многом творческая работа, ведь одна только информативность и полезность видео не могут считаться залогом успеха. Человек всегда падок на внешние эффекты, поэтому он оценивает и харизму рассказчика, и внешнее оформление канала, а также множество других моментов.
 Как выложить видео на ютуб на телефоне андроид?
Как выложить видео на ютуб на телефоне андроид? Онлайн-нструменты для нарезки видео для ютуб
Онлайн-нструменты для нарезки видео для ютуб Как создать канал на youtube в 2020. пошаговая инструкция
Как создать канал на youtube в 2020. пошаговая инструкция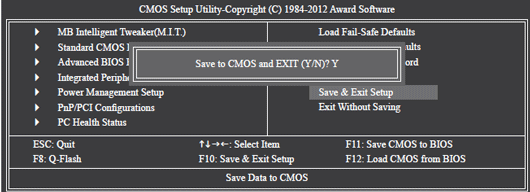
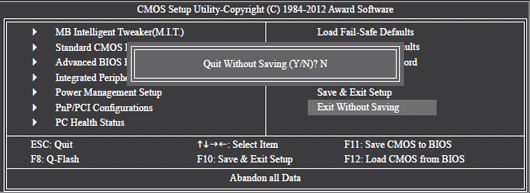
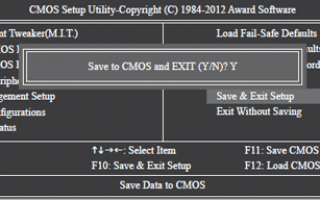

 Качаем видео из телеграм: пошаговая инструкция
Качаем видео из телеграм: пошаговая инструкция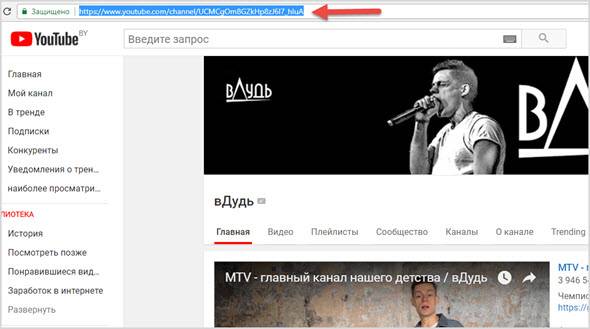 Как работает поиск на youtube
Как работает поиск на youtube Как отключить автовоспроизведение в youtube: инструкция
Как отключить автовоспроизведение в youtube: инструкция Простые сервисы и приложения для создания и редактирования видео
Простые сервисы и приложения для создания и редактирования видео