Содержание
- 1 Чем увлекается и что постит
- 2 Как посмотреть последнюю активность на этом компьютере
- 3 Как создать канал на ютуб?
- 4 Как узнать недавно запущенные программы
- 5 Где брать идеи и темы для записи видео?
- 6 Просмотр журнала Windows на компьютере
- 7 Кто такая Вэлл
- 8 Как посмотреть историю посещения сайтов
- 9 Как посмотреть историю на компьютере
- 10 Пошаговый план развития канала на Ютуб
- 11 Как удалить комментарий в YouTube на ПК
- 12 Основные проблемы
- 13 Можно ли зарабатывать деньги на YouTube
- 14 Последние посещения сайтов в браузере
- 15 С чего я начну?
- 16 Заключение
Чем увлекается и что постит
Каждый кто впервые знакомится с Вэлл и включает видео на Ютубе, то видит лицо во весь экран нарисованной куклы, волосы которой ярко-красного цвета
Подобный персонаж сразу привлекает к себе внимание. Стоит отметить, что анимация в видео создана лично Полиной
На вопрос сколько лет девушка обучалась в художественной школе подписчики получили ответ, что ноль.
Девочка удивляет способностями и талантами. Грамотная и интересная озвучка привлекают людей. На личном канале видеохостинга Полина выкладывает блоги о проблемах подростков: детские страхи, садик и школа, подготовка к экзаменам, личные взаимоотношения.
Девушка увлекается литературой и даже выпустила три книги: «Сложный тест», «Зависимый мозг» и «Пикник». Все произведения находятся в свободном доступе в сети.
Инстаграм Полина ведет от своего имени и выставляет фото из повседневной жизни. Часто выходит в прямые эфиры и общается с поклонниками, также охотно отвечает на вопросы.
Главным своим занятием и увлечением девушка считает канал на Ютубе, куда регулярно выкладывает видео. Среди которых наибольшую популярность набрала песня «Зачем мне эта школа». Девушка поет о том, что с профессией блогера ей совсем не нужно получать образование и сдавать экзамены, но это является пародией и стебом над современными стандартами молодежи.

В последние месяцы снизилась активность Полины на канале. Подписчики начали закидывать ее сообщениями и блогер возобновила свою деятельность. Перед основным видео школьница оправдалась перед поклонниками и назвала причину затишья: экзамены и сильная занятость.
Сейчас количество подписчиков на Ютубе Вэлл достигло 840 тысяч человек. Персонаж популярен среди подростков.
Как посмотреть последнюю активность на этом компьютере
Обратимся к простым способам узнать действия предыдущего пользователя устройства:
Для начала откройте содержимое корзины Windows
Её содержимое может быть очень полезным.
Обратите внимание на первые файлы в этой папке. Если вы их не удаляли самостоятельно, то это мог сделать кто-то другой
Удаленные файлы содержат время перемещения их в корзину.
Чтобы увидеть дату удаления, нажмите по файлу правой кнопкой мыши (ПКМ) и нажмите «Свойства». В строке «Удален» будет находится дата и время перемещения в корзину.
Время перемещения файла в корзину
Теперь перейдем к другому способу. Все браузеры по умолчанию имеют такие настройки, что любой файл, который вы загружаете из интернета попадает в папку «Загрузки». Она находится на системном диске.
Если не вдаваться в подробности, то найти её можно достаточно быстро:
Нажмите WIN+E для открытия проводника Windows (независимо от версии).
Обратите внимание на боковой столбец с «деревом» системных папок. Здесь будет необходимая папка «Загрузки» с последними файлами.
Откройте папку и просмотрите её содержимое.
Выберите один из файлов ПКМ и нажмите «Свойства».
Обратите внимание на блок ниже, где будет находится время изменения файла, время открытия и время создания.. Временем создания файла является именно загрузка его из сети
Этим способом можно также многое узнать о минувшей активности посторонних лиц на вашем компьютере. Вы можете поменять вид отображения файлов «Загрузки» и увидеть эти даты сразу для всех файлов в ней. Для этого нужно вверху справа выбрать стрелочку, которая разворачивает панель настроек папок, и выбрать слева пункт «Область сведений». После этого отобразится еще одна область в окне, которая будет содержать полную информацию выбранной папки
Временем создания файла является именно загрузка его из сети. Этим способом можно также многое узнать о минувшей активности посторонних лиц на вашем компьютере. Вы можете поменять вид отображения файлов «Загрузки» и увидеть эти даты сразу для всех файлов в ней. Для этого нужно вверху справа выбрать стрелочку, которая разворачивает панель настроек папок, и выбрать слева пункт «Область сведений». После этого отобразится еще одна область в окне, которая будет содержать полную информацию выбранной папки.
Как создать канал на ютуб?
Знаете ли вы:
ЕЩЁ →
Для того, чтобы создать канал на ютуб, необходимо нажать ЛКМ (левой кнопкой мыши) возле имени в правом верхнем углу, появится меню из которого нужно выбрать «мой канал».
Снова нас встретит новое окошко, где необходимо задать, как будет называться ваш канал.
Если вы нажмете «далее», то канал будет носить ваши ФИ, если же нажмете на ссылку ниже, то можно задать другое название.
Название канала будет всегда отображаться под шапкой. Если вы создаете канал для сайта, то рекомендуется подогнать название под сайт, под личный бренд. А если вы создаете канал на youtube для личных целей, то можете оставить свои ФИ.
После того, как определились с названием, нужно заняться оформлением своего канала. Если вы в момент регистрации не загружали фото, то соответственно оно не будет отображаться, чтобы загрузить, достаточно навести на рамку с фотографией, появится карандашик и щелкнуть на него, указать, где расположено ваше фото.
Затем можно задать оформление для самой шапки, чем выразительней она будет, тем больше ваш канал будут запоминать, и тем больше он будет отличаться от других каналов.
Жмите «добавить оформление канала», вы попадаете на страницу, где можно:
1) Загрузить свое изображение (обратите внимание на размеры, они указаны в правом нижнем углу, довольно таки космические. Картинку таких размеров можно найти на сайтах, где предлагают бесплатные обои для рабочего стола). 2) Выбрать оформление из ваших уже загруженных фотографий
2) Выбрать оформление из ваших уже загруженных фотографий.
3) Воспользоваться предложенными картинками из галереи.
После того, как изображение выбранное, жмите кадрировать и выберете нужную область, она автоматически будет подгоняться под различные устройства: ПК, телевизор, планшет.
Область выбрали, теперь ниже кнопки «кадрировать» есть кнопка «выбрать», жмем ее и все, картинка появляется в шапке.
Затем можно указать адрес вашего сайта или блога, чтобы он отображался в шапке, в правом нижнем углу. Для этого наводите на карандаш в правом верхнем углу шапки и выбирайте изменить ссылки.
Вам открывается страница, где можно указывать различные адреса:
1) Сайтов; 2) Социальных сетей и т.д.
Заполняйте все необходимое и сохраняйте настройки. Теперь в шапке будет выводиться адрес вашего блога или сайта.
Теперь глазами опускаемся чуть ниже шапки и ищем кнопку «информация».
Здесь нужно ввести описание своего канала, чем оно будет информационным и привлекательным, тем лучше, но имейте введу, что в описании нужно заложить, о чем ваш канал.
Идем дальше. Вы можете загрузить трейлер своего канала, лично я его не загружал, сразу приступил к загрузки полноценного видео.
Если же все-таки хотите воспользоваться этой функцией, то ищите карандашик, который находится ниже шапки, дополнительно смотрите скриншот.
Открывается навигация по каналу, справа ищите кнопку «включить», сохраняйте настройки и вам можно будет загрузить трейлер канала.
Обратите внимание на рекомендации. Если вы не хотите загружать трейлер канала, тогда также нажимайте на карандашик под шапкой и выбирайте пункт «настройки канала»
Если вы не хотите загружать трейлер канала, тогда также нажимайте на карандашик под шапкой и выбирайте пункт «настройки канала».
Слева в меню выбирайте «настройки по умолчанию».
Здесь можете заполнить поля, вот как заполнил их я:
В связи с обновлениями, данные поля РЕКОМЕНДУЕТСЯ НЕ ЗАПОЛНЯТЬ!!! Описание, заголовки и ключевые слова лучше завать для каждого загружаемого видео.
Теперь эти данные будут автоматом подтягиваться под видео. Пробегаемся глазами по меню и находим там раздел «дополнительно».
Указывайте ключевые слова для канала, уберите показ рекламы на вашем видео, еще очень рано, для показа рекламы нужно сначала раскрутить канал и набрать подписчиков.
Если у вас есть блог, то можете его связать с каналом, как сделал это я. Остальные настройки в этом разделе оставьте такими:
Ну и последнее что нужно сейчас сделать, так это связать каналы твиттер и фейсбук, конечно если они у вас есть.
Для этого идите в верхнюю часть экрана, туда, где расположено ваше ФИ, нажимайте на него и из выпадающего меню выбирайте «настройки youtube».
Ищите раздел «связные аккаунты» и подключайте их, достаточно ввести логин и пароль, не забудьте сохранить.
Дополнительно смотрите видео — урок.
Как узнать недавно запущенные программы
Этот способ поиска и просмотра предыдущей активности на вашем ПК подойдет для всех версий, кроме Windows XP. С его помощью вы сможете увидеть кто и когда открывал программы и игры.
Для этого необходимо:
- Открыть проводник WIN+E и выбрать системный диск (скорее всего это C:\).
- Затем найдите здесь папку «Program Files» и откройте её.
-
В правом верхнем углу найдите строку поиска и введите следующей запрос «*.exe».
- Вверху нажмите одну из вкладок «Вид» и нажмите справа пункт «Текущее представление» или «Вид столбцов» (зависит от версии ОС).
-
Нажмите «Добавить столбцы» и выберите внизу этого окошка «Выбрать столбцы».
- В новом небольшом окошке найдите пункт «Дата доступа» и поставьте на нем галочку. После чего выберите «Ок» внизу окна.
- В основном окне «Program Files» появится еще один столбец с датой запуска приложений.
Здесь вы сможете увидеть, когда было запущено то или иное приложение последний раз. Если у вас в компьютере несколько учетных записей, вы можете даже узнать кто это делал. Для этого нужно отобразить этот столбец в настройках, как вы это сделали сейчас с датой доступа. Для компьютеров, на которых имеется 64 битная ОС, нужно проделать то же самое с папкой «Program Files (86)». Если вы запускали одно из этих приложений в данном сеансе, то, соответственно, здесь будет отображаться именно ваше действие с программой.
Где брать идеи и темы для записи видео?
Поиск идей и тем для видео — это тоже определённый навык, который нужно развивать. На одном из тренингов по развитию своего блога, когда я начинал вести этот блог, у нас было задание составить 100 тем для будущих статей.
Так как навык поиска идей был на нуле, мне очень тяжело далось это задание. Ушло на него почти 2 недели, но первый в жизни список (черновой контент-план) был составлен. Дальше всё пошло по нарастающей, идей появилось столько, что не успеваю писать.
С чего тут начать?
Первое. Берём лист бумаги и ручку. Записываем всё, что вы могли бы снять, даже самые глупые идеи, они нам нужны просто для генерации хороших тем.
Отталкиваемся от 3 моментов:
- То, что вам нравится делать. Творчество, путешествия, мысли, истории из жизни, спортивные увлечения и т. д.
- В чём вы разбираетесь. То, что вы умеете делать и можете научить этому других.
- К чему вы стремитесь и кем хотите стать. Если бы сейчас стали собой в будущем, то какие ролики снимали?
Ещё можно сразу добавить сюда идеи, на чём бы вы могли зарабатывать. К примеру, на Ютубе через видео можно продвигать партнёрские программы. Это один из лучших способов монетизации канала.
Найдите проекты с партнёрским маркетингом, чьи продукты или услуги вы бы могли порекомендовать в видео. Подумайте, какие видео будут интересны той аудитории, которая покупает их. Составьте список запросов этой аудитории.
Совет. Прокачивайте навык поиска идей и выписывайте их в отдельный список.
Второе, что мне помогает искать идеи, — это структура тематики канала. В самых первых статьях, когда мы настраивали плейлисты, я рассказывал, что нужно разбить свою тематику на разделы (рубрики). Даже программу полезную советовал для этого.
Смотря на всю структуру своей ниши, очень легко находятся идеи, чем дополнить тот или иной раздел.
Пробуйте снимать и пишите, что ещё у вас не получается. В следующей статье будем изучать, как записывать видео с экрана компьютера и какие для этого используются программы.
Желаю успехов, делайте классный контент.
Просмотр журнала Windows на компьютере
В журнале операционной системы регистрируются многие события, которые происходят на компьютере. В том числе, предыдущие действия на любом ПК.
Чтобы открыть журнал, нужно:
- Нажать 2 клавиши одновременно WIN+R и ввести в строку следующую команду «control» или выбрать самостоятельно в своей ОС «Панель управления».
- Далее выберите раздел «Администрирование». Если вы не можете найти нужный раздел, выберите вверху справа «Просмотр» и нажмите пункт «Мелкие значки» для просмотра.
- Теперь найдите в следующем окне «Служебные программы» или «Просмотр событий».
-
В следующем окне выберите «Журналы Windows».
- Этот раздел хранит данные для администраторов компьютера, но и обычный пользователь может найти некоторую информацию, которая его интересует.
- В разделе «Безопасность» можно увидеть время входа в систему и другие данные.
Журнал Windows имеет преимущественно техническую информацию о кодах действий, сбоях и других происшествиях в системе. Главное для нас здесь именно время какого-то события. Если вы увидели, что какие-то действия происходили во время вашего отсутствия, можно сделать из этого свои выводы. Интересной функцией журнала является привязка задачи к событию. Иными словами, вы можете настроить компьютер так, чтобы при каждом его включении вы получали электронное письмо на указанный адрес.
Сделать это довольно просто:
- Вам нужно выбрать правой кнопкой задачу «Вход в систему» и нажать «Привязать задачу к событию».
-
Откроется окно, где нужно 2 раза нажать «Далее» и в 3 пункте нажать на пункт отправки сообщения.
- Введите здесь свой адрес электронной почты и заполните остальные поля.
- Завершите настройку.
Кто такая Вэлл
Вэлл маленькая рисованная девочка с красными волосами, которая с желанием делится личными детскими воспоминаниями и размышлениями на острые темы для подростков. За этим скрывается обыкновенная школьница-выпускница и ее настоящее имя Полина.
Биография блогера не скрыта и девушка охотно отвечает подписчикам в инстаграме. После просмотра видео на Ютубе хочется понять, как выглядит Поля в жизни. На сайте Вконтакте и инстаграме большое количество фото из жизни девушки. Она невысокого роста, симпатичная с темными волосами по плечи. Хотите знать сколько ей лет? В мае 2019 года Полина отметит совершеннолетие.

В инстаграме среди самых популярных вопросов встречается «Как относится семья к творчеству?», блогер отвечает, что положительно. Кроме того, в блогах на Ютубе Поля часто вставляет видеофрагменты из семейной хроники.
Как посмотреть историю посещения сайтов
Наиболее популярные браузеры позволяют увидеть список просмотренных веб-страниц, используя комбинацию H+Ctrl, иногда H+Ctrl+Shift. Еще один вариант – задействование раздела меню browser history. Также можно узнать немало про остальные вмешательства на этом же компьютере без обращения к самому браузеру.
Далее будет рассмотрены способы перехода к такой информации наиболее популярных приложений.
Google chrome
История посещения сайтов для этого обозревателя открывается следующим образом:
- Необходимо нажать на кнопку для вызова меню настроек, расположенную справа от строки для поиска.
- Далее выбирается раздел «История».
- Здесь можно применить специальную строку для поиска определенной страницы, если ее посещали несколько дней назад или еще раньше.
Для очистки открывшегося списка надо нажать соответствующую кнопку, расположенную на этой странице с левой стороны.
Opera
В этой программе нужно:
- В левом углу нажать на значок с логотипом программы.
- В меню выбрать соответствующий подпункт.
- После перехода быстро выполняется запуск поиска необходимой ссылки и возможность удаления всего журнала с использованием ссылки «Очистить».
Firefox
Посмотреть историю посещений в этой программе также несложно:
- Перейдите в меню посредством кнопки справа на уровне адресного поля.
- Выберите пункт «Журнал».
- В результате будет открыт список посещенных адресов за все время, удалить историю просмотра можно нажатием на «Удалить».
Internet explorer
В этом браузере для перехода в раздел посещенных страниц потребуется:
- Нажать на значок в виде звездочки в правом верхнем углу.
- В открывшемся окне перейти на вкладку Журнал.
- При помощи выпадающего списка выбирается нужный временной период для отображения информации.
Здесь же выполняется удаление путем нажатия соответствующей кнопки.
Яндекс браузер
Эта программа во многом похожа на Chrome, поэтому алгоритм, позволяющий открыть и удалить просмотренное, такой же:
- Нажмите на иконку возле поисковой строки.
- Выберите ссылку «История».
Тут также предусмотрена поисковая строка для быстрой работы с полным списком. Для удаления нажмите на соответствующую кнопку и установите подходящие параметры.
Как посмотреть историю на компьютере
Если не получается найти недавно открытый файл, то история просмотров на этом компьютере и открытых приложений выполняется посещением журнала последних открытых программ, просмотреть недавние события в windows и поверить корзину.
История открытых файлов
Перечень недавно открытых или измененных файлов и история загрузок просматривается так:
- Win+R.
- В текстовом поле открывшегося окна напечатайте «Recent».
Просмотр корзины
В корзине так же можно при необходимости найти просмотренные файлы, которые были случайно удалены. Она открывается путем запуска программы посредством ярлыка на рабочем столе или через проводник, предварительно разрешив в настойках отображение скрытых папок. Она будет называться $Recycle.Bin.
Можно ли использовать специальное по для просмотра действий на пк
Любые действия в системе возможно отслеживать, используя особое по, например:
- Snitch;
- NeoSpy;
- SpyGo;
- Real Spy Monitor;
- Actual Spy и другие.
Пошаговый план развития канала на Ютуб
Весь процесс можно грубо поделить на 9 этапов:
- Выбор и анализ темы канала.
- Поиск, чем монетизировать видео.
- Составление контент-плана.
- Создание и настройка канала.
- Оформление.
- Запись и монтаж видео.
- Загрузка и оптимизация роликов.
- Отслеживание результатов.
- Продвижение и реклама.
Главное, я считаю, выполняя все эти пункты — найти свой стиль и разработать свою стратегию. Конечно, всё, что вы будете делать поначалу, будет похоже на кого-то. Но это не страшно, это закон природы, мы с детства копируем всё, что видим и слышим. Там взял, тут взял и в итоге родил что-то своё уникальное.
Давайте теперь рассмотрим каждый этап отдельно, из чего он состоит.
Этап 1. Выбор ниши и анализ темы канала
- Изучение тем каналов.
- Выбор нескольких тем, на которые вы будете снимать видео.
- Анализ темы, которую вы выбрали, интересна и актуальна ли она зрителям Ютуба.
- Определение своей целевой аудитории.
- Изучение своих конкурентов.
- Составление примерной структуры вашей ниши.
Этап 2. Монетизация
Кто-то скажет, что о заработке вообще поначалу думать не нужно, но я так не считаю. Успех любого проекта зависит от того, сколько денег он приносит. Чем больше он приносит, тем больше желания авторов делать качественный и полезный контент для своих зрителей.
Поэтому:
- Изучение всех способов заработка на YouTube.
- Поиск того, чем можно монетизировать вашу нишу.
- Просмотр способов заработка конкурентных каналов.
- Составление списка партнёрок по своей теме.
Этап 5. Оформление
- Заказ оформления шапки ютуба или самостоятельное оформление.
- Изучение способов и секретов оформления заставок для видео.
- Заказ у дизайнеров шаблонов оформления для видео или их выполнение своими силами.
Этап 6. Запись и монтаж видео
Вот это вообще отдельная тема, требующая постоянного развития и совершенствования.
- Учиться снимать живое видео.
- Учиться снимать скринкасты (видео с экрана).
- Научиться делать хотя бы простой монтаж отснятых видео.
- Подбор и покупка хорошей аппаратуры.
Этап 7. Загрузка и оптимизация видео
- Научиться загружать видео на канал.
- Изучить оптимизацию видео (сбор запросов, составление цепляющих заголовков, теги, описание и т. д).
Двумя статьями по этому разделу мы точно не обойдёмся.
Как удалить комментарий в YouTube на ПК
Несмотря на постепенный переход в мобильный Интернет, многие продолжают работать в Ютубе на компьютере. Это обусловлено не только большим удобством просмотра, но и широкими возможностями управления. Людям доступно удаление своего или чужого сообщения. Как это сделать, рассмотрим ниже.
Свой
Проще всего — удалить свой комментарий в Ютубе. Для этого существует два метода:
- Сотрите записи под определенным видеороликом. Если вы помните, под каким из них оставлен коммент, найдите ролик и войдите в него. Теперь посмотрите на свои комментарии, которые должны отображаться в самом начале перечня. Чтобы удалить ненужное мнение, кликните на три точки, а в появившемся меню жмите кнопку Удалить. Теперь проверьте, что сообщение действительно пропало.
- Быстрый поиск видео. Труднее убрать комментарии в Ютубе под видео, если вы оставляли мнения под разными роликами. В этом случае можно сразу найти все комменты и удалить их. Для этого кликните на символ аватара, а в контекстном меню выберите раздел Творческая студия. Там пролистайте окно в самый низ и найдите секцию История. Кликните на нее, чтобы увидеть с правой стороны типы данных. Выберите комментарии и поставьте флажок. После выполнения этих действий появляются все сообщения, которые были оставлены ранее. Теперь жмите на три точки возле каждой записи и выбирайте вариант Удалить.
Первый метод подходит для пользователей, которые редко делятся мнением, а второй — для более активных людей, часто оставляющих комменты под чужими и своими роликами. О том, как скопировать ссылку на телефоне мы расскажем в другой статье.
Чужой
При желании пользователь может удалить чужой комментарий в Ютубе. Для этого проделайте такие шаги:
- Войдите в YouTube на сайт браузера.
- Укажите адрес почты и пароль, если вход не произошел автоматически.
- Переходите к комментарию, который вам не нравится. Чтобы найти нужное видео и удалить под ним чужое мнение, воспользуйтесь поисковой строкой Ютуб.
- Коснитесь к символу с изображением трех точек возле комментария, который вы планируете удалить.
- Жмите на кнопку Пожаловаться и дождитесь появления окна с одним из вариантов. Система позволяет указать на нежелательную рекламу или спам, наличие в контенте порнографии или секса, дискриминационных высказываний, угроз или оскорблений. В последнем случае укажите тип угроз.
- Выберите один из предложенных вариантов. Учтите, что подача ложной жалобы запрещена, поэтому проверьте обоснованность обращения.
- Кликните кнопку Сообщить справа внизу, чтобы оставить жалобу и удалить коммент в Ютубе.
После проделанных действий лишний коммент исчезает из списка и больше не попадается на глаза пользователю.
Основные проблемы
Перед началом составления пошагового плана развития стоит еще обсудить основные проблемы, которые возникают при ведении своего блога на YouTube. Отбросив все технические сложности, связанные с оформлением, созданием контента и его монтажом, пожалуй, наиважнейшая проблема заключается в психологическом аспекте автора.

Человеку, который не выступал официально на камеру, будет довольно сложно вести свою передачу. Тут необходима тренировка, которая заключается в постоянном совершенствовании дикции и поведения в кадре. При желании можно записаться на тренинги или пройти специальные курсы. Если посещать такие мероприятия нет никакого желания, тогда можно найти много полезной информации непосредственно в интернете.
Теория – это хорошо, но необходима практика. Старайтесь как можно чаще писать сценарий и зачитывать его на камеру, после чего отсматривать и делать выводы. В первое время, если результат вас не удовлетворяет, ролики на канал можно не заливать.
Можно ли зарабатывать деньги на YouTube
Один из самых популярных вопросов, которые касаются заработка денег в интернете, — сколько зарабатывают на Ютубе за 1000 просмотров.
Чтобы на него правильно ответить, следует ознакомиться с тем, как вообще формируется доход. На выбор блогера доступно более 10 вариантов. В среднем доход составляет от 0,3 центов до нескольких тысяч долларов (будет показано ниже).
Контекстная реклама
Можно зарегистрироваться в Google AdSense и настроить монетизацию канала. В этом случае Google будет автоматически встраивать рекламу. Заработок денег на YouTube за 1000 просмотров в этом случае будет полностью зависеть от тематики. Влоги, пранки, музыка, развлекательный контент, не привязанный к какой-то коммерческой нише, приносят от 0,3 до 1 доллара. Финансы, недвижимость, строительство — 1–3 доллара. В русскоязычном Интернете принято ориентироваться на сумму 0,3–3 доллара за тысячу просмотров.
Для получения партнерки недостаточно создать канал и загрузить несколько видео. Понадобится набрать не менее 240 тысяч минут просмотров за предыдущие 365 дней. Это 4000 часов (в среднем 100–200 тысяч просмотров).
Узнать, сколько зарабатывает канал на youtube с помощью контекстной рекламы, можно благодаря сервису Socialblade. Достаточно ввести название интересующего канала или просто вставить ссылку.
Для примера, доход, который получает, по мнению этого сервиса, известный блогер Юрий Дудь:
Разброс достаточно большой, ясно, что цифра составляет несколько десятков тысяч долларов в месяц.
Партнерские программы
Трафик всегда можно перенаправлять по своим партнерским ссылкам. Можно открыть какое-нибудь видео с канала Юрия Дудя и увидеть партнерскую ссылку в описании:
Партнерская ссылка в описании одного из видео Юрия Дудя
Опытные блогеры знают, что то, сколько можно заработать на youtube с помощью партнерского маркетинга при умелом подходе, значительно больше дохода с контекстной рекламы.
В 2014 году автор этой статьи создал канал и опубликовал серию из 25 видео с обзором торговых стратегий для рынка Forex. Общее количество просмотров составило примерно 150 тысяч, что на контекстной рекламе могло принести несколько сотен долларов. Но перенаправление зрителей по партнерской ссылке оказалось куда более прибыльным и принесло в общей сложности более 7000 долларов.
Заработок автора данной статьи на партнерке с помощью видео на YouTube канале
Также читайте нашу статью по теме «Как зарабатывать на партнерских программах: реальный пример и список партнерок»
Прямые продажи
Авторы популярных каналов, имея лояльную аудиторию, могут зарабатывать, продавая свой собственный продукт. Пример: эксперт в области заработка на рынке ценных бумаг может делиться торговыми стратегиями в бесплатных видео, попутно предлагая платное обучение.
Продавать через Ютуб можно все: услуги строительства и ремонта, курсы похудения, один-на-один коучинг и прочее.
Если спросить у Ютуба «Как выбрать компанию для ремонта», то в результатах выдачи обнаружится видео с прямой рекламой своих услуг.
Прероллы
Небольшая рекламная вставка длительностью 10–20 секунд перед началом видео — это преролл. Чем более популярным становится канал, тем больше рекламных предложений получает его создатель. Прероллы — хороший способ заработка на Ютубе в том случае, когда есть лояльная аудитория и сотрудничество с тематическими рекламодателями.
Преролл длительность 7–15 секунд на канале Wylsacom приносит автору 300 тысяч рублей.
Один из самых популярных каналов на русскоязычном YouTube — Wylsacom
Кстати, можно настроить автоматическую демонстрацию прероллов как одну из функций сотрудничества с Google.
Последние посещения сайтов в браузере
Вы можете узнать, какие свежие сайты и файлы просматривали другие пользователи на вашем компьютере при помощи браузера. Именно эту программу чаще всего запускают, чтобы посетить социальные сети, посмотреть фильмы, товары в интернет магазинах и прочее. Поэтому, изучив его историю, можно понять достаточно много.
Для этого нужно:
- Выбрать браузер, который вы используете на вашем компьютере, и запустить его.
- Чтобы найти историю, вам нужно выбрать кнопку «Меню» браузера. В последних версиях популярных навигаторов эта кнопка выглядит как 3 точки или полоски сбоку панели инструментов.
- В браузере Opera кнопка расположена в верхнем углу слева в виде буквы «О».
-
Теперь вам нужно найти в меню пункт «История».
- В некоторых браузерах (Firefox) нужно нажать дополнительно на кнопку «Показать весь журнал».
После этого открывается окно с журналом посещений страниц в Интернете всеми пользователями, которые выходили в сеть именно с него. Окно истории содержит всю историю работы браузера. Вы можете выбрать нужный отрезок времени для отображения информации посещенных сайтов. Выберите историю за сегодня, за последнюю неделю или месяц.
Во вкладке «Вид» можно настроить отображение дополнительных данных в окне — число посещений определенных сайтов, время последнего визита и прочее. Вы можете здесь осуществлять поиск по сайтам. Для этого введите нужный запрос в окне «Поиск по журналу». Для поиска последних просмотров на вашем персональном компьютере не нужно подключение к интернету. Вся информация находится на жестком диске.
С чего я начну?
Устроим небольшое реалити-шоу “Как стать видеоблоггером” с полным отчётом в виде обучающего контента на этом блоге.
Начну я не совсем с нуля. Как я уже сказал, у меня есть канал (Видеоблог Василия Блинова), на котором в данный момент залито 35 видео, большая часть из которых “серая”, то есть я скачивал чужие видеоролики и загружал их себе на канал, некоторые с нарушением авторских прав. От них я в скором времени планирую избавиться и оставить только свой авторский контент.
За всё время существования канала у него набралось:
- 35 видеороликов.
- 56 206 просмотров.
- 684 подписчика.
Монетизировал я его партнёрскими программами, поэтому доход посчитать сложно. Недавно, по своей неопытности, подключил официальную монетизацию, которая показывает рекламу при просмотре роликов, и хочу сказать, что это полный бред. Таким способом можно что-то зарабатывать только при миллионах просмотров.
Вообще, показ такой рекламы, которую многие считают единственным способом монетизации, стоит практически на последнем месте. Почему? Я расскажу вам об этом в отдельной статье про то, как зарабатывать на ютуб и монетизировать видео.
С такого беспорядка на своём ютуб-канале я и начну.
Заключение
Вот, друзья, примерный план работы, который я буду подробно разбирать в отдельных статьях на этом блоге. Чтобы ничего не пропустить, вы можете оформить подписку чуть ниже под статьёй или справа вверху боковой колонки.
Хочу сказать, чтобы проверить ваше это дело или не ваше, надо снять и выложить минимум 100 видеороликов на канал. Многие ребята снимут 1-2 ролика, посмотрят, что не пошло, и плюют на это. Так, естественно, ничего не добиться. Нужно пробовать, пробовать и ещё раз пробовать.
Список пунктов для каждого этапа я ещё буду дополнять, на данный момент, я думаю, у меня не всё получилось выписать, что нужно сделать и с чего начать.
Следующая статья будет как инструкция по рубрике о YouTube, в котором соберу все возможные вопросы и ответы.
Спасибо за внимание. Оставляйте комментарии и задавайте в них интересующие вопросы, которые нужно разобрать в рамках рубрики про Ютуб
 Качаем видео из телеграм: пошаговая инструкция
Качаем видео из телеграм: пошаговая инструкция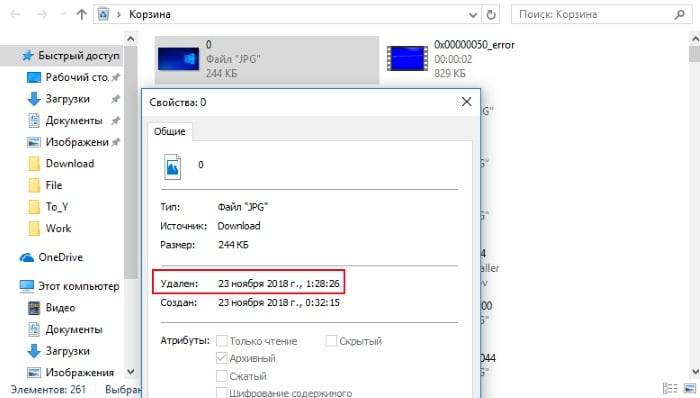
 Как выложить видео на ютуб на телефоне андроид?
Как выложить видео на ютуб на телефоне андроид? Как создать канал на youtube в 2020. пошаговая инструкция
Как создать канал на youtube в 2020. пошаговая инструкция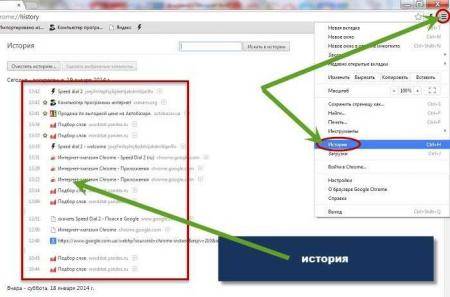
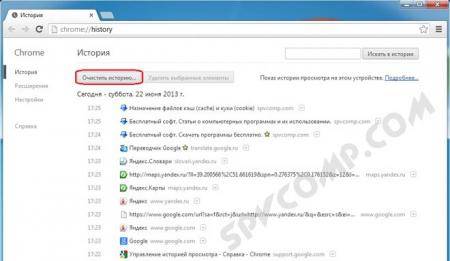
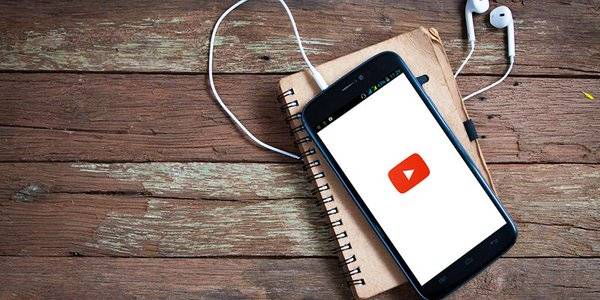
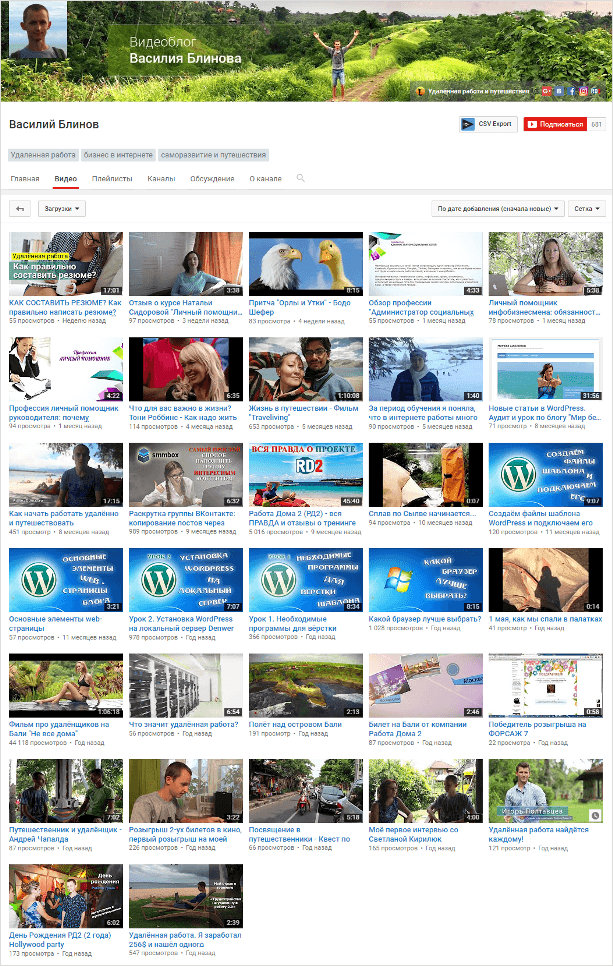
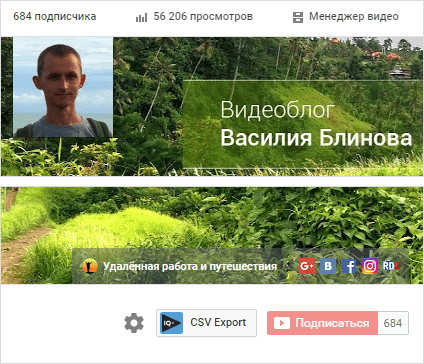


 Онлайн-нструменты для нарезки видео для ютуб
Онлайн-нструменты для нарезки видео для ютуб Простые сервисы и приложения для создания и редактирования видео
Простые сервисы и приложения для создания и редактирования видео Как раскрутить youtube с нуля
Как раскрутить youtube с нуля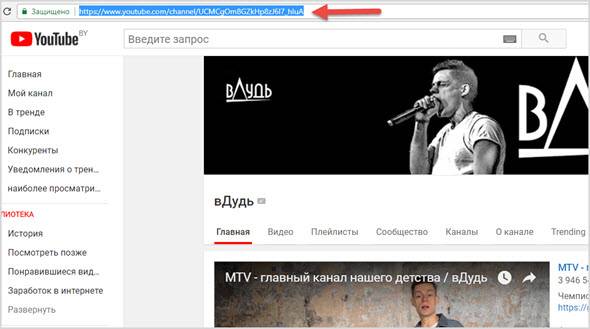 Как работает поиск на youtube
Как работает поиск на youtube