Содержание
- 1 Знакомьтесь – Skype – бесплатная телефонная связь для всех
- 2 Процесс регистрации в Skype
- 3 Регистрация в программе Skype
- 4 Десктопная версия
- 5 Как зарегистрироваться в Skype на телефоне
- 6 На компьютере
- 7 Как пользоваться скайпом: инструкция для новичков
- 8 Онлайн версия
- 9 На телефоне и планшете — пошагово
- 10 Как сделать видеоконференцию в Skype: самое полное руководство
Знакомьтесь – Skype – бесплатная телефонная связь для всех
Неужели это правда и можно наконец-то вздохнуть с облегчением и престать то и дело проверять баланс мобильного оператора в страхе неожиданно оказаться вне зоны доступа? И таки да, есть такая реально бесплатная компьютерная программа для полностью бесплатной телефонии через интернет. Ну, почти бесплатно – ведь если вы решите позвонить со Скайпа на номер своего оператора, вам придется оплатить промежуточный мобильный трафик.
А вот если проявить немного предприимчивости и убедить всех своих друзей и родственников установить на свои стационарные и мобильные компьютеры интернет-телефон Skype – вот тогда реально можно практически перестать заботиться о пополнении баланса сотового телефона. Как перестать платить за мобильную связь и заработать на путешествие в Таиланд.
Как зарегистрировать нового пользователя в Скайпе
Чтобы оставить сотовых операторов с носом, нужно совершить несколько несложных действий.
- Скачать Skype и установить приложение на свой компьютер.
- Если есть мобильные устройства – скачать приложения Скайп и на них.
- Создать ученую запись Skype – стать полноправным пользователем видеотелефона.
- Найти своих знакомых в Скайпе, создать контакты и наладить связь.
- Наслаждаться халявной связью и подсчитывать экономию.
Регистрация нового пользователя в Скайпе имеет некоторые особенности, которые полезно знать заранее, чтобы не столкнуться с проблемами.
- Во-первых – для того, чтобы стать пользователем Скайп, не нужны никакие приглашения (инвайты), регистрация полностью свободная для всех.
- Платить за регистрацию тоже ничего не нужно.
Небольшое отступление. С недавних пор компания Скайп принадлежит корпорации Microsoft. Вот именно, раз уж администрация Microsoft решилась на приобретение Skype, значит – это хорошая вещь, майкрософтовцы считать деньги умеют очень хорошо. Итак, поскольку Скайп отныне принадлежит Microsoft, то и видеотелефон входит в систему сервисов компании. А пользоваться всеми сервисам Microsoft можно с помощью единой учетной записи.
- Если у вас уже есть учетная запись Microsoft – вам не нужно специально регистрироваться в Скайпе, вы можете пользоваться телефонией при помощь своего логина и пароля в облачных сервисах Microsoft.
- Если у вас есть адрес электронной почты Hotmail или Outlook – это и есть учетная запись Microsoft, поскольку эти почтовые сервисы тоже принадлежат к списку сервисов Microsoft.
Заполняем поля регистрации в skype
- Заполните форму регистрации.
- Укажите имя и фамилию
- Адрес электронной почты.
- Подтвердите почту.
- Укажите день, месяц и год рождение.
- Пол.
- Страна проживания.
- Город.
- Язык общения.
- Номер мобильного телефона.
Большую часть пунктов формы можно заполнять, выбирая ответы из выпадающего списка – много печатать на клавиатуре не придется. Дальше вам предлагается указать, хотите вы использовать Скайп для частного общения или же для коммерческой деятельности. Дело в том, что услуги Skype для бизнеса частично платные. Шифрованная связь, передача данных по защищенным каналам, организация удаленного сотрудничества и прочие нужные только для делового общения удобства.
Дальше придумайте Логин – имя, под которым вы будете известны всем остальным пользователям Скайпа. Имя должно быль легко запоминающимся, красивым и состоять только из латинских букв и арабских цифр. Хотя, что это за имя с цифрами? Иванов34 – вроде бы до такого уровня тоталитаризма цивилизация еще не дошла. Дальше придумайте пароль. Суть такая. Скайп, как и любой другой популярный сервис, является приманкой для мошенников. Поэтому пароль должен быть достаточно сложным. Если вы, конечно, не хотите, чтобы чужой дядя от вашего имени наделал всяких гадостей вашим друзьям.
Например – с вашего взломанного Скайпа злоумышленники могут обзвонить всю вашу телефонную книжку и у всех попросить денег взаймы. А потом претензии к кому? Естественно, ваши знакомые начнут требовать рассчитаться по долгам именно вас. После заполнения формы регистрации вы получите SMS на указанный номер с кодом подтверждения. Подтвердите и вот вы уже новый пользователь Skype – поздравления! Можно начинать наслаждаться халявной телефонией.
Процесс регистрации в Skype
Перед началом процедуры софт необходимо скачать, что позволит использовать его сразу после завершения операции. Загрузку популярного софта рекомендуем осуществлять с официального сайта. Он открывается по адресу https://www.skype.com. Главная страница интернет-ресурса позволяет осуществить разные действия, здесь имеется кнопка, с помощью которой можно запустить утилиту на ПК, если он работает под управлением Windows 10. Помимо этого, воспользовавшись верхним меню сайта, представится возможность выбрать необходимую версию программного обеспечения в зависимости от имеющегося устройства.
Примечание! Разработчик предоставляет возможность скачать софт для рабочего стола Mac, классический вариант ПО, Linux DEB или RPM. На странице пользователь также может выбрать одну из вкладок, позволяющую получить VoIP-утилиту для телефона, планшета или Xbox.
Если обратить внимание на правый верхний угол экрана, тогда Вы увидете кнопку «Войти». После ее нажатия появится выпадающее окно с ссылкой, кликнув по которой станет доступна Скайп регистрация и вход
Когда все действия будут завершены, на экране появится новая страница для создания учетной записи. Здесь пользователю придется указать:
- Страну местонахождения, выбрать которую можно из списка, появляющегося после нажатия кнопочки со стрелочкой.
- Телефонный номер.
- Придуманный пароль.
Затем требуется нажать клавишу «Далее». Этим действием человек подтверждает свое согласие об использовании сервисов Microsoft.
На следующем этапе пользователю придется добавить дополнительные сведения о себе — это фамилия и имя, которые набираются в появившихся графах и завершают настройку аккаунта. Потом нажимаем на клавишу «Далее». В результате на указанный номер телефона поступает секретная комбинация из 4 цифр. Введите их в соответствующей графе и нажмите кнопку для продолжения процедуры.
Благодаря вышеописанным операциям выполняется Skype регистрация нового пользователя. Рекомендуется запомнить обозначенный логин и пароль, а лучше записать эту информацию в тайном месте. С помощью указанных данных можно входить в свой аккаунт с любого подходящего устройства. Это может быть персональный компьютер, современный телефон и планшет. Главное, чтобы на девайсе предварительно была установлена программа. После этого можно приступить к общению со своими родственниками, друзьями и другими нужными людьми.
Примечание! Учетная запись создается всего лишь один раз. Обозначенные данные во время этого процесса хранятся на сервере Скайпа. Они не доступны третьим лицам и никуда самопроизвольно не пропадут. Если человек не забудет личные данные, тогда он может их применить для входа в VoIP-приложение из любой точки мира.
Теперь всем должно быть понятно, как зарегистрироваться в Скайпе на ноутбуке или десктопе.
Процесс скачивания и установки ПО
Не рекомендуется выполнять операцию по скачиванию программного обеспечения со сторонних ресурсов, если в них пользователь на 100% не уверен. Официальный интернет-портал идеально подходит для такого процесса. Тем более через него можно получить самую последнюю версию VoIP-утилиты для разных устройств.
Установка ПО начинается с двойного щелчка по загруженному файлу. В окне, которое появится на экране, нужно выбрать язык. Затем можно установить галочку возле строчки, в которой сказано, что приложение будет запускаться каждый раз при включении компьютера. Далее, потребуется указать логин и завершить установку.
Регистрация в программе Skype
Для работы в программе Skype Вам необходимо зарегистрироваться, то есть создать уникальное имя и пароль. Процесс регистрации довольно прост, он состоит из нескольких этапов. Рассмотрим их один за другим.
1) После установки программы перед Вами открылось окно регистрации и входа в программу (рис. 14-а). Для того, чтобы создать новую учетную запись (зарегистрироваться в программе), нажмите кнопку «Регистрация новых пользователей» (рис. 14-б) левой клавишей мыши 1 раз.
Рисунок 14: а) Окно регистрации и входа в программу;
б) Кнопка «регистрация новых пользователей»
2) После нажатия на кнопку «Регистрация новых пользователей» Вы попадете на интернет-страницу регистрации (рис. 15). Чтобы начать вводить свои персональные данные, установите курсор в соответствующую строку, щелкнув по ней левой клавишей мыши 1 раз. Введите свои имя и фамилию (рис.15-а), адрес своей электронной почты (рис. 15-б). Затем с помощью колесика мыши спуститесь на нижнюю часть страницы, чтобы продолжить вводить свои данные, необходимые для регистрации.
Рисунок 15. Интернет-страница регистрации в программе: а – графы для ввода имени и фамилии; б- графы для ввода адреса электронной почты
3) Следующая часть страницы посвящена информации о Вас (рис 16). Эта информация поможет Вашим знакомым и близким найти Вас в программе. Вы можете заполнить ее по своему усмотрению, вписав только те данные, которые хотите,НО графы, отмеченные символом «*» ( рис. 16-а) ОБЯЗАТЕЛЬНЫ К ЗАПОЛНЕНИЮ. Иначе Вы не сможете зарегистрироваться в программе.
Рисунок 16. Продолжение страницы регистрации: а – графы «Страна» и «Язык», обязательные для заполнения
4) Последний этап регистрации – создание логина (имени) и пароля Skype. Для этого с помощью колесика мыши спуститесь еще ниже по странице. Вы увидите форму создания логина и пароля Skype (рис. 17)
Рисунок 17. Форма создания логина и пароля Skype: а) поле ввода логина;
б) поле ввода пароля; в) поле повторного ввода пароля, г) поле отображения защитного текста; д) иконки помощи для прочтения защитного текста; е) поле ввода защитного текста.
Чтобы начать вводить данные в графу, щелкните по ней левой клавишей мыши 1 раз. Придумайте свой логин и пароль, введите их в соответствующие графы. Еще раз введите пароль в графу (в) – это необходимо для того, чтобы исключить опечатки и последующие проблемы со входом в программу.
Skype предлагает своим пользователям получать новости и информацию о новых продуктах, функциях и специальных предложениях по электронной почты, либо с помощью SMS-сообщений. Рекомендуем Вам использовать электронную почту – это бесплатно и удобно
Если Вы решите получать SMS-сообщения, обратите внимание – Ваш оператор сотовой связи может взимать плату за получение SMS-сообщений. Чтобы отказаться от SMS-рассылки, нажимаем на галочку напротив строки «В виде SMS-сообщений» левой клавишей мыши 1 раз (рис. 18)
В результате галочки в квадрате стоять не должно.
Рисунок 18: а) Метка отказа от SMS-рассылки
Для завершения регистрации необходимо заполнить форму идентификации – подтвердить, что Вы не являетесь роботом или вредоносной программой. Для этого требуется ввести защитный текст (рис. 19-а) в специальное поле (рис. 19-б). Чтобы ввести текст, щелкните на поле ввода левой клавишей мыши 1 раз и переключите раскладку клавиатуры на английскую. Если текст не читается, воспользуйтесь одним из помощников (рис. 19-в). Вы можете обновить текст, прослушать его, либо воспользоваться опцией помощи от программы. Чтобы активировать любого помощника, щелкните по нему левой клавишей мыши 1 раз.
Рисунок 19. Форма идентификации: а) защитный текст;
б) поле ввода защитного текста; в) инструменты помощи.
Для завершения регистрации нажмите на кнопку «Я согласен(-на) -Далее».
Теперь Вы зарегистрированы! У вас есть своя страница в Skype!
После этого браузер перенаправит Вас на страницу, где Вам будет предложено пополнить свой счет. Ставим отметку в строке «No, thanks, I’dlike to start using Skype» (рис. 20-а) и нажимаем на кнопку «Countinue» левой клавишей мыши 1 раз (рис. 20-б).
Напоминаем, что пользование программой бесплатное, платными являются только дополнительные функции, которые Вам, скорее всего, не понадобятся.
Рисунок 20. Страница пополнения счета.
На ваш электронный ящик придет письмо с подтверждением регистрации. В нем содержатся Ваши логин и пароль, поэтому рекомендуем Вам сохранить это письмо.
Десктопная версия
Огромное количество пользователей осуществляют вход в учетную запись Skype с компьютера, на который скачана и установлена программа. Существует множество версий приложения для абсолютно разных операционных систем, поэтому ты без труда сможешь выполнить вход в Skype вне зависимости от того, Windows у тебя, Linux или Mac. Скачать версию для нужной тебе операционной системы ты можешь прямо на нашем сайте.
После того, как скачивание будет завершено, распакуй установочный файл в нужную тебе директорию, создай ярлык на рабочем столе (кстати, подробнее о процессе установки читай в нашей статье — Как установить Skype) и можешь решать, как тебе войти в Скайп на страницу.
Почему решать? Вход в Скайп на «Мою страницу» осуществляется несколькими способами:
- Обычный способ
- Через социальную сеть Фейсбук
- Через учетную запись Майкрософт
Но давай разберем, как правильно войти в аккаунт Skype по порядку.
Как зарегистрироваться в Skype на телефоне
Создание учетной записи в скайпе через телефон, удобнее, чем через настольный компьютер, или ноутбук. Я покажу пошагово, как зарегистрироваться в скайпе с телефона (смартфона на андроиде).
Заходим в PlayMarket. В поисковое окно вписываем слово «Скайп».
Появляется несколько строк со словом «скайп». Первая строка будет с логотипом программы. Нажимаем эту строку.
Откроется страница программы Skype в Play Маркет. Нажимаем кнопку Установить.
4. Нажимаем Открыть
Программа будет некоторое время устанавливаться. Когда появятся кнопки Удалить и Открыть — значит, программа установилась. Нажимаем на Открыть.
5. Нажимаем: Создать учетную запись
На этом шаге, пользователи, которые ранее регистрировались в Скайпе через ПК, или другой смартфон, могут нажать Войти, ввести свои учетные данные и начать общение. А те, кто в скайпе еще не регистрировался, нажимают: Создать учетную запись.
6a. Регистрация в Skype с номером телефона
Выбираем Страну, вводим номер мобильного телефона, и нажимаем кнопку Далее.
Если вы, по каким-то причинам, не хотите привязывать аккаунт к номеру телефона, тогда, под кнопкой Далее, нажмите: Использовать существующий адрес электронной почты.
6b. Регистрация в скайпе без номера телефона
В таком случае, вводим адрес электронного почтового ящика 1 (он должен быть рабочим, потому что на него придет код подтверждения). Кстати, смотрите, как создать почтовый ящик бесплатно. Нажимаем Далее 2
7. Вводим пароль
Придумываем надежный пароль и вводим его в поле для пароля 1 и нажимаем кнопку Далее 2. Если вы введете слабый пароль, то появится подсказка красным шрифтом, что пароль должен включать не менее 8 знаков, которые относятся, хотя бы, к двум из следующих типов: буквы верхнего и нижнего регистров, цифры и символы.
На этом шаге вводим имя и фамилию, на любом языке.
Если вы указывали номер своего мобильного телефона, то введите код, полученный по СМС и нажмите Далее.
9b. Вводим код с письма
Если вы указывали электронную почту, то введите код, который вы получили на свой почтовый ящик 1, нажимаете кнопку Далее 2
10. Вводим код с картинки
Завершаем создание учетной записи в Skype. В подтверждение того, что аккаунт создает человек, а не робот — вводите код с картинки, нажимаете Далее, и попадаете в свой аккаунт в Скайпе.
Вам будет предложено выбрать тему и сделать другие настройки. Вы теперь зарегистрированы в Skype и с этими регистрационными данными (я думаю, что вы их записали) можете заходить в свой аккаунт с любого компьютера, ноутбука, планшета или смартфона.
На компьютере
Прежде чем создать аккаунт Скайп, необходимо загрузить программу – сделать это можно на официальном сайте разработчика. Просто выберите нужную версию операционки и кликайте на кнопку загрузки.
После окончания инсталляции можно приступать к созданию учетной записи Скайп! Вам придется сделать следующее:
- Открыть приложение;
- Кликнуть на кнопку «Создать учетную запись»;
Введите номер телефона;
Создайте надежный пароль;
Укажите свои действительные имя и фамилию;
Далее, дату рождения;
Дождитесь получения сообщения с кодом проверки и впишите его в нужную строку;
С мобильным способом разобрались. Поговорим о том, как создать новый аккаунт в Skype с помощью электронной почты:
- Откройте мессенджер и кликните на иконку «Создание учетной записи»;
- Запустится окно ввода мобильного – проигнорируйте сообщение и кликните на значок «Использовать существующий адрес почты»;
Введите электронку и придумайте пароль, затем жмите «Далее»;
- При необходимости в этом же окне вы можете кликнуть на строку «Создать новую электронную почту», если у вас ее нет;
- Скопируйте код подтверждения из письма и вставьте его в строку;
- Кликайте «Далее»;
- Заполните поля «Имя» и «Фамилия»;
- Для проверки введите номер телефона и подтвердите его реальность;
- Завершите процесс создания аккаунта.
После регистрации вы сможете заполнить следующие личные данные:
- Поменять имя и фамилию;
- Загрузить свежую фотографию на аватар;
- Указать дату рождения;
- Ввести город проживания;
- Выбрать язык общения;
- Указать пол пользователя (мужской или женский).
Как создать учетную запись в Скайпе на компьютере вы узнали – а как обстоят дела с мобильной версией?
Как пользоваться скайпом: инструкция для новичков
Скайп бывает трех видов:
- Браузерный (скайп онлайн)
- Как отдельная программа для компьютера
- Как приложение для телефона или планшета
Эта одна и та же программа, только в разных вариантах. И пользоваться можно хоть всеми ими сразу.
Например, на ноутбук поставить компьютерную версию, на смартфон – приложение. А на чужом компьютере использовать браузерный скайп.
Браузерный (скайп онлайн) – это версия без скачивания. Она просто работает из браузера: из Google Chrome, Яндекса, Mozilla Firefox или любой другой программы для интернета.
Программа для компьютера – это такой скайп, который нужно сначала скачать и установить на ПК. Это удобно, если вы собираетесь пользоваться Skype регулярно. Программа будет висеть в памяти компьютера и как только кто-то захочет выйти с вами на связь, сразу же откроется.
Приложение для телефона или планшета – это та же самая программа, но только для мобильного. Она тоже будет висеть в памяти устройства и как только вам кто-то позвонит или напишет, сразу же активируется.
Ссылки на версии:
|
Программа для компьютера (ссылки на скачивание последней версии) |
| Приложение на телефон |
| Браузерный (скайп онлайн) |
Как войти в свой скайп
Для входа в свой скайп нужно сначала запустить программу. После этого учетная запись либо откроется автоматически, либо запустится окно входа, куда нужно будет ввести свои данные. Их вы указывали при регистрации: номер телефона или электронная почта, пароль.
Как открыть программу на компьютере. Для запуска компьютерной версии откройте значок Skype на Рабочем столе (экране).
Если значка нет, поищите его в Пуск – Все программы.
Обычно программа сама запускается при включении компьютера, и всё время находится на панели задач и в трее.
Как открыть приложение. Для запуска приложения нажмите на значок Skype на экране смартфона или планшета.
Онлайн версия
Как войти в Скайп на свою страницу? Давай начнем с онлайн версии приложения.
- Чтобы начать пользоваться программой, войти в нее, вовсе не обязательно скачивать ее из интернета. Просто зайди на страницу https://web.skype.com
- В специальном окне введи свой логин, а затем – пароль
- После авторизации жми «Начало работы»
- Если ты уже пользовался Скайпом, то увидишь вполне знакомый интерфейс. Здесь будут отражены все твои контакты, поэтому начать общение можно без труда
- На самом деле, войти в свою учетную запись Скайп с ноутбука или компьютера таким образом очень удобно. Ты не привязан к определенному устройству и можешь быть на связи дома, в гостях или на работе, открыв свою страницу.
Если вход на свою страницу Скайп таким образом отчего то кажется тебе неудобным, предлагаем скачать и установить на свое устройство десктопную версию приложения – программу, предназначенную для рабочего стола.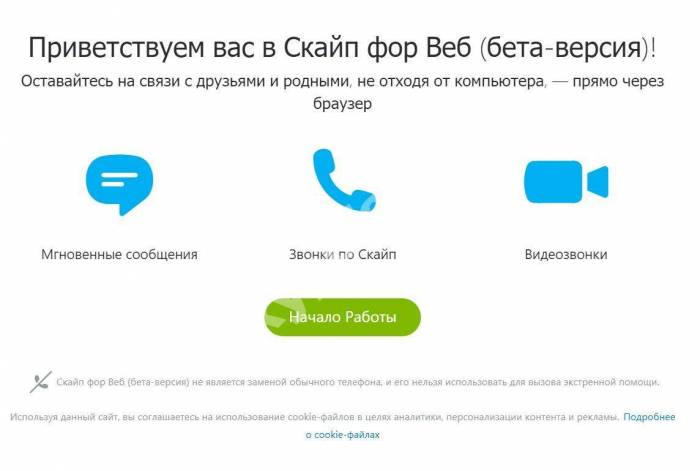
На телефоне и планшете — пошагово
Регистрироваться в мессенджере на телефоне удобнее всего, используя уже скачанный клиент.
Этот способ подходит и для устройства на операционной системе «Андроид», и даже для смартфона, использующего операционную систему Window.
Далее:
- нужно установить мессенджер на своем устройстве, включить, запустить его, убедиться, что вы находитесь онлайн;
- появится сообщение о создании аккаунта. Программа предложит вам зарегистрироваться, используя телефон или существующий e-mail. Если вы выбрали первую опцию, укажите страну и правильный номер телефона. Вторая опция, несмотря на то, речь идет об уже существующей учетке, позволяет создать адрес заново. Он и будет использоваться для регистрации;
- в следующем окне вам нужно будет вписать пароль;
- ввести имя, фамилию;
- записать дату рождения;
- вписать код доступа, отправленный на ваш номер телефона, либо переписать предложенные символы.
Регистрация для айфона ничем не отличается от регистрации на любой другой модели телефона. Создание учетной записи такое же, как на андроид, пошаговая инструкция – актуальна для обеих систем. Значит, если у вашего друга Самсунг, а у вас айфон, вы сможете попросить у него совет, как сделать все правильно.
Чтобы завести нового пользователя на планшете, удобнее всего использовать оф сайт компании-производителя.
Чтобы сделать это:
- наберите в поисковой системе слово «skype». Первая ссылка будет вести на необходимый ресурс;
- в правом углу окна найдите кнопку «Войти»;
- в раскрывшемся меню нажмите на ссылку, предлагающую зарегистрировать аккаунт;
- введите телефон или придумайте новую электронку;
- решите, какой пароль вы будете использовать;
- заполните имя и фамилию – под ними могу вас увидеть я, любой другой пользователь чата, а том числе приват беседы;
- укажите дату рождения.
Как сделать видеоконференцию в Skype: самое полное руководство
Есть два варианта создания видеоконференции в Скайпе: через клиент для Windows и с помощью функции Meet Now.
Видеоконференция через клиент для Windows
Актуально, если ПО установлено на компьютере, и вы вошли в свою учетную запись. Запустите «Скайп» и нажмите на кнопку «Собрание».
Для приглашения участников используйте сгенерированную ссылку.
Выберите нужный канал отправки, нажав «Поделиться приглашением».
Для запуска видеоконференции нажмите «Позвонить».
В клиенте Windows вы можете добавить в конференцию всех людей, имеющихся в телефонной книге. Если они не найдены автоматически, потенциальных участников можно найти по логину/имени, нажав на кнопку «Добавить».
С помощью функции «Meet Now»
Новая опция позволяет создавать видеоконференцию через браузер в несколько кликов. При этом создание/вход в учетную запись не требуется.
Скопируйте ссылку для приглашения будущих участников. После этого нажмите на «Позвонить».
Выберите вариант создания собрания: в клиенте «Скайп» или на веб-странице.
Пользователи мобильных устройств функцией «Meet Now» воспользоваться не могут. Им необходимо создавать собрание только через приложение Skype.
Сколько человек можно одновременно добавить в видеоконференцию?
В этом году «Скайп» удвоил лимит, разрешив добавлять в видеоконференцию до 50 участников. Если у вас не получается организовать конференц-связь с таким количеством человек, убедитесь, что на вашем ПК установлена последняя версия Skype.
Возможности Скайпа
Софт не ограничивает время проведения видеоконференции. При этом записи звонков сохраняются на протяжении 30 дней – это удобно для проведения собеседований и вебинаров.
Полезные функции программы:
- Изменение названия и аватара беседы.
- Групповой текстовый чат для получения обратной связи.
- Размытие фона у вас за спиной – функция активирована по умолчанию и начинает работать перед присоединением к звонку.
- Исключение участника – достаточно навести мышку на аватар человека и нажать на красный крестик. Это имеет право сделать только создатель собрания.
- Отправка файлов и контактов другим участникам видеоконференции.
- Демонстрация экрана своего устройства, чтобы показать презентацию.
- Включение/отключение микрофона и видео.
- Демонстрация и скрытие списка контактов.
- Запись звонков для анализа и работы с примечаниями.
Настройки Skype для видеоконференций
Для настройки аккаунта нажмите на три точки возле своего логина, затем выберите пункт «Настройки».
В разделе «Учетная запись и профиль» можно настроить приватность аккаунта и добавить изображение профиля. Здесь также открывается доступ к управлению платежами и подписками.
Раздел «Внешний вид» позволяет выбрать темный или светлый режим, а также поменять цвет ваших сообщений в текстовом чате.
В разделе «Звук и видео» можно настроить камеру, микрофон и динамики.
Раздел «Контакты» нужен для синхронизации контактов, настройки конфиденциальности и черного списка.
Как подключиться к чужой конференции
После получения приглашения вы можете присоединиться как гость или войти на видеоконференцию под собственной учетной записью.
Для быстрого входа кликните на «Присоединиться как гость». Укажите свое имя и нажмите «Присоединиться».
В беседе можно сразу добавиться в видеоконференцию, нажав «Позвонить», или подождать, пока остальные участники присоединяться к собранию.
Алгоритм действий для пользователей мобильных устройств примерно такой же. Чтобы стать участником видеоконференции, вы должны получить ссылку-приглашение, перейти по ней и нажать «Присоединиться к собранию».
Заключение
Skype дает возможность проводить видеоконференции как с ПК, так и с телефона. Максимум можно добавить 50 участников. При этом лимит на продолжительность видеоконференции отсутствует.
Пользователи «Скайп» могут настраивать свой аккаунт и уведомления, менять параметры конфиденциальности. Что касается проведения конференций, организатор может добавлять и удалять участников, пользоваться текстовым чатом, демонстрировать экран, делиться файлами и контактами.
Для доступа к расширенным возможностям предусмотрен Skype Business. Он позволяет проводить видеоконференции с высоким качеством звука и изображения, а допустимое количество участников в нем увеличено до 250.
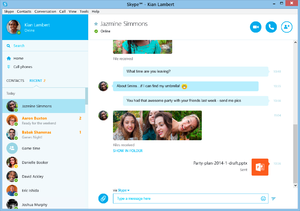 Скайп онлайн (skype online) как средство связи через браузер
Скайп онлайн (skype online) как средство связи через браузер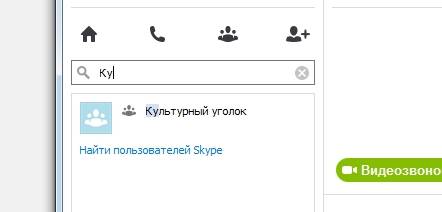 Как сделать групповой звонок в скайпе: правила и особенности
Как сделать групповой звонок в скайпе: правила и особенности Как поменять номер телефона вконтакте, привязать другой номер
Как поменять номер телефона вконтакте, привязать другой номер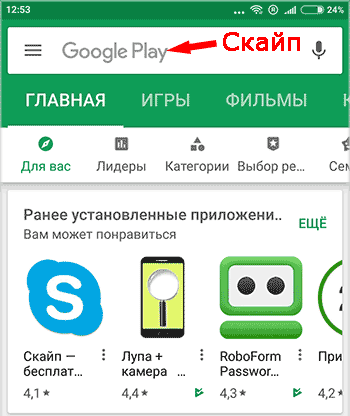
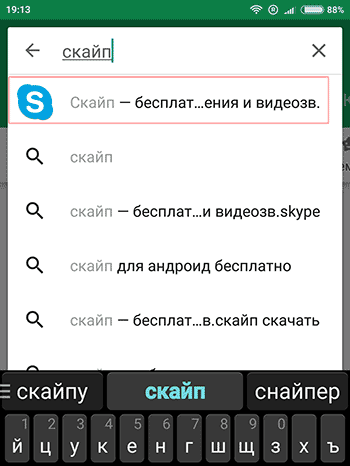
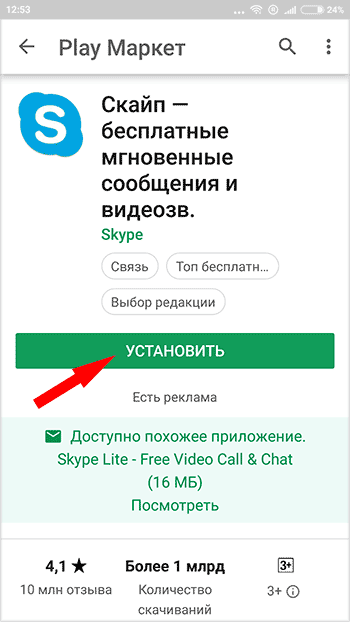
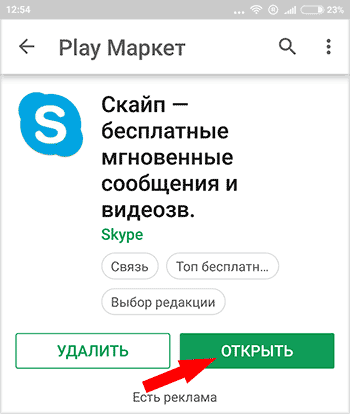
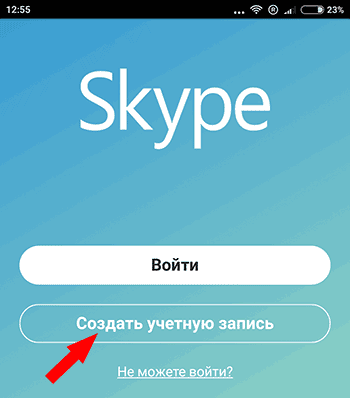
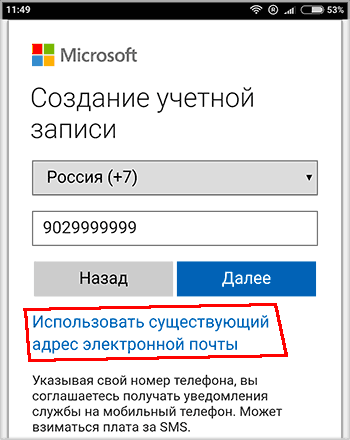
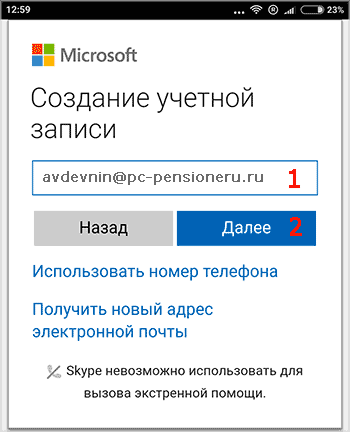
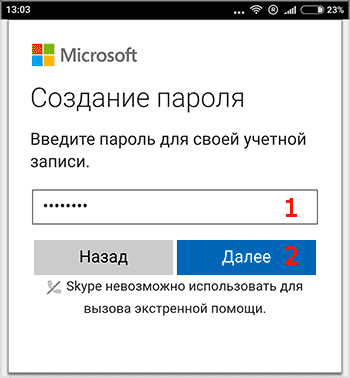
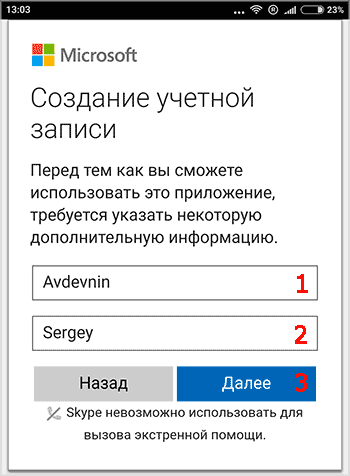
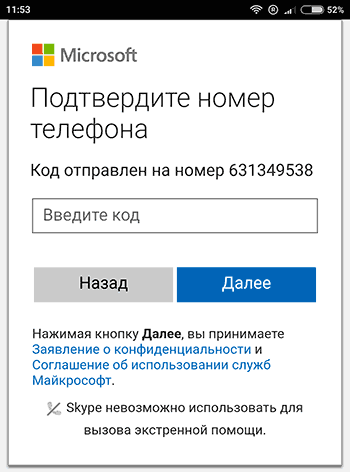
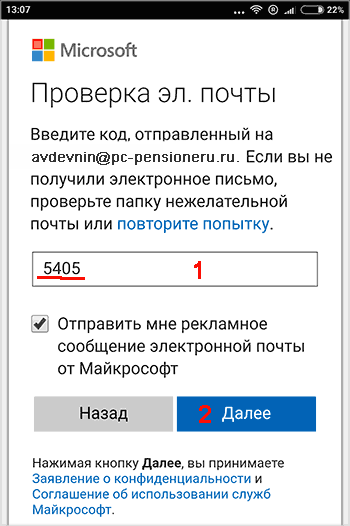
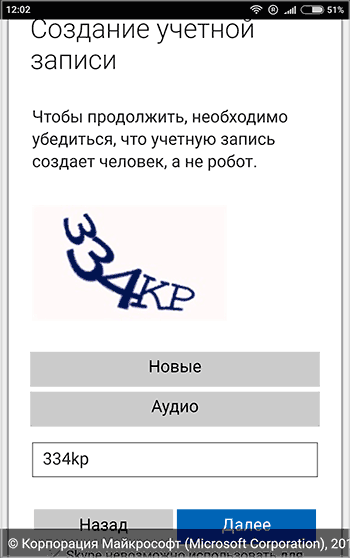
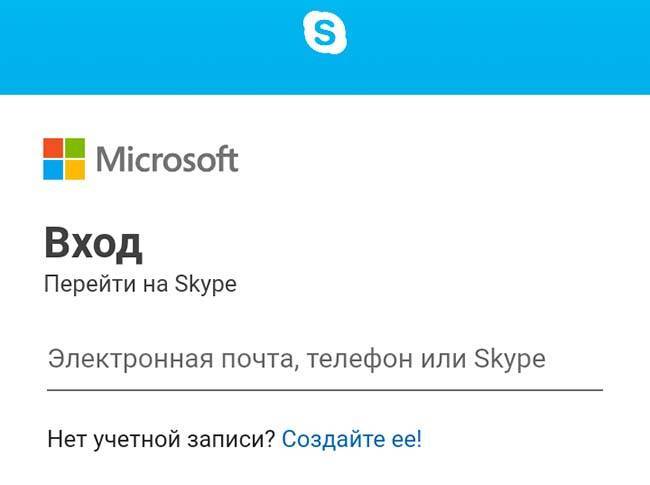
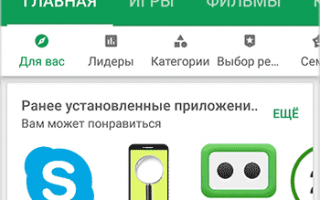

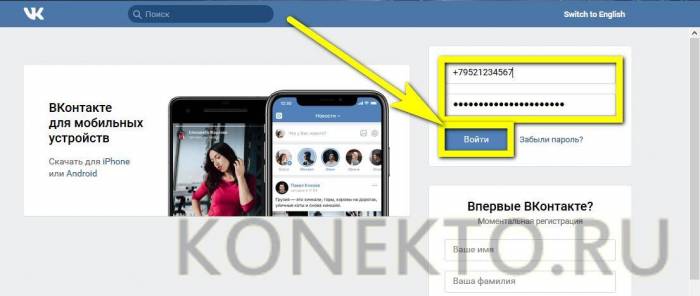 Как поменять пароль в вконтакте
Как поменять пароль в вконтакте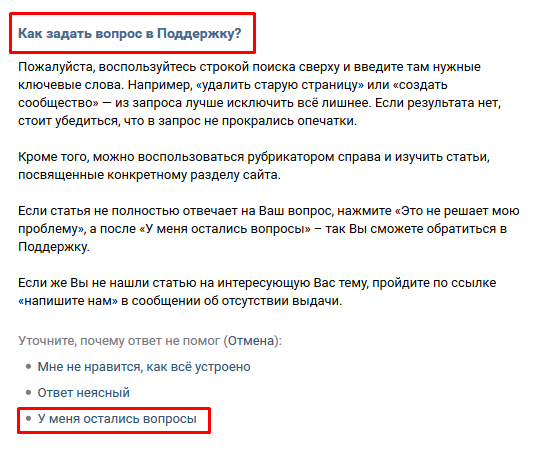 Восстановление забытого логина и пароля вконтакте
Восстановление забытого логина и пароля вконтакте Как поставить пароль на вк на любом устройстве: инструкция и советы
Как поставить пароль на вк на любом устройстве: инструкция и советы