Содержание
- 1 Придумайте понятное и запоминающееся название и логин группы
- 2 Как добавлять записи на стену
- 3 Как выключить звук в чате WhatsApp на iPhone
- 4 Как закрепить
- 5 Как закрепить папку в Проводнике на Панели задач — 1 способ
- 6 Что это такое?
- 7 Учитесь комьюнити-менеджменту
- 8 Как открепить запись Вконтакте?
- 9 Интересные фишки для работы со своей группой и страницей
- 10 Как закрепить запись
- 11 Закрепляем пост в мобильной версии
- 12 Перемотка переписки Вконтакте на начало – работа с функцией поиска
- 13 Как закрепить запись в некоторых других социалках?
- 14 Фиксируем
- 15 Включить эффект прозрачности в меню «Пуск» и на Панели задач.
- 16 Как сделать отложенный репост
- 17 Уменьшение «Панели задач» в Windows 7
- 18 Кнопки с призывами к действию в объявлениях «ВКонтакте»: ваше новое оружие для высоких конверсий
Придумайте понятное и запоминающееся название и логин группы
Название должно быть ёмким, информативным и интересным
Кажется, что это формальный этап, но этому стоит уделить внимание
Не ограничивайтесь просто названием в духе «магазин такой-то». Напишите тематику (например, «Сказочная лавка | Пряности и чаи»). Если важна география, допишите в название паблика город или страну.
Например, мы хотим выдумать название для нашего паблика с керамикой. Мы можем искать идеи:
- в мифологии;
- на сайтах с облаками ассоциаций;
- в узнаваемых концептах из мира искусства (кинематограф, музыка, живопись);
- у конкурентов из нашей ниши.
Мы хотим необычное название, в котором должны как-то отразить, что из глины можем сделать что угодно. Ещё нам нужно обозначить тематику и географию, так как люди ищут сообщества по ключевым словам (например, город + необходимый товар). В итоге полное название выглядит так: «Сделаю Голема | Авторская керамика | Иркутск».
Если вам через два дня начинает казаться, что выбранное название не огонь, поменять его можно очень быстро и просто. Достаточно зайти в управление еще раз.
Не забудьте поменять в настройках и логин группы. Можно записать латиницей название, а можно придумать что-то другое. Главное – не оставлять стандартный набор символов, чтобы ссылка на группу тоже запоминалась.
Как добавлять записи на стену
Одним из вариантов размещения новых постов на стене является использование репоста записей. Данный метод подойдет только если нужная запись была ранее добавлена на сайт ВК без особых настроек приватности.
Каждый пользователь данной социальной сети может закрыть доступ к своей стене, ограничив возможности просмотра постов. В рамках сообщества это возможно только путем изменения типа группы на «Закрытый».
Способ 1: Публикация записей на личной странице
Главной особенностью данного метода является то, что в этом случае запись будет размещена непосредственно на стене вашего профиля. При этом вы сможете без проблем и каких-либо видимых ограничений редактировать ее в полном соответствии с личными предпочтениями.
Любой опубликованный этим способом пост может быть удален благодаря соответствующему руководству на нашем сайте.
Подробнее: Как очистить стену
- На сайте ВК через главное меню переключитесь к разделу «Моя Страница».
Пролистайте содержимое открывшейся страницы до блока «Что у Вас нового» и кликните по нему.
Заметьте, что на странице некоторых людей вы также можете добавлять посты, однако, в этом случае некоторые возможности, например, настройки приватности, становятся недоступными.
В основное текстовое поле вставьте необходимый текст, используя ручной ввод или сочетание клавиш «Ctrl+V».
При необходимости используйте базовый набор смайликов, а также некоторые скрытые эмодзи.
С помощью кнопок «Фотография», «Видеозапись» и «Аудиозапись» добавьте нужные медиафайлы, предварительно загруженные на сайт.
Также вы можете добавить дополнительные элементы через раскрывающийся список «Еще».
Перед публикацией нового поста кликните по иконке замочка со всплывающей подписью «Только для друзей», чтобы установить ограниченные параметры приватности.
Нажмите кнопку «Отправить» для совершения публикации новой записи на стене ВКонтакте.
В случае возникновения необходимости вы можете отредактировать созданный пост без утраты каких-либо данных.
Способ 2: Публикация записей на стене сообщества
Процесс размещения записей в группе ВКонтакте достаточно сильно похож на ранее описанную процедуру за исключением некоторых особенностей. В основном это касается параметров приватности, а также выбора лица, от имени которого размещается пост.
Администрация паблика может не только публиковать, но и закреплять некоторые записи.
- Через главное меню сайта ВК перейдите к разделу «Группы», переключитесь на вкладку «Управление» и откройте нужное сообщество.
Оказавшись на главной странице группы, вне зависимости от типа сообщества, найдите блок «Что у Вас нового» и нажмите на него.
Заполните текстовое поле, используя существующие возможности, будь то смайлики или внутренние ссылки.
Установите галочку «Подпись», чтобы под записью было размещено ваше имя как автора данного поста.
Нажмите кнопку «Отправить» для завершения процесса публикации.
Не забудьте перепроверить созданный пост на предмет ошибок.
С уверенностью можно сказать, что при условии максимальной внимательности у вас не возникнет проблем, связанных с публикацией новых записей. Всего доброго!
Опишите, что у вас не получилось.
Наши специалисты постараются ответить максимально быстро.
Как выключить звук в чате WhatsApp на iPhone
На Айфоне звук чата отключается немного иначе, чем на Андроиде. Сначала находим интересующий чат, чтобы просто видеть его глазами на экране (рис. 4).
Рис. 4. Нахождение чата, который нужно обеззвучить.
Затем мы не нажимаем на этот чат, потому что его не надо открывать. Вместо этого проводим пальцем по строке чата справа налево, как бы смахивая его в левую часть экрана. При этом в правой стороне чата появятся дополнительные иконки (рис. 5).
Рис. 5. Дополнительные иконки для настройки чата в Айфоне.
Выбираем иконку «Ещё». Тапаем по ней. Появляется меню настроек чата (рис. 6).
Рис. 6. Меню настроек чата в Ватсапе на iPhone.
В открывшемся меню выбираем опцию «Без звука». Появится предложение отключить звук на 8 часов, на 1 неделю или на 1 год (рис. 7). Надо выбрать и кликнуть по одному из предложенных вариантов.
Рис. 7. Варианты продолжительности отключения звука в чате на Ватсапе в Айфоне.
Самое сложное – это принять самостоятельное решение, насколько отключать звук. На 8 часов – мало, но позволит не получать сообщения в рабочее время в течение одного рабочего дня. На неделю – это с одной стороны долго, с другой стороны неделя пролетит, что даже не заметишь. На год – слишком уж долго, зато точно никто не будет сигналить в этом чате. Сами сообщения, разумеется, будут приходить, как ни в чем не бывало. Но не будет сигналов об их приходе.
Чат с отключенным звуком будет выглядеть так, как показано на рис. 8. В правой стороне наименования чата будет значок: перечеркнутый динамик, что означает – «звук выключен».
Рис. 8. Вид чата в Ватсапе на Айфоне с отключенным звуковым оповещением.
Звука не будет только в этом чате, где стоит значок отключения звука. Остальные чаты в Вотсапе и в других приложениях будут звучать, как обычно.
Как закрепить
Давайте теперь перейдем непосредственно к теме нашей статьи и разберемся все-таки с тем, как закрепить запись «ВКонтакте». Сделать это довольно легко. Для этого сначала следует разместить ее на своей стене.
Нажимаем на сам пост, открывая его. Затем спускаемся в самый низ, где находится несколько функциональных кнопок, с помощью которых можно удалять и редактировать записи. Ищем среди них кнопку «Закрепить» и нажимаем на нее. Закрываем и для того чтобы увидеть изменения на своей странице. Теперь данный пост будет находиться вверху страницы, при этом появится пометка «Запись закреплена».
Как видите, нет ничего сложного — все делается довольно быстро и просто. Тут стоит отметить, что на стене можно закрепить только один пост.
Как закрепить папку в Проводнике на Панели задач — 1 способ
Большинство пользователей закрепляет на Панели задач Windows ярлыки наиболее используемых программ, для быстрого запуска приложений. Из-за размера области панели задач туда нельзя поместить слишком много элементов.
Можно собрать ярлыки в папку, но добавить эту папку непосредственно на панель задач в Windows 10 не получится. Папку можно закрепить в Проводнике, расположенном на панели задач.
Сделать это можно следующим образом:
- Перетащите с помощью мыши папку на свободное место панели задач, в контекстном меню появится пункт «Закрепить в Проводник».
- Отпустите мышь, данная папка появится в списке закрепленных папок в Проводнике.
Теперь для открытия нужной папки потребуется щелкнуть правой кнопкой мыши по Проводнику на панели задач, а в контекстном меню, в группе «Закрепленные» необходимо щелкнуть по соответствующей папке. В данном случае, это папка «Программы», в которую я поместил ярлыки программ.
Мне такой вариант не подошел, на своем компьютере я выбрал другие способы для размещения папки, о которых можно прочитать дальше в статье.
Что это такое?
Для начала давайте посмотрим, с чем нам придется иметь дело. Только после этого будем думать, «ВК».
Первое, что необходимо выяснить — что из себя представляют записи. Дело в том, что это не что иное, как ваши сообщения, оставленные на «стенках». Здесь может быть: музыка, граффити, какие-нибудь анимации, файлы, документы, диаграммы, опросы, видео или заметки. Или же сочетание данных объектов. Таким образом, вы можете закрепить запись на стене «ВК» с абсолютно разным содержанием. Кроме того, посты могут содержать даже просто «голый» текст. Теперь давайте подумаем, зачем нам необходимо наше «закрепление».
Учитесь комьюнити-менеджменту
Мало просто набрать подписчиков. От них нужна активность и лояльность.
Пробуйте геймификацию и розыгрыши. Иногда, чтобы быстро разрекламировать паблик во ВКонтакте, люди сразу делают конкурсы – и в группу набегает толпа ботов и призоловов. На начальном этапе в конкурсах нет смысла. Но если у вас уже есть лояльная аудитория, розыгрыш или игра – хороший способ расшевелить подписчиков.
Проводите трансляции. По умолчанию уведомления о видеостримах приходят всем подписчикам (если кто-то вручную не отключил их). Это отличный способ напомнить о себе тем, кто нечасто к вам заходит.
Делайте скидки для подписчиков. Даже если кто-то подпишется ради того, чтоб немного сэкономить, у вас будет покупатель.
Поощряйте отзывы и предложку от подписчиков. Во-первых, это бесплатный контент. Во-вторых, это работа над лояльностью и повышением репутации.
Отрабатывайте негатив. Это не значит улыбаться каждому. Отработка негатива – это вежливость, открытость и сохранение достоинства. Если вас прокомментировал полный неадекват, а вы ответили по делу и корректно, публика это заметит и оценит.
Дружите с активными подписчиками. Обычно это происходит само собой. Но вы можете выбрать активную позицию и самостоятельно добавляться в друзья к нужным людям и поддерживать с ними контакт.
Как открепить запись Вконтакте?
Для этого, снова ищете 3 точки, рядом с файлом, щелкаете на них, только теперь нажимаете «открепить.»
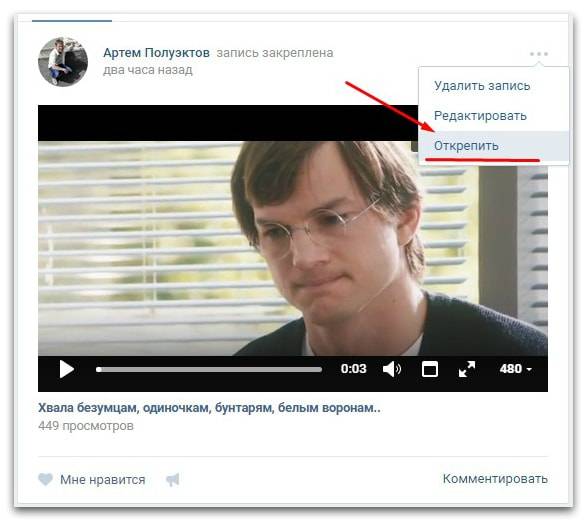
 Ваше изображение будет растянуто по вертикали на всю длину группы. Очень оригинально, пока таких ни у кого не видел). Как это сделать читайте в этой статье. Также на этом блоге есть отличный вариант раскрутки группы вк.
Ваше изображение будет растянуто по вертикали на всю длину группы. Очень оригинально, пока таких ни у кого не видел). Как это сделать читайте в этой статье. Также на этом блоге есть отличный вариант раскрутки группы вк.
Еще интересная тема — это, как выбрать победителя по репостам. Отличная, поможет значительно увеличить число подписчиков на паблике. Проверено! Обо всех инструментах и как правильно его провести, я рассказал Другая классная тема. Как вам например граффити? Спорим, вы не знали о такой фишке?) С помощью нее вы можете переделать любое ваше фото, картинку, или просто запись. Практически полноценный фотошоп, можете над чьей — нибудь фотографией посмеяться, разместить у себя на стене в вк, закрепить и рассказать друзьям. Друзьям по любому понравиться). Вот, лишь небольшой наборчик из этого инструмента.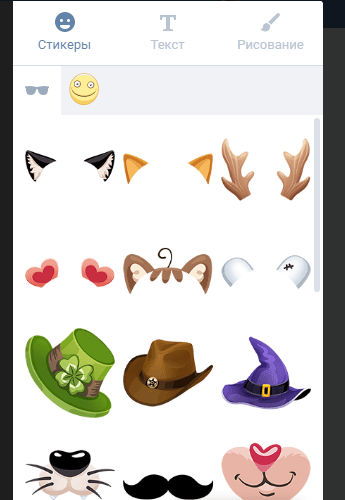
А вам многим не нравиться, новый контакт! Может зря?) Еще не мало чего появилось. Читайте этот блог, здесь валом интересных статей.
Привет, всем! Сегодня подготовила для вас коротенькую инструкцию о том, как закрепить запись на стене Вконтакте. Сделать это можно как на своей личной страничке, так и в сообществе (группе), если сообщество создали вы, либо вас назначили в нем администратором или редактором. Закрепленная запись остается вверху странички до тех пор, пока вы ее не открепите или не замените другой.:)
Смотрите видео:
Или читайте текстовый вариант, как это сделать…
Итак, сначала опубликуйте запись, которую хотите закрепить на первом месте. Затем кликните по ней мышкой, она откроется в новом окошке, а внизу вы увидите надпись «закрепить»:
Нажимайте по ней, обновите страничку и увидите, что ваша запись закреплена на стене:
Теперь, если нужно ее открепить, опять кликаем по записи и на этот раз увидим кнопочку «открепить»:
Точно так же закрепить запись можно и в сообществе. Отличие лишь в том, что здесь запись закрепляется не на стене, а в шапке сообщества. И выглядит это так:
Помещайте на это место записи, к которым хотите привлечь внимание как можно большего числа посетителей и участников. Ведь это первая информация, которую они видят, когда заходят на страничку вашего сообщества, без прокрутки экрана
Я, к примеру, использую эту возможность, когда создаю сообщества под партнерские мероприятия (вебинары, конференции и т.п.).
Интересные фишки для работы со своей группой и страницей
Если вы пишете сообщение себе, то у вас есть две дополнительные и интересные опции. Первая – это таймер. Очень удобно, если создаете группу. Раз в неделю собрались с мыслями, потратили час времени на то, чтобы накидать 14 постов на неделю, выставили время, чтобы они публиковались по два раза в день и все. Работа выполнена.
Установка отложенной публикации.
Опросы помогают определить сколько настоящих людей интересуются вашим сообществом. В голосованиях всегда принимает участие много людей. Многое зависит от того насколько интересный вопрос и когда вы публикуете голосование. Люди не всегда находятся в сети и видят не каждую свою новость.
Публикация Опроса.
А самые интересные сообщения из группы вы можете закрепить в самом верху группы. Как правило, здесь располагают информацию о акция, конкурсах и так далее.
На сленге это действие называется «закреп». Для него нужно кликнуть на стрелочку в правом верхнем углу записи.
Выбираем Закрепить из выпадающего списка.
Вот так это будет выглядеть в итоге.
Закрепленная запись.
Чтобы убрать пост из шапки выберите «Открепить».
Нажмите Открепить из выпадающего списка.
Готово.
Как закрепить запись
Эта функция существует ВКонтакте очень давно и ею часто пользуются для привлечения внимания не только на личных страничках, но и в группах.
С компьютера
Если вы используете полную версию ВК, то вам подойдет одна из инструкций, описанная ниже.
Свой пост
Для начала разберемся как настроить новость со своей странички:
- Зайдите на свою страничку.
- Создайте новый пост (это делается нажатием на строку «Что у Вас нового?») или выберите нужный из тех, что уже есть у вас в ленте.
- В верхнем правом углу записи находится галочка — наведите на нее курсор.
- В появившемся меню выберите пункт «Закрепить».
- Готово!
Чужой пост
Давайте выясним как закрепить чужую запись на стене ВКонтакте. Предварительно вам нужно будет репостнуть ее на свою страничку. Для этого:
- Зайдите в ВК.
- Перейдите на страничку друга или в группу, где находится нужная новость.
- Нажмите на стрелочку «Поделиться» под новостью.
В появившемся окне поставьте метку «На своей странице».
- Теперь этот пост появится в вашей ленте. Найдите его и наведите курсор на галочку в правом углу сверху.
- Теперь нажмите «Закрепить».
В группе
Если же вы являетесь администратором группы, то сделайте так:
- Войдите в группу как админ или редактор.
- Выберите новость на стене.
- Под названием группы в этом посте нажмите на дату (серая надпись, показывающая день публикации).
- Запись развернется и под ней вы увидите кнопку «Еще» — нажмите на нее.
- В появившемся меню выберите «Закрепить».
Свой пост
В случае с записью с вашей стены, все практически как на ПК:
- Зайдите на свою стену.
- Создайте или выберите пост из ленты.
- Нажмите на три вертикальные точки в углу справа.
- В появившемся меню нажмите «Закрепить».
Чужой пост
Чужой новостью, так же как и на ПК, нужно предварительно поделиться у себя:
- Зайдите в ВК.
- Перейдите в паблик или на страничку пользователя, где находится нужный пост.
- Нажать на стрелочку под записью.
- В появившемся окне нажать «На своей странице».
- Перейдите на свою стену (новый пост будет в самом верху).
- Нажмите на три точки вверху справа и выберите пункт «Закрепить».
В группе
В группе действия по закреплению записи будут аналогичны:
- Зайдите в группу от имени администратора.
- Создайте или выберите нужную новость.
- Разверните его на весь экран и в настройках «Еще» нажмите «Закрепить».
Закрепляем пост в мобильной версии
Если возникла необходимость закрепить запись с телефона, нажать следует на три точки около поста.
В зависимости от используемого мобильного приложения (официального или стороннего), эти точки могут быть расположены вертикально или горизонтально, но суть одна: стена ВК при нажатии на них высветит небольшое меню, предлагающее сделать пост закрепленным или удалить его. Останется лишь выбрать желаемую функцию.
Теперь, когда статья прочитана, закрепить пост ВКонтакте для пользователя не составит труда. Нужно лишь следовать описанному в статье принципу и все будет сделано так, как надо. Если запись по каким-либо причинам не закрепляется, тогда стоит обратиться в сервис техподдержки ВК, где найдут причину возникшей проблемы и помогут с ней разобраться. Стена ВКонтакте – это удобный и довольно гибкий инструмент, позволяющий удобно размещать информацию на ней! Поделитесь этой информацией на странице Hide-Info
с друзьями и напишите, пожалуйста, отзыв. Спасибо!
Перемотка переписки Вконтакте на начало – работа с функцией поиска
Среди более эффективных способов перейти в начало переписки ВК необходимо упомянуть способ с добавлением кода &msgid=1 в самый конец ссылки адресной строки браузера.
Для перехода в самое начало переписки в диалоге выполните следующее:
- Перейдите во Вконтакте и кликните на раздел «Сообщения»;
- Откройте переписку с нужным пользователем;
- В конец адресной строки браузера добавьте следующий набор символов: &msgid=1
Должно получиться что-то вроде:
https://vk.com/imsel=c2&msgid=1
Добавьте указанный код в конец адресной строки
Останется нажать на ввод, и переписка с нужным пользователем откроется с самого начала.
Как закрепить запись в некоторых других социалках?
Чтобы закрепить запись в Гул +
, наведите мышкой в правый верхний угол нужной публикации. Появится крохотная стрелочка «Действия»:
Нажмите по ней, увидите список доступных действий и первым пунктом – возможность прикрепить запись.
Кликаем, обновляем нашу страничку и видим закрепленную запись на первом месте:
Под нужным твитом кликаем на троеточие и выбираем пункт «Закрепить этот твит вначале ленты».
И готово:
А теперь Facebook
. Здесь закрепить запись мы можем только в группе или на фан-странице. На личной страничке (хронике) такой возможности пока нет.
Для этого выбираем запись, которую желаем закрепить на первом месте. Нажимаем мышкой по стрелочке в правом верхнем уголке и выбираем пункт «Выделить сверху».
Таким образом мы закрепили запись.
Чтобы открепить ее, проделайте то же самое – и увидите пункт «Убрать сверху». Либо просто прикрепите другую запись.
Да, если вы пользуетесь Livejournal, там тоже присутствует функция закрепления записи
на первом месте. Она доступна на этапе создания или редактирования публикации. Вам просто нужно будет отметить галочкой соответствующий пункт, а затем опубликовать или сохранить запись.
Вот так быстро и просто это делается:)
Спасибо вам за уделенное внимание! Как всегда, буду рада вашим комментариям. Желаю успехов!
Желаю успехов!
Фиксируем
Что ж, нужный пост найден или уже создан вами? Теперь пришло время осуществить его закрепление над всеми остальными на своей виртуальной стенке. Но как это делается? На самом деле, очень просто.
Хорошенько посмотрите на тот пост, который нужно поместить над всеми остальными записями. В левом углу будет дата и время его опубликования. Она-то нам и нужна! Можете смело нажимать на нее. Что получилось? Конечно же, ничего особенного — просто запись открылась поверх всей странички социальной сети. В принципе, уже прогресс. Но этого для «фиксации» мало. Вам потребуется пролистать весь пост (если он длинный) до самого конца и снова посмотреть на его «окончание». Видите кнопку «мне нравится»? Замечательно. Теперь посмотрите правее. Самая правая надпись будет выглядеть как «Закрепить». Достаточно просто кликнуть на нее — и пост окажется зафиксированным на вашей стенке в «ВК».
Если вы хотите сделать то же самое, но только в группе или сообществе, то у вас появится надпись «Закрепить в группе». Нажали на кнопку? Теперь посмотрите, что у вас получилось. Вот и все. Не так уж и сложно, не правда ли? Вот вы и знаете, в «шапке» на стену.
Как закрепить запись в группе вк в новом дизайне? Простой вопрос, если бы не новый контакт, в котором много функций поменялись, ничего будем привыкать. 2 нажатия по двум кнопкам! Вот и весь секрет).
Всем привет! В этой статье я покажу, как закрепить запись в группе вк. Вообщем то ничего сложного, но штука полезная). Итак, зачем эта функция нужна, чем мне она нравиться?
Для сообщества
1. Первая запись привлекает больше всего лайков, можно подержать недельку, пока она соберет лайки и репосты, затем сменить 2. Как ни крути, любая группа создается для заработка. Если к вам обратился рекламодатель, не обязательно ставить ее в шапку! (удалять самую верхнюю запись), можно просто закрепить рекламу, как обычно на час, а в это время можете писать и публиковать посты. Рекламодатель это оценит). Для личной страницы вк
Смотрите, есть у вас любимое фото, вы хотите чтобы его все видели. Логично да?) Новая фотография будет получать больше лайков и будет у вас на виду, постоянно вас радовать что ли). Единственная проблема, каждый раз, когда вы размещаете на своей странице что то новое, эта будет уходить вниз, через 5 — 10 публикаций ее и совсем не будет видно. Хм…досадно?) Нет). На помощь приходит закрепление записи на стене группы, или странице. Далее, на примерах покажу, как это делается.
Включить эффект прозрачности в меню «Пуск» и на Панели задач.
Способ 1. С помощью Параметров Windows.
- Откройте приложение «Параметры», нажав на значок шестеренки в меню «Пуск» или нажмите сочетание клавиш Win + I.
- Перейдите в следующий раздел «Персонализация» → «Цвета» и прокрутите страницу вниз до подраздела «Другие параметры».
- Передвиньте ползунок переключателя «Эффекты прозрачности» в положение «Вкл».
На изображении, панель выглядит не совсем так, как это будет выглядеть в реальности.
Как только это будет сделано, вы тут же уже увидите разницу. Вы можете, например, включить «Автоматический выбор цвета фона» и использовать дополнительные цвета. Эффект прозрачности на панели задач остается. Поскольку штатными средствами Windows 10 панели задач нельзя сделать более прозрачной, энтузиасты выпустили несколько инструментов, которые легко позволяют вам контролировать внешний вид панели задач
Способ 2. С помощью дополнительных инструментов.
Ниже мы рассмотрим два инструмента.
Пользователь Reddit IronManMark20 создал инструмент, который может сделать вашу панель задач полностью прозрачной.
TranslucentTB предлагает вам тонкую настройку внешнего вида панели задач. Вы можете настроить эффект прозрачности и цвет, а также настроить поведение (максимально развернутое окно, меню «Пуск», «Поиск» (Cortana) и Временная шкала), каждый из которых имеет настраиваемый вид панели задач, чтобы получить визуально приятную панель задач.
Описание TranslucentTB
- Fluent, размытие, прозрачность, цветной и непрозрачный эффект панели задач.
- Настройка цвета панели задач с помощью набора цветов.
- Динамические окна: изменение внешнего вида панели задач при максимальном увеличении окна.
- Динамический запуск: изменение внешнего вида панели задач при открытии меню «Пуск».
- Dynamic Cortana: измените внешний вид панели задач при открытии Cortana или меню поиска.
- Динамическая шкала времени: изменение внешнего вида панели задач при открытии временной шкалы или Представление задач.
- После загрузки и установки запустите приложение. Как по волшебству ваша панель задач станет абсолютно прозрачной, впечатляет.
В правой части панели вы найдете значок программы с помощью которого вы можете настроить внешний вид панели задач согласно вашим предпочтениям.
TaskbarTools
Другой пользователь Reddit Elestriel с подобным инструментом «TaskbarTools». Эта программа сделана в C #, и также позволяет панели задач быть полностью прозрачной. Инструмент позволяет применить размытие, а также изменить цвет Панели задач. Вы можете сделать ее похожей на панель в Windows 7.
При установке ACCENT_INVALID_STATE, панель задач может быть полностью прозрачной, как на скриншоте.
Обратите внимание, что эти две программы все еще в процессе развития и в будущих версиях могут включать в себя дополнительные функции и возможности. Это небольшое руководство, думаю понравится любителям Aero Glass
Хочется наедятся что Microsoft в дальнейшем задействует возможность настроить прозрачность без использования дополнительной программ
Это небольшое руководство, думаю понравится любителям Aero Glass. Хочется наедятся что Microsoft в дальнейшем задействует возможность настроить прозрачность без использования дополнительной программ.
Как сделать отложенный репост
ВКонтакте присутствует возможность сделать отложенный репост на стену в паблик или на стенку личной странички.
С компьютера
Делаем следующее:
Ищем пост, щелкаем «Поделиться»;
Выбираем «На своей стене» или «В сообществе» и наводим на кнопку «Ещё». В появившемся меню выбираем «Таймер»;
Устанавливаем время публикации и нажимаем «Поделиться записью».
Готово. Когда придет время — пост будет опубликован на стене в паблике или личной странице.
С мобильного телефона
Увы, возможность отложить пост в приложении на телефоне отсутствует. Но, если так уж приспичило, можно воспользоваться браузерной версией. Для этого выполняем всё те же шаги:
- Открываем мобильный браузер, находим ВКонтакте, логинемся;
- Ищем нужный пост и нажимаем знакомую нам кнопку;

Как и в случае на ПК, выбираем или «На своей стене» или «В сообществе». Отложить пост для отправки в личку не выйдет;
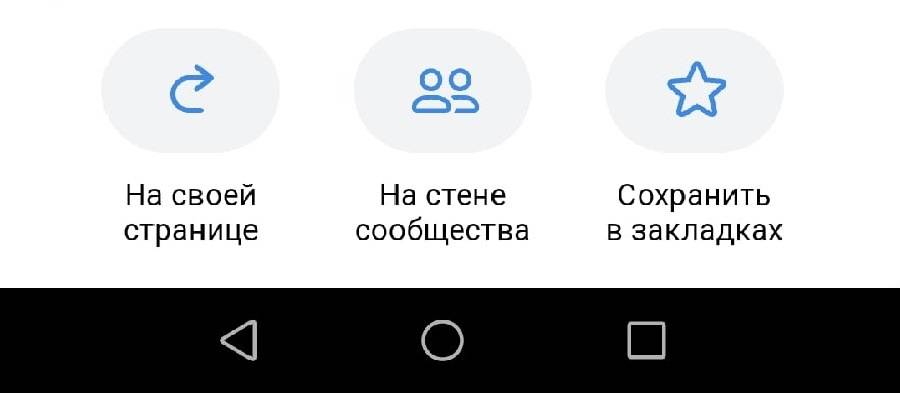
Щелкаем кнопку «Сейчас»;
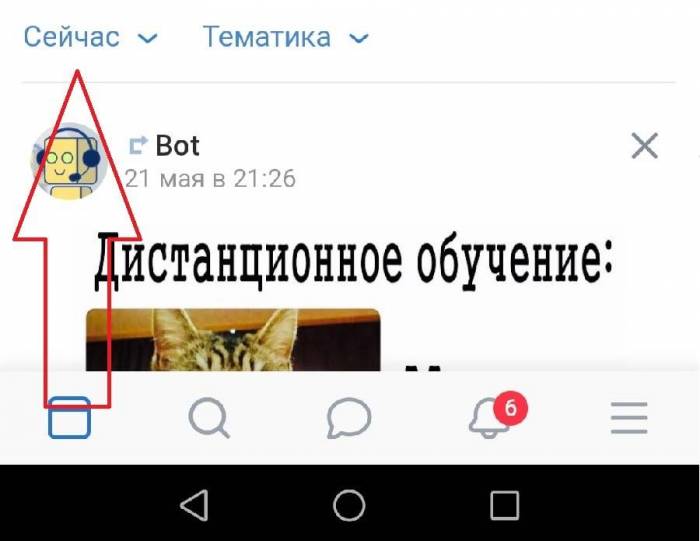
Выставляем время публикации и жмем «Сохранить таймер».
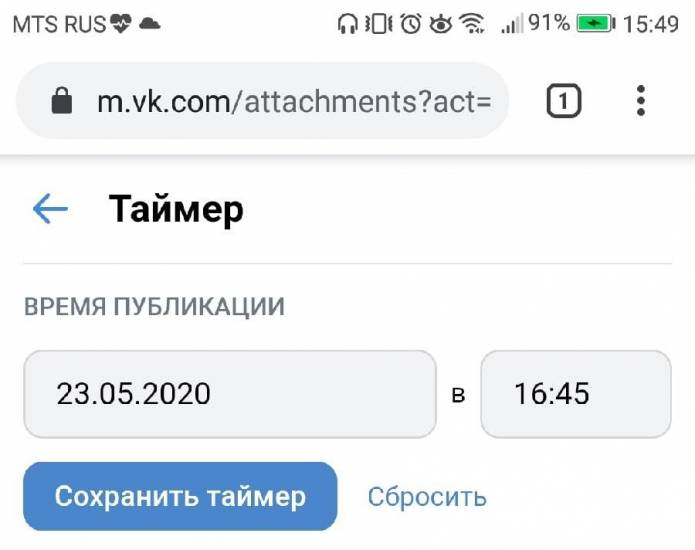
Нажимаем «В очередь».
Запись отправилась в очередь и когда придет время — появится на стене.
Уменьшение «Панели задач» в Windows 7
Пользователи этой версии операционной системы могут не просто менять сам размер полоски, но и скрывать ее или переносить в другую часть экрана, если она по каким-то причинам мешается снизу. Все эти варианты мы разберем далее.
Способ 1: Уменьшение размера полоски
Иногда в ходе неосторожных или случайных действий пользователь увеличивает размер самой полоски, из-за чего та выглядит громоздко, примерно как на скриншоте ниже. В этой ситуации уменьшить ее крайне просто.
- Сперва кликните по полосе правой кнопкой мыши и посмотрите, стоит ли галочка напротив пункта «Закрепить панель задач». Если да — снимите ее.
Теперь наведите курсор на полосу так, чтобы он принял форму стрелки с указателями вверх и вниз. Для этого его нужно поставить посередине на границе «Панели задач» и рабочего стола.
Зажмите левую кнопку мыши и потяните мышь вниз так, чтобы полоска из большой превратилась в классическую.
Еще больше ее уменьшить поможет следующий вариант.
Способ 2: Уменьшение размера значков
По умолчанию в Windows используются большие размеры значков, которые отображаются на «Панели задач». Если для вас это неудобно и вы хотите максимально минималистичную полоску, измените размер иконок на маленький по следующей инструкции.
- Правым кликом мыши по полоске вызовите контекстное меню, где на этот раз выберите «Свойства».
В открывшемся окне поставьте галочку рядом с пунктом «Использовать маленькие значки» и нажмите «Применить» либо «ОК».
В результате полоска изменит свой размер, что наглядно видно на скриншоте ниже.
Подробнее: Как изменить кнопку «Пуск» в Windows 7
Способ 3: Включение группировки кнопок
Некоторые юзеры под уменьшением «Панели задач» подразумевают включение группировки. Без группировки вы можете видеть запущенные процессы в таком виде:
Перекочевавший формат из Windows XP удобен не для всех, многим гораздо комфортнее и проще переключаться между иконками, чем через между прямоугольными кнопками с названиями окон. Включить группировку, где названия будут скрыты, можно очень просто. Откройте окно «Свойства», как мы показали в Способе 2. Найдите блок «Кнопки панели задач» и смените значение с «Не группировать» на любое другое из двух доступных. По умолчанию в Виндовс используется «Всегда группировать, скрывать метки». Вариант «Группировать при заполнении панели задач» будет убирать имена окон только если одновременно вы откроете много окон и они не будут умещаться в пределах полоски.
Другие способы уменьшения размера «Панели задач»
На некоторых компьютерах, где важно отображение контента в высоту, а не в ширину, «Панель задач» и вовсе мешается. Отключить ее полностью нельзя, но можно изменить положение обходными путями: изменить ее положение на слева, справа, сверху или вовсе скрыть с возможностью ручного вызова
- Зайдите в «Свойства», как это было показано в Способе 2. Если вы хотите скрыть «Панель задач», поставьте галочку рядом с пунктом «Автоматически скрывать панель задач» — так она «закатится» вниз и появится только тогда, когда вы подведете курсор мыши к нижнему краю экрана. Отображаться так она будет до тех пор, пока вы не перестанете взаимодействовать с «Панелью задач», после чего снова скроется.
Для изменения положения на экране найдите соответствующий блок и вместо стандартного результата «Снизу» выберите любой другой, например, «Слева».
«Панель задач» появится на указанной грани, но стоит учитывать, что так пустого пространства, отведенного под запущенные окна, тут будет меньше.
Следует знать, что вы всегда можете перетаскивать «Панель задач» в любой угол, не переходя в «Свойства» для регулирования ее положения. Для этого уберите галочку с параметра «Закрепить панель задач» (как в Способе 1), кликните по полоске левой кнопкой мыши и зажмите этот клик, а затем потащите ее в нужный угол.
Теперь вы знаете, как можно уменьшить «Панель задач». Не забывайте, что варианты можно комбинировать между собой для достижения наиболее приемлемого, на ваш взгляд, результата.
Опишите, что у вас не получилось.
Наши специалисты постараются ответить максимально быстро.
Кнопки с призывами к действию в объявлениях «ВКонтакте»: ваше новое оружие для высоких конверсий
Размещаете рекламу в новостной ленте «ВКонтакте» и хотите узнать, как получить больше заявок, звонков и подписок за те же деньги? Или быть может этот инструмент ещё не задействован и хочется уже на старте использовать его максимально результативно?
В нашем первом посте мы расскажем о недавнем нововведении «ВКонтакте». Оно позволяет рекламодателям получать гораздо больше отдачи от размещения платных объявлений в новостной ленте. Этот новый инструмент — активные кнопки в объявлениях или CTA-кнопки (кнопки призыва к действию).
Учитывая, что сегодня единственная модель оплаты промотированных постов на VK — это uCPM (деньги списываются по мере открутки за 1000 показов), новая фича поможет получить при том же бюджете гораздо больше заявок или звонков. По утверждению представителей соцсети, даже в 3 раза. Что ж, поверим на слово директору по развитию «ВКонтакте» Александру Круглову, который опирается в своем заявлении на внутренние тесты соцсети.
Самое большое преимущество нововведения — это ваша возможность заставить потенциального клиента или подписчика совершить нужное вам действие быстро и минуя лишние шаги: хотите продажи — направляйте сразу к товару или услуге, хотите регистраций на ваш семинар — пропишите ссылку на форму записи, хотите больше подписчиков — приглашайте пользователей вступить в ваше сообщество в один клик. Не заставляйте пользователя задумываться, изучать ваши материалы без должной на то необходимости, сокращайте время на принятие решения и получайте гораздо больше лидов: подписчиков, звонков, контактных данных или мгновенных продаж
Немаловажно, что инструмент поможет оптимизировать бюджет: платим ведь мы не за заявки и клики, а за показы объявления в ленте
Для вашего удобства мы сделали вот такое руководство по CTA-кнопкам «ВКонтакте». Узнайте, какие кнопки лучше выбрать исходя из задач вашей рекламной кампании и конверсионных целей, которых вам хочется достичь.
На что обратить внимание при настройке СTA-кнопок?
Теперь, после того, как мы определились с целями, типами и текстами кнопок, самое время перейти к настройке CPA-кампании. Стоит заметить, что здесь есть ряд нюансов, поэтому мы решили вам о них рассказать.
Не будем останавливаться на настройках таргетинга и выборе ставок, переходим сразу же к работе с рекламной записью.
Итак:
- Заходим в рекламный кабинет (раздел «Таргетинг») и выбираем тип рекламы «Запись в сообществе». «ВКонтакте» предложит нам создать новый пост или выбрать уже готовый. При этом рекламировать можно только запись того сообщества, администратором которого вы являетесь.
2. Допустим, у нас уже есть пост, который хорошо зарекомендовал себя вирально (то есть получил хороший отклик у подписчиков и без рекламы). Копируем его ссылку в окно и открываем для редактирования.
3. Нажимаем на «Добавить ссылку» (третья иконка под рекламной записью) и прописываем ссылку, которая должна быть релевантна ожидаемому нами целевому действию. В нашем случае это будет переход к диалогу с сообществом. Сохраняем и переходим на следующий этап.
5. Нажимаем «Сохранить». Но не тут-то было, «ВКонтакте» попросит нас убрать все ссылки из текста объявления. Ссылка может быть только одна — та, что будет прописана в кнопке.
6. Сохраняем. И снова нас ждет неудача: текст слишком длинный. «ВКонтакте» отводит нам всего 220 символов.
7. Безжалостно режем пост, оставляя только самое главное. Снова безуспешно пытаемся сохранить — два переноса строки недопустимы.
8. После исправления сталкиваемся с очередной неприятностью: от вложенной картинки придется отказаться. Вместо этого есть возможность вставить изображение для ссылки. Его размеры должны быть 537×240 px — это меньше, чем привычные форматы изображений для постов.
9. Ура! Наконец-то объявление соответствует всем правилам, и мы можем его запускать, предвкушая поток сообщений нашим операторам.
Что ж, «ВКонтакте» оказался довольно строгим к формату CTA-рекламы.
Резюмируем общие требования к рекламным материалам по этому типу объявлений:
- В самом тексте объявления не должно быть ссылок.
- Максимальный объем по количеству знаков — 220 символов.
- В объявлении не допускается более двух переносов строки.
- Вложения запрещены. Допустимо добавить изображение для ссылки размером 537×240 px.
 Как поменять номер телефона вконтакте, привязать другой номер
Как поменять номер телефона вконтакте, привязать другой номер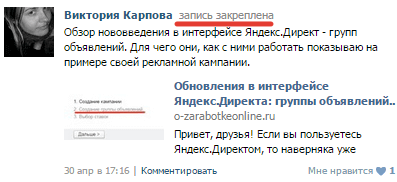
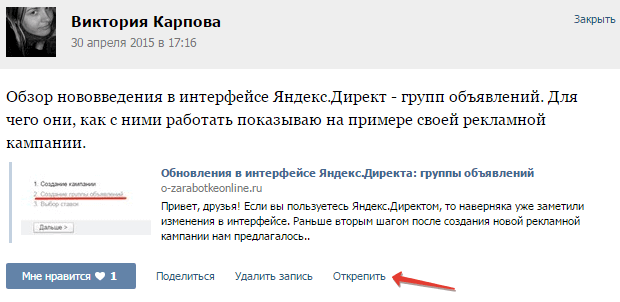
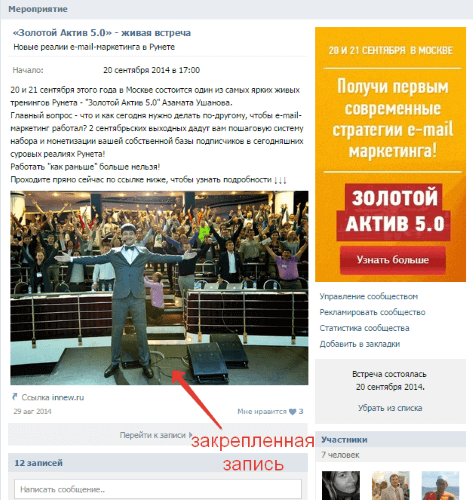
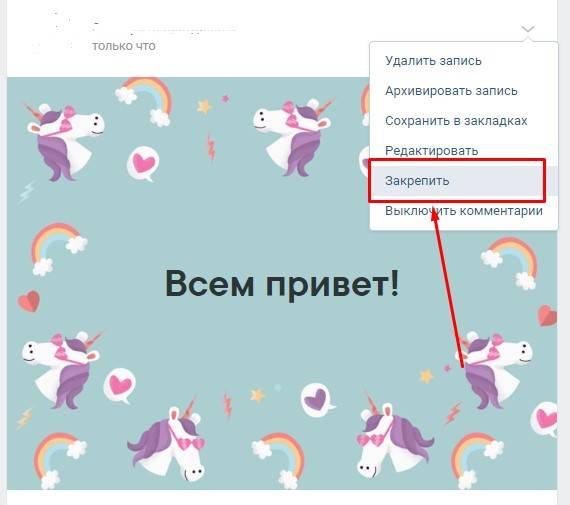
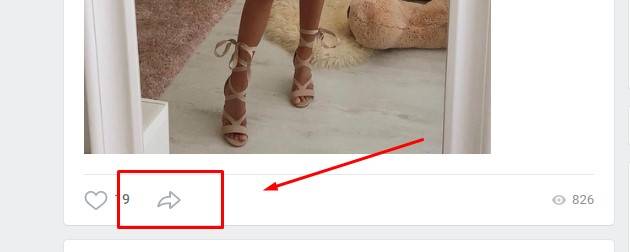
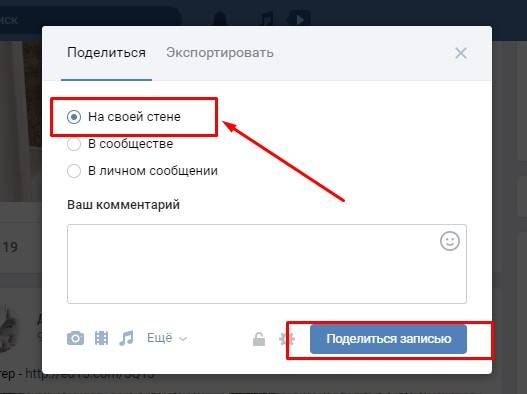
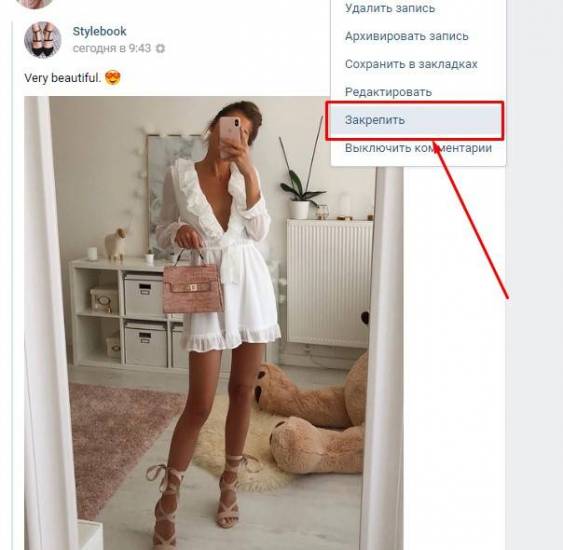
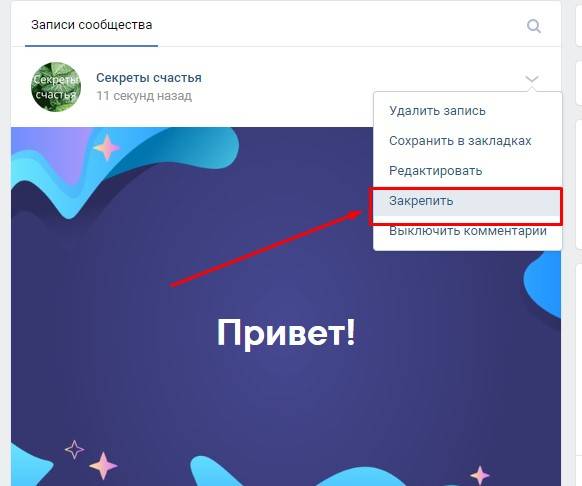


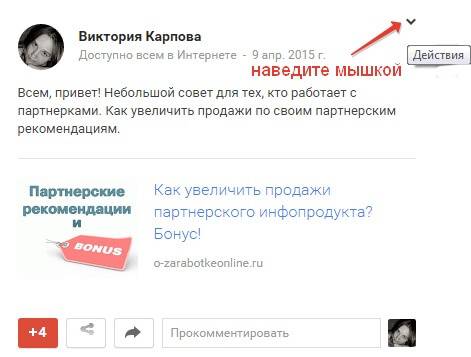
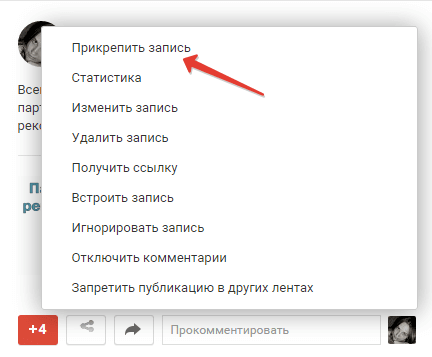
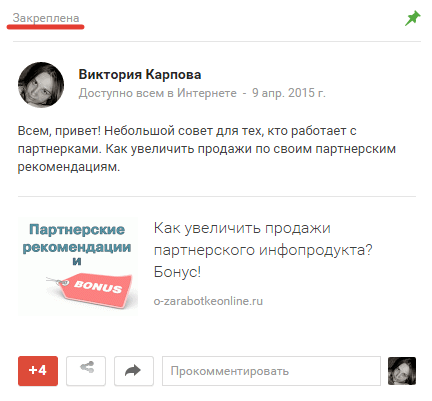
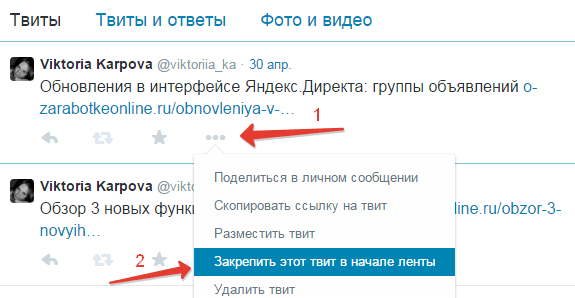



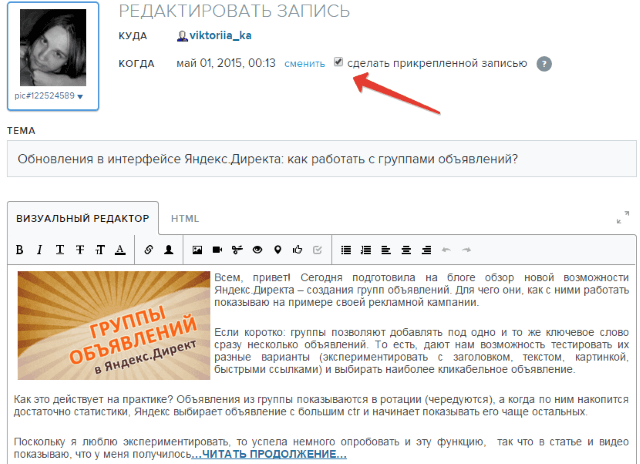
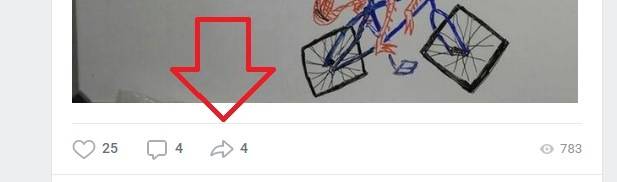
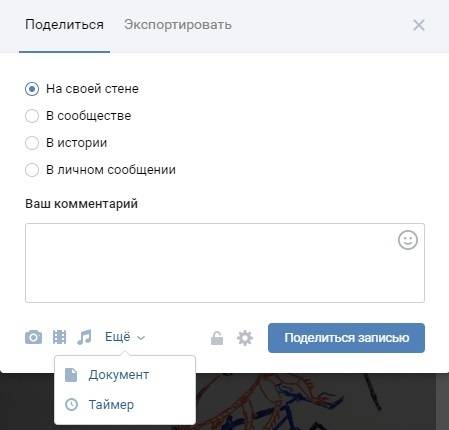
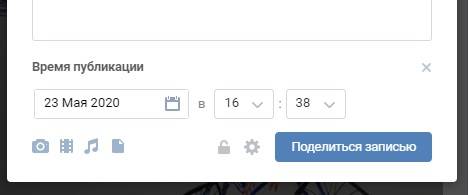


 Настя стецевят: «виталик
Настя стецевят: «виталик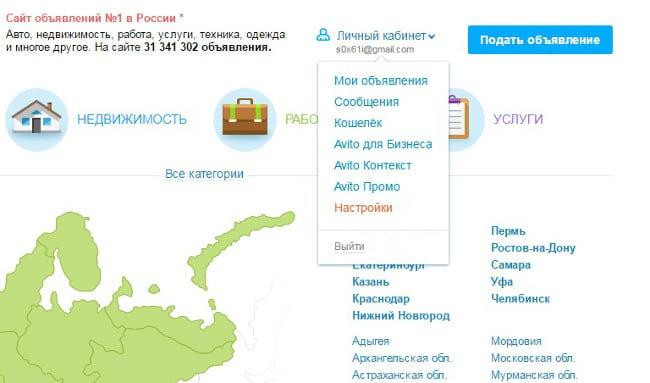 Что делать, если вконтакте пишет «этот номер недавно использовался»?
Что делать, если вконтакте пишет «этот номер недавно использовался»? Как скрыть друзей вк и посмотреть их у других
Как скрыть друзей вк и посмотреть их у других Как писать цветными буквами в вк
Как писать цветными буквами в вк