Содержание
- 1 Елизавета Малёва: «Fish и не только»
- 2 Кнопка наверх и вниз для сайта как в ВКонтакте. Код
- 3 Как в Ворде перевернуть текст вертикально
- 4 Способ 4 – Поворот строки
- 5 Повернуть видео Вконтакте
- 6 При помощи надписей
- 7 Создание новой раскладки
- 8 Как повернуть видео в Youtube
- 9 Если не получается…
- 10 Ориентация в ворде
- 11 Переворачиваем текст в Ворд 2003 — 2007
- 12 Большой толковый словарь
- 13 Огромное хранилище эмодзи
- 14 Как развернуть отдельную текстовую часть
- 15 Как в ворде писать вертикально?
Елизавета Малёва: «Fish и не только»
Кнопка наверх и вниз для сайта как в ВКонтакте. Код
Теперь перейдем непосредственно к самому коду, тут ни чего сложного. Чтобы было понятней я подробно прокомментировал почти каждую строку. Сначала css:
.in_top{ position: fixed; left: 0px; top: 0px; width: 100px; height: 100%; opacity: 0.5; filter: alpha(opacity=50); cursor: pointer; display: none; } .in_top:hover{ background-color: #E1E7ED; opacity: 1; filter: alpha(opacity=100); } .in_top span{ display: block; width: 100px; margin-top: 10px; text-align: center; color: #45688E; font-weight: bold; }
Теперь напишем js код, для работы кнопки:
И все, что осталось — это кусочек html, непосредственно кнопка:
Вот и все. Напоследок приложу ссылку на исходник — вот он.
Как в Ворде перевернуть текст вертикально
Наиболее простым способом поворота текста является использование таблицы. Это обусловлено и тем, что подобная операция чаще всего здесь и применяется, ведь если колонка слишком узкая, при этом ее длина очень большая, при обычном горизонтальном положении здесь будут виднеться лишь отдельно взятые буквы, остальные будут переноситься и слово (фраза) будет совершенно нечитаемой. Рассмотрим возможность поворота текста путем создания новой таблицы (если у Вас уже имеется таблица, пункты 1 и 2 пропускаются):
- Перейдите на вкладку «Вставка».
- Кликните по значку «Таблица» и задайте здесь количество столбцов и строк (так, как мы в рассматриваем лишь функцию поворота текста, для примера мы установим один столбец и одну строчку).
- Установите курсор мыши внутри созданной ячейки и перейдите на вкладку «Макет».
- В строке инструментов будет пиктограмма с названием «Направление текста», кликнув на которую текст повернется ровно на 90 градусов. При повторном нажатии произойдет разворот на 180, затем на 270 градусов.
В итоге можно сделать вывод, что любой текст можно без особых сложностей повернуть в любом направлении. Если текст не должен быть обведен никакой рамкой, то в этом случае достаточно лишь перейти в свойства таблицы (даже в нашем случае единственная ячейка также является таблицей), в первой вкладке кликнуть по кнопке «Границы и заливка» и в колонке «Тип» выбрать значение «Нет». После этого хоть на экране и будет отображаться еле заметная серая рамка, при печати она печататься не будет.
Существенным недостатком этого способа является то, что здесь невозможно выбрать произвольный угол наклона, поворачивать можно лишь под прямым углом. В целом этого вполне достаточно, ведь в Microsoft Word обычно делаются документы для отчетности, а не какие-либо дизайнерские проекты, но в некоторых случаях этого функционала может и не доставать. В этом случае необходимо воспользоваться иным способом, который будет описан ниже.
Способ 4 – Поворот строки
Если нужно просто повернуть строку вверх тормашками, а не поворачивать текст под любым углом, можно снова использовать фигуру.
Следуйте инструкции:
- Выделите фигуру с вписанным текстом и перейдите во вкладку программы «Макет»;
- Далее выберите поле «Размер» и в строке «Поворот» впишите градус вращения. Чтобы строка отображалась вверх ногами нужно выставить 180 градусов;
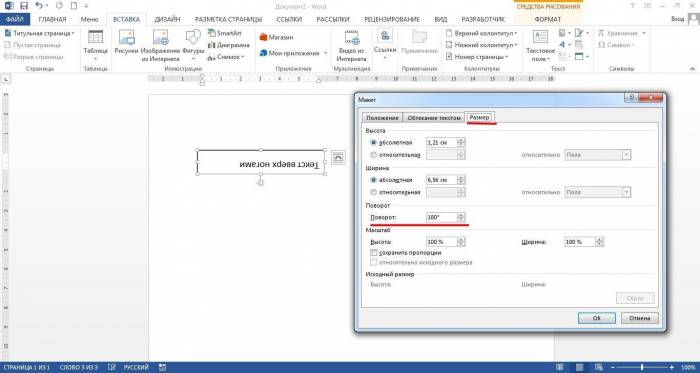
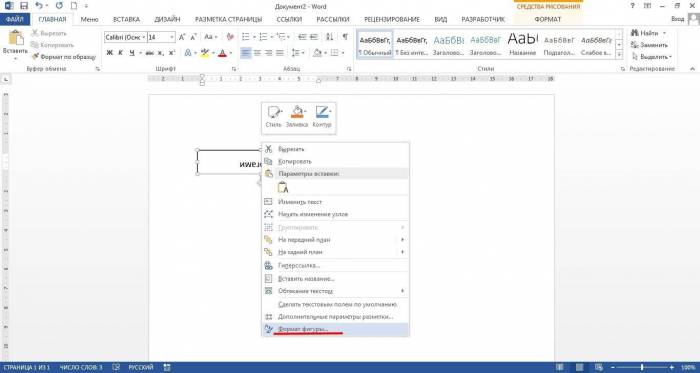
В результате текст будет отображаться как показано ниже. Возле существующего блока можно писать текст в обычном режиме набора.
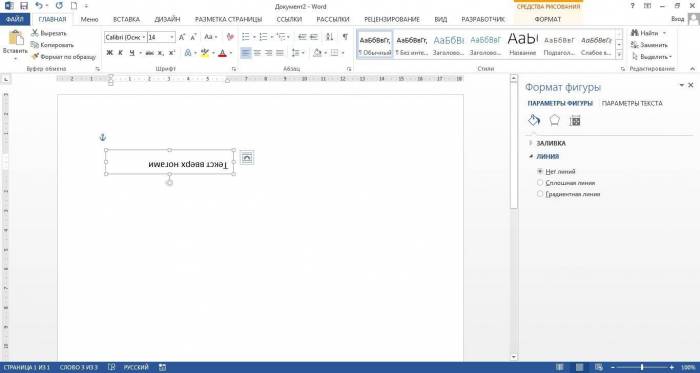
Все описанные выше действия можно применить к объектам стиля WordArt.
Напомним, что WordArt – это режим создания стилизованных надписей, который можно настроить через вкладку программы «Вставка».
Повернуть видео Вконтакте
Далее мы рассмотрим, как можно исправить положение и можно ли перевернуть видео в вк.
Еще не так давно данная функция была абсолютно доступной, но в данный момент убрали, по каким причинам не известно. Таки образом приходится применять всякого рода ухищрения. Способ, о котором поговорим в первую очередь, довольно неудобен. Используя его нужно переворачивать не само видео, а непосредственно экран телефона или монитора. Для этого необходимо на любом месте рабочего стола щелкнуть на свободном участке правой кнопкой мышки и выбрать «Разрешение экрана». Либо: Панель управления – Оформление и персонализация – Экран – Разрешение экрана. В подразделе «Ориентация» коикнуть на «Портретная» и экран будет отображать изображение, которое будет выглядеть лежащем на боку.
Настройки лучше не закрывать, так как после просмотра видео будет возможность без труда вернуть все обратно.
При помощи надписей
Второй способ – используя надписи. Откройте вкладку «Вставка» и кликните по кнопочке «Надпись». Выберите из меню «Простая надпись». В окне появится область, удалите из нее текст и напечатайте свой.
Если у вас установлен Word 2016, то кнопка называется не «Надпись», а «Текстовое поле».
Можете также выбрать из меню пункт «Нарисовать надпись». Затем в любом месте документа нарисуйте поле для надписи и впишите в него текст.
Поставьте курсив в напечатанном тексте, перейдите на вкладку «Средства рисования» – «Формат». Нажмите на кнопочку «Направление текста» и из меню выберите подходящий вариант.
Чтобы убрать контур для надписи, кликните по ней правой кнопкой мыши и выберите из меню «Формат фигуры».
Откроется следующее диалоговое окно. В нем перейдите на вкладку «Цвет линии» и поставьте маркер в поле «Нет линий».
Для 2016 Ворда действия другие, поскольку вместо окна справа открывается блок с настройками. Открываем раздел «Параметры фигуры» (1) и переходим на вкладку «Заливка и границы» (2) (ведро с краской). Разворачиваем меню «Линия» (3) и ставим маркер в поле «Нет…» (4).
Иногда в Ворде нужно перевернуть текст вверх ногами или разместить его по диагонали. Для этого вставьте в документ «Простую надпись», следуя рекомендациям выше. Затем кликните по ней мышкой. Контур выделится и сверху появится маленький зеленый кружок. Наведите на него мышкой, чтобы указатель принял вид черной круговой стрелочки. Зажмите левую кнопку мыши и поворачивайте надпись. Если при этом зажать Shift, поворот будет происходить с определенным шагом.
В Word 2016 необходимо добавить «Текстовое поле». Над ним будет значок круговой стрелки. Нажмите на него и поворачивайте блок, как хотите.
Также можете навести мышку на контур и кликнуть по нему правой кнопкой мыши. Выберите из контекстного меню «Дополнительные параметры разметки».
В следующем окне перейдите на вкладку «Размер», в поле «Поворот» впишите нужное значение и нажмите «ОК».
Таким образом, можно перевернуть текст, указав точный угол для поворота.
Выбирайте любой из описанных способов, и переворачивайте текст в Ворде вверх ногами, по вертикали, или на определенно заданный угол.
Смотрите видео по теме:
Об авторе: Олег Каминский
Вебмастер. Высшее образование по специальности «Защита информации». Создатель портала comp-profi.com. Автор большинства статей и уроков компьютерной грамотности
Создание новой раскладки
Если вам не нравится, как на клавиатуре расположены знаки препинания, и вы постоянно задумываетесь, где запятая, а где тире на разных раскладках, прежде чем поставить нужный символ, то измените раскладку под себя с помощью бесплатной программы Microsoft Keyboard Layout Creator. Так вы решите проблему с перемещающимися по клавиатуре знаками препинания. Вы наверняка сталкивались с такой ситуацией: в тексте на английском языке нужно по смыслу ставить запятую, а на латинской раскладке при нажатии кнопки проставляется косая черта.
Microsoft Keyboard Layout Creator поможет устранить это неудобство, позволив сделать раскладку индивидуальной. Другим пользователям придется объяснять, как ставить знаки препинания, зато вы не будете мучиться при наборе текста.
- Запустите программу. Чтобы не создавать раскладку клавиатуры со всеми буквами и знаками препинания с нуля, раскройте меню «File» и нажмите «Load Existing Keyboard».
- Для примера отредактируем латинскую раскладку клавиатуры. Выделите «США» и нажмите «ОК».
- Присвойте имя проекту. Раскройте меню «Project» и выберите пункт «Properties».
- В строке «Name» укажите имя проекта – оно будет использоваться в качестве названия папки с файлами конфигурации. В поле «Description» введите название для раскладки. Сделайте его уникальным, так как оно будет фигурировать в списке раскладок Windows. Если вы просто напишете «Английский», то не сможете понять, где обычная раскладка, а где – индивидуальная.
- Вернитесь в основное окно программы. Посмотрите в строке «Current working directory», куда сохранится папка с файлами конфигурации. Вы можете изменить расположение каталога, щелкнув по кнопке с точками и указав через проводник другое место на диске.
Чтобы присвоить клавише новое значение, кликните по ней левой кнопкой и в появившемся окошке поставьте другой знак или его код. Затем необходимо поставить галочку возле пункта «Shift» и отредактировать так называемые верхние значения кнопок на клавиатуре. Например, так можно разнести тире и нижнее подчеркивание на разные кнопки или разделить цифру «1» и восклицательный знак на отдельные клавиши.
Если в окне ввода символа нажать кнопку «All», появится дополнительное меню, в котором можно ставить клавишам значения для комбинаций с Alt или Alt+Shift.
Буквы трогать не рекомендуется, чтобы не запутаться. Ставьте точку, запятую, двоеточие в английской раскладке на то же место, на котором они находятся на клавиатуре при русской раскладке. Не забудьте привести в соответствие и русскую раскладку, чтобы не возникало ошибок и наложений символов.
Если вам нужны дополнительные символы, которых изначально нет на клавиатуре, то их тоже можно легко добавить с помощью Microsoft Keyboard Layout Creator. Например, добавим к кнопке с тире и нижним подчеркиванием знак рубля.
- Откройте таблицу символов Юникода. Найдите знак рубля. Скопируйте сам символ или его номер в Юникоде.
- Вернитесь к главному окну программы. Щелкните по кнопке с тире, затем нажмите «All».
- Вставьте знак рубля в строку «ctrl+alt+key». Сохраните новую конфигурацию тире, нажав «ОК».
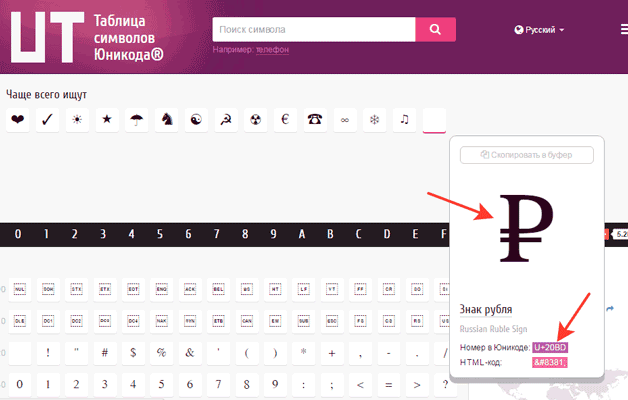
Чтобы добавить раскладку, нужно создать инсталляционный пакет с файлом setup.exe, который будет запускать установщик. Раскройте меню «Project» и нажмите «Build DLL and Setup Package». Установщик предложит создать лог операции (нажмите «Нет») и открыть папку с файлом для инсталляции в проводнике (нажмите «Да»).
Раскладка готова, осталось её установить. Запустите файл setup.exe и дождитесь завершения инсталляции. Затем перейдите в раздел «Язык и языковые стандарты» панели управления. На вкладке «Языки и клавиатуры» щелкните «Изменить клавиатуру». Нажмите «Добавить» и найдите в списке созданную раскладку. Стандартные раскладки можно удалить, они больше не понадобятся.
Чтобы не возникало путаницы, какие знаки какими клавишами ставить, можно сделать наклейки с символами. Со временем они сотрутся или отлетят, но вы к этому моменту уже привыкнете, что кнопкой с тире можно ставить знак рубля, а запятая и точка всегда находятся на одном месте, а не перемещаются по клавиатуре.
Как повернуть видео в Youtube
Для перехода в приложение, которое позволяет изменить видеоряд необходимо:
- последовательно прейти «Мои каналы» — «Творческая студия бета версия» — «Видео» (в колонке слева);
- в появившемся списке файлов выбрать тот, который нуждается в повороте;
- в левой от файла с записью колонке выбрать «Редактор».
Далее можно приступать к поворачиванию видео на 90 и более градусов на Ютуб. Помимо этого, существуют и другие способы.
Видеоредактор
Программы для монтажа клипов используются в том случае, если помимо переворота, видео нуждается в существенной доработке. Они обладают широким функционалом, предназначены как для продвинутых пользователей, так и для новичков. Программу придется установить на свой ПК. Стоит помнить, что она займет много места. Если задача состоит только в развороте картинки в клипе, стоит воспользоваться более простыми способами.
Не все подобные программы стабильно работают под операционными системами, потому выбирают наиболее надежные. Рассмотрим видеоредактор Movavi Video Editor, который зарекомендовал себя как наиболее простой, удобный и стабильный инструмент обработки. Функционал рассчитан на пользователя среднего уровня, его достаточно для продвинутых пользователей, но и новичку будет просто в работе с ним.
Алгоритм действий:
- скачать и запустить программу на ПК;
- выбрать «Создать проект»;
- нажать «Добавить файлы». Нужный ролик появится во временной шкале;
- выделить видео целиком или его часть (тогда нажать «Резать»);
- для изменения угла можно выбрать «Поворот» (на девяносто градусов) или «Кадрирование» (заданный пользователем показатель в пункте «Угол»).
Интересно: программа дает возможность изменить угол не только для всего клипа целиком, но и для отдельных его частей. Не забудьте выполнить сохранение, выбрав формат. Затем нажать «Старт» для экспорта ролика.
Подробнее процесс показан на видео:
https://youtube.com/watch?v=WQ23ZX5DnHc
Видеоплеер
Файлы можно развернуть и с помощью видеопроигрывателей. Существует ряд наиболее простых и популярных продуктов:
- Медиа классик плеер – удобная программа, содержащая сразу несколько инструментов для вращения видео в 3д проекции. Вызываются они с помощью нажатия комбинации клавиш на клавиатуре.
- Для разворота видеоряда необходимо последовательно перейти: «Инструменты» — «Видеоэффекты». Из вкладки, отвечающей за геометрию перейти в опцию поворота, выставить нужный угол и поставить галочку.
- Переворот осуществляется с помощью пунктов контекстного меню. Вызвать меню правой кнопкой мышки прямо из файла. Перейти: «Видео» — повернуть экран на девяносто градусов.
Повернуть видео на Ютубе с помощью популярных проигрывателей просто. Каждый из них имеет встроенные инструменты для этого, нужно выбрать тот, с которым работать удобнее. Недостаток работы с проигрывателями – невозможность сохранения обработанного ролика. Проигрыватели – инструменты удобного просмотра, но не изменения видео.
Онлайн сервисы
По сути онлайн сервисы – те же самые плееры, которые не нуждаются в скачивании на ПК или гаджет. Просмотр доступен напрямую в онлайн режиме. Кроме того, их функционал ограничен самым простым набором: конвертирование, сохранение и разворот.
Самые известные сервисы:
com. Имеет англоязычный интерфейс. Загрузка ролика на сервер производится нажатием кнопки «Upload your movie». После закачки, поворот выполняют, используя кнопки «Rotate left» (влево) и «Rotate right» (вправо). После того как редактирование завершено, оптимальный угол разворота достигнут, нажать «Transform Video». Если необходимо сохранить полученный результат – «Download result». Конечный исправленный файл сохранится и будет загружен на сервер;
- video.online-convert.com/ru/convert-to-MP4 – русифицированный конвектор видео, имеющий функцию разворота и сохранения клипов на ПК;
- www.videorotate.com/ англоязычный удобный сервис для конвертирования форматов, переворачивания и сохранения клипов.
Если не получается…
Мы узнали, как писать перевернутыми буквами. Но некоторые пользователи жалуются, что вместо желаемого текста верх ногами при вставке отображаются нечитаемые символы. Проблему можно исправить следующим образом:
- Если это возможно, поэкспериментируете со шрифтом: возможно, при ином текст будет отображаться как следует.
- Попробуйте перевернуть буквы в другом сервисе.
- Перейдите из мобильной версии, приложения для смартфона в полную версию сайта и попробуйте опубликовать сообщение там.
Теперь вы знаете, каким образом можно украсить свой пост или месседж в соцсетях текстом вверх тормашками. Проще всего это сделать с помощью специальных сервисов в сети. Как вариант — воспользоваться буквами перевернутого алфавита, которые мы представили в этой статье. Желаем вам удачных экспериментов!
Ориентация в ворде
Microsoft Office Word
— самый популярный текстовый редактор, содержащий в себе огромное количество инструментов и функций. Практически все официальные и неофициальные документы создаются благодаря этой программе и имеют два вида — вертикальный
и горизонтальный
. В ворде
понятия вертикального
и горизонтального
документов заменяются на книжную ориентацию
и ориентацию альбомную
.
Ориентация страницы в ворде
Как правило, документы набираются (печатаются) зачастую одной ориентации
— книжной
или альбомной
, в зависимости от смысла документа, типа документа или других параметров. Однако, иногда возникает необходимость создания документа с разной ориентацией
. Потому как ориентация страницы в ворде
не позволяет полностью разместить текст и сделать документ читабельным. А именно, нужно напечатать документ, у которого некоторые страницы должны быть горизонтальными (альбомная ориентация)
, а основные — вертикальными (книжная ориентация)
. Но как это сделать, не создавая большое количество документов. Как сделать страницы с разной ориентацией в одном документе!?
Например, вы работаете с документом книжной ориентации
, уже напечатали много листов или хотя бы не менее 2-х, и тут обнаруживается, что но на одной из страниц текст не умещается по ширине, то есть книжную ориентацию
нужно сменить на альбомный вариант — альбомную ориентацию
.
Разрыв раздела
Для того, чтобы создать в ворде страницы разной ориентации в одном документе
, необходимо вставить разрыв раздела в ворде
, а точнее — в документе ворд. Для этого нужно создать несколько разделов прямо в самом документе и, таким образом, получается вставить разрыв разделов
.
Устанавливаем курсор в том месте, после которого будет создан новый раздел. Точнее ставим курсор перед страницей, у которой нужно изменить ориентацию
. Во вкладке Разметка страницы
нажимаем Разрывы
. Во всплывшем меню выбираем Следующая страница
(разрывы разделов)
.
Изменить ориентацию страницы
Как правило, после того, как создан новый раздел, текст другой страницы сместится вниз. Поправляем его и нажимаем Ориентация
. Выбираем нужную ориентацию и видим, что ориентация
нужной нам страницы
изменилась
, в то время, как страницы, которые расположены выше, остались без изменений.
Все бы было хорошо, но есть одно но… Дело в том, что теперь вся оставшаяся часть документа, а точнее все последующие страницы, имеют ориентацию
такую же, как и наша страница. Случилось это вследствие того, что теперь часть документа, начиная с нашей страницы является частью нового раздела. И ориентация распространилась на все оставшиеся страницы. Что делаем в этом случае!?
Word разрыв разделов
РАЗРЫВ РАЗДЕЛА ПОСЛЕ СТРАНИЦЫ
. Все просто. Ставим курсор в конец нашей страницы, на которой нам нужно было изменить ориентацию
. Также, как и до этого, нажимаем Разрывы
и выбираем Следующая страница
. Курсор сместится на следующую страницу. И здесь же нажимаем Ориентация
и меняем ориентацию страницы на другую
.
В результате что мы имеем: первые листы имеют ориентацию книжную
, ориентацию страницы, на которой текст не умещался по ширине, мы изменили на альбомную
, а остальные страницы, также, имеют книжную ориентацию
. И все это в одном документе
. Таким образом, мы создали документ, в котором страницы имеют разную ориентацию
.
По разным причинам пользователю может понадобиться альбомная ориентация листа в программе «Ворд», но главная проблема заключается в том, что не каждый знает, как ее сделать. Труднее это осуществить в версии программы 2003 года, ведь графический интерфейс усложнился.
В этой статье будет рассказано, как в 2003 «Ворде» сделать альбомный лист. Будет продемонстрировано три разных способа: изменение ориентации одного листа, всех листов и изменение ориентации с помощью создания новых разделов. По итогу вы сможете самостоятельно определить для себя, каким способом удобнее пользоваться.
Переворачиваем текст в Ворд 2003 — 2007
В версиях офисного пакета от Microsoft 2003 – 2007 годов выпуска текстовое поле создается несколько иначе, чем в рассмотренных выше случаях. Если быть точнее, сначала его нужно преобразовать в изображение, а уже затем можно будет вращать (поворачивать и переворачивать) по такому же алгоритму, как и в рассмотренных выше случаях.
- Итак, перейдите во вкладку «Вставка», нажмите на кнопку «Надпись», после чего из развернувшегося меню выберите пункт «Нарисовать надпись».
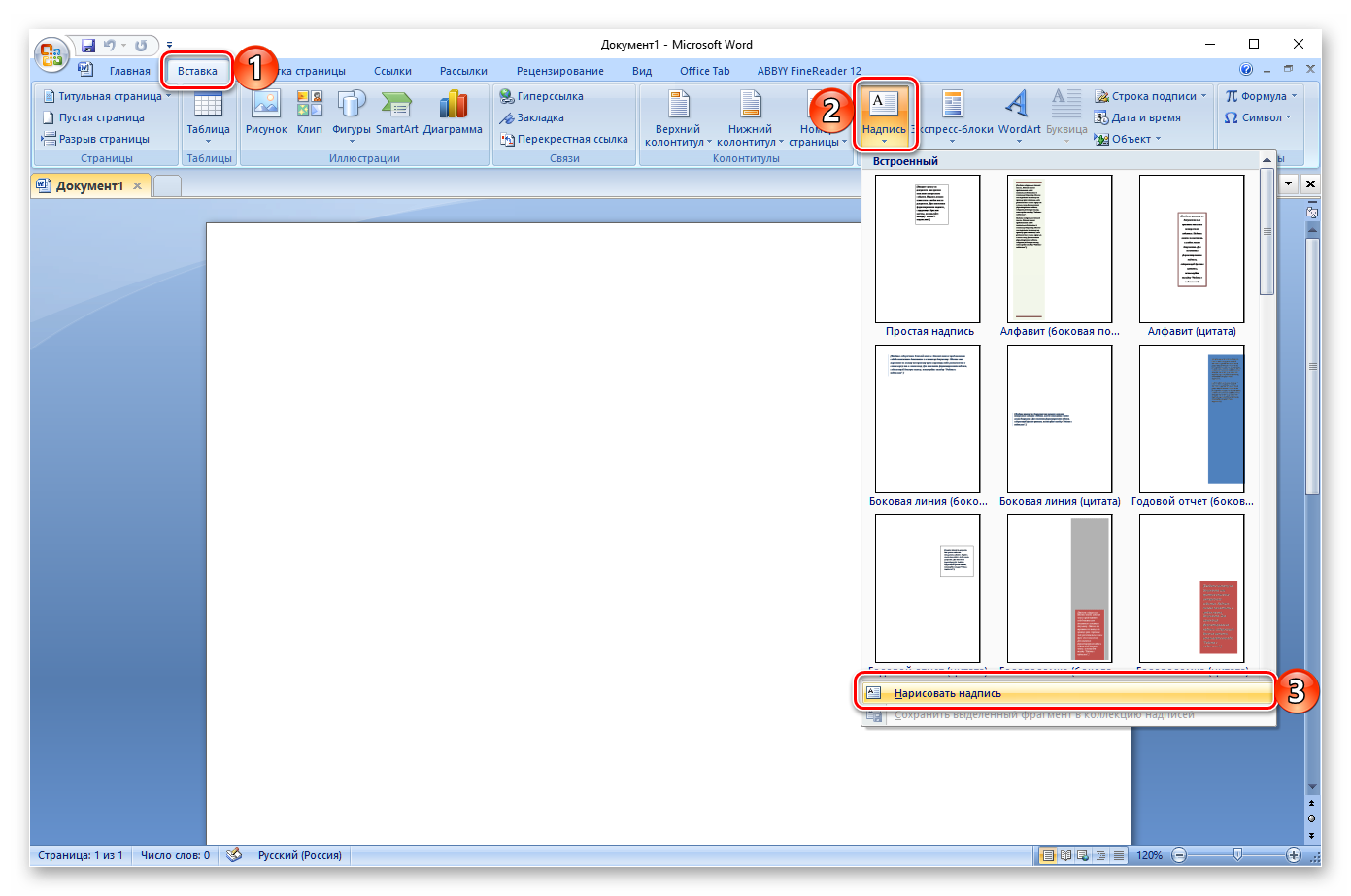
Введите в появившееся текстовое поле необходимый текст или вставьте его. Если текст не помещается, измените размеры поля, растягивая его за края. По желанию выполните форматирование текста, придайте ему желаемый вид.
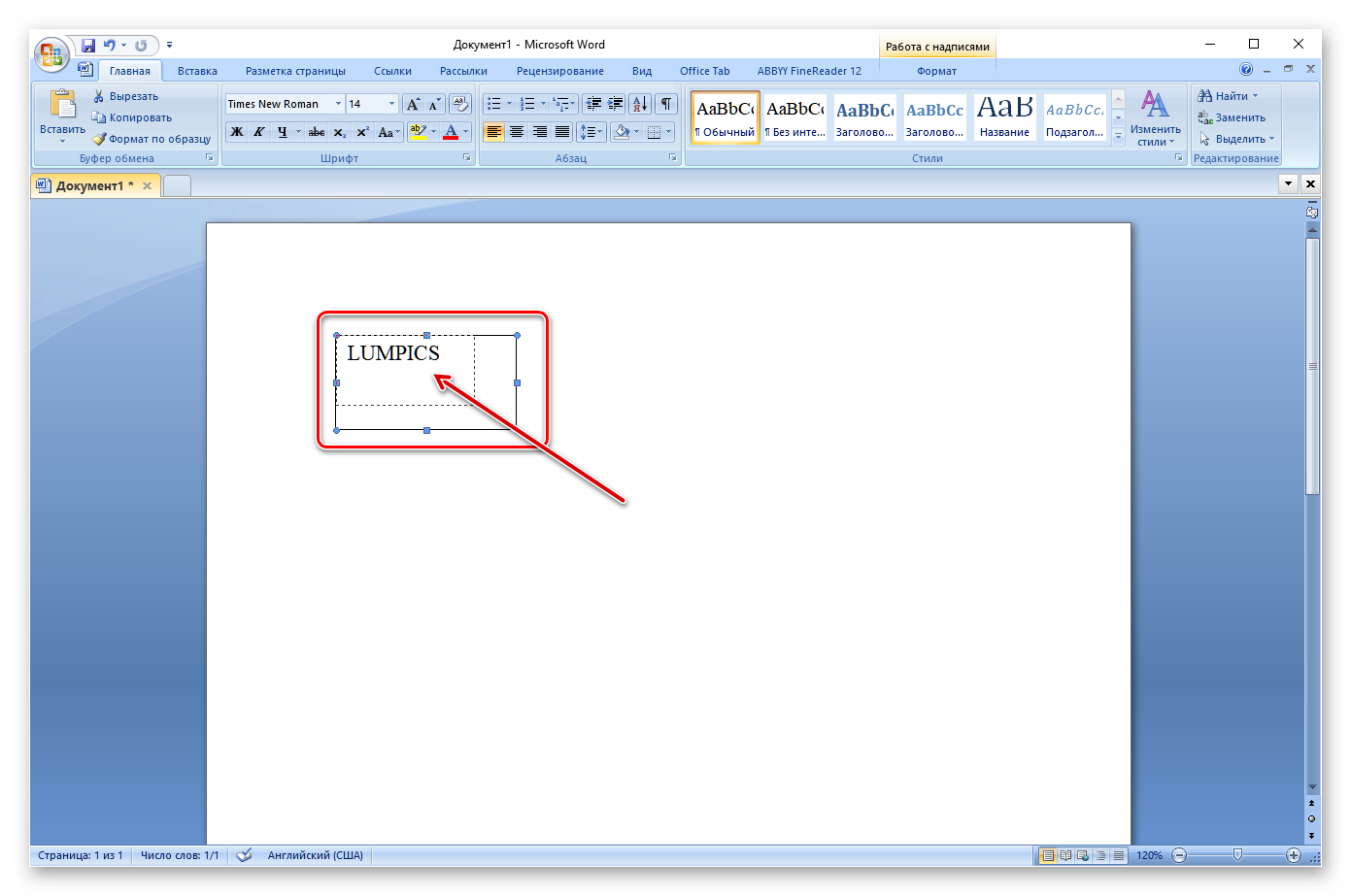
Доведя текст до ума, вырежьте его (Ctrl+X» или команда «Вырезать» во вкладке «Главная»).
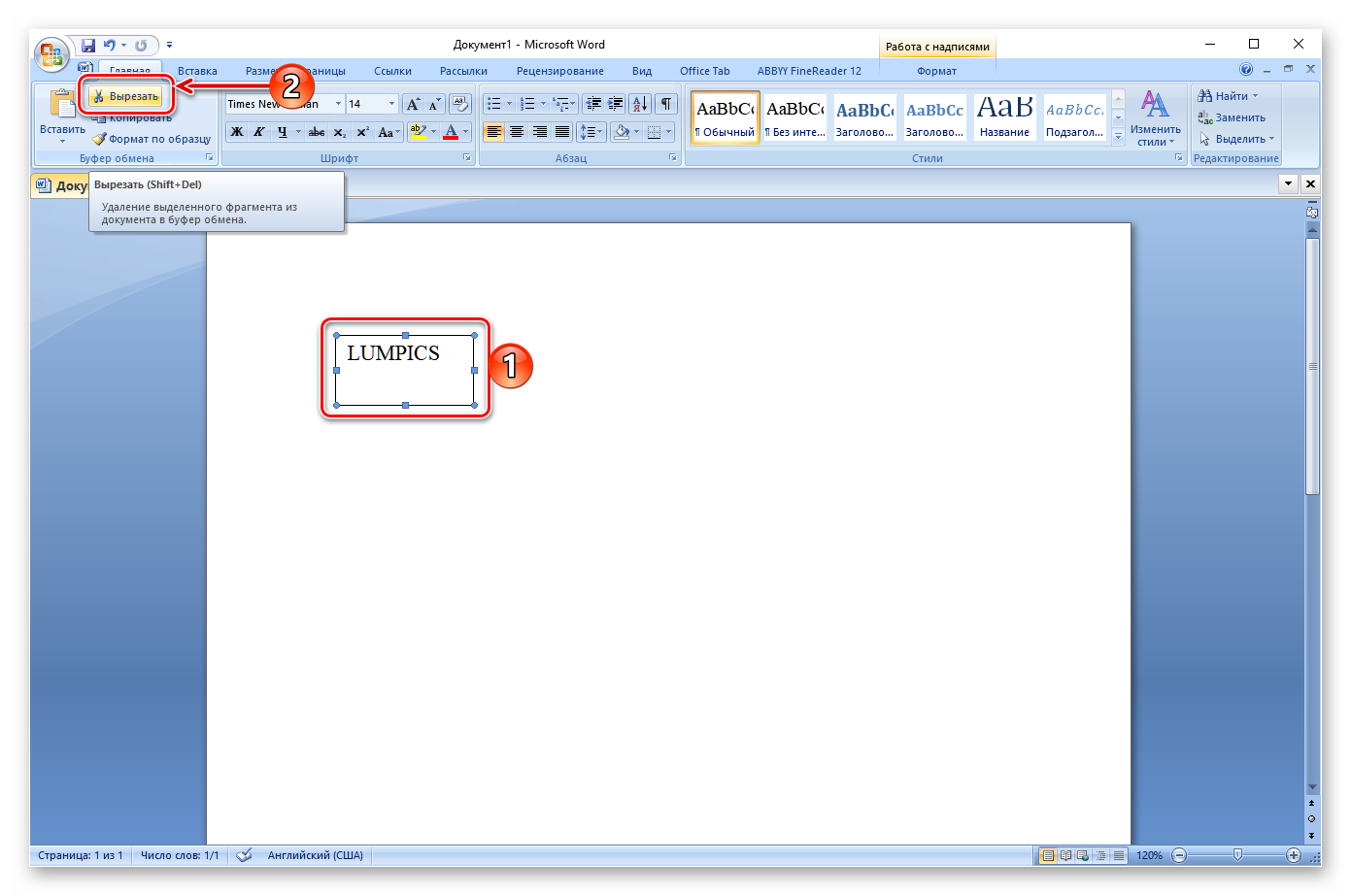
Вставьте текстовое поле, только ни в коем случае не используйте для этого горячие клавиши или стандартную команду. Во вкладке «Главная» нажмите кнопку «Вставить» и в развернувшемся меню выберите пункт «Специальная вставка».
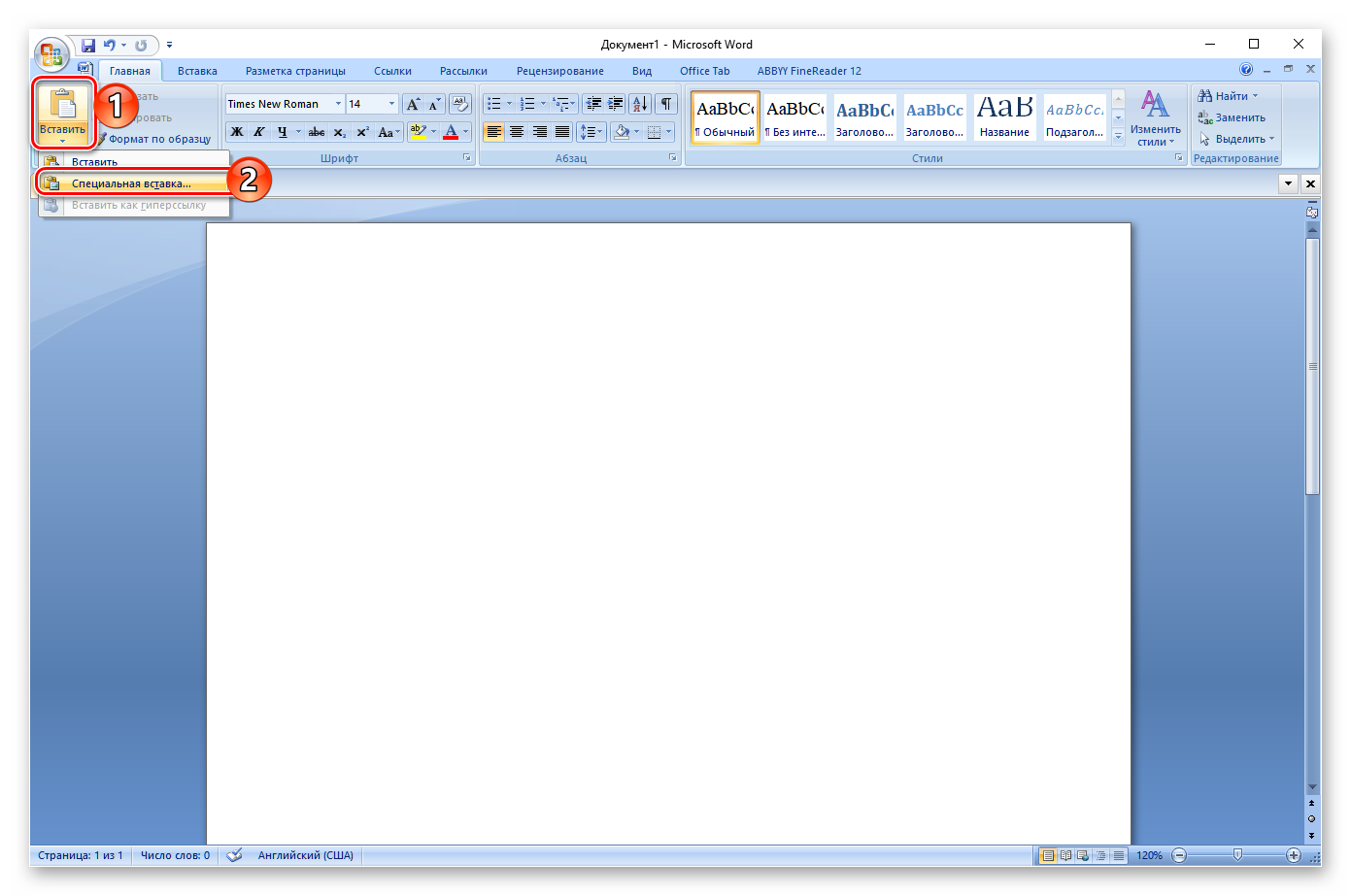
Сделав это, в открывшемся диалоговом окне выберите желаемый формат изображения (лучше выбирать PNG) и нажмите «ОК»,
затем выберите тип вставки «Как точечный рисунок» и нажмите «ОК» еще раз — текст будет вставлен в документ в виде изображения.
Поверните или переверните текст, а точнее уже изображение, внутри которого он содержится, выбрав один из удобных и/или требуемых вариантов:
- Нажмите на круглую стрелку над изображением и тяните ее, поворачивая картинку с текстом, после чего кликните за пределами фигуры.
Во вкладке «Формат» (группа «Упорядочить») нажмите кнопку «Повернуть» и выберите необходимое значение (переворот – это «Отразить сверху вниз») из развернувшегося меню либо же укажите собственные параметры, выбрав пункт «Другие параметры поворота».
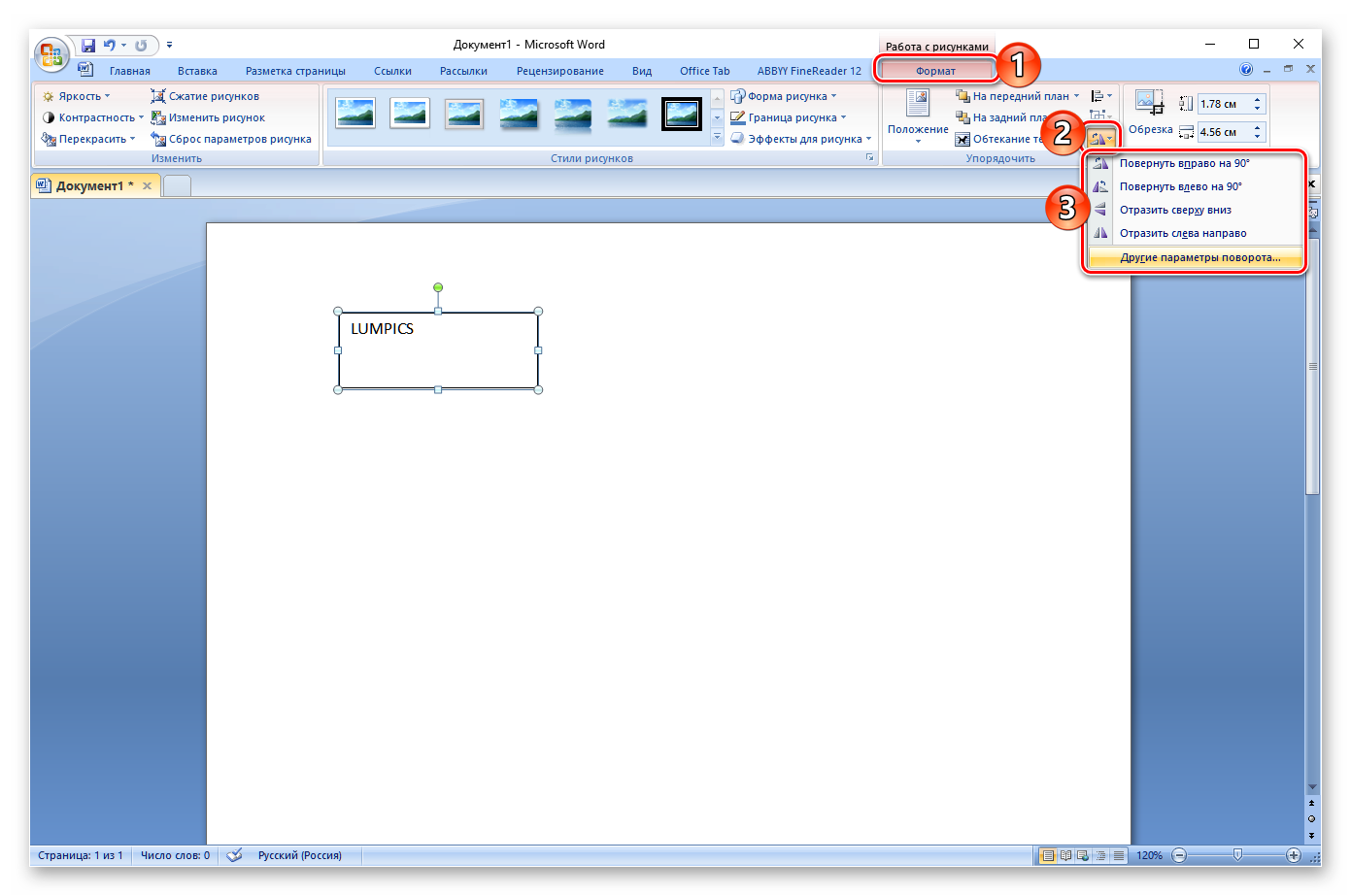
Недостаток этого способа заключается не только в неудобстве его выполнения, но и в том, что надпись, преобразованная в графический рисунок, по очевидным причинам не поддается редактированию. То есть вы сначала должны правильно записать текст, оформить его так, как сочтете нужным, и только после этого приступить к повороту или перевороту.
Большой толковый словарь
БЕЗВЕРХИЙ, -ая, -ое. Не имеющий верхушки, вершины. ВВЕРХ, нареч. 1. По направлению от низа к верху; наверх, ввысь. Глядеть в. Бросить мяч в. Лезть по трубе в. Карабкаться в. по склону. Упасть лицом в. (навзничь, на спину). Руки в.! (воен.; приказ поднять руки в знак прекращения сопротивления, сдачи в плен). Двигать, толкать в. (также: разг.; продвигать по служебной лестнице). Подняться, взлететь в. (также: разг.; продвинуться по служебной лестнице). Интонация идёт в. (поднимается). 2. Внутренней стороной наружу или нижней стороной наверх. Вывернуть тулуп мехом в. Перевернуть чашку в. дном. Стоять в. ногами (на голове, на руках). 3. По направлению к истоку, верховью реки. Вверх по чему, в зн. предлога. =Вверх (1, 3 зн.). Вверх по лестнице. Вверх по течению реки. Вверх-вниз, нареч. От низа к верху и наоборот. Качели взлетают вверх-вниз. Вверх дном, нареч. Разг. В полном беспорядке. Дома всё вверх дном. Вверх ногами; вверх тормашками, в зн. нареч. Разг. Совершенно иначе, чем надо (о беспорядке). ВВЕРХУ. I. нареч. На высоте; выше кого-, чего-л. (противоп.: внизу). В. сияло солнце. В. развевался на мачте флаг. II. предлог. чего. В (на) верхней части чего-л. В. дома находилась голубятня. ВЕРХ, -а (-у), предлож. о верхе, на верху; мн. верхи и верха; м. 1. Самая высокая, расположенная над другими часть чего-л.; верхняя часть, оконечность чего-л. (противоп.: низ). В. дома, горы, мачты. Замшевый верх сапожек (голенище). Забраться на самый в. дерева. Снять в. дома (верхний этаж дома). Литься, течь через в. (через край — о жидкости). 2. мн.: верхи, -ов. Навес, крыша автомашины, фургона, экипажа и т.п. Подъёмный, откидной в. Грузовик с брезентовым верхом. 3. только ед. Лицевая сторона материала, одежды (в отличие от изнаночной стороны или подкладки). Бархатистый, шелковистый в. ткани. 4. только мн.: верхи, -ов. Разг. Высшие, руководящие круги общества, государства (противоп.: низы). Правящие верхи. Встреча в верхах (на высшем уровне). 5. только мн.: верхи, -ов. Разг. О неглубоких знаниях. Скользить по верхам. Нахвататься верхов. 6. только ед. чего. Высшая, крайняя степень проявления чего-л. В. совершенства. В. глупости. Быть на верху блаженства. 7. только ед. Разг. Превосходство, преимущество в чём-л. Взять, одержать в. (победить, одолеть). * Чей верх, того и воля (Посл.). 8. обычно мн.: верхи и верха. Муз. Высокие звуки, ноты. Мощное звучание верхов. ВЕРХАМИ, нареч. Разг. =Верхом (о нескольких всадниках). Ехать в. ВЕРХНЕ… Первая часть сложных слов. 1. Вносит зн.: находящийся выше другого, над другим или занимающий верхнюю часть чего-л.; представляющий собой верхнюю часть чего-л. Верхнечелюстной, верхнекаменноугольный, верхнемеловой, верхнегортанный. 2. Вносит зн.: расположенный в верхнем течении реки. Верхневолжский, верхнекамский. ВЕРХНИЙ, -яя, -ее. 1. Находящийся наверху, выше других; расположенный вверху (противоп.: нижний). В. этаж. В-яя палуба. В-яя полка. В-яя челюсть. В-ие слои атмосферы. В. свет (падающий сверху, а не сбоку). 2. Близкий к истоку реки. В-ее течение. 3. Надеваемый поверх платья, костюма и т.п. В-яя одежда (плащ, пальто и т.п.). 4. Муз. Высокий (о звуках). В-ее до. Петь в верхнем регистре. ◊ Верхнее чутьё. Охотн. Способность собаки выслеживать дичь по её запаху в воздухе, а не по следу. Верхняя палата. В некоторых странах: название высшего законодательного органа. ВЕРХОВЕНСТВО, -а; ср. Книжн. Главенство, господство. Обеспечить в. закона. ВЕРХОВЕНСТВОВАТЬ, -вую, -вуешь; нсв. =Главенствовать. ВЕРХОВНЫЙ, -ая, -ое. Высший, главный. В. главнокомандующий. В-ая власть. В. суд (высший судебный орган). ВЕРХОВОД, -а; м. Разг. Тот, кто верховодит. Верховодка, -и; мн. род. –док, дат. -дкам; ж. ВЕРХОВОДИТЬ, -вожу, -водишь; нсв. кем, чем. Разг. Распоряжаться кем-л., подчиняя своей воле; главенствовать. В. всем классом. В. во всех играх. В доме верховодила бабушка. 1. ВЕРХОВОЙ, -ая, -ое. 1. Относящийся к передвижению верхом, связанный с таким передвижением. В-ая езда. В-ые лошади. 2. Едущий верхом. В-ые охотники. Верховой, -ого; м. Вдали показался в. 2. ВЕРХОВОЙ, -ая, -ое. 1. Находящийся наверху, вверху; верхний. В. ветер. В. огонь (распространяющийся при пожаре по кронам деревьев). В. мяч (в спортивных играх: мяч, летящий верхом). 2. Расположенный, находящийся в верховьях реки. В-ые сёла. В. лёд (идущий при ледоходе с верховьев). В-ые болота (расположенные на водоразделах). ВЕРХОВЬЕ, -я; мн. род. -вий и -вьев; ср. Часть реки, близкая к её истокам; прилегающая к ней местность. В. Оки. В верховьях Волги.
Огромное хранилище эмодзи
Одним из самых популярных и удобных сайтов с эмодзи с улыбками и другими эмоциями является Эмодзипедия — https://emojipedia.org/.
Главная страница Emodjipedia
Зато результаты на английском выдаёт точно и быстро. К примеру, наш обсуждаемый смайл на английском будет называться так: Upside-Down Emoji или Uside-Down Face. Введите его в строке поиска, и энциклопедия тут же вам выдаст то, что вы ищите.
Поиск перевёрнутого смайла в Emojipedia
Внизу главной страницы сайта находятся разделы, специально предназначенные для всех популярных социальных сетей, брендов смартфонов, а также других мобильных устройств. Теперь вы точно сможете ответить на вопрос друзей, что же именно значит перевёрнутый смайлик с радостной улыбкой.
Как развернуть отдельную текстовую часть
Может случиться так, что необходимо сделать переворот не одного слова или фразы, но при этом изменять ориентацию странички бессмысленно. В таком случае используйте нижеприведенную инструкцию.
В первую очередь следует задать формат написанного. Дальше выделяете нужную инфу и переходите к параметрам. Там ищите альбомное положение и жмете «Применить», но лишь к указанному участку. Далее тапаете «ОК».
Если понадобилось содержимое файла в Ворде разместить по ширине страницы, то стандартный поворот выполнять долго и проблемно. Лучше тут изменить страничную ориентацию. Даже если часть элементов вам понадобилось разместить в другую сторону, легко сделать это сменой направления.
- ТОП лучших радио, которые можно скачать на свой компьютер
- Запись видео с экрана компьютера — какие программы в этом помогут?
- Как конвертировать из PDF в Word: лучшие сервисы
Как в ворде писать вертикально?
Microsoft Word является самым распространенным текстовым процессором. Им пользуется большое количество человек. Но не каждый знает как в нем написать текст вертикально или скажем, перевернуть на 180 или 270 градусов. Как это сделать вы узнаете в данной статье, причем отдельно для 2003 ворда и 2010.
Самый простой способ поворота текста в ворде — через таблицу
Дело в том, что в Microsoft Word разработчики посему — то не добавили функцию поворота текста через панель инструментов. Нет, ну правда, почему бы не сделать отдельную кнопку или пункт меню, которые бы назывался поворот текста?
Но, как говорится, будем довольствоваться тем, что есть. А есть у нас способ переворачивания текста через таблицу. Суть его проста. Вставляем таблицу с одной единственной ячейкой, пишем в ней текст, переворачиваем его табличными инструментами, а затем скрываем границы таблицы.
Таким образом получается текст, повернутый на 90, 180 или 270 градусов. Подробнее о том, как это сделать в MS Word 2003 и 2007- 2010, вы узнаете ниже.
Как перевернуть текст в Word 2003?
В текстовом документе, где требуется вставить вертикальный текст вставляем таблицу через пункт главного меню «Таблица» -> «Нарисовать таблицу».
Вставка таблицы в Word 2003
Далее курсор мыши превратится в карандаш. Для того, чтобы в Word 2003 вставить таблицу с одной ячейкой в любом свободном месте документа нажмите левой кнопкой мыши и, не отпуская ее, протяните мышь чуть ниже и в сторону. Результатом будет таблица из одной ячейки.
Таблица с одной ячейкой
Далее ставите в нее курсор мыши и пишите текст, который нужно повернуть, т.е. сделать вертикальным.
Написав текст, жмете по нему правой кнопкой мыши и выбираете «Направление текста«.
Пишем текст и выбираем его направление
Откроется окно, где в разделе «Ориентация» нужно выбрать как должен располагаться текст в ячейке и нажать кнопку «Ок«.
Переворачивание текста в таблице в word 2003
Далее нужно перетащить нашу таблицу с вертикальным текстом в нужное место на листе, если нужно раздвинуть границы таблицы для отображения всего текста в ячейке.
Результат поворота текста в таблице в MS Word 2003
Последним действием будет скрытие границ нашей таблицы, чтобы ее не было видно в документе ворд.
Для этого снова жмете правой кнопкой мыши в нашей таблице и в открывшемся меню выбираете «Границы и заливка«.
Переходим в управление границами таблицы
В открывшемся окне на первой вкладке «Границы» нужно выбрать тип «Нет«.
Убираем границы таблицы в Word 2003
Далее нажимаете «Ок» и наслаждаетесь вертикально перевернутым текстом в ворде 2003.
Перевернутый текст в MS Word 2003
Как перевернуть текст в Word 2007-2010?
В ворде версии 2007 и выше написание вертикального текста также выполняется через вставку таблицы. Для этого ставим курсор мыши в место, куда требуется поместить перевернутый текст.
Далее переходите на вкладку «Вставка» и выбираете там «Таблица«. В открывшемся окне «Вставка таблицы» отмечаете мышкой верхнюю левую клетку.
Это вставит в ваш документ ворд таблицу с одной ячейкой.
Вставка таблицы в Word 2010
Теперь пишете текст в ячейку, который должен быть перевернут.
Пишем во вставленную таблицу текст, который будем переворачивать
Далее жмете по тексту в ячейке правой кнопкой мыши и выбираете «Направление текста«.
Переходим к выбору на правления текста
В открывшемся окне выбираете ориентацию текста — поворот на 90 или 270 градусов.
Переворачиваем текст в ячейке вертикально
Результат показан ниже.
Результат переворота ткста в word 2010
Далее редактируете границы таблицы — если нужно раздвигаете их для отображения всего текста и устанавливаете ее в нужное место в документе.
Редактируем рамки ячейки и помещаем ее в нужное место на листе
Осталось последнее — убрать границы ячейки. Для этого жмете по тексту в ячейке левой кнопкой мыши и выбираете «Границы и заливка«.
Переходим в настройки границ таблицы
В открывшемся окне выбираете тип границы — «Нет«, после чего наблюдаете перевернутый текст в ворде 2007-2010.
Результат переворота текста в MS Word 2010
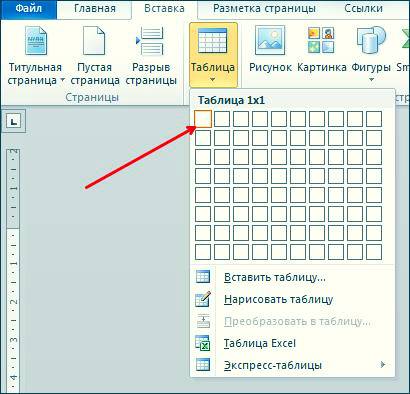

 Как поменять номер телефона вконтакте, привязать другой номер
Как поменять номер телефона вконтакте, привязать другой номер Как писать цветными буквами в вк
Как писать цветными буквами в вк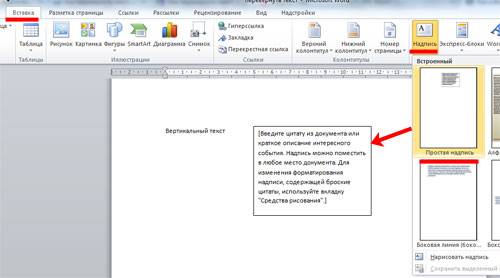
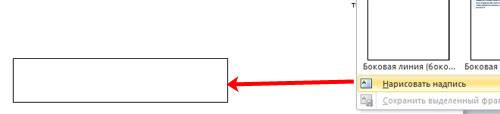
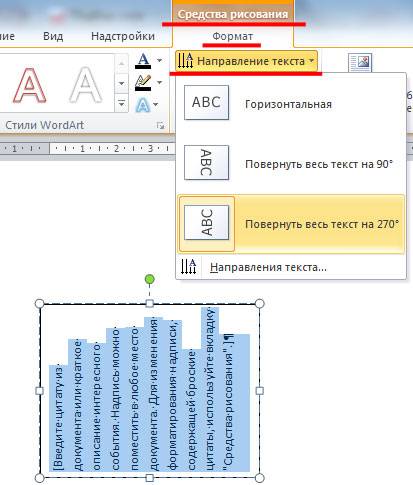
 Как сделать зачеркнутый текст?
Как сделать зачеркнутый текст?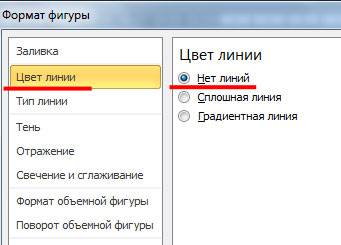
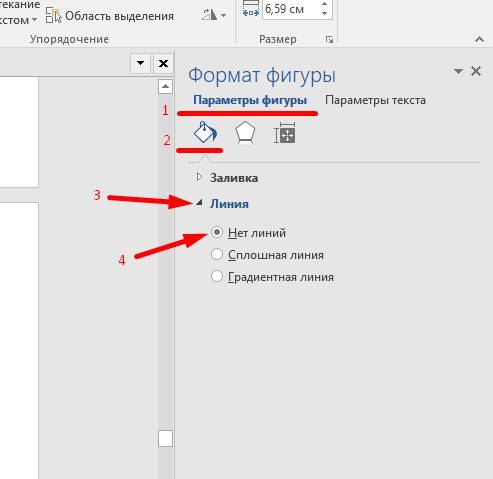
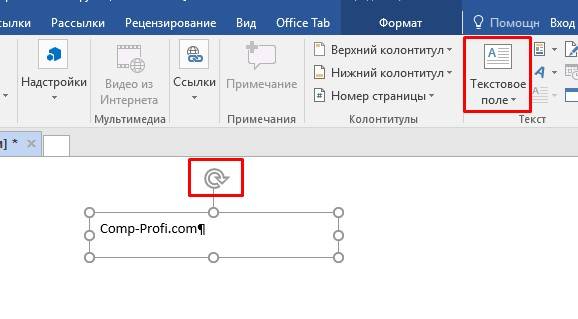
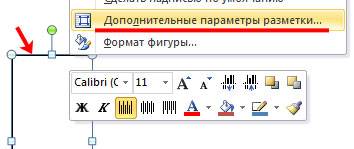
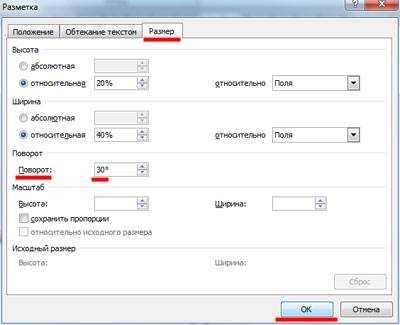
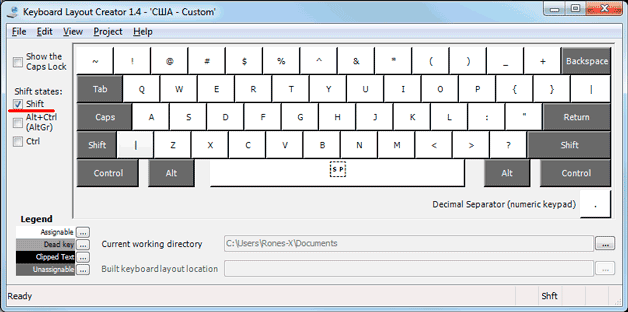
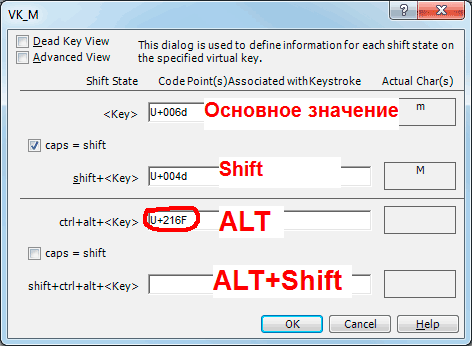
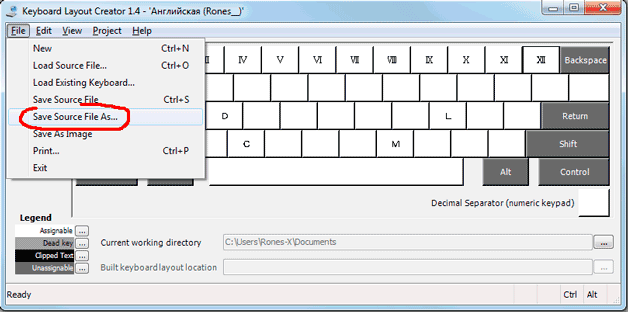
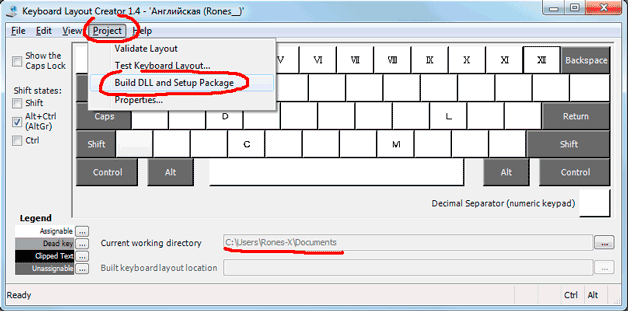
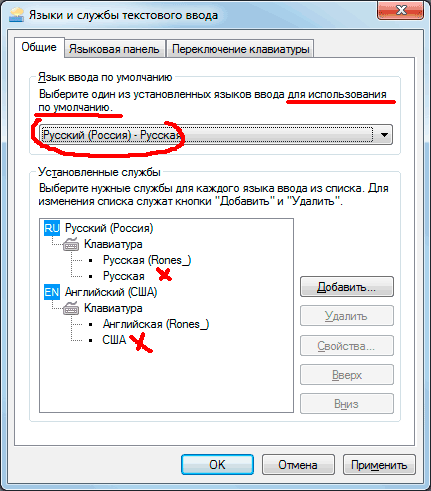
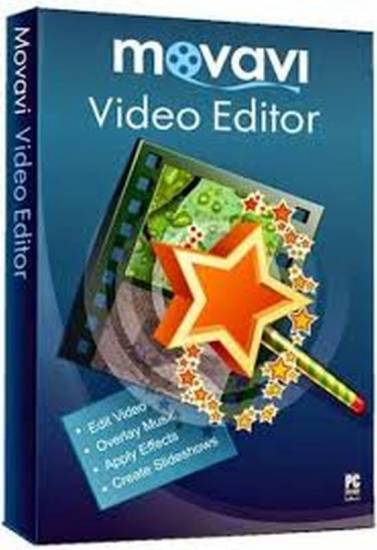

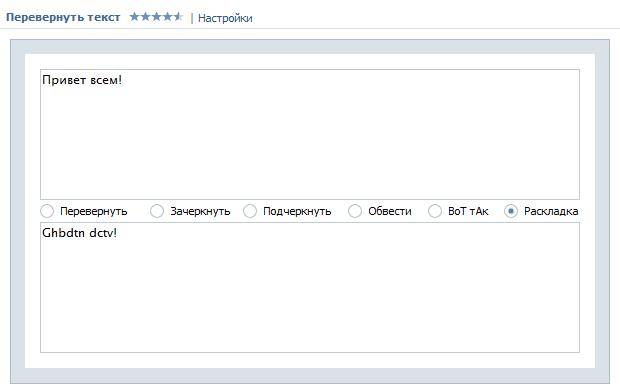
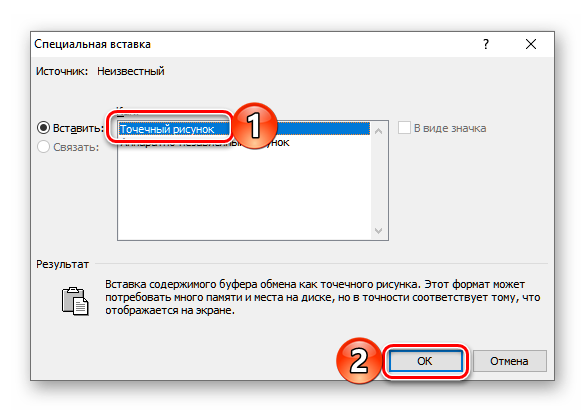
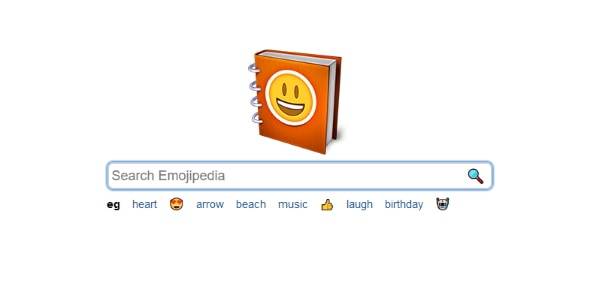
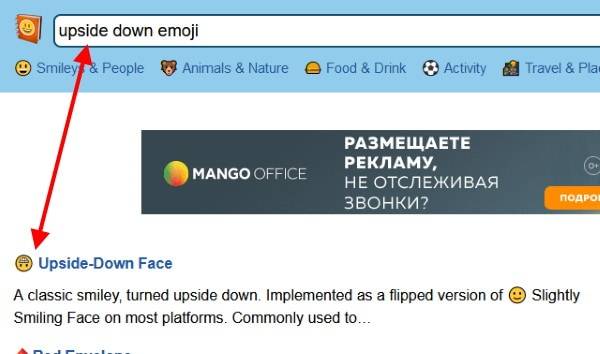


 Онлайн-нструменты для нарезки видео для ютуб
Онлайн-нструменты для нарезки видео для ютуб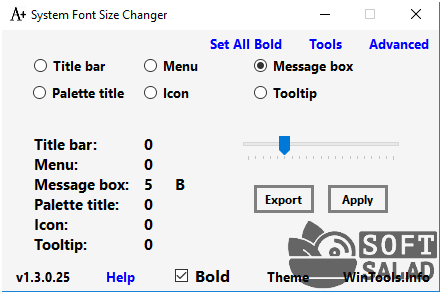 Как сделать красивый шрифт в инстаграме и написать имя в шапке профиля
Как сделать красивый шрифт в инстаграме и написать имя в шапке профиля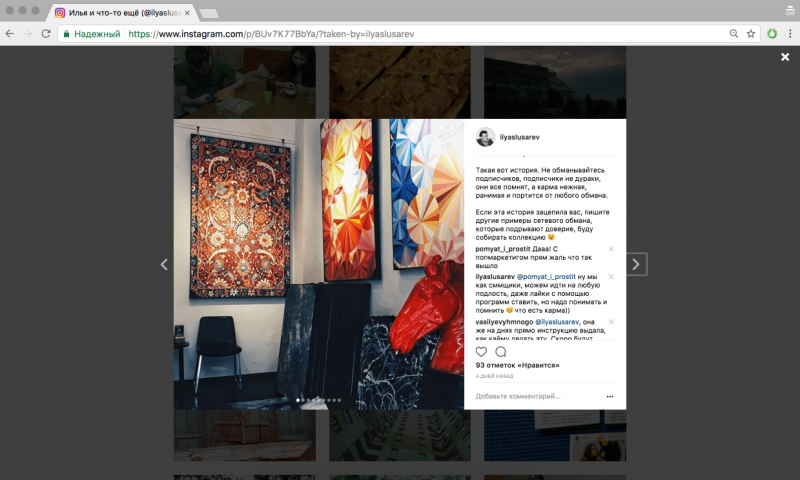 Копируем текст в инстаграме с iphone
Копируем текст в инстаграме с iphone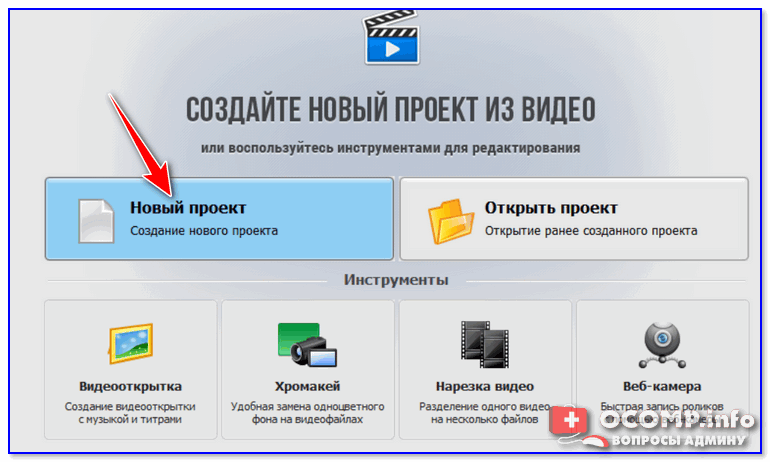 Как наложить свой текст на видео и добавить титры [2 способа]
Как наложить свой текст на видео и добавить титры [2 способа]