Содержание
- 1 Приложения для шрифтов и смайликов
- 2 Как делать жирный шрифт для Инстаграма
- 3 Как изменить масштаб страницы в Одноклассниках с помощью браузера
- 4 Как увеличить «Одноклассники»?
- 5 Как сделать красивый шрифт в Инстаграм?
- 6 Unicode и поддержка кириллицы
- 7 Как работать с новыми шрифтами в Windows?
- 8 Программы для изменения шрифта
- 9 как писать и выделить текст жирным
- 10 Как изменить шрифт
- 11 Изменение шрифта в Инстаграме
- 12 Обзор приложений со шрифтами и смайликами
- 13 Шаг №2. Настройка БИОС
Приложения для шрифтов и смайликов
Один из способов писать нужным шрифтом в Инстаграм — использовать приложение, преобразующее шрифт исходного текста в любой другой. Рассмотрим несколько программ для каждой из популярных операционных систем.
Android
Для Андроид устройства в Play Market есть множество программ изменения шрифтов, вот некоторые из них:
- Font for Instagram. В приложении собрано множество популярных шрифтов, а также смайликов.
- Cool Fonts for Instagram. Множество шрифтов, а также возможность быстрого копирования ждут каждого пользователя в этом приложении. Выбрать шрифт и ввести нужный текст, затем скопировать его.
- Cool Fonts for Instagram Bio. Похожее на предыдущее приложение, также содержит простой интерфейс, предоставляет возможность писать текст выбранным шрифтом и вставлять смайлики.
iPhone
Для IOS в магазине приложение есть много программ, чтобы писать текст нужными шрифтами:
- Fonts — for Instagram. Простое приложение, где можно ввести текст в нужном шрифте, а также сразу скопировать его в нужный мессенджер, в том числе и Instagram.
- Шрифты & текст смайликов for Инстаграм. Приложение с огромным выбор шрифтов, а также смайликов для инсты. Пользователю нужно выбрать шрифт, ввести текст, а также по необходимости добавить смайлики.
- Stylish Text. Приложение для написание текстов в инсте нужным шрифтом. Нужно выбрать шрифт и написать подходящий текст английскими буквами.
Как делать жирный шрифт для Инстаграма
Сделать жирный шрифт в Инсатаграме можно несколькими способами:
- используя приложения и клавиатуры для смартфона;
- боты для Телеграма с редактированием текста;
- сервисы для ПК: веб-редакторы для текста.
Используя приложения для смартфона, пользователь может сразу отправить созданный материал в Инстаграм. Через компьютерные программы – придется копировать и переходить в браузерную версию. В зависимости от выбранного способа, добавленный шрифт или символы нужно проверять через разные типы устройств.
Через сторонние приложения
Инструменты для редактирования текста делятся на два типа: клавиатуры и приложения. Первые работают постоянно, то есть пользователь заменят стандартный ввод текста на другую клавиатуру. Приложения доступны в Play Market и AppStore: их можно запустить, создать текст и добавить в Инстаграм.
Как сделать жирный текст в Инстаграм с помощью Font For Instagram:
- Скачать и установить приложение.
- Открыть – Instagram Bio.
- Выбрать снизу шрифт.
- Вписать текст на английском – нажать: «Копировать».
- Перейти в Инстаграм – Редактировать профиль.
- Вставить созданное описание.
Бот для Телеграма
В мессенджере Телеграм есть отдельные функции для редактирования текста. Скопировав полученный результат – его можно вставить в Инстаграм. Text4InstaBot создает абзацы, делает зачеркнутые и подчеркнутые слова.
В настройках форматирования есть: курсив, жирный и моноширинный. Используя параметры изменения шрифта, пользователь сможет изменить описание к фотографии или добавить в раздел: «О себе».
Как сделать жирный текст в Инстаграме через телеграм:
- Зайти в Телеграм – вписать в поиске сообщений: Text4InstaBot.
- Нажать на диалог – в строке «/Start».
- Написать текст – выделить.
- Правая кнопка мыши (с ПК) – Форматировать.
- Выбрать: «Жирный» – скопировать полученный результат.
- Вставить в Инстаграме.
Чтобы добавить подчеркнутый шрифт или зачеркнутый, нужно использовать основные команды чата – использовать тире или знак нижнего регистра. Добавляясь, пользователю будет предложена инструкция с командами, функциями и обновлениями бота.
Через компьютер
Выделить жирным текстом в Инстаграм можно с помощью сторонних сервисов. Как и в случае с приложениями, через генераторы подбирают шрифт, вписывают текст и после, получают результат.
Сервис работает только с английским текстом, учитывайте это!
Как сделать жирным с помощью messletters.com/ru:
- Зайти на сайт – в выделенной красной строке вписать текст.
- Выбрать из предложенных вариантов – Скопировать.
Кроме оформления с жирным шрифтом, сервис предлагает каталог смайликов, нестандартных символов. С их помощью создается интересное описание профиля столбиком или в строчку, выделяются главные моменты в тексте.
Как изменить масштаб страницы в Одноклассниках с помощью браузера
Помимо описанных выше способов, для увеличения или уменьшения страницы в Одноклассниках, можно использовать и настройки самого браузера. Для этого откройте меню браузера, затем найдите в нем число с процентами, возле которого будет знак «+» и «-». Соответственно, для уменьшения масштаба нажимайте «-», для увеличения «+».
Многие пользователи социальной сети «Одноклассники» используют разнообразные приложения и игры. Не всегда существующий масштаб страницы может быть комфортен. Например, если на странице возникает большая плотность функциональных элементов или слишком мелкие детали возникает потребность понять, как увеличить масштаб в одноклассниках. Такую проблему можно решить путем масштабирования, как текстовой информации, так и графической.
Как увеличить «Одноклассники»?
Быстро увеличить масштаб страницы в одноклассниках можно как при помощи клавиатуры, так и мышкой.
На каждой клавиатуре есть горячие клавиши. Они предоставляют множество разнообразных возможностей. Так, чтобы увеличить масштаб в «Одноклассниках» надо зайти на сайт социальной сети и нажать кнопку Ctrl. Не отпуская эту кнопочку надо неоднократно нажать на «+». Кликать следует до тех пор, пока размер не станет удобным.
Для того чтобы увеличить или уменьшить страницу в одноклассниках можно использовать не только клавиатуру, но и мышку. Для этого потребуется на сайте нажать кнопку Ctrl на клавиатуре, а колесико на мышке прокрутить по направлению от себя. Каждый шаг будет увеличивать страницу на десять процентов.
Для изменения шрифта потребуется:
- Нажать на клавиатуре Alt.
- Появится основное меню, в котором следует выбрать пункт «Вид».
- Появится перечень, где надо нажать «Масштаб».
- Далее, следует кликнуть на «Только текст» и увеличить при помощи клавиатуры или мышки.
После этого можно будет изменять в «Одноклассниках» только шрифт.
В Opera увеличить или уменьшить масштаб в одноклассниках можно путем специального индикатора, который находится в правом нижнем углу браузера. Передвигая его вручную, можно увеличить или уменьшить масштаб в «Одноклассниках».
В Яндекс или Гугл браузерах возможно изменить масштаб страницы в одноклассниках, если нажать в углу три горизонтальные линии и напротив «Масштаба» несколько раз нажать на плюсик.
Социальная сеть одноклассники весьма популярна в РФ и в других странах. Здесь есть возможность обмениваться сообщениями в ленте, искать друзей, формировать группы по интересам, делать заметки. При этом нужно обеспечить удобный просмотр страницы и текстов. На портале применяются способы, которые годятся для любых веб-страниц. Они зависят от браузера и устройства. Ниже приведены методы увеличения текста при посещении страницы с помощью ПК и ноутбука.
Увеличение шрифта в одноклассниках в браузере Internet Explorer
Всем интересно знать, как увеличить шрифт в одноклассниках в данном браузере, так как большинство из нас пользуется операционной системой Windows, где она установлена по умолчанию.
Для неё есть два способа сделать шрифт больше. Можно воспользоваться клавиатурой либо поменять масштаб через меню. В первом случае нажимается клавиша ctrl. Удерживая эту кнопку, нужно нажать плюс. Так делается, пока не получится нужный размер.
Если удобнее провести рассматриваемую операцию через меню, то в 11-й версии нужно навести левую кнопку мыши на значок настроек в правом верхнем углу страницы, затем выбрать пункт Масштаб и кликнуть на интересующее значение.
Как увеличить шрифт в одноклассниках, если страница открыта в браузере Firefox
Веб-обозреватель от компании Mozilla тоже достаточно популярен, и в нем работает упомянутое сочетание клавиш. Как увеличить шрифт в одноклассниках на странице с помощью меню? Достаточно просто. Для версии 54 нужно нажать мышью на кнопку с тремя прямыми линиями в правом верхнем углу. Затем кликается +.
Как увеличить текст в ОК, работая в Chrome
Этим браузером тоже активно пользуются, и часто хотят знать, как увеличить или уменьшить текст в одноклассниках и на других страницах. При посещении страниц с его помощью масштаб увеличивается таким путем:
Надеемся вы нашли ответ на вопрос который искали
Как сделать красивый шрифт в Инстаграм?
Сделать это очень просто и вы сейчас сами в этом убедитесь!
Для изменения шрифта в Инстаграм есть несколько вариантов действий:
- специальные сайты
- приложения
- Юникод
Вариант №1: Как поменять шрифт с помощью сайтов
Начнем наше знакомство с сайта Textygram. Преимущество этого сервиса в том, что он не требует установки или регистрации. В графе «Введите свой текст» напишите все, что пожелаете. Далее вы увидите ваш текст, написанный разными шрифтами. Справа есть ползунок, который позволит вам увидеть весь список шрифтов. Выбирайте подходящий вариант и скопируйте его.
Скопированный фрагмент текста сохраняется в буфере обмена. теперь остается только вставить его в профиль вашего аккаунта. Для этого зайдите в ваш аккаунт в Инстаграм через компьютер и нажмите «Редактировать профиль». Далее просто нажмите «Вставить» в любое поле и «Сохранить».
У площадки Textygram существует много аналогов. К ним относятся:
- lingojam.com (cервис поддерживает как английский язык, так и кириллицу);
- textgenerator.ru;
- sprezzkeyboard.com;
- megacooltext.com.
Вариант №2: Как изменить шрифт в Инстаграм с помощью приложений
Для тех, кто предпочитает все делать через телефон, достаточно знать какие приложения скачать, чтобы обновить Arial на другой шрифт в профиле. Таких приложений предостаточно как в Apple Store, так и в Google Play.
Приложения для iOS
Самое распространенное приложение для iOS — Fonts & Text Emoji for Instagram. Приложение — бесплатное, за исключением некоторых шрифтов. Здесь точно есть из чего выбрать!
Инструкция по применению:
- Скачайте приложение на iPhone или iPad и откройте его.
- Скопируйте или напишите нужный текст для преобразования в различные шрифты.
- Выберите подходящий вариант и скопируйте его.
- Вставте его в профиль Инстаграма.
Еще одно популярное приложение для «яблочников» — Better Fonts. Приложение работает без рекламы, в библиотеке более 115 шрифтов на выбор, но некоторые шрифты — платные.
Приложения для Android
Не обошли разработчики приложений со шрифтами и пользователей Android. Таких приложений в Google Play — воз и маленькая тележка. Достаточно написать в поисковой строке «fonts for instagram» в Google Play и вы увидите большой список всевозможных сервисов.
Наиболее популярные: Fontify, Cool Fonts for Instagram и Font for Instagram. Все перечисленные приложения работают по схожей схеме: «Напишите текст» ⇒ «Скопируйте» ⇒ «Вставьте» или «Выберите шрифт» ⇒ «Напишите текст» ⇒ «Скопируйте» ⇒ «Вставьте».
Вариант №3: Юникод — всему голова
Для тех, кто не любит возиться с приложениями, стоит ознакомиться с самой большой библиотекой шрифтов и символов — Юникод. От англ. Unicode — стандарт кодирования символов, позволяющий представить знаки почти всех письменных языков: от греческого алфавита до арабской вязи.
Единственный «минус» использования этой библиотеки в том, что приходится копировать каждую букву по очереди. Чтобы ускорить работу, ищите символы в конкретной категории: шахматы, стрелки, карты, значки валют или эмоджи.
У нас на сайте есть отдельная статья с подборкой из 300+ символов для соц. сетей, разбитых на категории.
В принципе, где угодно в интернете. Так как в этой статье мы говорили про Инстаграм, то тут красивые шрифты можно добавить в профиль в Инстаграме, в Сторис, а также использовать их для оформления архивов в папках Сториз. На самом деле, добавить какой-либо текст, используя нестандартный шрифт, проще простого. Достаточно скопировать нужный вариант из онлайн-сервиса или приложения и воспользоваться функцией «Вставить». Поэтому «играйтесь со шрифтами» в свое удовольствие!
Unicode и поддержка кириллицы
Программы и сайты предлагающие в режиме онлайн дополнительные шрифты, на самом деле предоставляют ряд упорядоченных символов Unicode, которые автоматически меняют текст. Если бы шрифт был оригинальным, копировать и вставлять текст было бы невозможно. Как правило, приложения и сайты ограничивают возможность печатать текст кириллицей, но воспользовавшись базой юникода вы можете обойти это ограничение.
-
Переходим на сайт. В поле поиска вбиваем «кириллица» (или любое тематическое слово по искомому символу).
- В появившемся перечне выбираем понравившийся стиль символов, открываем вложение и копируем символ. Далее повторяем действия из прошлых пунктов о публикации шрифта в Инстаграме.
База Юникода огромна, и продолжает постоянно обновляться. Поэтому, вставляя символ в Инстаграм, Вы можете столкнуться с тем, что он не будет поддерживаться текущей версией приложения. Для этого следует проверять вручную каждый предлагаемый пакет символов.
Изменение шрифта в Инстаграм популярный на сегодняшний день вид апгрейда своего профиля, легкий и доступный в обращении. Следите за новинками и оставайтесь в тренде!
Как работать с новыми шрифтами в Windows?
В Windows удобно работать как со встроенными шрифтами, так и добавлять новые
После скачивания важно правильно установить их на компьютер
По умолчанию в Windows используются два основных типа шрифтов: TrueType и OpenType. Они едины для разных компьютеров, принтеров и приложений. Со шрифтами TrueType можно работать любым способом без уменьшения четкости. OpenType включает более широкий набор символов. Этот набор также совместим с внешними устройствами и программами.
Для высококачественной печати используют шрифты группы PostScript. Они детализированы и имеют художественное оформление. Их выбирают для печати глянцевых журналов, газет, листовок и т.д.
Просматривать все доступные шрифты удобно через Панель управления. Нужный разделы выбирают в нижней части списка.
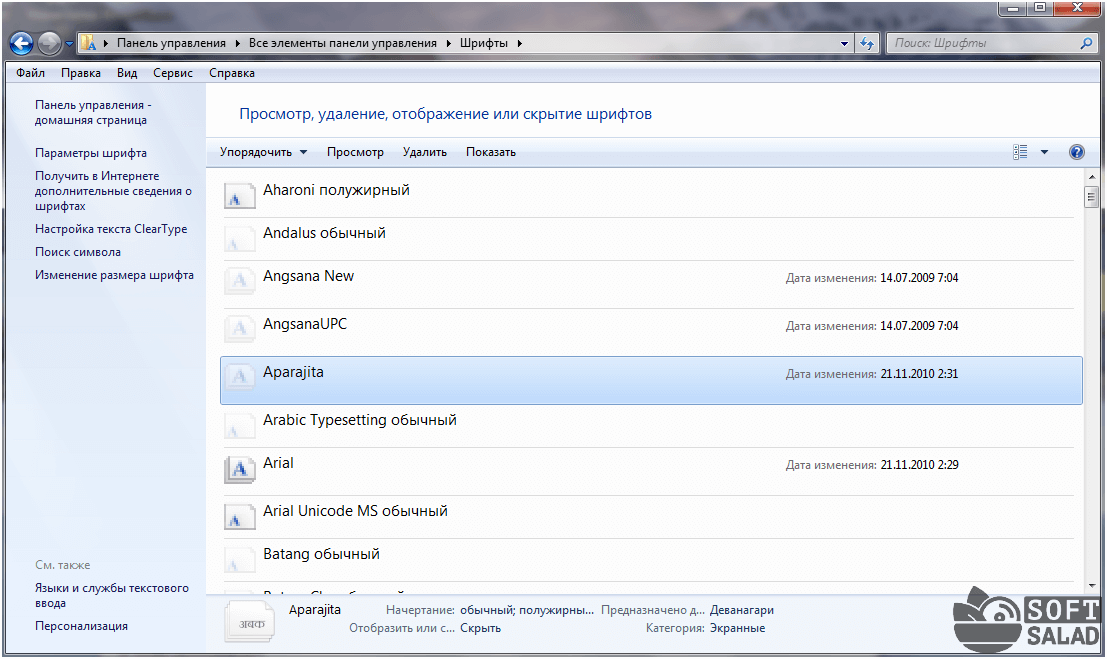
В меню доступен просмотр, удаление, скрытие шрифтов.
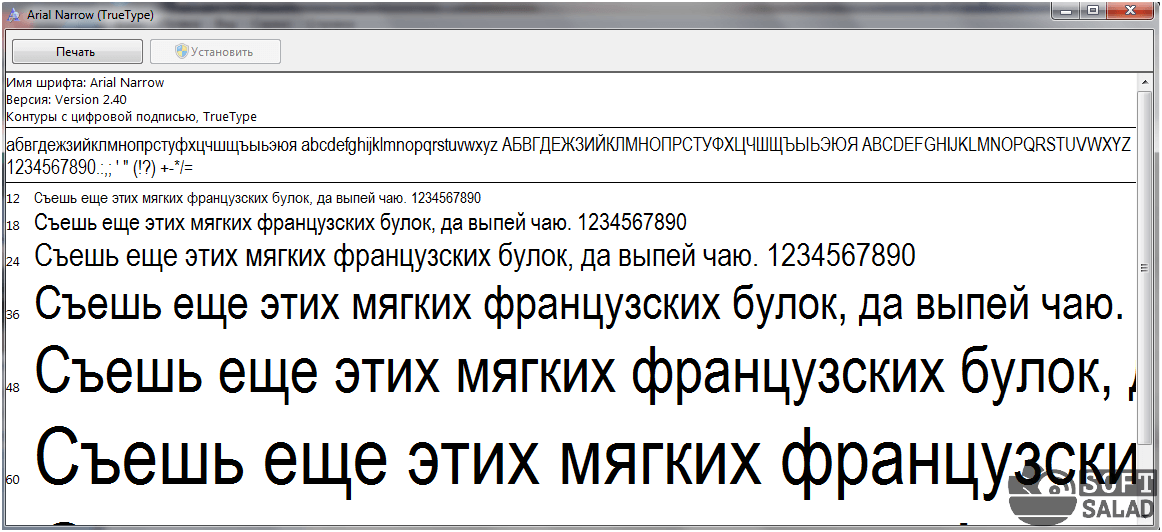
Где найти новые шрифты?
Номенклатура шрифтов включает более 100 тысяч наименований. Их создают художники-любители и конструкторские организации. Шрифты можно скачать на специальных сайтах. Многие разработчики предоставляют их бесплатно, но некоторые компании распространяют шрифты на платной основе.
Также скачать или приобрести шрифты можно в магазине Microsoft. Ссылка на него доступна в Панели управления в разделе Шрифты. Здесь наживают на кнопку «Получить в Интернете дополнительные сведения и шрифтах».
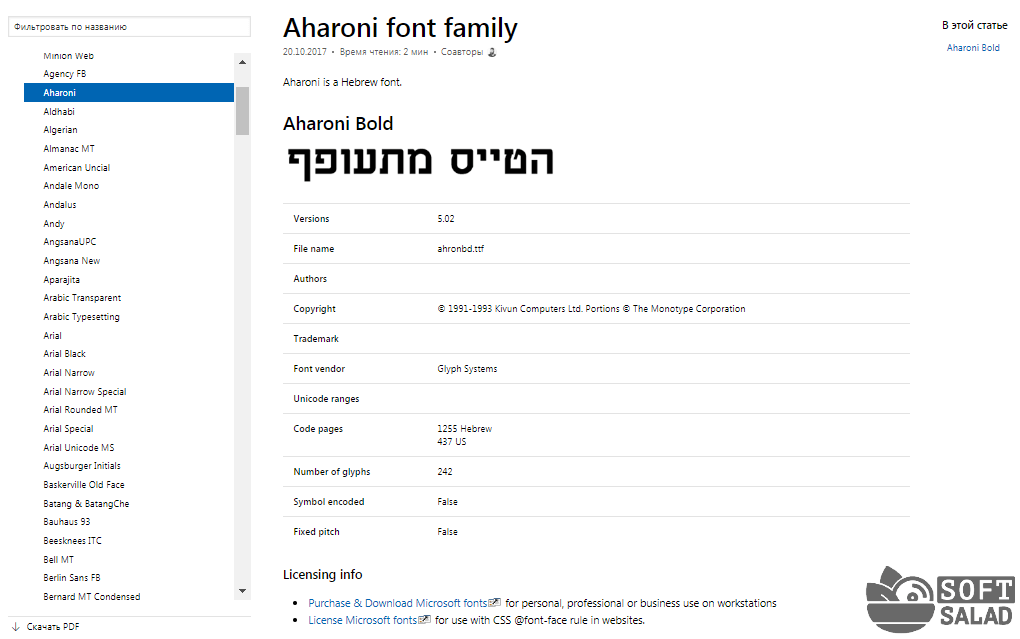
Как установить шрифты?
Следующие советы помогут избежать проблем при скачивании и установке шрифтов:
- если имя нового шрифта совпадает с вариантом, имеющимся в системе, его следует переименовать;
- при установке закройте все программы;
- некоторые шрифты требуются установки двух файлов: для экрана и принтера.
Шрифты имеют вид файла формата ttf. Для установки выбирают один из способов:
- Открыть общий перечень и перетащить мышкой скачанный файл в общий список.
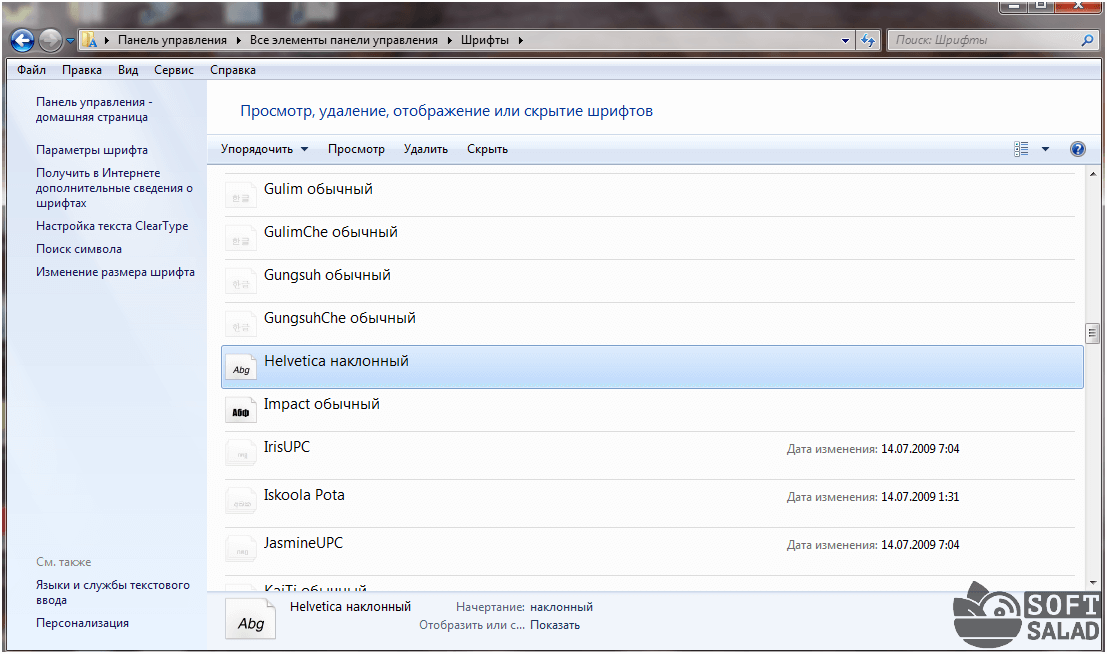
- Щелкнуть правой кнопкой мыши и выбрать «Установить».
Программы для изменения шрифта
Помимо стандартных способов существуют специальные программы. Они помогают быстро изменить шрифт на компьютере. Такие утилиты быстро устанавливаются и легко используются.
System Font Size Changer
System Font Size Changer – небольшая программа для изменения шрифтов. В Windows 10 отсутствует возможность изменять размеры шрифтов. Нужные габариты задаются в тексте заголовка, окне сообщений, меню, подсказках. Программа не требует установки. Перед первым использованием можно сохранить настройки по умолчанию.
Преимущества утилиты:
- максимально простой интерфейс;
- находится в свободном доступе для скачивания;
- отсутствие рекламы.
Недостатки System Font Size Changer:
- минимальный пакет инструментов;
- работает только на английском языке.
Font Massive
Утилита Font Massive – это менеджер для работы со шрифтами различных форматов. Их можно просматривать в папках компьютера и сетевого окружения. В программе удобно просматривать шрифты и сравнивать их между собой.
Преимущества программы Font Massive:
- полностью бесплатная;
- русифицированный интерфейс;
- удобный просмотр;
- всплывающие подсказки.
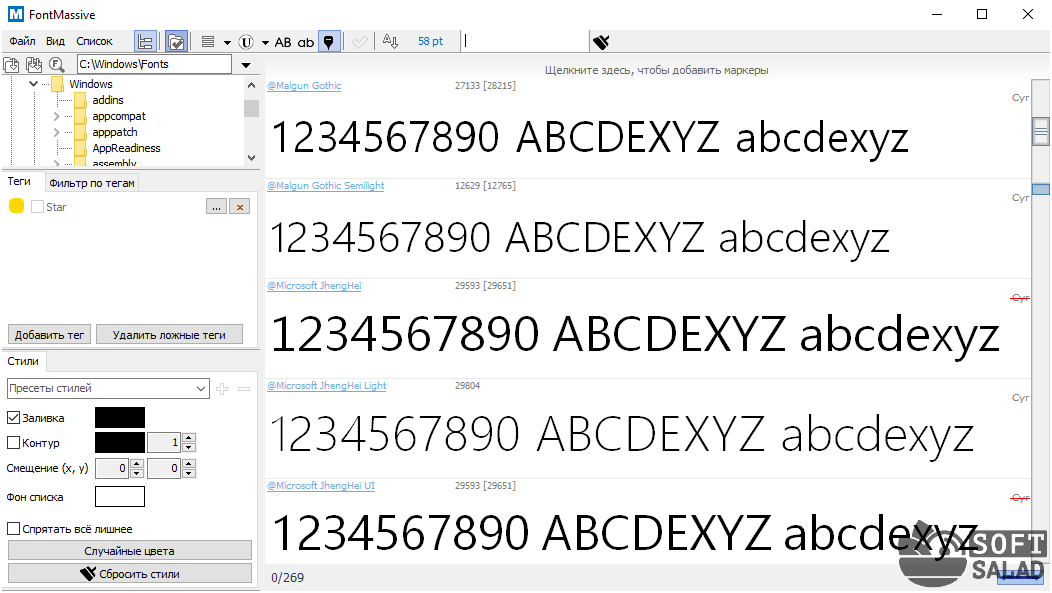
FontExpert
FontExpert – эффективный инструмент для управления шрифтами. Утилита помогает устанавливать их, редактировать, исправлять ошибки. Для выбора нужного варианта предусмотрена мощная система поиска. Бесплатная версия действует 30 дней. Стоимость программного пакета – 3800 руб.
Основные функции программы FontExpert:
- просмотр шрифтов;
- поиск на системной диске и внешних носителях;
- управление: сортировка, копирование, удаление, перемещение шрифтов;
- создание каталогов шрифтов;
- обнаружение и решение проблем.
Преимущества программы FontExpert:
- быстрый и удобный поиск;
- ликвидация ошибок;
- возможность интегрировать команды п Проводник.
Недостаток утилиты – это ограниченный бесплатный период. Для дальнейшего использования необходимо приобрести лицензию.
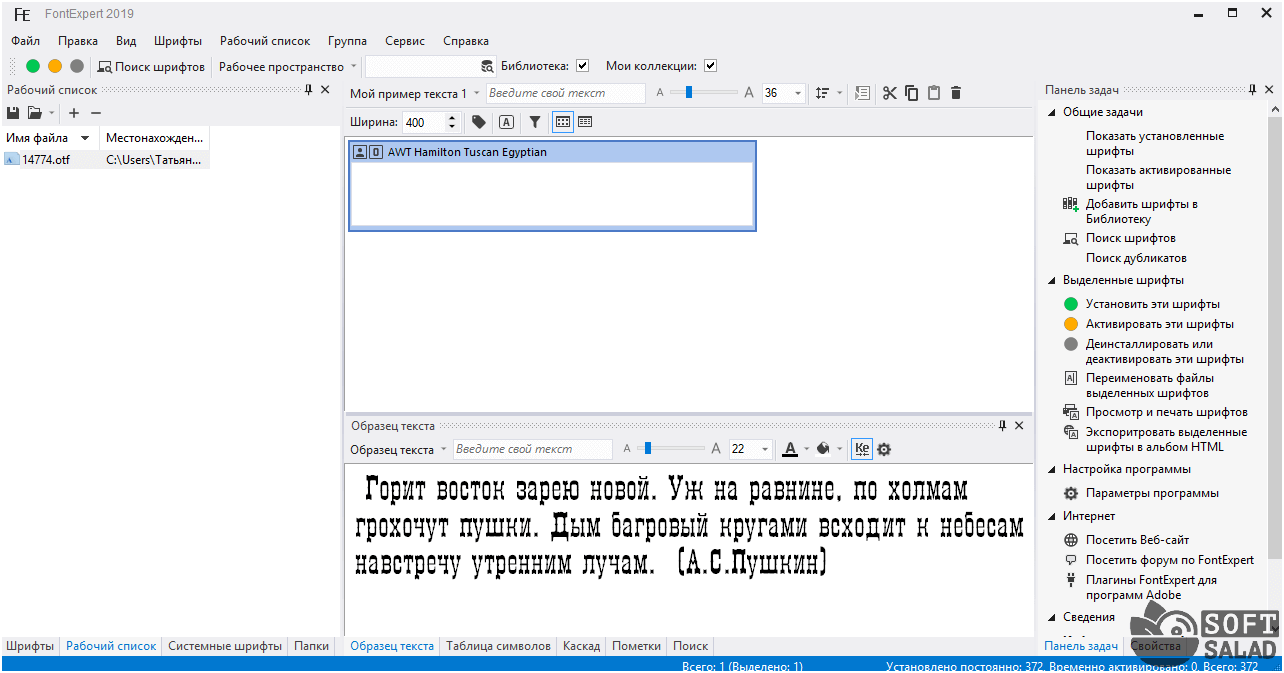
Для изменения шрифта на ПК используют встроенные средства или сторонние программы. Самый простой способ увеличить буквы на экране – скорректировать масштаб. Чтобы выбрать нужный цвет, налог или начертание, переходят в Панель управления.
как писать и выделить текст жирным
Иногда при публикации записи или отправке сообщения необходимо выделить главную мысль с помощью определенного слова или словосочетания. Как сделать жирный шрифт в ВК, рассмотрим в нашей статье.
Как сделать шрифт жирный
Не так давно из-за уязвимостей социальной сети можно было использовать даже подчеркнутые или перевернутые буквы. Но разработчики исключили такие недочеты. Сразу стоит отметить, что для выделения шрифта придется прибегнуть к некоторым уловкам или сторонним сервисами. Следует рассмотреть все ситуации, где необходим жирный шрифт.
В сообщениях
Как писать жирным шрифтом в ВК в переписке? К сожалению, никакого расширения или с помощью тегов в сообщениях вы этого сделать не сможете, но мы предлагаем альтернативу. Есть функция социальной сети, которая позволяет выделить основную мысль сообщения. Чтобы это сделать, следуйте инструкции:
- Зайдите на страницу пользователя, которому вы хотите отправить сообщение.
- Нажмите на соответствующую кнопку под аватаром человека.
В поле «Сообщение» пишите текст до тех пор, пока не появится дополнительное поле «Тема» выше. Длина основного сообщения не должна быть меньше 201 символа, учитывая пробелы.
Все слова, которые вы напишите в поле «Тема», будут выделены жирным шрифтом.
В сообщениях в ВК жирный шрифт можно сделать для деловой переписки, но никто не запрещает использовать функцию для личных целей.
В группе или сообществе
Для владельцев групп в ВК существует два способа выделения текста:
В первом случае, существует специальный редактор, который позволяет не только написать жирным шрифтом в ВК, но и использовать курсив и другие варианты форматирования без ограничений. Редактор доступен только для администратора сообщества. Для начала в настройках группы перейдите в «Разделы».
И активируйте открытые или ограниченные материалы.
Затем следуйте инструкции:
После выполненных действий, на главной странице паблика появятся две вкладки: «Информация» и «Свежие новости». Перейдите во вторую и нажмите на кнопку для редактирования.
Справа вы увидите значок со скобками , нажмите на него. Активируется вики-разметка.
Напишите текст в поле. Теперь вы можете отформатировать его нужным способом, используя встроенные инструменты редактора.
Также вы можете использовать функцию написания статей. Здесь есть возможность применять заголовки, подзаголовки, зачеркнутый или жирный шрифт, а также курсив. Чтобы написать статью, следуйте инструкции:
- Зайдите на страницу сообщества и поставьте курсор мыши в поле для новой записи.
- В нижней панели выберите статью, которая обозначена в виде буквы «Т» и трех полосок.
Откроется редактор, где вы можете отформатировать текст по своему усмотрению.
Нажмите на кнопку «Публикация».
- В появившемся окне вы увидите ссылку, по которой можно найти статью.
- Для сохранения щелкните по соответствующей кнопке.
Отправьте написанную публикацию на стену группы или сообщества. Также вы можете добавить к ней небольшое превью. На стене будет отображаться лишь название статьи крупными белыми буквами. Для того, чтобы прочитать ее, пользователю нужно будет нажать на нее.
На своей стене
На своей стене в ВК сделать жирный текст предыдущими способами не получится. Для этого вы можете воспользоваться сторонними сервисами. Одним из наиболее известных и функциональных сайтов является Unicode Text Converter. Перейдите на страницу сервиса и сделайте следующее:
В поле на главное странице введите нужные вам буквы и нажмите на кнопку «Show».
Ниже отобразятся все возможные варианты шрифтов.
- Выберите один из понравившихся, копируйте его с помощью контекстного меню или посредством сочетания клавиш Ctrl+C.
- Вставьте текст в поле для новой записи на стене и нажмите кнопку для публикации (Ctrl+V или контекстное меню).
Больше способов для выделения шрифта жирным на стене в ВК пользователя не существует. Но недостаток таких онлайн-сервисов заключается в том, что конвертировать возможно только англоязычный текст. Также на некоторых устройствах могут возникнуть проблемы с отображением.
После устранения багов разработчиками, форматировать текст стало достаточно сложно
Но зная некоторые хитрости, вы можете написать сообщение пользователю так, чтобы привлечь его внимание. Встроенный редактор постов в группах также позволяет использовать специальные инструменты, но для публикации такого поста вы должны обладать правами администратора
faqkontakt.ru
Как изменить шрифт
Необычный подход в оформлении страницы аккаунта делает профиль заметным, запоминающимся и интересным для его посетителей. Креативные эффекты текстового оформления можно использовать для названия странички, никнейма, в подписях к размещенным публикациям, а также для сообщений в директ.
Есть специальные приложения, которые дают возможность изменять шрифты. Такими являются:
- Fonts for Instagram;
- New cool Text;
- Symbolizer fonts Keyboard;
- Text for Instagram;
- Xtyle: emoji font for Instagram.
Нужно запустить одно из данных приложений в смартфоне или на компьютере. На экране появится специальное поле, куда следует ввести текст, как это показано на картинке, на примере приложения Fonts for Instagram.
Затем выбрать понравившийся текстовый эффект и ввести название страницы, ник пользователя или информацию, которую нужно постить в описании к публикации. После чего скопировать полученный текст и открыть профиль через приложение инстаграм. Затем нажать кнопку «Редактировать», вставить в соответствующее поле полученную запись, обработанную текстовым эффектом и сохранить публикацию.
Есть сервисы, которые позволяют накладывать надписи на фотографии, создавать инфографики, например, canva.com. С их помощью оформляют красивые посты и логотипы.
Текст в печатной форме легко преобразовывается в прописной с помощью красивых и необычных шрифтов. Такая работа над публикациями в Инстаграм не потребует много времени. Но посетители запомнят оригинально оформленную страничку.
Изменение шрифта в Инстаграме
В самом приложении изменить шрифт не получится: на отображение символов влияют настройки смартфона. Функция недоступна ни на мобильном устройстве, ни на компьютере. Поэтому пользователи выбирают способы редактирования личной информации через сервисы и программы.
Просто ввести текст и получить результат, без прямой отправки в социальную сеть. Как поменять шрифт в Инстаграме в профиле:
- через компьютерную версию сайтов;
- через мобильные приложения.
Помимо указанных инструментов, в Play Market и AppStore предложено много других вариантов. Различаются количеством доступных шрифтов, наличием системных символов и смайликов. Некоторые из приложений требуют платную подписку за получения полного каталога функций редактирования.
Через компьютер
Разные шрифты для Инстаграма можно подобрать через компьютер. Для этого предназначены сервисы: MessLetters и Textgenerator. Чтобы изменить шрифт в Инстаграме в информации, пользователь должен авторизоваться в учетной записи, используя веб-версию.
Инструкция, как использоваться MessLetters:
- Зайти на сайт – Ввести в строку поиска текст на английском.
- Прокрутить список, чтобы выбрать подходящий вариант.
- Перейти на страницу Instagram – Редактировать профиль.
- Вставить полученный текст и сохранить.
Недостаток компьютерной версии – проверить отображение символов невозможно. Случается, что на ПК текст выглядит корректно, а через мобильное устройство – заменяется системными символами. После редактирования раздела «Описание» или подписи под фотографией, нужно проверить форматирование на смартфоне.
Другие шрифты для Инстаграма, которые правильно отображаются — подчеркивание, курсив и жирный.
Интересно: в 2013 году были введены инструменты для редактирования текста. Instagram добавил 25-го сентября даже синий цвет. В основные функции входило: жирный, подчеркнутый и синий. Их можно было комбинировать между собой. Но 10 октября функционал был переработан и такая возможность исчезла.
Чтобы разнообразить внешний вид и сделать его уникальным среди остальных профилей, можно использовать японские смайлы. Зайдя на сайт Kaomoji, пользователю нужно выбрать категорию и скопировать символы. В отличие от Emoji, используемые в этой раскладке, будут видны на всех типах устройств.
Через телефон
На мобильные устройства выпущены приложения по типу: Cool Text Generator, Stylish Text. Пользователи могут выбрать любой из вариантов и создать оригинальное оформление для своей страницы.
Инструкция, как изменить шрифт в Инстаграме в Информации с телефона:
- Скачать и установить Cool Text Generator.
- В строку ввода вписать текст и получить результат.
- Копировать и установить на странице Instagram: Редактировать профиль – О себе.
Проще воспользоваться ранее указанной клавиатурой, где можно сразу вводить текст, без переключения на сторонние программы. Недостаток в том, что доступен только английский язык. Пользователь сможет оформить страницу, добавив необычные смайлики или выбрав заранее приготовленные шаблоны.
Обзор приложений со шрифтами и смайликами
В список популярных приложений для оформления текста в Инстаграм, входят:
- Fontify. Каталог нестандартных шрифтов, с англоязычной раскладкой;
- Gbox. С помощью функции Creative Font можно создать надписи, которые будут отображаться на любых устройствах в Инстаграме;
- Font for Instagram. Стандартное приложение с набором оформления текста для социальной сети.
Утилиты отличаются тем, что их нужно установить на смартфон. То есть, подойдут для регулярного редактирования текста. Онлайн-сервисы предназначены для изменения шрифта в шапке Инстаграма с компьютерной и мобильной версии. Их недостаток в том, что сайт нужно каждый раз открывать заново и копировать созданный текст вручную.
Популярные онлайн-сервисы для прикольного шрифта в Инстаграме:
- lingoJam. Работает с латиницей, ограниченный каталог элементов редактирования;
- textgenerator. Русскоязычный сервис, где нужно подобрать шрифт и после вводить текст;
- messletters. Показывает список доступных объектов оформления, включая смайлики и нестандартные символы.
Выбор способа редактирования зависит только от владельца аккаунта и поддерживаемой кодировки для текста на смартфоне.
Fontify
Изменить шрифт в Инстаграме о себе возможно через приложение Fontify. Утилита работает, как простой редактор и встраивается в системные параметры. К примеру, если пользователь захочет отредактировать биографию в социальной сети – нужно зажать пальцем по тексту и подождать появления выпадающего меню.
Как добавить нестандартные символы в биографию Инстаграма:
- Зайти в Play Market – скачать приложение Fontify (ссылка выше).
- Открыть – вписать текст в строку ввода.
- Выбрать тип шрифта – скопировать через соответствующий значок.
- Перейти в Инстаграм – вставить в описание.
Или, отредактировать прямо в социальной сети:
- Перейти в свой профиль в Инстаграме.
- Выбрать публикацию – три точки сверху: «Изменить».
- Выделить слово или целую фразу с помощью нажатия по экрану.
- В появившемся меню выбрать: «Fontify».
- Указать тип редактирования – сохранить.
Но приложение предназначено только для английского языка. То есть, владелец страницы может создать подпись для фото или биографии на латинице и отредактировать через Fontify.
Сделать в Телеграме
В мессенджере есть несколько шрифтов, которые отобразятся в социальной сети. К примеру, зачеркнутый или подчеркнутый текст. Пользователь может редактировать через специальный бот, вписав текст на русском и английском.
Шрифты для Инстаграма на русском:
- Зайти в мессенджер Телеграм – написать в строке поиска: «Text4InstaBot».
- Ввести текст – использовать символы «-» и «_», чтобы сделать подчеркнутый и зачеркнутый текст.
- Скопировать полученный результат – вставить в Инстаграме.
Кроме создания необычного шрифта в Инстаграме на русском, бот ставит абзацы. Подойдут для оформления статей и списков, где каждый абзац должен начинаться с новой строки. Редактирование, добавленное с помощью стандартного функционала Телеграм (вписать текст – выделить и выбрать в выпадающем меню «Форматировать») не работают в Инстаграме после обновлений.
Сервисы для ПК со шрифтами в Инстаграм
Онлайн-сервисы для работы со шрифтами в Инстаграм представлены, как сайты с каталогом для редактирования: смайлами, шрифтами и нестандартными символами. Система, как в приложениях: пользователь вводит текст и получает отредактированные варианты. Среди каталога можно выбрать те элементы форматирования, которые понравились больше остальных: курсив, жирный или перевернутый.
Как сделать текст с помощью MessLetters:
- Зайти на сайт с компьютера или телефона.
- Вписать в строку ввода текст – выбрать из списка подходящий вариант редактирования.
- Скопировать – перейти в Инстаграм с телефона или компьютера.
Второй сервис для редактирования и красивого почерка в Инстаграм – TextGenerator. В отличие от предыдущего, шрифт нужно выбрать до того, как пользователь введет текст.
- Зайти на сайт – выбрать шрифт для редактирования.
- Сделать надпись на английском – скопировать результат.
Выбрать из каталога не получится – сайт предлагает всего один вариант, который был ранее подобран пользователем. Чтобы изменить написание, нужно выйти в главное меню и использовать другое форматирование.
Шаг №2. Настройка БИОС
Перед тем, как начнется непосредственно установка, важно настроить компьютер на загрузку с флешки. В зависимости от версии BIOS/UEFI эта процедура будет выглядеть по-разному
Чтобы изначально попасть в БИОС, необходимо при загрузке нажимать определенную клавишу, чаще всего Delete или F2. Обычно на загрузочном экране, кроме прочих надписей, написано и то, какую же кнопку следует нажимать.
Как это может выглядеть, показано на рисунке №5.
AMI BIOS.
В данном случае необходимо клавишами «Вверх», «Вниз», «Вправо», «Влево» и «Enter» перейти на вкладку «Boot» вверху. Дальше перейдите в раздел «Hard Disk Drives» и нажмите на «1st Drive». Там поставьте на первое место флешку – узнать ее можно по названию. То же самое сделайте в разделе «Boot device priority», только там нужный пункт будет называться «1st boot device». Нажмите «Esc», чтобы выйти и перезагрузите компьютер, если этого не произошло автоматически.
AWARD или Phoenix BIOS
. Зайдите в раздел «Advanced BIOS Features» и найдите там пункт «First Boot Device». Нажмите на нем «Enter» и в появившемся окне выберете вариант «USB-HDD» или «USB-Flash». Нажмите «Esc», чтобы выйти.
H2O BIOS.
Здесь все практически так же, как в AMI BIOS. Сначала необходимо перейти на вкладку «Boot», но дальше следует нажать на пункт «External Device Boot» и выбрать вариант «Enabled». Затем в разделе «Boot Priority» следует поставить «External Device» на первое место. Делается это с помощью кнопок «F5» и «F6». Опять же, выйдите из этого меню с помощью кнопки «Esc».
Если Вы уже используете UEFI, а не БИОС, то все намного проще.
В данном случае процедура заключается в том, чтобы перейти в раздел «Boot Sequense» или «BIOS Features», а затем «Boot Options». После этого можно будет просто курсором мыши перетащить флешку на первое место загрузки. Также бывает, что нужный пункт меню так и называется – «Очередь загрузки» или что-то в этом роде.
Хотя пользователям Windows 8 и младше с UEFI вовсе необязательно даже заходить в системное меню. Здесь достаточно сделать следующее:
- с помощью поиска найдите окно «Обновление и восстановление»;
- перейдите на вкладку «Восстановление» слева;
- нажмите на кнопку «Перезагрузить сейчас»;
- дальше нажмите на кнопку «Использовать устройство»;
- выберете свою флешку в появившемся списке.
Как видим, все предельно просто. Если у вас что-то не получается, лучше обратиться к инструкции для компьютера или же на страницу справки Microsoft . Но большинство доступных на сегодняшний день вариантов мы перечислили выше.
 Как писать цветными буквами в вк
Как писать цветными буквами в вк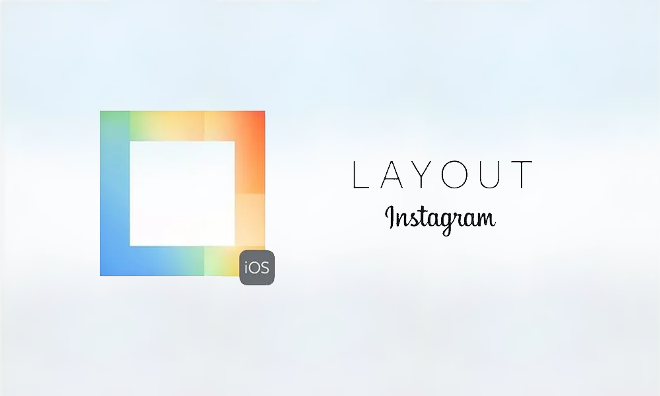 Как сделать коллаж в инстаграме: в сторис, приложение для создания коллажей, «видеообзор»
Как сделать коллаж в инстаграме: в сторис, приложение для создания коллажей, «видеообзор» Основные способы как сделать абзац в инстаграме
Основные способы как сделать абзац в инстаграме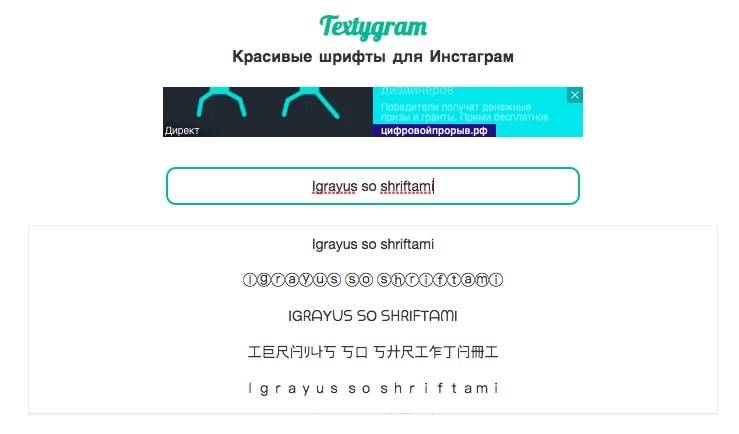
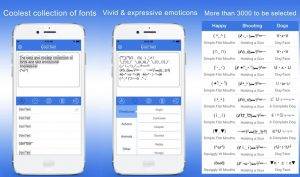
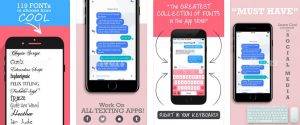
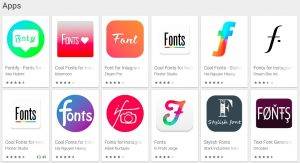
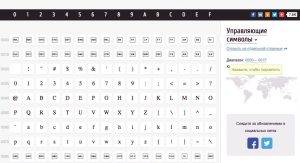
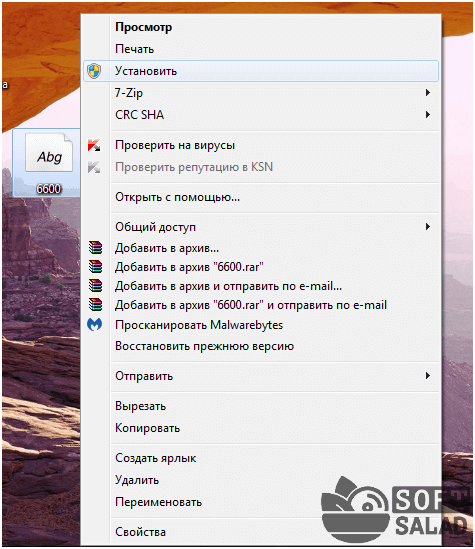
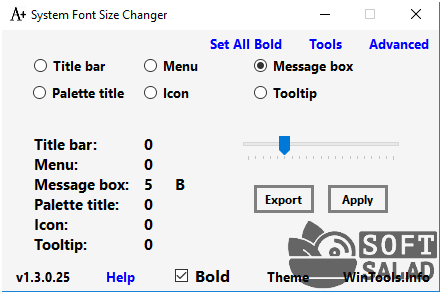
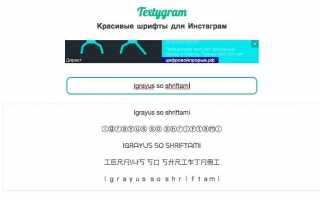

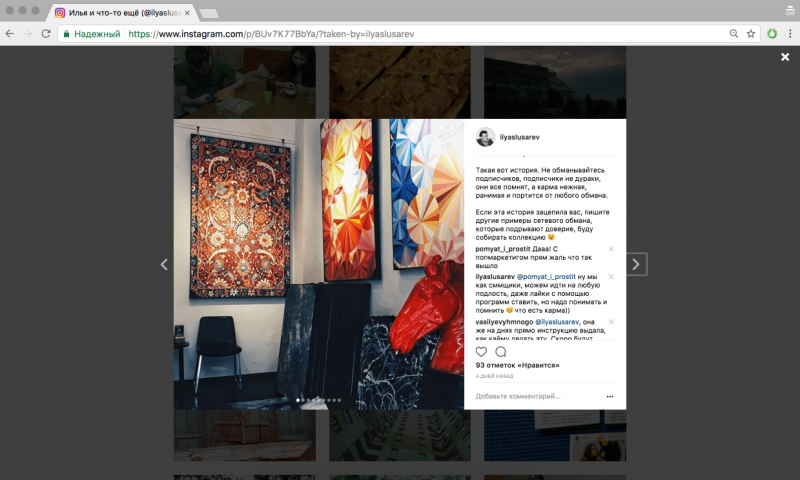 Копируем текст в инстаграме с iphone
Копируем текст в инстаграме с iphone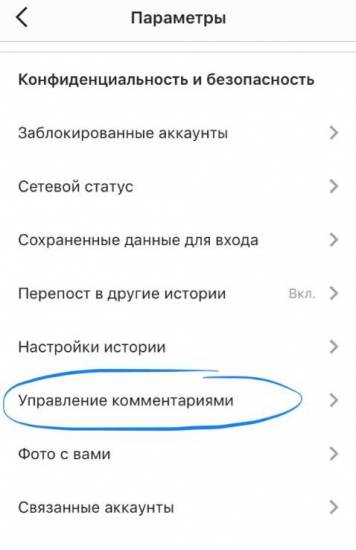 Как почистить спам и “грязь”? удаляем комментарии в инстаграм
Как почистить спам и “грязь”? удаляем комментарии в инстаграм