Содержание
- 1 Часто задаваемые вопросы
- 2 Где появляются сюжеты?
- 3 Как посмотреть статистику по сюжету (число просмотров, комментариев, отметок «Нравится»)?
- 4 Как модерировать комментарии к сюжету?
- 5 В течение какого времени видны комментарии?
- 6 Как отключить уведомления о числе просмотров сюжета?
- 7 Элементы конечных заставок
- 8 Как применить шаблон
- 9 Как добавить новые элементы
- 10 Как изменить тип элемента
- 11 Как изменить время показа элемента
- 12 Как изменить положение элемента
- 13 Подробная информация о заставках
- 14 Где видны конечные заставки
- 15 Конечные заставки в контенте для детей
- 16 Тактика №4: оптимизация тегов
- 17 Способ 2: сброс с помощью аппаратных клавиш
- 18 Злой
- 19 Блокировочка: виды, методы и последствия
- 20 Как зарегистрироваться в Ютубе
- 21 Мы не соскучились. Мы скучаем
- 22 Если вы ещё не вошли в аккаунт или не создали профиль
- 23 Действия с рекомендациями
- 24 Как ограничить Ютуб для ребенка на телефоне с помощью пароля на приложении
- 25 Отключение автовоспроизведения с помощью расширений
- 26 Android
Часто задаваемые вопросы
Где появляются сюжеты?
На вкладке «Сюжеты» на странице канала и в разделе «Подписки». Также пользователи, независимо от того, подписаны ли они на ваш канал, могут увидеть их на главной странице и под видео
Обратите внимание, что сюжеты доступны только на мобильных устройствах
Чтобы посмотреть свои сюжеты, нажмите на фото своего профиля в специальной строке фида «Подписки» или на главной странице.
Примечание. С 18 июня 2020 года вкладка «Сюжеты» не поддерживается. Чтобы посмотреть такие видео, нужно нажать на фото профиля. Кроме того, сюжеты по-прежнему доступны в приложении YouTube, в том числе на главной странице, страницах просмотра и в разделе «Подписки». Следить за процессом загрузки вы можете на главной странице.
Как посмотреть статистику по сюжету (число просмотров, комментариев, отметок «Нравится»)?
Количество просмотров каждого видео в сюжете, а также число комментариев и отметок «Нравится» к ним отображается внизу проигрывателя.
Примечание. Статистика доступна только автору сюжета.
Как модерировать комментарии к сюжету?
Модерировать комментарии можно прямо в сюжете или в Творческой студии YouTube. К сюжетам применяются те же параметры модерации, что и к роликам. Подробнее…
В течение какого времени видны комментарии?
Комментарии к сюжету исчезают вместе с ним через семь дней. Однако в Творческой студии YouTube они доступны в течение 30 дней.
Как отключить уведомления о числе просмотров сюжета?
По умолчанию авторам приходят уведомления о количестве просмотров сюжета и о числе пользователей, подписавшихся на канал через это видео. В настоящий момент отключить уведомления только для сюжетов нельзя. Если вы не хотите их получать, вам нужно отказаться от новостей обо всех действиях, связанных с вашим каналом и видео.
Чтобы отключить все такие уведомления:
- Войдите в аккаунт YouTube на мобильном устройстве.
- Нажмите на фото профиля Настройки.
- Выберите Уведомления.
- Нажмите на переключатель «Действия, связанные с вашим каналом и вашими видео».
Элементы конечных заставок
Конечные заставки состоят из элементов, показ которых можно настроить по-своему. Вы можете применять разные шаблоны, добавлять новые элементы или редактировать уже существующие, а также настраивать время и место их появления в видео.
Как применить шаблон
После того как вы нажмете «Добавить конечную заставку», вам будет предложено выбрать готовый шаблон. Вы можете вставить в шаблон свои элементы или удалить его.
Чтобы использовать новый шаблон, нажмите на значок «Ещё» в строке заставки Применить шаблон.
Как добавить новые элементы
Просто примените к заставке шаблон или нажмите Добавить элемент.
Кроме того, чтобы добавить новый элемент, можно нажать на пустую полосу в строке заставки.
Как изменить тип элемента
- Выберите нужный элемент в строке заставки.
- Слева от видео появится раскрывающееся меню.
- Выберите подходящий тип элемента:
- видео;
- плейлист;
- ссылка на сувенирную продукцию;
- кнопка «Подписаться»;
- канал;
- ссылка (только для участников Партнерской программы YouTube).
Если вы выберете тип элемента Видео, то вам потребуется указать, какой ролик нужно продвигать: самый новый, самый подходящий или какой-то конкретный. Если же выбран тип элемента Канал, то вы можете добавить к нему свое сообщение.
Как изменить время показа элемента
По умолчанию все элементы конечной заставки появляются одновременно. Однако при желании вы можете указать для каждого из них отдельное время показа. Вот как это сделать:
- Выберите элемент в строке заставки.
- Слева от видео появятся поля с временными метками начала и окончания показа элемента.
- Измените временные границы по своему усмотрению.
Также изменить время показа элемента можно с помощью стрелок в строке заставки.
Как изменить положение элемента
- Выберите элемент в строке заставки.
- Перетащите его в нужное место в окне проигрывателя.
Примечание. Чтобы при предварительном просмотре конечной заставки на экране появилась сетка, нажмите на значок сетки в окне проигрывателя. Кроме того, чтобы настроить положение элементов, можно задать такие параметры, как «Привязать к сетке» или «Привязать к элементу».
Подробная информация о заставках
Рекомендации по созданию конечных заставок
- Добавляйте элементы, которые связаны с содержанием ролика.
- Предлагайте зрителям знакомиться с материалом, который вы помещаете в конечные заставки.
- Рекомендуемый размер изображения для конечной заставки – не менее 300 x 300 пикс.
- Снимая видео, оставьте достаточно времени и экранного пространства для конечной заставки. Не забудьте: максимальная продолжительность показа – 20 секунд.
- Разные элементы конечной заставки могут появляться в разное время.
Как посмотреть статистику по конечным заставкам
Чтобы узнать, просматривают ли зрители ваши конечные заставки, изучите данные на вкладке «Взаимодействие». Вот как перейти к статистике:
- Войдите в Творческую студию YouTube.
- Откройте раздел Аналитика.
- Вверху страницы нажмите Взаимодействие.
Если вас интересуют данные по всем видео на вашем канале:
- Перейдите к карточке «Самые эффективные элементы конечных заставок». С ее помощью можно сравнить эффективность разных элементов.
- Изучите информацию на карточке «Видео, у которых больше всего кликов по конечным заставкам».
Если вы хотите посмотреть данные по конкретному видео:
Откройте карточку «Показатель CTR элемента конечной заставки». На ней представлены сведения о том, как часто пользователи нажимают на каждый из добавленных вами элементов.
Где видны конечные заставки
Конечные заставки не поддерживаются:
- на сайте m.youtube.com на всех устройствах, кроме iPad;
- в приложениях YouTube Music и YouTube Детям;
- в роликах в формате Flash;
- в панорамных видео.
Конечные заставки в контенте для детей
Конечные заставки недоступны в видео для детей.
Это ограничение распространяется и на загруженные ранее ролики, которые теперь входят в категорию детского контента.
Подробнее о том, …
Тактика №4: оптимизация тегов
Не секрет, что теги помогают вашим видео ранжироваться лучше в результатах поиска. Но многие начинающие авторы пользуются ими неправильно. Сам Брайан, когда только пришёл на Ютуб, пихал в каждое видео столько тегов, сколько это было возможно. Типа, чем больше, тем лучше.
Вне зависимости о того, как много бесполезных тегов вы добавите в ролик, ранжироваться он от этого лучше не станет. Происходит так потому, что теги должны сообщать Ютубу основную тематику контента. Но если вы напихали кучу разных, плохо взаимосвязанных слов, он тупо не поймёт, о чём идёт речь.
Вот вам для примера теги одного из случайных видео:
Представьте себе, что вы – Ютюб. Основываясь на этой информации, как бы вы охарактеризовали данное видео? Тут вам и блогинг, и жизненные уроки, и sca (что бы это не значило). Если вам не понятно, то почему должно быть понятно Ютубу?
Поэтому вместо злоупотребления тегами, лучше составьте для себя конкретный шаблон их заполнения.
Способ 2: сброс с помощью аппаратных клавиш
В зависимости от текущего состояния устройства, может потребоваться выполнение общего сброса с помощью аппаратных клавиш смартфона. Если ваше устройство намертво зависает на логотипе при загрузке, либо сразу после загрузки системы начинаются проблемы с перемещением по пунктам меню, бесконечно всплывающие ошибки и полный отказ в адекватной работе емкостного экрана, данный вариант сброса настроек — то, что нужно.
1. Зажмите клавишу включения и удерживайте её до тех пор, пока смартфон полностью не выключится.
2. Перейдите в режим восстановления Recovery, удерживая одновременно две (реже три) определённые клавиши. В зависимости от производителя смартфона, комбинация клавиш, необходимых для перехода в режим Recovery, может различаться.
Lenovo
- Клавиша увеличения громкости + клавиша уменьшения громкости + клавиша питания.
- Нажмите и удерживайте клавишу питания до появления вибрации. Несколько раз нажмите на клавишу увеличения громкости.
- Клавиша увеличения громкости + клавиша питания.
Huawei
- Клавиша ум еньшения громкости + клавиша питания. Удерживайте в течение 10 секунд.
- Зажмите клавишу регулировки громкости посредине + клавишу питания. Удерживайте 10 секунд. После появления логотипа отпустите клавишу питания (клавишу громкости удерживайте). После появления картинки «робота с шестеренками» переместите палец с центра клавиши регулировки громкости на кнопку увеличения громкости. Отпустите клавишу после появления зеленой полосы статуса загрузки.
Клавиша уменьшения громкости + клавиша Power. После появления логотипа отпустите обе клавиши на 1 секунду и тут же зажмите их вновь. Удерживайте до входа в режим Recovery.
Samsung
- Клавиша «Домой» + клавиша увеличения громкости + клавиша питания.
- Клавиша уменьшения громкости + клавиша питания.
- Клавиша увел ичения громкости + клавиша питания.
- Подключите устройство к сети и дождитесь, пока загорится зеленый индикатор питания. Найдите отверстие с утопленной кнопкой Reset и с помощью скрепки нажмите на неё. Как только загорится экран, зажмите на несколько секунд клавишу питания. Отпустите кла вишу питания и несколько раз нажмите на клавишу увеличения звука.
Meizu, Xiaomi
Клавиша увеличения громкости + клавиша питания. Клавишу питания отпустить сразу после появления логотипа, при этом клавишу ув еличения громкости продолжать удерживать.
3. Дождитесь появления меню Recovery.
4. В случае, если меню Recovery не реагирует на прикосновения пальцев, для перемещения по пунктам используйте клавиши увеличения/уменьшения громкости (вверх/вниз соответственно). Для подтверждения выбора конкретного пункта меню один раз нажмите клавишу питания.
5. Для сброса смартфона до заводских настроек выберите пункт Wipe data / factory reset.
6. В открывшемся меню согласитесь с удалением данных при помощи повторного нажатия клавиши питания.
7. В этот момент начнется удаление всех данных со смартфона и его сброс до заводских настроек. После окончания сброса выберите пункт Reboot System (перезагрузка устройства).
Как только смартфон перезагрузится, вы получите полностью «чистое» устройство с заводскими настройками и без личных данных.
Злой
«Цепи привычек слишком слабы, чтобы мы их чувствовали, но слишком крепки, чтобы нас не выпускать»
- Улучшающийся позитивный опыт от более глубокого погружения в историю.
- Приобщение к культуре, чтобы друзья не делали из вас затворника.
- Удобство, потому что легко вернуться к тому месту, на котором остановился.
- Желание догнать пропущенное, перед выходом нового сезона.
- Отдых и ностальгия, лёгкий перерыв и узнавание знакомых вещей.
«Большинство результатов нашего исследования подтверждают, что люди склонные к сериальным запоям более часто сообщают о высоком уровне стресса, тревоги и депрессии».
Блокировочка: виды, методы и последствия
Следует различать несколько видов блокировок:
- Полная – ее осуществляет администрация, если канал нарушает правила
- Частичная – контент не будет отображаться лично вам.
Чаще всего такая необходимость возникает в случаях, если доступ к YouTube имеют дети дошкольного возраста
К сожалению, на данный момент в YouTube не реализована система, как заблокировать канал от детей, но, все-таки, мы можем подсказать вам некоторые лазейки, которые помогут избавиться от нежелательных видеоматериалов .
Полная блокировка выполняется администрацией, как правило, по жалобе.
Например, если вы столкнулись с материалами эротического содержания, расовой дискриминации и прочее, то рекомендуется выполнить следующие шаги:
чтобы полностью заблокировать канал на Ютубе необходимо выполнить вход;
открыть видеоролик, который нарушает правила;
нажать кнопку «Еще» под видео и кликнуть по пункту «Пожаловаться».
→ Будьте уверены, что в скором времени модераторы проверят этот инцидент и будут приняты меры.
• Тогда уже нарушителю придется интересоваться, что делать, если заблокировали канал на YouTube.
Но нередко возникает ситуация, когда материал относится к категории 18+, что не запрещено правилами. Но, так через ваш аккаунт заходят дети необходимо скрыть ненужные видеоматериалы.
Первый способ. Блокируем через специальный инструмент
Сколько людей – столько и мнений, к сожалению, некоторые каналы нам чужды. Или не менее рутинная ситуация – вы попросту не хотите, чтобы дети просматривали взрослый контент.
→ В этом случае есть простой способ, как заблокировать канал от ребенка.
Необходимо активировать соответствующий пункт в нежелательном аккаунте:
- отыщите пользователя, видеоролики которого нужно исключить;
- зайдите в его личный аккаунт и пункт «О себе»;
- нажмите на специальный флажок и активируйте пункт «Заблокировать пользователя»;
Теперь все ролики должны исчезнуть из рекомендованных, но, если этот способ неэффективен, то ниже мы описали еще более простой метод, как заблокировать доступ. ⇓
Второй способ. Специальный плагин
В Google Chrome и Mozilla есть специальное дополнение – Video Blocker.
Этот аддон позволит быстро заблокировать просмотр канала на Ютубе.
В настройках можно выбирать различные способы фильтрации, включая теги, названия, категории и прочее – это один из самых эффективных инструментов борьбы с нежелательным контентом.
Как выполнить установку плагина:
Теперь, используя специальную иконку в адресной строке или, нажимая правой кнопкой мыши, вы сможете очень быстро заблокировать видео, которые вы считаете неинтересными для вашего ребенка.
Третий способ. Выставляем возрастные ограничения
Это очень простой, но эффективный способ, как заблокировать доступ к каналу на YouTube.
→ Суть состоит в том, что вы лично выставляете в настройках родительский контроль.
Теперь для вашего аккаунта будут показываться только те видеоролики, которые имеют возрастные ограничения. Этот способ оптимальный, если вы хотите, чтобы Ютуб просматривали дети.
В свою очередь, если потребуется разблокировать канал на YouTube, то достаточно кликнуть повторно на «Безопасный просмотр».
Четвертый способ. Блокировка на Android
Не редкость, что у многих детей есть свои гаджеты. Это создает серьезную проблему, ведь многие из них могут беспрепятственно выйти в сеть и отыскать нежелательный контент.
Мы предлагаем вам очень простой способ, как заблокировать канал на Ютубе (например, на планшете).
Для этих целей устанавливается специальная программа родительского контроля (например, AdGuard).
Она поможет не только ограничить доступ к видеороликам, но и запретить некоторые сайты. Это осуществляется, как в автоматическом режиме, так и при помощи ручных настроек.
Как зарегистрироваться в Ютубе
Создать личный кабинет можно с различных устройств, все зависит от личных предпочтений пользователя. Стоит отметить, что при регистрации на одном устройстве нет нужды делать то же самое на всех остальных, достаточно ввести логин и пароль.
С компьютера
Чтобы зарегистрироваться на видеохостинге с ПК, требуется сделать следующее:
- Необходим компьютер с доступом в интернет. На устройстве открыть любой браузер.
- В поиске ввести запрос “Ютуб”, перейти на сайт.
- В верхнем правом углу расположена синяя кнопка “Войти”, нажать на нее.
- Так как YouTube принадлежит Гугл, то все дальнейшие действия будут проходить в нем. Откроется новое окно, где система предложит ввести логин и пароль от аккаунта . Если у пользователя нет почты Gmail, требуется кликнуть на “Создать аккаунт”.
- Появится новое окно с полями, в которые требуется ввести свои личные данные: ФИО, возраст, пол, электронную почту (если есть другая), номер телефона.
- После ввода всей запрашиваемой информации сервис вышлет письмо для подтверждения электронного адреса на указанную почту или пришлет код по СМС (его нужно ввести в соответствующее поле на сайте).
- После этого регистрация завершится и нужно лишь кликнуть по синей кнопке “Обратно на сервис YouTube”.
С телефона
Если пользователь использует только смартфон для выхода в интернет, то он может создать личный кабинет на Ютубе и с этого устройства.
Андроид
Регистрация с телефона практически ничем не отличается от того же действия с компьютера. Делается все следующим образом:
- Требуется открыть приложение YouTube на телефоне. Чаще всего оно уже предустановлено. В случае не обнаружения такого на смартфоне, то необходимо его скачать с официального магазина игр и приложений.
- В открытом приложении будет несколько вкладок. Нужно нажать на ту, что изображена в виде человечка.
- В открытой вкладке будет надпись “Войдите в аккаунт”, кликните на нее.
- Всплывет окошко, где требуется нажать на плюсик.
- Если на телефоне стоит пароль или графический ключ, то потребуется его ввести. Только после этого откроется окно входа в аккаунт Гугл.
- В случае наличия у пользователя почты от этого сервиса, нужно просто ввести логин и пароль. Если нет, то нужно кликнуть по кнопке “Создать аккаунт”, после чего ввести все личные данные, запрошенные системой.
- Когда регистрация завершится, достаточно просто открыть приложение Ютуб и войти в аккаунт. Плюсик в таком случае нажимать не требуется, так как уже отобразится почта, зарегистрированная ранее. Нужно кликнуть на нее и произойдет вход в аккаунт.
На телефоне есть и другие приложения от Гугл, в которых можно авторизоваться при помощи данных, используемых для входа в Youtube.
Айфон
На iPhone регистрация происходит по тому же шаблону, что и на Андроид. Отличие только в том, что, при отсутствии на телефоне приложения Ютуб, скачивать его требуется с официального магазина AppStore, а не Google Play.
С телевизора
Зарегистрироваться на видеохостинге YouTube с телевизора нельзя, так как все взаимодействие SmartTV с сервисом будет проходить через смартфон. Таким образом рекомендуется для начала зарегистрироваться на сайте через телефон, после чего сделать следующее:
- Убедиться в том, что телевизор и телефон подключены к одной беспроводной сети.
- Зайти в приложение Ютубе на смартфоне и кликнуть по значку телевизора на панели или перейти в настройки и выбрать соответствующий пункт.
- Подождать, когда связь автоматически настроится.
Помимо этого, такое подключение возможно настроить вручную:
- Зайти в Ютуб на телевизоре.
- Выполнить подключение телевизора к телефону.
- На экране появится код, его необходимо ввести на компьютере в личном кабинете видеохостинга или в приложении на телефоне.
- Для этого требуется зайти в приложение и перейти в настройки.
- Выбрать пункт «Просмотр на телевизоре», далее под пунктом “Подключить вручную” будет синяя надпись “Ввести код”.
- Кликнуть на нее и вписать символы, что указаны на экране телевизора.
Мы не соскучились. Мы скучаем
Вы шарите по дивану. Под подушкой нащупали телефон. Вы хватаете его, но не можете оторвать взгляд от экрана. «Ещё рано. О, конец сцены. Самое время». Вы поворачиваете голову и смотрите на экран смартфона.
22:23. Но это не пятница. А воскресенье.
Вы нажимаете на паузу, в изнеможении откидываетесь на диван и роняете пульт. Потом начинаете медленно отходить от двухдневного сериального запоя. Где-то в уголке разума возникает вопрос. Он медленно увеличивается в размерах, до тех пор, пока не занимает сознание целиком. К моменту, когда вы выходите на работу следующим утром, это всё, о чём вы можете думать:
«Как такое ВООБЩЕ могло случиться?»
«76% ТВ-стримеров называют просмотр нескольких эпизодов отличного сериала — уютным приютом в их загруженной жизни».
Проблема не в том, что Нетфликс вызывает зависимость. А в том, что наша жизнь её не вызывает.
Если вы ещё не вошли в аккаунт или не создали профиль
- Откройте приложение и нажмите на меню выбора профиля слева вверху.
- Появится диалоговое окно с предложением создать профиль. Нажмите Get Started (Начать).
- Укажите свой год рождения.
- Выберите аккаунт Google, с которым будет связан профиль.
- Если вы ещё не дали согласие на использование своим ребенком приложения, появится специальная форма. Внимательно прочтите ее, нажмите Готово и введите пароль.
- Создайте профиль ребенка. Для этого укажите его имя или псевдоним, а также дату рождения (месяц указывать необязательно). Эта информация будет видна только вам и ребенку.
- Ознакомьтесь с информацией о родительских настройках и о том, какие видео доступны в приложении. Вы можете прочитать об этом, а также посмотреть обучающий ролик.
- Выберите категорию контента для ребенка. От нее будет зависеть состав подборки видео в приложении.
- Для самых маленьких (не старше 4 лет).
- Для дошкольников (5–7 лет)
- Для детей постарше (8–12 лет).
- Режим «Только одобренный контент»
- В подборку Для самых маленьких входят ролики для детей 4 лет и младше. Эти видео помогают в игровой форме развивать творческие способности юных зрителей и поощрять их тягу к знаниям и открытиям. Учтите, что мы не оцениваем каждый ролик вручную – контент отбирается системой с помощью автоматических фильтров. Если вы обнаружите недопустимый ролик, заблокируйте его или отправьте нам на проверку.
- Если вы выберете категорию Для дошкольников, то подборка приложения будет ограничена роликами для дошкольников и учеников начальных классов. В нее входят мультфильмы, видео с детскими песнями и поделками, а также некоторые другие ролики. Учтите, что мы не проверяем каждый ролик вручную. Контент отбирается системой с помощью автоматических фильтров, поэтому в приложении все равно могут встречаться нежелательные видео. В результатах поиска также будут показываться только ролики из этой подборки. Отключить функцию поиска можно в настройках. Подробнее…
- В подборке Для детей постарше станут встречаться видео для зрителей от 8 до 12 лет, в том числе музыкальные клипы и ролики об играх и науке. Учтите, что мы не проверяем каждый ролик вручную. Контент отбирается системой с помощью автоматических фильтров, поэтому в приложении все равно могут встречаться нежелательные видео. В результатах поиска будет показываться контент только для детей не старше 12 лет. Отключить функцию поиска можно в родительских настройках. Подробнее…
- Если вы выберете Только одобренный контент, ребенок сможет смотреть лишь те подборки видео и каналов, которые вы одобрите. Подборки представляют собой тематические коллекции и составляются нашими специалистами. Если вы зададите этот параметр, функция поиска в приложении будет недоступна.
-
Профиль вашего ребенка создан.
- Если вы хотите создать ещё один профиль, нажмите Добавить.
- Чтобы перейти на следующую страницу, нажмите на стрелку вправо .
- Вам будет показана информация об основных возможностях родительского контроля, в том числе о том, как изменять настройки и жаловаться на недопустимые видео.
- Выберите профиль ребенка и нажмите Начать.
Действия с рекомендациями
Выбор тем для рекомендаций
Вы можете выбирать темы для рекомендаций на главной странице и на страницах просмотра видео. Для этого нужно войти в аккаунт. Подборки будут составляться на основе ваших интересов и действий на YouTube. Они позволят быстрее находить подходящий контент.
Если вы заметите на главной странице видео, не относящиеся к выбранной теме, сообщите нам об этом. Для этого откройте меню в виде трех точек рядом с роликом и нажмите «Не относится к категории <Название категории>.»
Примечание. Выбирать темы для рекомендаций можно, только если вы пользуетесь YouTube на английском, испанском, португальском или французском языке.
Удаление видео из разделов с рекомендациями
Если у вас не получается выполнить инструкцию, вероятно, вы ещё не перешли на новый интерфейс. Перейти
Можно скрывать рекомендации следующих типов:
- видео;
- каналы;
- разделы;
- плейлисты.
Чтобы удалить раздел, выполните пункт 1 инструкции, расположенной ниже. Если нужно скрыть видео или плейлист, действуйте в соответствии с указаниями, данными в пунктах 2 и 3.
- Если вы хотите скрыть раздел, нажмите на значок «Х» в его правой части.
- Если вам нужно скрыть ролик или плейлист, нажмите на значок «Ещё» рядом с его названием.
- Выберите «Не интересует».
Если же вы хотите скрыть все ролики с определенного канала, нажмите на значок меню, а затем выберите «Не рекомендовать видео с этого канала».
Восстановление рекомендаций, от которых вы ранее отказались
Если вы хотите, чтобы контент, который вы скрыли, снова появлялся в рекомендациях, нужно удалить все отметки «Не интересует» и «Не рекомендовать видео с этого канала». Вот как это сделать:
- Откройте страницу Мои действия. При необходимости войдите в аккаунт.
- Перейдите в раздел «Другие действия в Google» в меню слева и прокрутите открывшуюся страницу вниз до раздела «Другие действия».
- Найдите пункт «Видео, которые вы скрыли на YouTube» и нажмите «Удалить».
Подробную информацию об истории просмотра и истории поиска, а также рекомендациях и их настройке можно найти в других статьях Справочного центра.
Управление историей действий в аккаунте
Система YouTube подбирает персональные рекомендации, используя данные об активности в вашем аккаунте Google.
Просматривать информацию о действиях в аккаунте и управлять ею можно на странице myactivity.google.com.
Как ограничить Ютуб для ребенка на телефоне с помощью пароля на приложении
Чтобы заблокировать определённое приложение на мобильном телефоне, следует установить специальную программу. Тут не нужно ничего дополнительно настраивать, просто ставят пароль и отмечают, какие именно приложения должны быть заблокированы. Самая удачная программа для этих целей App Lock.
Рекомендуется скачивать именно тут, так как есть похожие программы, которые работают некорректно.
После того, как приложение будет скачано и установлено, нужно будет задать пароль и подтвердить его. Сразу хочется сказать, не стоит придумывать слишком запутанные пароли, лучше вписать простенький код, который точно не забудется.
Чтобы заблокировать определённые приложения от детей, следует открыть весь список программ, установленных на смартфоне. Напротив каждого приложения будет нарисован замок, нажав на него, вы заблокируете или разблокируете ресурс.
Всё довольно просто. Об этом приложении хорошие отзывы, всё работает чётко и без глюков. Если есть желание изменить пароль, то стоит зайти в настройки программы, нажать на вкладку Set password и в открывшемся окошке поменять пароль.
Отключение автовоспроизведения с помощью расширений
Существует множество расширений, которые создаются с целью облегчить жизнь обычным интернет-пользователям. Все они работают по схожему принципу, поэтому нет разницы, какое именно выбрать.
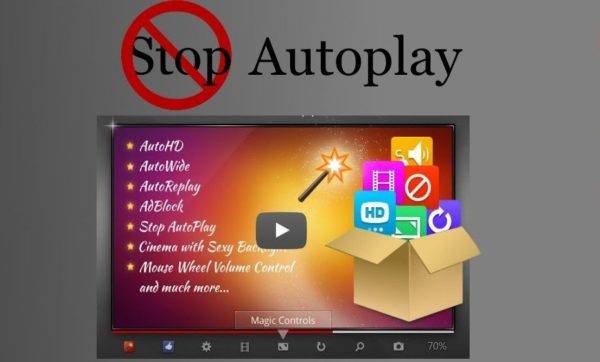
Расширение
Описание
Disable Autoplay for YouTube
Это расширение позволяет легко отключать автовоспроизведение видео на YouTube.
Кнопка на панели инструментов, которая появится после установки расширения, служит в качестве переключателя. Другими словами, вы можете просто нажать кнопку на панели инструментов, чтобы включить или отключить расширение. Значок изменит цвет соответствующим образом. Зеленый цвет показывает активное состояние, а темно-серый — отключенное.
Просто добавьте это расширение в свой браузер и начните просмотр видео на YouTube.
Это расширение работает для всех видеороликов YouTube независимо от того, встроены они или нет. Однако эту функцию можно отключить на странице настроек
Stop Youtube Autoplay
Это расширение автоматически отключает автовоспроизведение на Youtube. Это расширение работает в точности так же, как и предыдущее
Stop Autoplay for Youtube Extended
С помощью этого расширения видео начинают воспроизводиться только при фактическом переходе пользователя на страницу с этим видео
Оно никак не влияет на скорость загрузки видео
Stop AutoPlay Next for YouTube
Stop AutoPlayNext for YouTube навсегда отключает автоматическое воспроизведение следующего предложенного видео дорожки, отклоняя доступ к модулю, который отвечает за загрузку следующих предлагаемых видео.
Обратите внимание, что после установки этого расширения окно выбора следующей дорожки размывается, и в поле больше не будет стандартного переключателя
Шаг 1. Установите расширение. Для этого нажмите на соответствующую кнопку и подтвердите свое согласие на установку. В качестве примера рассмотрим последнее расширение. Для начала найдите его в магазине расширений Chrome.
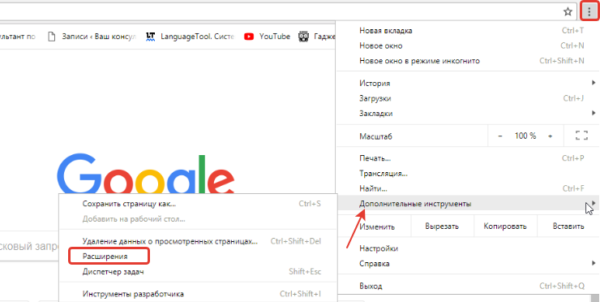
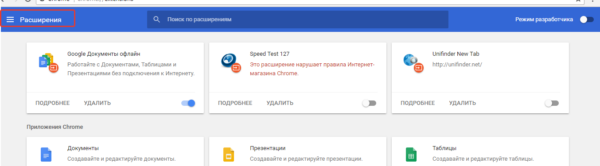
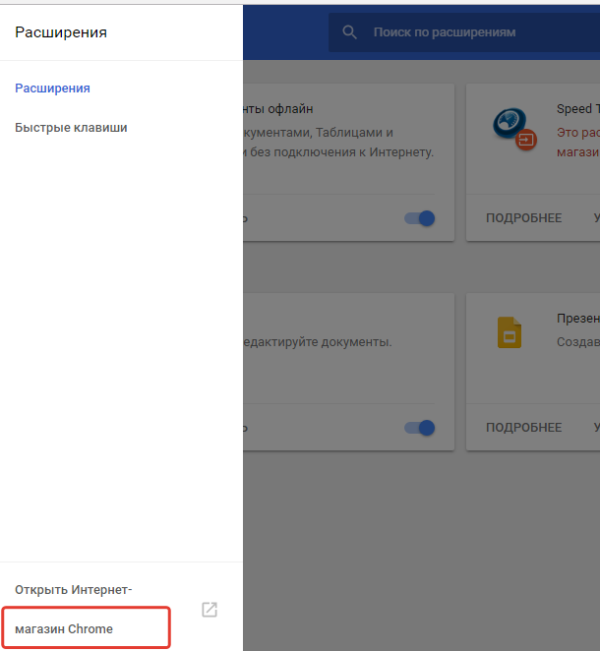
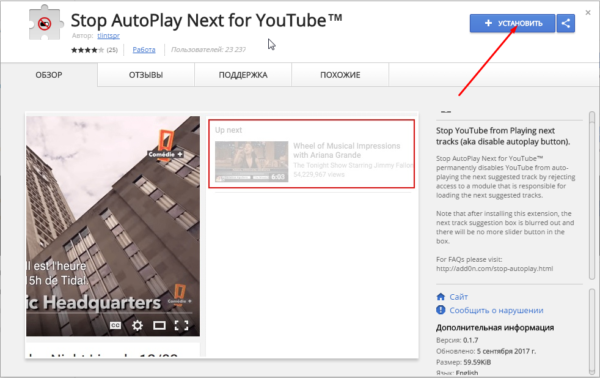
Шаг 2. Перейдите на сайт YouTube, начните смотреть видео
Обратите внимание на изменения:
-
во-первых, на панели инструментов появится значок расширения с соответствующим именем, которое появляется при наведении курсора на иконку;
-
во-вторых, видео, которое предполагалось для следующего воспроизведение станет слегка засветленным и сама кнопка переключения режима воспроизведения исчезнет;
-
в-третьих, по завершении просмотра вам не будет предложено просмотреть другое видео. На своем экране вы увидите нечто наподобие того, что на скриншоте ниже.
Android
Операционная система Андроид в силу открытости обладает достаточно большими возможностями для контроля за использованием девайса, в том числе и для блокировки доступа к YouTube.
Способ 1: Приложения родительского контроля
Для смартфонов под управлением Android существуют комплексные решения, посредством которых можно оградить ребёнка от нежелательного контента. Реализованы они в виде отдельных приложений, с помощью которых можно блокировать доступ как к другим программам, так и к ресурсам в интернете. На нашем сайте есть обзор продуктов родительского контроля, советуем с ним ознакомиться.
Подробнее: Приложения для родительского контроля на Android
Способ 2: Приложение-файрвол
На Андроид-смартфоне, как и на компьютере под управлением Windows, можно настроить файрвол, с помощью которого может быть ограничен доступ в интернет отдельным приложениям или же заблокированы отдельные сайты. Мы подготовили список программ-брандмауэров для Андроид, советуем с ним ознакомиться: наверняка вы найдёте среди них подходящее решение.
Подробнее: Приложения-файрволы для Android
 Онлайн-нструменты для нарезки видео для ютуб
Онлайн-нструменты для нарезки видео для ютуб Как отключить автовоспроизведение в youtube: инструкция
Как отключить автовоспроизведение в youtube: инструкция Как выложить видео на ютуб на телефоне андроид?
Как выложить видео на ютуб на телефоне андроид?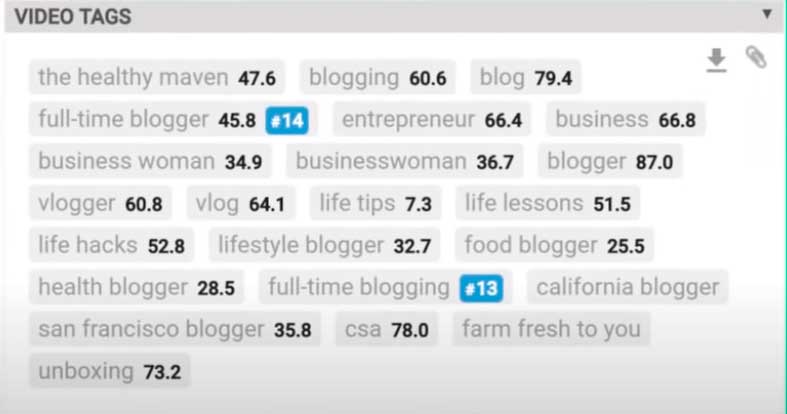

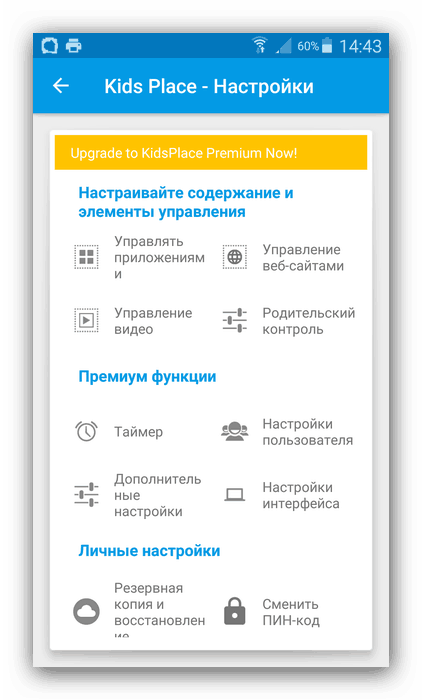
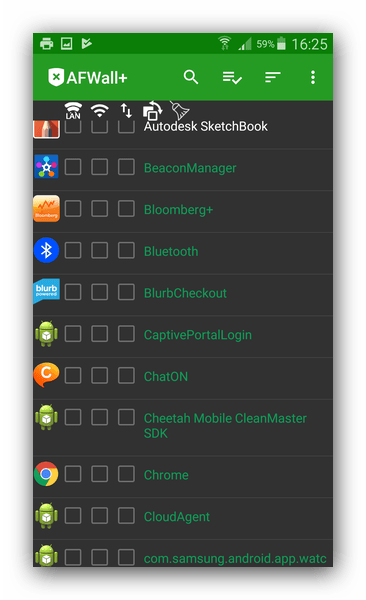
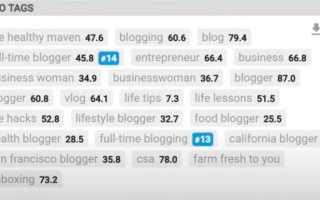

 Простые сервисы и приложения для создания и редактирования видео
Простые сервисы и приложения для создания и редактирования видео Качаем видео из телеграм: пошаговая инструкция
Качаем видео из телеграм: пошаговая инструкция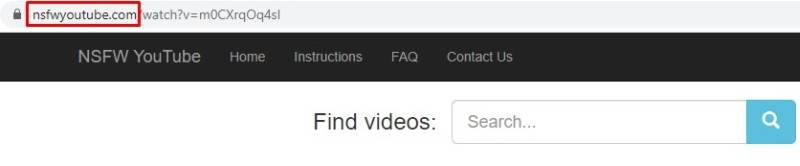 Открываем недоступное видео
Открываем недоступное видео