Содержание
- 1 Что ещё можно сделать
- 2 Как работает функция
- 3 Отключаем autoplay через браузер
- 4 Настройка YouTube видео в HTML5
- 5 Отключение автовоспроизведения с помощью расширений
- 6 Как вставить видео YouTube на сайт
- 7 Отключение автовоспроизведения с помощью расширений
- 8 Блокировка с помощью расширений
- 9 Отключение автовоспроизведения при просмотре
- 10 Отключение автовоспроизведения при просмотре
- 11 Общие сведения
- 12 Настройка на Ютубе
- 13 Через телефон
- 14 Выключаем функцию автовоспроизведения видео на Ютуб
- 15 Отключение на самом сайте
- 16 Причины неработоспособности Flash Player в Одноклассниках
- 17 Отключение автовоспроизведения при просмотре
- 18 Отключение автовоспроизведения в браузере
- 19 Как выбрать контент для воспроизведения
Что ещё можно сделать
Включить режим повышенной конфиденциальности
В этом режиме не используются cookie для отслеживания действий пользователя, Данные о просмотрах при этом не сохраняются, а в рекомендации попадают ролики, похожие на текущий. Кроме того, в этом режиме просматриваемые видео не попадают в историю просмотра на YouTube.
Режим повышенной конфиденциальности пока доступен только для встроенных проигрывателей на сайтах. Чтобы он поддерживался и в приложениях, разработчикам нужно упаковать проигрыватель в экземпляр WebView.
Обратите внимание, что действие Условий использования YouTube API и Правил для разработчиков распространяется и на встроенный проигрыватель. Примечания
Примечания
- Если пользователь перейдет со страницы, на которой встроен проигрыватель, на другой сайт или в другое приложение, данные о его действиях могут начать сохраняться. Это зависит от правил и условий использования сайта или приложения.
- Режим повышенной конфиденциальности пока доступен только для встроенных проигрывателей на сайтах. Чтобы он поддерживался и в приложениях, разработчикам нужно упаковать проигрыватель в экземпляр WebView.
Чтобы включить режим повышенной конфиденциальности, в коде HTML измените домен встроенного видео с https://www.youtube.com на https://www.youtube.com. Пример:
Оригинальный URL видео:
<iframe width=»1440″ height=»762″
src=»https://www.youtube.com/embed/7cjVj1ZyzyE»
frameborder=»0″ allow=»autoplay; encrypted-media» allowfullscreen></iframe>
Измененный URL видео:
<iframe width=»1440″ height=»762″ src=»https://www.youtube.com/embed/7cjVj1ZyzyE»
frameborder=»0″ allow=»autoplay; encrypted-media» allowfullscreen></iframe>
Поскольку это разные домены, администратору сети также необходимо добавить в белый список брандмауэра домен youtube.com.
Включить автоматическое воспроизведение
Чтобы видео воспроизводилось автоматически, вставьте в код фрагмент &autoplay=1. Он должен следовать за идентификатором ролика, который расположен после фрагмента embed/.
Автовоспроизведение не учитывается при подсчете просмотров видео.
Пример:
Настроить воспроизведение с определенного момента
Чтобы видео воспроизводилось с определенного момента, вставьте в код фрагмент ?start= и после него укажите нужное время в секундах от начала ролика.
Например, чтобы ролик начал воспроизводиться на отметке 1 минута 30 секунд, код должен выглядеть следующим образом:
Добавить субтитры
Чтобы во встроенном видео автоматически появлялись субтитры, добавьте в код фрагмент &cc_load_policy=1.
Можно указать язык субтитров. Вот пример для русского: &cc_lang_pref=ru&cc_load_policy=1.
- Язык субтитров задается параметром «cc_lang_pref».
- Фрагмент «cc_load_policy=1» означает, что субтитры будут включены по умолчанию.
- «ru» – код русского языка. Двузначные языковые коды приведены в стандарте ISO 639-1.
Запретить встраивание ролика
Можно запретить пользователям встраивать ваше видео. Вот как это сделать:
- Войдите в аккаунт Творческой студии YouTube.
- Выберите Видео в меню слева.
- Выберите нужный ролик и нажмите «Информация о видео» .
- Откройте вкладку Другие параметры в верхней части страницы.
- В разделе «Дополнительные параметры» снимите флажок «Разрешить встраивание видео» и нажмите Сохранить.
Как работает функция
Перед тем как выключить автовоспроизведение на Ютубе, разберитесь с принципами его работы. Суть проста:
- Пользователь запускает ролик в своем профиле.
- Система автоматически анализирует его тематику и подбирает похожий вариант.
- После завершения ролика в YouTube автоматически запускается новый контент с учетом интересов пользователя.
По умолчанию опция включена. После завершения просмотра в центральной части видео YouTube появляется кнопка с символом треугольника. Над ней появляется название следующего файла. Если нажать на кнопку воспроизведения, ролик будет проигрываться сразу. Если же ничего не делать, он запускается по истечении определенного времени. Отсчет останавливается при опускании страницы вниз или после нажатия кнопки отмены.
Если такой алгоритм не устраивает, можно убрать автовоспроизведение на YouTube с помощью встроенных опций. В таком случае после окончания ролика ничего не происходит. Пользователь сам принимает решение — смотреть следующий файл или нет. Узнайте в каком формате сохранять видео для Youtube.
Отключаем autoplay через браузер
Можно убрать нежелательную автопрокрутку роликов и трейлеров при посещении YouTube и других ресурсов через используемый браузер. Ролики на различных сайтах могут воспроизводится посредством плагина Flash или средствами HTML5. Для первого варианта следует в настройках обозревателя деактивировать Flash-плагин. Второй вариант предполагает установку стандартными средствами браузера подходящего стороннего расширения.
Opera и другие
Для Opera и других браузеров подходит представленное выше расширение. Кроме того, можно попробовать такие продукты, как Video Autoplay Blocker или Yotube AutoPlay Killer. Механизм установки аналогичен описанному для обозревателя Google Chrome.
Настройка YouTube видео в HTML5
Теперь, когда вы знаете, как вставлять видео YouTube в формате HTML, вы должны также понять , как модифицировать его под ваши цели.
Добавляя некоторые параметры в конце URL адреса видео, вы можете влиять на поведение плеера.
Для этого добавьте знак вопроса ? в конце URL, а затем добавить один или несколько
параметров и их значения.
Параметр autoplay позволяет начать автоматическое воспроизведение YouTube видео при загрузке страницы. Добавьте autoplay=1 в конец URL
чтобы включить автовоспроизведение или autoplay=0 чтобы выключить.
Параметр loop позволяет зациклить видео, цикл будет длиться, пока пользователь останавливает его вручную.
Использование loop=1 запустит видео снова после того, как она закончится, а
loop=0 остановит видео после первого воспроизведения.
Параметр playlist установит плейлист на вашем сайте, несколько YouTube видео будут воспроизведены один за другим в последовательном порядке.
Это позволит создать личный список воспроизведения на вашем сайте.
Посмотрите еще несколько параметров, которые вы можете использовать в таблице ниже:
Параметр
Значение
color
При установке значения white, уже просмотренная часть видео будет выделена белым в прогрес баре.
disablekb
При установке значения 1, видеопроигрыватель не будет реагировать на управление с клавиатуры
fs
Если установлено значение 0 , кнопка полноэкранного режима будет добавлена в плеер
modestbranding
При установке значения 1 , видеоплеер не будет показывать логотип YouTube
Отключение автовоспроизведения с помощью расширений
Существует множество расширений, которые создаются с целью облегчить жизнь обычным интернет-пользователям. Все они работают по схожему принципу, поэтому нет разницы, какое именно выбрать.
Автовоспроизведение можно отключить с помощью расширений
| Расширение | Описание |
|---|---|
| Disable Autoplay for YouTube | |
| Stop Youtube Autoplay | Это расширение автоматически отключает автовоспроизведение на Youtube. Это расширение работает в точности так же, как и предыдущее |
| Stop Autoplay for Youtube Extended | С помощью этого расширения видео начинают воспроизводиться только при фактическом переходе пользователя на страницу с этим видео. Оно никак не влияет на скорость загрузки видео |
| Stop AutoPlay Next for YouTube |
Шаг 1. Установите расширение. Для этого нажмите на соответствующую кнопку и подтвердите свое согласие на установку. В качестве примера рассмотрим последнее расширение. Для начала найдите его в магазине расширений Chrome.
Нажимаем на три полоски, в открытой вкладке кликаем на «Дополнительные инструменты», далее выбираем «Расширения»Кликаем на «Расширения»В самом низу кликаем на ссылку «магазин Chrome»Нажимаем «Установить»
Шаг 2. Перейдите на сайт YouTube, начните смотреть видео
Обратите внимание на изменения:
- во-первых, на панели инструментов появится значок расширения с соответствующим именем, которое появляется при наведении курсора на иконку; В верхней панели браузера появился значок расширения, которое отключило автовоспроизведение автоматически
- во-вторых, видео, которое предполагалось для следующего воспроизведение станет слегка засветленным и сама кнопка переключения режима воспроизведения исчезнет; Видео, которое предполагалось для следующего воспроизведение стало слегка засветленным и кнопка «Автовоспроизведения» неактивна
- в-третьих, по завершении просмотра вам не будет предложено просмотреть другое видео. На своем экране вы увидите нечто наподобие того, что на скриншоте ниже. После воспроизведения видео закончится и остановится
Как вставить видео YouTube на сайт
Для того, чтобы добавить видео с YouTube на сайт, откройте страницу и найдите кнопку Поделиться под видеоплеером:

Когда вы нажмете на нее, вы увидите несколько вариантов как поделиться видео, в том числе через различные платформы социальных сетей.
Самой первой кнопкой в списке будет Встроить. Нажмите на ее, чтобы вставить видео с Youtube на сайт.
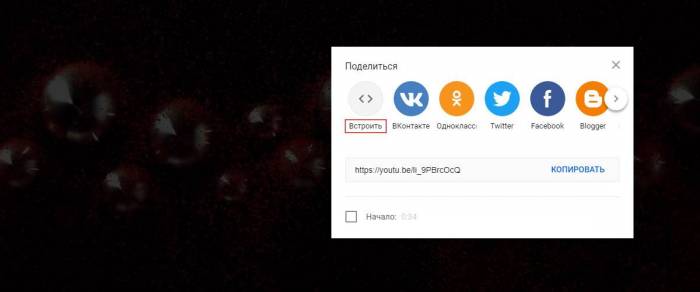
YouTube сгенерирует код для вставки автоматически. Тег iframe будет иметь URL исходного видео, высоту и ширину
плеера и еще несколько атрибутов:
В нашем случае код будет выглядеть следующим образом:
https://youtube.com/watch?v=li_9PBrcOcQ
Все, что вам нужно сделать — это нажать Копировать и вставить этот код в HTML вашей страницы.
Отключение автовоспроизведения с помощью расширений
Существует множество расширений, которые создаются с целью облегчить жизнь обычным интернет-пользователям. Все они работают по схожему принципу, поэтому нет разницы, какое именно выбрать.
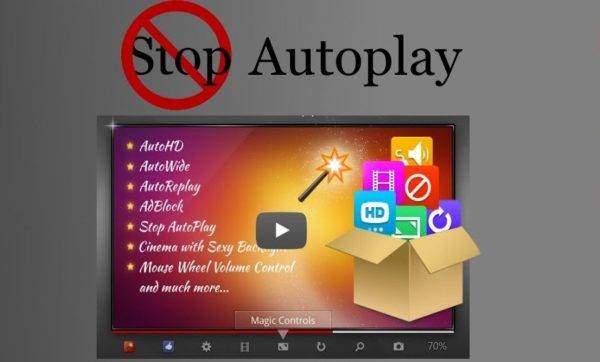
Расширение Описание Disable Autoplay for YouTube Это расширение позволяет легко отключать автовоспроизведение видео на YouTube. Кнопка на панели инструментов, которая появится после установки расширения, служит в качестве переключателя. Другими словами, вы можете просто нажать кнопку на панели инструментов, чтобы включить или отключить расширение. Значок изменит цвет соответствующим образом. Зеленый цвет показывает активное состояние, а темно-серый — отключенное. Просто добавьте это расширение в свой браузер и начните просмотр видео на YouTube.
Это расширение работает для всех видеороликов YouTube независимо от того, встроены они или нет. Однако эту функцию можно отключить на странице настроек
Stop Youtube Autoplay Это расширение автоматически отключает автовоспроизведение на Youtube. Это расширение работает в точности так же, как и предыдущее Stop Autoplay for Youtube Extended С помощью этого расширения видео начинают воспроизводиться только при фактическом переходе пользователя на страницу с этим видео. Оно никак не влияет на скорость загрузки видео Stop AutoPlay Next for YouTube Stop AutoPlayNext for YouTube навсегда отключает автоматическое воспроизведение следующего предложенного видео дорожки, отклоняя доступ к модулю, который отвечает за загрузку следующих предлагаемых видео
Обратите внимание, что после установки этого расширения окно выбора следующей дорожки размывается, и в поле больше не будет стандартного переключателя
Шаг 1. Установите расширение. Для этого нажмите на соответствующую кнопку и подтвердите свое согласие на установку. В качестве примера рассмотрим последнее расширение. Для начала найдите его в магазине расширений Chrome.
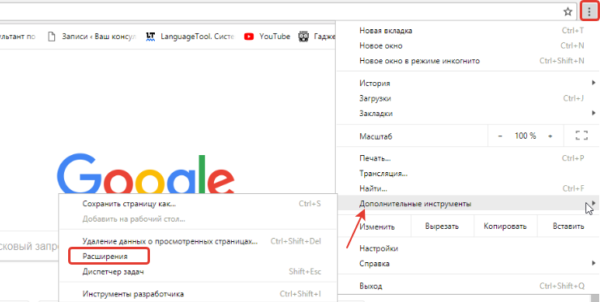
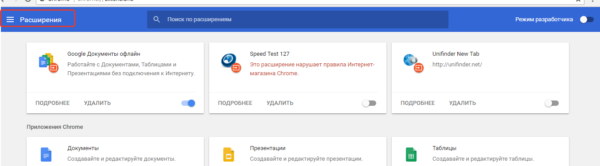
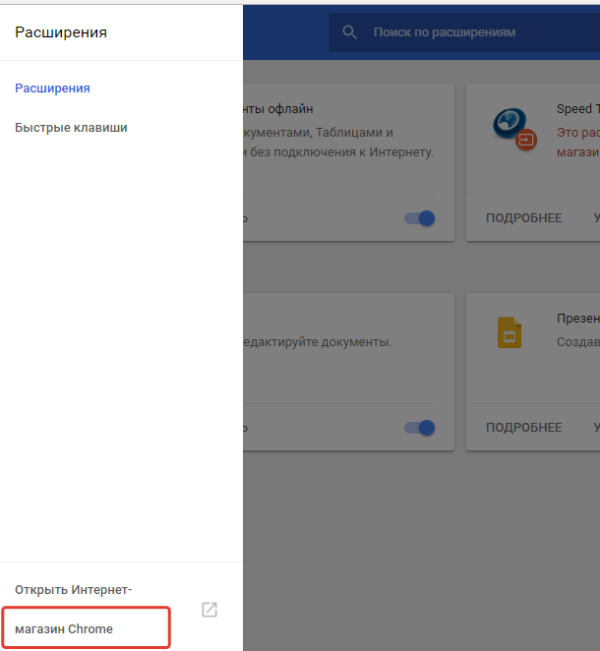
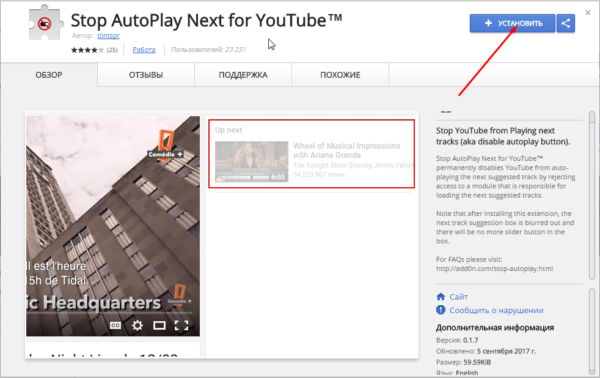
Шаг 2. Перейдите на сайт YouTube, начните смотреть видео
Обратите внимание на изменения:
- во-первых, на панели инструментов появится значок расширения с соответствующим именем, которое появляется при наведении курсора на иконку;
В верхней панели браузера появился значок расширения, которое отключило автовоспроизведение автоматически
- во-вторых, видео, которое предполагалось для следующего воспроизведение станет слегка засветленным и сама кнопка переключения режима воспроизведения исчезнет;
Видео, которое предполагалось для следующего воспроизведение стало слегка засветленным и кнопка «Автовоспроизведения» неактивна
- в-третьих, по завершении просмотра вам не будет предложено просмотреть другое видео. На своем экране вы увидите нечто наподобие того, что на скриншоте ниже.
После воспроизведения видео закончится и остановится
Блокировка с помощью расширений
Если вышеуказанный способ не решил проблему и видео продолжают автоматически запускаться, то стоит попробовать установить специальное расширение. Вот некоторые из них.
Adblock Plus
Вообще Adblock создан для блокировки рекламных окон, баннеров и оповещений. Но так как большинство автоматически запускающихся роликов – рекламные, то данное расширение также будет блокировать и их.
После установки в правом верхнем углу появится логотип приложения – если кликнуть на него, то откроется небольшое меню, в котором можно отключить расширение на конкретном веб-сайте.
Ссылка для скачивания: https://adblockplus.org
Disable html5 autoplay
Данное расширение специально создано для блокировки автозапускающихся видео. После захода на веб-сайт видео загрузится, но не станет воспроизводиться, давая вам возможность самостоятельно решить – смотреть его или нет.
Ссылка для скачивания: https://chrome.google.com/webstore/detail/disable-html5-autoplay/efdhoaajjjgckpbkoglidkeendpkolai
ScriptSafe
Ссылка для скачивания: https://chrome.google.com/webstore/detail/scriptsafe/oiigbmnaadbkfbmpbfijlflahbdbdgdf?hl=ru
Как вы видите, отключить автозапуск видео не так уж и сложно. После установки одного из этих расширений и включения блокировки флеш-данных в Яндекс Браузере, запускающиеся сами по себе ролики навсегда перестанут быть проблемой.
Отключение автовоспроизведения при просмотре
Отключить автовоспроизведение на YouTube можно на любом компьютере и в любом браузере. Это не постоянное решение проблемы, возможно, вам придется повторять его снова и снова, но это остановит автовоспроизведение до конца сеанса.
Шаг 1. Откройте любое видео на YouTube.
Открываем любое видео на YouTube
Шаг 2. Как только видеоролик YouTube начнет воспроизводиться, вы увидите плейлист, который автоматически создается системой для последующего воспроизведения. Над этим списком вы увидите синий переключатель с соответствующей подписью. Отключите его.
В правом верхнем углу двигаем переключатель «Автовоспроизведение» в режим «Выкл.»
Теперь по завершении воспроизведения одного видео система не будет включать новое. Она лишь предложит выбор.
Второй способ отключить автовоспроизведение в YouTube:
-
Щелкнуть по значку шестеренки воспроизводимого видео YouTube.
-
Отключите «Автовоспроизведение».
Как только вы отключите автовоспроизведение, это повлияет не только на текущее видео YouTube, но и на все другие видеоролики, которые вы смотрите из того же аккаунта YouTube или на компьютере с тем же браузером и файлами cookie.
Отключение автовоспроизведения при просмотре
Отключить автовоспроизведение на YouTube можно на любом компьютере и в любом браузере. Это не постоянное решение проблемы, возможно, вам придется повторять его снова и снова, но это остановит автовоспроизведение до конца сеанса.
Шаг 1. Откройте любое видео на YouTube.
Открываем любое видео на YouTube
Шаг 2. Как только видеоролик YouTube начнет воспроизводиться, вы увидите плейлист, который автоматически создается системой для последующего воспроизведения. Над этим списком вы увидите синий переключатель с соответствующей подписью. Отключите его.
В правом верхнем углу двигаем переключатель «Автовоспроизведение» в режим «Выкл.»
Теперь по завершении воспроизведения одного видео система не будет включать новое. Она лишь предложит выбор.
Второй способ отключить автовоспроизведение в YouTube:
- Щелкнуть по значку шестеренки воспроизводимого видео YouTube. Нажимаем на значок шестеренки, попадая в «Настройки»
- Отключите «Автовоспроизведение». Отключаем опцию «Автовоспроизведение», передвигая ползунок в режим «Выкл.»
Как только вы отключите автовоспроизведение, это повлияет не только на текущее видео YouTube, но и на все другие видеоролики, которые вы смотрите из того же аккаунта YouTube или на компьютере с тем же браузером и файлами cookie.
Общие сведения
Из этой статьи вы узнаете, как встроить проигрыватель YouTube в приложение и какие параметры проигрывателя будут вам доступны.
Проигрыватель можно настроить с помощью различных параметров, которые добавляются в IFrame. Например, параметр используется, чтобы включить автоматическое воспроизведение видео, – для воспроизведения по кругу, а – чтобы включить JavaScript API.
Ниже описаны все параметры, которые поддерживаются во встроенных проигрывателях YouTube.
Примечание: Окно просмотра встроенного проигрывателя должно быть не меньше 200 x 200 пикселей. Если в проигрывателе отображаются элементы управления, окно должно быть достаточно большим, чтобы полностью отобразить элементы управления, не сжимая окно просмотра меньше минимального размера. Минимальный размер окна просмотра для проигрывателей формата 16:9 составляет 480 х 270 пикселей.
Настройка на Ютубе
Существует такое понятие, как трейлер канала. Когда у вас есть трейлер, главная страница вашего канала выглядит так : ↓↓↓
Как включить авто воспроизведение на Youtube ?
→ Для этого установите какое-либо видео в качестве трейлера .
Это может быть любой ролик с вашего аккаунта.
Вот, как это сделать :
- Авторизуйтесь и зайдите на свой канал, как владелец.
- Наведите курсор на область с видеороликами. В ее правом верхнем углу при этом появится кнопка с карандашом. Нажмите на нее.
- Перейдите на вкладку “Для новых зрителей” для настройки внешнего вида главной страницы канала для гостей.
- Нажмите “Трейлер канала” и выберите ролик, который хотите сделать трейлером. Нажмите “Сохранить”.
- Теперь войдите на свой канал как гость и посмотрите результат. Воспроизведение трейлера должно начинаться автоматически.
Как убрать автоматическое воспроизведение на Ютубе?
Это просто : ⇓
- Войдите на свой канал, наведите курсор на область с видеороликами и нажмите на кнопку с карандашом.
- Откройте вкладку “Для новых зрителей”. Опять наведите курсор на видео и нажмите на карандаш. В открывшемся меню выберите “Удалить трейлер”.
→ Вот так просто можно настроить автовоспроизведение на Youtube.
Настройка на сайте
Настроить автовоспроизведение видео с Youtube можно и на HTML-сайте.
Сделать это немного сложнее, но вы справитесь.
→ Для начала нужно добавить код видео на ваш сайт.
• Для этого откройте ролик, который хотите добавить на страницу. Нажмите “Поделиться” и переключитесь на вкладку “HTML код”.
Здесь вы видите код HTML, который можете скопировать на свой сайт. Перед этим можно настроить параметры отображения видео.
Для этого нажмите “Еще”.
Здесь можно настроить :
- Показ похожих роликов после просмотра.
- Показ панели управления.
- Отображение названия видео и функций проигрывателя.
- Включить режим повышенной конфиденциальности.
→ После всех настроек скопируйте код
• Чтобы активировать автоматическое воспроизведение видео, в него нужно вручную добавить один параметр .
1. Сразу после ссылки на ролик до кавычек вставьте «?autoplay=0», если перед ним нет других параметров
2. И «&autoplay=0», если перед ним какие-то параметры уже присутствуют.
Вот, как это выглядит :
Соответственно, если вы захотите отключить автоматическое воспроизведение, просто удалите этот параметр из кода, либо поставьте значение “0”.
Как отключить автоплей в браузере?
Если вам, как пользователю, не хочется, чтобы какие-либо ролики автоматически воспроизводились при посещении каналов на Ютубе, это можно настроить в браузере.
Чтобы отключить автовоспроизведение в Youtube в Яндекс.Браузере, Opera, Google Chrome, существуют специальные плагины…..
→ Например, Yotube AutoPlay Killer для Opera.
• Установите его или воспользуйтесь настройками в самом браузере.
А вот программа для Google Chrome ↓
P.S — Проблематично может быть отключение автовоспроизведения Youtube в Mozilla Firefox, потому что для него сложно найти нормально работающий плагин.
Заключение
Если вы используете функцию автоматического воспроизведения видео на своем сайте, будьте внимательны.
Иначе какофония будет обеспечена, когда запустятся несколько файлов одновременно.
Теперь вы знаете, как включить и отключить автовоспроизведение видео в Youtube и на HTML-сайте.
Используйте свои новые знания для привлечения посетителей и увеличения числа просмотров вашего канала!
В своё время, как и большинство видиохостингов, YouTube внедрил функцию автовоспроизведения видео на своей платформе. Она может быть полезной в случае, когда вы любите слушать музыку на YouTube, но не хотите покупать подписку на YouTube Music. Тем не менее, если в вашем распоряжении нет неограниченных мобильных данных, то автоматическое воспроизведение видео на YouTube может доставить вам немало проблем.
К счастью, при необходимости, мы можем отключить автоматическое воспроизведение видео на YouTube и сегодня мы расскажем вам о том, как это сделать двумя возможными способами.
Через телефон
С компьютерной версией закончили. Теперь перейдем к мобильным приложениям YouTube. Будем разбирать два различных приложения – одно на Android устройстве, другое на Iphone.
Android
Чтобы отключить автовоспроизведение в ютуб на смартфоне, нужно будет выполнить несколько действий:
- Открываем приложение на главной странице. В правой верхней части страницы увидим маленькую фотографию нашего аккаунта. Кликаем один раз по ней.
- В появившемся окне, в самом низу страницы, найдем пункт «Настройки». Открываем его при помощи клика.
- В следующем окошке нам нужна будет графа «Автовоспроизведение». Жмем один раз по ней.
- После этих действий будет открыта страница, в которой можно будет отключить данную функцию. Если точка горит синим цветом, то по ней нужно будет кликнуть, тогда она поменяет свой цвет на серый. Если она изначально была серого цвета, то ничего изменять не нужно, функция автовоспроизведения в данной ситуации отключена.
Второй способ
Есть ещё один способ, как отключить автовоспроизведение в ютубе с мобильного приложения. Чтобы это сделать, выполним пару элементарных шагов:
- Запускаем приложение YouTube. Кликаем по любому видео.
- После этого откроется страница с видеороликом. Ниже кнопки «Подписаться» будет строчка «Автовоспроизведение». Если точка в данной графе выделена синим цветом, то это означает активность функции.
- Жмем один раз по данной точке. Если она передвинулась и изменила свой цвет, то видео не будут переключаться автоматически.
iPhone
На айфоне все делается точно так же, как и на андроид устройстве. Но все же разберемся, как отключить функцию автоматического воспроизведения видеозаписей в YouTube:
- На главной странице ютуба, в правой верхней части экрана, найдем небольшую фотографию нашего профиля. Жмем на неё один раз.
- Нас перебросит на страницу с различными разделами и функциями приложения. Листаем вниз до того момента, пока не увидим раздел «Настройки». Кликаем по данному пункту.
- После этого откроется раздел со всевозможными настройками. Спускаемся вниз по странице до графы «Автовоспроизведение». Синяя точка будет означать активность этой функции в приложении.
- Для отключения автоматического воспроизведения видеозаписей, кликаем один раз по точке. Она станет белого цвета, что будет говорить о правильности наших действий. После этого можно будет выходить из раздела настроек, так как на этом все закончено.
Переходим ко второму способу по отключению автовоспроизведения в youtube на телефоне:
- Включаем какое-нибудь видео в ютубе.
- Откроется страница, внизу которой будет графа «Автовоспроизведение». Если точка там выделена синим цветом, то кликаем по ней.
- Точка должна стать серого цвета. Если так произошло, то функция автоматического воспроизведения видеороликов отключена.
Благодаря сегодняшней инструкции, вы узнали, как отключить автовоспроизведение в youtube с различных устройств. Сделать это можно будет двумя способами, каким именно воспользоваться, решать только вам.
Выключаем функцию автовоспроизведения видео на Ютуб
Функция автоматического перехода на следующее видео часто доставляет неудобство, особенно тем людям, кто привык смотреть ролики перед сном или во время работы. Сервис предоставляет возможность отключить данную возможность на постоянной основе или же каждый раз выбирать наиболее подходящий вариант.
Способ 1: ПК-версия
Для отключения автовоспроизведения в десктопной версии необходимо предпринять всего несколько шагов.
- Зайдите на сайт YouTube и выберите любой ролик, который хотите посмотреть.
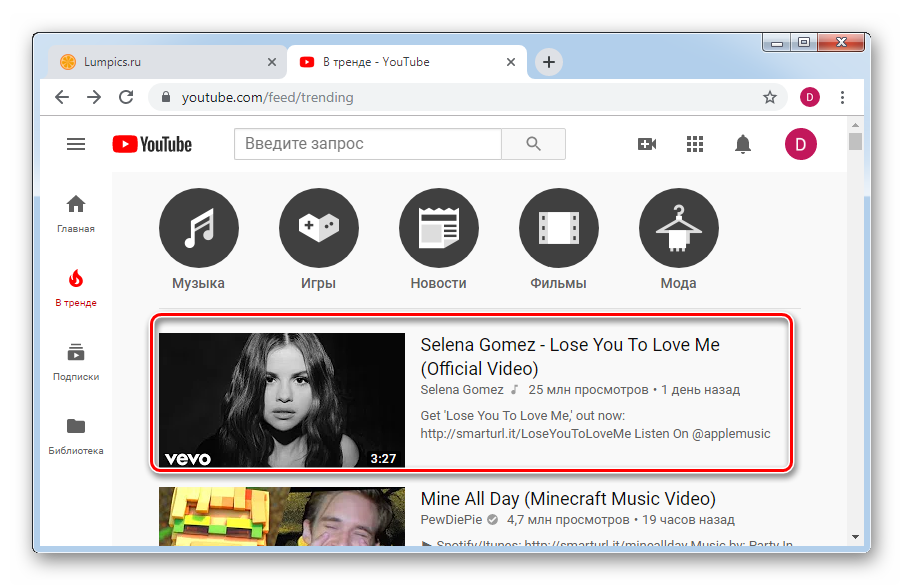
На странице с видео в правой части найдите строку «Автовоспроизведение» и кликните на кнопку в виде ползунка, чтобы деактивировать функцию. Теперь перехода на страницу следующего видео с его воспроизведением не будет.
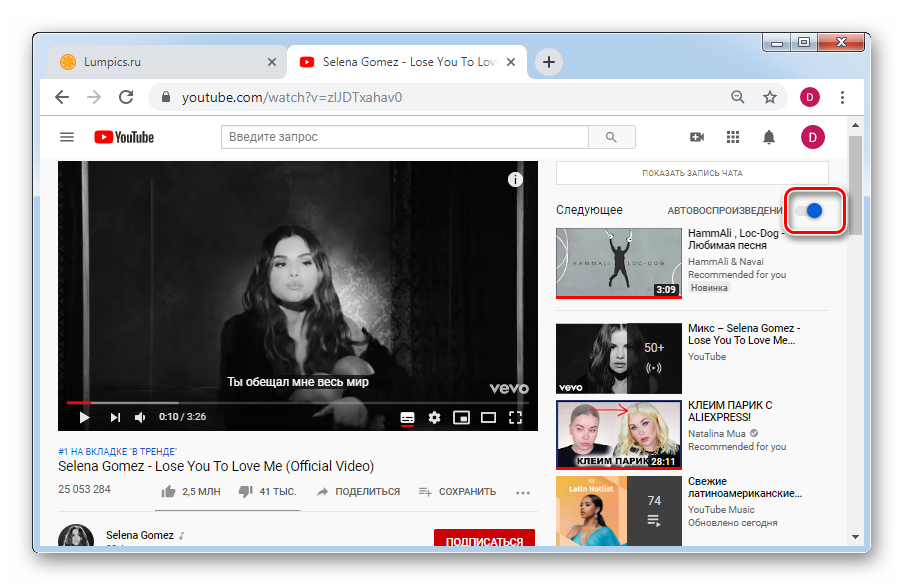
Учтите, что это не работает в плейлистах — там после завершения ролика по-прежнему сразу же будет осуществляться переход на следующий.
Способ 2: Мобильные приложения
Официальные мобильные приложения, доступные на сегодняшний день для Android и iOS, по функциональности в плане просмотра ничем не уступают сайту. Если у вас еще нет аккаунта, прочтите статью, как это можно сделать.
Android
Приложение YouTube на Андроид практически всегда бывает предустановленно заранее. Исключением являются некоторые модифицированные версии прошивки от некоторых производителей. Возможность постоянно пользоваться любимым сервисом, а также вносить поправки в настройки в зависимости от собственных предпочтений, не может не радовать. В отличие от веб-версии Ютуба, в приложениях есть два способа отключения рассматриваемой сегодня функции. Мы рассмотрим их оба, чтобы у пользователя была возможность выбрать наиболее предпочтительный.
Вариант 1: Временно
Такой метод подойдет для тех, кто не хочет навсегда отключать функцию. Стоит учесть, что сохраненный параметр действует только в пределах сеанса.
- Запускаем приложение и выбираем любой ролик.
Под роликом находим параметр «Автовоспроизведение» и отключаем его.
Вариант 2: Постоянно
Отключение функции из настроек позволит больше не совершать данные действия каждый раз. Если во время использования приложения вам захочется включить опцию, просто воспользуйтесь инструкцией выше.
- Заходим в приложение Ютуб и авторизируемся в своем аккаунте. В правом верхнем углу находим кружок с аватаркой и нажимаем на него. Переходим в раздел «Настройки».
В настройках нажимаем на кнопку «Автовоспроизведение».
В строке «Следующее видео» отключаем параметр.
После этого вам больше не придется постоянно выключать функцию. Если же при просмотре каких-либо роликов вам захочется вернуть работу данного параметра, используйте инструкцию для временного отключения/включения.
iOS
Приложение YouTube для iPhone/iPad немного отличается от своих аналогов. Если в его первых версиях многие дополнительные функции были недоступны, то сейчас вне зависимости от того, пользуетесь ли вы смартфоном или компьютером, можно менять все нужные параметры. Как и в случае с Андроид, приложение позволяет отключить автовоспроизведение в двух вариантах: временно или на постоянной основе. Каждый пользователь сам должен выбрать, какой из вариантов подойдет ему больше.
Вариант 1: Временно
Временное отключение опции автоматического перехода на следующее видео позволит не смотреть ролики в очереди до первого закрытия приложения.
- Запускаем приложение и выбираем видео для просмотра.
Под видео находим строку «Автовоспроизведение» и передвигаем ползунок, таким образом отключая функцию.
Вариант 2: Постоянно
Постоянное отключение необходимо тем людям, кто предпочитает выбирать видео каждый раз самостоятельно.
- Открываем приложение и в правом верхнем углу нажимаем на свою аватарку. Если у вас не установлена аватарка, вместо нее отобразится кружок с первой буквой своего имени. Переходим в «Настройки».
Далее прокручиваем страницу до раздела «Автовоспроизведение» и отключаем ползунок напротив первой строки.
Чтобы обратно вернуть этот параметр впоследствии, необходимо будет просто передвинуть ползунок в изначальное положение.
Вот такими быстрыми методами вы сможете надолго решить проблему включения ненужных видео. Если правильно выполнить все вышеуказанные действия, сложностей с управлением автоматическим воспроизведением не будет.
Опишите, что у вас не получилось.
Наши специалисты постараются ответить максимально быстро.
Отключение на самом сайте
Многие веб-сайты предоставляют возможность отключить автозапуск видео без лишних настроек в браузере и установки дополнительных расширений. Данный способ подойдет далеко не каждому пользователю, однако если вы посещаете всего несколько ресурсов, то возможно они имеют функцию отключения автовоспроизведения. Вот несколько примеров.
YouTube
На видеохостинге Ютуб отключить автовоспроизведение можно переключив флажок в левом верхнем углу при включенном ролике.
Vk
Для отключения автоматического воспроизведения ВКонтакте нужно зайти в «Настройки». В разделе «Общее» снять галочки с двух пунктов, как показано на скриншоте ниже.
Яндекс Дзен
Листая ленту Яндекс Дзена, периодически будут появляться ролики. В левом верхнем углу каждого видео есть переключатель «Автовоспроизведение». Передвинув ползунок, как на изображении ниже, ролики навсегда перестанут включаться автоматически.
Причины неработоспособности Flash Player в Одноклассниках
Просмотр видео, размещенного на просторах социальной сети Одноклассники, а также проведение досуга за играми – весьма востребованные возможности, используемые практически всеми активными пользователями площадки. Для того чтобы реализовать функционал, позволяющий демонстрировать пользователю видео и запускать на сайте веб-приложения, в Одноклассниках используется Flash Player, который может неожиданно утратить работоспособность. О причинах ошибок и сбоев Флеш Плеера в Одноклассниках, а также основных методах устранения проблем с мультимедийной платформой пойдет речь в предлагаемом ниже материале.
При поиске причин проблемы с Флеш Плеером следует учитывать, что веб-ресурс Одноклассники в аспекте размещения контента и его донесения пользователю ничем не отличается от других сайтов. То есть при ситуации, когда в соцсети не работает то или иное содержимое, в ошибках и сбоях следует винить чаще всего не сайт, а программное обеспечение, установленное на ПК пользователя и используемое для доступа к ресурсам социальной сети. Причины неработоспособности Flash Player можно разделить на две группы.
Причина 1: Проблема с браузером
Поскольку взаимодействие с любым веб-сайтом и его содержимым осуществляется через интернет-обозреватель и интегрированные в него плагины, первое что нужно сделать при отсутствии возможности использования Флеш Плеера в Одноклассниках — это проверка работоспособности контента в другом браузере, а затем устранение проблем с предпочитаемым средством просмотра веб-страниц.
Отключение автовоспроизведения при просмотре
Отключить автовоспроизведение на YouTube можно на любом компьютере и в любом браузере. Это не постоянное решение проблемы, возможно, вам придется повторять его снова и снова, но это остановит автовоспроизведение до конца сеанса.
Шаг 1. Откройте любое видео на YouTube.
Открываем любое видео на YouTube
Шаг 2. Как только видеоролик YouTube начнет воспроизводиться, вы увидите плейлист, который автоматически создается системой для последующего воспроизведения. Над этим списком вы увидите синий переключатель с соответствующей подписью. Отключите его.
В правом верхнем углу двигаем переключатель «Автовоспроизведение» в режим «Выкл.»
Теперь по завершении воспроизведения одного видео система не будет включать новое. Она лишь предложит выбор.
Второй способ отключить автовоспроизведение в YouTube:
- Щелкнуть по значку шестеренки воспроизводимого видео YouTube.
Нажимаем на значок шестеренки, попадая в «Настройки»
- Отключите «Автовоспроизведение».
Отключаем опцию «Автовоспроизведение», передвигая ползунок в режим «Выкл.»
Как только вы отключите автовоспроизведение, это повлияет не только на текущее видео YouTube, но и на все другие видеоролики, которые вы смотрите из того же аккаунта YouTube или на компьютере с тем же браузером и файлами cookie.
Отключение автовоспроизведения в браузере
В браузерах Mozilla Firefox и Google Chrome тоже есть функция отключения автовоспроизведения. Для этого изменяют настройки в самих браузерах. Это один из самых удобных способов.
Mozilla Firefox
Отключение автовоспроизведения происходит за счет возможностей браузера. Настройки применяются сразу ко всем роликам на сайте
Важно быть внимательным и строго придерживаться инструкции
Необходимо проделать следующие действия:
Google Chrome
Так же, как и в предыдущем браузере, изменить функцию автовоспроизведения можно при использовании специального скрипта.
Чтобы изменить настройки, необходимо:
Отключить или включить автовоспроизведение на Ютубе не так сложно, как может показаться на первый взгляд
Самое важное – использовать наиболее подходящий для себя способ и четко придерживаться инструкций. Благодаря этому просмотр видео на YouTube будет приносить одно удовольствие
Как выбрать контент для воспроизведения
Встроенный проигрыватель может загружать видеоролики, плейлисты, добавленный пользователем контент или результаты поиска по определенному запросу.
Подробное описание каждого из вариантов приведено ниже:
Как загрузить видео
При встраивании IFrame идентификатор видео на YouTube указывается в URL IFrame .
https://www.youtube.com/embed/VIDEO_ID
Если вы используете YouTube Data API (v3), вы можете создать такие URL программными методами, извлекая идентификаторы из , , или других источников
Получив идентификатор, вставьте его вместо в URL выше .
Как загрузить плейлист
Задайте параметру значение , а для установите идентификатор плейлиста, который вы хотите загрузить.
https://www.youtube.com/embed?listType=playlist&list=PLAYLIST_ID
Обратите внимание на то, что в начале идентификатора должны стоять буквы , как показано ниже:
https://www.youtube.com/embed?listType=playlist&list=PLC77007E23FF423C6
Если вы используете YouTube Data API (v3), вы можете создавать эти URL программными методами, извлекая идентификаторы плейлиста из , или. Получив идентификатор, вставьте его в URL выше вместо .
Как загрузить добавленные пользователем видео
Задайте параметру значение , а – имя пользователя YouTube, добавленные видео которого вы хотите загрузить.
https://www.youtube.com/embed?listType=user_uploads&list=USERNAME
Как загрузить результаты поиска по определенному запросу
Задайте параметру значение , а для установите название поискового запроса, который вас интересует.
https://www.youtube.com/embed?listType=search&list=QUERY
 Онлайн-нструменты для нарезки видео для ютуб
Онлайн-нструменты для нарезки видео для ютуб Как легко отключить субтитры в ютубе на компьютере и телефоне, чтобы они не мешали
Как легко отключить субтитры в ютубе на компьютере и телефоне, чтобы они не мешали Как выложить видео на ютуб на телефоне андроид?
Как выложить видео на ютуб на телефоне андроид?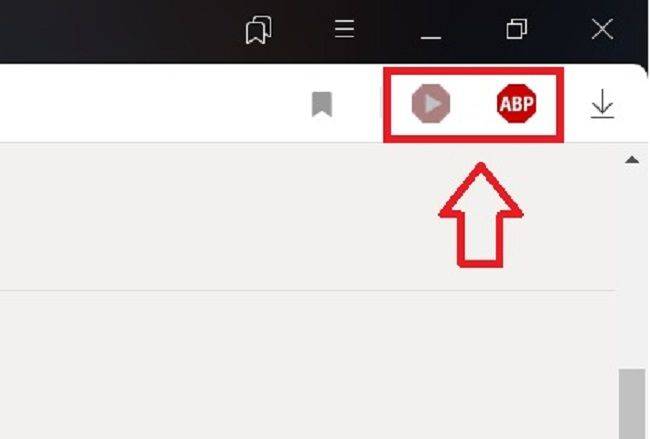
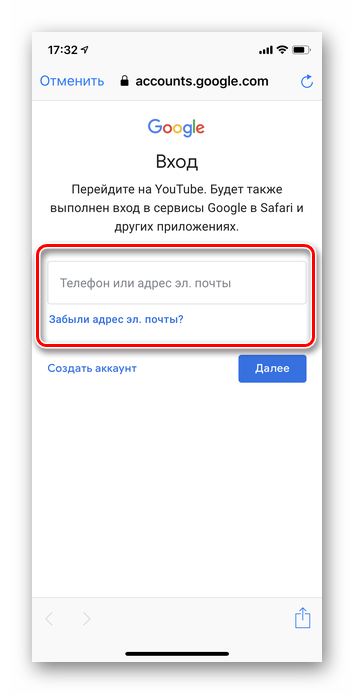
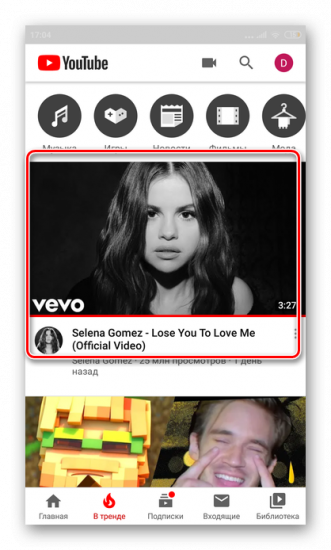
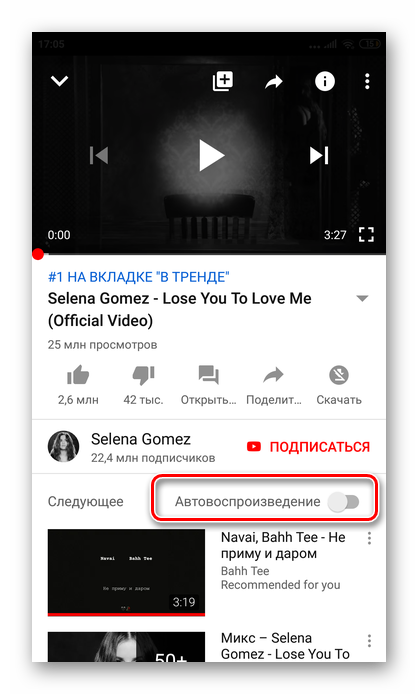
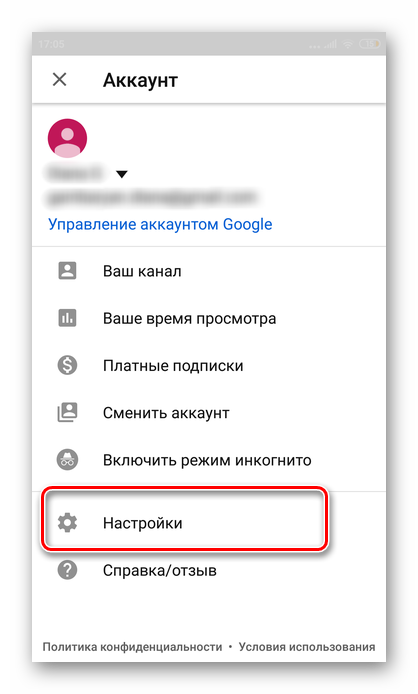
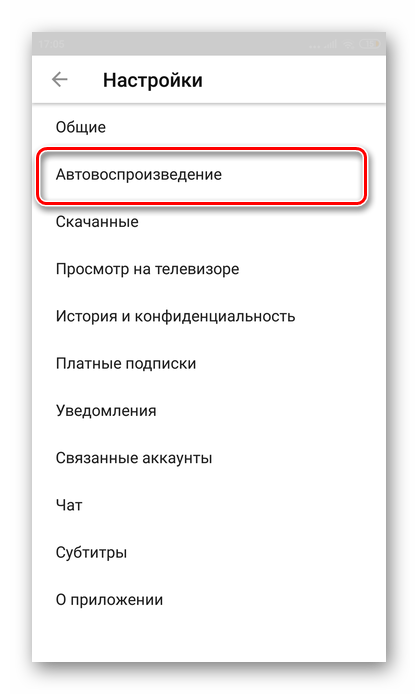
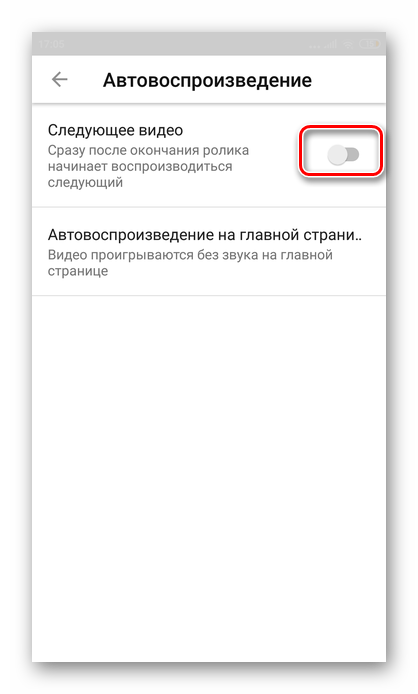
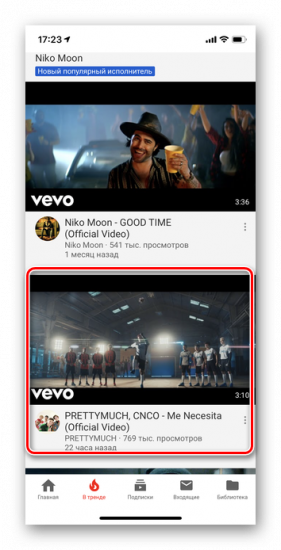
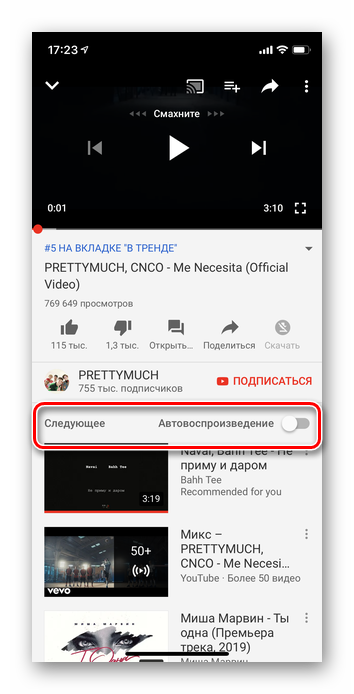
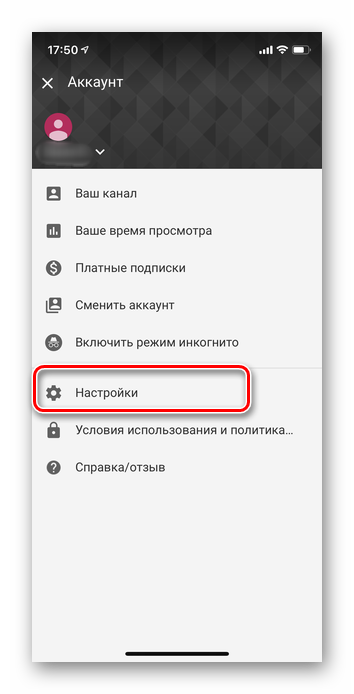
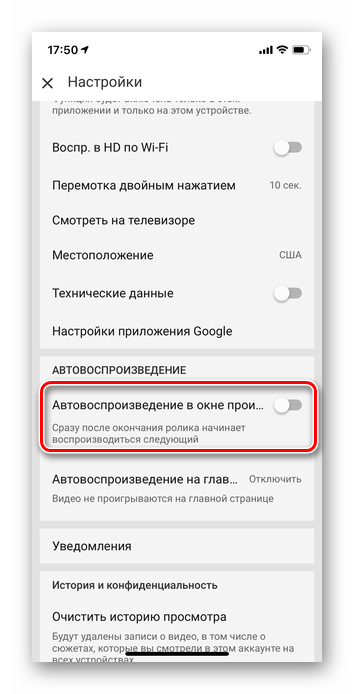
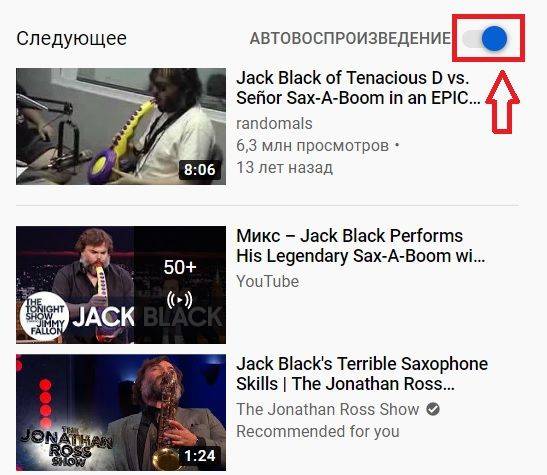
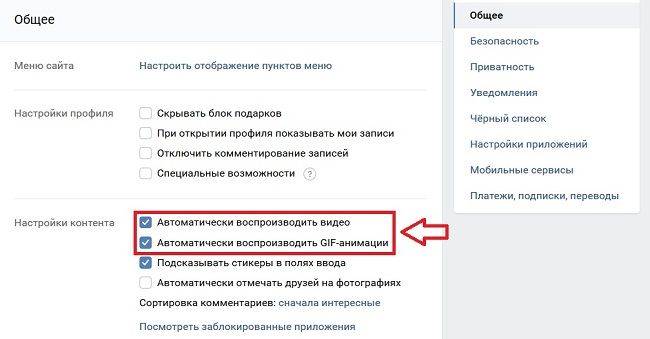

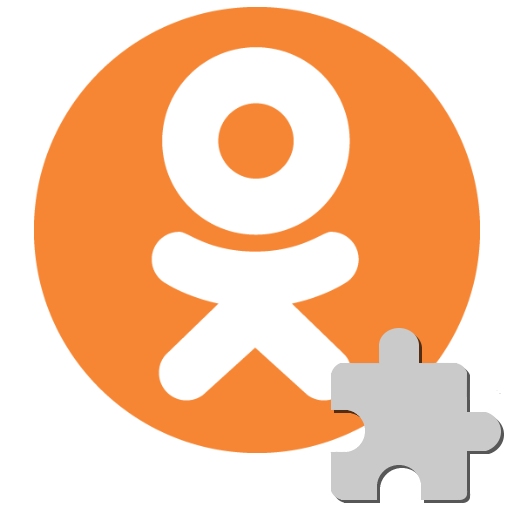
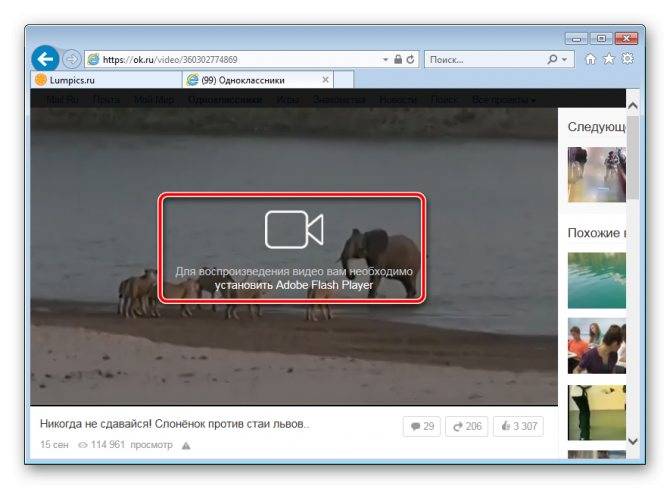
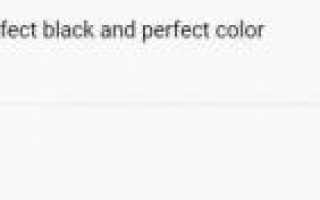

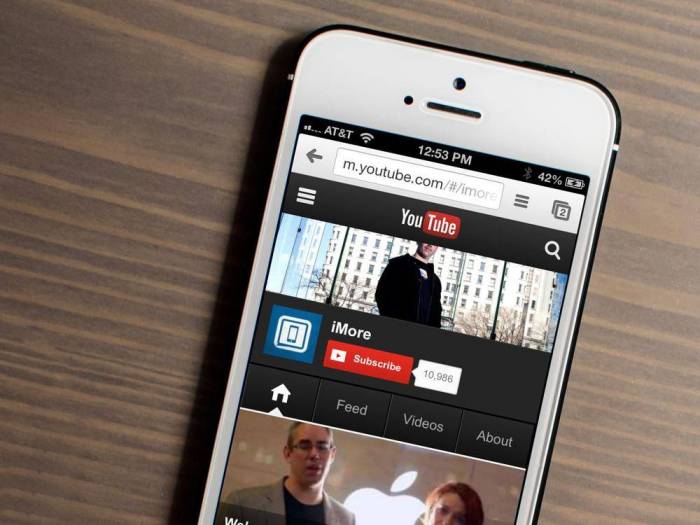 Как проигрывать видео youtube в фоновом режиме
Как проигрывать видео youtube в фоновом режиме Качаем видео из телеграм: пошаговая инструкция
Качаем видео из телеграм: пошаговая инструкция Простые сервисы и приложения для создания и редактирования видео
Простые сервисы и приложения для создания и редактирования видео