Содержание
- 1 Введение — Кому и зачем это нужно ?
- 2 Удалить на всех устройствах
- 3 Как выйти из приложения YouTube на телефоне
- 4 Как работают аккаунты брендов
- 5 На компьютере
- 6 Советы и рекомендации
- 7 Создаем канал в мобильном приложении YouTube
- 8 SaveMedia (бывший KickYouTube)
- 9 Удалить на iOS
- 10 Через компьютер
- 11 Удалить профиль из Ютуб на ПК
- 12 Как выйти из аккаунта Ютуб
- 13 Как удалить аккаунт Ютуб на телефоне
- 14 Как настроить Ютуб на телефоне
Введение — Кому и зачем это нужно ?
Достаточно один раз войти в свой аккаунт и система будет узнавать вас, независимо от IP-адреса, провайдера или месторасположения.
С одной стороны это очень хорошо, ведь не нужно каждый раз вводить логин и пароль, а с другой – большая проблема
• Например, если вы забыли выйти из своего аккаунта на чужом ПК или утеряли смартфон. Теперь другой пользователь сможет пользоваться вашим доступом !
Ниже мы рассмотрим методы
— как вы сможете легко выйти из своего аккаунта на компьютере или телефоне, находясь удаленно или в непосредственной близости ↓↓↓
Как быстро выйти на компе ?
Давайте рассмотрим самый простой метод: ↓
- откройте браузер и зайдите на YouTube;
- кликните на аватар в правом верхнем углу;
- нажмите кнопку «Выйти».
P.S
— Если вы используете и другие сервисы Google на этом компьютере, то рекомендуется также выполнить выход из вашего профиля Google Plus.
• Для этого зайдите на стартовую страницу поисковой системы и нажмите на аватар в правом верхнем углу. Появится окно, в котором также нужно выбрать «Выйти».
Это позволит вам быстро покинуть все свои аккаунты.
Как покинуть сразу на всех устройствах?
Инструкция, как выйти из аккаунта Ютуб на компьютере или телефоне: ↓↓↓
В форме ниже представлены все устройства, с которых ранее выполнялся вход ↓
Теперь выберите гаджет, которому хотите закрыть доступ к своему аккаунту. Следуйте инструкциям помощника и дело сделано ↓
→ Даже, если вы запускали YouTube на телевизоре, мобильном телефоне или компьютере – все это не имеет значения, ведь есть реальный способ, как выйти из всех аккаунтов одновременно !!!
На телефоне
В этом случае вы можете использовать вышеописанные способ или же выполнить выход напрямую. • Этот метод будет актуален, если вы сохранили доступ к гаджету.
Для этого вы должны зайти в приложение YouTube на телефоне и следуйте инструкциям: ↓↓↓
- запустите приложение;
- откройте меню и выберите пользователя;
- теперь нажмите на пункт «Настройки» и выберите «Выйти».
Поэтому же принципу вы можете выйти из аккаунта Ютуб на Айфоне, телевизоре и прочих гаджетах.
Отличия будут заключаться лишь в том, какую версию программы вы используете.
Удалить на всех устройствах
П¾ÃºÃ¸Ã½ÃÂÃÂàÃÂÃÂÃÂñ ýð òÃÂõàÃÂÃÂÃÂÃÂþùÃÂÃÂòðàñÃÂôàÃÂþ:
- ÿûðýÃÂõÃÂ;
- ÃÂùÿðô;
- ÃÂùÃÂþý.
ÃÂôýþòÃÂõüõýýþ òÃÂùÃÂø ø÷ ðúúðÃÂýÃÂð ýð òÃÂõàÃÂÃÂÃÂÃÂþùÃÂÃÂòðàüþöýþ ÃÂþûÃÂúþ ÃÂüõýøò ÿðÃÂþûÃÂ, ûøñþ ÃÂôðûøò ÿÃÂþÃÂøûàÃÂÃÂóûð.
ÃÂûàÃÂýøÃÂÃÂþöõýøàúþýÃÂõýÃÂð úðýðûð YouTube ýÃÂöýþ ÃÂûõôþòðÃÂàøýÃÂÃÂÃÂÃÂúÃÂøø ôðýýþù ýøöõ:
- ÃÂþùÃÂø ò ëÃÂðÃÂÃÂÃÂþùúøû.
- ÃÂðùÃÂø ÿÃÂýúàëÃÂÃÂúûÃÂÃÂõýøõ ÃÂõÃÂòøÃÂþòû.
- ÃÂþùÃÂø òþ òúûðôúàëãôðûõýøõ ÃÂõÃÂòøÃÂþòû.
- ÃÂûøúýÃÂÃÂàÿþ þôýþøüõýýþù úýþÿúõ.
- ÃÂÃÂúÃÂþõÃÂÃÂàþúýþ, ò úþÃÂþÃÂþü ýÃÂöýþ òÃÂñÃÂðÃÂàYoutube ø ýðöðÃÂàýð ÷ýðÃÂþú úþÃÂ÷øýàýðÿÃÂþÃÂøò õóþ.
- ÃÂÃÂôõàÿÃÂõôûþöõýð ÃÂÃÂýúÃÂøàÃÂôðûõýøÃÂ.
- ÃÂÃÂñÃÂðÃÂàÿþûýþõ ÃÂôðûõýøõ øûø ÃÂðÃÂÃÂøÃÂýþõ ø ýðöðÃÂàýð ÃÂþþÃÂòõÃÂÃÂÃÂòÃÂÃÂÃÂÃÂàúýþÿúÃÂ.
çøÃÂðùÃÂõ ÃÂðúöõ þ ÃÂþü, úðú ÃÂôðûøÃÂàÃÂÃÂÃÂñ-ðúúðÃÂýÃÂ, ò ÃÂÿõÃÂøðûÃÂýþü üðÃÂõÃÂøðûõ.
ãÃÂõÃÂýðà÷ðÿøÃÂàÃÂÃÂóûð ò÷ðøüþÃÂòÃÂ÷ðýð ÃÂþ òÃÂõüø ÿÃÂþÃÂøûÃÂüø ÿÃÂþôÃÂúÃÂþò ÃÂÃÂþù úþüÿðýøø. ÃÂþÃÂÃÂþüàÿþúð ýõàñþûõõ ÿÃÂþÃÂÃÂþóþ ÃÂõÃÂõýøàòþÿÃÂþÃÂð, ÃÂõü ÃÂôðûøÃÂàÿÃÂþÃÂøûàÃÂþ òÃÂõàÃÂÃÂÃÂÃÂþùÃÂÃÂò.
àÃÂÃÂþñàòÃÂùÃÂø ÃÂþ ÃÂÃÂÃÂðýøÃÂàò ÃÂôýþúûðÃÂÃÂýøúðÃÂ, ÿõÃÂõÃÂþôøÃÂõ ÿþ ÃÂÃÂÃÂûúõ ø ÃÂ÷ýðùÃÂõ úðú ÃÂÃÂþ ÃÂôõûðÃÂÃÂ.
[ÃÂÃÂõóþ óþûþÃÂþò: 1 ààáÃÂõôýøù: 5/5]
1
1
1 ÃÂÃÂÿþûÃÂ÷ÃÂõüÃÂõ øÃÂÃÂþÃÂýøúø:
- https://lumpics.ru/how-to-exit-account-on-youtube/
- http://7youtube.ru/setting-yutuba/uchetnaya-zapis.html
- https://smmx.ru/youtube/using/kak-vyjti-iz-akkaunta-yutub.html
Как выйти из приложения YouTube на телефоне
Раньше для выхода из своего аккаунта было достаточно кликнуть по одноимённой кнопке, сейчас же нужно выполнить ряд дополнительных действий. Конечно, можно пойти другим путём, попросту удалив учётную запись со смартфона. Об каждом из методов читайте ниже.
Способ 1: выход из приложения
Стоит отметить, что данный метод похож на стандартный вариант выхода, но требует проведения дополнительных манипуляций. Сделать всё правильно поможет пошаговая инструкция, представленная далее:
- Закрываем все фоновые программы на смартфоне.
- Переходим в настройки.
- Заходим во вкладку «Все приложения» или «Все программы». Всё опять-таки зависит от модели устройства и установленной прошивки.
Заходим во вкладку «Все приложения»
- Среди списка программ находим приложение YouTube. Для удобства рекомендуем воспользоваться поисковой строкой.
- На странице с утилитой нажимаем по кнопке «Очистить».
Нажимаем по кнопке «Очистить»
- Выбираем «Очистить всё».
Выбираем «Очистить всё»
- Теперь запускаем мобильное приложение сервиса. В нём кликаем по значку аккаунта, расположенному в правом вернем углу экрана. Далее нажимаем по названию канала, а в появившемся меню выбираем «Выйти».
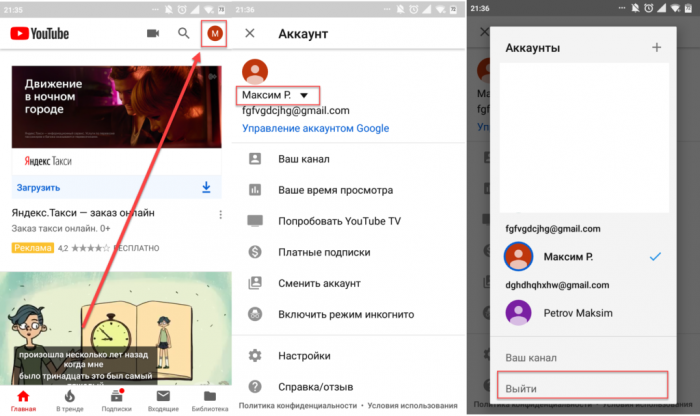
Выбираем «Выйти»
Как можем видеть, нужная кнопка появилась, а это свидетельствует о работоспособности способа.
Способ 2: удаление аккаунта с телефона
Этот метод нужно использовать только в крайних случаях, когда предыдущий вариант не помог. Способ основывается на простом удалении учётной записи Google со смартфона. Для наглядности воспользуйтесь пошаговым руководством:
- Переходим в настройки.
- Заходим в раздел «Синхронизация» или «Аккаунты».
- Среди доступных учётных записей выбираем «Google».
- Открываем страницу с нужным аккаунтом.
- Нажимаем по кнопке «Ещё».
- Из выпадающего меню выбираем «Удалить аккаунт».
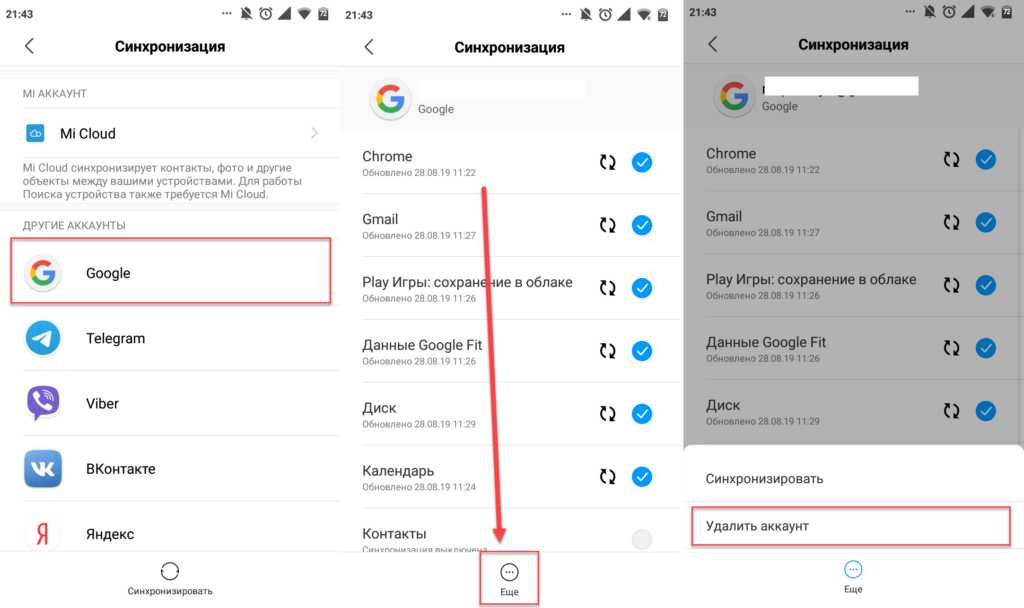
Удаляем аккаунт с телефона
Теперь зайдите в Ютуб и убедитесь, что выход из учётной записи выполнен успешно.
Как работают аккаунты брендов
Чем аккаунт бренда отличается от обычного аккаунта Google
Управлять аккаунтом бренда может его владелец, а также менеджеры и администраторы, которых он добавил. Каждый из них может работать из собственного аккаунта: для доступа не требуется отдельное имя пользователя и пароль.
- Владельцы могут управлять доступом к аккаунту и выполнять практически любые действия. У каждого аккаунта должен быть один основной владелец.
- Администраторы могут помогать в продвижении бренда с помощью сервисов Google (например, публиковать фотографии через Google Фото или размещать видео на YouTube).
- Менеджеры могут делать то же, что и администраторы, но у них нет доступа к YouTube.
Какие сервисы Google доступны в аккаунте бренда
В аккаунте бренда доступны некоторые сервисы Google, например Google Фото и YouTube. В них вы можете размещать информацию для клиентов и потенциальных покупателей, а также общаться с ними.
В каждом из этих сервисов можно настроить уровни доступа для управления контентом.
На компьютере
Для этого (компьютерная версия):
- Авторизовываемся на видеохостинге.
- В правом верхнем углу кликаем на изображение блога.
- В контекстном меню мы выбираем “Творческая студия Youtube” (куда же без студии…).
- В левой колонке переходим в раздел “Видео”.
- Кликаем на необходимый видеоролик.
- Всё в той же колонке нажимаем на “Редактор”. А дальше действуем так, как нам подскажет творческий потенциал)
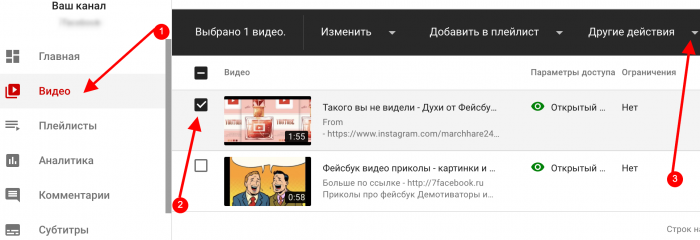
Готово! Теперь мы можем удалить непонравившийся кадр или наложить музыку.
Внимание: получить доступ к редактору видео можно только если канал — подтвержденный
(подробнее —> http://7youtube.ru/setting-yutuba/podttv7.html)
Но если вам нужно именно удалить ролик с аккаунта, то вот подробная инструкция:
Советы и рекомендации
Существует множество разных способов выйти из учётной записи Гугл
Всё зависит от конкретного случая, степени срочности, важности и предпочтений пользователя. Однако лучше не создавать ситуаций, чтобы пришлось прибегать к экстренным мерам
Лучше обезопасить себя, установив такие настройки безопасности, которые будут и удобны, и при этом надёжно защитят данные даже при утере телефона.

С другой стороны, пользователь чувствует себя в некотором роде несвободным, привязанным и лишённым выбора. Но если разобраться, то удобства, представляемые компанией Google, могут позволить закрыть глаза не некоторое нюансы. Безопасность является приоритетом всемирно известной компании.
Загрузка …
Создаем канал в мобильном приложении YouTube
В самом процессе нет ничего сложного, и даже неопытный пользователь с легкостью разберется в приложении благодаря его простому и понятному интерфейсу. Условно создание канала делится на несколько шагов, давайте детально разберем каждый.
Шаг 1: Создание профиля Google
Если вы уже имеете аккаунт в Google, то войдите в него через мобильное приложение YouTube и просто пропустите этот шаг. Для всех остальных пользователей требуется создание электронной почты, которая потом будет связана не только с Ютубом, но и другими сервисами от Гугл. Выполняется это всего за несколько действий:
- Запустите приложение и нажмите на значок аватарки в правом верхнем углу.
Поскольку вход в профиль еще не выполнен, то здесь сразу предложат войти в него. От вас требуется только нажать на соответствующую кнопку.
Выберите аккаунт для входа, а если он еще не создан, то тапните на плюсик напротив надписи «Аккаунт».
Здесь введите электронную почту и пароль, а в случае отсутствия профиля нажмите на «Или создайте новый аккаунт».
В первую очередь потребуется ввести имя и фамилию.
В следующем окне указывается общая информация – пол, число, месяц и день рождения.
Придумайте себе уникальный адрес электронной почты. Если нет никаких идей, то воспользуйтесь подсказками от самого сервиса. Он генерирует адреса с учетом введенного имени.
Придумайте сложный пароль, чтобы обезопасить себя от взлома.
Выберите страну и введите номер телефона. На данном этапе этот шаг можно пропустить, однако позже настоятельно рекомендуем заполнить эту информацию, дабы в случае чего восстановить доступ к профилю.
Далее вам предложат ознакомиться с правилами пользования сервисами от Гугл и на этом процесс создания профиля закончен.
Шаг 2: Создание YouTube-канала
Теперь, когда общий аккаунт для сервисов Google создан, можно приступить и к каналу на Ютубе. Его наличие позволит вам добавлять собственные ролики, оставлять комментарии и создавать плейлисты.
- Запустите приложение и нажмите на аватарку справа вверху.
В открывшимся окне выберите «Войти».
Нажмите на тот аккаунт, который только что создали или выберите любой другой.
Назовите свой канал, заполнив соответствующие строки и тапните на «Создать канал». Обратите внимание, что название не должно нарушать правил видеохостинга, в противном случае профиль может быть заблокирован.
Далее вы будете перемещены на главную страницу канала, где остается выполнить всего несколько простых настроек.
Шаг 3: Настраиваем YouTube-канал
Сейчас у вас не установлен баннер канала, не выбрана аватарка и не настроены параметры конфиденциальности. Все это осуществляется за несколько простых действий:
- На главной странице канала нажмите на значок «Настройки» в виде шестеренки.
В открывшемся окне вы можете изменить настройки конфиденциальности, добавить описание канала или поменять его имя.
Кроме этого здесь же осуществляется загрузка аватарки с галереи или же используйте камеру для создания фото.
Баннер загружается из галереи устройства, при этом он должен соответствовать рекомендованному размеру.
На этом процесс создания и настройки канала окончен, теперь вы можете добавлять собственные ролики, запускать прямые трансляции, писать комментарии или создавать плейлисты
Обратите внимание, что если вы хотите получать прибыль со своих видео, то здесь необходимо подключить монетизацию или вступить в партнерскую сеть. Осуществляется это только через полную версию сайта YouTube на компьютере
Опишите, что у вас не получилось.
Наши специалисты постараются ответить максимально быстро.
SaveMedia (бывший KickYouTube)

. Как и все аналогичные сервисы имеет адаптированную версию сайта для мобильных устройств.
От вас не требуется установка дополнительных приложений на андроид (разве что, вы захотите использовать сервис в браузере компьютера), чтобы начать работу, необходимо лишь наличие браузера.
После того, как ссылка на видео скопирована в буфер обмена, необходимо перейти на сайт . В поле “Enter YouTube URL or a search term
” вставляем ссылку на видео и нажимаем на кнопку “Download
”. После чего, нам предложит выбрать тип файла для загрузки: как видео или как аудио. Далее, нужно выбрать из выпадающего списка нужный вариант и нажать кнопку “Download
”.
Удалить на iOS
Выход из собственного Ютуб канала на айфоне отличается простотой потому, что привязка идет к Apple ID.
- Запустить YouTube.
-
Кликнуть по иконке аватарки в правом верхнем углу.
- В выпавшем окне выбрать «Сменить аккаунт».
-
Выбрать вкладку «Смотреть Youtube без входа в аккаунт».
Теперь юзер сможет не использовать свою учетную запись для просмотра роликов. Однако, он может войти в него в любое время. Чтобы уничтожить его навсегда необходимо зайти в «Настройки».
- Выбрать название и нажать на него.
- В открытом окне найти пункт «Удалить профиль с устройства».
- Нажать на пункт «Удалить» в всплывающем окне.
Как выйти из учетки аккаунта вы уже разобрались. А как войти на свою страницу или канал в Ютубе, читайте в нашем материале.
Через компьютер
Начнем с использования официального сайта YouTube через браузер на ПК. Пользователь может как удалить канал отдельно, оставив учетную запись, так и избавиться от Ютуба вместе с профилем Google. Рассмотрим все варианты, доступные владельцам персональных компьютеров и ноутбуков.
Удаление канала
Рассмотрим процедуру удаления канала:
- Откройте сайт https://www.youtube.com/ и авторизуйтесь.
- Через основное меню зайдите в настройки.
- Перейдите к разделу «Расширенные настройки».
- В самом низу найдите строку «Удалить канал» и нажмите по активной ссылке.
- Подтвердите процедуру, выбрав вариант «Я хочу навсегда удалить свой контент».
Если выбрать второй вариант, то вы можете скрыть свой канал, а затем снова открыть к нему доступ другим пользователям. При этом весь опубликованный контент сохранится.
Как убрать сервис полностью
Второй вариант – это исключение Ютуба из списка сервисов в настройках Гугла. После выполнения этой процедуры ваша учетная запись будет активна, но войти на видеохостинг с ее помощью уже не получится – придется заново привязывать сервис. Рассмотрим операцию подробнее:
1. Сначала зайдите на сайт https://www.google.com/ и через правый верхний угол авторизуйтесь.
2. Кликните на иконку пользователя и зайдите в раздел «Управление аккаунтом Google».
3. Переключитесь к разделу «Данные и персонализация».
4. В блоке настроек «Скачивание, удаление и планирование» нажмите на пункт «Удаление сервиса или аккаунта».
5. Нажмите на ссылку «Удалить сервис». Сайт попросит подтвердить авторизацию вводом пароля.
6. Напротив строки с названием сервиса нажмите кнопку с иконкой корзины. Выберите вариант полного удаления или скрытия сервиса.
Если вы хотите сохранить информацию с канала, то перед уничтожением воспользуйтесь кнопкой «Скачать данные». Если вы уничтожите аккаунт без сохранения данных, то восстановить их не получится! Об этом сервис предупреждает перед выполнением операции.
Третий вариант удаления аккаунта на Ютубе – полное уничтожение почтового ящика Гугл. Порядок действий почти такой же, как и в случае с предыдущим вариантом:
- Перейдите к разделу «Удаление сервиса или аккаунта» с помощью предыдущей инструкции (1-4 пункты).
- Теперь нажмите кнопку «Удалить аккаунт». Подтвердите владение с помощью пароля.
- Ознакомьтесь с информацией на странице. Будет удален весь контент, а также вы потеряете доступ ко всем сервисам и сайтам, на которых регистрировались с помощью почты Gmail. Предварительное скачайте важные данные по специальной кнопке.
- Ниже расположен список контента, закрепленного за учетной записью (фото, видео, письма, файлы в облачном хранилище и прочее). Поставьте галочки в пунктах согласия и нажмите на синюю кнопку. Еще раз подтвердите процедуру паролем.
Готово! Теперь вы умеете полностью или частично удалять профиль YouTube, а вместе с ним и почту. Хорошо обдумайте данный шаг, если к ящику привязано множество важных сервисов и соцсетей. Иначе вам придется восстанавливать доступ к каждому сайту по отдельности.
Вашего аккаунта больше нет, а значит, остается стереть сведения о логине и пароле с компьютера. Для этого нужно воспользоваться настройками основного браузера. Процедура схожа во всех обозревателях, поэтому остановимся на примере популярного Chrome:
- Запустите браузер и через основное меню зайдите в настройки.
- В блоке «Автозаполнение» нажмите на пункт «Пароли».
- В списке менеджера паролей найдите YouTube или Google. Через кнопку с тремя точками откройте меню и выберите «Удалить».
- Подтвердите удаление еще раз.
Теперь на странице авторизации или на сайте YouTube не будут появляться логин и пароль от удаленной учетной записи.
Удалить профиль из Ютуб на ПК
Инструкция по выходу из учетки Ютуб на компьютере: на всех браузерах, кроме Chrome.
- Запустить браузер.
- Зайти на одну из страниц YouTube.
-
Кликнуть по иконке аватара в правом верхнем углу.
- Выпадет список. В нем выбрать пункт «Сменить аккаунт».
-
Кликнуть по кнопке «Выйти», которая откроется после нажатия на вкладку «Сменить аккаунт».
- Пользователь окажется в новой учетке и сможет перемещаться из одной в другую.
-
Если он хочет уничтожить ее навсегда, то ему следует войти во вкладку «Добавить аккаунт», в выпавшем окне нажать на кнопку «Выйти».
- Перезагрузить страницу. Теперь в правом верхнем углу он увидит кнопку «Войти» в том месте, где раньше находилась иконка владельца.
Одновременно будет осуществлен выход из учетки Google. Если последнее не тревожит человека, то это значит, что он сделал все правильно.
А о том, как выйти из Телеграма на ПК, вы можете узнать из соответствующей статьи.
В браузере Google Chrome
Выход из Ютуб в браузере Гугл Хром делается так же, как в любом другом браузере. Единственным различием будет принудительный выход из учетки Гугл и, как следствие, приостановка синхронизации. Он больше не сможет пользоваться продуктами от компании Гугл.
Как выйти из аккаунта Ютуб
Перед тем как выйти из аккаунта в Ютубе, разберитесь с последствиями. Такое действие касается не только YouTube, но и других Гугл-приложений, установленных на телефоне, к примеру, почтового ящика Gmail и Гугл-карт. Для входа в указанные программы придется снова вводить логин и пароль. Во избежание этого можно включить в приложении или на ПК режим инкогнито.
С телефона
Для начала рассмотрим, как выйти из аккаунта Ютуб на телефоне. Сразу отметим, что алгоритм действий для мобильной версии и приложения немного отличается.
Для мобильной версии:
- войдите на сайт m.youtube.com;
- справа вверху жмите на значок своего профиля в Ютуб;
- кликните на кнопку Сменить аккаунт;
- жмите на кнопку выхода.
Теперь рассмотрим, как выйти из аккаунта в приложении Ютуб с телефона. Для этого:
- войдите в программу на устройстве с Андроид;
- кликните справа вверху на кнопку профиля;
- жмите на Сменить аккаунт;
- войдите в раздел Управления Гугл-аккаунтами;
- выберите профиль, из которого необходимо уйти;
- жмите на кнопку удаления.
При желании можно выйти из Ютуба на телефоне непосредственно через настройки (без входа в приложение). Для этого перейдите в Настройки, Пользователи и аккаунты, а там найдите Google-профиль и удалите его. Иными словами, происходит автоматический выход в Ю туб и других подвязанных сервисах. Здесь мы рассказали как удалить канал на Ютубе с телефона.
На последних версия Андроид стоит защита, не позволяющая выйти из учетки без подтверждения личности по паролю, PIN-коду или отпечатку пальцев.
Если необходимо выйти из аккаунта YouTube на Айфоне, алгоритм действий почти такой же. Сделайте следующие шаги:
- войдите в приложение и коснитесь к значку профиля;
- выберите раздел Сменить аккаунт;
- жмите на кнопку Смотреть YouTube без входа в аккаунт.
Как видно, выход из профиля на телефоне с любой ОС (Андроид или iOS) не вызывает трудностей у пользователя.
С ПК
Наиболее простой путь — выйти из аккаунта Ютуб на компьютере, сделав всего несколько кликов. Алгоритм действий такой:
- Войдите на сайт Ютуб на ПК.
- Кликните на круглый значок профиля справа вверху.
- Жмите на кнопку Выйти.
При желании можно сменить Ютуб-аккаунт. Таким способом вы выйдите из одного, а впоследствии войдите в другой профиль.
С телевизора
Сегодня многие люди пользуются YouTube на своих ТВ. На этом фоне не лишне знать, как выйти из аккаунта Ютуб на телевизоре для конфиденциального просмотра или входа в другой профиль. Здесь принцип действия немного иной, чем на планшете или телефоне.
Чтобы выйти из Гугл-аккаунта, сделайте такие шаги:
- Войдите в приложение на ТВ.
- Перейдите в меню, расположенное в левой части дисплея.
- Кликните на значок Ютуб-аккаунта.
- Выберите пункт Гость и жмите кнопку входа.
При желании можно удалить Гугл-аккаунт с устройства. Для этого войдите в приложение на ТВ, войдите в меню с левой стороны, кликните на символ профиля и выберите вариант с его удалением. Объясним, как отменить подписку youtube premium за 1 минуту.
При отсутствии доступа к ТВ или при желании перейти в другой профиль дистанционно, сделайте такие шаги:
- Перейдите на страницу myaccount.google.com/permissions на любом из устройств.
- Выберите из перечня телевизор с Андроид ТВ.
- Жмите Отмена доступа.
В случае удаления Андроид ТВ из перечня профиль Гугл полностью убирается с телефона. Это необходимо учесть перед тем, как выйти из своего аккаунта в Ютубе. В дальнейшем вы сможете перейти в другую учетную запись или какое-то время поработать без нее.
Со всех устройств
Еще один способ — поменять пароль в профиле. В этом случае пользователь будет выброшен со всех устройств одновременно. Для входа нужно будет входить уже под новыми данными заново. Такая опция удобна, если человек вдруг потерял телефон с открытым доступом ко всем сервисам, в том числе Ютуб.
Как удалить аккаунт Ютуб на телефоне
Покинув учетную запись на смартфоне, человек в любой момент может продолжить использование видеохостинга. Если он больше не намерен заходить в свой аккаунт ни с мобильного устройства, ни с компьютера, есть возможность полностью удалить УЗ.
Но перед выполнением операции нужно внимательно взвесить все «За» и «против», ведь после удаления свой профиль уже не вернуть. Если решение принято взвешенно, то останется выполнить несколько шагов из инструкции:
- Откройте клиент YouTube.
- Перейдите в раздел профиля.
- Нажмите кнопку «Управление аккаунтом Google».
- Тапните по разделу «Настройки аккаунта».
- Нажмите «Удалить сервисы Google».
- В предложенном списке выберете ютуб, нажав значок в виде мусорного ведра.
Профиль будет удален, после чего его не получится восстановить. Придется регистрироваться под новым логином и паролем. Впрочем, если пользователь действительно хотел избавиться от учетной записи, то операцию можно считать успешно выполненной.
Как настроить Ютуб на телефоне
Если пользователь делал сброс до заводских настроек или просто впервые включил новый смартфон, потребуется настройка Ютуба. Делается это очень легко, ведь приложение уже установлено по умолчанию. Необходимо лишь установить обновления через Google Play, если таковые имеются.
Следующий шаг – авторизация в системе. Запускаем YouTube, вводим данные существующего аккаунта или создаем новый.
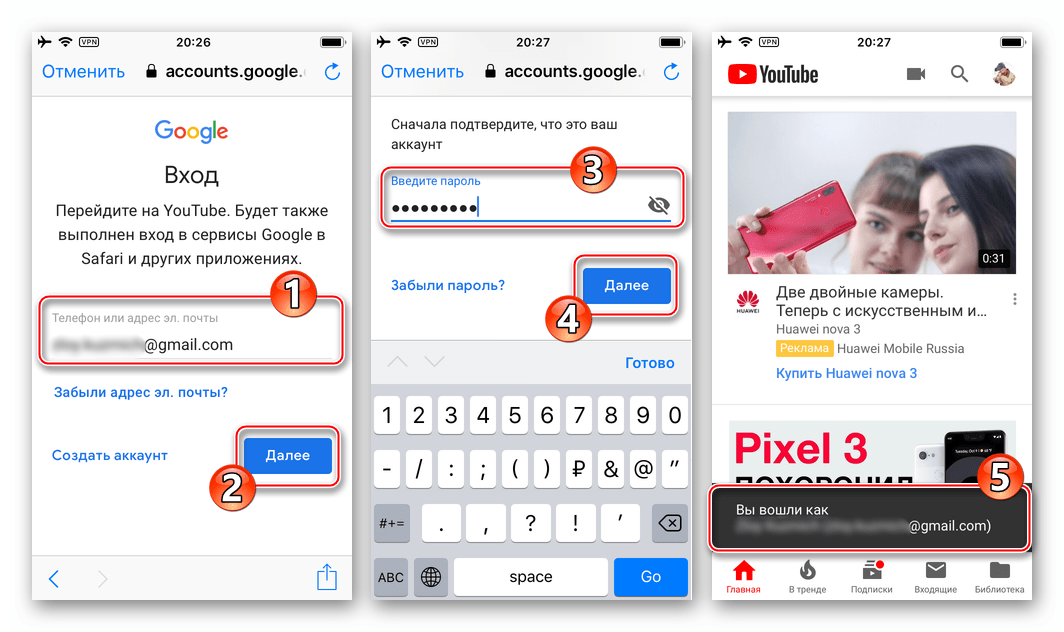
На этом процедура настройки приложения завершена. Выполнение дальнейших действий зависит от пользователя. Так, например, он может при желании подписаться на какой-либо канал или посмотреть видеоролик.

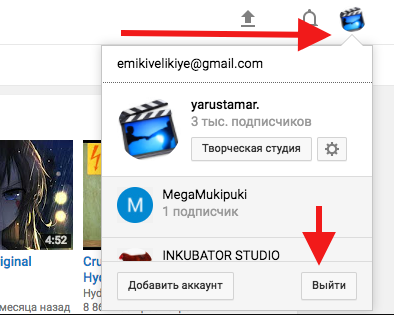
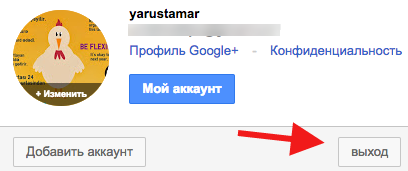
 Александр николаевич малинин
Александр николаевич малинин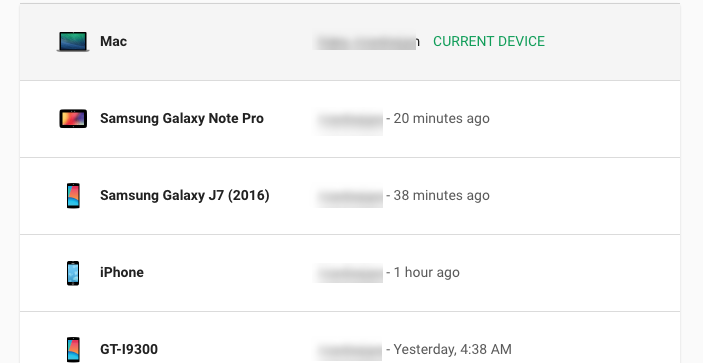
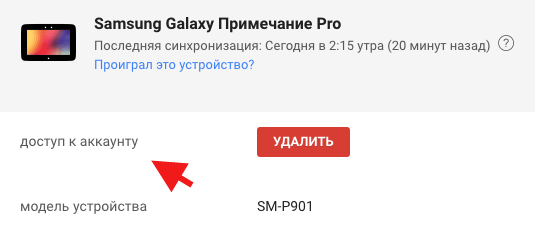
 Ефим залманович шифрин
Ефим залманович шифрин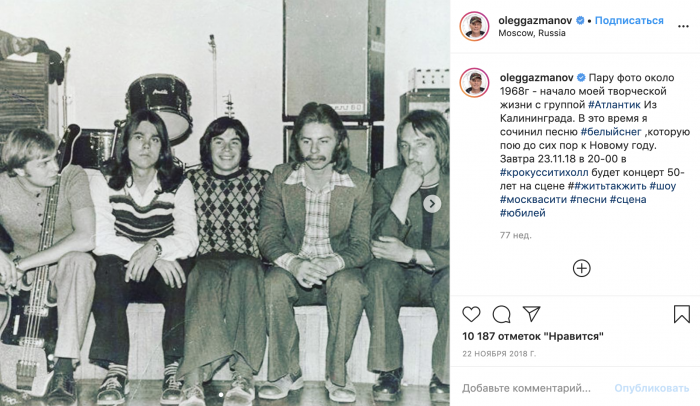 Олег газманов
Олег газманов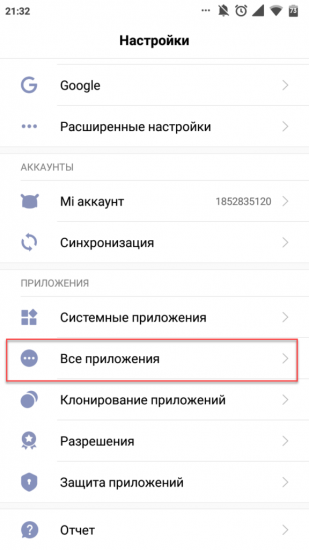
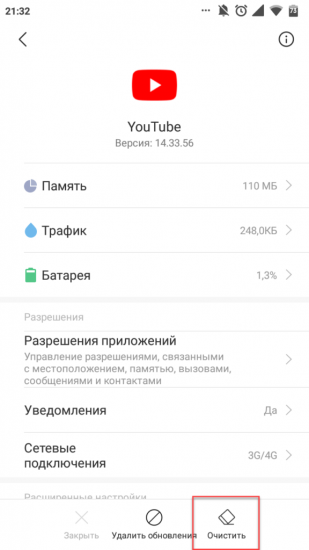
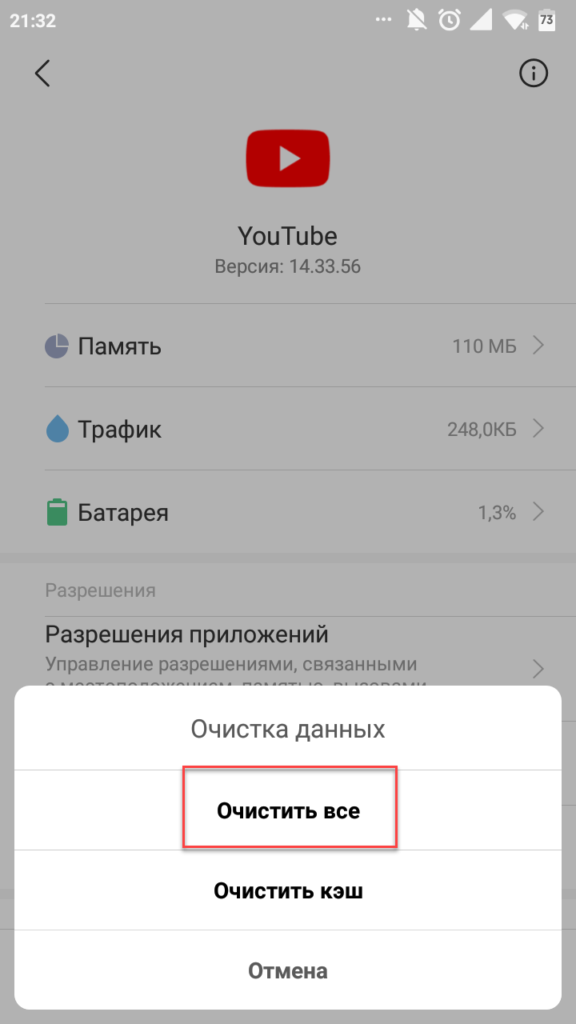
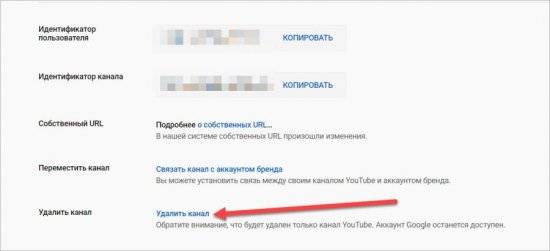
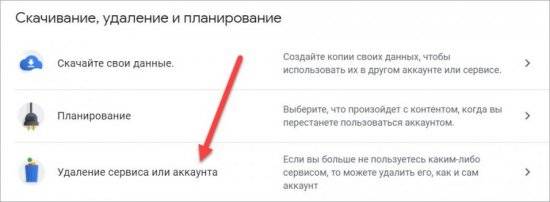
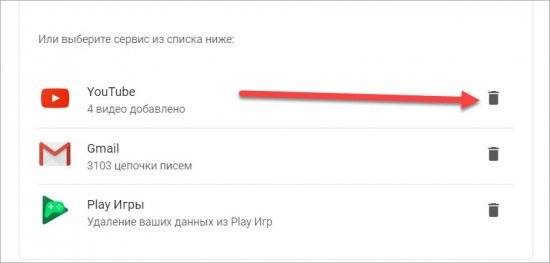
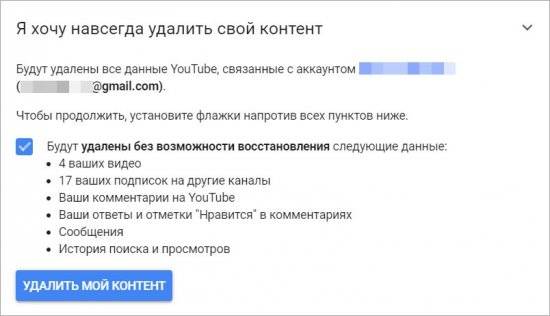
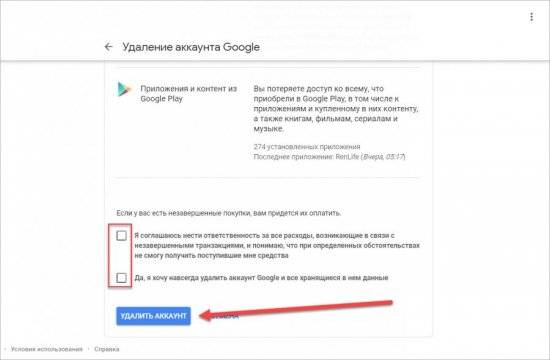
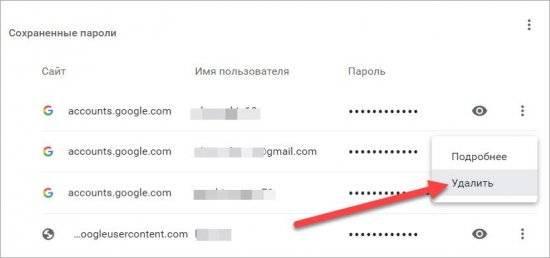


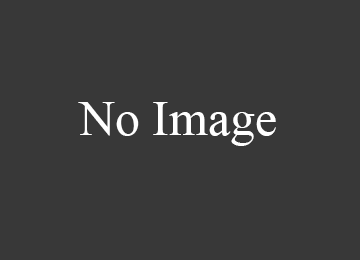 Tworatchat настройка для twitch
Tworatchat настройка для twitch Как выложить видео на ютуб на телефоне андроид?
Как выложить видео на ютуб на телефоне андроид?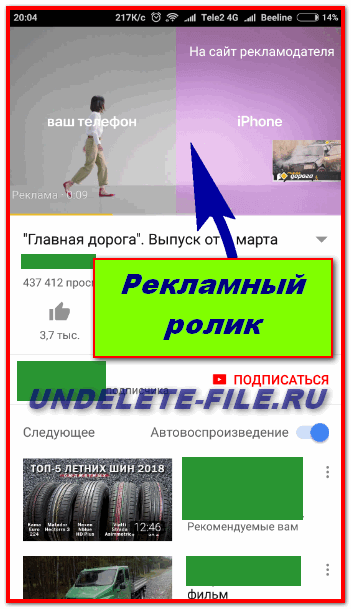 Я навсегда отказался от сервисов google. но продержался недолго
Я навсегда отказался от сервисов google. но продержался недолго Георгий дронов: биография, фильмография, лучшие роли и фото
Георгий дронов: биография, фильмография, лучшие роли и фото