Содержание
- 1 Настройка чата на “Твиче”
- 2 OBS Studio
- 3 С помощью OBS Studiо
- 4 Плюсы и минусы стрима на YouTube
- 5 Настройка чата на “Твиче”
- 6 Немного теории: зачем нужен чат
- 7 Настраиваем TwoRatChat
- 8 RutonyChat – стоящая программа?
- 9 Ошибки OBS при стриминге
- 10 Встроенная опция
- 11 Omlet Arcade
- 12 Настройка чата для стрима
- 13 Что входит в возможности программы?
- 14 В чем преимущества RutonyChat?
- 15 Как добавить чат на стрим OBS Twitch
- 16 Настройка чата для Стрима на Ютубе
- 17 Как вывести чат на стрим OBS
Настройка чата на “Твиче”
Открыть настройки чата (Chat Settings) можно нажатием значка с шестеренками в левом нижнем углу экрана. Перейдя во вкладку с названием “Show options”, пользователь может настроить диалоговое окно таким образом, чтобы оно открывалось поверх игры. Для этого нужно активировать пункт “Always on top”, установив галочку рядом со строкой.
Кнопками “Background color” и “Accent color” можно задавать цвет фона и шаблон для рамки. Для оформления окна обратной связи необходимо перейти в раздел “Open skin designer”, после чего кликнуть по строке “Скин” и открыть вкладку “Новый дизайн с использованием шаблона”. Выбрать нужный шаблон можно, нажав на кнопку “Two Rat Chat default template” и следуя дальнейшей инструкции программы.
Также можно создавать затемненный фон окна, меняя его внешний вид. Специальные опции позволят скрыть окно или перенести его. Настраивать окно сообщений по своему усмотрению можно, используя специальный бот. Для его активации нужно открыть на сайте goodgame ru cтримерский раздел и следовать указаниям.
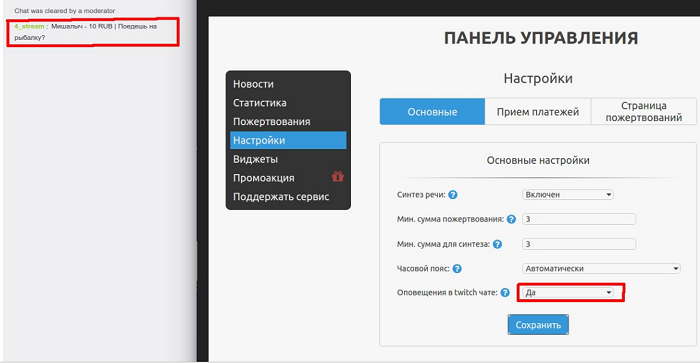
OBS Studio
Д»Ã Ã´Ã¾Ã±Ã°Ã²Ã»ÃµÃ½Ã¸Ã Ã² OBS Studio üþöýþ òþÃÂÿþûÃÂ÷þòðÃÂÃÂÃÂà2 ÃÂÿþÃÂþñðüø:
áÿþÃÂþñ 1-ù
TwoRatChat
- ÃÂûøúðõü ÿþ ÿþûàÿÃÂþóÃÂðüüàÿÃÂðòþù úýþÿúþù üÃÂÃÂø ø òÃÂñøÃÂðõü ëÃÂðÃÂÃÂÃÂþùúøû.
- àýðÃÂÃÂÃÂþùúðàúûøúðõü ÿþ ÃÂøýõù úýþÿúõ ÃÂÃÂôþü àÿÃÂýúÃÂþü ëáþÃÂÃÂðýÃÂÃÂàÃÂðàúðú úðÃÂÃÂøýúÃÂû.
- ãúð÷ÃÂòðõü ÿÃÂÃÂàú ÃÂðùûÃÂ, ýðÿÃÂøüõÃÂ, ýð ÃÂðñþÃÂøù ÃÂÃÂþû, ÃÂúð÷ÃÂòðõü ýð÷òðýøõ, ýðÿÃÂøüõÃÂ, ÃÂðÃÂ.
ÃÂþñðòûÃÂõü ò OBS Studio
- ÃÂðÿÃÂÃÂúðõü ÿÃÂþóÃÂðüüÃÂ
- ÃÂðöøüðõü ÿþ ÿþûàøÃÂÃÂþÃÂýøúø ÿÃÂðòþù úýþÿúþù üÃÂÃÂø ø òÃÂñøÃÂðõü ëÃÂþñðòøÃÂÃÂû -> ëÃÂ÷þñÃÂðöõýøõû
- àÃÂòþùÃÂÃÂòðàøÃÂÃÂþÃÂýøúð ø÷þñÃÂðöõýøàöüÃÂü úýþÿúàëÃÂñ÷þÃÂû ø òÃÂñøÃÂðõü ýðÃÂõ ÃÂþÃÂÃÂðýÃÂýýþõ ø÷þñÃÂðöõýøõ
- âõÿõÃÂàüþöýþ ÃÂð÷üõÃÂÃÂøÃÂàÃÂðàò ûÃÂñþü üõÃÂÃÂõ ýð ÃÂÃÂÃÂøüõ
2-ù ÃÂÿþÃÂþñ
TwoRatChat ø OBS Studio
- àýðÃÂÃÂÃÂþùúðàÿÃÂþóÃÂðüüàTwoRatChat ÃÂÃÂðòøü óðûþÃÂúàëÃÂúûÃÂÃÂøÃÂàûþúðûÃÂýÃÂù ÃÂõÃÂòõÃÂû ø úþÿøÃÂÃÂõü ÃÂÃÂÃÂûúÃÂ
- àÿÃÂþóÃÂðüüõ ÃÂÃÂá úûøúðõü ÿþ ÿþûàøÃÂÃÂþÃÂýøúø òÃÂñøÃÂðõü ëÃÂþñðòøÃÂÃÂû -> ëÃÂÃÂðÃÂ÷õÃÂû
- àÃÂòþùÃÂÃÂòðàñÃÂðÃÂ÷õÃÂð ò ÿþûõ ëÃÂôÃÂõàURLû òÃÂÃÂðòûÃÂõü ýðÃÂàÃÂÃÂÃÂûúàø ýðöøüðõü ëOKû
- ÃÂõ ÷ðñÃÂôÃÂÃÂõ ÃÂðÃÂÃÂÃÂýÃÂÃÂàø÷þñÃÂðöõýøõ ÿþñþûÃÂÃÂõ
>
ÃÂþüüõýÃÂøÃÂþòðÃÂÃÂ
9à111 ÿÃÂþÃÂüþÃÂÃÂþò
ÃÂÃÂþ øýÃÂõÃÂõÃÂýþ
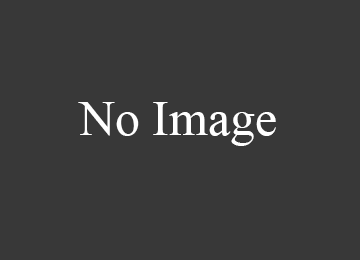
0 úþüüõýÃÂðÃÂøõò
ÃÂþüÿÃÂÃÂÃÂõÃÂÃÂ
0 úþüüõýÃÂðÃÂøõò
ÃÂþüÿÃÂÃÂÃÂõÃÂÃÂ
0 úþüüõýÃÂðÃÂøõò
ÃÂþüÿÃÂÃÂÃÂõÃÂÃÂ
0 úþüüõýÃÂðÃÂøõò
Adblock detector
С помощью OBS Studiо
В этой части статьи расскажем про два доступных способа! Достойная замена первому описанному варианту.
Вывести чат Твича на стрим в OBS поможет все тот же TwoRatChat:
- Откройте софт и нажмите на свободное поле;
- Перейдите к пункту «Настройки»;
- Найдите строку «Сохранять диалог, как картинку»;
- Рядом с ней есть синее поле – нажмите на него;
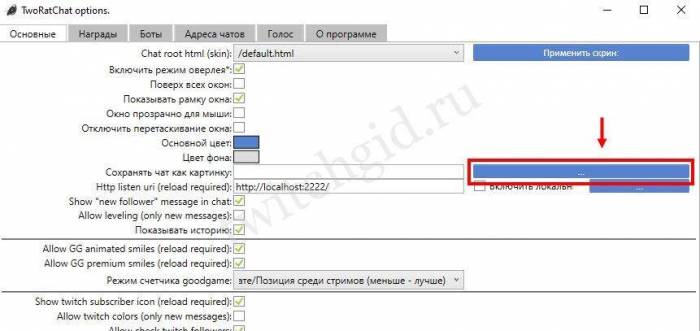
Выберите нужное место сохранения и задайте произвольное название.
Теперь открываем OBS Studiо – дождитесь полного запуска программы:
- Нажмите на поле «Источники» правой кнопкой мыши;
- Выберите из открывшегося меню пункт «Добавить», далее – «Изображение»;
- Перейдите на вкладку «Свойства»;
- В строке «Файл изображения» есть кнопка «Обзор»;
- Выбирайте сохраненный ранее документ.
Готово – вот и ответ на вопрос, как вывести чат на экран во время стрима на Твич и закрепить в любом удобном месте.
Переходим ко второму способу, который стоит обсудить.
- Откройте TwoRatChat и перейдите к настройкам, как описано выше;
- Найдите строчку «Включить локальный сервер» и поставьте галочку напротив;
- Скопируйте ссылку, расположенную рядом;
- Возвращаемся к «OBS Студио» и жмем «Источники», далее – «Добавить»;
- В открывшемся меню ищем «Браузер»;
- Вставьте скопированную ссылку в строчку «Адрес URL» и нажмите на кнопку «ОК» для сохранения.
Теперь вы знаете, как настроить чат на стриме Twitch – ничего сложного! Воспользуйтесь любым способом из нашего обзора, чтобы получить желаемый результат.
Плюсы и минусы стрима на YouTube
Все площадки конкурируют между собой, предлагая пользователю разные условия. YouTube на данный момент является самым часто посещаемым видеохостингом в мире.
Тем не менее, у него есть определенные минусы:
- крайне неудобная лицензия на использование контента, закрепленного за авторскими правами. Если Вы хотите воспроизвести на стриме любимую композицию прямо из системы или из динамиков внешнего устройства, у Вас могут быть проблемы с авторским правом и стрим могут попросту удалить.
- YouTube имеет ограничения по количеству входящей информации. Это означает, что не получится организовать стрим на YouTube в превосходном качестве и с идеальным звучанием, не прибегая к использованию дополнительных сервисов.
- Неудобный чат и система оповещений.
- Система рекламы продвижения стримов в ТОП также работает не идеально, порой, выводя на вершину стримы с 20 зрителями.
- Слабая рекламная интеграция. Не всё можно рекламировать во время стрима, а за некоторые, неудачно сказанные слова, стрим могут даже удалить и заблокировать канал.
- Строгая политика, которая основана не только на блокировке канала. В случае нарушения на блокировке человека и запрета создавать ему каналы в будущем. Это значит, что если Вы создали канал и нарушили правила сервиса , Вас заблокируют навсегда , и все ваши последующие каналы могут удалить без причины, если будет доказано, что они принадлежат именно вам.
Плюсы:
- Возможность заполучить большую аудиторию и сгенерировать солидный трафик.
- Возможность сохранить запись стрима в исходном качестве вместе с комментариями.
- Возможность монетизировать стрим.
Настройка чата на “Твиче”
Открыть настройки чата (Chat Settings) можно нажатием значка с шестеренками в левом нижнем углу экрана. Перейдя во вкладку с названием “Show options”, пользователь может настроить диалоговое окно таким образом, чтобы оно открывалось поверх игры. Для этого нужно активировать пункт “Always on top”, установив галочку рядом со строкой.
Кнопками “Background color” и “Accent color” можно задавать цвет фона и шаблон для рамки. Для оформления окна обратной связи необходимо перейти в раздел “Open skin designer”, после чего кликнуть по строке “Скин” и открыть вкладку “Новый дизайн с использованием шаблона”. Выбрать нужный шаблон можно, нажав на кнопку “Two Rat Chat default template” и следуя дальнейшей инструкции программы.
Также можно создавать затемненный фон окна, меняя его внешний вид. Специальные опции позволят скрыть окно или перенести его. Настраивать окно сообщений по своему усмотрению можно, используя специальный бот. Для его активации нужно открыть на сайте goodgame ru cтримерский раздел и следовать указаниям.
Немного теории: зачем нужен чат
Возможность привлечь новых подписчиков, стать популярным и увеличить доход – уже все блогеры оценили преимущества прямых трансляций.
• Но далеко не все знаю, что такая маленькая деталь, как чат для стрима оказывает потрясающий эффект на аудиторию.
• В первую очередь, чат на стриме – это небольшое окно, встроенное в live-видео, предназначенное для общения аудитории. То есть, здесь вы можете оставлять свои комментарии, при этом зрители могут высказывать свое мнение.
Сделайте чат для стрима и оцените преимущества: ↓
- на 50% улучшается удержание аудитории;
- возможность общения;
- коммуникация непосредственно в видео;
- можно оперативно информировать зрителей;
- отслеживание реакции на тот или иной контент.
Основы разобрали, а теперь перейдем непосредственно к Гайду, как скачать необходимые утилиты и сделать чат для стрима на Ютубе.
Вся информация будет изложена в виде инструкции, поэтому добавляйте в закладки, чтобы не потерять !!!
3 простых шага для Установки
В первую очередь осуществляется подготовка к вещанию (скачать и установить OBS, запланировать вещание, скопировать ключ трансляции и прочее).
А теперь давайте рассмотрим, какие инструменты вам потребуются для того, чтобы сделать чат для стрима:
- скачать CLR Browser Source Plugin;
- скопировать ссылку чата в программу;
- настроить оформление и запустить трансляцию.
Кажется, что все просто, но давайте узнаем, где скачивать плагин для чата, как его устанавливать и прочее.
Шаг 1. Установка плагина в OBS
С программой OBS многие знакомы не понаслышке – утилита, посредством которой будем стримить видео-контент на Ютуб. Программа радует отличным функционалом, а также возможностью установки дополнительных плагинов.
→ Одним из таких является CLR Browser Source Plugin, который нужно интегрировать в программу, чтобы вывести чат в последующем.
Инструкция:
Шаг 2. Выводим окно чата на трансляцию
Если вы следовали инструкции, то плагин установился и теперь мы можем поставить наш чатик на стрим на YouTube.
Для этого вы должны следовать следующим рекомендациям:
заходим в программу OBS и в разделе источники кликаем ПКМ и на пункт «Добавить источники»; теперь у вас появится дополнительная строка CRL – кликаем на нее; сразу откроется меню настроек, где самое важное для нас – это ссылка; идем на YouTube и заходим в трансляцию, где справа от вещания будет находиться чат; нажимаем на настройки и выбираем пункт «открыть чат в новом окне»; копируем ссылку чата и вставляем в CRL. Шаг 3
Работаем с оформлением окна
Шаг 3. Работаем с оформлением окна
Позади самые сложные этапы и теперь мы уже смогли сделать чат на Ютубе во время стрима. Каждый из вас может настроить его по своему вкусу.
И в вашем распоряжении такие возможности:
- изменить положение чата можно просто, перетянув его в нужное поле OBS;
- для регулировки размера в настройках задайте параметры Width и Height;
- также можно сделать окно полупрозрачным, регулируя строку Capacity.
→ А теперь ответим на наиболее популярный вопрос, как просмотреть чат после окончания стрима?
Ничто не вечно и стрим в том числе. Многие блогеры знают, что окно с комментариями справа от вещания исчезает.
Куда же девается чат ???
Не переживайте – вся информация сохраняется.
Комментарии вы можете просмотреть в стандартной ленте под видео, если откроете запись вашего стрима
Настраиваем TwoRatChat
Вопрос, как вывести чат в ОБС, занимает многих пользователей – к сожалению, встроенного инструмента в программном обеспечении для стриминга нет. Поэтому придется воспользоваться сторонним софтом, чтобы его добавить.
Приложение загружено? Давайте же разбираться, как сделать чат в ОБС! Из загруженного архива выбираем файл с именем «TwoRatChat.Main» и открываем его.
- Кликните по пустому полю правой кнопкой мышки;
- Из открывшегося контекстного меню выбирайте пункт «Добавить источник чата»;
- В поле «Источник…» выбирайте нужный сервис – попробуем использовать Твич;
- Вводите свой ник в поле «Ник стримера»;
- Жмите на кнопку «ОК», чтобы сохранить внесенные изменения.
Первая часть завершена – мы смогли добавить беседу из нужного сервиса (вы можете использовать не только Твич, но и другие платформы). Продолжаем пытаться добавить чат в Streamlabs или Studio!
- Жмите правой кнопкой мышки, чтобы вывести контекстное меню;
- Переходите к пункту «Настройки»;
- Во вкладке «Основные» ищите строку «Отображать поверх всех окон»;
- Поставьте галочку и сохраните внесенные изменения.
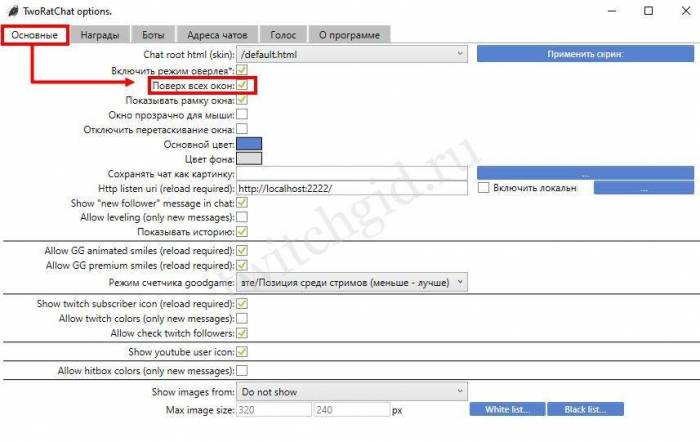
Теперь быстро настроим внешний вид чата для стрима ОБС!
Щелкаем правой кнопкой мышки по полю и выбираем пункт меню «Дизайнер скинов…»;
Нажимаем на вкладку «Скин» и выбираем иконку «Новый дизайн на основе щаблонов»;
В поле «Template:» выбираем «TwoRatChat default template» и жмём «Open and edit»;
Настраиваем анимацию появления и исчезновения, выбираем цвет ссылок, фона и текста, выбираем шрифт – и другие пользовательские параметры. Все доступно, понятно, на русском языке;
Сохраните внесенные изменения кликом по кнопке «ОК».
RutonyChat – стоящая программа?
В этом чате, как и в других существуют свои мелкие недочеты и проблемы, но на фоне подобных приложений она выглядит на голову выше. Быстрая работа технической поддержки, которая моментально фиксит все мелкие ошибки и делает чат идеальным для пользования. Работает на всех основных Windows платформах и занимает совсем мало место.Коротко, можно сказать, что программа стоящая и для стримеров она просто необходима. Ведь не зря она находится в топе уже несколько месяцев, и пока альтернативы такого уровня нет.RutonyChat – это чат нового поколения для сообщества стримеров.
Мы старались оцени контент:
Рейтинг: 3.5/5 — 6
голосов
Следующие 10 статей которые будут Вам интересны:
Вступайте в группы:PROstrimer – в группе публикуется релиз новых статей сайта, а также важные изменения в статьях.
OBS Studio настройка – в группе предоставляется помощь по настройке установке OBS Studio, в том числе и бесплатно за подписку
Внимание, комментарии проходят проверку на спам и прочую чушь, в правом верхнем углу появляется результат отправки сообщения
Ошибки OBS при стриминге
В ходе стриминга пользователи сталкиваются с рядом проблем. В их список входят ошибки в работе OBS Studio, лаги или фризы трансляции, черный экран или отсутствие аудио, а также неверное соединение. Ниже подробнее рассказывается о популярных ошибках и как их устранить.
Как убрать задержку на стриме OBS Twitch?
Если трансляция показывается пользователям с задержкой, а это не входило в планы стримера, необходимо зайти в настройки OBS.
Найдите пункт «Задержка потока» и отключите функцию.
Лагает трансляция
Лагать или фризить трансляция может из-за ряда причин:
- неправильно выбранный способ стриминга (нельзя транслировать с помощью процессора, если он слабый и т.д.);
- настройки FPS не соответствуют железу;
- слишком высокое расширение видео;
- неверный сервер для трансляции;
- низкая скорость передачи данных (интернет);
- слабый компьютер для одновременного стриминга и игры.
Неверный путь или URL соединение
Ошибка возникает из-за неправильно введенного ключа трансляции «Play Path/Stream Key». Часто возникает после сброса настроек Twitch. Для исправления достаточно обновить информацию или привязать аккаунт твича к OBS.
Черный экран при трансляции
Черный экран вместо трансляции возникает из-за неправильной настройки сцены и источника. Попробуйте удалить все из списка и добавить заново. Для восстановления нормальной работы потока достаточно выбрать захват рабочего стола в источнике, а в сцене — оконный режим без рамки.
Встроенная опция
Чат Ютуба на стриме – это идущий в онлайн-режиме диалог, отображаемый справа от видеопроигрывателя на странице просмотра. Это нужная опция – здесь ведется общение зрителей, стример может читать сообщения и отвечать на вопросы, вступать во взаимодействие с подписчиками.
По умолчанию опция активирована всегда, архив диалога сохраняется вместе с записью трансляции после завершения онлайн-стрима.
Кстати, хотели у вас узнать, как думаете, где лучше стримить на Твиче или на Ютьюбе?? Затрудняетесь ответить — тогда вам поможет другая статья на нашем сайте!
Обязательные условия
Напомним, для доступа к онлайн-трансляциям необходимо соответствовать определенным критериям – иначе включить чат на стриме в Ютуб не получится:
- Не менее 1000 подписчиков;
- В течение последних 90 дней на вас не накладывались ограничения;
- Аккаунт пользователя подтвержден.
Инструкция
Теперь вы понимаете, как видеть чат во время стрима YouTube – несмотря на то, что функция уже подключена, стоит найти ее в настройках. Вы сможете отключить и включить ее по мере надобности нужное количество раз.
- Войдите в профиль и кликните по аватару в верхнем правом углу;
- Нажмите на кнопку «Творческая студия»;
- На панели слева ищите раздел «Менеджер видео»;
- Переходите к вкладке «Прямые трансляции»;
Жмите на кнопку «Начать»;
- В меню создания нового стрима ищите вкладку «Расширенные настройки»;
- Вам нужна первая строка – поставьте галочку напротив слова «Включить».
Готово! Вы узнали, как открыть чат в Ютубе на стриме – никаких сложностей. Если вы заранее активируете опцию, он появится справа автоматически. Хотите попробовать стримить в Youtube на телефоне, читайте как это сделать тут!
Omlet Arcade
- Совместимость: iOS, Android.
- Цена: бесплатно (есть встроенные покупки).
Мобильное приложение одноимённой платформы для продвижения трансляций, позволяющее делать стримы PUBG Mobile, Fortnite, Minecraft, Brawl Stars и других игр прямо со смартфона. Помимо собственной, Omlet Arcade поддерживает такие площадки, как Twitch, YouTube, Facebook.
Пользователям доступны тематические оверлеи, командные трансляции, внутриигровой голосовой чат, а также донаты в жетонах Omlet. Стримы можно записывать, обрабатывать во встроенном редакторе и публиковать в соцсетях.
Omlet Arcade — мобильный стрим
Разработчик:
Mobisocial, Inc.
Цена:
Бесплатно
Omlet Arcade — запись экрана и стрим мобильных игр
Разработчик:
Omlet, Inc
Цена:
Бесплатно
Настройка чата для стрима
Для онлайн-трансляции можно использовать любой чат, выполнив для него персональную надстройку. Так, для стрима на Youtube необязательно использовать интерфейс для общения этой же платформы. Через OBS его можно заменить на альтернативный.
Чтобы это сделать, нужно получить ссылку на чат, а в свойствах BrowserSource ввести URL и настроить визуал с помощью CSS.
Youtube + генератор стилей
Чтобы скопировать ссылку с Youtube, следует кликнуть на «открыть чат в новом окне» и для обс перенести этот URL.
Ссылка состоит из фиксированного адреса https://www.youtube.com/live_chat?is_popout=1&v=ID_стрима, где ID_стрима в конце – это идентификатор трансляции, которую вы создали. ID можно посмотреть с помощью кнопки «Поделиться» или в адресной строке браузера.
CSS можно прописать вручную, если вы знаете что это такое. Если же нет, используйте специальный «генератор стилей» – chatv2.septapus.com.
Сгенерировав стиль в графическом редакторе, перенесите полученный CSS-код в поле CSS, который находится в свойствах «BrowserSource».
После заполнения всей информации в свойствах жмите «ОК». Чат OBS появится на основном экране трансляции (7). Его можно двигать и задавать размеры с помощью мышки. Дополнительно, нажав ПКМ по созданному источнику, можно задать сопутствующие параметры по размещению, фильтрации и дополнительному взаимодействию (8), с новым элементом для трансляции.
Детальное руководство по настройке чата с помощью OBS Studio можете посмотреть в этом видео:
Из Streamlabs
Хорошее диалоговое окно для obs есть на streamlabs.com. Чтобы им воспользоваться, следуйте алгоритму:
- С помощью аккаунта на Youtube, Facebook или Twitch войдите в личный кабинет streamlabs.
- Переключитесь на русский язык, нажав в правом верхнем углу на иконку профиля и выбрав «Русский» из списка.
- Слева в меню, нажмите «Виджеты» и выберите «Окно чата».
- Опуститесь ниже и с помощью доступных параметров создайте специальный визуальный эффект для чата. Настройки меняются и становятся доступными для него моментально.
- Ссылку на чат можно получить, нажав «Скопировать».
- Вставьте URL в нужную строку, в свойствах редактируемого источника.
Использовать OBS Studioдля оформления чата – хорошее, но не единственное решение. В утилитах TwoRatChat, RutonyChat, TopStream, Failchat можно с помощью готовых шаблонов и встроенных редакторов оформить стиль чата, выводить его на стрим, использовать синтезатор речи для считывания сообщений. Приложениям доступны для взаимодействия как диалоговые окна из стриминговых площадок, так и собственные, развертываемые через предоставляемые http-сервера.
Что входит в возможности программы?
Стримерский чат имеет огромное количество функций и возможностей:
- Поддержка всех основных стримерских площадок (Twitch, YouTube, Reall.tv, Douyu, VIDI и другие)
- Новомодные смайлики
- Цветные имена
- Удобный способ отправления личных сообщений по списку ников
- Голосование и проведение опросов
- Удобное проведение розыгрышей
- Созданный бот для твича и goodgame
- Удобный способ модерирования чата
- Конструктор сигналов и оповещений
- Удобный способ открытия чата и управления
Это основные возможности чата, хотя используют в нем еще множество других, которые только улучшают работу и помогают стримеру.
В чем преимущества RutonyChat?
Сама программа уже стала хитом в большом сообществе стримеров, которые оценили ее по достоинству. Она невероятно удобная и является важным инструментом в стримерской деятельности. Можно выделить такие плюсы чата:
- Дизайн и оформление. В программе доступно огромное количество красивых тем, которые можно выбрать. Также она открыта для кодирования, что позволяет создать собственный уникальный стиль.
- Техническая поддержка. Очень удобная поддержка авторами программы, частые обновления и постоянные корректировки недочетов.
- Огромное количество функций, которые действительно нужны в чате.
- Нет ничего лишнего.
RutonyChat – очень функциональная программа, включающая в себя интерактивное общение с чатом, призы и розыгрыши, систему наград, ранги и многое другое.
Скриншот с магазина Steam
Как добавить чат на стрим OBS Twitch
Здесь есть два канала — TwoRatChat и OBS Studio. Практичнее всего для чата на экране использовать специализированную программу, однако, не все они одинаково полезны. Кроме того, бесплатных и эффективных осталось мало. Почти все требуют плату за использование. Описанные ниже варианты позволяют избежать трудностей с дополнительными софтами.
TwoRatChat
- заходим в программу;
- наш выбор — строка «Добавить источник чата»;
- в строке источника вписываете прямую ссылку www.twitch.tv;
- указываете свой ник;
- в настройках проверьте наличие галочки напротив параметра «Поверх всех окон».
Такие действия позволят отображать окно текстового взаимодействия поверх ячейки игры
Внимание! Беседа отображается при том условии, если игра запущена в оконном режиме. Если же она не владеет таким свойством, то потребуется второй монитор
Для тестирования функционирования диалогового окна зайдите в Твич и напишите сообщение любого содержания.
OBS Studio
Через софт ОБС Студио также возможно вывести вверх иконку чата. Для этого:
- запускаем программу;
- нажимаем по полю источников правой кнопкой мыши для вызова контекстного меню;
- переходим в параметр «Добавить»;
- кликаем на «Изображение»;
- жмем кнопку «Обзор»;
- выбираем нужное изображение;
- выбираете месторасположение чата.
Существует еще один способ, как сделать чат на стриме OBS на Твич.
- В разделе инструментов TwoRatChat выделяем пункт «Включить локальный сервер».
- Скопируйте ссылку в буфер обмена.
- В ОБС открываем раздел добавить и переходим в «Браузер».
- Там, где требуется указать действующий «Адрес URL» вставляем ссылку из буфера обмена.
- Осуществите редактирование параметров изображения.
Настройка чата для Стрима на Ютубе
Для того, чтобы пользователи видели переписку прямо в окне трансляции, таких настроек достаточно. Остается только взаимно разместить все отображаемые элементы: кроме самого чатика, у вас могут быть подключены вывод уведомлений о Донатах с сервиса donationalert.com или аналогичного сайта, а также цели – определенная сумма, которую вы намерены собрать в ближайшее время в качестве добровольных пожертвований. Следите, чтобы все отображаемые элементы не перекрывали друг друга.
Рекомендация: если вы транслируете онлайн-игру, разместите чатик в левом нижнем углу. Именно там в большинстве многопользовательских игр отображается игровой чат, а игрокам привычнее искать новые сообщения именно там. Однако если в транслируемой игре чат, например, отображается в нижнем правом углу, поместите окно туда. При трансляции синглплеерной игры также рекомендуется поместить окно чата в нижний левый угол. Исключение составляют случаи, когда там размещаются важные элементы геймлея, которые пользователям нужно видеть.
В качестве дополнительных опций можно настроить чат на самом сервисе Ютуб, для чего следует нажать на иконку с изображением зубчатого колеса в соответствующем окне. Рекомендуется ограничить частоту отправки сообщений, если на вашем канале много зрителей: во-первых, высказать свое мнение там сможет любой желающий, а во-вторых, это перестрахует от троллей, которые любят спамить всякую ерунду.
Также рекомендуется настроить автоматическую блокировку оскорбительных и некорректных комментариев, перейдя по соответствующей ссылке. Все слова, которые вы не хотите видеть в чате своего стрима, добавьте в раздел «Черный список».
Особенно актуально это в случае, если у вас детский канал и вы ведете трансляцию прохождения детской игры. Лучше лишний раз перестраховаться, внеся в ЧС не только откровенно матерную брань, но любые слова, которые не следует читать малышам. Объясняется это тем, что интернет полон неадекватов без всяких моральных принципов, которые развлекаются на таких стримах.
Со временем любого такого неадекватного пользователя вы обязательно заметите по его вызывающему поведению и намеренным провокациям не только в вашу сторону, но и по отношению ко всем посетителям стрима. Даже если у вас мало зрителей, смело добавляйте его в список заблокированных пользователей – толку от них нет. Донатов вы не получите, так как заходят они совсем с другой целью, а попортить нервы вам и вашим зрителям вполне способны. Будьте уверены: если вы будете вести интересные трансляции, то обязательно соберете вокруг себя лояльную аудиторию, которая придет пообщаться о любимой игре, а не для того, чтобы позлить вас и друг друга.
Как вывести чат на стрим OBS
Чтобы добавить чат на стрим OBS можно использовать 1 из 2-х продуктов: TwoRatChat либо OBS Studio. На сегодняшний день это самые удобные программные продукты для общения на экране. Установки дополнительного софта не потребуется.
На Твитче
- найти и дважды щелкнуть по файлу со словом «Main»;
- совершить вход в программный продукт и кликнуть по строчке «Добавить источник чата»;
- в качестве источника чата указывается электронный адрес www.twitch.tv;
- ниже обозначается ник пользователя;
- если в настройках отсутствует галка возле строки «Поверх всех окон», то ее следует проставить.
OBS Studio
Для запуска программы потребуется:
вытянуть на монитор контекстное меню кликом правой клавишей мыши на поле источников;
- далее нужно щелкнуть «Добавить», затем «Изображение» и «Обзор»;
- на следующем этапе выбирается изображение и расположение окна для беседы.
TwoRatChat
Программный продукт TwoRatChat наиболее удобен для вывода чата в эфир. Чтобы включить софт потребуется зайти в настройки и активизировать функцию «Поверх всех окон». Завершается операция кликом по строке «Сохранить чат как картинку».
Чат-команды
Переговоры участников и стримера в период нахождения в эфире положительно сказывается на продвижении и популярности. Для упрощения процедуры разработано большое количество команд:
- Для перевода пользователя в статус модератора с предоставлением соответствующих полномочий для доступа к игровому диалоговому окну существует команда /mod никнейм зрителя.
- Для запуска рекламы меньше 30 сек: /commercial.
- Если продолжительность ролика больше: /commercial время.
- Для отправки юзера на 10 минут в черный список: /timeout никнейм зрителя;
- Для устранения пользователя на другое время: /timeout никнейм пользователя время;
- Чтобы забанить юзера: /ban никнейм пользователя;
- Для удаления зрителя из черного списка: /unban никнейм зрителя.
- Чтобы запустить функцию слоу мод: /slow количество секунд для ограничения.
- Для активации функции сабскрайб мод: /subscribers.
- Чтобы приостановить использование инструмента: / subscribersoff.
- Если нужно почистить историю беседвы: /clear.
- Для активации R9K-mode: /r9kbeta.
- Чтобы приостановить использование опции: /r9kbetaoff.
На Youtube
Для настройки общения на Youtube потребуется скачать соответствующую опцию с официального веб-ресурса OBS Studio и выполнить следующие действия:
- в блоке настроек выбрать язык;
- в подразделе «Вещание» указать место трансляции: «Primary YouTube ingest server»;
- В блоке «Вывод» потребуется настроить режим «Простой» и битрейт (в связи с тем, что интернет-соединение может быть нестабильным рекомендуется указывать на 500 единиц меньше);
- далее указывается путь к записи;
- по умолчанию оставляется формат FLV;
- если отсутствуют знания в области аудионастроек, то менять их не стоит, лучше использовать параметры, установленные по умолчанию;
- в блоке «Видео» нужно обозначить расширение монитора;
- для удобства работы во время трансляции можно настроить «Горячие клавиши»;
- на главной вкладке в блоке «Сцены» обозначается название ролика;
- в блоке «Источник» указывается объект съемок.
Далее потребуется установить программный продукт CLR Browser Source plugin. Версия плагина выбирается в соответствии с ОС компьютера. После скачки софта потребуются следующие действия:
- зайти в папку с OBS и перейти в Plugins для извлечения CLR Browser;
- активировать перезапуск браузера и программы;
- далее в программе в блоке «Источники» следует выбрать ПКМ и «Добавить источники»;
- на мониторе появится дополнительная строчка CRL, которую потребуется щелкнуть;
- в отобразившемся меню нужно найти ссылку на чат;
- далее надо направиться в Ютуб на страницу трансляции и беседы;
- в настройках следует кликнуть «Открыть чат в новом окне»;
- далее ссылка на чат копируется и вставляется в меню CLR.
На заключительном этапе следует переходить к оформлению чата. Можно отрегулировать его местоположение, прозрачность и размер.
Настройка программы для бесед во время игры вызывает трудности только на первых этапах. Со временем пользователь приобретает навыки, процедура проходит быстрее и без ошибок.
 Александр николаевич малинин
Александр николаевич малинин Ефим залманович шифрин
Ефим залманович шифрин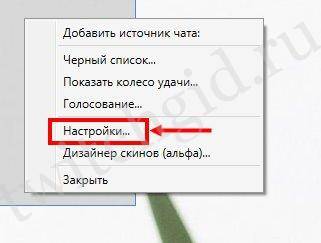
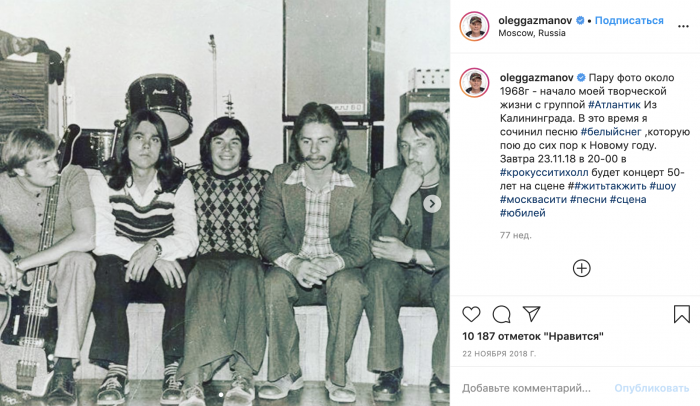 Олег газманов
Олег газманов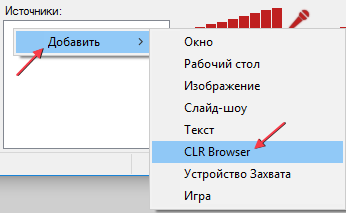
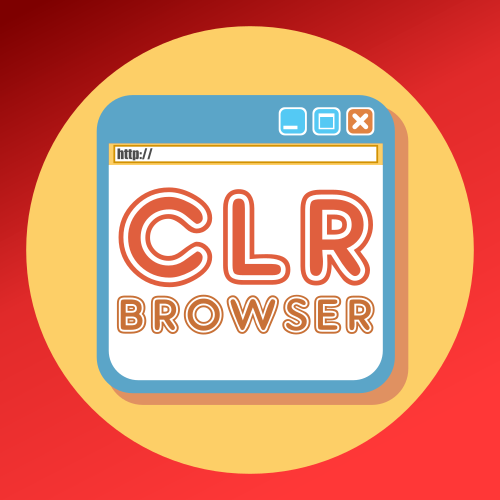
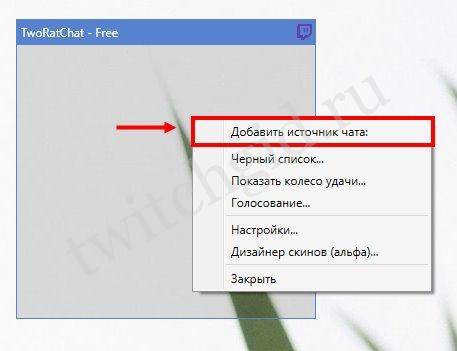
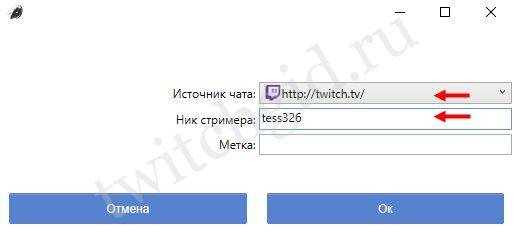
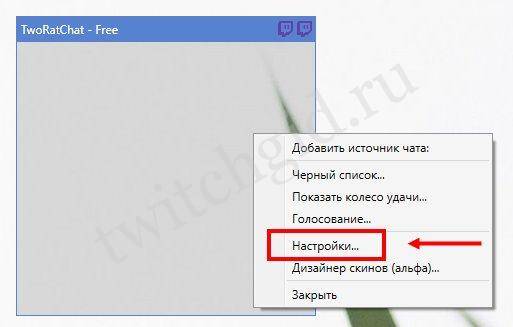

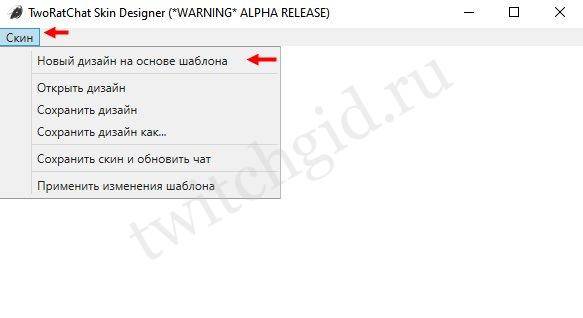
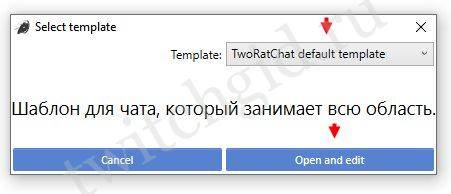
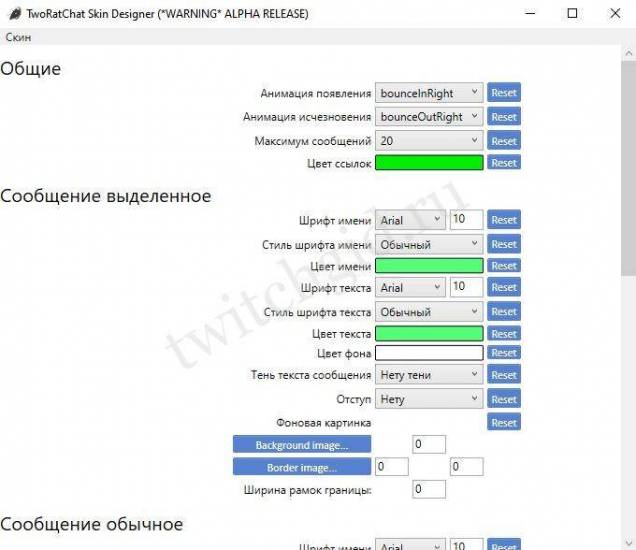
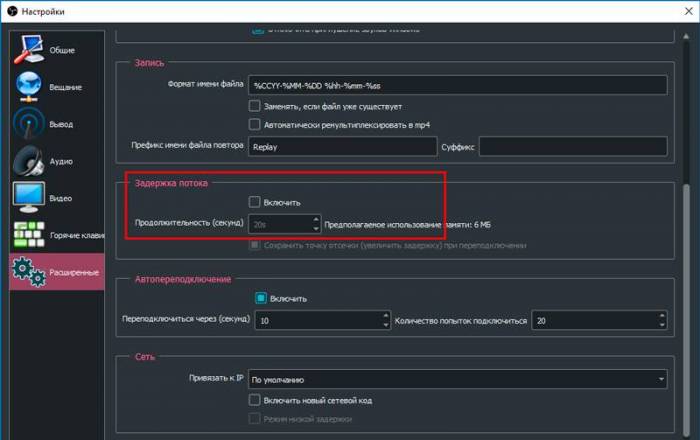
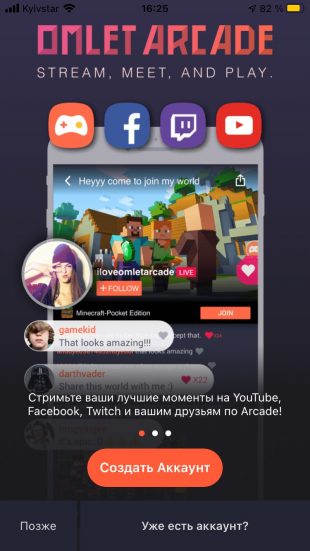
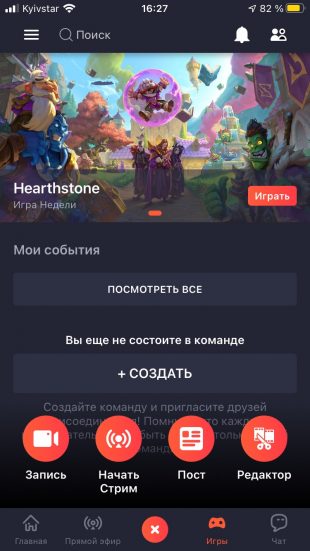
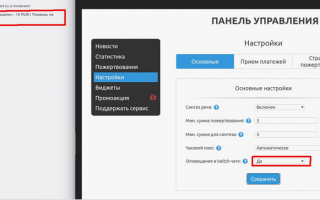

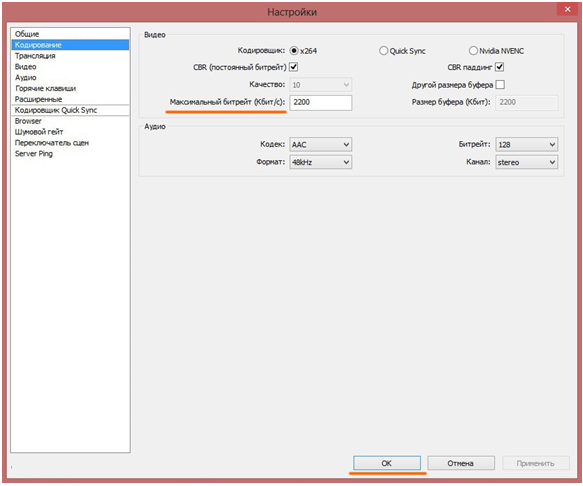 Полный гайд по настройкам в obs studio
Полный гайд по настройкам в obs studio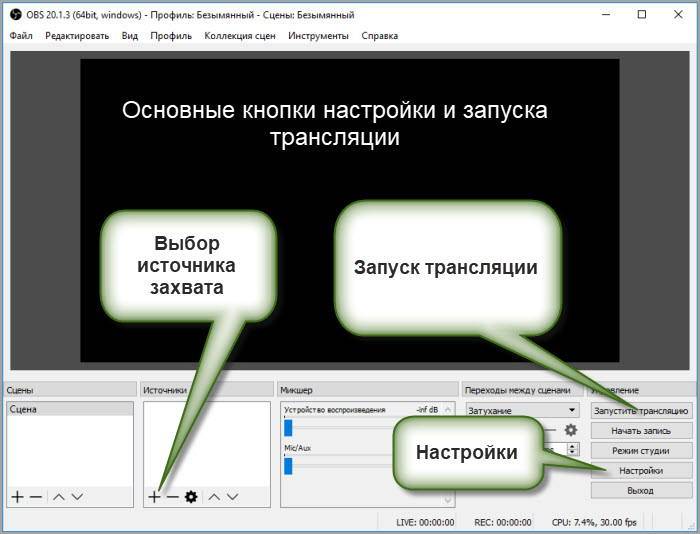 Как создать прямую трансляцию в youtube
Как создать прямую трансляцию в youtube Трансляции «вконтакте»
Трансляции «вконтакте»