Содержание
- 1 Предварительная подготовка
- 2 ProTube (299 руб.)
- 3 Загрузка через различные программы и приложения
- 4 BuzzTube (бесплатно)
- 5 YouTube вообще не работает. Но есть выход
- 6 Скачивание видео через компьютер
- 7 Как бесплатно скачать видео без программ и правильно сохранить в галерее
- 8 Дешевле и функциональнее
- 9 Как выложить видео в ютуб с телефона или планшета
- 10 iOS 5.1.1 просто восхитительна! Глаза радуются
- 11 Как сохранить видео в Инстаграм с телефона
- 12 Стандартная функция Ютуб
- 13 Video Tube (бесплатно)
- 14 Скачать видео с ютуба на андроид без программ
- 15 А что с монетизацией?
- 16 YouPlayer (бесплатно)
- 17 Николай Грицаенко
Предварительная подготовка
Итак, у вас есть готовый видеофайл, который вы обработали и подготовили к загрузке. Или же просто ролик, который вы сняли на телефон. Казалось бы, самое время загружать, но погодите! Необходимо провести первоначальную настройку:
● Первым делом изменим название
Обратите внимание, я имею в виду не заглавие, то есть, не то что все пользователи видят, а название файла. Да, название влияет на ранжирование видео, то есть, на то, сколько поискового трафика YouTube на него будет впоследствии отправлять
Называете файл один раз, а получаете пользу от этого каждый день. Как правильно назвать видео? Во-первых, подберите несколько ключевых слов.
● Зайдите в сервис Яндекс.WordStat и введите главный ключевой запрос, который касается вашего видео. На его основе подберите несколько других ключевых запросов, все их сохраните.
● Теперь добавьте все эти ключевые запросы в видео. Получится большое и неуклюжее название. Но это то, что нам надо. Вы ведь не собираетесь пересылать его друзьями через социальные медиа. Эта информация — не для зрителей, а для поисковых алгоритмов Ютуба. Замечено не раз, что ключевые слова лишними не бывают.
Вы их можете добавлять не только в заглавие, описание и теги, но и в название. Можете, кстати, использовать в названии файла и русские символы, и латинские.
ProTube (299 руб.)
Личный выбор автора подборки
ProTube предлагает воспроизведение видеороликов с выбором качества для комфортного просмотра при конкретной скорости интернета. Приложение поддерживает 1080p и 4K, и крутит записи в 60fps.
Программа подходит для прослушивания музыкальных записей YouTube, которые разместили в свободном доступе. Решение работает с фоновым воспроизведением, поэтому с этим у пользователя не возникнет проблем.
Приложение обрезает рекламу на роликах в YouTube, потому для просмотра каждого не потребуется томительное ожидание. А удобство использования программы гарантирует отполированный до блеска интерфейс.
Субъективное удобство приложения с расположенными на необходимых местах элементами управления и поддержкой 3D Touch сделало решение личным выбором, несмотря на цену. Поэтому рекомендую.
Загрузка через различные программы и приложения
Вариантов в Интернете хватает – все представленные ниже приложения работают бесплатно
Принципы действия в большинстве случаев идентичны, но некоторым программам мы уделим особое внимание. Изучите этот лайфхак внимательно, чтобы сохранять на Айпаде контент
VLC Media Player
Речь идет об удобном плеере с полным набором встроенных кодеков. Есть мобильная версия, которую следует установить незамедлительно. Подключив телефон к ПК, переместитесь в “Настройки”, а оттуда – в “Программы”.
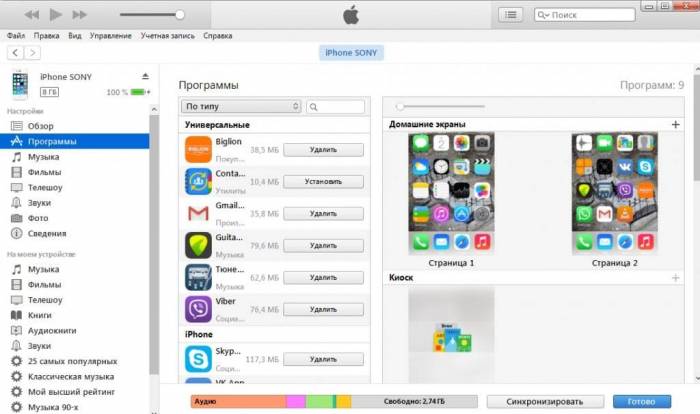
Отыщите VLC в перечне доступных приложений.
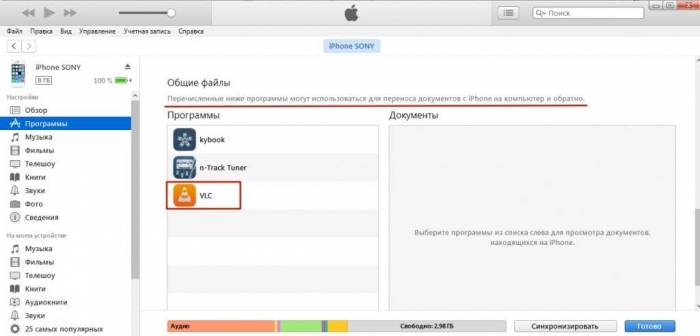
Теперь достаточно открыть поле проигрывателя, чтобы перетаскивать любые понравившиеся видеоролики. Синхронизацию на смартфоне запускать не надо. Просто наслаждайтесь просмотром.
Dropbox и SaveFrom.net
Вам потребуется облачное хранилище Dropbox и портал SaveFrom.net. Перед тем, как скачать видео с Youtube на iPhone, зарегистрируйте облачный аккаунт. Установив приложение, действуйте так:
- Откройте искомый ролик.
- Кликните “Поделиться”.
- Сохранив ссылку, перемещайтесь на SaveFrom.net.
- Отыщите строку под названием “Укажи адрес”.
- Теперь выбирайте формат и перемещайтесь в следующую вкладку.
- Повторно жмите “Поделиться” и сохраняйте файл в Dropbox.
- Укажите папку, в которой будет находиться файл и спокойно дожидайтесь завершения загрузки.
Savefrom.net и Documents 5
Скачайте файловый менеджер Documents 5 из App Store. Скопируйте ссылку на ролик и переместитесь на портал SaveFrom.net. Вставьте URL в соответствующую строчку, определитесь с качеством, произведите повторное копирование. После запуска менеджера ссылку можно вставлять непосредственно в браузерную строку поиска. Дальше – простое скачивание.
Video Cashe
Это приложение позволяет перейти в раздел загрузок вашего браузера. Внесите ссылку на видео, дождитесь начала загрузки, а потом прервите процесс. Теперь вас интересует иконка для скачивания и переноса контента в библиотеку. Эта кнопка локализуется внизу. Минусов два: просмотр через библиотеку и обилие рекламы.
WorkFlow
Существует еще один способ, как сохранить видео с Ютуба на Айфон, воспользовавшись платной утилитой WorkFlow. Цена вопроса – 149 рублей. Русификации у приложения нет, но вы быстро разберетесь в системе. Кликните по левому меню, потом разберитесь с загружаемой областью. Программа позволит скачивать видеоролики на компьютер, а затем перебрасывать их на смартфон.
Any Video Converter
Запустите браузер ПК, перейдите на YouTube.com, из выпавшего списка роликов выбирайте нужное, активируйте программу. Ссылку на ролик вставьте в буфер обмена.
Запустите Any Video Converter на ПК, кликните по клавише “Add URLs”. Скопируйте ссылку в появившееся окно. Кликайте “Start Download”.
После окончания загрузки отметьте галочкой нужный файл. Установите разрешение в рамках 320×240, а формат задайте Mp4. Жмите кнопку “Кодировать”.
Когда закончится конвертация, вы увидите папку с сохраняемым файлом. Путь доступа: “Мои документы\Any Video Converter\MP4”.
BuzzTube (бесплатно)
Приложение с повтором воспроизведения
Разработчик позиционирует решение в роли простого и скоростного. И с этим не спорим. Но BuzzTube добавили и интересную особенность повтора воспроизведения одного или группы роликов, что создает пару классных сценариев.
Включение повтора одного ролика делает программу комфортным обучающим решением. С помощью него зациклите запись на иностранном языке для повтора и учебы без дополнительных манипуляций с устройством.
А старт повтора воспроизведения группы роликов превращает программу в инструмент для просмотра музыкальных клипов через Apple TV или на экране планшета, чтобы создать фон для посиделок с друзьями.
Разработчики вынесли в отдельные меню последние просмотры и плейлисты. Поэтому реализуете два описанных выше и другие сценарии без дополнительных манипуляций.
YouTube вообще не работает. Но есть выход
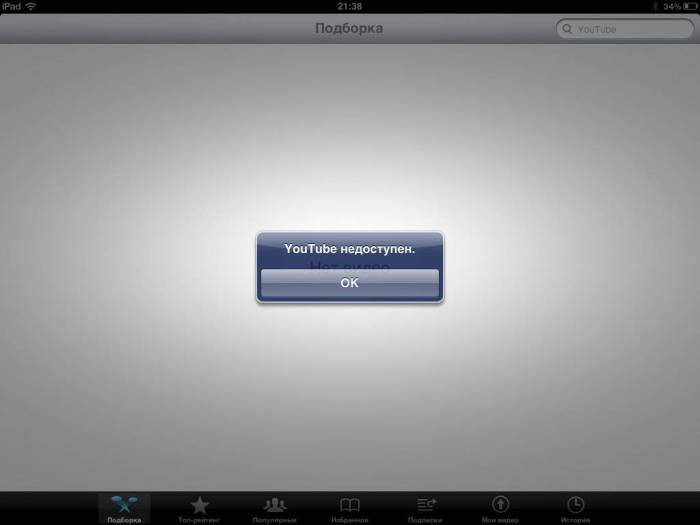
Первым делом, когда сбросил планшет дома, решил проверить Ютуб. Раньше он был встроенным приложением в iOS. Дети собирались смотреть мультики там. И что вы думаете? Выскочило сообщение «произошла ошибка». И всё.
Самый провал был в том, что даже через браузер YouTube работать отказывался. Слишком старый Safari уже. А приложение из App Store требует минимум iOS 9, так что его даже скачать нельзя на iPad 1, где максимально возможная прошивка – iOS 5.1.1.
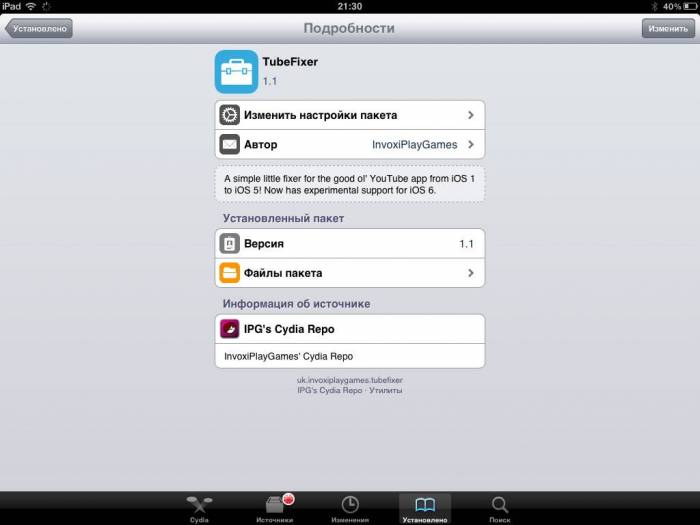
Выход нашёл неожиданный. Поставил джейлбрейк. А потом в Cydia нашёл расширение TubeFixer: оно частично восстанавливает работу проги, позволяя искать и проигрывать любые ролики через поиск.
Найти TubeFixer в Cydia можно, если добавить в список репозиториев вот такой: https://cydia.invoxiplaygames.uk. После перезагрузки приложение начнет работать.
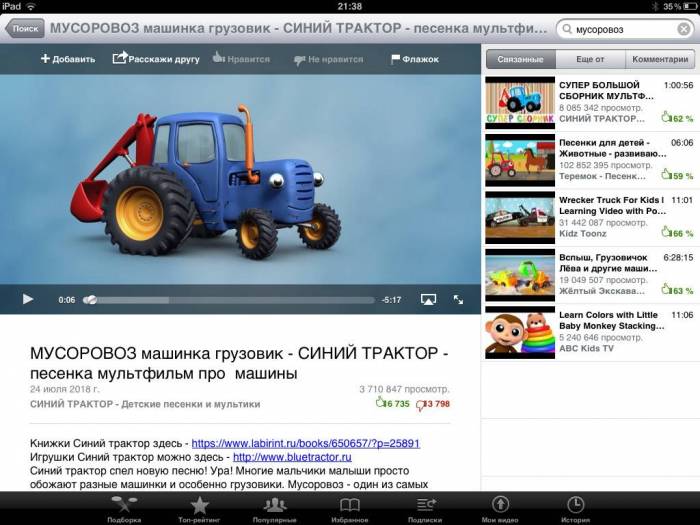
Я в шоке, кстати, от того, какая приличная картинка на старом iPad без Retina-дисплея, даже когда смотришь видео в разрешении 480p.
Короче, дети очень довольны, и им заодно не показывается дурацкая реклама всякой ерунды. Google, обломись!
Скачивание видео через компьютер
Процедура скачивания роликов с ютуба на айфон через ПК разделяется на два действия: сохранение файла на компьютер и загрузка его с компьютера в айфон.
Сохранение файла на компьютер
1Скачать программу «LoviVideo». Установите ее на компьютер. После воспроизведения видеофайла, он сразу начнет загружаться на жесткий диск. Если не хотите заполнять свой компьютер второстепенными утилитами, воспользуйтесь вариантом, рассмотренным ниже подробно.
1Сервис «Savefrom.net». Ниже приведена пошаговая инструкция для закачивания видео на айфон.
На сайте YouTube.com выберите понравившееся видео. Нажмите на него правой кнопкой мыши, чтобы началось воспроизведение.
на сайте YouTube.com выбрать видео
В строке поиска, где указана ссылка на ваше видео, выделите ее и подпишите к слову youtube две буквы s. Должно получится ssyoutube. После этого нажать Enter на компьютерной клавиатуре, либо на «найти» справа строки поиска.
К ссылке на видео подпишите к слову youtube две буквы s
Если все сделаете правильно, перейдете на страницу сервиса Savefrom.
У кнопки зеленого цвета «Скачать» разверните поле с форматом и разрешением для видео и выберите нужный вам. Выбирая формат, исходите из характеристик вашего айфона. Например, для Айфона 3 или 4 видео в высоком разрешении (HD) не сможет воспроизвести, не потянет.
Выбрать формат и разрешение для видео
После нажатия кнопки «Скачать», начнется загрузка выбранного файла.
Перемещению видеоролика в айфон
Подключите айфон через USB-кабель к компьютеру. Запустите iTunes.
iTunes — медиаплеер для воспроизведения медиа-контента.
Программа сама предлагает плейлист после нескольких воспроизведенных песен, опираясь на ваши вкус и настроение, записать диск и синхронизировать все имеющиеся на вашем ПК (персональном компьютере) фильмы и музыку в логичный библиотечный перечень.
Именно данный плеер большинство обладателей айфона первым делом после покупки устанавливают себе на компьютер.
Нажмите сочетание клавиш CTRL+O. В специальном окне добавьте закаченное видео с ютуба в «Медиатеку».
Добавить закаченное видео с ютуба в «Медиатеку»
В меню «Медиатеки» найдите раздел под названием «Фильмы» и перейдите в него.
Примечательно, что загруженное видео может находиться в подразделе «Домашнее видео», где и находится сейчас наш ролик.
Загруженное видео с ютуба находится в подразделе «Домашнее видео»
Несмотря на это, наш видеофайл все равно хорошо закачается на айфон. А чтобы в приложении «видео» он не значился как «Домашнее видео», нужно нажать правой кнопкой мыши на нужный ролик и выбрать «Сведения».
В «Сведениях» находим вкладку под названием «Параметры», переходим в нее. Из перечисленных в ней пунктов выбираем «Тип медианны» и назначаем быть данным типом «Видеоклип».
Если хотите, во вкладке «Параметры» также можно отредактировать видео. Например, обрезав его или скорректировав громкость звучания.
После того, как сменится тип медиаданных, наш ролик окажется в разделе «Фильмы». Где ему и нужно быть. Точно также он будет отражаться в айфоне.
Следующим шагом нужно перейти в меню управления устройством. Для этого нажмите иконку, изображающую смартфон в правом верхнем углу панели плеера.
Иконку, изображающая смартфон в правом верхнем углу панели плеера
Найдите блок «Настройки» и в разделе «Фильмы» поставьте галочку в окошке напротив слов «Синхронизировать фильмы», хотя она может быть выставлена там по умолчанию.
Галочка в окошке напротив слов «Синхронизировать фильмы»
- Нажмите клавишу «Синхронизировать». Должно пройти шесть шагов синхронизации.
- Откройте на айфоне приложение «Видео». Убедитесь, что загрузка прошла успешно и наш ролик попал в нужный раздел «Фильмы».
Видео на айфоне в разделе «Фильмы»
Данный способ дает возможность пользователям скачать в различном качестве как видео, так и музыку.
Загрузка происходит в приемлемом для айфона формате и не требует никакой конвертации файла. Можно сразу переносить в айфон.
Таким образом, сохранение с ютуба любого ролика происходит легко. Идет быстрое скачивание, даже если вам нужен формат HD.
Как видите, первым способом мы успешно добавили скаченное с ютуба видео на айфон. Приступим к пошаговому рассмотрению второго способа.
Как бесплатно скачать видео без программ и правильно сохранить в галерее
Для того, чтобы сохранить видео с YouTube в галерею iPhone, вовсе не обязательно устанавливать сторонние программы, ведь теперь разработчики приложения iOS смогли встроить в него виртуальную кнопку-загрузчик. Знают о ней немногие, а все потому, что далеко не все владельцы «яблочных» смартфонов пользуются мобильными клиентами хостинга из фирменного магазина встроенных покупок, предпочитая юзать установленный в системе браузер.
Между тем, это напрасная трата времени, особенно если учесть, что YouTube в AppStore предлагается совершенно бесплатно, а скачивание контента осуществляется одним только кликом по клавише.
Дешевле и функциональнее
Вместо дорогой подписки на сервис можно подобрать более функциональный клиент из App Store. Одним из лучших в этой категории является приложение ProTube. Давно заменил им стандартный клиент и не жалею.
Скачать ProTube – 229 руб.
За эту цену получите отличное приложение с более компактным интерфейсом. В большинстве случаев на экране умещается гораздо больше информации, чем у клиента от Google. Есть выбор качества при просмотре по 3G\LTE и Wi-Fi, выбор стартового экрана, включение безопасного поиска, крутой горизонтальный режим (владельцы iPhone Plus оценят) и, конечно, фоновое воспроизведение.
А еще в придачу получаем возможность изменять скорость проигрывания ролика. Это полезно, когда слушаешь вебинары, лекции или аудиокниги.
Единственным недостатком можно считать отдельный от стандартного список просмотренных роликов. Видео, которые просмотрели в приложении, не отображаются в просмотренных на компьютере и наоборот.
Как выложить видео в ютуб с телефона или планшета
Для того, чтобы добавить видео на свой канал в YouTube необязательно использовать компьютер или ноутбук, вы также можете загрузить видео в ютуб с телефона или планшета, подключенных к интернету. Это очень удобно, так как подавляющее число видео сегодня записывается именно на телефон и куда проще выложить видео напрямую, чем сначала переносить его на ПК и лишь затем загружать в интернет.
Есть два варианта, как вы можете загрузить видео с телефона.
- Через мобильную версию сайта.
- Через приложение.
Чтобы загрузить видео через мобильную версию сайта вамнужно сделать следующее:
- Перейдите на сайт.
- Нажмите на иконку с человечком и авторизуйтесь на сайте.
- После авторизации повторно нажмите на иконку и теперь перед вами должна открыться страница вашего канала.
- Нажмите на красный значок загрузки.
- Далее загрузка видео происходит так же, как и с компьютера.
Загрузка видео через приложение практически идентична загрузке через сайт, но имеет свои отличия. Как она проходит.
- Для начала вам нужно скачать приложение себе на телефон, оно так и называется YouTube.
- При первом запуске приложения вы автоматически войдёте в аккаунт Google, активированный на устройстве, если же на вашем телефоне или планшете выполнен вход в какой-то другой аккаунт, то придётся перезайти на нужный вам через настройки телефона.
- Чтобы загрузить видео на канал нажмите на красную кнопку с изображение видеокамеры в правом нижнем углу.
- В отличие от загрузки через сайт, загружая видео через приложение, вы можете не только выбрать его из галереи, но и запустить видеосъёмку, снять видео и выложить в ютуб напрямую.
После этого вам останется лишь настроить видео как на ПК и загрузить его.
Тут вы можете узнать, как скачать видео с с Ютуба на Айфон
iOS 5.1.1 просто восхитительна! Глаза радуются
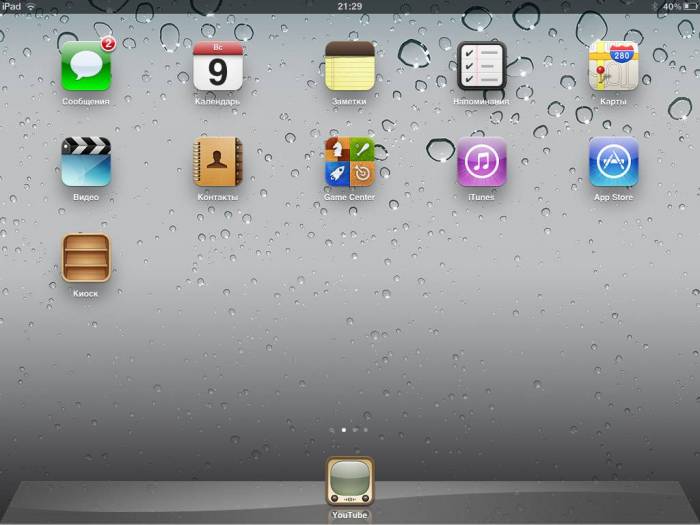
Вы только посмотрите на эту красоту. Я уже забыл, что прошивка когда-то так выглядела.
Этот «скевоморфизм» – когда рисовали так, чтобы приложения и иконки напоминали вид реальных предметов – смотрится очень свежо сейчас.
Особенно спустя столько лет скучных и стерильных минималистических интерфейсов. Ну как можно не полюбить такое обалденное приложение Календаря?
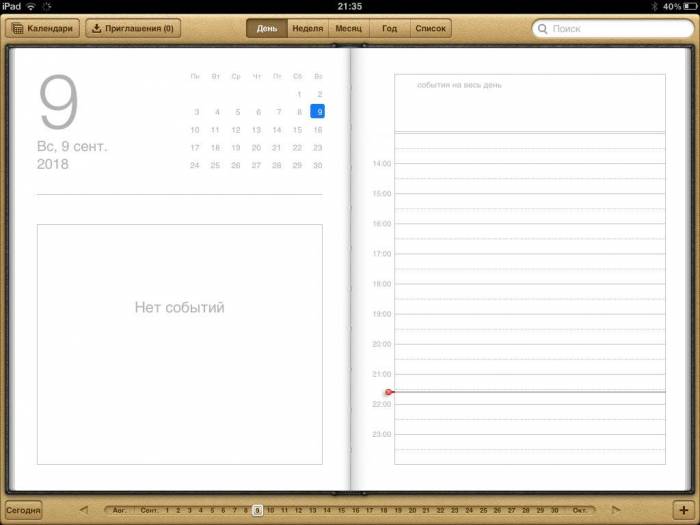
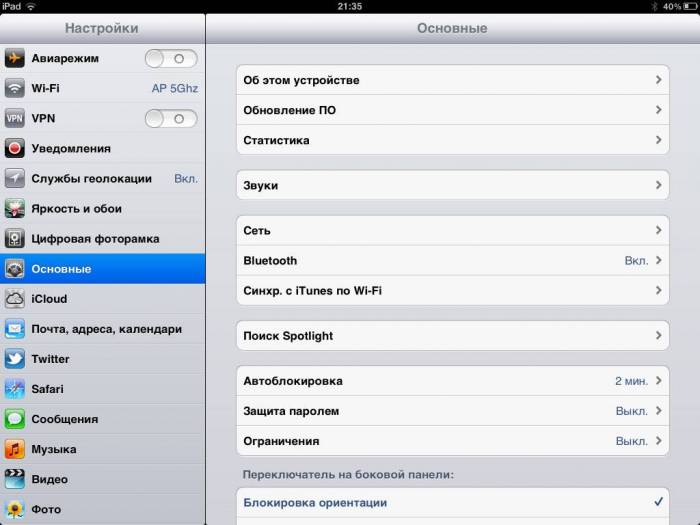
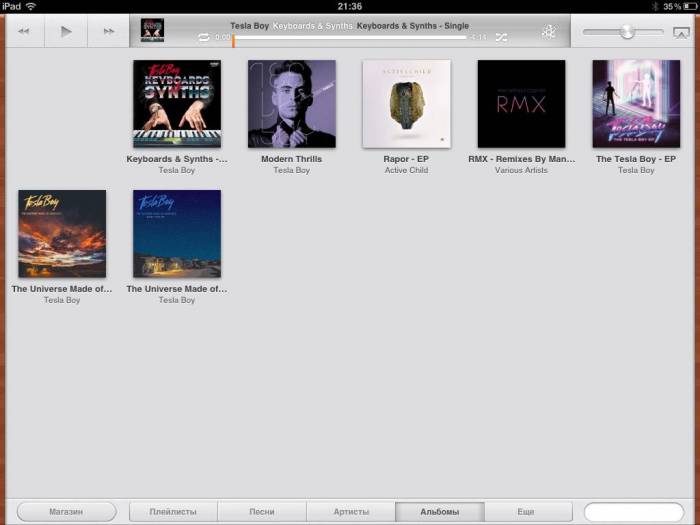
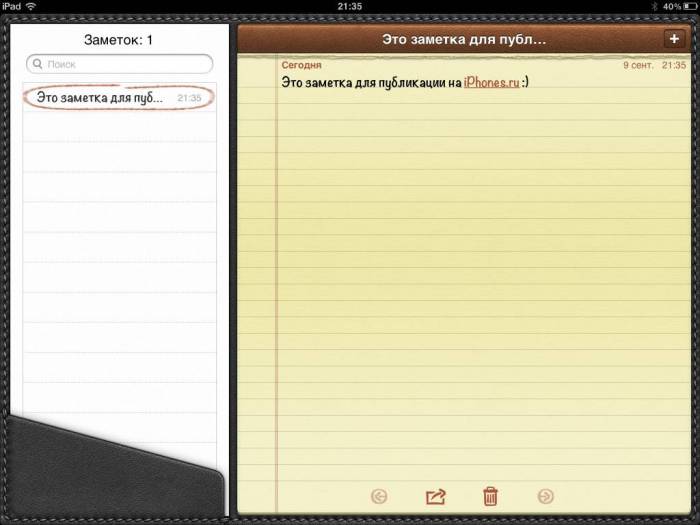
Конечно, много смешных вещей есть, за которые сегодня Apple бы засмеяли.
Например, приложение Контакты открывается в малюсеньком квадратике: дизайнеры просто не придумали, как сделать интерфейс «книги» логичным во весь горизонтальный экран.
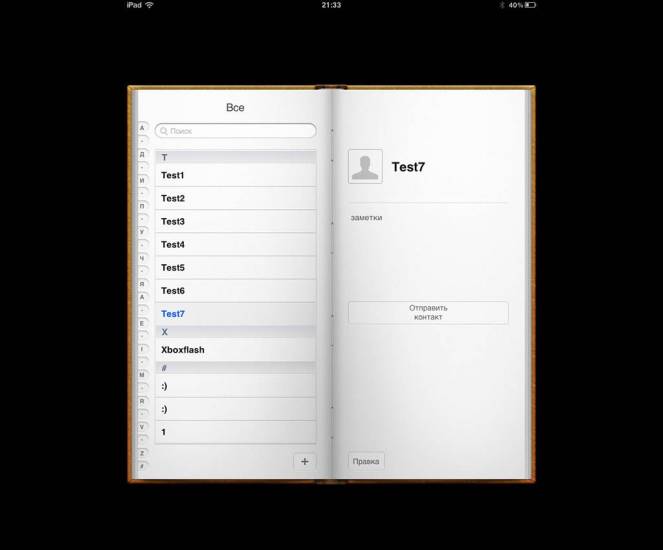
Но часто смотришь на систему и думаешь: эта тёплая ламповость не помешала бы сегодня, на дисплеях ультравысокого разрешения.
Можно было бы столько деталей отобразить, так реалистично сделать – но теперь это не модно.
Как сохранить видео в Инстаграм с телефона
Есть много удобных методов сохранения видео на мобильные устройства. Изучим все по порядку.
Онлайн-сервисы
Для примера возьмём наш бесплатный сервис IGmedia, который отлично работает, как на компьютере, так и на мобильном телефоне.
Шаг 1. Запустите Instagram и найдите нужный вам ролик. Нажмите на троеточие и скопируйте ссылку.
Шаг 2. Откройте сервис IGmedia: https://socialkit.ru/igmedia и вставьте скопированную ссылку в специальное поле. Кликаем «Загрузить».
Шаг 3. Сервис обработает информацию, появится новое окно, где нужно нажать «Сохранить видео».
После этого, файл с видео сохранится на вашем устройстве. Чтобы скачать ещё один файл – кликаем «Повторить ввод».
Telegram
Вы можете использовать телеграм-бота, например, @InstaSave. Отправьте ему ссылку на видеоролик, он в ответ пришлёт готовый для сохранения медиафайл.
Можно обойтись и встроенным функционалом Телеграм. Найдите нужный пост в Инстаграм и щёлкните по трём точкам.
Выберите действие «Скопировать ссылку».
Зайдите в «Избранное» Telegram и перейдите в облако. Вставьте скопированный линк в сообщение (в диалог с самим собой). Нажмите на иконку в виде стрелки – и ролик загрузится в Телеграм. Для сохранения на мобильное устройство коснитесь троеточия и нажмите «Сохранить в галерею».
Приложения для Андроид
Для загрузки видео на телефон есть множество удобных мобильных приложений, к примеру, Regrann, QuickSave и FastSave. Рассмотрим детальнее последний вариант, тем более что FastSave for Instagram – это одно из наиболее актуальных приложений с 10 млн загрузок. Оно даёт возможность автоматически загружать видео из Инстаграм.
Зайдите в Google Play и установите утилиту. Откройте приложение на телефоне и активируйте FastSave, сдвинув переключатель вправо.
Зайдите в Instagram. Отыщите нужный вам видеоролик и скопируйте его ссылку.
Видео начнёт загружаться сразу же после копирования url в буфер обмена. Когда загрузка закончится, вы получите уведомление об успешном завершении операции.
Нажмите на уведомление, если желаете запустить просмотр сохранённого ролика.
Приложения для IPhone
Давайте посмотрим, как скачать видео на Айфон через мобильное приложение InstaSave. Найдите в App Store программу InstaSave и установите её на своё устройство. Откройте видеоролик, который желаете сохранить. Коснитесь троеточия вверху записи и скопируйте ссылку.
Запустите приложение InstaSave. Зажав строку по центру, выберите действие «Вставить». Нажмите на Preview, а затем на Save – после этого видео загрузится в галерею телефона.
Кроме InstaSave, для скачивания видео вы можете выбрать утилиту Flow for Instagram, Inst Down, Instagrab и InstaStory.
Внимание! Разработчики программ обычно предлагают загружать видео за баллы, которые вы получаете за просмотр рекламы. Это быстрый вариант для единичных сохранений, но при частых загрузках лучше найти более удобную альтернативу
Стандартная функция Ютуб
Рассмотрим самый простой метод, когда для скачивания видеоролика не нужно загружать дополнительные программы. Необходимо использовать просто официальное приложение для просмотра на YouTube видео.
Недавно в приложении появилась встроенная функция, которая имеет вид кнопки, похожей на загрузку. Если на нее нажать, то можно видео сохранить и просматривать оффлайн.
Недостатком этого варианта стало то, что необходимо иметь подписку YouTube Red. Бесплатно дается один месяц, а потом деньги придется платить ежемесячно.
Увеличить
Можно загружать до 30 дней, но если автор наложил ограничения, а вы подключились к интернету, то видео будет удалено автоматически. Существуют моменты по местоположению, так как в каждой стране свои правила. Сервис неплохой, подойдет для многих пользователей.
Video Tube (бесплатно)
Универсальный видео-агрегатор
На фоне конкурентов это решение выделяется универсальностью. Приложение работает с YouTube, Vimeo и Dailymotion. Поэтому с помощью него создадите совместную ленту видеозаписей для дальнейшего просмотра.
В приложении доступен список популярных и трендовых видео по трем сервисам сразу. Это уберет секунды перехода между набором приложений и в итоге сохранит минуты и часы жизни, которые потратите с большей пользой.
У приложения предусмотрен виджет для соответствующего раздела iOS 10. С помощью него перейдете к последним роликам, которые просматривали, в два тапа по экрану — еще один способ сэкономить время.
Программа отличается простым и понятным интерфейсом, который работает быстрее конкурентов и на iPhone-iPad не первой свежести. Вместе со скоростью использования и универсальностью это делает решение годным выбором.
Скачать видео с ютуба на андроид без программ
Кроме специальных программ и утилитов, мы рассмотрим альтернативные варианты, как скачать видео с ютуба на телефон. Онлайн сервисы работаю ни чуть не хуже Android приложений. Тем более, что этот метод доступен на любом мобильном устройстве.
Чтобы подготовить файл к скачиванию, нужно достать его ссылку. Поскольку онлайн-сервисы работаю на перехват проигрываемого видео, система Google пытается защитить свой контент и запускает материал во встроенном приложении. В связи с этим, могут возникнуть некоторые сложности.
Чтобы приступить к работе с онлайн-сервисом, нужно выполнить несколько шагов, чтобы получить полную ссылку для дальнейшей ее передачи:
- Запускаем необходимое видео в приложении YouTube
- Кликаем «Поделиться» — «Копировать ссылку».
- Ссылку на ролик вставляем в адресную строку любого браузера, который сгенерирует полный адрес видеофайла
Далее выбираем удобный сервис и вставляем туда добытую ссылку. Одним из лучших и самых популярных инструментов является SaveFromNet.
Работать в SaveFromNet очень просто:
- Открываем в браузере на смартфоне видео
- В адресную строку добавляем «SS» перед «youtube.com»
- Перемещаемся на открывшуюся страницу SaveFromNet
- Указываем формат видео в зеленом окошке под видео и жмем «Скачать»
Важно: сайт имеет мобильную версию и русский интерфейс. VDYoutube – зарубежный сервис, с разнообразными функциями скачивания
Видеоролики доступны в разном качестве и форматах. Есть поддержка выгрузки аудиодорожки. На ПК и смартфонах Android принцип работы идентичный:
VDYoutube – зарубежный сервис, с разнообразными функциями скачивания. Видеоролики доступны в разном качестве и форматах. Есть поддержка выгрузки аудиодорожки. На ПК и смартфонах Android принцип работы идентичный:
- В ссылке на видео перед «youtube.com» ставим «vd»
- Переходим на страницу VDYoutube (автоматически)
- В предложенном списке опций выбираем характеристики качества ролика
- Нажимаем «Download» и дожидаемся загрузки в фоновом режиме
Подобная схема подходить для скачивания через 9xBuddy. Этот сервис сохраняет видео на телефон в качестве 1080р. Кроме этого, разрешает скачивать ролики от имени самого YouTube. Отдельно от видеоролика можно получить аудио сопровождение, и даже встроенные субтитры в SRT формате.
А что с монетизацией?
Если ваша задача — загрузить видео и заработать на нем деньги, то заботьтесь, чтобы функция монетизации была включена заранее. В таком случае все ролики, которые вы загружаете, будет сопровождать реклама.
Также поделюсь с вами несколькими советами, как увеличить свой доход (ведь вы знаете, что съемка и загрузка — это только первый шаг, то есть, процентов 20 успеха):
● Создайте определенный ритуал. Распишите четко последовательность действий, которые вы предпринимаете после того, как видео оказывается на вашем канале. Например, сразу же воспользуйтесь кнопками социального шаринга — они размещены под каждым видео. С их помощью легко расшарите видео в ВК и еще десяток других социальных сетей.
● Определите, какая социальная сеть работает для вас лучше и сконцентрируйте свои усилия на ней. Например, если ваши видео для молодежной аудитории, в них много шуток, веселья, спецэффектов, то, наверное, большинство ваших потенциальных подписчиков обитают именно Вконтакте.
С другой стороны, если снимаете для более образованной и платежеспособной аудитории, обратите внимание на Фейсбук. ● Не ограничивайтесь социальными сетями
Не забывайте, что в русскоязычном социальном Интернете с успехом работают другие социальные сети, которые очень рано списаны со счетов. Например, «Живой Журнал». Он ежедневно собирает миллионы читателей
● Не ограничивайтесь социальными сетями. Не забывайте, что в русскоязычном социальном Интернете с успехом работают другие социальные сети, которые очень рано списаны со счетов. Например, «Живой Журнал». Он ежедневно собирает миллионы читателей.
Попытайтесь договориться с популярными блоггерами о том, чтобы они вставляли ваши видео в свои посты.
YouPlayer (бесплатно)
YouTube-плеер с детским пространством
Неофициальное приложение для просмотра YouTube с приятным интерфейсом с отдельно вынесенным меню избранных для просмотра записей один, второй, третий и так далее разы.
Но повод выбрать программу — детское пространство. С помощью него сюда добавите предназначенные для ребенка записи: мультфильмы, обучающие видео и так далее. И малыш не включит другие ролики без разрешения.
Аналогично Tubex приложению не требуется авторизация для создания плейлистов и других особенностей сервиса. Поэтому рекомендую оставить программу именно в роли детского решения для ребенка.
В числе дополнительных функций программы — выбор качества воспроизведения видео в LTE и Wi-Fi. Но в остатке кроме детского режима здесь нет особенностей, которые пригодятся продвинутому пользователю.
iPhones.ru
5 продвинутых способов смотреть видео через сервис.
Николай Грицаенко
Кандидат наук в рваных джинсах. Пишу докторскую на Mac, не выпускаю из рук iPhone, рассказываю про технологии и жизнь.
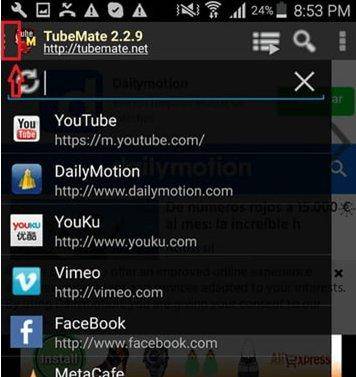 Как скинуть видео с компьютера на телефон
Как скинуть видео с компьютера на телефон Онлайн-нструменты для нарезки видео для ютуб
Онлайн-нструменты для нарезки видео для ютуб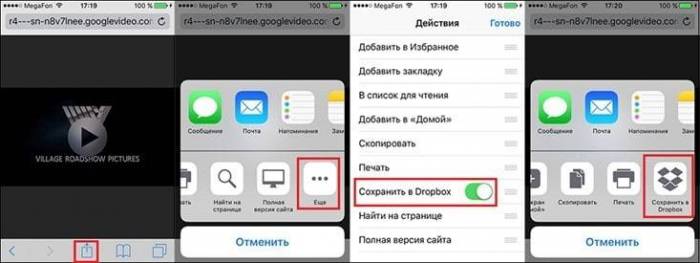
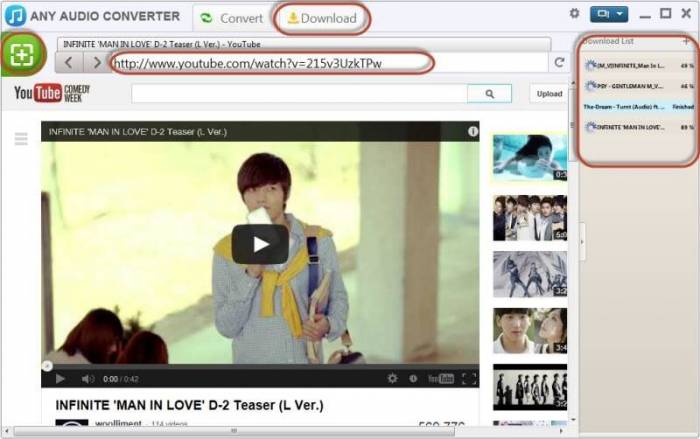
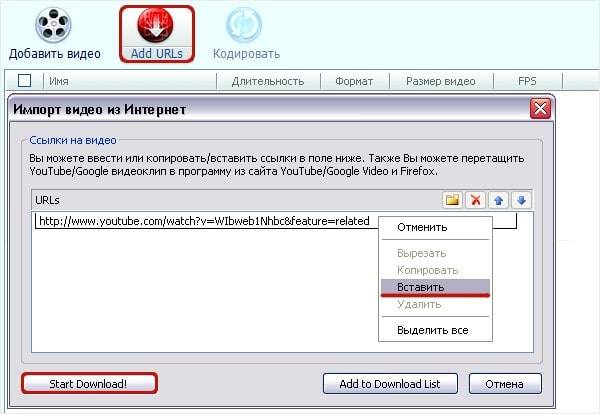
 Как отключить автовоспроизведение в youtube: инструкция
Как отключить автовоспроизведение в youtube: инструкция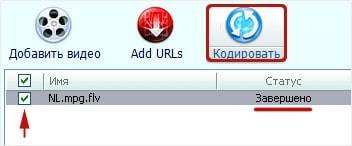

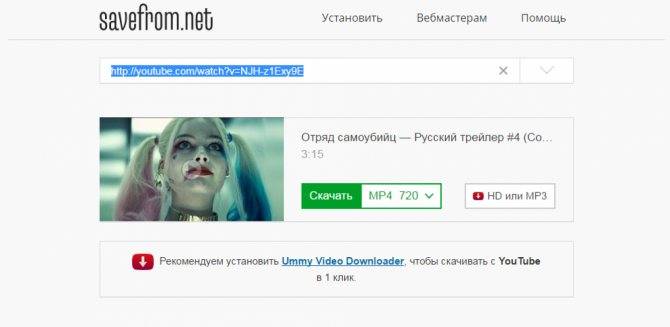
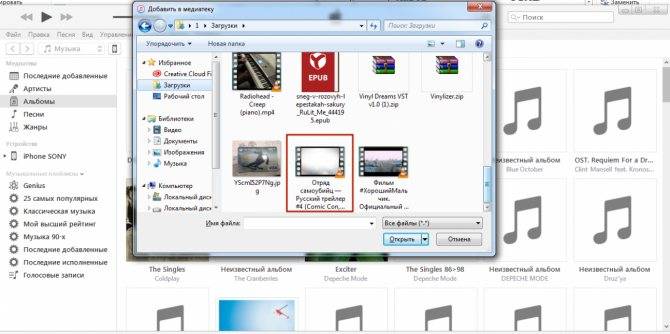
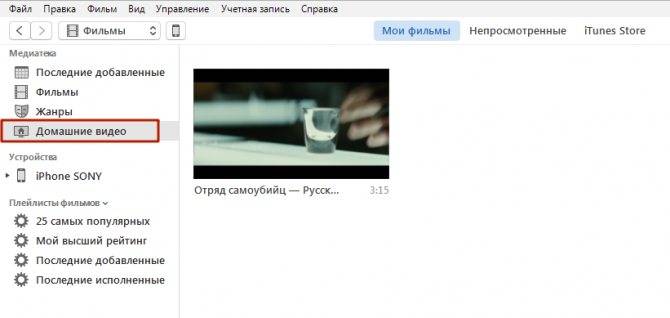
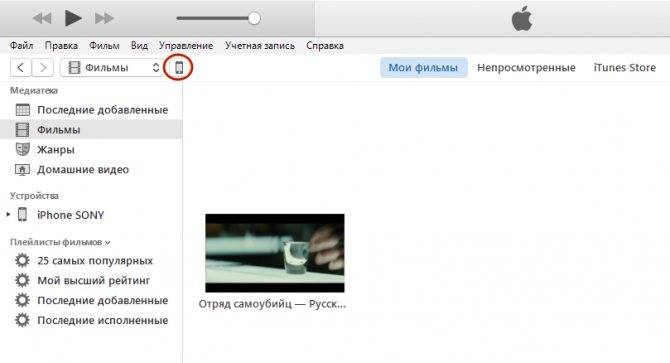
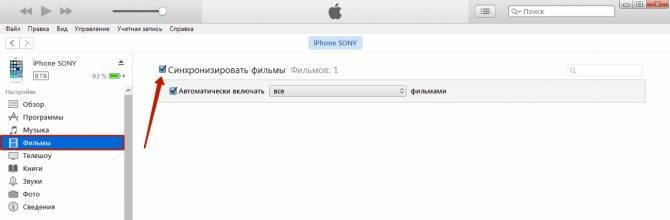
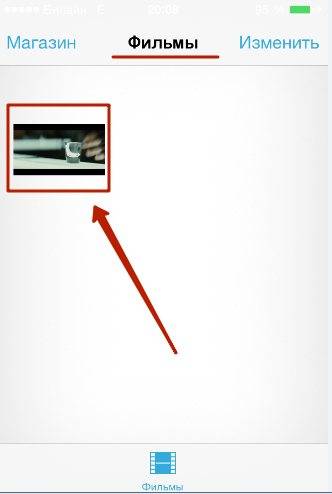
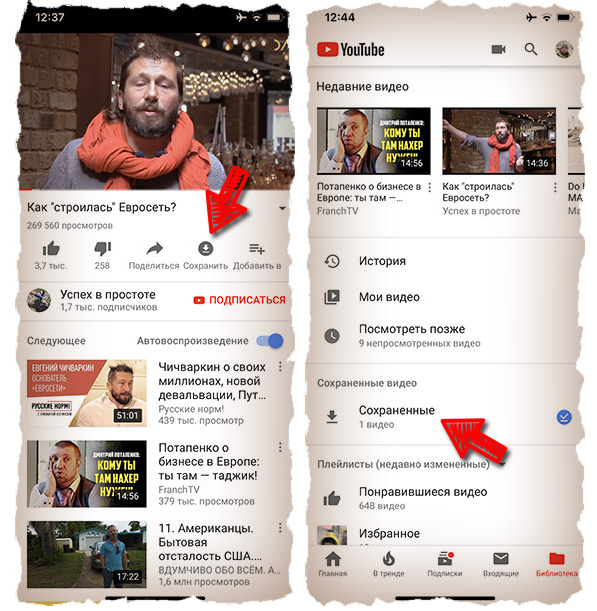
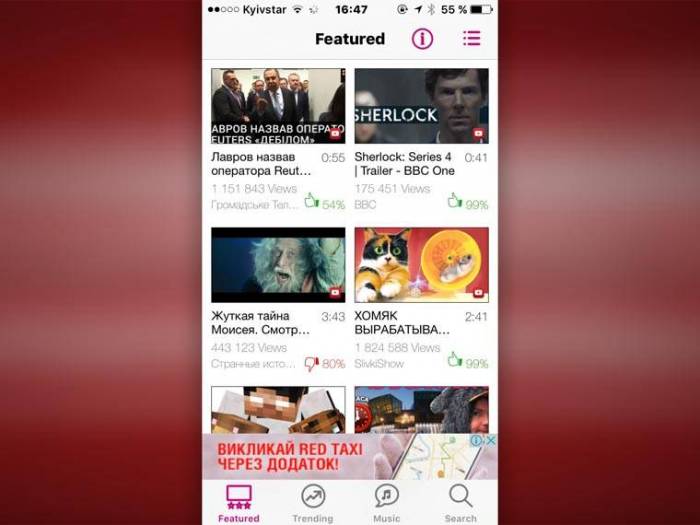
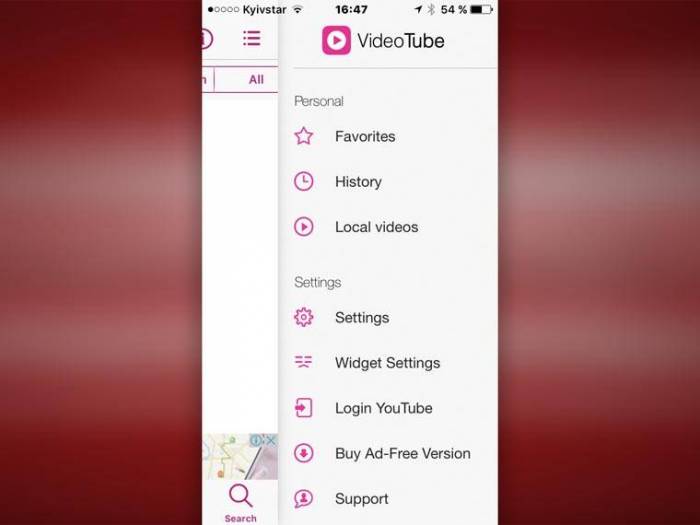
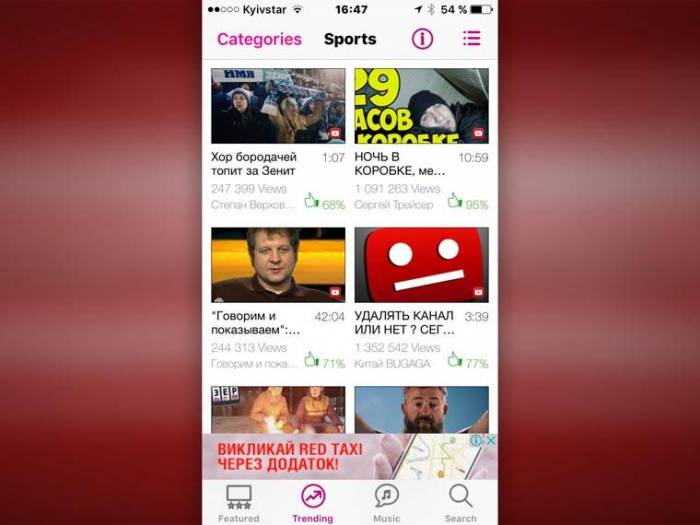
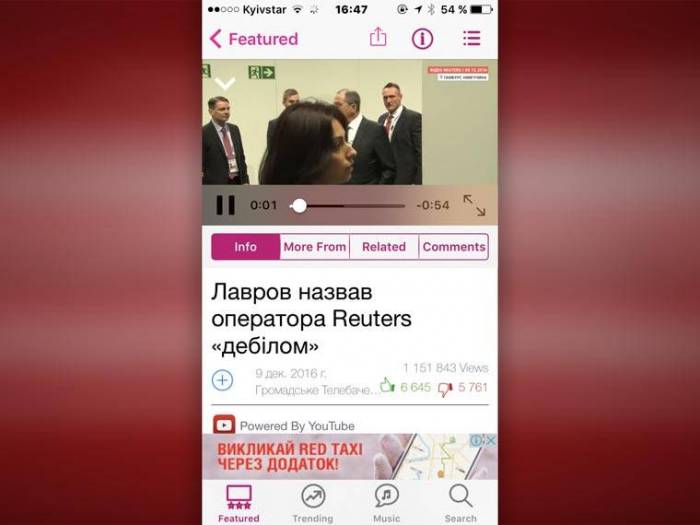

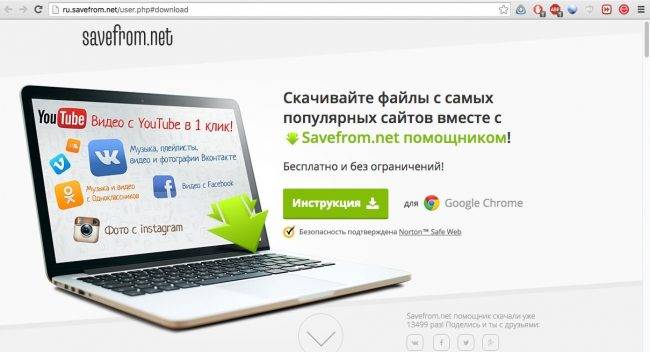
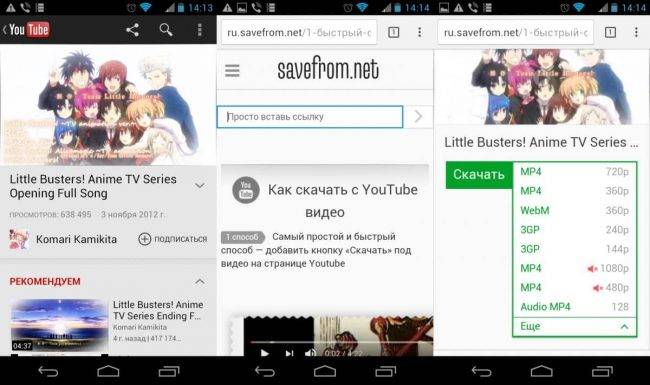
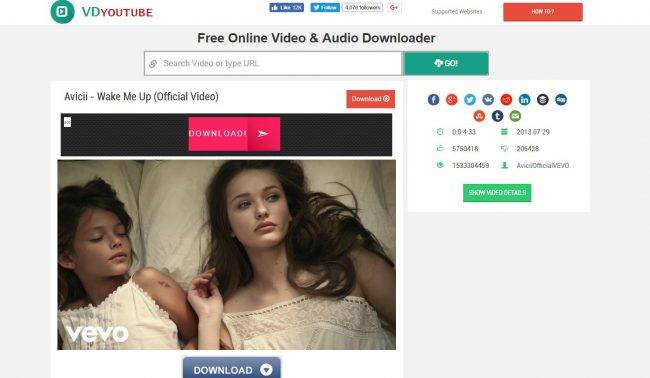
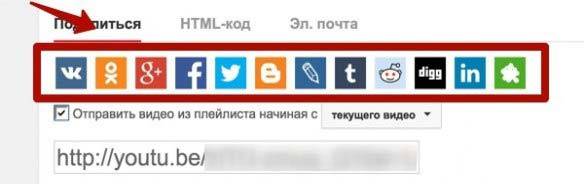
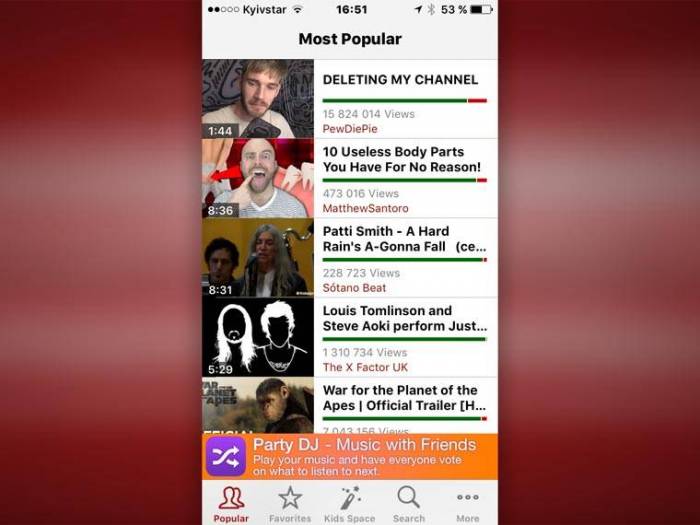
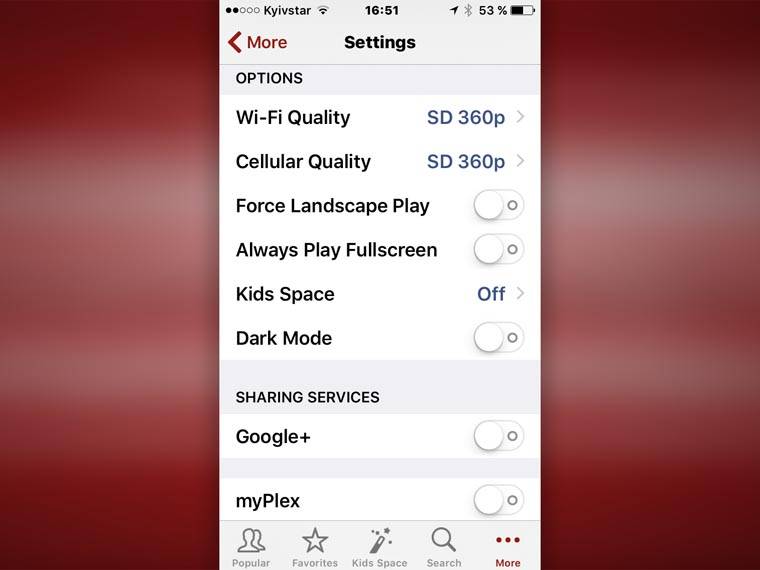
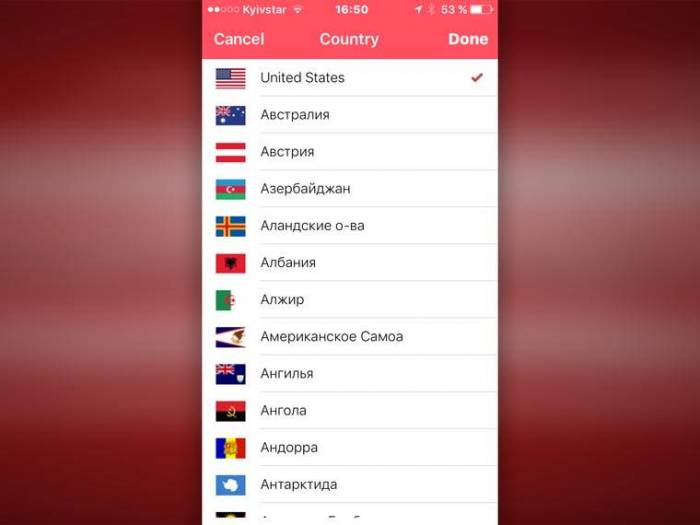
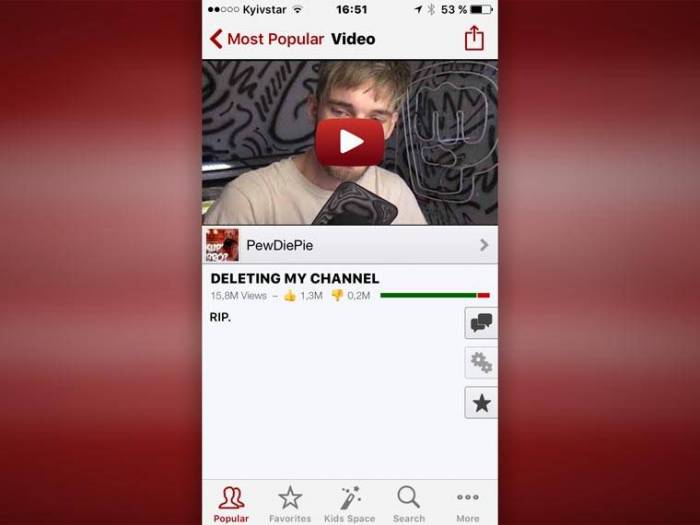
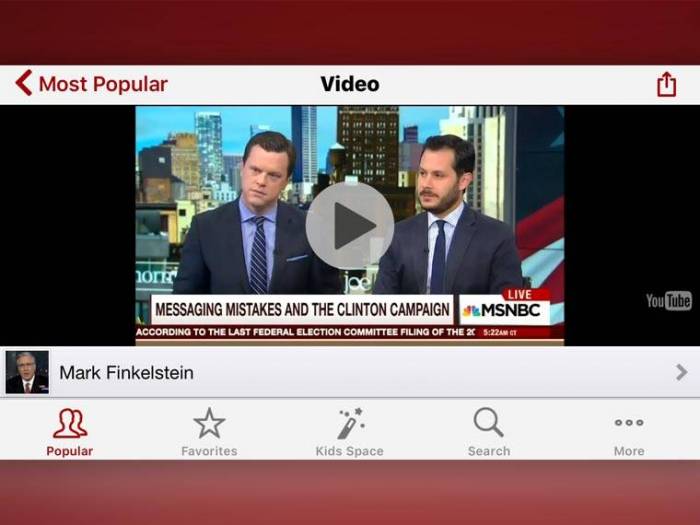

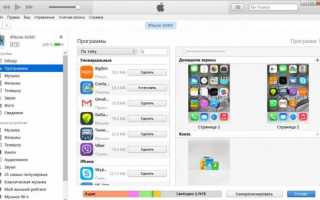

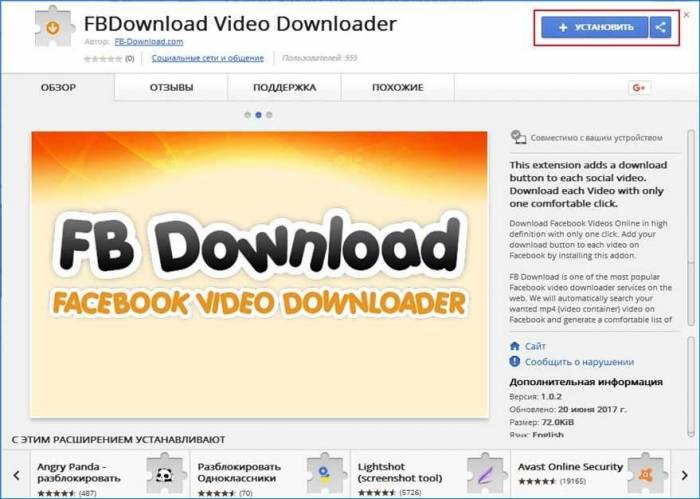 Как скачать видео из facebook на любое устройство
Как скачать видео из facebook на любое устройство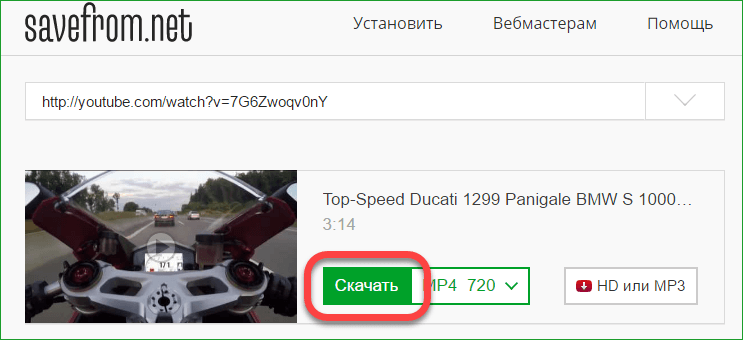 Savefrom.net для windows
Savefrom.net для windows Простые сервисы и приложения для создания и редактирования видео
Простые сервисы и приложения для создания и редактирования видео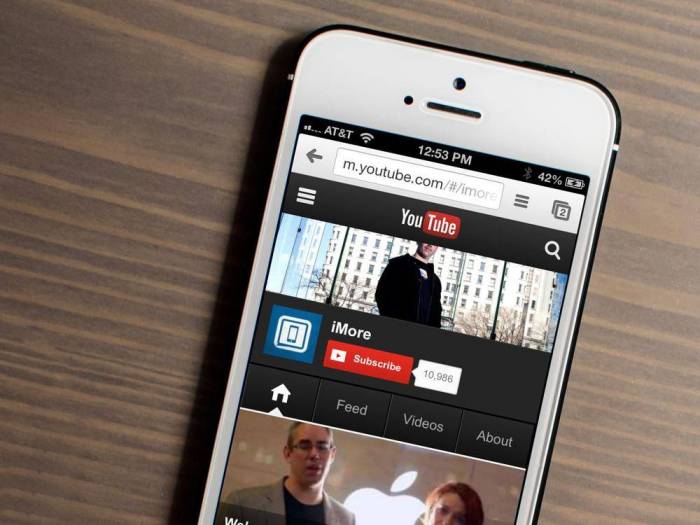 Как проигрывать видео youtube в фоновом режиме
Как проигрывать видео youtube в фоновом режиме