Содержание
- 1 Как можно использовать ссылки в Stories
- 2 Создание общего доступа
- 3 Что такое ссылка в ВК
- 4 Гугл формы что это такое
- 5 Как добавить файл к письму
- 6 Как скопировать ссылку в контакте с телефона
- 7 Как скопировать ссылку на свой профиль
- 8 Как вставить скопированный текст на Андроиде
- 9 Файлом в мессенджерах
- 10 Как передать файлы на телефон по Wi-Fi
Как можно использовать ссылки в Stories
Посты в Instagram обладают одной особенностью – в них нельзя разместить URL, по которому можно перейти на другой сайт. Думаю, это сделано для того, чтобы уменьшить количество рекламы, но также это создает и определенные неудобства. Со временем разработчики добавили активные ссылки в Истории. С их помощью можно:
- приводить посетителей на свой сайт;
- рекламировать чужие ресурсы и зарабатывать на этом;
- просто делиться полезными адресами в интернете.
В отличие от простой публикации Stories хранятся всего 24 часа. Но если информация и URL будут полезны вашим подписчикам и в будущем, сохраните Сторис. Так вы сможете привлекать все больше посетителей на свой ресурс, сайт рекламодателя или партнера.
Создавайте популярный контент, привлекайте целевых подписчиков и конвертируйте их в покупателей.
Подробнее о курсе
Создание общего доступа
Это очень шикарный способ, с помощью которого вы сможете отправить файл через яндекс диск другому пользователю. Но в то же самое время никому ничего передавать не придется. Причем, вам даже не потребуется создавать никаких ссылок. Суть данного способа заключается в том, что вы создаете папку с общим доступом и заводите туда элетронную почту другого пользователя. Таким образом, точно такая же папка создастся на его диске. И как только вы что-нибудь добавите в общую папку, эти же файлы мгновенно отобразятся у вашего товарища. Это очень практично, особенно, если вы тесно работаете друг с другом.
Ну а теперь перейдём к практике.
- На своем Яндекс диске выберите пункт меню «Общий доступ». После этого нажмите на кнопку «Создать общую папку».
- Далее, вам придется выбрать путь, где будет находиться свежеиспеченное общественное хранилище. Ну и конечно же не забываем дать имя новой директории.
- Теперь, вам нужно будет прописать электронную почту пользователя и дать ему доступ к столько что созданной совместной папке.
- Ну а после приглашения ему придет письмо на почту для того, чтобы он его принял.
- Далее, другу нужно будет зайти на Яндекс диск, перейти в «Общий доступ» и подтвердить приглашение там.
После этого у него тут же появится точно такая же совместная папка, как и у вас. И теперь вы просто можете кидать в данную папку у себя любые файлы. И даже не сомневайтесь, что у него появится этот же файл. Причем, создается не какая-то копия, а вы действительно сможете работать с одними и теме же документами.
В свое время мы таким способом пользовались на работе. Таким образом наши общие документы, файлы, установщики и программы всегда были под рукой. И это было действительно удобно.
Что такое ссылка в ВК
Доступ к страничке обеспечивается за счёт ссылки. В ВК также имеется подобная ссылка. Специальный и уникальный URL пользователя представляет ему возможность сделать свою страничку особенной. Каждая страничка индивидуальна, поэтому у неё должен быть свой адрес. Ссылка – проводник на страничку пользователя. Если кто-то вобьет в поисковую строку идентификатор пользователя, то он автоматически перейдет на его страничку.
Ссылка в ВК подобна изменениям. Когда человеку не нравится, какой у него адрес, то в настройках он может просто и легко подкорректировать это. Более подробно об этом процессе можно посмотреть в этом видео
Если вкратце, то необходимо перейти в настройки социальной сети и в разделе «Общие» найти пункт под названием «Адрес страницы». Замена возможна как и на компьютере, так и на телефоне. Главное условие – чтобы такой ссылки вовсе не было в сети.
В ВКонтакте также можно и сократить ссылку, чтобы в дальнейшем её было удобнее использовать. Если рассматривать этот процесс, то он также происходит в настройках системы мессенджера. Достаточно удобно, ведь не нужно будет в дальнейшем пытаться запомнить ссылку, если она кому-либо понадобится. Достаточно запомнить сокращенный вариант, дабы точно не забыть о том, зачем она пользователю.
Если обобщить, то ссылки – это очень удобный инструмент, который способен изменяться, подстраиваться под предпочтения пользователя.
Гугл формы что это такое
Для чего нужны? С их помощью устраивайте онлайн голосования, собирайте статистические данные, отзывы, создайте формы регистрации на онлайн мероприятия.
Чтобы узнать, какие темы волнуют ваших подписчиков, спросите их об этом прямо в письме рассылки, прикрепив опрос.
Так вы будете не только предоставлять информацию, которая нужна читателям, но и получите новые идеи для статей в блог или писем в рассылку.
Гугл документы, это где?
Сделать форму опроса достаточно просто, для этого вам понадобится гугл аккаунт и Google диск.
Зайдите в приложение ГУГЛ ДИСК. Если его не видно, нажмите ЕЩЕ, а затем в открывшемся окне нажмите СОЗДАТЬ.
Откроется вкладка и все опции, которыми вы можете пользоваться: Документы, Формы, Презентации, Таблицы.
Выбирайте Google формы.
Как создать гугл форму для опроса
Появится окно НОВАЯ ФОРМА.
В верхнем меню можете выбрать дизайн (иконка Палитра). Предлагается выбрать оформление шапки и цвет фона под текст, стиль шрифта. Для оформления можно использовать собственные изображения.
Посмотрите, как опрос увидят читатели (значок Глаз). Эта вкладка пригодится в конце создания опросника.
Нажмите на шестеренку, чтобы задать параметры формы на вкладке Общие. Рекомендуется поставить отметку на пункте Отправлять форму не более одного раза. Так вы исключите вмешательство ботов. Пользователи также могут ответить на вопросы единожды, используя гугл аккаунт.
Как отправить опросник
После нажатия кнопки ОТПРАВИТЬ в правом верхнем углу экрана, вы получите длинную либо короткую ссылку на ваш опрос.
Ссылкой на опросник можете поделиться на Фейсбук или в Твиттере, оставить на форуме или в соцсетях.
Если введете адрес электронной почты получателя, можете его отправить непосредственно на почту читателя. Корректно функция работает с почтой gmail.
Если необходим код встраивания в блог, нажмите ВСТРОИТЬ. Создайте опрос на блоге wordpress.
На вкладке Три точки можете форму скопировать, удалить, распечатать.
Создание гугл формы под опрос
Мы определились с форматом. Настроили поведение анкеты, задали дизайн. А теперь сформулируем вопросы, занесем их в конструктор.
При создании гугл формы опроса доступны такие опции:
Медиафайлы можно добавить с компьютера, с Google диска, из поиска, через гиперссылку, с веб-камеры. Видео подтянется с youtube.
Чтобы вставить вопрос, нажмите +, напишите текст вопроса. Можете проиллюстировать его картинкой.
Предлагается несколько типов вопросов. Во всех типах доступна опция Описание, активируется ползунком (внизу справа), функция Проверка ответов.
Если поставить передвинуть ползунок внизу справа на положение Обязательный вопрос, отметить галочкой Проверка ответов, функции опросника значительно расширяются.
Текст (абзац): нужен развернутый ответ. Настройки такие же, как в первом случае).
Один из списка: надо выбрать один вариант из нескольких предложенных. В зависимости от выбранного варианта ответа отвечающего может перебросить в конец формы или в один из разделов. Можно задать правильный ответ, количество баллов.
Несколько из списка. Можно выбрать несколько ответов из списка. Вариант ответа ДРУГОЕ как раз и даст идеи для новых статей блога, поможет расширить тематику.
Раскрывающийся список: пользователи выбирают один ответ из нескольких. С его использованием можно перевести заполняющего опрос на другие разделы, закончить опрос досрочно.
Шкала. В этом типе вопроса предполагается оценить ответы тестируемого по предложенной шкале.
Сетка. Оценить можно сразу несколько показателей.
Сетка флажков. Оценка происходит по нескольким критериям.
Дата. Выбор даты из календаря.
Время. Выбор конкретного времени. Пример использования: почасовое бронирование ресурсов.
Вопрос может быть обязательным или необязательным.
Все изменения автоматически сохраняются на гугл диске.
Предзаполненная форма
Иногда удобнее отправлять клиентам предзаполненную форму. Тогда клиентам не придется вносить информацию с нуля, лишь корректировать ее.
Создать образец заполнения можно на вкладке Три точки.
Там же настройте настройки доступа. Достпуно: прямая ссылка на форму, возможность поделиться линком в соцсетях, настроить уровень доступа для соавторов, для тех, у кого есть ссылка.
Откройте форму (иконка Глаз), посмотрите, как выглядит опрос для читателей.
Статистические данные по ответам смотрите на вкладке Ответы. Они отображаются в виде таблицы, диаграммы, можно выгрузить в формате CSV.
Заключение
Гугл формы (опросы) — эффективный инструмент для развития блога, пользуйтесь им.
Если вы параллельно развиваете группу Вконтакте, узнайте, как сделать опрос в группе Вконтакте.
Как добавить файл к письму
Технология пересылки файлов по почте следующая:
- Заходим в свой ящик в интернете. Делается это через почтовый сайт, на котором находится адрес: Майл (mail.ru), Яндекс (yandex.ru), Google (gmail.com) или другой.
- Нажимаем на «Написать письмо».
- Заполняем форму: указываем email получателя, тему и, если необходимо, печатаем сообщение.
- Щелкаем по специальной кнопке для добавления вложения. Откроется окно выбора данных с компьютера. Добавляем через него файл.
- Нажимаем на «Отправить».
После этого сообщение с вложением уходит по указанному адресу. В ящике остается копия – она попадаем в папку «Отправленные».
При быстром интернете пересылка занимает несколько секунд.
Пример
1. Сначала нужно зайти в ящик. Для этого открыть сайт, на котором он находится, ввести логин и пароль.
Подробнее об этом читайте в уроке Моя электронная почта.
2. Затем нажать на кнопку для составления письма. Вот как она выглядит в разных сервисах:
| Яндекс.Почта | Mail.ru | Gmail.com |
3. Далее заполнить форму:
- Напечатать адрес получателя.
- Указать тему письма.
- Набрать сообщение (если нужно).
4. Для загрузки файла щелкнуть на специальную кнопку. Обычно она находится вверху или внизу — над или под частью для ввода текста.
| Яндекс.Почта | Mail.ru | Gmail.com |
Появляется небольшое окошко для выбора данных с компьютера. Через него нужно выбрать объект для пересылки.
Допустим, мне необходимо выбрать документ, который находится в Локальном диске D в папке «Договоры». Значит, в окошке перехожу в Локальный диск D.
И открываю «Договоры».
Показываются файлы, которые есть в этой папке. Нахожу среди них нужный и щелкаю по нему два раза левой кнопкой мыши.
Окошко исчезает, а мой документ появляется на странице.
в Яндекс.Почте:
в Mail.ru:
в Gmail.com:
Если файл большого размера (от 1 МБ), он будет какое-то время закачиваться. В случае с объемными данными (от 35 МБ) загрузка будет происходить сразу на облако.
5. Когда вложение загружено, нужно нажать на «Отправить».
Сразу после этого сообщение с вложением уйдет по указанному адресу. Вот как его увидит получатель:
Обратите внимание на иконку с изображением скрепки в конце. Таким образом сервис показывает, что внутри есть аттачмент
Открыв письмо, получатель увидит и текст, и документ, которой сможет посмотреть или скачать на свой компьютер.
Как скопировать ссылку в контакте с телефона
С компьютера достаточно просто скопировать ссылку. Стоит посмотреть на табло сайта, которое располагается на верхней строчке, кликнуть по ней и нажать правой кнопкой мышки на «Копировать». Таким образом ссылка автоматически перейдет в буфер обмена компьютера, а затем пользователь может использовать её в своих целях.
Если рассматривать телефон, то в этом случае у многих обладателей странички возникают проблемы, так как они не знают, как скопировать адрес. На самом деле, процесс можно проводить через два источника:
- Через само приложение;
- Через браузер.
Стоит рассмотреть оба варианта, чтобы в дальнейшем у человека не возникало проблем с тем, что не получается скопировать ссылку и прислать её необходимому человеку.
Через приложение
Копирование ссылок на различные паблики, страницы или же другие ресурсы мессенджера возможно даже через официальное приложение. Для того, чтобы сделать это, необходимо иметь заранее установленное приложение, которое пользователь должен скачать через официальный источник.
Обратите внимание! Скачивание ВК через неофициальные утилиты может привести к тому, что на телефоне появятся вирусы. Если пользователь скачал приложение, то необходимо выполнить следующее:
Если пользователь скачал приложение, то необходимо выполнить следующее:
- Открываем программку и кликаем или же переходим на ту страницу / профиль, где хотелось бы скопировать адрес;
- После этого необходимо кликнуть на три точки, которые располагаются в правом верхнем углу. Они отвечают за меню страницы;
- После этого необходимо кликнуть на пункт «Скопировать ссылку»;
- Телефон моментально откликнется и выдаст в качестве уведомления то, что ссылка скопирована в буфере обмен.
Теперь пользователь может достаточно легко вставить ссылку при помощи зажатия окна сообщения и вставки необходимой ссылки в сообщения. Осуществить это можно даже через приложение.
Через браузер на телефоне
Если рассматривать браузерный вариант, то копирование ссылок в несколько раз проще. Мобильным браузером пользователь может пользоваться в тех случаях, когда на его устройстве просто нет места, чтобы установить программку. Это также имеет место.
Перед тем, как начать копирование, необходимо зайти в браузерную версию приложения. Для этого необходимо в том браузере, которым чаще всего использует человек, кликнуть в поиске на «ВК» и открыть первую ссылку.
Обратите внимание! Стоит убедиться в том, что это официальная версия ВК, так как другие источники могут занести вирусы, а также украсть данные, если человек введет их в поле. После этого стоит приступать к самому копированию ссылок:
После этого стоит приступать к самому копированию ссылок:
Войдя в браузерную версию ВК, пользователю стоит зарегистрироваться в ней, а после этого перейти на ту страницу, адрес которой человек должен скопировать;
После этого необходимо обратить внимание на адресную строку, а также на ссылку. Кликаем на неё и удерживаем;
После этого появится несколько пунктов, среди которых и есть действие «Копировать»
Кликаем на него.
Таким образом пользователь скопировал ссылку на браузерной версии ВК. Если пользователь не может ориентироваться в нем, то стоит посмотреть в этом видео алгоритм входа
Как скопировать ссылку на свой профиль
Чтобы избежать возможных ошибок, ссылку проще скопировать. Для этого нужно воспользоваться браузером в компьютере или в мобильном телефоне. Рассмотрим подробнее, как это сделать.
С компьютера
Скопировать ссылку с компьютера можно двумя способами.
1 способ:
1. В строке браузера вбиваем адрес www.instagram.com.
2. После перехода авторизируйтесь, нажав на кнопку «Вход».
Нажмите кнопку «Вход»
3. В шапке профиля справа находим человечка.
В шапке профиля справа находим человечка
4. Нажимаем правой кнопкой и копируем url ссылки.
Ссылка попадёт в буфер обмена. Теперь его можно вставить в любой мессенджер и отправить другому пользователю.
2 способ:
1. Заходим в «Инстаграм» и авторизуемся так же, как в первом способе.
2. Выделите ссылку и кликните правым щелчком мыши. Теперь её нужно скопировать, выбрав соответствующий пункт.
3. Теперь нужно кликнуть в адресную строку браузера, чтобы найти ссылку с адресом вашей страницы.
Где смотреть ссылку на страницу
4. Выделите ссылку и кликните правым щелчком мыши. Теперь её нужно скопировать, выбрав соответствующий пункт.
Копируем ссылку
Обратите внимание! В эпоху коронавируса все ищут дополнительные возможности заработка. Удивительно, что альтернативными способами зарабатывать можно гораздо больше, вплоть до миллионов рублей в месяц
Один из наших лучших авторов написал отличную статью о том, как зарабатывают в игровой индустрии тысячи людей в интернете. Читайте материал с отзывами людей о лучших играх для выигрыша денег.
С мобильного телефона
Рассмотрим несколько способов поделиться ссылкой на свой «Инстаграм» с помощью мобильного телефона:
1. Войти в «Инстаграм» через браузер, установленный в вашем смартфоне.
2. Дальше действуем по такой же схеме, как при входе с компьютера. Только вместо мышки пользуемся сенсором. Авторизуемся, находим изображение человечка и зажимаем пальцем. Появится меню, в котором нужно выбрать пункт «Копировать адрес ссылки».
Копировать адрес ссылки
3. После этого ссылку можно вставить в сообщение и отправить другому пользователю. Для этого нужно продолжительно нажать в поле сообщения, пока не появится надпись «Вставить».
Напрямую из мобильного приложения взять ссылку невозможно. Но все же есть способ направить пользователя в свой аккаунт через мобильное приложение. Дайте друзьям ссылку на свой пост в «Инстаграме». Через него посетители смогут перейти в ваш профиль.
Для этого нужно сперва перейти на свою страницу, нажав знак аватарки в правом нижнем углу. Затем выбрать любую публикацию и нажать на 3 точки справа. В открывшемся меню выбрать пункт «Копировать ссылку».
Однако, если ваш аккаунт закрытый, а у пользователя нет подписки, то он не сможет просматривать ваши публикации и сторис. Поэтому с закрытыми аккаунтами этот способ не работает.
Копировать ссылку на публикацию
Ещё один способ — поделиться в сторонних приложениях. Это разновидность предыдущего. Из меню нужно выбрать пункт «Опубликовать в других приложениях». В самом низу страницы будет надпись «Поделиться ссылкой в других приложениях».
Этот способ даёт возможность скинуть ссылку на публикацию в WhatsApp, Skype, Telegram, «ВКонтакте», в Директ и даже по электронной почте.
Поделиться ссылкой в других приложениях
Итак, мы разобрали, как узнать свой логин, где посмотреть ссылку на профиль в «Инстаграме» и как ей поделиться с друзьями. Осталось только выбрать удобный для себя способ.
Как вставить скопированный текст на Андроиде
После перенесения информации в буфер обмена нужно сохранить данные. Для работы используют встроенный блокнот, заметки или текстовый редактор. Алгоритм действий пользователя следующий:
- Запускают приложение, выбирают меню создания нового документа.
- Палец на 2-3 секунды прижимают к чистому полю. Появляется клавиша «Вставить» (контекстное меню с тремя точками). Если в памяти гаджета несколько отрывков, тогда отмечают «Выбрать все».
- Прикасаются к кнопке. Из буфера обмена телефона Андроид копируют текст, сохраняют.
В функционале смартфонов нет специальных символов, а изображения знаков не распознаются. Чтобы вставить обозначение в редактируемый файл, нужно достать элемент из таблицы кодировок. Алгоритм действия пользователя:
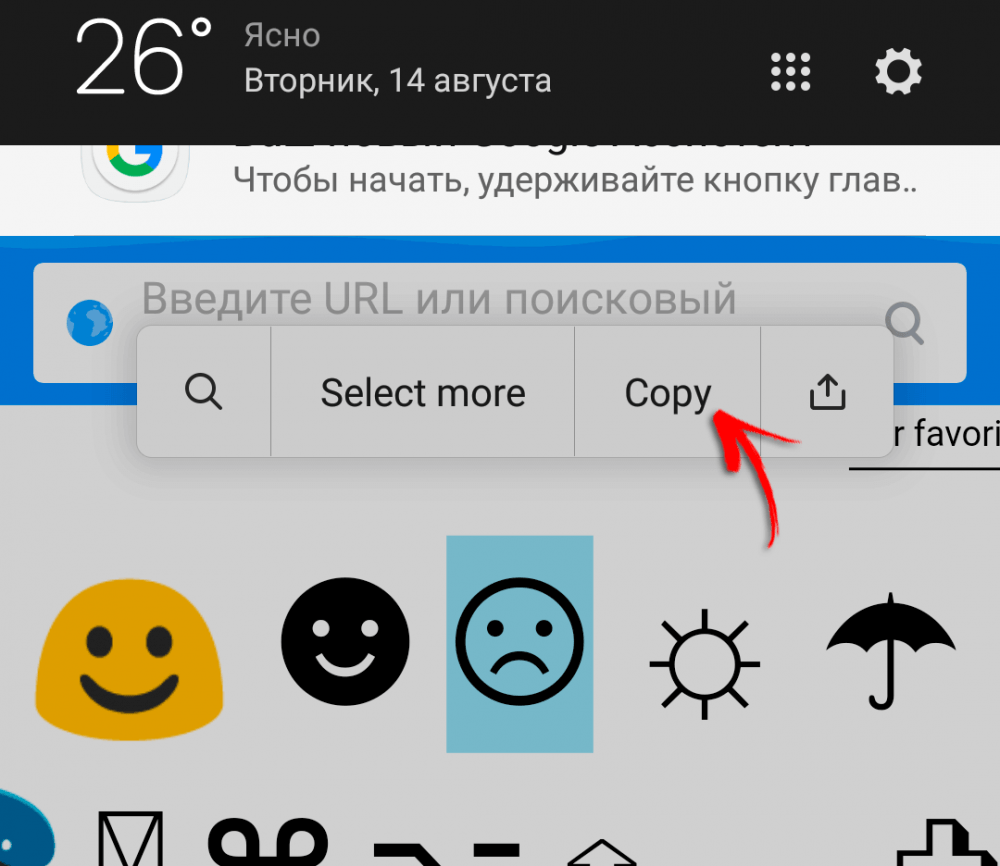
Существуют приложения, которые облегчают копирование текста в телефоне. Утилита Textcopy сберегает информацию из браузера или мобильного клиента социальных сетей в одно касание. Софт не только собирает, сохраняет и редактирует данные, но и переводит на русский язык зарубежные статьи.
AnyCopy минимизирует количество движений пользователя при копировании текста. Человек стандартным методом отправляет данные в буфер, а приложение подхватывает информацию на лету. Заметки сортируют, изменяют и удаляют. Программа поддерживает шифрование и позволяет установить четырехзначный пароль для доступа.
Как сохранить ссылки на Андроид
Понравившийся материал из браузера или приложения социальных сетей пользователи хранят в отдельных файлах. Чтобы упростить работу со ссылками, рекомендуем установить специальный софт.
My Clipboard – это удобная утилита, которая сбережет до 500 урлов. После установки ПО висит в фоне, не нервирует человека рекламой. Подхватывает данные из буфера обмена, позволяет сортировать и экспортировать.
Pocket – это сервис послечтения, сохраняющий ссылки понравившихся статей. В браузере появляется кнопка, отправляющая урл в приложение. Утилита синхронизируется со всеми устройствами, в том числе и с ПК.
Рассмотрим основные проблемы, которые могут возникнуть при копировании.
Вопрос эксперту
Почему не копируется текст из Фейсбука и Твиттера в браузере?
Разработчики заблокировали действия в любых приложениях, кроме софта собственного производства.
Почему при копировании телефон сохраняет не все данные?
Буфер обмена имеет ограниченный ресурс (20-30 элементов), поэтому сберегает последние действия.
Как очистить буфер смартфона?
Заходят в сообщения (текстовый редактор), вызывают клавиатуру. В нижнем ряду жмут на клавишу в виде гайки, выбирают иконку в форме папки с листом. В открывшемся меню можно удалить вручную ненужные данные.
Файлом в мессенджерах
Оригинал картинки без сжатия можно передать через некоторые мессенджеры, а именно через Telegram и Whatsapp.
Для экономии мобильного трафика телеграм автоматически сжимает фотографии, которые пользователь загружает в чат. Чтобы обойти это ограничение, достаточно при загрузке фото поставить галочку «загрузить как файл». Также можно нажать кнопку скрепки внизу экрана, затем выбрать пункт «файл» и после этого загружать фотографию. Если вы хотите отправить фото с компьютера, просто перетащите их в окно программы. После этого появится два поля: первое для быстрой сжатой отправки, а второе для отправки без потери качества. Перетащите файл на вторую область и оригинал фото будет загружен в чат. Ограничения на размер файла — не более 1,5 ГБ.
После недавнего обновления (а именно 2.17) в Whatsapp то же появилась возможность отправлять оригинал фотографии без сжатия. Если раньше мессенджер автоматически сжимал фото в несколько раз, то теперь картинку можно отправить в виде документа, при условии, что ее размер не больше 100 мегабайт. Чтобы отправить фотографию перейдите в диалог с человеком, затем нажмите на значок скрепки в текстовом поле и выберите «Документы». Откроется окно, в котором необходимо нажать «Просмотреть другие документы», а затем выбрать необходимый файл для загрузки.
Как передать файлы на телефон по Wi-Fi
Сейчас многие устройства оснащены технологией Wi-Fi, телефоны и компьютеры не являются исключением. Некоторые компьютеры не имеют встроенного вай-фай, однако можно купить специальный внешний адаптер, который вставляется в USB-слот. Стоимость такого адаптера варьируется от 300-4000, однако для передачи материалов подойдет самый простой вариант. Способ передачи через вай-фай удобен для тех пользователей, которые имеют рабочий и настроенный роутер, раздающий интернет. Существует несколько способов копирования файлов посредством вай-фай технологий.
Передача файлов через Web-сервер. Пошаговая инструкция:
- Для копирования потребуется скачать специальное программное обеспечение «Web File Transfer». Приложение можно найти в Гугл маркете, скачать и дождаться установки. После загрузки нужно нажать на ярлык софта пальцем, зайти в интерфейс. Также потребуется подключение к сети вай-фай на обоих устройствах;
- После получения доступа в интернет, пользователь увидит в окне установленного приложения IP-адрес. Нужно скопировать цифровое значение или переписать его вручную;
- Пользователю потребуется открыть любой веб-обозреватель на компьютере, например, Яндекс или Гугл Хром. В адресную строку нужно вписать адрес с приложения телефона, и нажать Enter. Так откроется интерфейс телефона. Теперь пользователь может выделить и скопировать нужные файлы на компьютере, а затем передать их на гаджет. В правой стороне есть папка «Передача файлов на устройство», нажав по значку, пользователь сможет начать передачу. Единственным неудобством является ограничение, есть возможность перекинуть только 5Мб.
Следующий способ позволяет копировать крупные файлы. Алгоритм передачи файлов:
- Потребуется зайти в маркет приложений и скачать программное обеспечение «FTP-сервер». После загрузки и установки софта, пользователь заходит в приложение «Настройки», затем нажимает в телефоне на раздел «Беспроводное подключение»;
- Далее владелец телефона щелкает по команде вай-фай, потребуется создать новую точку доступа. В поле название вводится любое наименование сети. По умолчанию выставлена модель гаджета. Обязательно нужно придумать пароль и установить защищенное соединение;
- Потребуется синхронизироваться с этой точкой доступа на компьютере. Следует нажать на значок беспроводных сетей на панели значков и уведомлений, откроется список найденных точек доступа. Нужно навести курсор мышки на нужную сеть, ввести пароль, авторизоваться и подключиться;
- После авторизации следует нажать на ярлык установленного приложения, включить сервер и переписать цифровые значения из строки «URL-адрес сервера». Потребуется продолжить настройку синхронизации на ПК, следует нажать на папку «Мой компьютер». При открытии окна с устройствами и дисками, пользователь нажимает правую кнопку мыши, появляется окно с опциями. Нужно кликнуть по команде «Добавить новый элемент в сетевое окружение». В новом окне «Расположение веб-сайта» нужно написать адрес, который ранее высветился в приложении на телефоне;
- После потребуется нажать на кнопку «Далее». В следующем окне отметить галочкой пункт «Анонимный вход». Следующий шаг – введение IP-адреса 192.168.43.1. Так пользователь создаст новый сервер, откуда будет доступ к файлам телефона. Можно копировать в эту папку любые файлы (чтобы материалы было проще найти, пользователь создает еще одну папку для изображений, видео и аудио).
Ниже представлена таблица, в которой указаны плюсы и минусы передачи через современную технологию вай-фай:
Плюсы и минусы
Быстрая передача файлов
Для синхронизации не нужны кабели. Даже если потребуется приобрести адаптер, то он не занимает много места на столе пользователя
Пользователь может легко передавать и принимать файлы через сервер с любого устройства
Большинство компьютеров не оснащены модной функцией, поэтому потребуется купить адаптер
Иногда возможны сбои в соединении
Потребуется скачать приложение и подключиться к серверу. Не все серверы и программные обеспечения позволяют перекидывать крупные файлы
Для удобства пользователей дана видеоинструкция, в которой подробно показано, как можно передавать файлы посредством вай-фай:
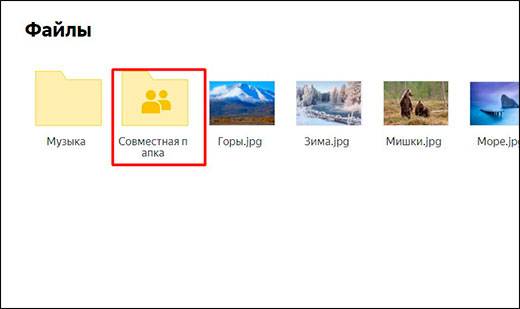
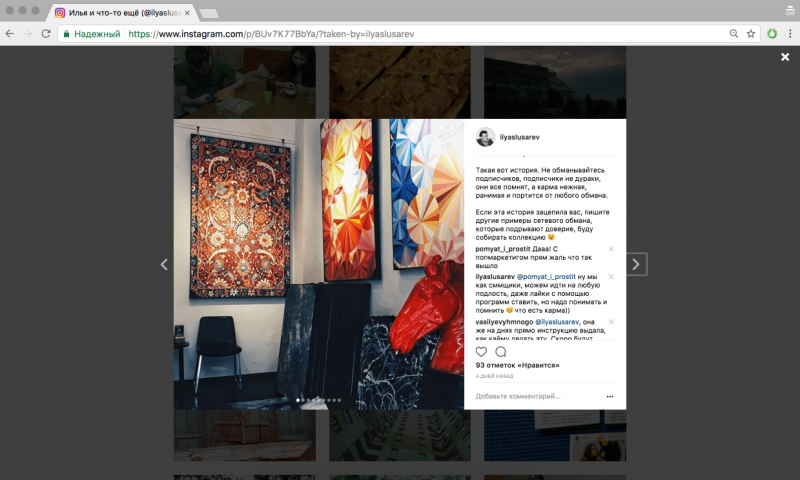 Копируем текст в инстаграме с iphone
Копируем текст в инстаграме с iphone
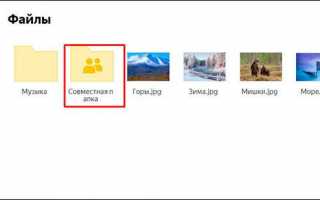

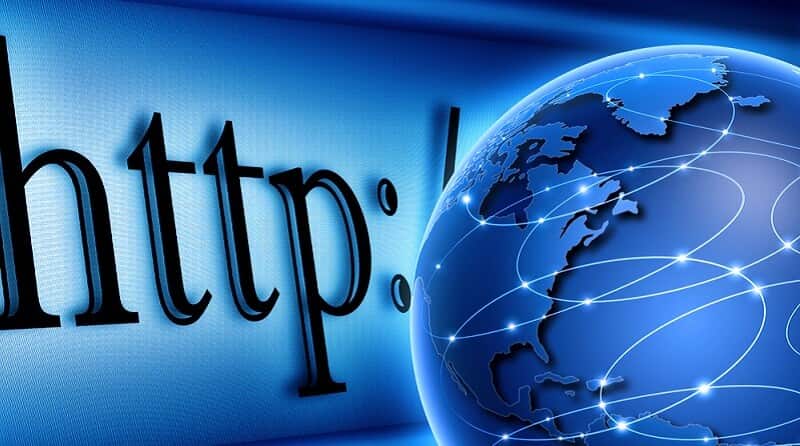 Как управлять настройками канала
Как управлять настройками канала Качаем видео из телеграм: пошаговая инструкция
Качаем видео из телеграм: пошаговая инструкция Как поменять номер телефона вконтакте, привязать другой номер
Как поменять номер телефона вконтакте, привязать другой номер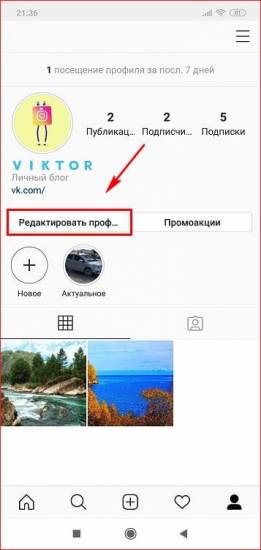 Как сделать или убрать кнопку позвонить в инстаграм
Как сделать или убрать кнопку позвонить в инстаграм