Содержание
- 1 Как скопировать ссылку на свой профиль
- 2 На какие темы нельзя писать посты в Инстаграм?
- 3 Как скопировать текст с Инстаграма с телефона через веб-версию Instagram
- 4 Специальный Telegram-бот
- 5 Другому человеку
- 6 Как происходит копирование
- 7 Все способы как скопировать текст в Инстаграм
- 8 Как скачать видео с Инстаграма?
- 9 Стоп аукционы.
- 10 Совет, как точно поставить абзац
- 11 Сочетания клавиш Microsoft Word
- 12 Приложения для шрифтов и смайликов
- 13 Код страницы инстаграм.
- 14 Сохранить контент, через код страницы
- 15 Копируем текст в Instagram
- 16 Как сделать публикацию поста в Инстаграм с компьютера
- 17 Скопировать текст из Инстаграм -Специальные расширения браузера.
- 18 Через телеграм-бот
Как скопировать ссылку на свой профиль
Чтобы избежать возможных ошибок, ссылку проще скопировать. Для этого нужно воспользоваться браузером в компьютере или в мобильном телефоне. Рассмотрим подробнее, как это сделать.
С компьютера
Скопировать ссылку с компьютера можно двумя способами.
1 способ:
1. В строке браузера вбиваем адрес www.instagram.com.
2. После перехода авторизируйтесь, нажав на кнопку «Вход».
Нажмите кнопку «Вход»
3. В шапке профиля справа находим человечка.
В шапке профиля справа находим человечка
4. Нажимаем правой кнопкой и копируем url ссылки.
Копируем url ссылки
Ссылка попадёт в буфер обмена. Теперь его можно вставить в любой мессенджер и отправить другому пользователю.
2 способ:
1. Заходим в «Инстаграм» и авторизуемся так же, как в первом способе.
2. Выделите ссылку и кликните правым щелчком мыши. Теперь её нужно скопировать, выбрав соответствующий пункт.
3. Теперь нужно кликнуть в адресную строку браузера, чтобы найти ссылку с адресом вашей страницы.
Где смотреть ссылку на страницу
4. Выделите ссылку и кликните правым щелчком мыши. Теперь её нужно скопировать, выбрав соответствующий пункт.
Копируем ссылку
Обратите внимание! В эпоху коронавируса все ищут дополнительные возможности заработка. Удивительно, что альтернативными способами зарабатывать можно гораздо больше, вплоть до миллионов рублей в месяц
Один из наших лучших авторов написал отличную статью о том, как зарабатывают в игровой индустрии тысячи людей в интернете. Читайте материал с отзывами людей о лучших играх для выигрыша денег.
С мобильного телефона
Рассмотрим несколько способов поделиться ссылкой на свой «Инстаграм» с помощью мобильного телефона:
1. Войти в «Инстаграм» через браузер, установленный в вашем смартфоне.
2. Дальше действуем по такой же схеме, как при входе с компьютера. Только вместо мышки пользуемся сенсором. Авторизуемся, находим изображение человечка и зажимаем пальцем. Появится меню, в котором нужно выбрать пункт «Копировать адрес ссылки».
Копировать адрес ссылки
3. После этого ссылку можно вставить в сообщение и отправить другому пользователю. Для этого нужно продолжительно нажать в поле сообщения, пока не появится надпись «Вставить».
Напрямую из мобильного приложения взять ссылку невозможно. Но все же есть способ направить пользователя в свой аккаунт через мобильное приложение. Дайте друзьям ссылку на свой пост в «Инстаграме». Через него посетители смогут перейти в ваш профиль.
Для этого нужно сперва перейти на свою страницу, нажав знак аватарки в правом нижнем углу. Затем выбрать любую публикацию и нажать на 3 точки справа. В открывшемся меню выбрать пункт «Копировать ссылку».
Однако, если ваш аккаунт закрытый, а у пользователя нет подписки, то он не сможет просматривать ваши публикации и сторис. Поэтому с закрытыми аккаунтами этот способ не работает.
Копировать ссылку на публикацию
Ещё один способ — поделиться в сторонних приложениях. Это разновидность предыдущего. Из меню нужно выбрать пункт «Опубликовать в других приложениях». В самом низу страницы будет надпись «Поделиться ссылкой в других приложениях».
Этот способ даёт возможность скинуть ссылку на публикацию в WhatsApp, Skype, Telegram, «ВКонтакте», в Директ и даже по электронной почте.
Поделиться ссылкой в других приложениях
Итак, мы разобрали, как узнать свой логин, где посмотреть ссылку на профиль в «Инстаграме» и как ей поделиться с друзьями. Осталось только выбрать удобный для себя способ.
На какие темы нельзя писать посты в Инстаграм?
Фейсбук очень строго относится к распространению ложной информации. Это затрагивает и Инстаграм. Здесь запрещено выкладывать любую информацию содержащую заведомо неправдивые сведения: выдуманные факты, данные, неверные даты событий и т.п.
И хотя за распространение такой информации ваш пост вряд ли удалят, но после нескольких жалоб Инстаграм сделает все возможное, чтобы его увидело как можно меньшей людей. Упадут охваты, пост не будет виден по хэштегам и точно не попадёт в раздел «интересное». Чтобы избежать текстового «теневого бана», старайтесь проверять любой пост на достоверность, не публикуйте слухи и домыслы ради «хайпа».
Но есть и совсем запретные темы. Временный бан, удаление публикации и даже самого профиля можно получить, если в вашем тексте будут:
- Цитаты нацистов или террористов, если в контексте вы относитесь к ним с симпатией;
- Предложение или реклама услуг сексуального характера (даже в шутку);
- Ненависть к любым слоям населения;
- Любые оскорбления;
- Призыв к суициду;
- Одобрение садизма, унижения, насилия, жестокости, расизма, нацизма, нетерпимости к меньшинствам.
Модераторы социальной сети проверяют тексты, только если на них поступит хотя бы одна жалоба от пользователя. Каждую такую жалобу проверяет живой человек, а не работ. Поэтому не пытайтесь обмануть алгоритм, и избегайте запрещённых тематик.
Как скопировать текст с Инстаграма с телефона через веб-версию Instagram
Социальная сеть Инстаграм имеет несколько версий. В частности, веб-режим для мобильных устройств. Осуществить копирование текста при подобных обстоятельствах проще, чем кажется. Допускается пропуск некоторых шагов, указанных в предыдущих руководствах.
Чтобы воспользоваться веб-версией Инстаграма для копирования текстовых данных из постов, юзер должен проделать следующие манипуляции:
- Зайти в любой интернет-обозреватель на своем мобильном телефоне.
- Переключиться на страницу Инстаграма.
- Осуществить вход в имеющуюся учетную запись.
- Найти и раскрыть публикацию, текст с которой должен быть скопирован.
- Выделить при помощи пальцев и экрана смартфона необходимую область.
- Подождать несколько секунд. На экране появится небольшое меню.
- Выбрать в появившейся строке операцию «Копировать». Она может отличаться в разных моделях телефонов и версиях ОС, но смысл остается прежним во всех случаях.
Это – один из самых простых методов решения поставленной задачи. Для него можно пользоваться как встроенными, так и дополнительно инициализированными интернет-обозревателями.
Специальный Telegram-бот
Теперь рассмотрим способ копирования текста через Telegram-бота @instasavegrambot. С помощью бота можно скопировать красивый текст с измененным шрифтом и специальными символами: галочки, смайлы (Emoji), значки брендов.
В первом окне бота нажмите кнопку «Начать».
Старт работы бота @instasavegrambot
Чтобы получить описание поста — вставьте ссылку на публикацию и отправьте сообщение.
Сообщение с текстом из описания под фото
В ответ придет два сообщения: первое — фотография из поста, второе — текст. Скопируйте второе сообщение и сохраните в заметках или добавьте к собственной публикации в Инстаграм.
Чтобы получить описание профиля отправьте логин аккаунта через @.
Отправляем логин профиля, чтобы получить описание аккаунта
Другому человеку
К сожалению, официальной функции пересылки сообщений не существует. Видимо это связано со слабо развитой системой общения через инстаграм. Direct не обладает целым рядом возможностей, которые присущи его «старшим» братьям Whatsapp, Telegram и т.п.
С телефона
Скриншот
Оптимальным решением ввиду отсутствия встроенного функционала будут обычные скриншоты переписки. Комбинации клавиш для телефонов следующие:
- На большинстве сенсорных смартфонов достаточно одновременно нажать кнопку уменьшения громкости и питания и задержать их несколько секунд.
- Вторым вариантом будет зажатие кнопки «Домой», вместе с клавишей «Питание».
- В новых моделях Samsung потребуется провести ребром ладони от края до края.
Копирование текста
Вторым вариантом будет встроенная возможность копирования текста.
- Перейдите к нужному сообщению тапнув по иконке самолетика.
- Задержите палец на нужном тексте, появится всплывающее окно с надписью: «Копировать текст». Выберите его и перешлите нужному человеку.
Способ отлично подойдет для пересылки одного массивного письма.
На компьютере
Ligthot
Встроенный способ скриншотов в Windows крайне неудобен, рекомендуем использовать стороннюю программу, позволяющую по нажатию клавиши сделать скриншот, выделить необходимые части текста и сохранить в нужную папку. Одна из таких программ – Ligthot.
Копирование текста
Если получателю сообщений не обязательны доказательства в виде скриншотов и требуется просто получить нужный текст, можно использоваться обычное копирование.
- Для начала вам нужно открыть чат.
- Найдите сообщение которое хотите переслать, кликните на три точки «…», затем кликните на «Копировать»
- Откройте чат в который нужно переслать сообщение, и вставьте его в поле для текста. Можно использовать «CTRL+V»
Как происходит копирование
По умолчанию в приложении Instagram для смартфонов и в версии для браузеров на ПК возможность копирования контента невозможна. Это было сделано с целью исключить плагиат. Однако сейчас существуют специальные сервисы и уловки, позволяющие быстро преодолеть данное ограничение.
Вариант 1: Через мобильный браузер
Суть данного способа состоит в том, что вы открываете нужный пост в браузерной версии Инстаграма и копируете нужную информацию там. Рассмотрим, как это реализовать:
- Найдите в социальной сети тот пост, где нужно скопировать определённый элемент.
- В верхней правой части над публикацией расположена кнопка в виде трёх точек. Нажмите на неё. Далее из контекстного меню выберите пункт «Поделиться».
Откроется окно, где вы можете настроить параметры, где и каким образом вы будете делиться записью. Используйте кнопку «Копировать ссылку». Она расположена в самом низу. После успешного копирования вы увидите соответствующее сообщение.
Откройте любой мобильный браузер на смартфоне.
Вставьте скопированную ссылку в адресную строку и нажмите кнопку «Перейти» на цифровой клавиатуре.
На экране отобразится выбранная публикация в мобильной браузерной версии Инстаграма. С помощью длительного удержания пальцем текста выделите его и в контекстном меню выберите кнопку «Скопировать».
Таким образом вы можете копировать не только данные из самого поста, но и комментарии к нему.
Вариант 2: Через Телеграмм
Данный способ подойдёт для тех случаев, когда нужно получить более подробное описание страницы и публикации. Сам по себе Telegram не поможет это сделать, однако там существуют боты – встроенные пользователями мини-программы в окне чата, позволяющие это сделать. Итак, использование данного варианта выглядит следующим образом:
- Для начала вам нужно добавить в список контактов Телеграма бота, который выполняет описанные функции. Воспользуйтесь графой «Поиск по контактам и людям». Введите туда «@instasavegrambot» и откройте найденный результат.
Воспользуйтесь кнопкой «Начать», которая находится чате с ботом. Если таковой нет, то пропишите в поле ввода сообщений команду «/start» и нажмите отправку. Появится небольшая инструкция по работе с ботом на русском языке. Ознакомьтесь с ней.
Если нужно получить информацию по профилю конкретного пользователя, то отправьте сообщение боту по типу «@логин_пользователя». Если нужна информация именно о посте, то скиньте боту ссылку на него.
Выполните запуск приложения Инстаграм и найдите там публикацию, информацию о которой вам нужно скопировать. Нажмите на иконку в виде троеточия, расположенную в правой верхней части над постом. Из контекстного меню выберите вариант «Поделиться». Скопируйте ссылку, воспользовавшись одноимённой кнопкой.
Вставьте её в поле ввода сообщений чат-бота. Отправьте сообщение.
Бот выдаст несколько сообщений. В первых будут содержаться медиа-материалы из поста – фотографии и видео. В последнем всегда будет расположено текст из поста.
Зажмите текст, выделив его и скопируйте, воспользовавшись специальной кнопкой.
Используя приведённые выше советы, вы можете копировать любое описания к постам в Инстаграме, а также комментарии к ним. Если у вас есть какие-то вопросы к статье, то напишите комментарий внизу.
Все способы как скопировать текст в Инстаграм
Скопировать текст из Инстаграм можно несколькими способами. Берите на вооружение самый удобный для вас.
Через десктопную версию
Самый простой способ скопировать текст из поста или комментария в Инстаграм, авторизоваться в соцсети с ПК, выделить фрагмент текста левой кнопкой мыши и скопировать его в буфер обмена.
Скопированный текст можно вставить в сообщение или текстовый документы, нажав во всплывающем меню на «Вставить».
Через браузер на телефоне
Вставьте ссылку в поисковую строку браузера и откройте пост.
Удерживая палец на экране, выделите нужный фрагмент текста и кликните во всплывающем меню по «Копировать».
Скопированный текст перешлите в сообщении или сохраните в текстовый файл с помощью вставки.
Таким же способом можно скопировать интересные комментарии к понравившемуся посту. Откройте сам пост в браузере, перейдите в комментарии, выделите текст и скопируйте его. Всё просто.
Это интересно: Лучшие приложения для обработки фото в Инстаграм
Через приложение Universal Copy
Приложение Universal Copy предназначено для копирования текстов из любых приложений — Instagram, Facebook, Twitter, Tumblr и т. п. Найдите его на Google Play Маркет или в App Store.
Установите его на смартфон, нажав на кнопку «Установить». После скачивания запустите приложение.
Откроется меню Universal Copy с настройками. В верхней части интерфейса найдите одноимённый пункт и тапните по нему. Откроется окно. Кликните по «Открыть настройки».
В списке приложений кликните по Universal Copy. Кликните по нему, чтобы включить.
В открывшемся окне передвиньте бегунок в положение «Включено» и нажмите «Ок», чтобы приложение смогло отслеживать ваши действия и копировать тексты из соцсетей и мессенджеров.
Зайдите в Инстаграм и кликните по посту, текст которого нужно скопировать. Потяните вниз панель задач на телефоне и включите режим Universal Copy.
Кликните по нужному комментарию, и приложение выделит его текст для копирования.
Нажмите на правую розовую кнопку, чтобы поделиться текстом в соцсетях, мессенджерах или в SMS. Нажмите на левую кнопку, чтобы скопировать текст в буфер обмена.
Статья в тему: Сервисы отложенного постинга для Инстаграм
Через Webstagram
Скопировать текст из Инстаграм можно с помощью площадки Webstagram. Зайдите на сайт и найдите пост по юзернейму автора или по тегу. Введите эти данные в поле формы.
Проще искать по юзернейму, так как по хештегам находить посты очень долго. Особенно если они высокочастотные. Ознакомьтесь с результатами поиска — посмотрите страницу пользователя со статистикой аккаунта, опубликованные посты. В списке постов выберите тот, из которого нужно скопировать текст. Просто нажмите на него.
Удерживайте палец на экране несколько секунд, а затем выберите фрагмент текста для копирования.
Нажмите на «Копировать» и вставьте текст из буфера обмена в текстовый файл или сообщение.
Через сервис распознавания текста по картинке
Самый сложный способ. Вариант для тех, кому предыдущие способы копирования текста из Инстаграм пришлись не по душе.
Сделайте скриншот поста, текст которого вам нужно скопировать, и перейдите на сайт сервиса по распознаванию текста с картинки. Можно выбрать imgonline. Чуть-чуть прокрутите страницу и найдите кнопку для загрузки файла.
Прикрепите файл, установите в настройках язык текста и нажмите на кнопку «Ок». На распознавание картинки у сервиса уйдёт около минуты — в зависимости от количества текста на скриншоте.
Когда сервис распознает текст, откроется новое окно с результатами. Нажмите на «Открыть текстовый файл», чтобы ознакомиться с текстом и скопировать его.
Придётся проверить результат, так как могут быть неточности.
Делиться текстами постов и комментариев из Инстаграм несложно. Выберите самый лёгкий и удобный для вас способ копирования, чтобы в любой момент скинуть интересную мысль, цитату, рецепт и лайфхак. Без ссылок и лишних заморочек.
Как скачать видео с Инстаграма?
Здесь вы узнаете о семи способах скачивания видео с Инстаграм.
Для Андроид-устройств
1. Проверьте свой файловый менеджер.
Если у вас смартфон на системе Андроид, вам не обязательно использовать различные сайты или приложения для скачивания видео. Все видео, которые вы просмотрели в Инстаграме сохраняются на вашем устройстве.
Чтобы их найти, воспользуйтесь вашим файловым менеджером. Если вы не можете его найти, то придется скачать из Google Play – просто введите в поиске «файловый менеджер» и скачайте любой.
Далее зайдите в «Основную память» > com.instagram.android > Cache > Videos. Измените расширение видео на MP4 и готово. Видео сохраняются в обратном порядке, то есть самые последние будут наверху.
2. Программа для скачивания видео для Инстаграм.
Если для вас работа с файловым менеджером, это слишком сложно, можете смело скачать одну из множества специализированных программ из Google Play, которая поможет вам скачать видео.
Одна из самых популярных называется
Video Downloader for Instagram. Она позволяет скачать или репостнуть видео на или из Инстаграма одним кликом. Ролик автоматически добавляется на ваш телефон, а конкретнее в галерею.
3. Приложение Dredown (оно же Video Downloader — for Instagram Repost App)
Это одно из первых приложений, созданных для скачивания видео из Инстаграма. Для его использования вам нужно сначала скачать приложение из Google Play.
Далее вам нужно скопировать ссылку на нужный вам пост:
* Зайдите в Инстаграм, найдите нужный вам пост, нажмите на три вертикальные точки в верхнем правом углу и выберите «Скопировать ссылку».
* Перейдите в приложение. Скопированная ссылка вставиться автоматически в нужное окно.
Через несколько секунд ваш браузер начнёт скачивать файл. Вы найдете ваше скаченное видео в папке «Видео» на вашем устройстве.
Стоит отметить, что это приложение работает не только с Интаграмом, но и с YouTube, Facebook, Twitter, Twitch, Vine, Vimeo, Metacafe, Tumblr и прочими.
Для iOS-устройств (iPhone, iPad, iMac)
1. Приложение Regrammer
Есть несколько приложений в App Store, которые позволяют скачивать видео, но многие из них напичканы рекламой, и их не всегда просто использовать.
Приложение Regrammer — исключение. Оно полностью бесплатное, и, хотя оно и идет с рекламой, эта реклама не очень навязчива.
Вам нужна ссылка поста, на котором есть фото или видео, которые вы хотите скачать. Как только вы скопировали ссылку, вставьте её в Regrammer, и нажмите «Preview» (Просмотреть).
На последней страничке вы можете выбрать между скачиванием видео на ваше устройство или репост от вашего имени.
2. Приложение Gramblast
Не будет лишним обзавестись запасным способом скачивания видео и фото из Инстаграма.
Данный способ работает только на компьютере.
Вам снова нужно скопировать ссылку на пост и вставить её в окно поиска на сайте Gramblast и нажмите «Скачать» (Download Gram).
Скачанное видео можно перезагрузить в любую социальную сеть или просто хранить на вашем жёстком диске.
Помните о правах пользователя!
Конечно, скачать видео с Инстаграма несложно, однако вам не стоит забывать, что у каждого видео и фото есть свой автор, и вы можете нарушать авторские права.
Стоп аукционы.
Вариант предложить услугу по минимальной цене не всегда привлекателен для раскручиваемого бренда, но зато для этого не потребуется дополнительных затрат. С помощью агитирующего поста подписчикам предлагается посоревноваться в скорости: на услугу выставлена цена, которую можно снизить
При этом важно последовательно уменьшать цену с соблюдением определенного шага, который отнимается от предыдущего комментатора. По заявленной стоимости продукт получает тот, кто будет последним перед остановкой розыгрыша
Для проведения нужно максимально внимательно следить за соблюдением последовательности, иначе возникнут разногласия среди подписчиков. И конечно, для своевременной остановки менеджер должен внимательно следить за ходом комментирования.

Совет, как точно поставить абзац
Чтобы 100% расставить абзаца в текст для инсты, нужно написать его сначала в каком-либо текстовом редакторе, например, в блокноте. Рассмотрим на примере операционной системы Андроид:
- Установите любое приложение «Блокнот» из Play Market.
- Запустите его, напишите нужный текст, расставьте абзацы.
- Скопируйте получившийся текст.
- Откройте инсту, подготовьте пост, вставьте текст в поле для описания.
- В итоге получится публикация с нормальным форматированием.
Еще один полезный совет — используйте кнопку пробела на виртуальной клавиатуре смартфона, с ее помощью можно делать отступы.
Сочетания клавиш Microsoft Word
В программе Ворд можно работать не только при помощи мышки, но и используя комбинации клавиш. Это удобно, особенно, если приходится часто выполнять одни и те же действия.
Работа с документами:
- Ctrl + N : создание нового документа.
- Ctrl + O : открытие документа с компьютера.
- Ctrl + S или Shift + F12 : сохранение (аналог кнопки «Сохранить»).
- F12 : сохранение под именем (аналог «Сохранить как»).
- Ctrl + W или Alt + F4 : закрытие документа.
- Ctrl + F2 : предварительный просмотр перед печатью.
- Ctrl + P : открытие окна печати.
- Ctrl + F : поиск по тексту.
- F7 : проверка правописания.
Перемещение по тексту:
- Стрелки : перемещение мигающего курсора по тексту. Находятся на цифровой части клавиатуры (обычно внизу). Стрелки вправо и влево перемещают курсор на одну букву, вверх и вниз – на одну строку.
- Ctrl + стрелка вправо/влево : перемещение мигающего курсора на одно слово.
- End : переход в конец строки.
- Ctrl + End : переход в конец документа.
- Home : переход в начало строки.
- Ctrl + Home : переход в начало документа.
- Page Up и Page Down : двигает документ вверх и вниз относительно мигающего курсора.
- Shift + стрелка вправо/влево : символ (буква).
- Ctrl + Shift + стрелка вправо/влево : слово.
- Shift + стрелка вверх/вниз : строка.
- Ctrl + Shift + стрелка вверх/вниз : абзац.
- Shift + End : от мигающего курсора до конца строки.
- Shift + Home : от мигающего курсора до начала строки.
- Ctrl + Shift + End : до конца документа.
- Ctrl + Shift + Home : до начала документа.
- Shift + Page Up или Page Down : вверх и вниз на один экран.
- Ctrl + A : выделение всего документа.
- Ctrl + B : полужирное начертание.
- Ctrl + I : курсивное начертание.
- Ctrl + U : подчеркнутое начертание.
- Ctrl + D : настройка шрифта.
- Ctrl + L : выравнивание по левому краю.
- Ctrl + E : выравнивание по центру.
- Ctrl + R : по правому краю.
- Ctrl + J : по ширине.
- Ctrl + M : двигает абзац вправо.
- Tab : красная строка.
- Ctrl + Shift + L : маркированный список.
- Ctrl + Shift + * : непечатаемые символы.
- Ctrl + 1 : одинарный междустрочный интервал.
- Ctrl + 2 : двойной интервал.
- Ctrl + 5 : полуторный интервал.
- Ctrl + пробел : очистка формата у выделенного текста (сброс на шрифт по умолчанию).
- Ctrl + Z : отменить последнее действие.
- Ctrl + Y или F4 : повторить последнее действие.
- Backspace : удаляет один символ (букву) перед мигающим курсором.
- Ctrl + Backspace : удаляет одно слово перед мигающим курсором.
- Delete : удаляет один символ (букву) после мигающего курсора.
- Ctrl + Delete : удаляет одно слово после мигающего курсора.
Это далеко не все горячие клавиши программы Ворд. С полным списком вы можете ознакомиться на официальном сайте.
Управление Microsoft Word с клавиатуры
Кроме горячих клавиш есть другой способ работы в Ворд с клавиатуры:
- Нажмите Alt.
- В верхней части программы появятся иконки букв.
- Нажмите на клавишу с нужной буквой и используйте предложенные сочетания.
Например, нужно поменять размер букв. Значит, сначала нажимаем Alt, чтобы активировать режим выбора с клавиатуры. Затем, клавишу с буквой Я, чтобы работать с вкладкой «Главная».
Теперь нажимаем сочетание ФР (две клавиши сразу).
Приложения для шрифтов и смайликов
Один из способов писать нужным шрифтом в Инстаграм — использовать приложение, преобразующее шрифт исходного текста в любой другой. Рассмотрим несколько программ для каждой из популярных операционных систем.
Android
Для Андроид устройства в Play Market есть множество программ изменения шрифтов, вот некоторые из них:
- Font for Instagram. В приложении собрано множество популярных шрифтов, а также смайликов.
- Cool Fonts for Instagram. Множество шрифтов, а также возможность быстрого копирования ждут каждого пользователя в этом приложении. Выбрать шрифт и ввести нужный текст, затем скопировать его.
- Cool Fonts for Instagram Bio. Похожее на предыдущее приложение, также содержит простой интерфейс, предоставляет возможность писать текст выбранным шрифтом и вставлять смайлики.
iPhone
Для IOS в магазине приложение есть много программ, чтобы писать текст нужными шрифтами:
- Fonts — for Instagram. Простое приложение, где можно ввести текст в нужном шрифте, а также сразу скопировать его в нужный мессенджер, в том числе и Instagram.
- Шрифты & текст смайликов for Инстаграм. Приложение с огромным выбор шрифтов, а также смайликов для инсты. Пользователю нужно выбрать шрифт, ввести текст, а также по необходимости добавить смайлики.
- Stylish Text. Приложение для написание текстов в инсте нужным шрифтом. Нужно выбрать шрифт и написать подходящий текст английскими буквами.
Код страницы инстаграм.
У любой страницы есть уникальный код, который прописывается таким образом, что даже обычный пользователь может получить к нему доступ. Для этого не требуются специальные программы, достаточно понимать основные инструменты браузера, через который проводится работа. Последовательность действий при этом достаточно понятна:
- сначала нужно открыть страницу, на которой размещен текст;
- кликнуть правой клавишей по нему, в результате чего откроется новое окно;
- среди строк находим отдельный пункт просмотра кода;
- далее открывается новое окно с кодом страницы, которое можно развернуть, что и проделывается;
- после этого во вкладке будет виден полный текст, который можно легко скопировать из инстаграм.
Как становится понятно, данный способ также рассчитан на работу через компьютер.
Сохранить контент, через код страницы
Это мой любимый способ, который работает всегда и с любого компьютера.
Открываем публикацию.
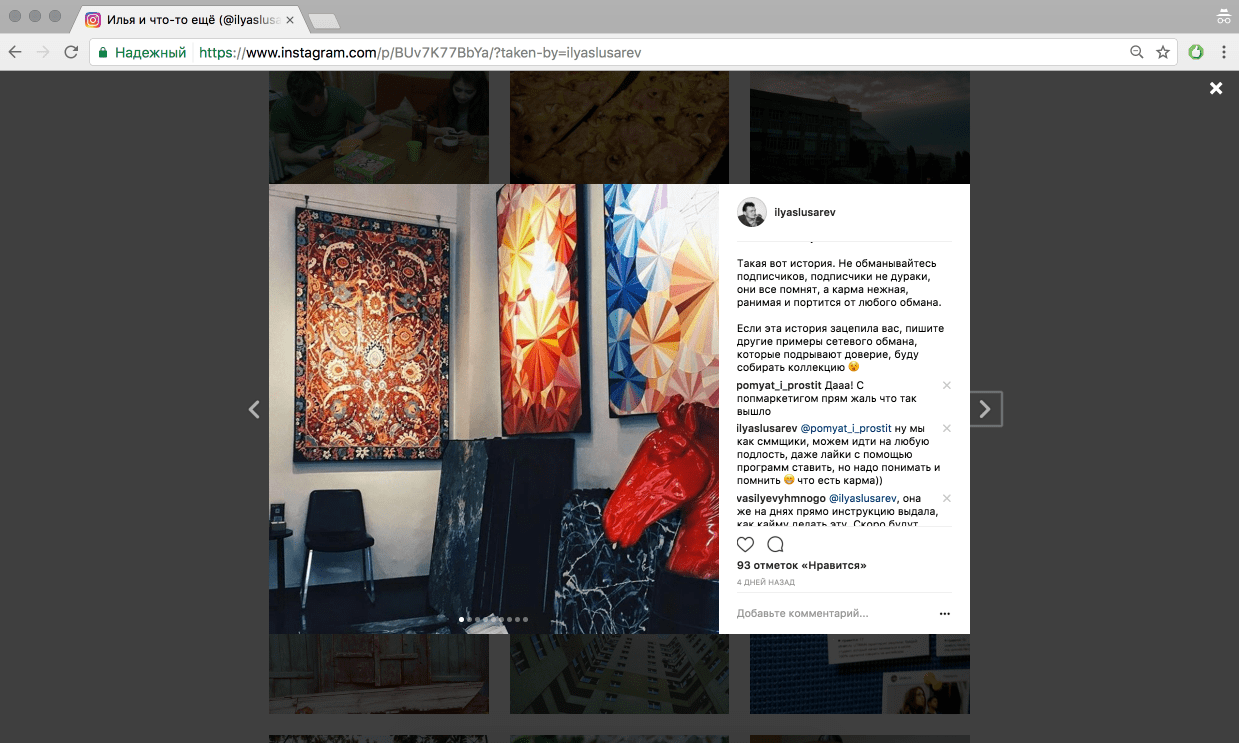 Если нажать правой кнопкой на картинке, меню «Сохранить картинку» не появится.
Если нажать правой кнопкой на картинке, меню «Сохранить картинку» не появится.
Жмем правой кнопкой на странице и выбираем пункт «Посмотреть код страницы»
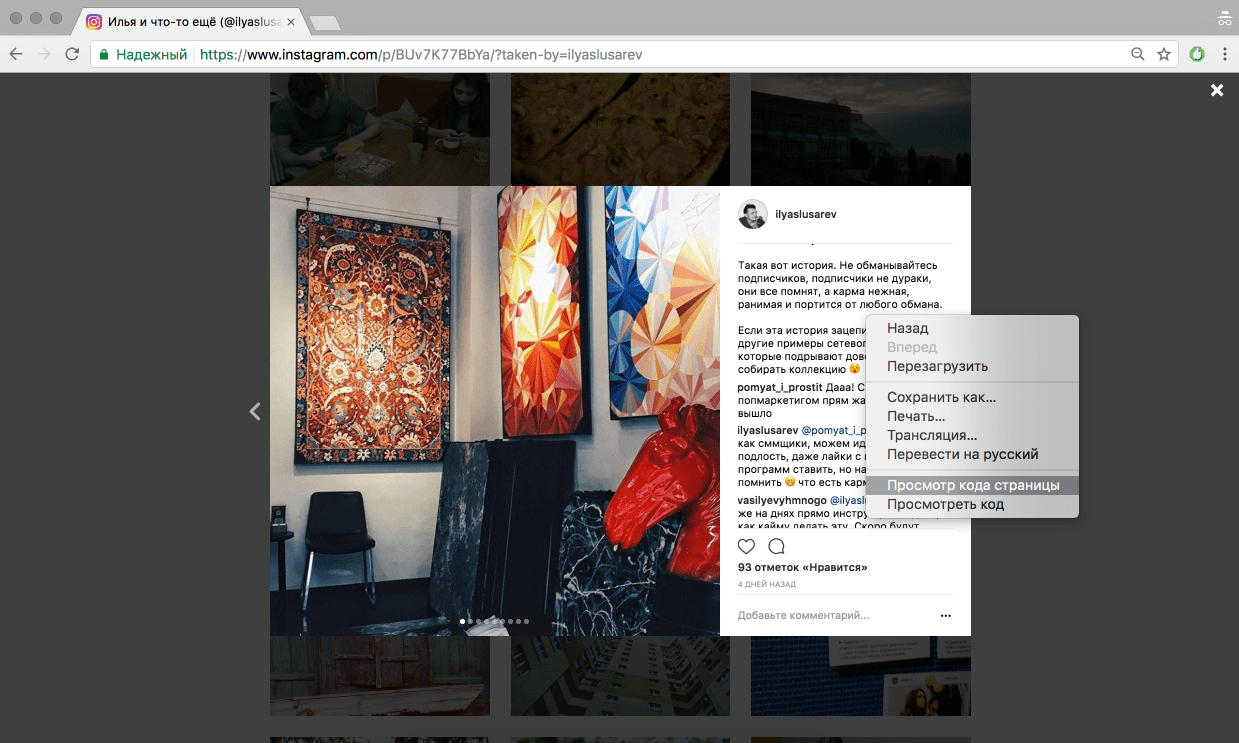
Откроется код страницы. Без подготовки в нём трудно разобраться.
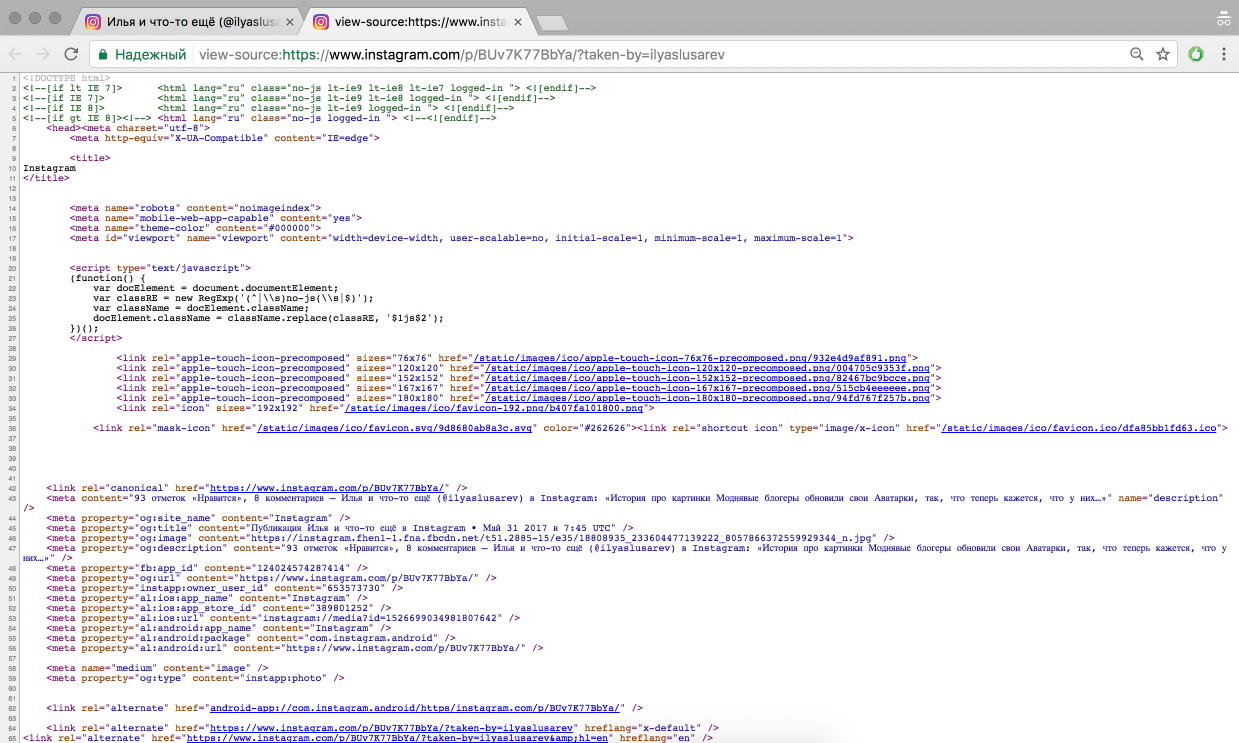
Нажимаем клавиши «Ctrl+F» или «⌘+F» если у вас Мак. В окно поиска вводим «jpg», и первый результат, наша ссылка на контент. Осталось её аккуратно скопировать и открыть. Вставляем ссылку в адресную строку.
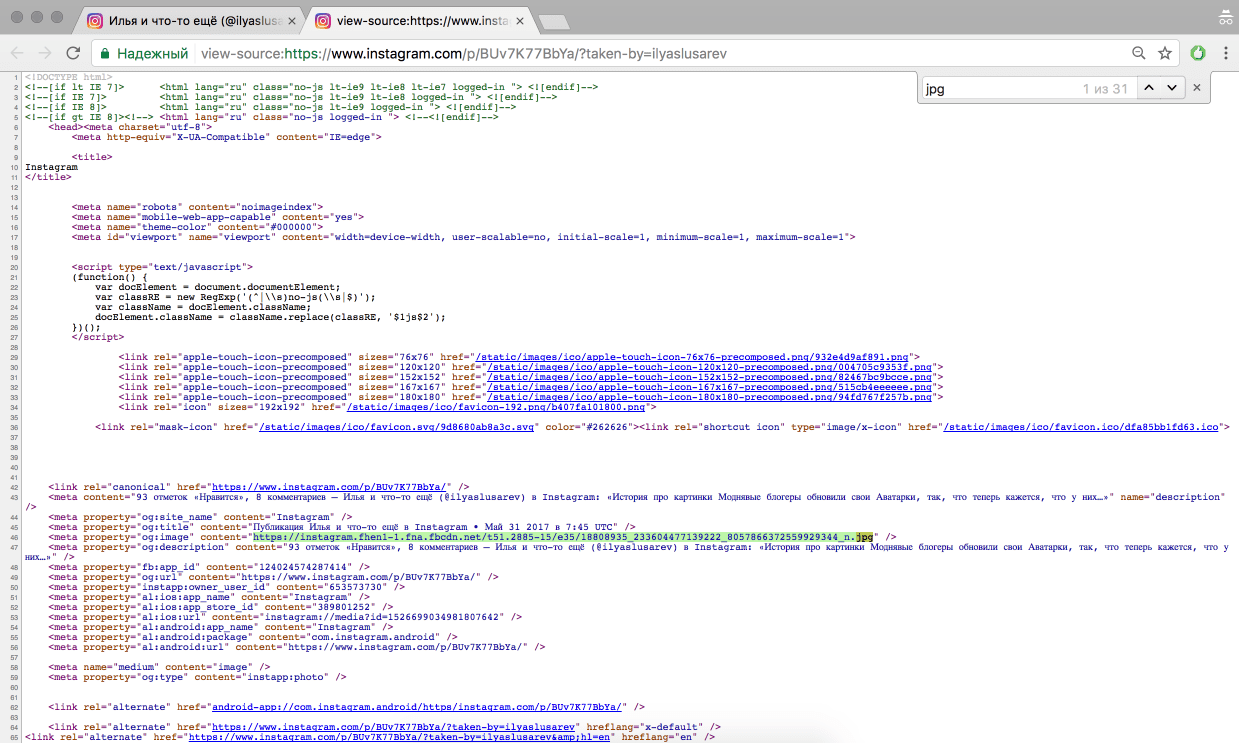


Теперь можно сохранить картинку.
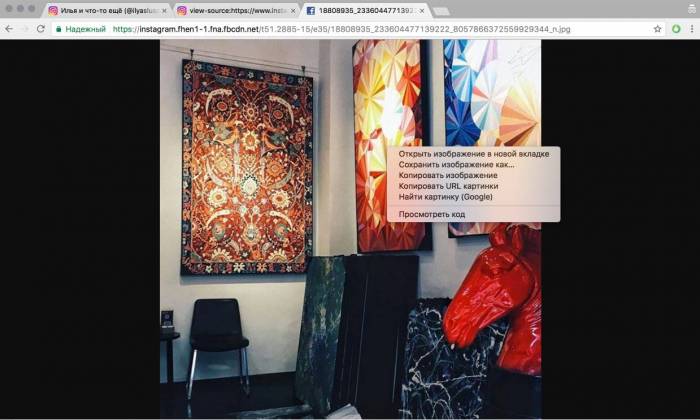
Если нужно забрать галерею, придется перебирать остальные ссылки. Чтобы не проверять все ссылки, я смотрю на всю ссылку, если в середине ссылки есть кусочек, напоминающий размер, я пропускаю такую ссылку и перехожу к следующей. На картинке, белым овалом обведён кусочек, который помогает определить, что мне не нужна эта ссылка.

Копируем текст в Instagram
Еще с самых ранних релизов Инстаграм, в приложении отсутствовала возможность копирования текста, например, из описания к фотографиям. И даже после приобретения сервиса компанией это ограничение осталось.
Способ 1: Simple Allow Copy для Google Chrome
Не так давно на сайте Instagram вступило в силу важное изменение — возможность копирования текста в браузере была ограничена. К счастью, с помощью одного простого дополнения для Google Chrome можно вновь открыть возможность выделять нужные фрагменты текста и добавлять их в буфер обмена
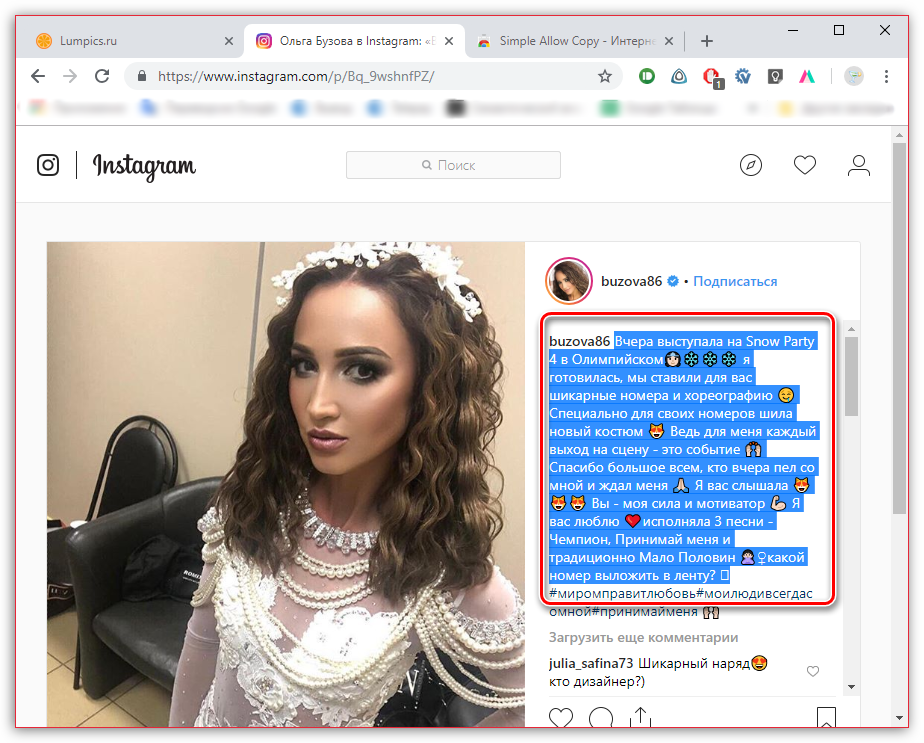
Способ 2: Happy Right-Click для Mozilla Firefox
Если вы являетесь пользователем Mozilla Firefox, для данного браузера также реализовано специальное дополнение, позволяющее вновь открыть возможность копирования текста.
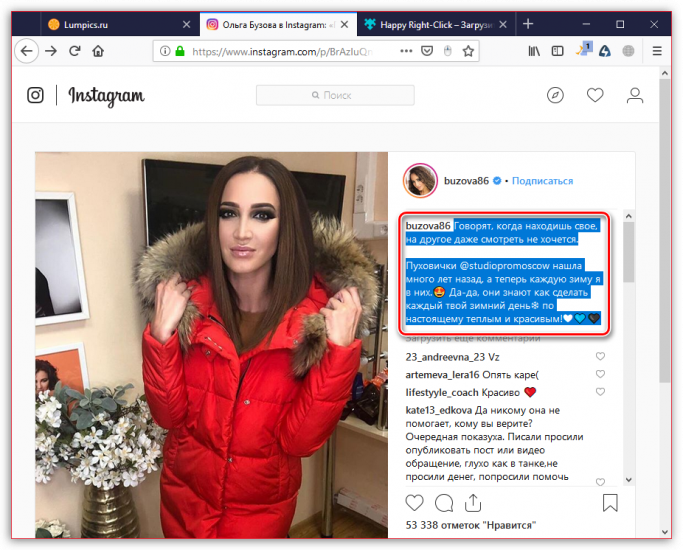
Способ 3: Панель разработчика в браузере на компьютере
Довольно простой способ скопировать текст из Instagram в любом браузере, если нет возможности воспользоваться сторонними инструментами. Подходит для любых браузеров.
- Откройте на сайте Instagram изображение, с которого требуется скопировать текст.
Нажмите клавишу F12. Спустя мгновение на экране появится дополнительная панель, в которой вам потребуется выбрать иконку, показанную на скриншоте ниже, либо набрать сочетание клавиш Ctrl+Shift+C.
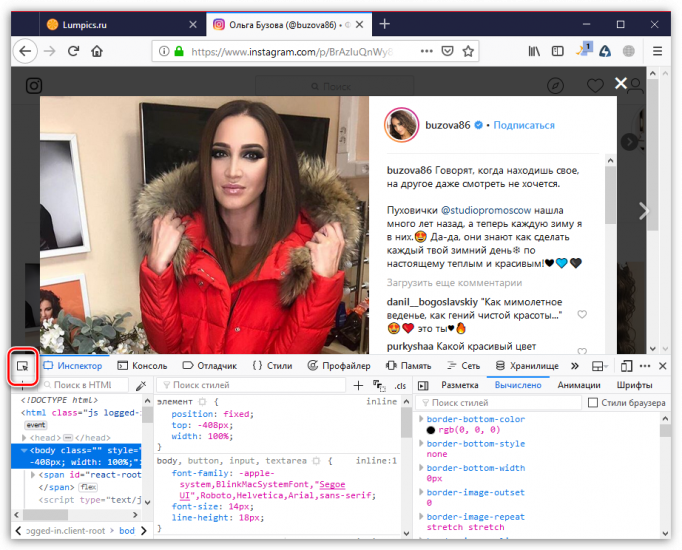
Наведите курсор мыши на описание, а затем кликните по нему левой кнопкой мыши.
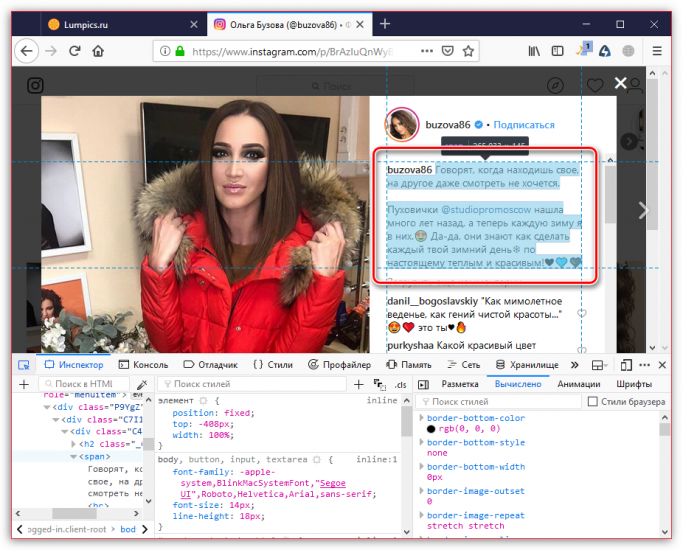
На панели разработчика отобразится описание (если текст в Instagram разбит на абзацы, то и на панели он будет разделен на несколько частей). Дважды кликните по фрагменту текста левой кнопкой мыши, выделите его, а затем скопируйте сочетанием клавиш Ctrl+C.
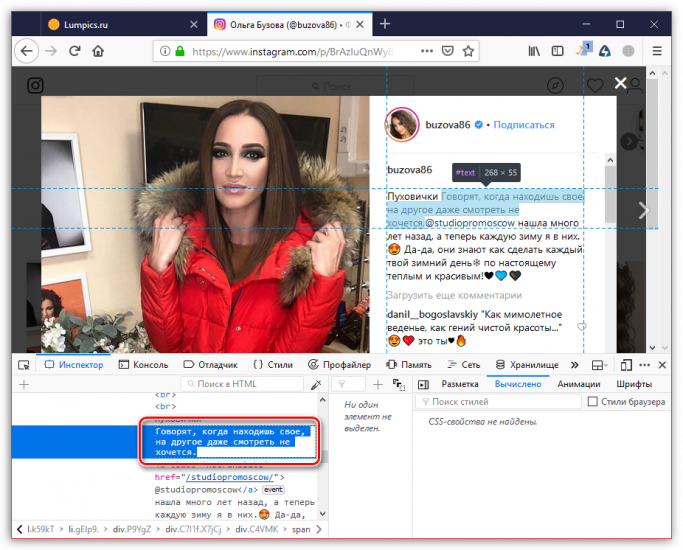
Откройте на компьютере любой тестовый редактор (подойдет даже стандартный Блокнот) и вставьте информацию, хранящуюся в буфере обмена, сочетанием клавиш Ctrl+V. Подобную операцию выполните со всеми фрагментами текста.
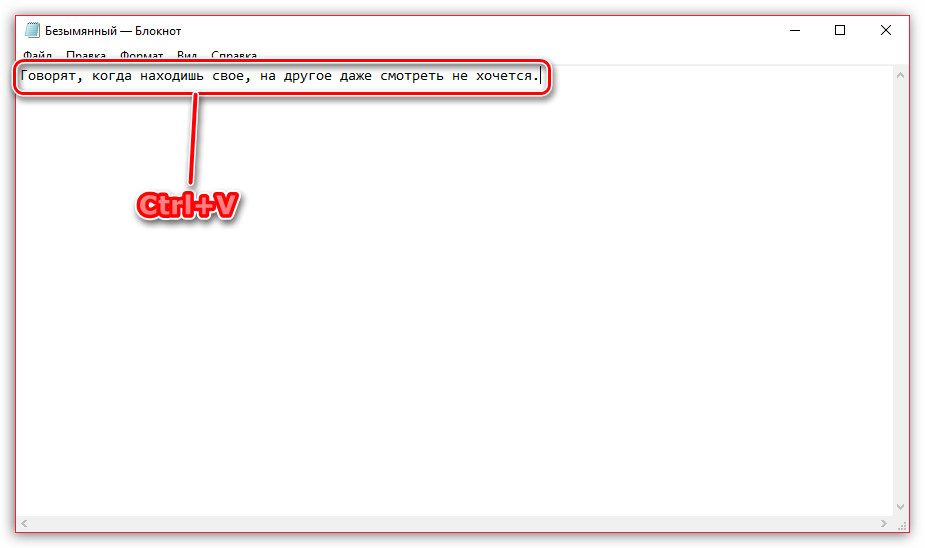
Способ 4: Смартфон
Аналогичным образом, используя веб-версию, получить требуемую информацию можно на смартфоне.
- Для начала запустите приложение Инстаграм, а следом откройте нужную публикацию, с которой будет скопировано описание или комментарии.
- Тапните в правой верхней области по иконке с тремя точками, чтобы открыть дополнительное меню, следом выбрав пункт «Поделиться».
В открывшемся окне тапните по кнопке «Копировать ссылку». Теперь она находится в буфере обмена.
Запустите на смартфоне любой браузер. Активируйте адресную строку и вставьте в нее ранее скопированную ссылку. Выберите кнопку «Перейти».
Следом на экране откроется интересующая вас публикация. Длительно удерживайте палец на тексте, после чего появятся отметки для его выделения, их требуется разместить в начале и в конце интересующего фрагмента. В завершение выберите кнопку «Скопировать».
Способ 5: Telegram
Способ подойдет в том случае, если вам требуется получить описание страницы или конкретной публикации. Сервис Телеграм интересен наличием ботов, которые способны выполнять разные функции. Далее речь пойдет о боте, который способен извлекать из поста фото, видео, а также описание.Скачать Telegram для iPhone
- Запустите Telegram. На вкладке «Контакты», в графе «Поиск по контактам и людям», выполните поиск бота «@instasavegrambot». Откройте найденный результат.
После нажатия кнопки «Начать», на экране появится небольшая инструкция по использованию. Если вам требуется получить описание профиля, боту следует отправить сообщение формата «@логин_пользователя». Если же вы хотите получить описание к публикации, следует вставить ссылку на нее.
Для этого запустите приложение Инстаграм, а затем и публикацию, с которой будет осуществляться дальнейшая работа. Тапните в правом верхнем углу по иконке с троеточием и выберите пункт «Поделиться». В новом окне вам следует нажать кнопку «Копировать ссылку». После этого можно возвращаться к Telegram.
Выделите диалоговую строку в Телеграм и выберите кнопку «Вставить». Отправьте сообщение боту.
В ответ моментально поступит два сообщения: в одном будет содержаться фотография или видео из публикации, а во втором – описание к ней, которое теперь можно спокойно скопировать.
Опишите, что у вас не получилось.
Наши специалисты постараются ответить максимально быстро.
Как сделать публикацию поста в Инстаграм с компьютера
Существует несколько способов добавления записи с ПК. Давайте рассмотрим самые популярные варианты.
С помощью эмулятора
Установленная на компьютер программа заставит соцсеть воспринимать компьютер, как мобильное устройство. Возьмём в качестве примера эмулятор под названием Andy (остальные скачиваются и настраиваются аналогично).
Скачайте и установите софт на ПК.
Запустите эмулятор, нажмите на кнопку «Далее», затем на круг.
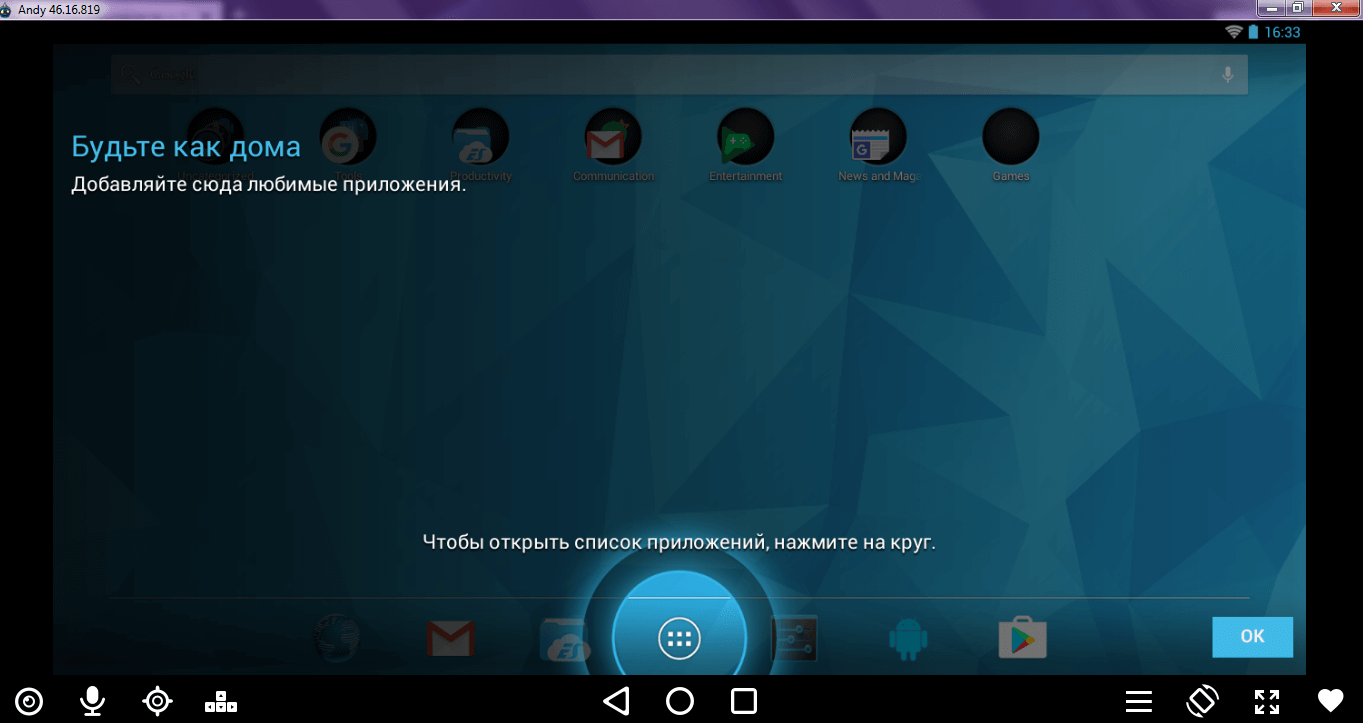
Войдите в Google-аккаунт.
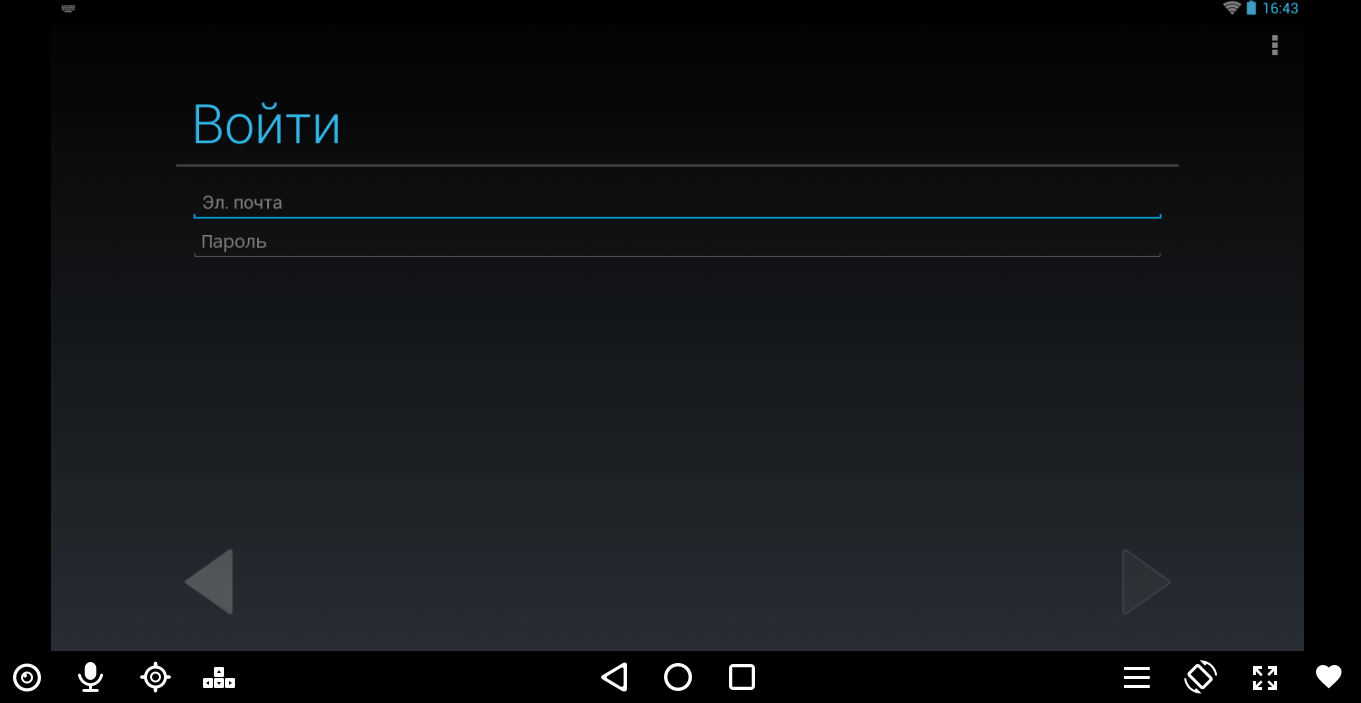
Скорее всего, вам придётся подтвердить свои действия с мобильного телефона.
После удачной авторизации, найдите в поиске и установите приложение для Инстаграм. Откройте его и зайдите в свою учётную запись Instagram.
Теперь вы как будто сидите с телефона – повторите все действия из прошлого раздела статьи.
Внимание! Не каждый эмулятор будет сразу запускаться и хорошо работать – приготовьтесь к длительному поиску оптимального для вас и вашего компьютера варианта. Также, как вариант можно использовать специальные сервисы для отложенного постинга в Инстаграм
Также, как вариант можно использовать специальные сервисы для отложенного постинга в Инстаграм.
Через браузер
Это самый быстрый способ добавления поста, не требующий установки сторонних приложений.
Зайдите на https://www.instagram.com и авторизуйтесь.
Перейдите в панель разработчика, нажав на «Посмотреть код» после вызова меню правой кнопкой мыши.
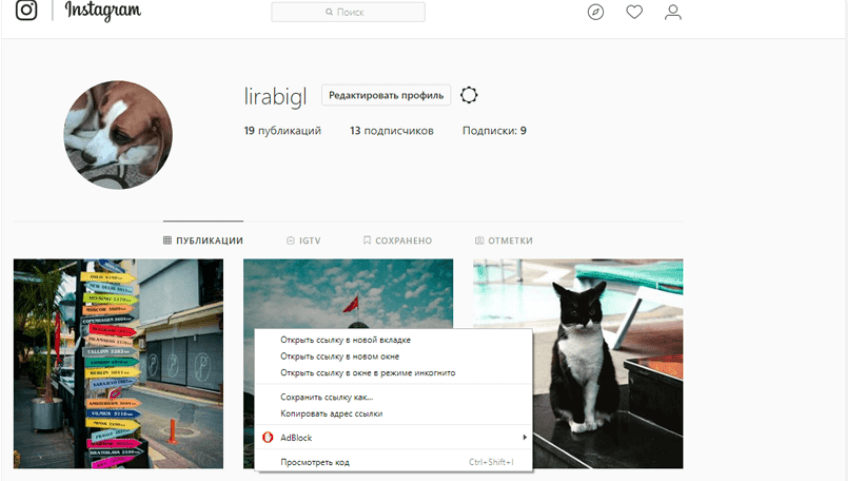
В открывшейся панели переключитесь на мобильную версию, нажав на значок планшета и смартфона (два прямоугольника, которые должны стать синими).
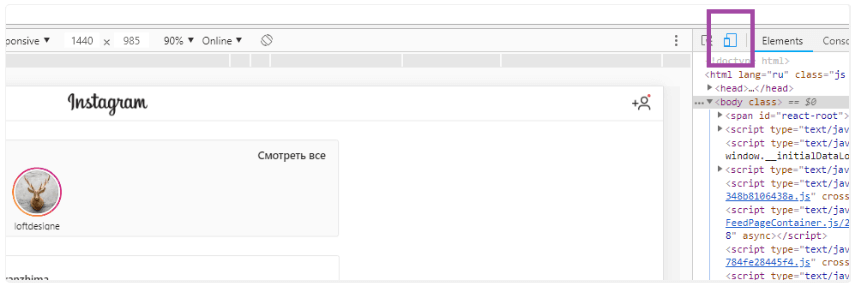
Перезагрузите страницу.
Всё – можно добавлять фото, как на телефоне.
Как видите, ничего сложного в создании и размещении постов нет. Обдуманно продвигайте страницу – и прибыль не заставит себя ждать!
Скопировать текст из Инстаграм -Специальные расширения браузера.
Данный способ подойдет только в случае, если человек работает не через отдельное приложение, а напрямую с сайта, причем использует для этого полноценный компьютер. В браузерах нередко имеются качественные расширения, которые открывают возможности работы, о которых пользователь мог только мечтать. Одним из таких является Simple Allow Copy, созданный для Хрома. Данное расширение можно скачать в официальном магазине, то есть оно проверено и работает достаточно стабильно.
Установив расширение на свой компьютер, работа с текстами заметно упроститься. Пользователю удастся скопировать тексты даже в тех источниках, которые пытаются закрыть такую возможность.
Через телеграм-бот
Чтобы быстро скопировать описание страницы или публикации в инсте, используйте Телеграм-бот:
- Откройте Телеграм на мобильном устройстве.
- В поиске людей найдите @instasavegrambot.
- Тапните по найденному контакту пальцем.
- Нажмите кнопку «Старт», чтобы начать работу с ботом.
- На экране отобразится описание и краткая инструкция по работе с сервисом.
- Откройте приложение инсты, найдите пост, где нужно скопировать текст.
- Тапните по трем точкам.
- Выберите «Скопировать ссылку».
- Вернитесь к боту в телеграме, отправьте ссылку боту.
- Отдельным сообщением бот пришлет текст из описания.
- Коснитесь сообщения пальцем, выберите пункт «Копировать».
Текст из описания отправлен в буфер обмена.
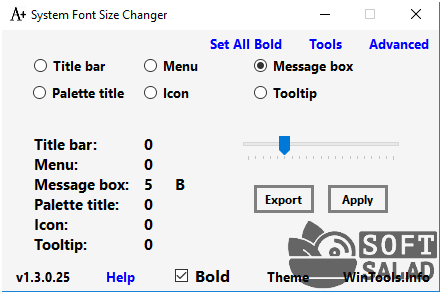 Как сделать красивый шрифт в инстаграме и написать имя в шапке профиля
Как сделать красивый шрифт в инстаграме и написать имя в шапке профиля Как сделать зачеркнутый текст?
Как сделать зачеркнутый текст? Основные способы как сделать абзац в инстаграме
Основные способы как сделать абзац в инстаграме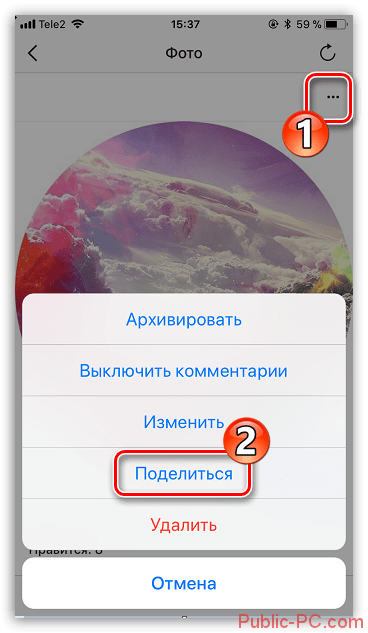
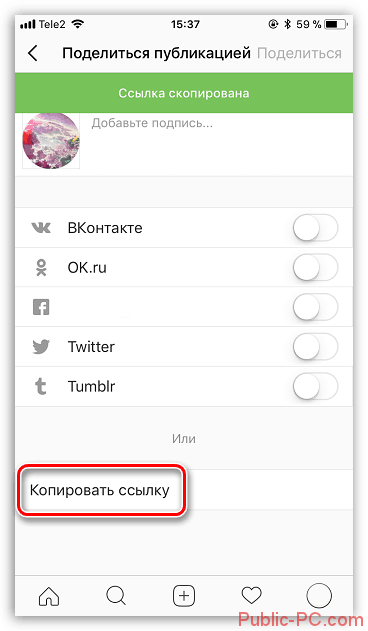
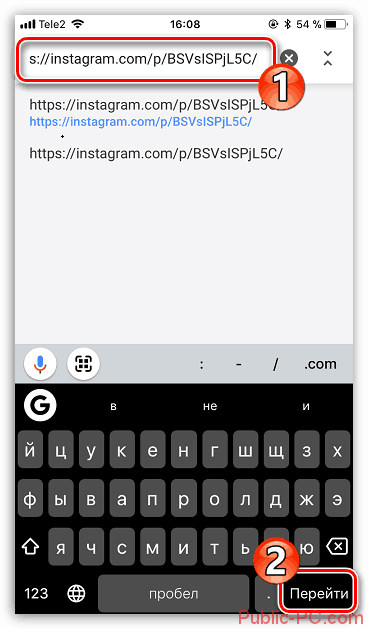
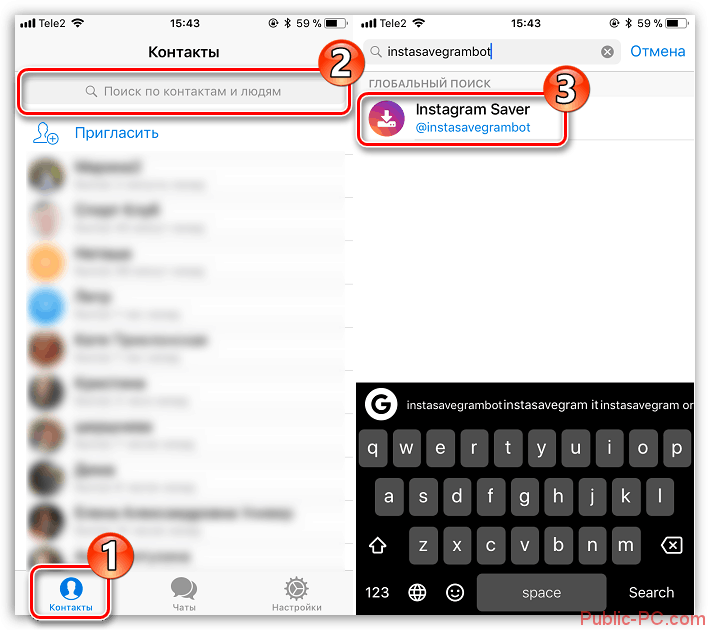

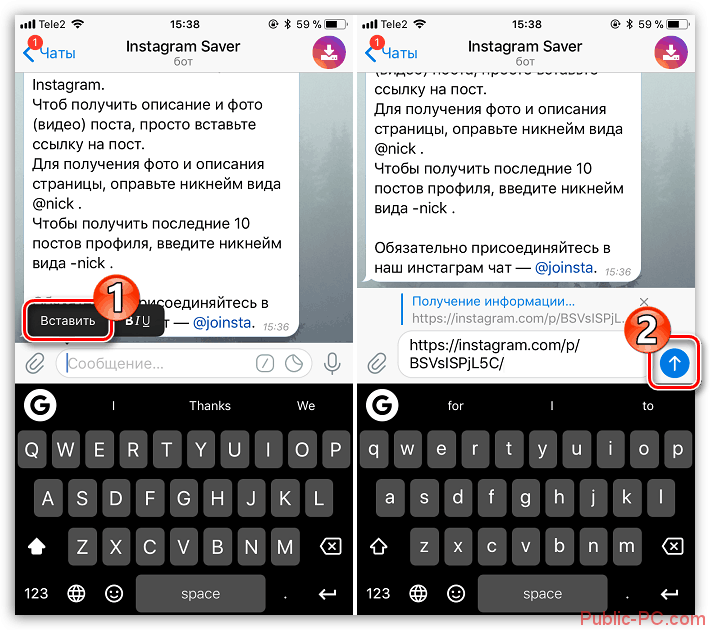
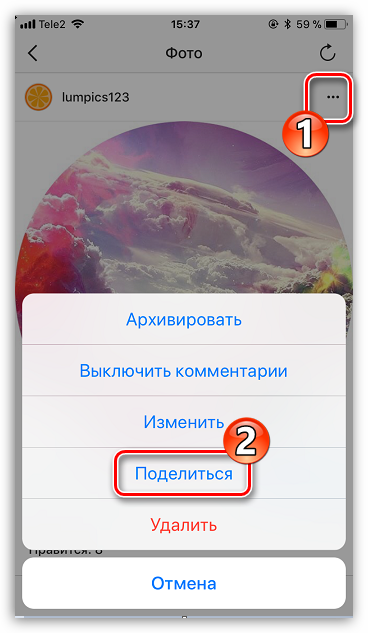
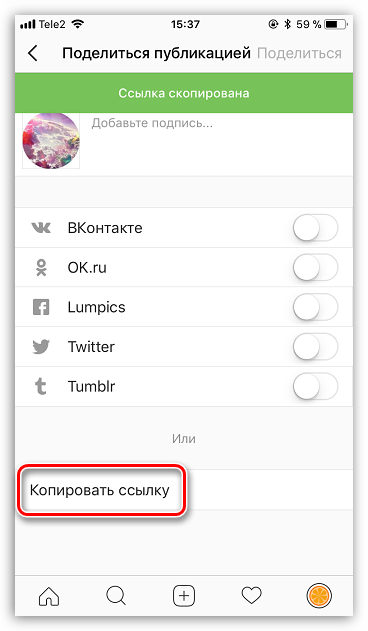
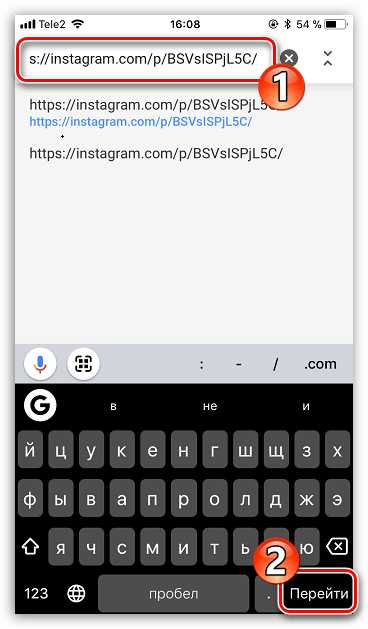
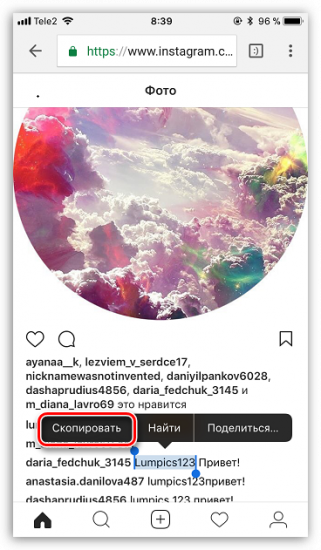
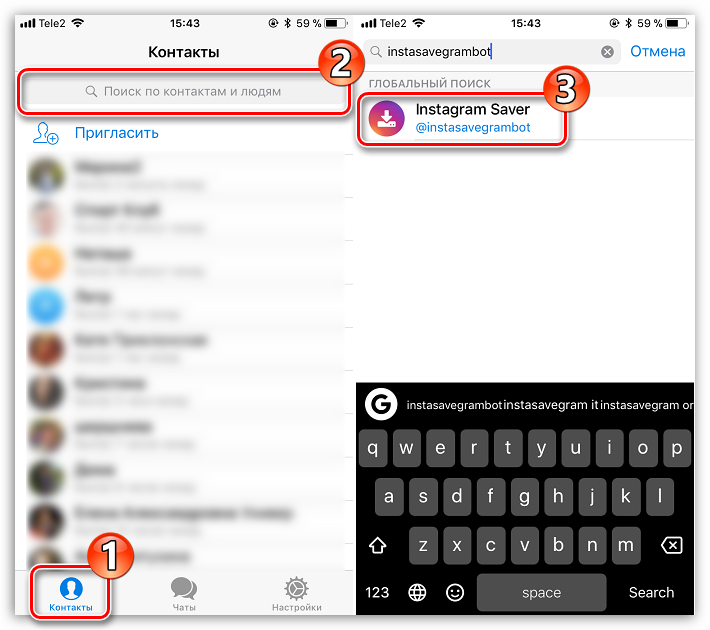
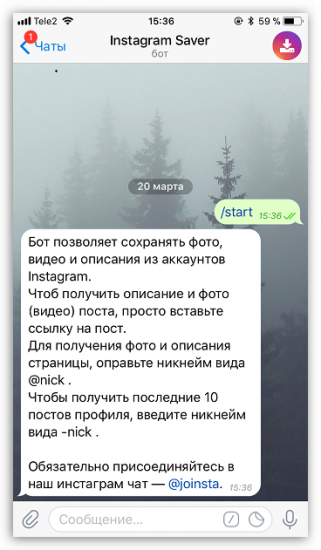
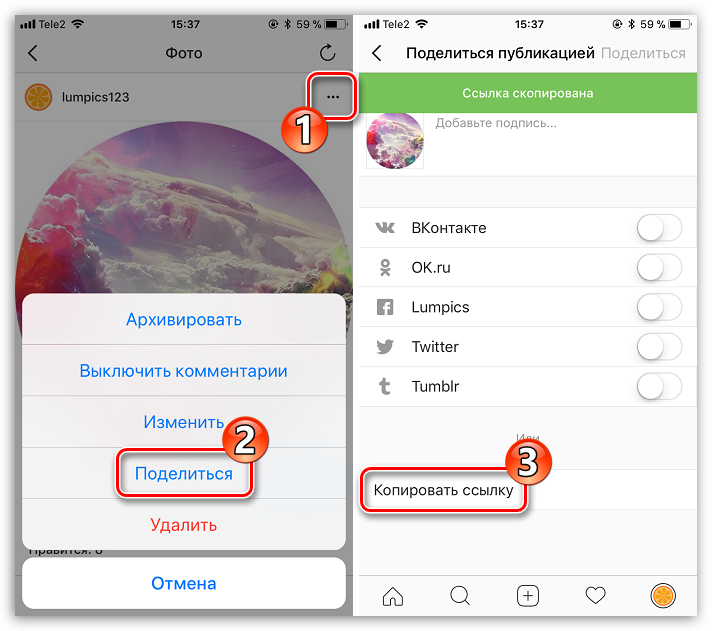
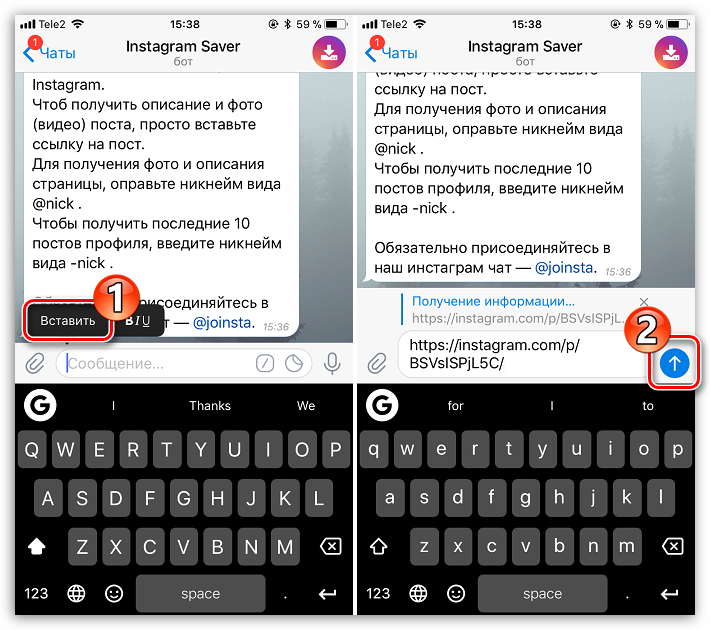
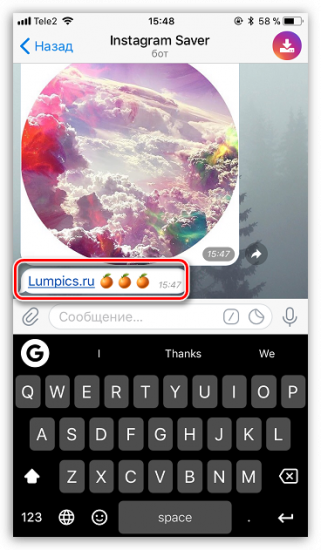
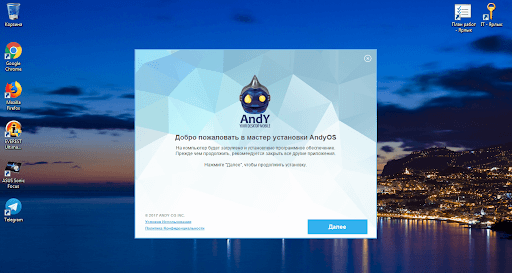
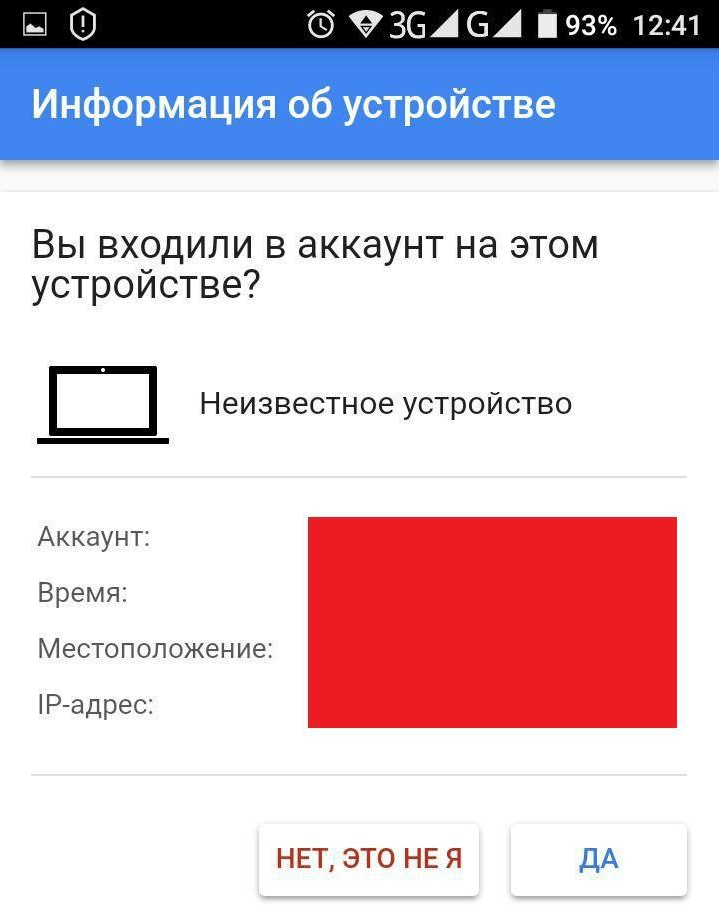
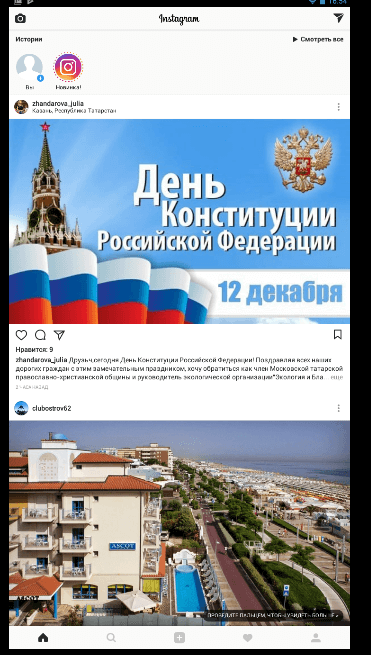
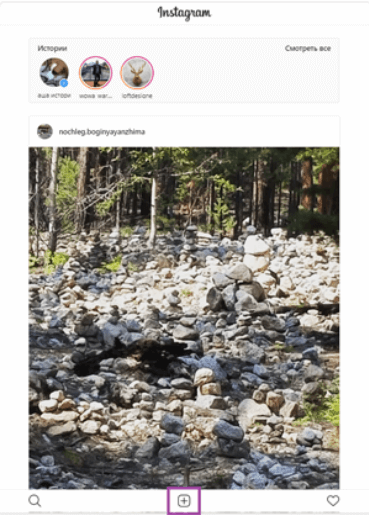
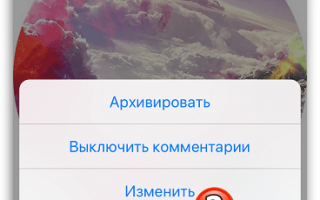

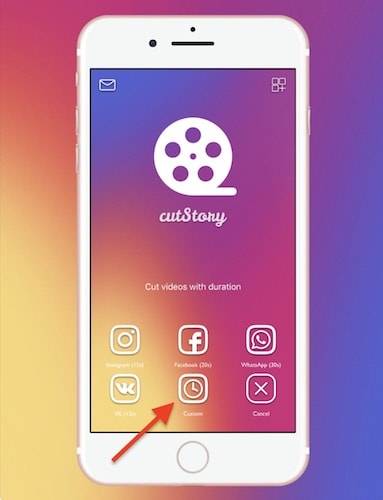 7 принципов убойных сторис в инстаграм. библия instagram stories 2020
7 принципов убойных сторис в инстаграм. библия instagram stories 2020 Онлайн-нструменты для нарезки видео для ютуб
Онлайн-нструменты для нарезки видео для ютуб Как сделать репост в инстаграме к себе на страницу на компьютере
Как сделать репост в инстаграме к себе на страницу на компьютере