Содержание
- 1 Включить режим в Windows 8 тоже можно 4 разными способами
- 2 Об этой статье
- 3 Безопасный режим в Ютубе
- 4 Инструкция как убрать на youtube безопасный режим в 2 клика
- 5 Как предотвратить автоматический переход в безопасный режим
- 6 Как включить безопасный режим?
- 7 Как отключить безопасный режим в Ютубе — YouTube
- 8 Базовый режим и другие опции
- 9 Как включить безопасный режим
- 10 Отключение безопасной функции на Android, iOS
- 11 Как полностью отключить Protect в Yandex Browser?
- 12 Безопасный режим на Андроид: как убрать, выключить или включить, инструкция со скриншотами
- 13 Как войти в безопасный режим Windows 10, если операционная система не загружается
Включить режим в Windows 8 тоже можно 4 разными способами
Первые два подробно расписаны в начале статьи. Остальные два довольно схожи с вариантами, которые подходят для Виндовс 10, но мы все же рассмотрим их подробнее, чтобы Вам было проще ориентироваться.
Средства диагностики
Итак, первый способ – это активация буферного формата (подходит только при условии, что ОС работает нормально). Для этого выполняем следующее:
ПК запустится в Safe Mode, и Вы можете проводить необходимые манипуляции.
И еще один простой вариант по запуску безопасного режима в Windows 8 – посредством загрузочной флешки или DVD-диска с файлами Виндовс. Процедура следующая:
Об этой статье
Соавтор(ы):
Штатный редактор wikiHow
В создании этой статьи участвовала наша опытная команда редакторов и исследователей, которые проверили ее на точность и полноту. wikiHow тщательно следит за работой редакторов, чтобы гарантировать соответствие каждой статьи нашим высоким стандартам качества. Количество просмотров этой статьи: 190 756.
Категории: Компьютеры и электроника
English:Exit Safe Mode
Español:salirte del modo seguro
Deutsch:Den abgesicherten Modus verlassen
Português:Sair do Modo de Segurança
Italiano:Uscire dalla Modalità Provvisoria
Français:sortir du mode sans échec
中文:以安全模式退出
Nederlands:De veilige modus afsluiten
Bahasa Indonesia:Keluar dari Safe Mode
हिन्दी:सेफ मोड (safe mode) से बाहर आएँ
한국어:안전 모드에서 나오는방법
العربية:إنهاء وضع الأمان
ไทย:ออกจาก Safe Mode
Tiếng Việt:Thoát khỏi Chế độ Safe Mode
Čeština:Jak vystoupit z nouzového režimu
Печать
Безопасный режим в Ютубе
Безопасный режим на Youtube предназначен для просмотра видео-контента, который автоматически будет отфильтровывать. Это видеоролики сомнительного содержания. Он рекомендован в случае если сервис используют маленькие дети.
Шаг первый. Чтобы включить безопасный режим необходимо зайти в настройки Youtube. Щелкаем на свой профиль и выбираем «Настройки».
Вот и все теперь вы находитесь на Youtube в безопасном режиме. Сомнительный контент будет недоступна для просмотра.
На Ютубе есть два варианта включенного безопасного режима. Первый подразумевает то, что запрет на его отключение не наложен. В этом случае отключить его довольно просто. А второй, наоборот, подразумевает то, что запрет наложен. Тогда возникает ряд проблем, о которых будет подробно рассказано далее по тексту.
Способ 1: Без запрета на отключение
Если при включении безопасного режима вы не накладывали запрет на его отключение, то для того чтобы изменить значение опции со «вкл.» на «откл.», вам нужно:
На главной странице видеохостинга нажать на иконку профиля, что находится в правом верхнем углу.иконка профиля в youtube
В появившемся меню выбрать пункт «Безопасный режим».
Установить переключатель в положение «Откл».
На этом все. Безопасный режим теперь отключен. Вы это можете заметить по комментариям под роликами, ведь теперь они отображаются. Также появились скрытые до этого видеозаписи. Теперь можно просматривать абсолютно весь контент, который когда-либо был добавлен на YouTube.
Способ 2: При запрете на отключение
А теперь пришло время разобраться в том, как отключить безопасный режим на Ютубе при включенном запрете на его отключение.
Изначально вам нужно перейти в настройки своего аккаунта. Для этого нажмите по иконке профиля и выберите из меню пункт «Настройки».
Теперь спуститесь в самый низ и нажмите по кнопке «Безопасный режим».
Перед вами появится меню, в котором можно отключить этот режим. Нас интересует надпись: «Снять запрет на отключение безопасного режима в этом браузере». Нажмите на нее.
Вас перебросит на страницу с формой для входа, где вы должны ввести свой пароль от аккаунта и нажать кнопку «Войти». Необходимо это для защиты, ведь если ваш ребенок захочет отключить безопасный режим, то у него не получится это сделать. Главное, чтобы он не узнал пароль.
Ну и после нажатия на кнопку «Войти» безопасный режим будет находиться в отключенном состоянии, и вы сможете просматривать контент, который был скрыт до этого момента.
Отключение безопасного режима на мобильных устройствах
Стоит также уделить внимание и мобильным устройствам, так как по статистике, которую составляла непосредственно компания Google, 60% пользователей заходит в YouTube именно со смартфонов и планшетов. Стоит сразу отметить, что в примере будет использовано официальное приложение YouTube от компании Google, и инструкция будет применима только к нему
Для того чтобы отключить представленный режим на мобильном устройстве через обычный браузер, пользуйтесь инструкцией, которая описывается выше (способ 1 и способ 2).
Итак, находясь на любой странице в приложении YouTube, помимо того момента, когда проигрывается видеоролик, откройте меню приложения.
Из появившегося списка выберете пункт «Настройки».
Теперь необходимо перейти в категорию «Общие».
Промотав страницу чуть ниже, отыщите параметр «Безопасный режим» и нажмите на переключатель, чтобы перевести его в отключенный режим.
После этого все видео и комментарии станут для вас доступными. Вот так, всего в четыре шага, вы отключили безопасный режим.
Как можно заметить, для отключения безопасного режима YouTube, как с компьютера, через какой-либо браузер, так и с телефона, пользуясь специальным приложением от Google, не нужно много знать. В любом случае за три–четыре шага у вас получится включить скрытый контент и насладиться его просмотром.
Инструкция как убрать на youtube безопасный режим в 2 клика
Контент с возрастными ограничениями, который хоть и не нарушает правила системы, но нежелателен для просмотра несовершеннолетним, людям с уязвимой психикой и прочее……………
Для того чтобы избавить ваших близких от негативной информации можно использовать безопасный режим в Ютубе !!!
Это очень полезная функция, которая работает в качестве фильтра на 18+ ролики
Цензура на Ютубе: как включить и отключить
Самое эффективное решение – это использовать: ↓↓↓
- специальные плагины
- или завести отдельный аккаунт для ребенка.
Из простых методов стоит выделить чистку истории, фильтрация каналов, а также в обязательном порядке безопасный режим.
Почему именно безопасный режим:↓↓↓
- можно включить всего в несколько кликов;
- хорошо фильтрует ролики 18+;
- можно установить запрет на отключение и прочее.
Речь идет о материалах непристойного характера :
- сцены физического насилия
- нецензурная речь
- различные увечь
- тяжелые ДТП, летальные исходы и многое другое.
Как включить его
Этот вопрос очень просто решить, особенно, в старой версии Ютуб.
- Для этого вам нужно зайти на свой аккаунт и переместиться в нижнюю часть страницы.
- Здесь есть переключатель «Безопасный режим», после чего ставим галочку напротив «Да».
- Далее сервис предложить установить запрет на отключении – это актуально, если канал просматривают дети.
Сразу после активации страница перезагрузится, и содержимое изменится – теперь ни на главной страницы, ни в рекомендациях, ни в поиске не будет роликов нежелательного содержания.
Напомним, что установка опции не гарантирует 100% защиту от вредного контента !!!
Дело в том, что Ютуб фильтрует материалы на основании установки соответствующего параметра 18+ при загрузке, а также жалоб.
Поэтому для обеспечения максимальной безопасности можно использовать дополнительные программы, плагины и прочее.
Новая версия сайта Ютуб: ↓↓↓
- заходим в свой аккаунт и кликаем на значок профиля;
- из списка нужно выбрать «безопасный режим»;
- появится окно, где следует переместить ползунок.
Что касается Android-гаджетов, то на этот счет есть отдельная инструкция: ↓↓↓
- запускаем приложение и в верхнем правом углу выбираем «Настройки»;
- теперь заходим в «Общие»;
- из перечня выбираем «Безопасный режим».
Режим будет активен даже если вы выйдите из аккаунта или прервете сессию. Не забывайте выходить из учетной записи при использовании общественного компьютера.
Как отключить его
В некоторых случаях опцию отключить не удается.
Чтобы выключить безопасный режим, то следует руководствоваться инструкцией, приведенной выше.
- Теперь заходим на любую страницу сервиса, входим в учетную запись и перемещаемся в нижнюю часть сайта.
- После этого активируем функцию «Отключить безопасный режим».
Если установлен семейный контроль в браузере, то безопасный режим также можно отключить без особых сложностей.
Для этого требуется открыть в браузере страницу fss.live.com, после чего нажимаем «Удалить».
После этого поступит уведомления, что параметры учетной записи были изменены.
Таким образом, безопасный режим – это прекрасная альтернатива, позволяющая очень быстро отфильтровать ненужный контент. Эту опцию можно заблокировать на отключения, и она остается активной даже после выхода из аккаунта.
Как предотвратить автоматический переход в безопасный режим
Глюк недавно установленной программы
Чтобы определить подобные приложения, следует выполнить следующие действия:
- Развернуть настройки смартфона, после чего отыскать раздел с приложениями.
- Кликнуть на функцию сортировки программ.
- Указать в списке время установки.
- Далее перед пользователем откроется окно, в котором будет подробный отчет о периоде загрузки. Как правило, в таком случае самые новые будут в начале списка.
- Нажать на необходимое приложение, после чего провести удаление.
Недостаток оперативной памяти
Когда происходит автоматический переход в безопасный режим в связи с тем, что в телефоне имеется недостаток оперативной памяти, необходимо провести чистку ненужных программ после активации рабочего режима.
Отключение автоматических обновлений и чистка кэша
В тех случаях, когда все имеющиеся приложения используются регулярно, единственным выходом будет отключение автоматических обновлений и чистка кэша, так как именно файлы занимают память устройства. Что нужно сделать:
- Отыскать блок с приложениями в настройках смартфона.
- Выбрать приложение с максимально занимаемой памятью.
- Кликнуть на ярлык, дабы открыть весь перечень информации.
- Найти вкладку памяти.
- Далее появится кнопка очистки, благодаря которой получится удалить кэш-память.
Смартфоны на базе Android более старых версий имеют упрощенную систему удаления кэша. Для этого следует нажать на кнопку с названием приложения, после чего появится возможность очистки.
Следующим этапом будет поиск программы, которая может содержать вредоносные файлы. Как правило, подобный софт активируется одновременно с запуском системы телефона, в результате чего безопасный режим включается автоматически. В этом случае необходимо устранить самостоятельный запуск. Какие действия следует выполнить:
- Отыскать подозрительное приложение в соответствующем разделе.
- Открыть утилиту с помощью значка.
- В появившемся окне найти функцию, которая отвечает за автоматический запуск программы.
- Отключить параметр с помощью встроенной кнопки.
После проведения процедуры необходимо перепроверить мобильный телефон на наличие вредоносных программ, так как некоторые приложения невозможно отключить с помощью штатных инструментов. Для этого используются специализированные программы, подавляющее количество которых имеет платную основу.
Как включить безопасный режим?
Активировать на планшете безопасный режим можно несколькими способами. Поэтому давайте хотя бы вкратце расскажем о самых популярных из них.
Способ №1
Если у вас на планшете установлена ОС андроид 6 и выше, то нужно сперва нажать кнопку включения на корпусе устройства. Затем дождаться, когда откроется окно, в котором будет несколько вариантов для продолжения – отключить питание, перейти в режим полёта или в беззвучный режим. После чего необходимо кликнуть на пункт «Отключить питание» и удерживать палец до тех пор, пока на экране не появится сообщение, предлагающее перевести планшет в безопасный режим.
Остаётся лишь нажать кнопку «Ок». Устройство перезагрузится. После чего оно будет функционировать в безопасном режиме. Кстати, об этом будет информировать и специальная надпись внизу экрана.
Таким образом осуществляется переход в Safe Mode на устройствах многих производителей, включая и бюджетные модели планшетов от xiaomi, dexp, irbis и пр.
Способ №2
На некоторых планшетах способ №1 не работает из-за особенностей прошивки. Поэтому чтобы запустить безопасный режим нужно в том же меню выключения выбрать пункт «перезагрузка», кликнуть на него и удерживать некоторое время. Обычно через пару секунд открывается диалоговое окно с запросом на разрешение перехода в безопасный режим. Всё что остаётся это подтвердить свой выбор, нажав «OK».
Способ №3
Есть ещё один способ как запустить на планшете эту возможность. Первым делом выключаем планшетное устройство, а затем включаем. При этом в момент появления логотипа одновременно нажимаем и удерживаем кнопки повышения и понижения громкости.
На некоторых моделях Samsung при включении и появлении логотипа компании следует нажать и удерживать кнопку Menu. Именно это позволит включить безопасный режим.
Как отключить безопасный режим в Ютубе — YouTube
Главная » Обучение » IT
На YouTube очень много различных мультфильмов, игр, развивающих фильмов и передач, которые очень полезны для детей абсолютно любого возраста.
Но одновременно с тем здесь также имеется и множество вредоносных роликов: ролики с пометкой 18+, пропаганда вредных привычек, насилие и прочее.
Ребенок в любую секунду может совершенно случайно или с каким-либо намерением добраться до нерекомендуемого контента, к примеру, через рекомендованные видео.
Всем известно, что поведение своих детей нужно на YouTube и во всём интернете полностью следует контролировать.
В YouTube, кстати, есть специальные настройки безопасности, которые смогут быть полезными для того, чтобы фильтровать ролики, доступные маленьким пользователям.
Безопасный режим в Youtube и для чего он нужен?
У родителей появится много свободного времени – теперь не нужно будет сидеть рядом с ребенком, когда он смотрит, например, урок по английскому языку.
Включив безопасный режим на Youtube, вы теперь можете отдыхать или заниматься своими делами и быть абсолютно уверенным, что ребёнок не посмотрит запрещённое видео.
Регистрация на YouTube нужна потому, что все настройки безопасности доступны лишь для зарегистрированных и авторизированных пользователей.
Именно поэтому если Вы ещё не имеете аккаунта (к примеру почты mail.ru), то нужно создать его.
Создание аккаунта:
- Зайдите на сайт видеохостинга, затем в верху справа нажмите «Войти» и кликните на кнопку «Создать аккаунт».
- Введите все нужные данные и завершите регистрацию. Теперь можете войти на YouTube под своими данными.
- Попробуйте использовать функцию по сохранению пароля, чтобы каждый раз авторизация проходила автоматически.
Все настройки безопасности останутся действительными, даже если нажать на кнопку «Выход».
Чтобы их изменить или отключить, потребуется пароль от аккаунта.
Действие безопасного режима?
Для того, чтобы обнаружить и отфильтровать неприемлемый контент используются сообщения пользователей именно о нарушении, ограничения возраста и другие сигналы.
Но такой способ абсолютно не гарантирует точность в сто процентов.
Безопасный режим обычно привязан к браузеру, именно поэтому следует блокировать его на вашем компьютере отдельно для всех браузеров.
Если какой-нибудь браузер поддерживает одновременно несколько профилей, то обязательно требуется включить данную функцию для каждого.
Если не выходить из аккаунта YouTube, то все пользователи в этом компьютере смогут изменить эти настройки.
Поэтому нужно выходить со своего аккаунта, чтобы предотвратить неожиданное изменение настроек.
Доступность безопасного режима
Он доступен на любом языке.
Качество восприимчивости ко всем культурным особенностям на разных уровнях различаются.Он также доступен и на мобильных устройствах при включении безопасного поиска в приложении YouTube.
Как включить в YouTube безопасный режим и его настройка
Его можно включать и выключать, когда это необходимо.
Функция работает также, как и функция родительского контроля.
Действия по включению:
- Прокрутите страницу в самый низ на YouTube – в так называемый «подвал» и нажмите на кнопку «Безопасность», должна появиться справка о том, что из себя представляет эта функция.
- Под текстом справки нажмите «Включить» (на рисунке 1 цифра 1). Если после нажатия кнопки нажать «Сохранить» ( на рисунке 1 цифра 3), то отключить его можно также, как и включить.
Пошаговое отключение функции
Чтобы полностью заблокировать безопасный режим, нужно выполнить несколько действий.
Если вам нужно сделать так, чтобы он всегда был включен постоянно можно его заблокировать, для этого:
- Войдите в свой аккаунт.
- На любой странице снизу найдите раздел под названием «Безопасность», затем нажмите кнопку в раскрывшемся меню.
- Щелкните на дополнительный пункт, этим вы зафиксируете в браузере безопасный режим.
➤ Это классно: Если вы будете говорить это слова признания в любви мужу, он будет больше всего на свете дорожить вами. Если вы сможете попросить руку женщины данным легким не навязчивым способом, она просто не сможет отказать.
Подробнее на видео, как отключить безопасный режим в Ютубе:
Выключить безопасный режим в Ютубе можно выполнив несколько действий:
- На странице в нижней нажмите на «Безопасность: вкл.».
- Выберите пункт «Откл.»
- Если у вас заблокирован безопасный режим, то нужно подтвердить его отключение. Потребуется войти в свой аккаунт YouTube.
- Сразу после того, как вошли в свой аккаунт внизу страницы нажмите «Откл.».
Если после этих действий режим остается включенным, то следует обратиться за помощью к системному администратору сайта.
Базовый режим и другие опции
Альтернативные названия: режим диагностики или защиты от сбоев, что отображает его назначение. При его выборе запускаются лишь самые нужные дрова и компоненты операционки: устройства ввода-вывода, видеоадаптер и пр. Это касается базового варианта, который чаще всего используется. Но когда вы соберетесь его включать, перед вами появятся и другие, более расширенные режимы.
Предлагаю разобрать, что они собой представляют, чтобы вы могли сделать правильный в своем случае выбор:
- С загрузкой сетевых драйверов. Отдайте ему предпочтение, если после запуска компьютера вам нужно будет выйти в интернет.
- С поддержкой командной строки. Этот вариант используется, в основном, ИТ-специалистами. Если вы не является таковыми, лучше загружайте систему в первом безопасном режиме.
Также при запуске базового варианта вы увидите чуть ниже на экране еще несколько опций:
- Включить протоколирование загрузки. Будет создан файл ntbtlog.tx со списком всех драйверов, вплоть до последнего, после которого начались проблемы в работе компа.
- Включение режима VGA. Используется низкое разрешение дисплея (640×480). Эта опция необходима, когда разрешение настраивается заново.
- Загрузка последней удачной конфигурации. Без объяснений понятно, что это значит.
- Восстановление службы каталогов. Применяется к контроллерам домена.
- Режим отладки. Включается ядро отладки Виндовс.
- Выключить автоматическую перезагрузку. Тем самым вы запретите системе самостоятельно перезагружаться после сбоя.
- Отключение обязательной проверки подписи драйверов. Даете добро на запуск дров с неверной подписью, которые часто бывают вредоносными.
Как включить безопасный режим
Вариантов активации безопасного режима на Андроиде много, и здесь все зависит от версии операционной системы, а также конкретной модели. Мы описали варианты для всего!
На Android до версии 4.1
Внимание! Этот способ актуален только для тех устройств, которые работают на базе операционной системы Android 4.1 максимум. Если у вас новая версия, то сразу переходите к следующему пункту
- Отключите смартфон, нажав кнопку «Питания»;
- Теперь включите телефон, нажав кнопку «Питания»;
- Как только на дисплее появится значок вашего телефона (марки, например, Huawei, LG), одновременно нажимайте клавиши громкости (увеличения и уменьшения) и держите, пока телефон полностью не включится;
- Смартфон включится, и при этом будет загружен в безопасном режиме. Об этом будет свидетельствовать надпись Safe Mode или «Безопасный режим» внизу экрана.
На Android выше 4.1
Если же у вас смартфон последних поколений и при этом версия Android выше 4.1, порядок действий будет уже другой, причем здесь можно использовать много разных способов.
Стандартный способ
Этот вариант работает на большинстве версий Android от разных производителей, которые не используют свои кастомные оболочки и имеют голую операционную систему.
- Нажимаете кнопку «Питания», пока не появится меню с разными подпунктами;
- Выбираете из списка «Отключить», нажимаете на эту вкладку, и на жмете на кнопку «Питания», удерживая ее до виброотклика;
- Перед вами на экране должна появиться вкладка с уведомлением о том, хотите ли вы перейти в Safe Mode или нет. Если такая вкладка появилась, соглашаетесь и ждете, когда устройство перезагрузится;
- При включении вы увидите после разблокировки экрана внизу пометку Safe Mode. Это значит, что вы включили безопасный режим.
В том случае, если так и не получилось перейти в Safe Mode таким способом, рекомендуем вам попробовать варианты ниже, так как у вас, скорее всего, установлена отдельная прошивка от производителя.
Безопасный режим на Xiaomi
На устройствах от китайского производителя Xiaomi способ перехода в безопасный режим немного иной. Порядок действий при этом следующий:
- Выключите смартфон, ждете примерно 2-3 минуты, после чего включаете его обратно;
- Пока не появился логотип Xiaomi, одновременно зажимаете сразу три клавиши: обе кнопки громкости и питание;
- У вас после этого на экране должна появиться иконка с зайцем, что будет свидетельствовать о переходе в Safe Mode.
Внимание! Данный способ работает практически на всех поколениях устройств от Xiaomi, поэтому проблем с переходом в безопасный режим у вас не возникнет
Безопасный режим на Meizu
Производитель смартфонов Meizu также придумал свой способ перехода в Safe Mode, поэтому, если у вас телефон данной марки, вам необходимо будет выполнить следующие действия:
- Выключите смартфон и подождите несколько минут, после чего включите его снова;
- До появления логотипа компании нажмите и удерживайте клавишу «Питания», а также нажмите кнопку «Уменьшения громкости»;
- Если все сделаете правильно, и успеете нажать кнопки вовремя, то перейдете в безопасный режим сразу же после включения смартфона.
Безопасный режим на Samsung Galaxy
На устройствах от Samsung линейки Galaxy вообще другой способ перехода в Safe Mode, поэтому читайте внимательно:
- Выключите смартфон и включите его снова, нажав кнопку «Питания»;
- Как только на экране появится логотип компании, нажмите и держите клавишу «Уменьшения громкости», пока смартфон не включится;
- Как только устройство будет включено, активируется безопасный режим.
Другие способы перехода в Safe Mode
Так как вариантов перехода в безопасный режим на разных устройствах много, мы перечислили вам еще дополнительные способы. Используйте их в том случае, если ни один из предложенных выше вариантов вам не помог:
- Выключите смартфон, подождите несколько минут и включите. Как только телефон будет включаться и почувствуете вибрацию, одновременно зажмите и удерживайте обе клавиши громкости;
- Отключите смартфон и включите его, нажав кнопку «Питания». Как только появится логотип производителя, нажмите сенсорную кнопку «Меню» на устройстве. Если там будет «Безопасный режим», выберите этот пункт (в большинстве случаев не нужно). После полной загрузки вы попадете в Safe Mode;
- Выключите телефон и включите его, сразу же нажмите кнопку «Питания», пока не появился логотип производителя, а как только появится, отпустите. При этом нажмите другую кнопку: «Громкости вниз», после чего подождите, пока телефон не включится полностью.
Отключение безопасной функции на Android, iOS
На телефонах и планшетах процедура аналогична. Но только после перехода в «Настройки» находим в разделе меню «Общее» и жмем тот же рычаг «Откл.».
Полная инструкция всего процесса – в видео:
Самый лучший вариант уберечь подрастающее поколение от неподобающего контента — установить YouTube Детям. Взрослые зачастую тоже не хотят видеть в рекомендациях своего приложения некоторые ролики. Тогда можно пользоваться «Безопасным режимом», хотя он не всегда верно оценивает содержимое. Поэтому необходимо знать, как включить и отключить фильтр негативного контента. Не забудьте также после отключения снова поставить ограничение для просмотра. Иначе ваш ребенок может случайно увидеть то, что ему не полагается.
Как полностью отключить Protect в Yandex Browser?
Для полного отключения требуется:
- в настройках войти во вкладку «Безопасность»;
- снять все галочки с пунктов в этом разделе.
Почему не отключается Protect?
В редких случаях у пользователя не получается отключить защиту в своем браузере. Разработчики выделили несколько причин, по которым не удается это сделать:
- Родительский контроль. Этот режим не позволяет вносить какие-либо изменения в настройки.
- Отсутствие прав доступа. Подобные права есть у администратора сети, следует обратиться к нему для отключения блокировок.
- Повреждение файлов. В этом случае поможет только переустановка ПО.
- Включена автоматическая синхронизация. Не все пользователи настраивают автоматическую загрузку измененных данных на сервер. При запуске происходит проверка исходных настроек и программа автоматически возвращает все к ним.
Отключить Протект не представляет сложности, однако надо задуматься – есть ли в этом необходимость. При активном интернет-серфинге лучше обезопасить свои действия и оставить это дополнение включенным.
Безопасный режим на Андроид: как убрать, выключить или включить, инструкция со скриншотами
Как часто каждый из нас сталкивается с проблемой того, что любимый смартфон или планшет начинает вести себя неадекватно: «тормозит», «подвисает», не запускает некоторые приложения.
Большинство игнорирует этот факт и списывает все на «старость» модели или просто не принимает ко вниманию, комментируя: «И так сойдёт, скоро куплю новый».
Но если вы относитесь к категории пользователей, которым важна скорость и качество работы Андроид, и вас не устраивают эти «постоянные глюки», то эта статья поможет разобраться в возможной проблеме и решить её с помощью функции безопасного режима.
Зачем нужна эта функция
Разработчики Android добавили функцию режима безопасности с версии 4.1 (если ваш смартфон более старой версии — обновите). Режим был создан для диагностики функционирования систем устройств, исправления ошибок в работе операционной системы (дальше — ОС) без задействования сторонних программ.
Как работает этот «доктор»?
- ОС запускает только «родные» приложения, то есть те, которые были установлены при подготовке устройства к выпуску. Скаченные и установленные вами функционировать не будут;
- все личные файлы (фото, видео, архивы, приложение и т. д.) будут сохранены во внутренней памяти;
- с помощью безопасного режима вы можете продиагностировать работу «голого» Android, удалить программы, которые работают неправильно и замедляют телефон или планшет (если при запуске устройства в безопасном режиме, система продолжает давать сбой — сменить прошивку);
- при запуске системы в таком режиме в нижнем левом углу экрана будет указана соответствующая маркировка «Безопасный режим» или «Safe Mode».
Как включить
Основным способом перехода в режим безопаности есть следующий алгоритм (скриншоты сделаны с телефона HTC с ОС Android 4.2)
- Нажатие и удерживание кнопки питания до отображения меню выключения.Отображение меню выключения
- В меню выключение выбор опции «Отключить/Выключить Устройство/Питание» и удерживание пальца на ней до появления диалогового окна о запросе перехода в безопасный режим.Диалоговое окно с запросом о переходе в безопасный режим
- Нажатие «ОК». Телефон перезагружается, если в нижнем левом углу появилась соответствующая маркировка — процесс прошёл успешно.Маркировка на экране о роботе ОС в безопасном режиме
Если с помощью этого алгоритма не получилось запустить функцию, следует воспользоваться одним из следующих способов.
https://youtube.com/watch?v=UuFb0q2XWcg
В некоторых версиях Android в меню выключения нужно удерживать палец на пункте «Перезагрузка» до появления диалогового окна с запросом на разрешение перехода в режим безопасности, затем так же одобрить запуск, нажав «OK».
На многих гаджетах запуск описанной функции осуществляется таким путём: отключите питание, запустите аппарат, в момент появления лого одновременно нажмите и удерживайте кнопки повышения и понижения громкости.
На определённых продуктах компании Samsung во время включения устройств, когда воспроизводится лого, нужно нажать и удерживать кнопку выбора опций (клавиша «Меню»).
Как убрать безопасный режим на Андроиде
После того как диагностика системы была проведена, «вредные» файлы удалены, можно возвращаться к обычной работе вашего устройства. Сделать это можно так:
Просто осуществите перезапуск ОС. Обычно это самый простой, быстрый и верный путь. Но если после перезагрузки телефон или планшет обратно перешёл в безопасный режим — проблему нужно решать иначе.
Если и это не сработало, воспользуйтесь «дедовским методом»: выключите «непослушный» аппарат, извлеките из него батарею на пять минут, а затем верните на место и запустите свой гаджет.
Видео: как перевестить Android-устройство в режим безопасности
Теперь вы знаете, как можно вылечить свой аппарат, исправить и улучшить работу своего устройства без перепрошивки и потери данных с помощью функции безопасного режима. Пусть ваша ОС будет здорова!
Как войти в безопасный режим Windows 10, если операционная система не загружается
Недавно ко мне обратился один человек, он удачно обновил свою Windows 7 до Windows 10, но после обновления у него слетели драйвера на видеокарту и ТВ-тюнер. Драйвера на видеокарту я ему обновил автоматически, а вот с ТВ-тюнером оказалось всё сложнее, на официальном сайте устройства были выложены драйвера только для Windows 7, не было даже драйверов для Windows 8.1. В поддержке мне сказали, что стопроцентно работающих драйверов на Win 10 пока нет, но есть бета-драйвера и они кому подходят, а кому нет.
Я скачал и установил драйвера вместе с программным обеспечением на ТВ-тюнер, даже не создав на всякий случай точку восстановления. Драйвер установился и попросил перезагрузку, после перезагрузки на мониторе появилась синяя смерть (синий экран), несколько перезагрузок привели к этому же эффекту — загрузка системы оканчивалась синим экраном.
Что произошло. Синий экран смерти – это защитная реакция Windows на некорректно работающий код, то есть система автоматически защищалась синим экраном, от неправильно работающего драйвера ТВ-тюнера. Для удаления некорректного драйвера я решил воспользоваться безопасным режимом.
Примечание: всё было бы проще, если бы я перед установкой драйвера создал точку восстановления системы.
Все мы знаем, что безопасный режим специально разработан для устранения различных неисправностей операционной системы. В безопасном режиме Windows 10 запускается с минимальным набором процессов принадлежащих Microsoft и которым можно доверять. Следовательно безопасным режимом мы можем воспользоваться для удаления некорректно работающих драйверов, или программ приведших к отказу загрузки Windows или её нестабильной работе.
Всё это ясно, но как войти в безопасный режим, если Win 10 не загружается!?
Создаём загрузочную флешку Windows 10 или установочный диск. Загружаем с него наш компьютер или ноутбук.
В начальном окне установки системы жмём клавиатурное сочетание Shift + F10.
Откроется окно командной строки, вводим (подходящую для любых компьютеров, в том числе ноутбуков с включенным интерфейсом UEFI и опцией Secure Boot команду:
bcdedit /set {globalsettings} advancedoptions true
команда внесёт изменение в файл конфигурации хранилища загрузки (BCD).
Операция успешно завершена.
Перезагружаем компьютер, откроется окно Особых параметров загрузки.
Нажмите клавишу F4 или 4 для входа в безопасный режим, также можете использовать другие особые режимы применяемые при устранении неисправностей Windows 10.
Если вы хотите войти в операционную систему обычным способом, то нажмите Enter на клавиатуре.
Вот мы и в безопасном режиме Windows 10.
Удаление некорректного драйвера или программы производим привычным способом.
Обычно драйвера устанавливаются в операционную систему вместе с программным обеспечением.
Открываем окно Компьютер и жмём Удалить или изменить программу.
Находим название неработающего ,должным образом, программного обеспечения и жмём Удалить.
Если вы установили драйвер без установщика вручную, удалите его прямо в Диспетчере устройств — щёлкните на нём правой мышью и выберите Удалить.
Далее перезагружаемся и я уверен, операционная система загрузится без каких-либо ошибок и синих экранов.
Если вы захотите убрать появление при загрузке окна Особых параметров загрузки, то загрузитесь с загрузочной флешки Windows 10 в среду восстановления, запустите командную строку, введите команду:
bcdedit /deletevalue {globalsettings} advancedoptions
Данная команда отменит внесённые ранее изменения в файл конфигурации хранилища загрузки (BCD).
Для страховки, перед работой, вы можете сделать резервную копию данного файла.
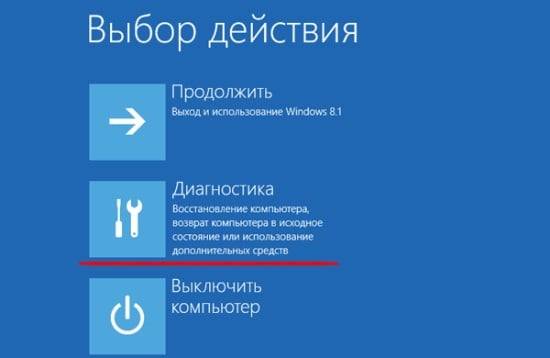
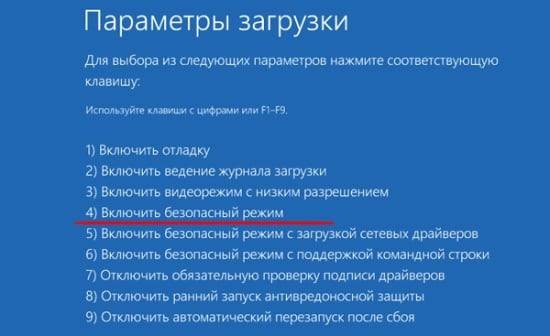
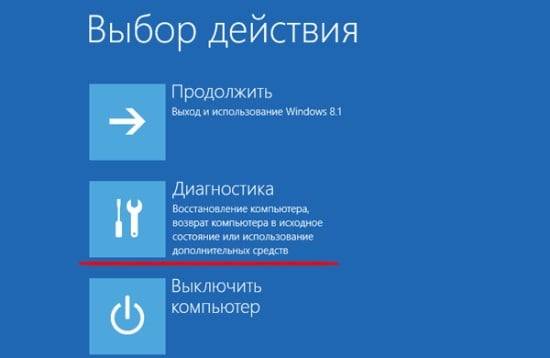
 Как отключить автовоспроизведение в youtube: инструкция
Как отключить автовоспроизведение в youtube: инструкция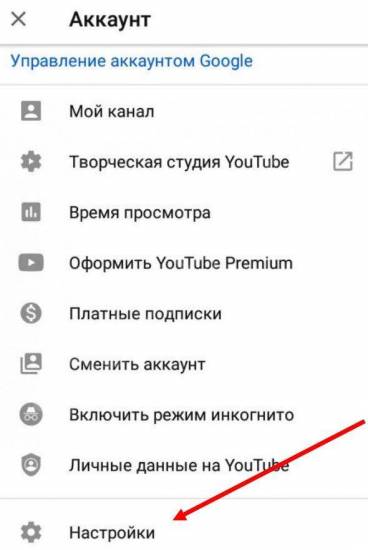 Родительский контроль на телефоне: как установить и отключить
Родительский контроль на телефоне: как установить и отключить
 Как поменять номер телефона вконтакте, привязать другой номер
Как поменять номер телефона вконтакте, привязать другой номер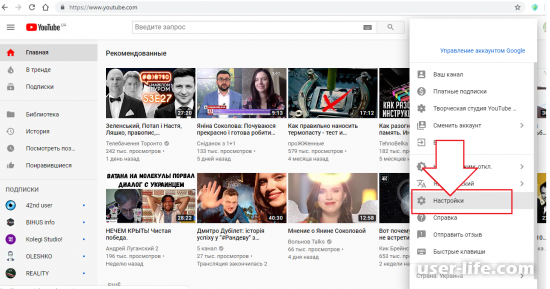
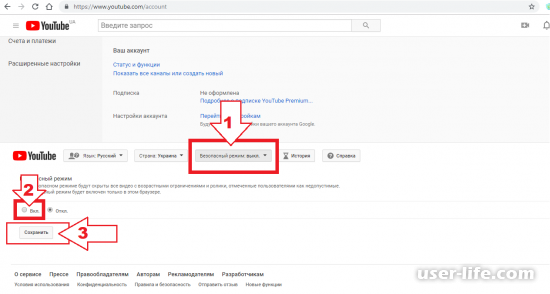
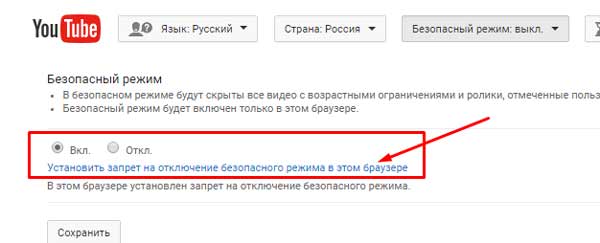


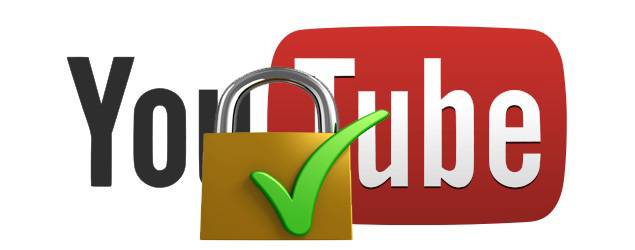
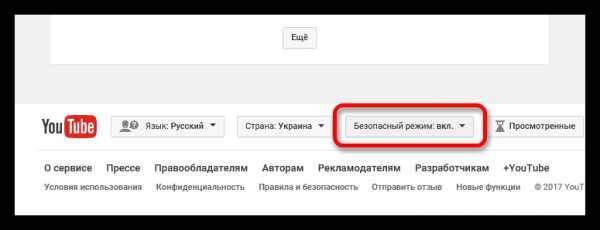


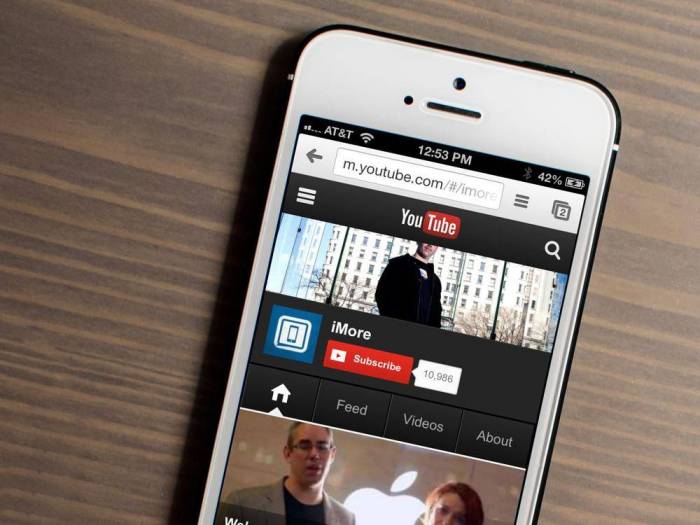 Как проигрывать видео youtube в фоновом режиме
Как проигрывать видео youtube в фоновом режиме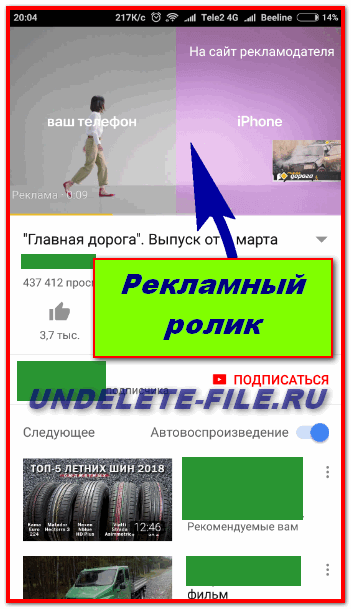 Я навсегда отказался от сервисов google. но продержался недолго
Я навсегда отказался от сервисов google. но продержался недолго