Содержание
- 1 Как ограничить доступ ребенку к устройству при помощи встроенных средств Андроид
- 2 Что такое родительский контроль?
- 3 Настройка DNS
- 4 Как установить «Родительский контроль» от оператора связи
- 5 Установка и настройка сторонних приложений для контроля действий ребенка на Андроид
- 6 На телефон
- 7 Настройка DNS
- 8 Если ничего не помогло
- 9 Что такое режим “Инкогнито”
- 10 Отключение родительского контроля на Android
- 11 Настройка hosts как альтернатива установке DNS
- 12 Как включить детский режим в Ютубе
- 13 Как написать статус в Инстаграме
- 14 Полный сброс настроек
- 15 Отключение родительского контроля на других телефонах
- 16 YouTube безопасный режим
Как ограничить доступ ребенку к устройству при помощи встроенных средств Андроид
Как многие уже знают, смартфоны и планшеты под управлением операционной системы Андроид не обладают родительским контролем в том понимании, в котором он был описан выше. Несмотря на это, они обладают рядом ограничительных мер, позволяющих взять контроль в свои руки.
Одно из самых популярных решений — «Защита приложений». Некоторые оболочки по типу MIUI на Xiaomi хорошо реализовали функции защиты установленных приложений с помощью ПИН-кодов, паролей и графических ключей. Активация выглядит следующим образом:
- Переходят в «Настройки» гаджета.
- Находят раздел «Защита приложений» и заходят в него.
- Указывают надежный код доступа любого понравившегося вида.
- Выбирают из представленного списка те программы, доступ к которым будет закрыт до ввода пароля.
- Применяют и сохраняют все изменения.
- Проверяют работоспособность указанных параметров.
Обратите внимание! Еще одно решение, которое подходит для совсем маленьких детей — «Блокировка в приложении». Функция позволяет выбрать одно приложение для запуска, открыть его на весь экран и не бояться, что ребенок сможет из него выйти, так как ему это не удастся
Чтобы использовать функцию, рекомендуется следовать поэтапной инструкции, указанной ниже:
- Переходят в главное меню устройства.
- Выбирают вкладку «Безопасность», а потом «Блокировка в приложении».
- Производят активацию данной функции.
- Выполняют запуск любого приложения, которое должно быть зафиксировано, и нажимают на аналоговую или цифровую кнопку «Обзор».
- Выбирают приложение, задают его и немного тянут пальцем вверх до появления значка булавки (закрепления).
- Нажимают на кнопку. Приложение и его окно будут недоступны для выхода.
Чтобы свернуть экран, необходимо нажать кнопки «Вернуться» и «Обзор».
Запрет на перемещение между окнами, который ребенок не сможет отключить
Еще один способ ограничить детей — установить запрет на покупку и скачивание приложений из официального магазина Google Play Market. Достаточно просто установить ограничение в виде ПИН-кода. Делается это так:
- Переходят в приложение Гугл Плей Маркет.
- Открывают пункт «Настройки» путем нажатия на кнопку «Меню» и поиска соответствующего пункта. Выглядит он как три горизонтальные черточки.
- Находят раздел родительского контроля и переводят соответствующий параметр в состояние «Активно».
- Устанавливают защитный цифровой ПИН-код.
- Задают ограничение на скачивание программного контента, а также музыки и фильмов по возрастным критериям.
- Для запрета на совершение платных покупок в настройках учетной записи активируют функцию «Аутентификация при совершении покупки».
К сведению! На выбор родителя представлено несколько возрастных категорий: 3+, (самые жесткие), 7+, 12+, 16+ и 18+ (самые мягкие). Более того, есть возможность разрешить все категории возрастов без жестких ограничений.
Установка ограничений на скачку и покупку цифрового контента в Гугл Плей Маркет
Что такое родительский контроль?
Это отдельная опция, позволяющая заблокировать доступ к выбранным ресурсам в интернете, ограничить работу с девайсом по времени, включить автоматическую блокировку для конкретных приложений, запретить загрузку определенных типов файлов, просмотр контента для взрослых и прочие опции. Он настолько гибкий, что здесь можно ограничивать практически все, что угодно. Но, опять же, все зависит от приложений, которые вы будете использовать для контроля. Можно это сделать через стандартные средства Андроида, а можно скачать специализированные программы и контролировать все при помощи них.
Настройка DNS
Наконец, разберемся, как установить родительский контроль на компьютере или роутере через сервис Яндекс.DNS. Это специальная служба, которая сопоставляет красивые буквенные адреса (вроде yandex.ru) с их реальными IP-адресами (213.180.204.11), одновременно отфильтровывая слишком «взрослый» контент. Для этого необходимо прописать в настройках DNS «семейные» сервера от Яндекса – 77.88.8.7 и 77.88.8.3.
В Windows
В зависимости от версии ОС детали могут различаться, но общий метод совпадает:
- Вызовите панель управления (через Пуск или Charms bar);
- Перейдите к просмотру сети, затем к изменению параметров адаптера;
- Откройте свое подключение и вызовите его свойства;
- Впишите в свойствах TCP/IP 4-й версии указанные выше DNS-сервера и сохраните настройки.
Детальные инструкции можно найти на странице https://dns.yandex.ru/, если в самом низу выбрать «Устройство» и далее указать его тип и версию ОС.
В роутере
Если нужно настроить DNS в роутере, то для ASUS/D-Link/netis/Upvel/ZyXEL на том же сайте есть пошаговое руководство. В общем случае последовательность будет такой:
- Откройте в браузере адрес 192.168.1.1 (может отличаться в зависимости от модели, так что см. руководство к вашему роутеру);
- Введите пароль/логин;
- Перейдите к настройкам DNS и пропишите в них те же сервера, что и выше.
В файле hosts
Также можно внести DNS «семейного поиска» в файле hosts. Для этого войдите в каталог C:\Windows\System32\drivers\etc и откройте файл при помощи Блокнота. Затем допишите в конце строку «213.180.193.56 yandex.ru» (без кавычек)
Обратите внимание, что в этом случае потребуются администраторские права
И последнее: если после активации настроек поиск работает «по-взрослому», очистите кэш браузера или удалите cookie и повторите настройку.
Как установить «Родительский контроль» от оператора связи
«Родительский контроль» — это программа от операторов сотовой связи, которая позволяет ограничить доступ в интернет для ребенка. Устанавливается она сугубо добровольно, подключается и отключается в любое удобное время. Есть варианты у таких операторов:
- Мегафон. Ставятся ограничения на посещения определённых сайтов, которые не могут быть полезными ребенку. Кроме этого, есть широкий выбор дополнительных функций. К их числу относится возможность узнать, где именно находится ребёнок в данный момент, возможность управлять настройками мобильного телефона удалённо. Родителями понадобится создать профиль ребенка, связавшись с оператором. Один из них стоит 5 рублей в месяц. Эта плата будет взиматься автоматически даже если ребенок в определённый день и не пользовался интернетом. Отключается только по звонку родителей, которые должны назвать кодовое слово.
- МТС. «Родительский контроль» от МТС строго ограничивает сайты, на который ребенок может заходить. Есть черный список, в который попадет плохой контент. Также можно выбрать и самостоятельно те сайты, на которые доступ будет воспрещен. Можно контролировать не только звонки, но и оповещения, сообщения исходящие и входящие. Стоимость услуги составляет 1,5 рубля в сутки.
- Билайн. Этот российский оператор также предлагает воспользоваться функцией «Родительский контроль». Пакет услуг стандартный и стоимость его составляет 5 рублей в сутки.
- Теле2. Оператор мобильной связи предлагает контролировать сайты, которые посещает ребенок, его звонки и сообщения. Стоимость услуги составляет 9 рублей в день.
Не каждый из мобильных провайдеров дает возможность контролировать расход трафика при использовании интернета. Лучше узнавать это заранее.
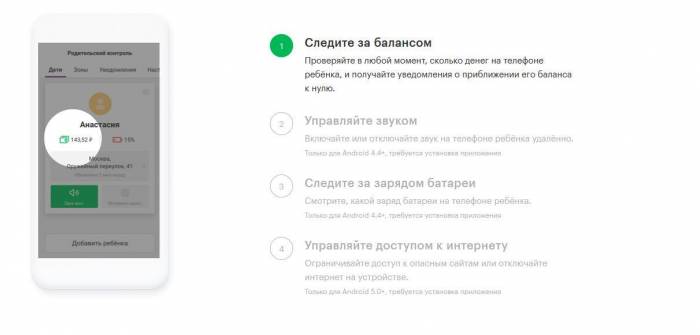
Установка и настройка сторонних приложений для контроля действий ребенка на Андроид
Есть также ряд сторонних приложений, позволяющих контролировать все действия детей в их телефонах или планшетах. Они обладают значительно большим функционалом, чем стандартные средства или блокировщики от оператора или провайдера. Самые известные — Google Family Link и Kaspersky Safe Kids.
Google Family Link
Если ребенок обладает своим аккаунтом в системе Google, то его можно добавить в контроль Family Link. Для этого достаточно:
- Выполнить переход в параметры устройства.
- Выбрать раздел «Google» и подраздел «Родительский контроль».
- Приступить к началу настройки.
- Указать возраст ребенка и нажать на кнопку «Далее».
- Указать учетную запись или создать новый аккаунт.
- Выполнить вход в родительский профиль.
- Четко следовать всем инструкциям сервиса.
Важно! Настроить такие конфигурации можно лишь в том случае, если человеку исполнилось полных 18 лет. Данные берутся из учетной записи в Google
Кроме этого, телефон должен обладать версией операционной системы, начиная от Android 5.0 и выше.
Google Family Link — официальный сервис детского режима от компании Google
Kaspersky Safe Kids
Всем известный разработчик антивирусных программ общего и специального пользования «Касперский» также создал программу, которая является одним из лучших воплощений родительского контроля на устройствах Андроид. Продукт содержит отдельные управляемые и управляющие приложения для детей и их родителей, а также дает последним возможность:
- блокировать доступ в Сеть;
- определять местоположение детей;
- сканировать их гаджеты;
- производить слежку за их активностью;
- включать различного рода оповещения.
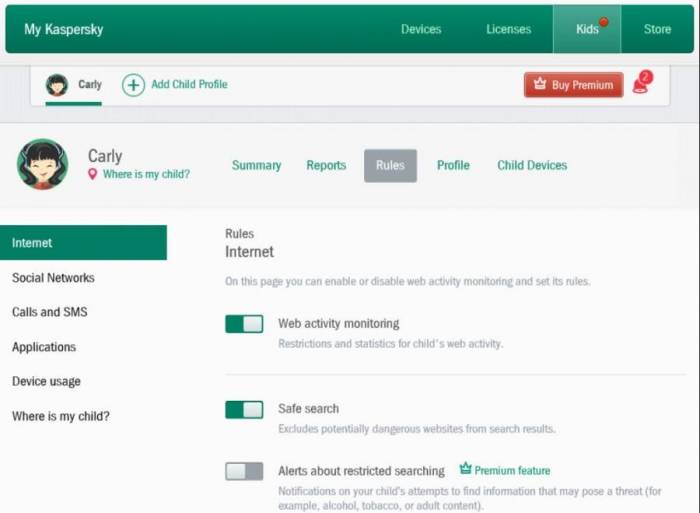
Интерфейс Kaspersky Safe Kids на планшете
В материале было рассмотрено, что такое детский режим на Андроид, как включить его и зачем это нужно. Интернет не такой безобидный, как многим кажется, и детей в нем ожидает множество неправильного и аморального контента. Именно поэтому родителям нужно принимать это к сведению и поставить на устройства своего чада программы контроля времяпровождения в Сети в различных приложениях.
На телефон
Многих родителей интересует, как можно скачать ютуб детский на Андроид или IOs, так как дети часто берут родительский телефон посмотреть мультики, а детки постарше уже могут иметь и собственный девайс. Каждому родителю хочется оградить свое чадо от негативного воздействия информации в интернете, поэтому разработчики включили возможность фильтрации нежелательного контента и в мобильных приложениях.
На Андроид
Для включения фильтрации поиска на мобильном телефон или планшете с операционной системой Android, повторите следующие действия:
- авторизуйтесь в своей учетной записи;
- нажмите на свой аватар и откройте список функций для своей страницы;
- выберите пункт «Настройки», затем «Безопасный режим»;
- перетащите ползунок в режим «Включен».
Обновите страницу и проверьте, работает ли фильтрация поиска, забив в поисковую строку несколько недопустимых, по-вашему мнению, выражений или тем.
На iPhone
Настройка безопасного режима в Ютубе на Айфоне немного отличается – разные версии приложений и разная частота обновлений делает функции приложений немного отличающимися по настройкам.
Для включения фильтрации авторизуйтесь в своей гугл-аккаунте и зайдите в приложение Ютуб на айфоне. Нажмите на свой аватар и перейдите в настройки своего профиля. Выберите раздел фильтрации поиска и включите «Строгая». К сожалению, варианта вручную сгенерировать фильтр и исключить только определенные запросы, слова и темы в приложении нельзя – Ютуб использует простые методы фильтрации, позволяющие просто исключить недопустимый для несовершеннолетних контент из результатов поиска и ленты.
Настройка DNS
Последний способ поставить детский режим на интернет – это настроить DNS. Данный вариант самый трудный, но при этом наиболее надежный. Во-первых изменив настройки DNS вы ограничите доступ к неподходящим сайтам сразу для всех устройств использующих вашу сеть, а во-вторых снять такую защиту будет труднее.
А для того чтобы у вас возникло как можно меньше трудностей постарайтесь четко следовать инструкции приведенной ниже.
Есть три способа поставить запрет на сайты от детей через DNS:
- через Windwos;
- через роутер;
- через системный файл «hosts».
Изучите их все и выберите наиболее подходящий вам.
Изменение настроек через Windows
Настроить DNS через Windows это наиболее простой вариант. Делается это так:
- Зайдите в Пуск, найдите в списке «Панель управления» и откройте ее.
- Зайдите в раздел «Сеть и интернет», и тут выберите «Центр управления сетями и общим доступом».
- В открывшемся окне найдите в левой колонке раздел «Изменения параметров адаптера».
- В появившемся окне будет иконка с названием вашей сети. Нажмите на него правой кнопкой мыши, а затем выберите «Свойства».
- Перед вами появится окно со списком, в данном списке найдите пункт «IP версии 4 (TCP/IPv4)».
- Выделите его и нажмите на кнопку «Свойства» находящуюся чуть ниже.
- Активируйте опцию «Использовать следующие адреса DNS-серверов» находящуюся внизу окна.
- Затем в соответствующие строки введите следующие адреса: «77.88.8.7» для верхней и «77.88.8.3» для нижней.
- В конце не забудьте нажать «ОК».
После этого все сайты, открываемые на данном ПК, будут фильтроваться и, в том случае если их содержание не будет проходить проверку, будут блокироваться.
Настройка роутера
Данный метод уже сложнее, но зато позволит вам заблокировать нежелательный контент для всех домашних устройств сразу. Чтобы им воспользоваться, вам понадобится IP-адрес, логин и пароль. Для каждой модели роутера они свои, а потому искать их вам придется в интернете или в руководстве (если оно у вас есть). К счастью, если ваше устройство относится к популярным моделям (ASUS/D-Link/netis/Upvel/ZyXEL), руководство можно найти на сайте производителя.
- Когда у вас будут нужные данные, введите IP в адресную строку вашего браузера (к примеру, 192.168.1.1 или 192.168.0.1).
- После этого перед вами появится небольшое сообщение, где вам нужно ввести логин и пароль.
- Затем перейдите в настройки DNS-сервера и введите адреса из прошлой инструкции («77.88.8.7» и «77.88.8.3»).
Самое сложное здесь найти данные для своего роутера. Если у вас возникнут трудности, модель роутера обычно указывается на его корпусе.
Редактирование файла «hosts»
Не очень сложный вариант блокировки для одного ПК.
- Для начала пройдите по пути «C:\Windows\System32\drivers\etc».
- В данной папке найдите файл «hosts».
- Нажмите на него правой кнопкой мыши и выберите в меню пункт «Открыть с помощью». Из предложенных вариантов выберите «Блокнот».
- В самом низу документа с новой строки введите «213.180.193.56 yandex.ru».
- Затем закройте документ, сохранив изменения (если попросит права администратора – предоставьте).
Вот и все, ваш компьютер защищен от нежелательного контента. Все три варианта подойдут не только для того, чтобы включить родительский контроль в браузере Яндекс, но и для любого другого браузера.
Теперь вы знаете все способы, как включить детский режим в Яндекс Браузере и вы наверняка сможете защитить вашего ребенка от ненужной информации. Но не перестарайтесь, помните, что чрезмерная опека также пагубна, как и недостаточная.
Если ничего не помогло
О вопросе экстренной разблокировки телефона лучше позаботиться сразу же после его приобретения
Ситуации могут возникнуть разные и всегда важно иметь запасной план
Как вариант, можно установить разблокировку телефона по распознаванию лица или отпечатку пальца, если ваш гаджет поддерживает такие функции. В случае с отпечатками – задать можно несколько, соответственно, можно включить в список отпечатки вашего ребенка и некоторых членов семьи, чтобы иметь запасной план
С ребенком можно это обсудить и пообещать, что вы не будут злоупотреблять его доверием, но важно оградить свой гаджет от потери данных, ведь если другие способы не сработают, придется просто очищать систему. Важно не забыть поставить соответствующие разрешения в настройках, чтобы телефон реагировал на ваши прикосновения или лицо
Также некоторые модели поддерживают функцию Smart Lock от Google.
Есть и приложения с таким же названием, но их функционал может отличаться. С помощью функции умной блокировки можно настроить режимы, в которых телефон не будет блокироваться вовсе или будет открываться без всяких нажатий и манипуляций. Например, это «соседство» с другим знакомым девайсом, подключение к знакомому устройству по Bluetooth или безопасная зона, заданная по GPS-координатам. Выбрать можно несколько вариантов. Конечно, и эти способы сработают только при соблюдении всех заданных заранее параметров, например, включенном сигнале о передаче текущего местоположения, активированном Bluetooth или доступа в интернет – в зависимости от самого варианта разблокировки. Но система является надежной и не нагружает дополнительно телефон в остальное время.
У телефонов марки Samsung есть встроенная функция поиска телефона, но в нее вшиты и прочие полезные опции — Find My Mobile.
Так с её помощью можно убрать вход по пин-коду, паролю или другим установленным способом. Обязательное условие – это подключение к Интернету, доступ к аккаунту Samsung и актуальная версия приложения на гаджете.
Чтобы суммировать всё рассмотренное в статье, обратимся к часто задаваемым вопросам и попробуем дать на них ответы.
Что такое режим “Инкогнито”
Функция позволяет путешествовать по глобальной сети, сохраняя анонимность. Браузер собирает информацию о посещении сайтов, вводе паролей и других данных. Это может создать определенные неудобства, если одной программой пользуются сразу несколько человек. Остаточным кэшем пользуется также вредоносный софт, например, трояны и боты способны пересылать все данные их владельцу. Так к ним могут попасть номера карт и личные фото. Чтобы избежать этого, нужно активировать режим “Инкогнито”, который встроен в каждом браузере.
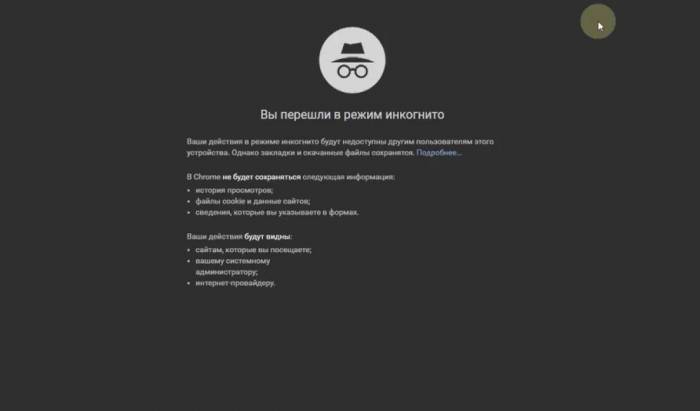
При серфе в интернете через функцию анонимности программа не будет:
- сохранять историю посещения web-страниц;
- записывать поисковые запросы;
- сохранять кэш страниц;
- фиксировать в памяти введенные пароли и логины;
- записывать файлы cookie;
- сохранять информацию заполненных форм на любых сайтах.
Ошибочные мнения пользователей о режиме “Инкогнито”
Ученые Чикагского и Ганноверского университетов провели исследования, которые показали, что большинство людей неправильно понимают схему работы функции анонимности, которая встроен в браузер. По данным опроса:
- более 50% пользователей считают, что поисковые системы не сохраняют статистику, даже если владелец зашел в свой аккаунт;
- 40% людей уверены, что режим “Инкогнито” не дает определить поисковым системам, где находится ПК и узнать IP-адрес;
- почти половина опрошенных считает, что увидеть историю интернет-серфинга не способны даже правительство и провайдер;
- чуть меньше 30% пользователей думают, что режим “Инкогнито” не позволяет вирусам проникнуть в систему ПК.
Как на самом деле работает анонимность в браузере
Когда пользователь занимается интернет-серфингом, программа сохраняет все данные, чтобы сократить время на загрузку страниц. Режим “Инкогнито” отключает запись этой информации. Однако поисковые системы продолжают анализировать всю активность. Например, Google, чтобы идентифицировать пользователя, сохраняет:
- название браузера;
- разрешение экрана;
- установленные расширения;
- временную зону, в которой находится ПК;
- версию операционной системы;
- установленный язык;
- настройки шрифтов.
Чтобы между компаниями, предоставляющими софт, и пользователями не возникало недопонимания, на главной странице режима инкогнито браузеры показывают уведомления. В них перечислены функции, которые обеспечивают анонимность. Владельцы ПК могут ознакомиться с описанием и узнать, какая активность в интернете будет видна провайдеру и государству. Действия, скрытые от глаз пользователей, также прописаны в тексте.
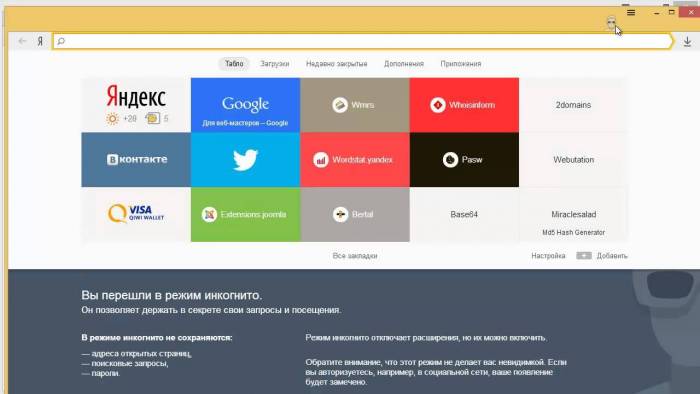
Отключение родительского контроля на Android
Алгоритм действий при отключении родительского контроля зависит от того, какими средствами воспользовались для его активации: стандартными возможностями телефона или же другими сервисами. В некоторых случаях выключить (или взломать) опцию в подчинённом устройстве не получится – нужно сбросить соответствующие настройки в контролирующем гаджете.
Google play
Если возникли проблемы с доступом в Google Play с планшета или смартфона, нужно сделать следующее:
- Откройте приложение.
- Загляните в разделы Settings-Personal-Parental controls.
- Если опция включена, у вас потребуют установленный код – введите его.
- Далее вы можете сдвинуть ползунок, чтобы деактивировать контроль в целом, либо снять флажки с отдельных элементов: игр, фильмов, приложений, книг и т. п.
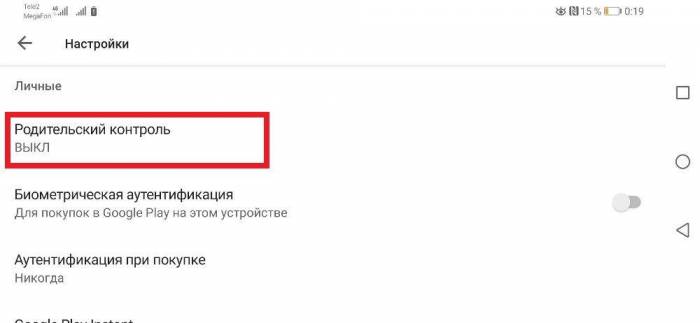
Включение и выключение контроля в настройках в Google Play
Kaspersky safe kids
Сервис от лаборатории Касперского сложнее и требует задействования двух устройств: телефона ребёнка и родителя. И на тот, и на другой скачивается одноимённое приложение. На сайте нужно завести аккаунт и выставить необходимые настройки. Контроль отключается в несколько этапов, давайте подробно разберём, как его удалить. Возможно два варианта:
- Возьмите детский смартфон и откройте: «Настройки» – «Общие» – «Конфиденциальность» – «Безопасность» – «Администрирование» (путь может слегка отличаться в зависимости от вашего девайса). Вы увидите список контролирующих приложений – снимите отметку с Kaspersky safe kids. Подтвердите свои права, вписав пароль от родительского профиля. Найдите Safe kids в списке установленного софта («Настройки» – «Общие» – «Приложения») и удалите.
- Возьмите свой смартфон и войдите в приложение. У вас попросят код, который вы указали при регистрации. Впишите его, и вы попадёте в личный кабинет. Нажмите на кнопку, подтверждающую, что вы родитель. Если под вашим наблюдением несколько устройств, выберите нужное, кликнув по разделу «Обзор» – «Использование устройств» – «Настройки». Отметьте модель девайса и ползунком деактивируйте контроль.
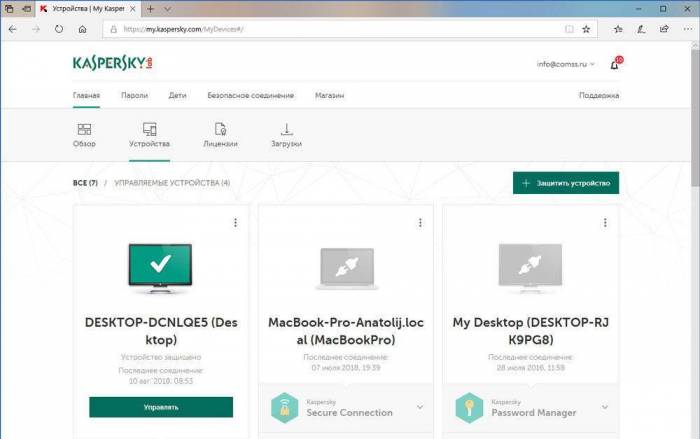
Деактивация устройства в Kaspersky Safe Kids
Family link
В данном случае, используя настройки на телефоне ребёнка, отключить сервис невозможно – вам нужно зайти в свой личный кабинет через приложение. После авторизации поступите следующим образом:
- Вверху слева нажмите три полосочки меню.
- Выберите раздел «Семейная группа», а затем имя ребёнка, на чьём смартфоне вы хотите отменить наблюдение.
- Разверните меню справа вверху, пролистайте опции вниз и остановитесь на «Информации об аккаунте».
- В самом низу вы увидите кнопку «Удалить аккаунт» – нажмите и подтвердите, что вы собираетесь от него избавиться.
- После этого можно убрать приложение и со смартфона ребёнка.
Помните, что отменить контроль можно только при доступе в интернет.
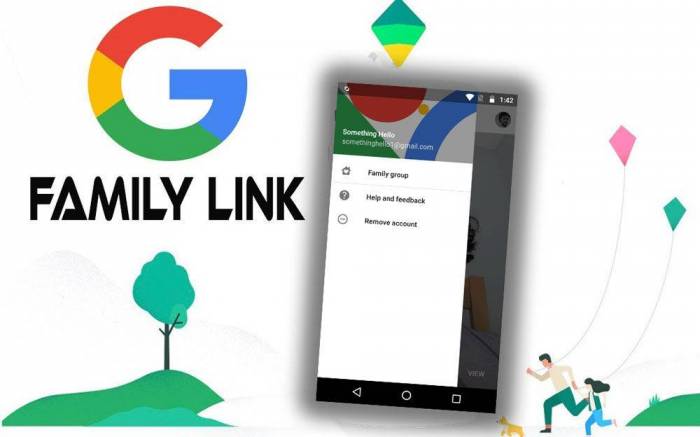
Семейные группы в меню приложения Family Link
Kids safe browser
Kids safe browser – это специальный браузер, в котором ребёнок может спокойно искать информацию, не попадая на сайты для взрослых или опасные ресурсы. Если нужно снять ограничения, то это можно сделать с телефона ребенка:
- Откройте веб-серфер и разверните меню справа вверху.
- Выберите «Настройки» – «Родительский контроль».
- Если вы заводили аккаунт на сервере, то прежде чем допустить вас к редактированию, браузер попросит пароль. Если нет, то вы сразу увидите активные фильтры – уберите с них отметки, и этого будет достаточно.
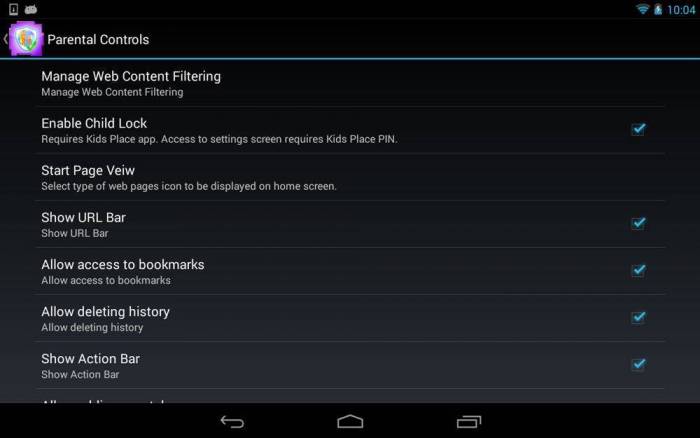
Опции Kids Safe Browser
При отсутствии защиты от удаления приложение можно убрать обычным способом, утащив его в корзину.
Сброс памяти
Если вы завели профиль в каком-то из перечисленных сервисов, а потом потеряли к нему доступ, можно разблокировать телефон, сбросив настройки до заводских. После этой процедуры контролирующие приложения исчезнут. Сделайте следующее:
- Перейдите в «Настройки» – «Общие» – «Резервная копия и сброс».
- Остановитесь на пункте «Сброс всех настроек» и согласитесь с тем, что готовы потерять часть информации, включая файлы и софт, и выйти из всех аккаунтов.
- Подождите, пока система завершит процесс.
Это самый простой способ обойти родительский контроль, но нужно позаботиться о сохранении важных данных, чтобы не лишиться их навсегда.
Настройка hosts как альтернатива установке DNS
В случае, если вы уже используете какой-либо другой DNS и не хотите его заменять на сервера от Яндекс, можно воспользоваться еще одним удобным способом — редактированием файла hosts. Его достоинство — повышенный приоритет над любыми настройками DNS. Соответственно, сперва обрабатываются фильтры из hosts, а уже под них подстраивается работа ДНС-серверов.
Для внесения изменений в файл у вас должны быть права администратора учетной записи. Следуйте следующей инструкции:
-
Перейдите по пути:
Вы можете скопировать и вставить этот путь в адресную строку папки, затем нажать «Enter».
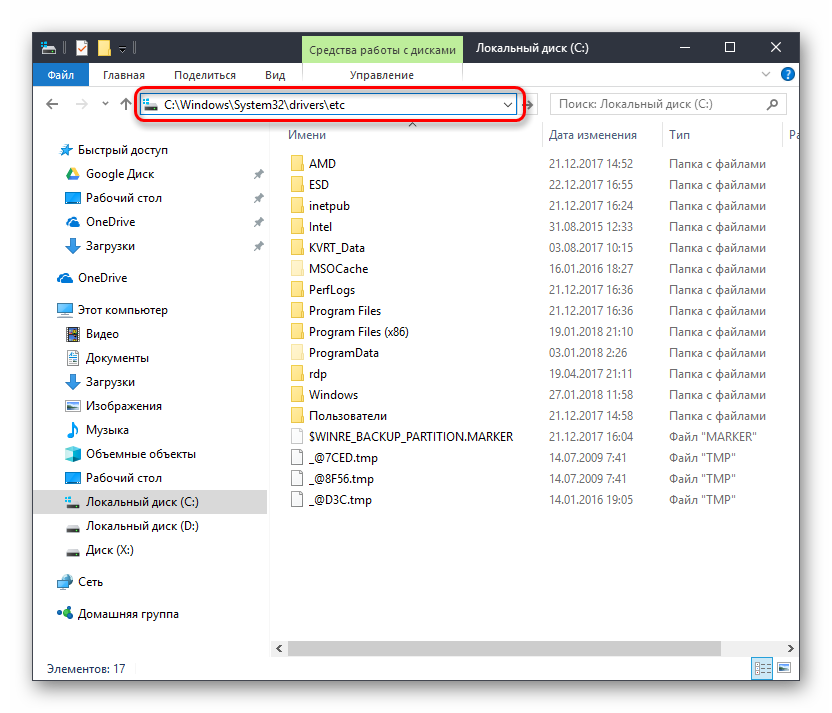
Нажмите по файлу hosts 2 раза левой кнопкой мыши.
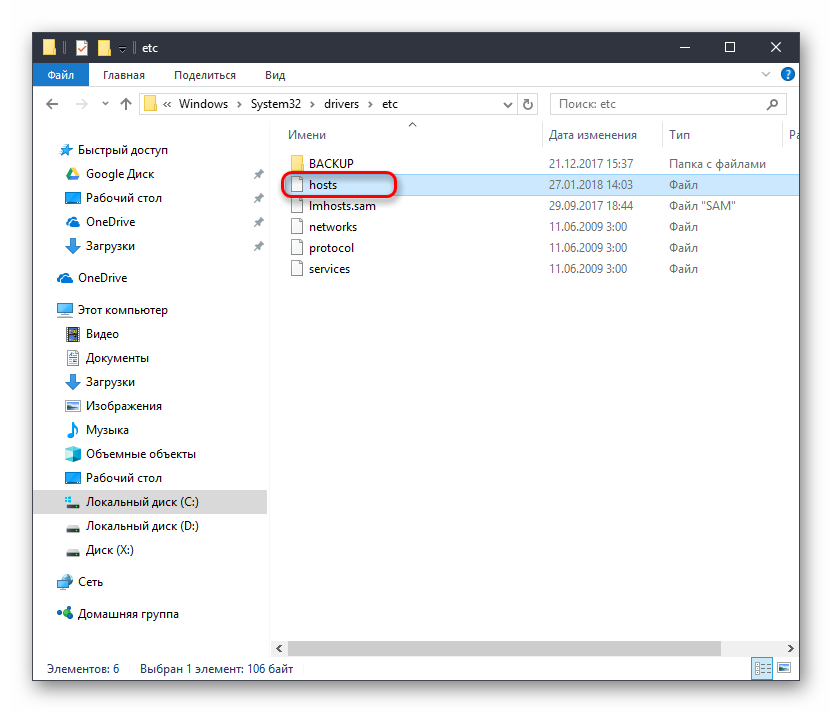
Из предложенного списка выберите «Блокнот» и нажмите «ОК».
В самый конец открывшегося документа впишите следующий адрес:
Сохраните настройки стандартным способом — «Файл» > «Сохранить».
Этот IP отвечает за работу Яндекса с включенным «Семейным поиском».
Шаг 3: Очистка браузера
В некоторых случаях даже после блокировки вы и другие пользователи все равно могут находить нежелательный контент. Это обуславливается тем, что результаты поиска и определенные сайты могли попасть в кэш и куки браузера в целях ускорения повторного доступа. Все, что вам требуется сделать в этом случае — очистить браузер от временных файлов. Данный процесс был рассмотрен нами ранее в других статьях.
Подробнее:Как очистить куки в Яндекс.БраузереКак удалить кэш в Яндекс.Браузере
После очистки веб-обозревателя проверьте, как работает поиск.
Вам могут помочь и другие наши материалы по теме контроля безопасности в сети:
Опишите, что у вас не получилось.
Наши специалисты постараются ответить максимально быстро.
Как включить детский режим в Ютубе
Родительский контроль включить можно через инструменты видеохостинга всего в два клика. После активации опции вы можете быть спокойным за своих детей. Но, как уже говорилось, система не всегда срабатывает. Поэтому лучше заранее расскажите своему ребенку о том, что есть в интернете опасные для них материалы, которые следует избегать.
Как включить родительский контроль на компьютере
Чтобы поставить детский режим на Ютубе ПК, действуйте следующим образом:
- Авторизуйтесь на видеохостинге или зарегистрируйтесь, чтобы все функции были доступны.
- Кликните по иконке профиля, которая находится в правом верхнем углу.
- В выпадающем списке нажмите на пункт «Безопасный режим», который находится в самом низу списка.
- Чтобы включить функцию, в дополнительном окне переведите тумблер в активное состояние.
Кроме того, существуют специальные расширения для браузера, а также настройки обозревателя, которые осуществляют блокировку экрана, если был совершен переход на страницу с неприемлемым роликов.
Как включить детский режим на телефоне
Если ребенок пользуется смартфоном или планшетом, то необходимо позаботиться о его безопасности более тщательно. Это обусловлено тем, что то, чем они занимается, не всегда видно. Рассмотрим, как включить безопасный просмотр на телефоне Андроид:
- Зарегистрируйтесь на видеохостинге и запустите мобильное приложение.
- Тапните по иконке профиля и в появившемся меню выберите «Настройки».
- Найдите раздел «Безопасный режим» и активируйте его при помощи тумблера.
Если вы пользуетесь мобильным браузером для просмотра, то, чтобы установить детский режим на Ютубе, потребуется перейти в полную версию сайта. Для этого перейдите в меню профиля и выберите соответствующий пункт внизу.
Чтобы выключить детский режим на Ютубе, выберите пункт «Не фильтровать» в разделе фильтрация поиска. Таким образом, поиск и рекомендации будут снова активны.
Как написать статус в Инстаграме
Полный сброс настроек
Одним из радикальных методов удаления родительского контроля, будет полный сброс телефона до заводских настроек. При этом будут удалены все программы и мультимедиа, которые находятся в памяти смартфона. К такому методу рекомендуется прибегать только в крайнем случае, например, если нет пароля для удаления приложения.
Чтобы произвести полный сброс настроек, нужно:
- Открыть настройки телефона.
- Выбрать пункт «Восстановление и сброс». Он может находиться в дополнительных параметрах.
- Нажать на «Сброс настроек».
- Подтвердить действия.
После этого со смартфона удалится вся информация, в том числе и родительский контроль. Подробнее о том, как сбросить телефон до заводских настроек, можно посмотреть в видео
Отключение родительского контроля на других телефонах
В некоторых марках есть свой определенный режим для родительского контроля, встроенный по умолчанию. В нашем случае мы рассмотрели 3 разных производителя: Honor, Huawei, Samsung.
Honor
На смартфонах марки Honor есть свой отдельный раздел «Цифровой баланс», позволяющий ограничивать доступ к определенным приложениям. Чтобы его деактивировать, вам необходимо зайти в «Настройки», перейти в раздел «Цифровой баланс» и отключить ползунок напротив пункта «Управление временем», указав защитный пин-код.
Huawei
На смартфонах Huawei немного другая опция – «Детский уголок». Система автоматически накладывает фильтр синего цвета с оповещением. Чтобы отключить опцию, нужно перейти в «Настройки», найти данный пункт и деактивировать его.
Samsung
Большинство устройств от Samsung по умолчанию имеют встроенную опцию для родительского контроля, которая получила название «Детский режим». Если вам необходимо отключить его, выполните следующие действия:
- Откройте «Настройки» вашего смартфона и найдите пункт «Детский режим» (для быстрого доступа можете воспользоваться встроенным поиском);
- Перейдите в данный раздел и кликните по вкладке «Удалить», чтобы деактивировать его.
Вариантов установки родительского контроля на смартфонах очень много, причем они постоянно модернизируются: как стандартные опции в Android, так и функционал отдельных приложений. Единственное, что нужно помнить – только лишь программами контролировать действия своего ребенка не получится. Если он у вас постоянно сидит за телефоном, значит, его нечем занять. А это уже совсем другая проблема…
Поделиться ссылкой:
YouTube безопасный режим
Прокрутите страницу на YouTube в самый низ – в «подвал», нажмите кнопку «Безопасность» – ниже появится справка о том, что это за функция. Под текстом выберите «Вкл.» (цифра 1 на рис. 1). Если после этого Вы нажмете «Сохранить» (цифра 3 на рис. 1), то отключить безопасный режим YouTube будет так же легко, как и включить.
Рис. 1 Настраиваем безопасность на Youtube
Родителям более взрослых или особо сообразительных детей лучше заблокировать все более основательно. Для этого после выбора положения «Вкл.» нужно дополнительно нажать на ссылку «Зафиксировать безопасный режим в этом браузере» (цифра 2 на рис. 2), далее потребуется ввести пароль от аккаунта. Теперь для снятия режима снова потребуется пароль, даже если нажать кнопку «Выход» в верхнем правом углу страницы. Больше того – безопасный режим будет действовать и при поиске в Google.
Но нужно иметь в виду – эти настройки не смогут обезопасить на 100%. В момент установки режима, YouTube предупреждает, что не существует идеальных фильтров, и блокируются только ролики с неприемлемым содержанием, которые были отмечены пользователями или другими инстанциями. Это означает, что оставлять наследников «наедине» с YouTube и интернетом надолго нельзя, родительский контроль все равно необходим.
Как отключить безопасный режим YouTube
Если малышей и школьников рядом с компьютером не наблюдается, а Вы решили посмотреть что-то, предназначенное только для взрослых, отключить безопасный режим YouTube можно следующим образом:
- войти в свой аккаунт Google. Для этого понадобится ввести свой логин и пароль от аккаунта.
- Затем отключить безопасный режим в нижней части страницы с помощью кнопки «Безопасность» (выше на рис. 1 обведена в красную рамку), главное – помнить пароль от аккаунта.
Видео-версия изложенного выше материала:
Как включить безопасный режим на телефоне
На телефоне обычно используют мобильную версию сайта – m.youtube.com. Чтобы там включить или отключить безопасный режим:
- Нужно войти в свой аккаунт.
- Затем коснуться значка меню (в виде трех точек, расположенных вертикально) в правом верхнему углу экрана.
- В открывшемся меню выбрать Настройки.
- А в настройках можно включить или отключить Безопасный режим.
Полезные советы
1) Если включен режим безопасности Youtube, то при необходимости комментировать свое или чужое видео на Ютубе можно столкнуться с сообщением о невозможности комментировать видеоролики. Такая проблема производит особенно сильное впечатление, если Вы выложили собственный ролик и Вам же отказано в доступе к комментариям.
Проблема с отсутствием доступа к возможности написать комментарий решается просто: надо отключить режим безопасности на Youtube. Как это сделать, описано выше.
2) В некоторых случаях для того, чтобы отключить режим безопасности, можно это делать под учетной записью администратора компьютера.
Если в браузере есть несколько профилей, дополнительно к учетной записи администратора иногда надо зайти во все имеющиеся профили браузера и везде отключить режим безопасности.
Если режим безопасности был включен, например, на смартфоне, то, возможно, его нужно отключать именно на смартфоне, либо на всех синхронизированных устройствах.
P.S. Статья закончилась, но можно еще прочитать:
1. Операционная система для ребенка
2. О влиянии компьютерных игр на психику человека
3. Сказка про мудрого правителя Процессора, про злого Вируса и неутомимого Анти Вируса
4. Детский браузер Гогуль на базе Mozilla Firefox
Распечатать статью
Получайте актуальные статьи по компьютерной грамотности прямо на ваш почтовый ящик. Уже более 3.000 подписчиков
.
Важно: необходимо подтвердить свою подписку! В своей почте откройте письмо для активации и кликните по указанной там ссылке. Если письма нет, проверьте папку Спам
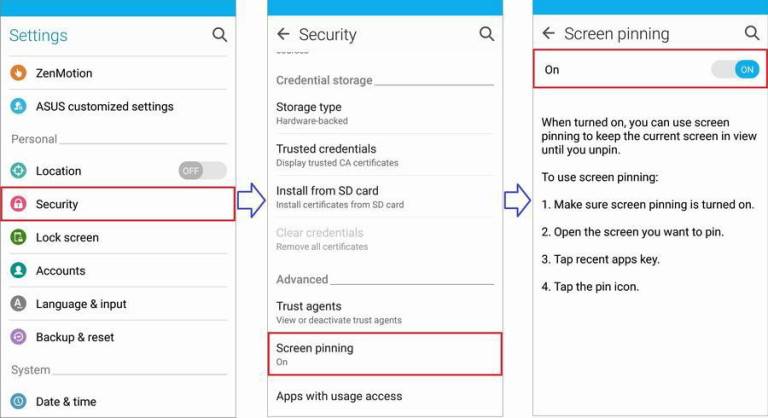
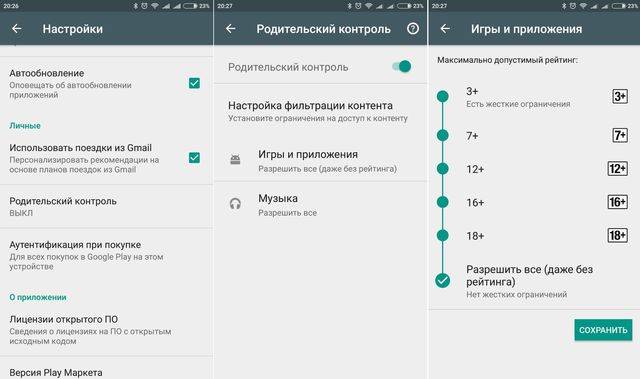
 Как отключить безопасный режим на компьютере windows
Как отключить безопасный режим на компьютере windows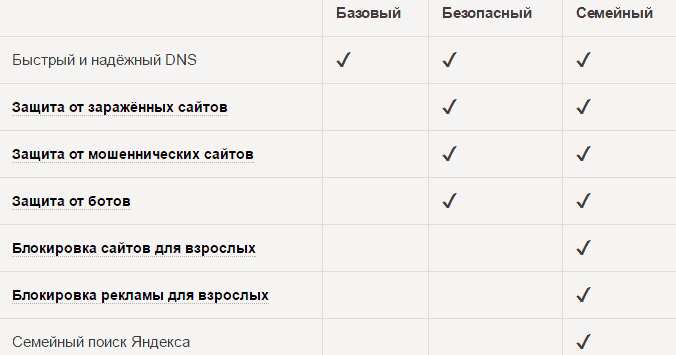
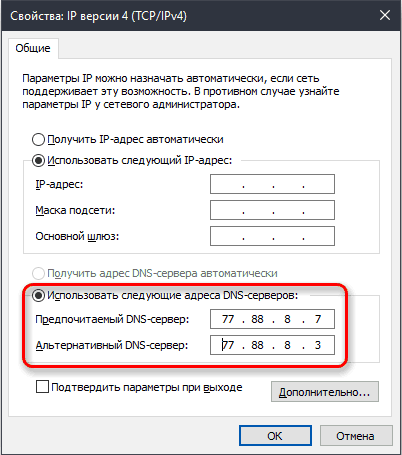
 Как поменять номер телефона вконтакте, привязать другой номер
Как поменять номер телефона вконтакте, привязать другой номер
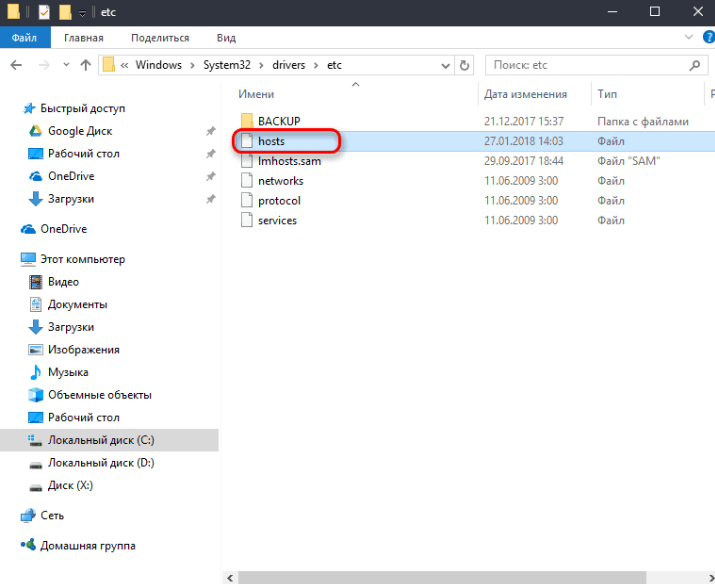
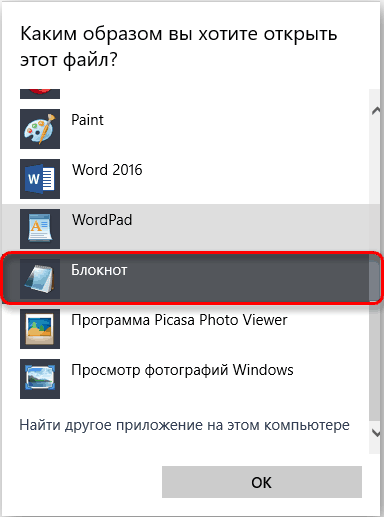
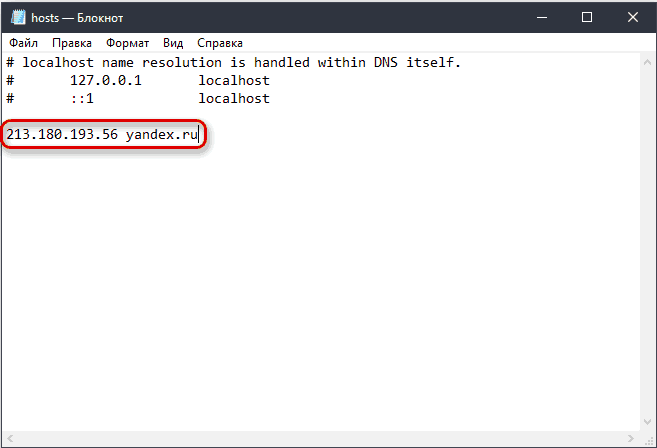
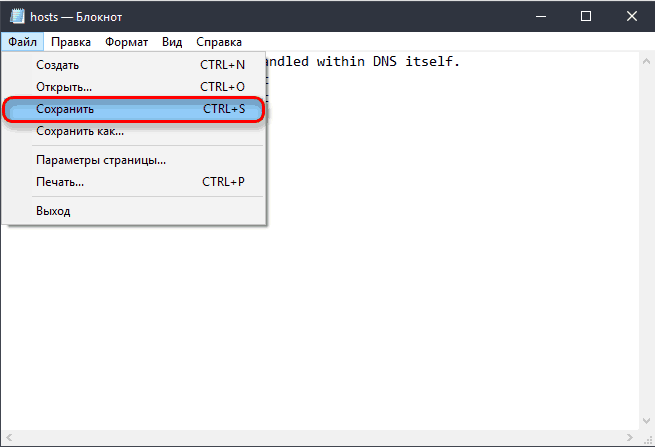
 Как создать профиль в приложении "youtube детям"
Как создать профиль в приложении "youtube детям"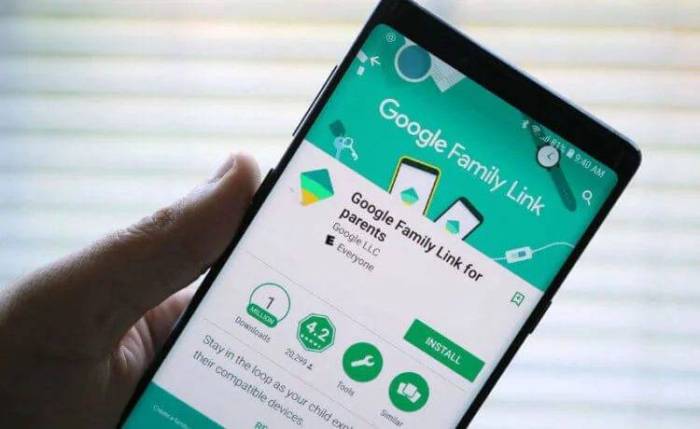
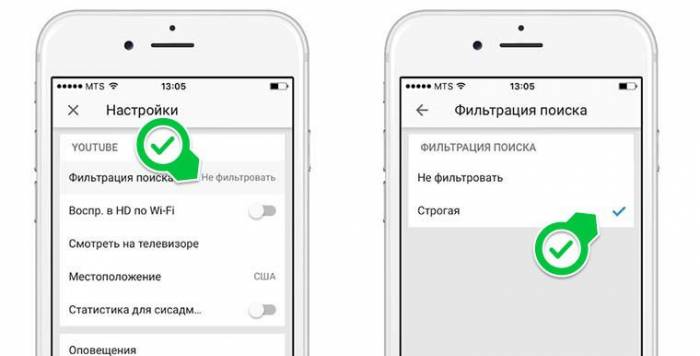
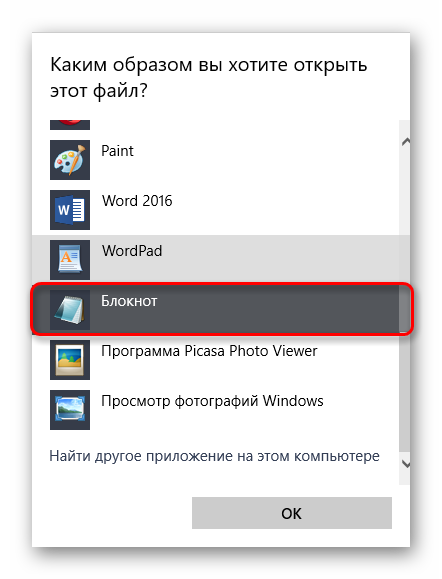
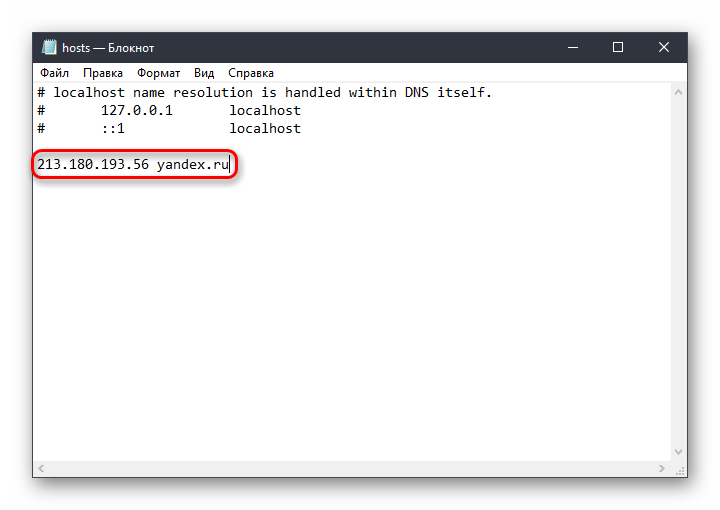
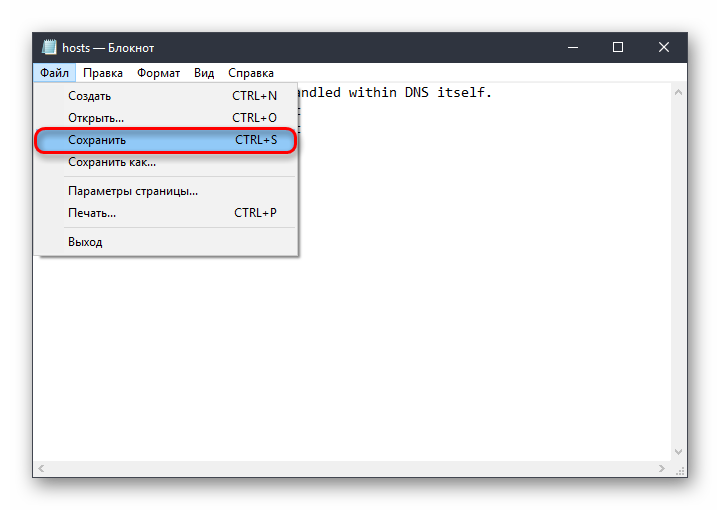
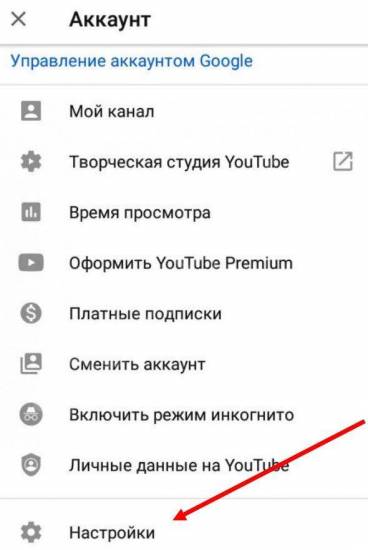
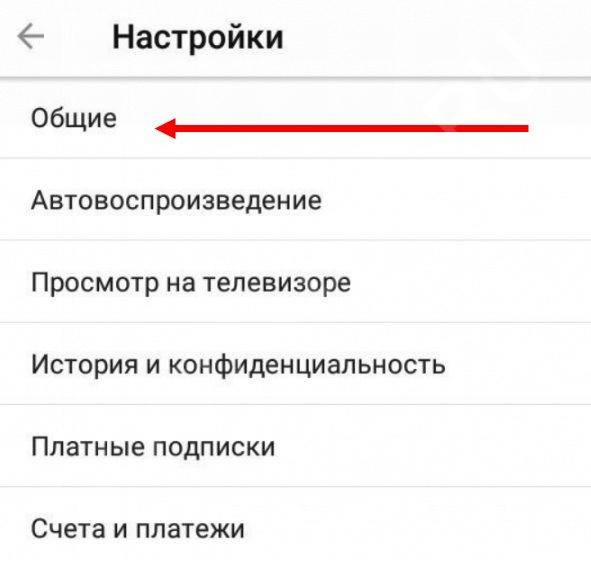
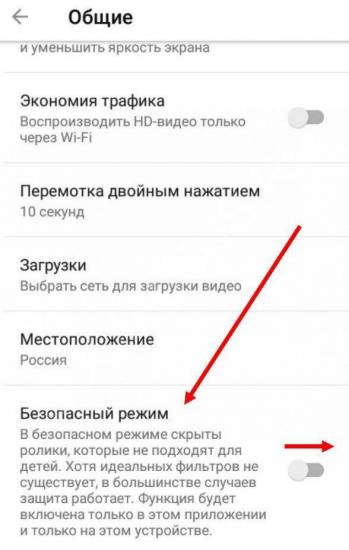
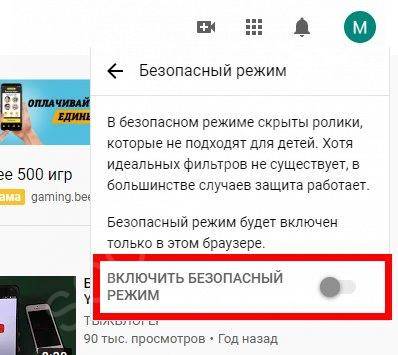
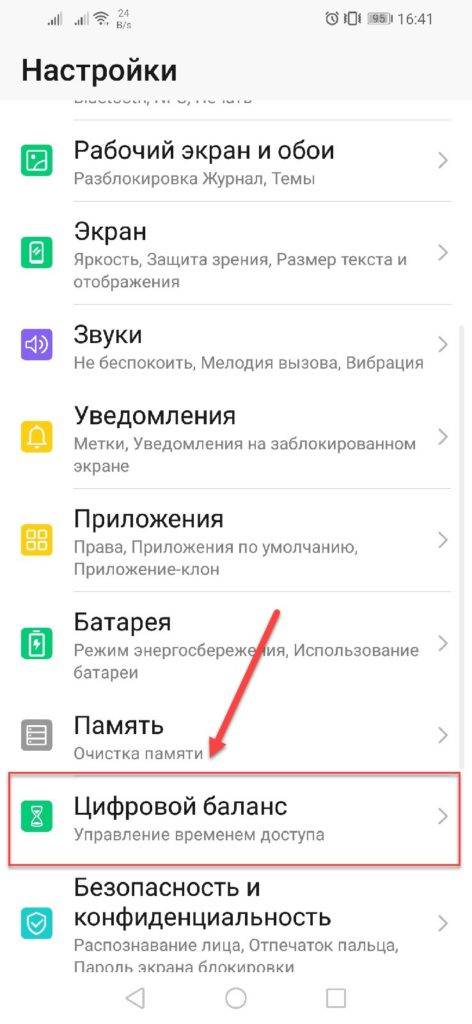
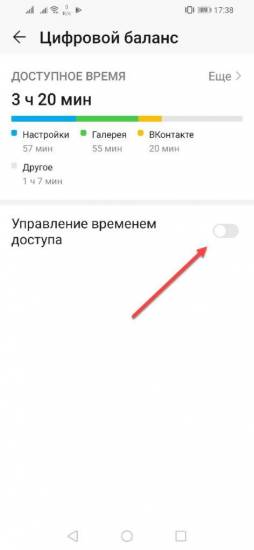
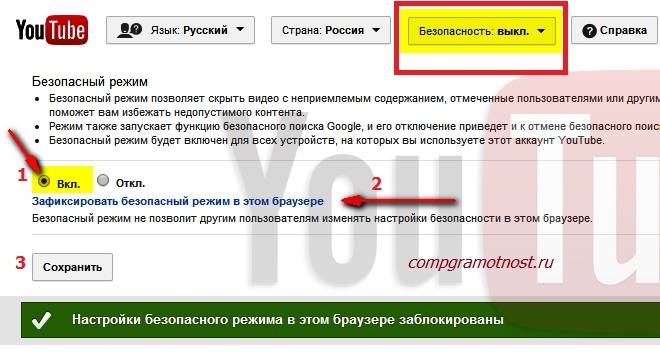
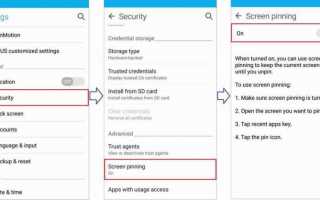

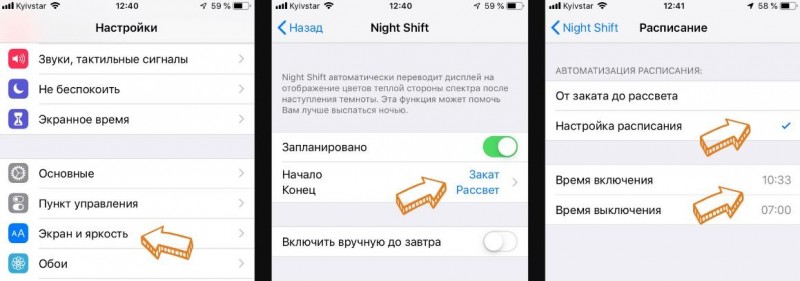 Что такое ночной режим в яндекс браузере: способы правильной активации
Что такое ночной режим в яндекс браузере: способы правильной активации Настя стецевят: «виталик
Настя стецевят: «виталик