Содержание
- 1 Как почистить кэш на айфоне
- 2 Как скрыть аватарку
- 3 Где хранятся пользовательские данные
- 4 Кэш телеграмм в windows 7, 8, 10
- 5 Как удалить сообщение у всех в чате
- 6 Как удалить сообщение у всех в чате
- 7 Удаление личной переписки
- 8 Подпишись на официальный канал Лайфхакера
- 9 Приложение занимает много места на iPad или iPhone. Что делать?
- 10 Как сохранить переписку в Телеграмме, чтобы потом её восстановить
- 11 Особенности Телеграма
- 12 Как очистить кэш в Инстаграме на Айфоне
- 13 Что будет, если удалить кэш в Телеграм?
- 14 Пользователям айфонов и андроид устройств
- 15 Как скрыть в Телеграмме переписку
- 16 Как настроить хранение кэша в Telegram?
Как почистить кэш на айфоне
Информация о том, как почистить айфон, пригодится каждому, потому что в какой-то момент временных файлов накопится столько, что на устройстве просто не останется места, оно начнет «тупить» и зависать
Свои мегабайты лучше использовать для сохранения фотографий, музыки, полезных обновлений и прочей важной информации. Освобождать место на iPhone можно встроенными инструментами или при помощи дополнительных программ
Принудительная перезагрузка системы
Все «мусорные» файлы скапливаются во временном хранилище, которое получило такое название из-за того, что при перезагрузке устройства данные оттуда стираются и записываются заново. Для быстрой, но неглубокой очистки кеша можно чаще выполнять принудительный рестарт системы. Для этого нужно зажать одновременно кнопку «Домой» и включения. Держите до тех пор, пока не появится логотип Apple. Это позволит очистить кеш в айфоне максимально быстро.
Очистка кэша браузера Safari
Основная часть временных данных скапливается при серфинге в интернете через браузер. Общий размер временных файлов может достигать нескольких гигабайт, поэтому следует вовремя их удалять. Руководство, как быстро очистить кэш на айфоне в браузере Safari:
- С рабочего стола перейдите в раздел «Настройки».
- Найдите надпись «Safari» и кликните на нее.
- Прокрутите страницу вниз до конца. Нажмите на пункт «Очистить историю и данные сайтов».
- Подтвердите действие.
После этого данные будут удалены с телефона, а пункты выше станут серого цвета (неактивными). Это говорит о том, что запустить очистку повторно не получится, потому что это хранилище пусто. После такого удаления пропадут сохраненные логины, пароли на сторонних сайтах, история посещения ресурсов тоже сотрется. Рекомендуется проводить такую чистку не чаще 1 раза за месяц.
Удаление ненужных приложений
Чтобы очистить кеш, можно воспользоваться встроенными функциями самой программы. Практически все они предлагают это выполнить прямо из интерфейса приложения, не удаляя его. Минус такого способа в том, что не все данные будут удалены. Операционная система iPhone часть временных файлов все равно сохраняет на всякий случай. При небольшом объеме занятой памяти такого метода будет хватать, но для полной очистки следует воспользоваться дополнительным софтом.
Для глубокой обработки памяти следует скачать и установить последнюю версию программы Battery Doctor, которую можно загрузить совершенно бесплатно на свой телефон. Приложение в автоматическом режиме полностью очистит хранилище, нужно лишь нажать на соответствующую кнопку в окне утилиты. Недостаток такого метода заключается в возможном удалении прогресса в играх, поэтому геймерам придется начать проходить их заново.
Другие способы и программы для чистки айфона
Если вам не подошел ни один из описанных выше вариантов, как очистить кэш на айфоне, то существуют альтернативные варианты удаления файлов, которые можно использовать при желании. Главная задача пользователя – освободить место на телефоне, но не потерять при этом важные данные. Ниже приведены способы, как почистить память на айфоне с помощью компьютера или программы PhoneCleaner.
Как быстро очистить кэш на айфоне с помощью iTunes:
- Подсоедините телефон к ПК.
- Откройте приложение iTunes.
- Найдите на верхней панели иконку устройства, кликните на нее.
- Перед очисткой памяти сохраните копию данных через блок «Резервные копии». Фотографии, музыку можно выгрузить в iCloud.
- Нажмите на айфоне «Настройки», далее в раздел «Основные».
- В списке выберите «Сброс».
- Здесь следует нажать на вариант «Стереть контент и настройки», в подменю нужно нажать «Стереть iPhone».
- Снова зайдите в программу iTunes, активируйте функцию «Восстановить из копии».
- В открывшемся окне клинкете «Восстановить».
Как очистить кэш на айфоне через PhoneClean
- Загрузите по адресу imobie.com/phoneclean нужную утилиту на компьютер.
- На странице скачивания выберите вариант приложения для своей операционной системы.
- Запустите программу и в верхнем меню выберите необходимые элементы, которые следует удалить с вашего айфона. Программа способна очистить кэш браузера, остаточные файлы других приложений, историю посещения сайтов.
Как скрыть аватарку
Стоит отметить, полностью скрыть профильное изображение не получится. Единственная возможность – ограничить просмотр фотографии для определенного круга лиц. Рассмотрим, как это сделать на смартфоне и при использовании компьютера.
На телефоне
В инструкции для смартфонов будут предоставлены инструкции для Android и IOS, расположение элементов отличаются в зависимости от операционной системы.
Android
- Нужная нам функция располагается в разделе «Конфиденциальность».
- Здесь находится нужный нам пункт под названием «Фотография профиля».
- Открыв его на выбор предоставляются следующие варианты:
- Все;
- Мои контакты.
Нажмите на второй вариант и аватарка скроется с общего доступа.
iPhone
- После открытия настроек, используя нижнюю панель, перейдите в «Конфиденциальность».
- Далее откройте пункт «Фотография профиля».
- Осталось выбрать «Мои контакты», теперь картинку видят только пользователи из списка контактов.
На компьютере
Через браузер
Web-версия обладает внушительным списком настроек, но нужной нам, к сожалению, там нет. Сайт скорее предназначен для экстренного использования телеграмма и не рассчитан на постоянное использование. На этот случай имеется полноценная программа, где присутствует более гибкая система настроек и более удобный интерфейс.
Через Desktop версию
После установки программы и авторизации переходим в настройки.
Открываем конфиденциальность.
Обратите внимание на пункт «Фотография профиля», кликните на него левой кнопкой мыши.
Останется выбрать «Мои контакты», теперь аватарку видят только люди из списка контактов.
Теперь вы знаете как удалить и скрыть аватарку в телеграмме. Разработчики Telegram трепетно относятся к безопасности и конфиденциальности пользователей. Для этого они предусмотрели множество настроек, предоставляющих различные тонкости в получаемой от аккаунта информации для других людей.
Где хранятся пользовательские данные
Telegram является облачным сервисом, поэтому вся текстовая информация, а также фото и видео файлы хранятся на серверах компании. Такой подход позволяет снизить нагрузку на «железо» пользователя и предоставить доступ к собственным данным с любого устройства.
Безопасность хранения информации достигается за счет многоуровневого шифрования. При этом коды ключей хранятся отдельно на удаленных серверах, поэтому вероятность расшифровки информации практически сведена к нулю. Отдельным случаем являются сверхзащищенные секретные чаты, работающие по принципу оконечного шифрования End-to-End. Чтобы посмотреть историю в Телеграмм в режиме секретного чата, нужно обладать физическим доступом к устройству. Вся переписка сохраняется только на смартфонах/компьютерах отправителя и получателя (если не был установлен таймер самоуничтожения сообщений, стирающий информацию по истечению определенного времени). В процессе отправки текстовых, графических или видео данных шифрование осуществляется на основе ключа, который доступен собеседникам и не доступен серверу. Таким образом, расшифровать файлы и определить их принадлежность могут только владельцы устройств.
Кэш телеграмм в windows 7, 8, 10
А вот с windows немного труднее: мало кто знает, где этот самый кэш хранится.
- заходите в ваш системный диск;
- открываете папку «Users» (Пользователи);
- открываете каталог с названием вашего пользователя;
- переходите в папку «Downloads» (Загрузки);
- находите «TelegramDesktop».
Там-то все и хранится. Если нужно – можно почистить, перенести на флешку, переместить в другую директорию.
Часто в мессенджере накапливается много лишней информации. Так хранится переписка в чате, есть много личных записей и фоток
Чаты могут содержать важные данные: пароли, кошельки, доступы к сайтам и результаты важной работы. Иногда мы вынуждены сообщать и передавать другу личную информацию. Понятно, что возникает вопрос о том, как очистить чат в Телеграм, чтобы исчезли введённые данные
Об этом мы сегодня и поговорим
Понятно, что возникает вопрос о том, как очистить чат в Телеграм, чтобы исчезли введённые данные . Об этом мы сегодня и поговорим.
В нашей статье вы найдете пошаговую инструкцию по очистке истории для каждой платформы (Android, iOS, десктопная версия на ПК), а также узнаете, зачем ею пользуются.
Очисткой в основном пользуются для того, что скрыть от других людей какие-либо важные данные. Это может быть документ или информация, простой диалог с человеком или группой людей.
Личная жизнь и Телеграм
Еще один пример – если вы используете десктопную версию для ПК. А к вашему ПК есть доступ у других людей (например, членов семьи). Вы не желаете, чтобы они увидели, о чем вы общаетесь с друзьями или коллегами. И поэтому, постоянно удаляете все переписки.
Эта два наглядных примера, когда может пригодиться очистка чата в Телеграм. Подобных примеров можно привести множество, но мы думаем вы и так уже поняли смысл использования данной функции.
Вообще, очистка не является обязательным условием. Для каждого это сугубо личный вопрос, удалять или нет.
Стоит также отметить тот факт, что на данный момент в Телеграм отсутствует возможность очистки истории на каналах. То есть, в беседах, группах вы сможете удалять сообщения, а на канале – нет.
Важно! Если вы удаляете переписку целиком при помощи инструмента «Clearhistory», то она не удалиться у собеседника. Но в случае с группами и секретным чатом история удалиться у всех, если вы администратор
Очистка история в чате с Андроид
Начнем с Android. Для удаления переписки необходимо совершить следующие действия:
- Откройте нужный чат.
- Найдите в правом верхнем углу кнопку с тремя точками и нажмите ее.
- Далее выберите пункт «Clear history».
После подтверждения ваш диалог станет пустым. Теперь никто не сможет увидеть, о чем вы общались (даже вы сами). Аналогично история удаляется в группах.
Еще один способ удаления – не заходя в чат, нажать на него и удерживать до появления меню, а после выбрать «Clear history».
Как очистить историю в чате с iPhone
- Откройте мессенджер Телеграм.
- Выберите нужный диалог и откройте его настройки.
- Выберите пункт «Chat Settings».
- Затем «Data & Storage».
- Здесь вы сможете очистить все данные (историю).
Как видите, все довольно просто.
Работаем с чатом с ПК
Теперь давайте рассмотрим данную процедуру для ПК-версии:
- Откройте программу Телеграм.
- Выберите нужную переписку и нажмите по ней правой кнопкой мыши.
- Выберите пункт «Clear history».
Удаление переписки не должно вызывать у вас каких-либо сложностей, независимо от того, каким устройством вы пользуетесь.
Как удалить сообщение у всех в чате
Разберемся, как удалить сообщение в Телеграмме в чате у всех пользователей, и какие есть ограничения.
Любому админу группы позволено стереть информацию как со своего устройства, так и с устройств всех, вступивших в беседу. Это применимо для сообщений, отправленных в течение 48 часов.
В мобильной версии
Отмечаем нужные данные:
Щелкаем соответствующую опцию:
Далее нажимаем «Ок» для удаления только на своем устройстве, или поставим галочку, чтобы стереть у всех пользователей, после чего закончим процедуру:
Также, если удерживать сообщение и, таким образом, выбрать несколько, при нажатии значка корзины:
Можно стереть сразу нужное количество сообщений, отправленных за последние 48 часов, у себя, на устройствах остальных и сервере:
Если Вы не администратор, свои личные сообщения за последние двое суток Вы можете стереть у всех. Сообщения остальных пользователей только у себя:
С Desktop-версии
Щелкаем правой клавишей мышки сообщение и отмечаем удаление сообщения:
Теперь можно убрать отмеченные данные со своего устройства или со всех устройств и сервера, поставив галочку, подтверждающую данный тип удаления:
Отметим сразу несколько сообщений и нажмем кнопку:
Теперь их все можно аналогично уничтожить, стерев у всех участников сообщения за последние 48 часов:
Как удалить сообщение у всех в чате
Разберемся, как удалить сообщение в Телеграмме в чате у всех пользователей, и какие есть ограничения.
Любому админу группы позволено стереть информацию как со своего устройства, так и с устройств всех, вступивших в беседу. С 24 марта 2019, во всех версиях телеграмм добавилась функция удаления любых отправленных сообщений у себя и собеседника, а ранее было доступно не более 48 часов.
В мобильной версии
Отмечаем нужные данные:
Щелкаем соответствующую опцию:
Далее нажимаем «Ок» для удаления только на своем устройстве, или поставим галочку, чтобы стереть у всех пользователей, после чего закончим процедуру:
Также, если удерживать сообщение и, таким образом, выбрать несколько, при нажатии значка корзины:
Можно стереть сразу нужное количество сообщений, отправленных у себя и на устройствах остальных и сервере:
Если Вы не администратор, свои личные сообщения Вы можете стереть у всех, остальных пользователей только у себя:
С Desktop-версии
Щелкаем правой клавишей мышки сообщение и отмечаем удаление сообщения:
Теперь можно убрать отмеченные данные со своего устройства или со всех устройств и сервера, поставив галочку, подтверждающую данный тип удаления:
Отметим сразу несколько сообщений и нажмем кнопку:
Теперь их все можно аналогично уничтожить, стерев у всех участников сообщения:
Удаление личной переписки
Удалять переписки достаточно часто приходится не ввиду их секретного содержания или необходимости обезопасить информацию, а для того, чтобы очистить хранилище, стереть старые ненужные данные. «Телеграмм» позволяет удалить отправленное послание не только у себя, но и у своего собеседника.
Можно навсегда удалить сообщения, если пошагово выполнить нижеприведенную инструкцию. В первую очередь, следует найти именно тот диалог, который не нуждается в дальнейшем хранении, затем выделить весь текст или его часть и убрать посредством нажатия на кнопку «Delete» (можно воспользоваться функцией «Удалить»).
Такое действие поможет навсегда избавиться от части переписки, не возвращаясь к его содержанию.
Однако если удаление не может ограничиться всего одним сообщением, а следует стереть все ранее отправленные тексты, которые накапливались на протяжении не одного месяца, выделить всё необходимо следует длительным нажатием. В результате удаления пропадут абсолютно все данные. В результате останется лишь подтвердить намерения нажатием кнопки «Ок».
Удалять ненужные послания собеседников крайне просто, для этого следует лишь знать последовательность правильных действий. Лишний контент будет убран даже в том случае, если пользователь примет решение удалить чат. Подобную информацию можно удалить типовым ранее описанным способом.
Вне зависимости от того, прочитал или нет собеседник отправленные ему послания, следует открыть диалог. Вверху экрана, с правой стороны, будет располагаться значок с нарисованными тремя точками, здесь пользователь сможет выбрать пункт «Удалить группу», в результате чего всё содержимое сразу же удаляется. Как только произойдёт удаление из хранилища «Телеграмма», следует выбрать троеточие, находящееся вверху окна.
В том случае, если удалённые сообщения потребуют ликвидации всей переписки, придётся прибегнуть к методам, применимым для удаления диалога. В этом случае пользователю необходимо из меню выбрать команду «Очистить историю». Сразу же после нажатия данной кнопки перед пользователем «Телеграмма» появится чистое окошко, в котором при желании можно вновь размещать текстовые сообщения.
Если очистить необходимо информацию, которая хранится непосредственно на компьютере, нужно запустить само приложение , выбрать интересующий чат. Если в общении с собеседником нет нужды сохранять только единичное послание — стереть текст нажатием правой кнопки мыши. Это действие откроет меню с командами, в результате чего останется лишь выбрать соответствующий пункт.
Одной из фишек Телеграмма является то, что все файлы, присылаемые или отправляемые, хранятся на облаке. Однако, некоторые все-таки содержатся на вашем смартфоне также. Это значит, что вы всегда можете удалить их со своего телефона, но можете быть уверены в их сохранности на облаке. При повторном входе в чат вы можете легко загрузить любой удаленный файл.
Подпишись на официальный канал Лайфхакера
Приложение занимает много места на iPad или iPhone. Что делать?
Уже не первый раз на сайт поступает вопрос, в котором говорится о том, что то или иное приложение занимает на iPhone/iPad слишком много места. Чаще всего речь идёт о приложениях социальных сетей: ВКонтакте, Одноклассники и т.п или о мессенджерах Viber, Telegram и других.
В рамках небольшой инструкции я расскажу как такое положение дел исправить.
Где смотреть сколько места занимают приложения?
Заходим в Настройки->Основные->Хранилище iPad/iPhone. Ждём несколько секунд-пару минут. Появляется наглядная информация по приложениям.
Во-первых, именно отсюда удобнее всего удалить большие вложения в Сообщениях.
Во-вторых, именно здесь можно удалить скачанное обновление iOS, если вы не желаете его устанавливать.
В-третьих, здесь можно посмотреть сколько занимают приложения.
Как сделать так, чтобы приложение занимало меньше места?
Перво-наперво, нужно покопаться в настройках приложения и поискать опцию очистки кэша и данных. Именно различные фото, видео, аудио данные, которые вы просматривали в приложении, постепенно увеличивают размер приложения, так как чаще всего по умолчанию хранятся в кэше.
Универсальной инструкции здесь быть не может, поэтому приведу в пример популярный мессенджер — Telegram. Как видите, у меня данные приложения занимали 868 мегабайт и это очень много…
Заходим в Настройки Телеграма. Тыкаем пункт «Данные и Диск». Дальше в «Использование диска». Видим богатые опции по очистке кэша. Можно установить параметр «Хранить файлы» в значение 1 неделя и тогда приложение не будет значительно прибавлять в весе.
Если в приложении нет возможности удаления кэша, то самый простой вариант уменьшить его размер: удалить программу целиком, а затем скачать её заново из App Store. Следует помнить, что при удалении программа потеряет все свои данные. Например, при удалении видеоплеера будут удалены и все фильмы, которые вы в него закачали.
Всем удачного решения всех проблем!)
Как сохранить переписку в Телеграмме, чтобы потом её восстановить
Таким образом, восстановить свою переписку в Телеграмме и файлы из диалога вполне возможно, если вы заранее сделали бэкап своего аккаунта и сохранили переписку с пользователями.
На компьютере
Итак, что же нужно сделать для того, чтобы сохранить переписку в Телеграмме на свой компьютер? В первую очередь, вам необходимо установить самую последнюю версию приложения – 1.3.14, или обновить уже существующую, далее следуйте инструкции:
- Открываем приложение на компьютере.
- Нажимаем на 3 полосы слева в верхнем углу.
Заходим в «Настройки».
- Пролистываем вниз до раздела «Конфиденциальность и безопасность».
- Находим в конце раздела пункт «Экспорт данных из Telegram» и нажимаем на него.
Здесь можно выбрать, какие именно данные вам необходимо экспортировать, по умолчанию будет выбрана только часть из них, но этот список можно будет легко дополнить, просто поставив галочку напротив интересующего пункта.
Можно экспортировать из Телеграмм следующие данные:
- Информация об аккаунте (указанное имя, короткое имя пользователя, номер телефона и фотографии профиля).
- Список контактов.
Настройки экспорта для сообщений (личные чаты, чаты с ботами, частные группы, частные каналы, публичные группы, публичные каналы.
Настройки сохранения для медиа Телеграмма (фото, чаты, сообщения , видеозаписи, голосовые сообщения, круглые видео сообщения, стикеры, анимация GIF, файлы с ограничением по размеру, которое вы можете установить сами).
Другое (активные сеансы, другие данные).
Также вам будет нужно выбрать путь для сохранения (место, куда именно будет сохранен документ) и формат – удобочитаемый HTML или JSON для чтения компьютером. После того, как вы выставили все необходимые настройки, нужно нажать кнопку «Экспортировать» в правом нижнем углу.
Открыть его можно будет в любой удобный момент, просто нажав в определенное место.
После завершения перед вами появится такое окно с результатом, где нужно будет нажать на «Просмотр».
Существующие разделы, которые вы сможете найти в файле экспорта:
Контакты.
Чаты.
Люди, с которыми вы общаетесь чаще всего.
Также вы можете посмотреть видео, где описывается процесс экспорта данных из Телеграм:
На телефоне или смартфоне
Также, пользователи часто задаются вопросом, связанным с тем, можно ли восстановить переписку в Телеграмме со своими друзьями, даже если они привыкли пользоваться программой только со своего телефона?
Да, это можно сделать! Даже если до этого вы использовали программу только на смартфоне, восстановить данные можно, для этого советуем вам сделать следующее:
- Скачать её на ПК и ввести свои данные для входа. Здесь мы рассказываем о том, где можно скачать Телеграм десктоп на компьютер, и как это сделать.
- Далее нужно зайти в настройки, и нажать на «Экспорт данных из Telegram». Более подробно сам процесс экспорта мы описали в предыдущем разделе, воспользуйтесь приведенной выше инструкцией.
Теперь вы знаете, как сохранить свою переписку в Телеграмме, и всегда сможете восстановить её после удаления! Главное, время от времени не забывать проводить экспорт данных.
Удаление истории переписки
Если вы все же решили избавиться от файлов, придерживайтесь данного алгоритма действий:
Зайдите в раздел чатов, выберите ненужный диалог;
- Зажмите строку названия истории сообщений чата или нажмите на иконку контакта на несколько секунд – перед вами появится окно с несколькими действиями;
- Выберите вариант “очистить историю». Также удалить переписку вы сможете, если удалите целый диалог, но в таком случае вам придется создавать новый, снова приглашать туда собеседников.
Отсутствие возможности восстановить историю удаленного диалога отчасти зависит от высокого уровня безопасности данных пользователя в приложении. Такое действие не предусмотрено из-за наличия шифровки, которая также защищает профиль и его файлы от взлома злоумышленниками. Перед совершением процедуры удаления обдумайте решение, ведь восстановление удаленных сообщений невозможно.
Особенности Телеграма
Телеграм находится на волне популярности. Для многих это не только мессенджер, но и своеобразное средство массовой информации благодаря такой особенности приложения, как каналы. Кроме того, в Telegram разрешается создавать секретные чаты, когда сообщения не хранятся на серверах программного обеспечения, а уничтожаются в течение короткого времени (которое вы задаете сами).
Кэш в Телеграме.
С помощью Телеграма также можно передавать с устройства на устройства файлы любого типа и объема. Это доступно как пользователям в личных чатах, так и подписчикам каналов.
Как правило, тематические каналы привлекают читателей фотографиями и видео, подобранными под тему.
Телеграм, в отличие от Ватсаппа, не сжимает изображения, сохраняя оригинальное качество. И пользователи мессенджера со временем замечают, что кэшированных данных становится много.
Как очистить кэш в Инстаграме на Айфоне
Очистить кэшированную информацию и тот «мусор», который оставляет приложение после себя, пользователь может двумя способами: при помощи настроек телефона, полностью удалив Инстаграм, а также, если воспользоваться специализированными приложениями.
В настройках телефона
К сожалению, в настройках телефона на системе iOS просто нет такой кнопки, как «Удалить кэш», которая имеется на телефонах системы Андроид. В этом минус системы Айфонов, именно поэтому в настройках телефона нельзя никаким образом сделать так, чтобы кэш удалился.
Весь он находится непосредственно в телефоне в разделе «Документы», а если пользователь хочет удалить документы, то ему необходимо полностью удалить программу, то есть очистить все данные. Таким образом можно только удалить кэшированные файлы.
С помощью переустановки Instagram
Это самый простой и проверенный способ, который может предложить система Айфонов. Официального способа того, как очистить кэш на айфоне, разработчики просто пока что не придумали. Это может доставлять некоторые неудобства, которые преследуют обладателя айфона. Несмотря на это, приложение можно всегда переустановить. Тогда весь кэш просто уйдет. Для того чтобы это сделать, нужно:
- Проверить, чтобы пользователь помнил свой логин или же ник в Инстаграме, чтобы после войти снова в приложение, которое будет скачано после удаления;
- Если пользователь проверил то, что он теперь может войти в систему снова, тогда он должен перейти в настройки на айфоне;
- После перехода в настройки кликаем на раздел «Основные», который отвечает за всю систему телефона и все те приложения, которые установлены на устройстве;
- После этого заходим в подпункт под названием «Хранилище Айфона»;
Теперь необходимо дождаться того момента, пока вся необходимая информация про объёмы и занятость системы приложениями полностью прогрузиться. После этого находим в этом списке инстаграм и кликаем по нему;
Теперь кликаем на кнопку «Удалить», тем самым подтверждаем действия;
- После дожидаемся окончательного удаления. После него необходимо перейти в официальный магазин для скачивания программ;
- Перейдя в App Store пользователю необходимо при помощи поисковика найти инстаграм и снова скачать его;
Теперь пользователь может пользоваться приложением снова. Этот способ имеет существенный минус в виде того, что человеку придется снова вводить свой логин и пароль, входить в аккаунт. Это доставляет некоторые неудобства.
Из плюсов – кэш полностью очищается. Стоит помнить о том, что если человек будет часто пользоваться телефоном и приложением, то кэш будет накапливаться в больших количествах, поэтому этот способ придется повторять не один раз.
Через специальные приложения
Также отличная альтернатива. На рынке существует огромное количество специальных утилит, которые помогают телефону справиться с кэшем не только Инстаграма, но и всего телефона в целом. Это очень удобно, так как нет необходимости в том, чтобы удалять приложение.
К самым популярным программкам по очистке относят в первую очередь:
- iMyFone Umate Pro;
- Phone Quick Clean;
- Fireebok iPhone Cleaner.
Все эти приложения специализируются на том, чтобы очистить весь мусор, который может быть на телефоне в целом. Конечно, иногда они достаточно избирательно подходят к этой деятельности, иногда удаляют не полностью кэш, а какую-то его часть.
Несмотря на это, если человек не хочет расставаться с любимым приложением, то такие утилиты – лучший вариант. Достаточно скачать через официальные источники одну из них, активировать и начать использование.
Что будет, если удалить кэш в Телеграм?
Разумным кажется желание очистить кэш Telegram, но что тогда произойдет с вашими важными файлами, хранящимися внутри? Бояться не стоит. Все контакты, личные чаты, группы и каналы останутся в нетронутом виде. Переданные через Телеграм тоже будут сохранены, т.к. файлы хранятся не локально, а в облачном сервисе. Утерянная при очистке копия всегда может быть восстановлена в том чате или канале, где она находилась изначально.
Если вы смутно представляете себе, что такое кэш приложения, и где он вообще находится, то мы расскажем об этом. Так вы сможете очистить временные данные Telegram на вашем смартфоне и компьютере. К тому же мы дадим несколько советов, как настроить мессенджер и научить его экономить ценное место.
Но почему кэш вообще занимает так много места? Это связано с тем, что вся загружаемая или отправленная в мессенджере информация сохраняется на телефоне или компьютере. Кэш нужен для быстрого доступа к файлам без их повторной загрузки. Фактически, все просмотренное нами в Telegram хранится в скрытых папках приложения, безжалостно утилизируя место. К счастью, кэш Телеграм всегда можно очистить.
Пользователям айфонов и андроид устройств
Если вы обладатель IOS, то вы можете очистить кэш телеграмма на вашем iphone отдельно в каждом диалоге. Очистить же кэш телеграмма на андроид таким образом можно только в супергруппах и на каналах.
А что более приятно – можно установить период времени, в который должен быть очищен кэш, таким образом, удаление будет происходить самостоятельно: регулярно, например, раз в неделю.
Если же у вас нет неограниченного Интернета, вам будет полезно настроить чат так, чтобы скачивания не происходило до тех пор, пока вы сами этого не сделаете.
Данная настройка регулируется в разделе «Настройки чата».
Как скрыть в Телеграмме переписку
Функции «скрыть переписку» в месенджере пока нет, возможно разработчики добавят ее в будущих версиях. Но есть такая функция, как пароль на мессенджер:
В главном окне тапнуть три горизонтальные полоски, в открывшемся меню выбрать «Настройки» — откроется новый список, в котором пользователю надо выбрать «Конфиденциальность и безопасность»;
Выбрать «Код-пароль», затем сдвинуть ползунок в положение «Включено» — приложение дважды попросит ввести (придумать) код доступа;
В открывшемся меню настроек можно поставить разблокировку отпечатком пальца – в этом случае для безопасности стоит в памяти смартфона оставить только свои отпечатки. Также можно настроить время автоблокировки;
После настройки мессенджер при входе будет просить отпечаток и/или пароль.
Как настроить хранение кэша в Telegram?
Если Telegram является важным для вас рабочим инструментом, то вы наверняка постоянно общаетесь в чатах и читаете многочисленные каналы. Но в таком случае очистка кэша приложения – временное решение. Через какое-то время проблема со свободным местом накопителя снова возникает. Попробуйте оптимизировать настройки Telegram (эти параметры Телеграм практически идентичны в приложении для мобильных устройств и компьютерной версии мессенджера):
1. Установите предельные объемы хранения данных и автоматическое удаление кэша по пути Настройки → «Данные и память» → Использование памяти. Здесь же вы можете выбрать, как долго хранить скачанные (просмотренные) медиа. Предлагаются следующие варианты настроек: 3 дня, 1 неделя, 1 месяц и Всегда. На этом же экране вы можете установить лимит сохраняемого кэша: 5 ГБ, 16 ГБ, 32 ГБ и Нет.
2. Откажитесь от сохранения фото на мобильном устройстве. Для этого перейдите в Настройки → «Данные и память» → Сохранять полученные фото и деактивируйте все источники.
3. Откажитесь от автозагрузки медиа-файлов. Такой пункт вы также сможете найти в разделе «Данные и память» меню «Настройки». Откажитесь от загрузки медиа-файлов как в мобильных сетях, так и в роуминге, через сети Wi-Fi. Отключение этих типов автозагрузки отлично скажется на оптимизации кэша Telegram.
4. Отключите на устройстве авто-воспроизведение видео и GIF. Из всех типов медиа эти – самые объёмные. Сменить режим автоматической загрузки медиа можно в том же разделе «Данные и память».
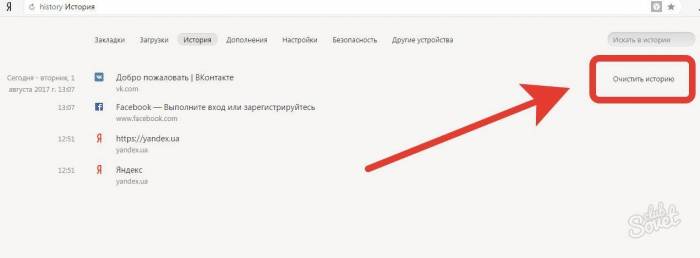 Как очистить запросы в яндексе на телефоне
Как очистить запросы в яндексе на телефоне Как поменять номер телефона вконтакте, привязать другой номер
Как поменять номер телефона вконтакте, привязать другой номер Как удалить сторис в инстаграме, которая не загружается на телефоне
Как удалить сторис в инстаграме, которая не загружается на телефоне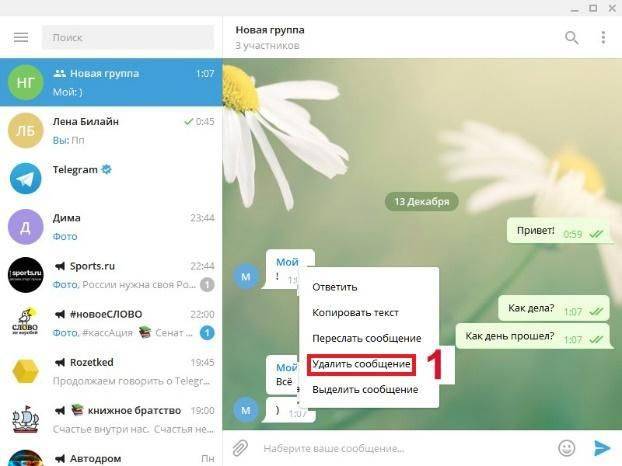
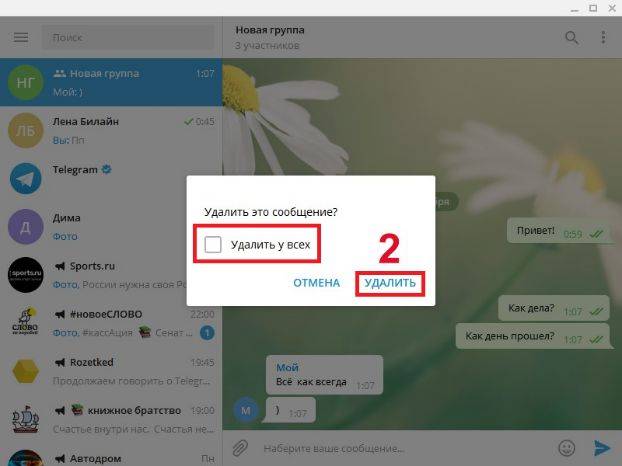
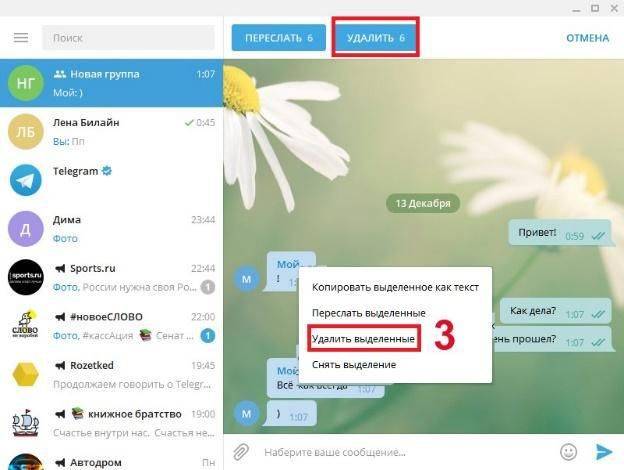
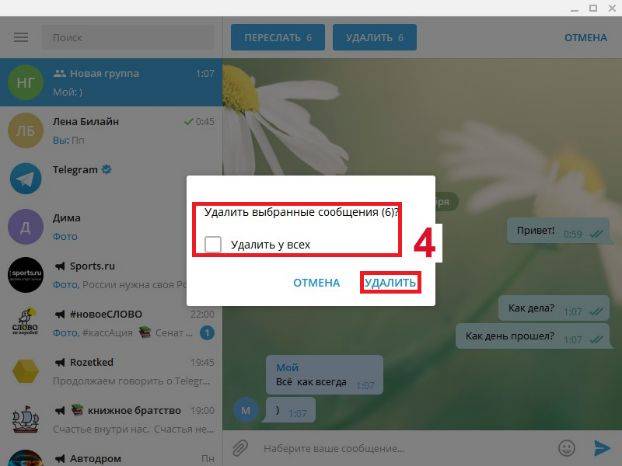
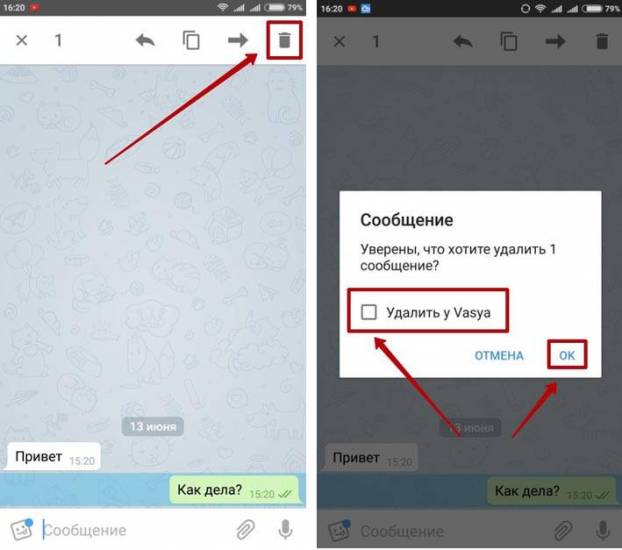
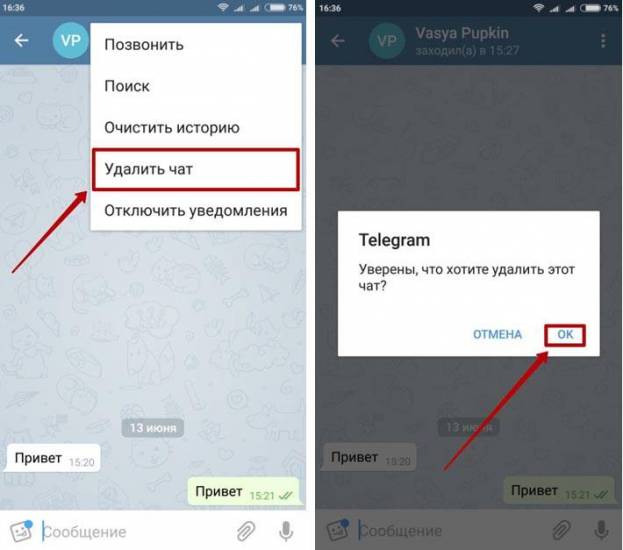
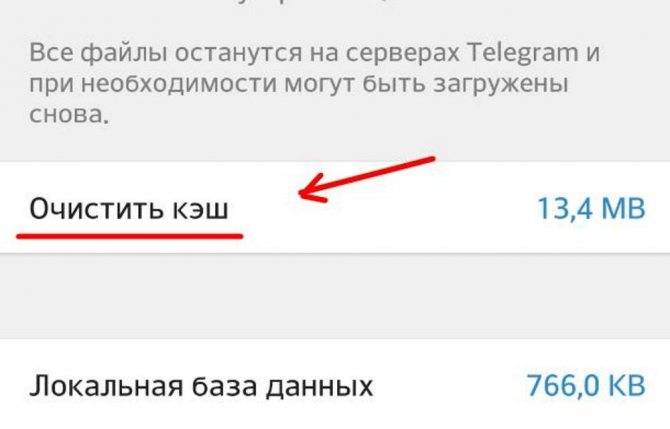
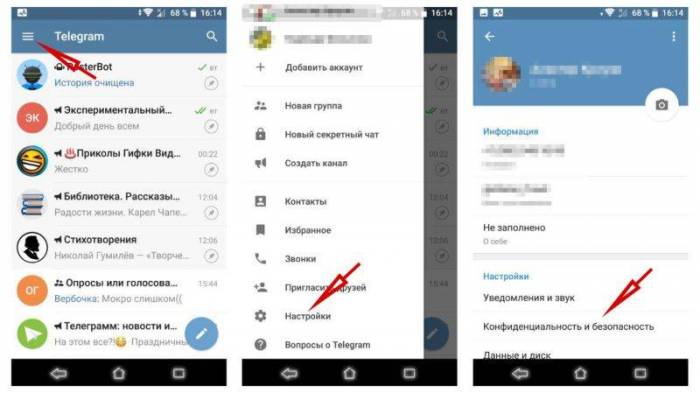
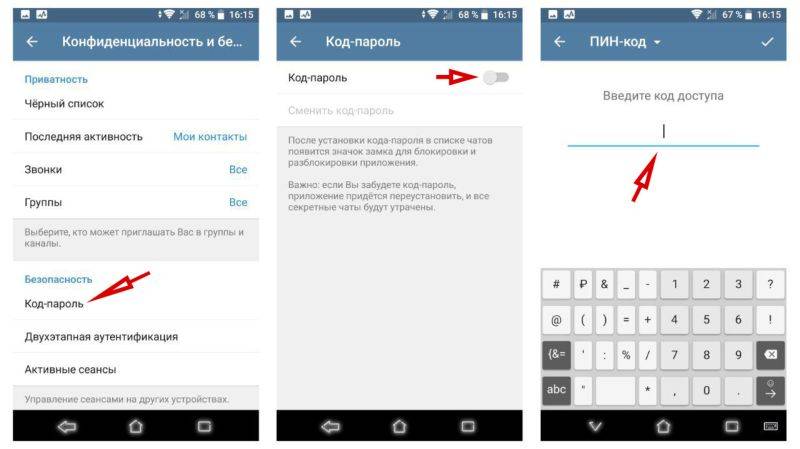
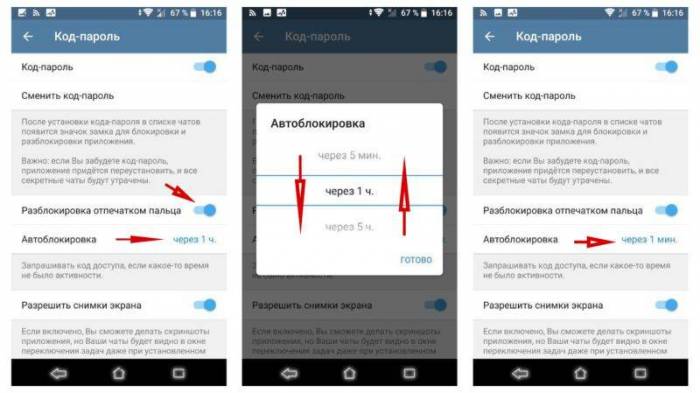
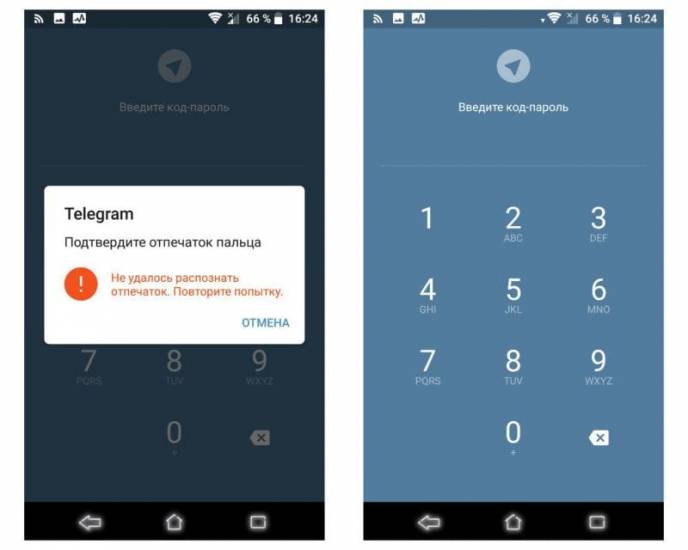
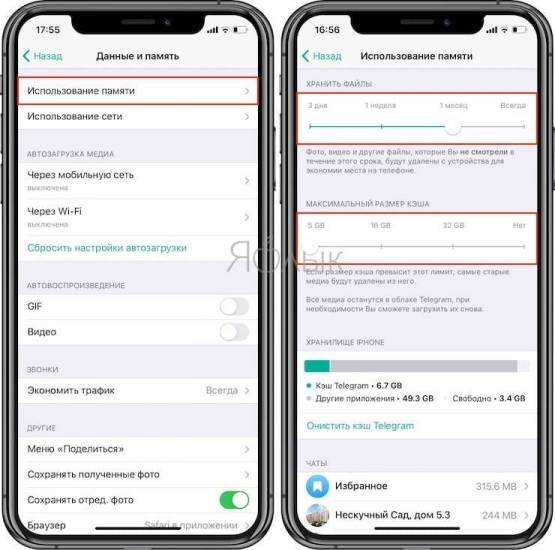
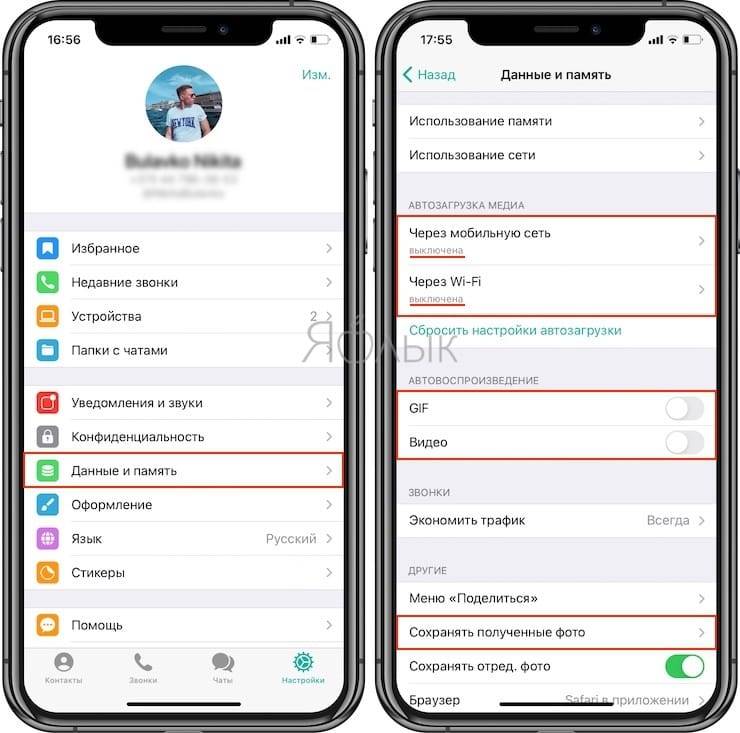


 Удалить чат в вайбере
Удалить чат в вайбере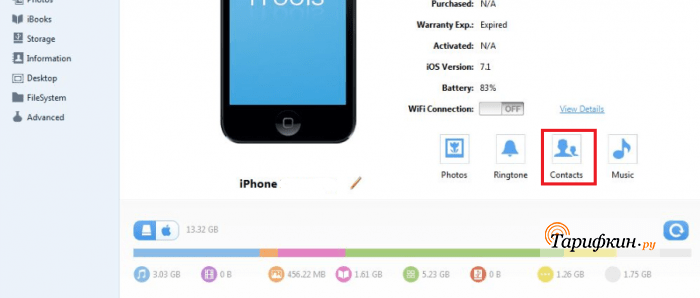 Как быстро и навсегда удалить группу вконтакте
Как быстро и навсегда удалить группу вконтакте Как выйти из одноклассников насовсем
Как выйти из одноклассников насовсем Как полностью удалить страницу вк без восстановления
Как полностью удалить страницу вк без восстановления