Содержание
Чек-лист настройки канала на YouTube
Сейчас, если зайти на мой новый канал с компьютера, он выглядит совершенно пустым. Если вы тоже только что создали свой канал, то у вас он выглядит также.
С настройками у Ютуба на самом деле большая неразбериха и многие новички даже не могут найти, где они находятся.
Какие вопросы мы по ходу дела будем решать? В этой статье я сделаю только небольшой обзор и дам ссылки на подробные инструкции по каждому пункту настройки. Если у вас уже сделаны какие-то настройки, то просто пропускаете ненужный шаг.
Шаг 1. Подтвердить аккаунт и дополнительные функции
Инструкция - Как подтвердить свой аккаунт
Самый первый шаг, с которого мы начнём — это подтверждение своего аккаунта. Чтобы включить дополнительные возможности Ютуб и в будущем подключить монетизацию канала, необходимо подтвердить его по номеру телефона и указать страну.
Шаг 2. Придумать и изменить название канала
Рекомендации - Как придумать название канала
Инструкция - Как изменить название канала
Вторым шагом, я считаю, нужно придумать интересное и оригинальное название канала. В отдельных статьях я дам несколько советов по придумыванию названия и инструкцию, как его поменять.
Шаг 3. Добавить ключевые слова
Инструкция - Как подобрать и куда прописать ключевые слова
В этом уроке разберём, что такое ключевые слова и для чего их необходимо прописывать в настройках. Не путайте ключи канала с тегами, которые прописываются к каждому видео. Про теги будет отдельный разговор, когда будем оптимизировать до и после загрузки видео.
Шаг 4. Сделать описание для канала
Инструкция - Как сделать описание канала
Создаём хорошее описание и вставляем его на Ютуб. В инструкции я рассказал подробно, на что оно влияет и дал несколько советов, как его написать.
Шаг 5. Добавить ссылки на внешние ресурсы и соц. сети
Инструкция - Как добавить ссылки на канале YouTube
Сразу после описания в той же вкладке можно добавить полезные для подписчиков ссылки на внешние сайты и свои социальные сети. Все ссылки будут красиво отображаться в правом нижнем углу шапки.
У кого есть свой сайт, то ещё в этом же шаге можно привязать его к своему каналу.
Шаг 6. Установить аватар канала
Инструкция - Как сделать и поставить аватар канала
Переходим к части по внешнему оформлению канала. Аватар (значок) — это лицо канала, в отдельной инструкции я дам несколько советов, как его создать и поставить.
Шаг 7. Сделать шапку (обложку)
Инструкция - Как сделать шапку канала + архив с шаблонами и картинками
На 7-м шаге настройки канала нам нужно сделать фоновую заставку (шапку) канала. Важный элемент, потому что она создаёт общее впечатление о проекте и дополняет его визуально.
Шаг 8. Сделать трейлер канала
Инструкция - Как сделать трейлер канала на Ютубе
Трейлер является одним из главных элементов настройки и оформления. Это первое, что увидит новый гость, попав на вашу страницу на Ютубе. Поэтому к его созданию нужно отнестись более ответственно и сделать его супер интересным для своей целевой аудитории.
Шаг 9. Создать плейлисты (по необходимости)
Инструкция - Что такое плейлисты и как их сделать
Кроме информации о создании, настройке и работе с плейлистами, в этой инструкции вы найдёте информацию о том, как вывести их на полке главной страницы канала
Создание разделов является также очень важной настройкой
Шаг 10. Установить логотип канала
Инструкция - Как сделать логотип для канала на Ютубе
Основные настройки канала на Ютубе закончились, теперь пошли дополнительные, не столь важные, но они тоже играют незначительную роль и помогают в работе. Для начала разберём, как установить фирменный логотип канала, который будет показываться в каждом видео.
Шаг 11. Установить настройки для загрузки новых видео
Инструкция - Как сделать настройки по умолчанию для новых видео
Эта функция с настройкой параметров по умолчанию не только делает процесс загрузки новых видео удобнее, но и экономит в сумме большую часть времени. Если вы собираетесь грузить еженедельно много новых роликов, то стоит её изучить и настроить.
Шаг 13. Изменить URL-адрес канала
Получилось 13 необходимых шагов для полной настройки своего канала на Ютубе. Рекомендую их все изучить.
Дальше мы займёмся подготовкой к монтажу видео и загрузке их на канал, нужно будет сделать:
- Шаблон (оформление) для значка видео.
- Начальную заставку (intro) видео.
- Конечную заставку.
Всё это необходимо для бренда и удержания своей аудитории, тем самым улучшается продвижение на Ютубе. Об этом мы ещё поговорим в отдельной статье.
Всем успехов!
Реклама
В этом разделе можно отключить показ рекламы на основе интересов зрителей и списков ремаркетинга. Имейте в виду, что это может снизить доход канала. Кроме того, вам больше не будут доступны отчеты о действиях зрителей и списки ремаркетинга.
Переадресация на другой канал
Вы можете использовать сокращенную версию собственного URL своего канала, чтобы перенаправлять пользователей на другой. Для этого укажите целевую страницу в поле URL переадресации.
Примечание. Настроить переадресацию могут только партнеры и рекламодатели, которые отправили запрос о включении этой функции менеджеру по работе с партнерами или представителю отдела продаж.
Например, если вы являетесь владельцем канала , то для короткого адреса можно указать URL переадресации или . В этом случае короткий URL (www.youtube.com/YouTubeCreators) будет вести на канал YouTube Nation.
Условная переадресация
Вы можете задать настройки, при которых зрители будут перенаправляться на страницу другого канала в зависимости от их языка, местоположения, возраста или пола.
Примечание. Условная переадресация доступна только партнерам и рекламодателям, для которых эту функцию включил менеджер по работе с партнерами или представитель отдела продаж.
Вы можете задать критерии для нескольких правил переадресации. Чем выше в списке стоит правило, тем выше его приоритет. Возможные критерии:
- Язык и местоположение: указываются с помощью полных или сокращенных буквенных кодов, например .
- Возраст: задается знаками сравнения () и числами.
- Пол: обозначается буквой (мужской) или (женский).
- Адрес перенаправления: задается названием канала или командой . Если пользователь подпадает под правило , он перенаправляется на страницу .
Пример условной переадресации
| Команда | Результат |
| Не перенаправлять англоязычных пользователей с этого канала. | |
| Не перенаправлять никаких пользователей с этого канала. | |
| Заблокировать на канале всех пользователей из США младше 21 года. | |
| Заблокировать на канале всех, кроме пользователей женского пола из США старше 21 года. |
Видимость канала
В этом разделе можно скрыть канал. Если вы это сделаете, то зрителям перестанут показываться сведения о нем, а также ваши видео и плейлисты.
При этом вам по-прежнему будут доступны:
- страница канала;
- фоновое изображение и значок канала;
- видео и плейлисты;
- комментарии и статистика;
- записи на вкладке «Сообщество».
Сделать канал доступным для зрителей снова можно в любое время.
Примечание. Изменять параметры доступа к каналу могут только партнеры и рекламодатели, для которых эту функцию включил менеджер по работе с партнерами или представитель отдела продаж.
Другие настройки канала
Здесь вы можете управлять своим аккаунтом YouTube или удалить канал.
Связь с сайтом
Связь канала с идентификатором отслеживания Google Аналитики
Если вы хотите, чтобы вам была доступна углубленная статистика посещений вашего канала, свяжите его с Google Аналитикой. Это удобно, если вы пользуетесь разными сервисами Google и хотите передавать в них данные о своих зрителях. Подробнее…
С помощью отчетов в YouTube Аналитике вы можете отслеживать время просмотра, источники трафика и демографические данные.
- Войдите в свой аккаунт Google Аналитики.
- Скопируйте идентификатор отслеживания. Если у вас нет такого идентификатора, значит вам необходимо создать ресурс.
- Перейдите на страницу расширенных настроек канала в Творческой студии.
- Введите идентификатор в поле Идентификатор отслеживания аккаунта Google Аналитики.
- Нажмите Сохранить.
Работаем с плейлистами
Плейлисты — это отличный вариант вовлекать аудиторию, публикуя серии видео. Если их правильно создать и настроить, успех гарантирован. Это мы сейчас и займемся.
Смысл в следующем… Предположим, вы публикуете два разных типа видео: первые — о правильном питании, другие — о физических занятиях.
Логично, что не всем спортсменам будут интересны ваши рецепты. С другой стороны, не каждый, кто приходит к вам за рецептом зеленого смузи, будет в восторге от очередной серии советов о том, как накачать пресс. Ваши видео можно разделить на два разных плейлиста. Каждый будет просматривать то, что подходит именно ему.
Это просто, удобно и, конечно же, бесплатно!
Плейлисты предоставляют вам возможность продвигать их как отдельную страницу. Например, если вы озаглавите плейлист каким-то популярным поисковым запросом, то сможете привлечь дополнительный трафик. При этом никакого контента не надо будет создавать: контентом является подборка ваших видео.
Типы обучающего видео
Скринкаст — запись с экрана компьютера с закадровым голосом, который комментирует происходящее в видео. Можно использовать этот тип, когда вы задаете домашнюю работу своим ученикам и объясняете инструкцию для ее выполнения. Это сэкономит время и вам, и ученикам. С помощью скринкастов вы можете отвечать на часто задаваемые вопросы по материалу, отправляя ученикам ссылку на видео после урока. Также вы можете рассказать сказку, историю используя подходящие картинки. Как записать скринкаст подробно прочитайте здесь. Вот несколько бесплатных программ для скринкаста:
Видеоурок — короткий обучающий ролик. Этот тип дает больший простор для творчества. Смонтируйте отрывки из фильмов, гифки, анимированный текст и/или эмоционально расскажите материал урока.
Для чего записывать видео?
В каких ситуациях лучше записать видео и использовать в обучение? Вот несколько примеров:
Грамматические материалы
Чтобы сделать грамматику интересной и побудить своих студентов к ее изучению, создайте собственный пояснительный видеоролик. Он должен быть кратким, но информативным. Используйте объекты, картинки и жесты.
Видео объявления
Снимите видео, чтобы объявить новости о школе, предстоящих событиях, программе, которую вы будете использовать со своими учениками. Затем просто загрузите его в свой блог (или на vimeo) и отправьте ссылку своим ученикам и их родителям.
Запись урока
Запись урока популярна среди многих учителей. Обычно она предназначена для обобщения изученного материала и может использоваться, когда ученики не в школе. Это поможет им еще раз пересмотреть материал, а затем выполнить домашнее задание. Этот подход получил название «перевернутая классная комната». Есть два способа его применения.
Прежде всего, это может понадобиться, когда ученики или учитель находятся в отпуске и не могут проходить ни онлайн, ни офлайн занятия. Вы можете сделать видеозапись со всеми пояснениями и четкими инструкциями. Приложите также упражнения по просмотренному видео.
Еще один способ сделать обучение в классе полностью перевернутым: студенты изучают новый материал дома и практикуют его в классе. Чтобы реализовать этот подход со своими учениками, вам нужно снять видео, объяснить весь материал предстоящего урока, а затем поделиться им.
Как записать видео?
Шаг 1 – Создайте образовательный канал на Ютубе. Таким образом вы сможете поделиться своим видео отправив ученикам лишь ссылку. Как создать канал можете узнать здесь.
Шаг 2 – Подготовьте сценарий
Даже если вы очень опытный преподаватель, вы должны по пунктам написать сценарии, обращая внимание на информативность и краткость материала. Начните с самых интересных фактов и расскажите, о чем будет видео
Потом уже можете подробно раскрыть тему. В конце можете еще раз пройти по ключевым моментам.
Шаг 3 – Найдите подходящие картинки в Интернете, предметы, которые понадобятся, чтобы сделать свою речь более наглядной.
Шаг 4 – Продумайте свой образ. Ваш внешний вид и одежда должны соответствовать задумке вашего учебного видео. Строгий костюм не рекомендуется, так как он может вызвать ассоциации со скучным обучением в школе. Лучше что-то скромное, не открытое и не вульгарное.
Шаг 5 – Подберите камеру и микрофон. Качество камеры и микрофона крайне важны. Даже ваши самые интересные учебные видео не смогут замотивировать учеников, если изображение размыто, а голос плохо слышен. Как выбрать камеру подробно описано здесь
Что касается микрофона, я бы взяла маленький и незаметный микрофон, чтобы не отвлекать внимание от спикера. Например, подойдет петличный микрофон, который легко крепится к одежде.
Шаг 6 – Выберите место съемок. Локация и задний фон должны идеально подходить под тему учебного видео. Небольшие детали (статуэтка, книги и т.д.) добавят яркости к вашему образу.
Шаг 7 – Выставите освещение. Плохой свет может легко испортить весь ваш труд по подготовке видео. Для качественного освещения понадобится три светильника. Направьте на себя один светильник, а остальные два установите сзади, за пределами кадра, и направьте их на фон.
Шаг 8 – Запишите видео и отредактируете его. Записать его можете и по частям, а потом смонтировать. Все, у вас уже есть готовое учебное видео!
Программы для редактирования:Movavi Video Suite
Шаг 9 – Загружайте видео на ваш канал и делитесь ссылкой со своими учениками.
Записываете ли вы учебные видео для детей? Как вы используете их в процессе обучения?
Поделиться ссылкой:
Как это работает ?
Свою популярность знаменитый видеохостинг YouTube получил благодаря тому, что система учитывает интересы пользователей.
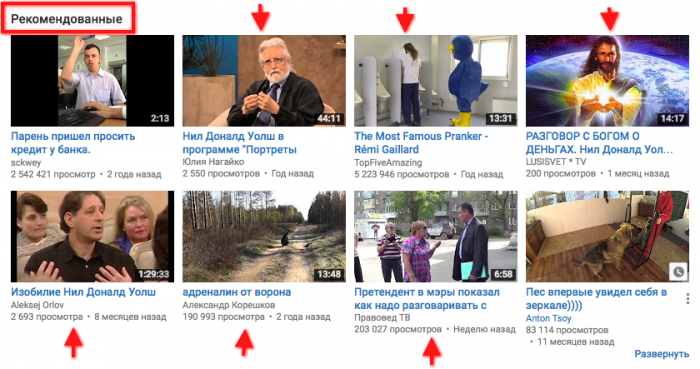
→ Рекомендации — это интеллектуальный алгоритм, учитывающий ваши предпочтения и предоставляющий наиболее подходящий для вас контент.
• Чаще всего функция работает корректно, но иногда, просмотрев случайно неприемлемый ролик, в ваших рекомендациях может появиться обилие таких материалов.
Одно дело, если аккаунт просматривает один пользователь, но другой вопрос, если доступ имеют дети. Напомним, что все рекомендованные ролики на Youtube находятся на главной странице, где группируются по темам, каналам и прочее.
P.S — Также видеоролики находятся в правом блоке во время просмотра ↓
Итак, как попасть в рекомендованные каналы и видео ???
Список составляется автоматически — учитывается список запросов, ранее просмотренные ролики, подписки и другое…………
Давайте узнаем, как можно убрать отдельные каналы и рекомендованные ролики на YouTube ⇓⇓⇓
Устраняем не нужные ролики: лучшие методы
Каждый пользователь может самостоятельно настроить рекомендации для своего аккаунта.
Для этого существуют специальные инструменты на YouTube.
• Без проблем можно заблокировать отдельные каналы, видео или вовсе отключить рекомендации.
Внимание!
Если вы хотите убрать из рекомендаций видеоматериалы предназначенные для взрослых, то можно активировать функцию ограничения по возрасту, которая находится в нижней части страницы.
Безопасный режим ↓
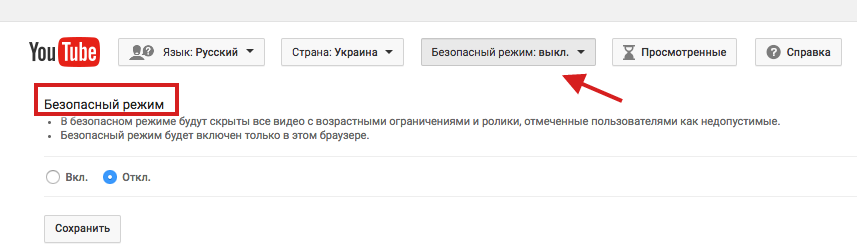
Теперь рассмотрим основные инструменты, при помощи которых вы можете убрать рекомендованный контент на YouTube ⇓⇓⇓
Способ 1. Удалить все ролики из рекомендаций
Мы уже говорили, что в процессе составления рекомендаций учитывается целый ряд параметров.
→ Вы можете удалить их — и соответственно, убрать все ролики.
Наиболее простой метод — очистить историю просмотров в браузере (именно здесь хранятся эти данные): ↓↓↓
1) перейдите в настройки браузера (в Chrome можно ввести команду «Chrome://settings/»);
2) найдите пункт очистить кэш и историю просмотров.
P.S — Как вариант, можно удалить только файлы, связанные с YouTube.
Способ 2. Просто убрать Их
Этот метод оптимально подойдёт для продвинутых пользователей.
Вы не сможете изъять блоки, в которых отображаются ролики — но новый контент вам не будут рекомендовать.
Задача состоит в том, чтобы отключить историю поиска, а также интересы: ↓↓↓
1) зайдите в свой аккаунт на YouTube;
2) кликните на иконку канала и перейдите в «Творческую студию»;
3) далее проследуйте в «Менеджер видео» и выберите пункт «История поиска»;
4) теперь очистите все данные, представленные в этом разделе, и остановите учёт результатов.
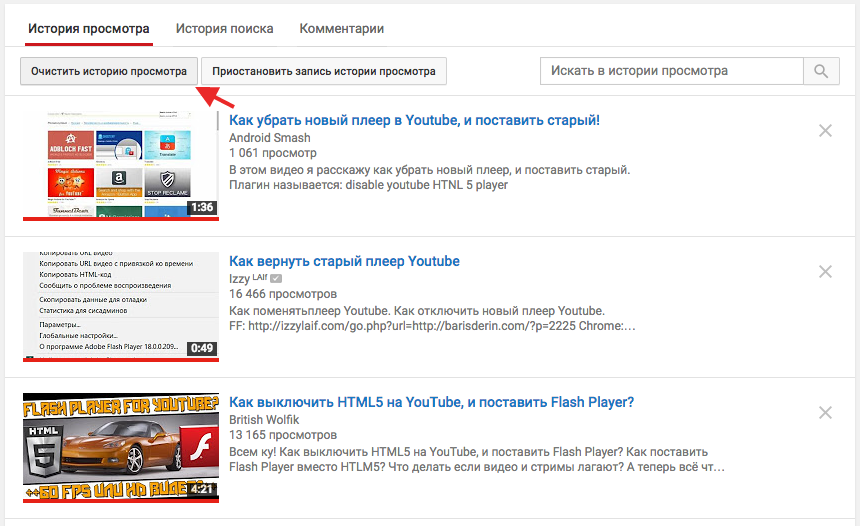
Способ 3. Скрыть канал или видео из Них
Теперь давайте рассмотрим более простой вариант, который знаком многим пользователям — убираем из рекомендованных — каналы и ролики на YouTube ↓↓↓
На главной странице содержатся все ролики, которые подобраны исключительно для вас. Если вы хотите убрать какой-то материал из рекомендованных, то наведите курсор на видео, и кликните на иконку, которая появится рядом.
• Вы можете написать свои комментарии, почему этот ролик вам не нравится.
→ При необходимости можно убрать целый канал.
Для этого нужно перевести курсор на название канала, после чего появится крестик. Кликните на него и больше видео этого проекта не будут отображаться в рекомендованных на YouTube.
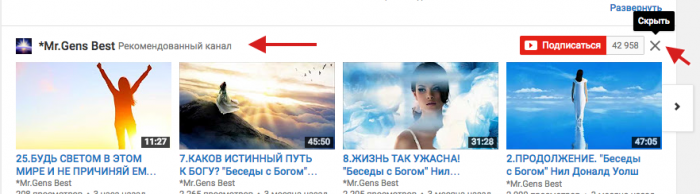
Если канал был удалён по ошибке, то можно восстановить его, кликнув на соответствующую надпись. После перезагрузки страницы вы не сможете выполнить это действие. Аналогичным методом можно удалять целые плейлисты, разделы и прочее……………..
В очередной раз руководство сервиса доказывает, что YouTube – это уникальный сервис, который практически не имеет конкурентов
Прекрасный функционал с возможностью настройки списков рекомендованных каналов – главная его изюминка.
Настраиваем монетизацию
Большинство людей создают YouTube-аккаунты для заработка денег, но не знают, как правильно настроить монетизацию. Даже если человек не преследует цели получать деньги со своего блога, со временем к нему будут поступать предложения с показом рекламы на его канале.
Этапы монетизации
После набора нужного количества подписчиков и просмотров нужно связать свой канал и аккаунт Google AdSense. В нём будет доступен выбор видео, которые можно монетизировать. Также в новом аккаунте нужно добавить реквизиты банковской карты, на которую будут перечисляться деньги. Для заработка новичку рекомендуется выбирать все доступные виды рекламы.
 Как выложить видео на ютуб на телефоне андроид?
Как выложить видео на ютуб на телефоне андроид? Онлайн-нструменты для нарезки видео для ютуб
Онлайн-нструменты для нарезки видео для ютуб Как отключить автовоспроизведение в youtube: инструкция
Как отключить автовоспроизведение в youtube: инструкция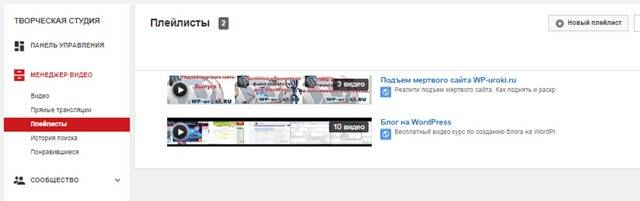
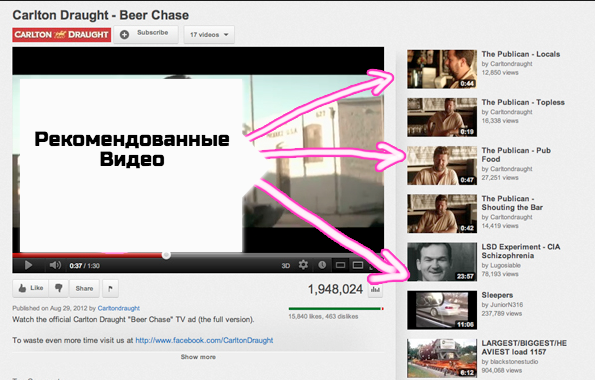
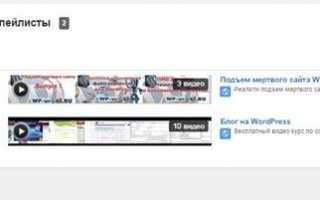

 Как создать канал на youtube в 2020. пошаговая инструкция
Как создать канал на youtube в 2020. пошаговая инструкция Как раскрутить youtube с нуля
Как раскрутить youtube с нуля Качаем видео из телеграм: пошаговая инструкция
Качаем видео из телеграм: пошаговая инструкция Простые сервисы и приложения для создания и редактирования видео
Простые сервисы и приложения для создания и редактирования видео