Содержание
- 1 Как скачать видео с Одноклассников на компьютер
- 2 ВХОД НА ОДНОКЛАССНИКИ: КАК НЕ ПОПАСТЬСЯ МОШЕННИКАМ
- 3 Функционал
- 4 Стримы с компьютера
- 5 Как восстановить видео в Одноклассниках?
- 6 Через компьютер
- 7 На компьютере
- 8 Что можно делать с видео в Одноклассниках?
- 9 Что это такое ОК Лайв?
- 10 Как создать стрим
- 11 OK Live поиск трансляции и создание стрима
Как скачать видео с Одноклассников на компьютер
Чаще всего коллекция клипов и роликов со всех ресурсов, сайтов и социальных сетей создается на компьютере или ноутбуке. Однако скачивание медиафайлов с Одноклассников несколько отличается от привычных алгоритмов.
Всего существует четыре основных способа сохранения видео на компьютер:
- через мобильную версию;
- через специальную программу;
- через сайт для скачивания;
- через расширение браузера.
Рассмотрим каждый метод подробнее.
Через мобильную версию
Полная версия не поддерживает функцию сохранения клипов на устройство, зато в мобильном режиме это делается в пару кликов без программ для скачивания. Чтобы получить необходимый файл в постоянное пользование, необходимо предпринять следующие шаги:
Перейти на мобильную версию (ввести в адресной строке «m.ok.ru» или нажать опцию «Мобильная версия» в нижней части страницы).
- Найти видеоролик в разделе «Видео», в ленте или в публикациях группы.
- Воспроизвести выбранный файл.
- Кликнуть на иконку «Скачивание» в правом нижнем углу на панели проигрывателя.
- Дождаться окончания автоматической загрузки.
- Открыть видео в папке, куда по умолчанию загружаются все скачиваемые материалы.
Если необходимо выбрать место для скачивания, то рекомендуется сделать следующее:
- Открыть клип или ролик.
- Посмотреть несколько секунд и остановить.
- Правой кнопкой мыши нажать на стопкадр и в открывшемся меню кликнуть «Сохранить видео как».
- Выбрать в полях окна загрузки «на рабочий стол», на флешку или указать конкретную папку.
- Нажать «Сохранить».
Через специальный ресурс
Не требуется дополнительная прога и для скачивания с некоторых сервисов. Самый популярный и безопасный из них находится по адресу «www.telechargerunevideo.com/en/». После входа на сайт следует сделать так:
- Скопировать ссылку на видео в адресной строке OK.ru (через правую кнопку мыши или комбинацию клавиш Ctrl + C).
- Скинуть ссылку в специальное поле на открытом ранее сайте и кликнуть кнопку «Get download links!».
- Выбрать параметры загрузки и нажать «Download».
Через программу
Для регулярных скачиваний со всех возможных ресурсов, в числе которых и Одноклассники, поможет специальная прога, установленная на компьютер.
Подходящая программа для скачивания видео с Одноклассников находится с помощью поисковика и привычным образом устанавливается на компьютер:
- Найти приложение (например, «MegaGrabber»).
- Скачать и установить, не забыв поставить «галочку» для принятия условий пользовательского соглашения.
- Разрешить доступ к данным компьютера и браузера.
- При необходимости перезагрузить устройство.
- Сохранение файлов становится доступным через появление специальной кнопки «Скачать» в меню проигрывателя на «Одноклассниках», которую автоматически добавляет установленный софт.
Через расширение браузера
Принцип работы у специальных расширений для браузеров — идентичен. Например, через гугл хром (в магазине расширений) устанавливается «SafeFrom.net», «All Video Downloader», «OkTools» или «Video Download Helper», после чего видеопроигрыватель начинает отображать функцию «Скачать». В некоторых случаях для того чтобы скопировать видеофайл, следует нажать на значок расширения и выбрать нужный ролик из списка найденных системой на сайте.
ВХОД НА ОДНОКЛАССНИКИ: КАК НЕ ПОПАСТЬСЯ МОШЕННИКАМ
В интернете существует множество сайтов, которые созданы, чтобы украсть ваши данные (логин и пароль) от Одноклассников. Даже если в поисковую систему Google или Яндекс написать запрос «Моя страница в Одноклассниках», не исключено, что уже на втором десятке результатов будут ссылки на сайты мошенников. Если на таких сайтах ввести логин и пароль от своего профиля в социальной сети, то они окажутся в руках у злоумышленников. Такие сайты называются «фишинговыми», и чаще всего они предлагают различные бонусы за то, что вы введете на них свои данные. К таким бонусам могут относиться:
- Возможность находиться «оффлайн» в Одноклассниках, то есть, скрывать свое присутствие в сети от других пользователей;
- Получение бесплатно валюты Одноклассников в неограниченном количестве;
- Доступ к «особым» функциям, например, часто такие сервисы предлагают показать, кто заходил на вашу страницу или обещают предоставить возможность читать чужие переписки.
Эти и другие уловки используют мошенники, чтобы получить вашу страницу в Одноклассниках.Помните, что адрес настоящей социальной сети Одноклассники – это ok.ru, не вводите свои данные от профиля на других ресурсах, даже если вам обещают различные бонусы и преимущества.
1. Мои друзья. Этот пункт отвечает за ваших друзей и знакомых. Добавить в этот список нового пользователя очень легко достаточно щелкнуть на соответствующую иконку, на его профиле. Ограничение по количеству друзей на сайте весьма лояльное, целых пятьсот друзей. К слову пользователи, имеющие звезду, то есть привилегированные – могут добавлять до десяти тысяч друзей. Хотя раньше у них вообще не было лимита на это количество. Так же сервис позволяет создавать вам собственный список фаворитов. У них будут дополнительные возможности на вашей странице. К примеру, просматривать определенные фото, которые не видны иным пользователям или что-то иное в этом стиле.
2. Сервис «Друзья друзей». Он позволяет вам быть в курсе того, с кем общаются ваши друзья. Так же с этой помощью можно искать общих знакомых, того кого вы забыли добавить или потеряли. В общем, множество разных функций.
3. Сервис «Мои гости». Этот пункт позволяет вам видеть посетителей вашего профиля. То есть вы легко сможете узнать, кто и когда посетил вашу страничку, что просматривал и так далее. Возможно, узнаете своего потенциального поклонника. Правда сервис «невидимка» позволяет укрыться от подобного надзора. Но он платен, и мало востребован. Так что в пункте «Мои гости» вы сможете увидеть практически всех посетителей.
4. Сервис «Напоминания». Эта система вовремя подскажет вам, когда у ваших друзей намечается, то или иное событие. Обычно это Дни Рождения. Но есть возможность внести туда и иные праздники, личного или общего масштаба. Все зависит от того, какие дни у ваших друзей отмечены как праздничные.
5. «Мои группы». В этой категории вы увидите все группы и сообщества, членом которых являетесь. С помощью него вы легко найдете любимые группы, узнаете о событиях в сообществах, новостях, пополнениях и добавлениях.
6. «Статусы». Это ваш статус на определенный момент действия, которые размещается в вашей ленте событий. Смена вашего статуса отображается в новостях всех ваших друзей, и они будут в курсе событий вашей жизни. Правда, писать туда можно не только новости, а вообще что душе угодно. Юмор, интересные факты и так далее.
7. «Лента активности ваших друзей». Это ваши новости. На ней отображены все изменения в жизни ваших друзей, их новости и события. Вы легко сможете комментировать любой новый статус, таким образом, устраивая его обсуждение.
8. «Мой форум». Такое вы вряд ли где увидите. Администрация сайта дает вам возможность завести свой собственный форум, на котором вы сможете обсуждать с друзьями личные темы.
9. «Мобильная версия». В этом разделе у вас есть возможность использовать социальную сеть Одноклассники через режим WAP. Очень удобно если под рукой нет компьютера, что бы попасть на любимый сайт с сотового телефона.
10. Ну и наконец, раздел «Помощь». Именно здесь вы легко найдете ответ на любой вопрос, который может у вас возникнуть по вашему профилю. Если вам что-то неясно из этой статьи, то пункт «Помощь», исправит это упущение.
Функционал
В OK Live представлен стандартный набор инструментов для ведения прямых трансляций, с незначительными доработками.
Во-первых, сервис позволяет вещать с использованием фронтальной или основной камеры смартфона.
Во-вторых, добавить красок в эфир можно, используя различные фильтры и маски. В-третьих, при желании развлечь публику и устроить настоящий челендж, присутствует оригинальный тип трансляций под названием «Караоке», где ведущий исполняет любимые песни.
Чтобы взглянуть на всех авторов, необязательно регистрироваться внутри сервиса при помощи аккаунта с Одноклассников или мобильного номера, достаточно зайти как аноним. В таком случае будет недоступен ряд функций:
- создание собственных трансляций.
- возможность комментировать эфиры других пользователей.
- просмотр своей активности на сервере.
Интересным решением стала карта трансляций, где отображаются прямые эфиры с приложения по всему земному шару. Это позволяет найти авторов неподалеку от вас, посмотреть, о чем они вещают, пообщаться, найти новых друзей.
Тапнув по аватару владельца аккаунта, можно узнать основные сведения о его канале, а именно:
- количество подписчиков;
- последние записи (сохраненные эфиры);
- на кого подписан и кого смотрит сам автор.
Добавить ведущего из этого меню не удастся, поскольку в приложении необязательно создавать канал, опираясь на основной аккаунт с Одноклассников. К слову, программа поддерживает трансляцию эфира на страницу или в указанную группу. В таком случае о начале стрима будет разослано уведомление и к его просмотру смогут подключиться друзья и подписчики.
Поиск контента осуществляется двумя основными способами:
- через вкладку популярное,
- при помощи поисковой строки.
В первом случае в приложении выделена целая вкладка под трансляции, собравшие наибольшее количество зрителей. Однако это далеко не гарант качественного контента и сюда нередко попадают малоинтересные личности. В поисковой строке дела обстоят лучше, если вы знаете кого из ведущих искать или хотите посмотреть эфир, организованный одной из групп.
Заговорив о низком качестве трансляций, необходимо упомянуть отсутствие фильтров на нецензурную лексику в сообщениях. Многие из блогеров также позволяют себе крепкие выражения, при этом никакой кнопки для сообщения о нарушении правил платформы не предусмотрено.
К менее важным, но достаточно интересным функциям следует отнести наличие подробной статистики просмотра эфира с количеством зрителей, интереса к происходящему и лайков. Последние ставят достаточно неохотно из-за их отображения в оповещениях.
Стримы с компьютера
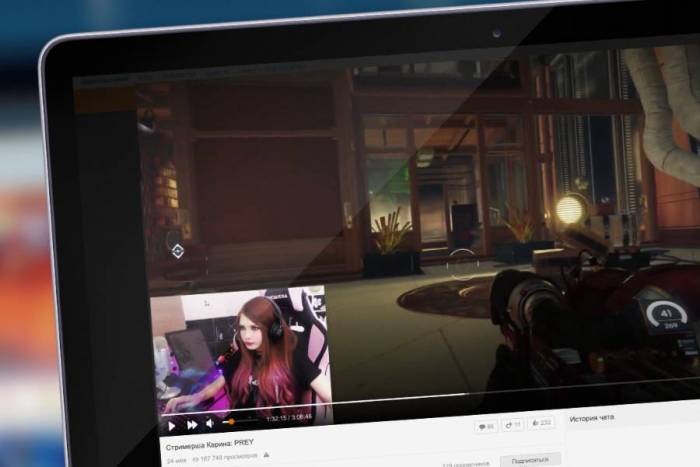
Если хотите вести свою трансляцию с компьютера, то сейчас можно запустить стрим прямо из браузера и вести мастер-классы, вебинары и просто болтать с подписчиками о жизни. Эфир будет идти напрямую с веб-камеры либо с внешних цифровых камер, подключённых к ноутбуку или компьютеру.
Для начала трансляции и настройки нужно зайти в раздел «Видео» → «Эфир» → «Веб-камера» или нажать на кнопку «Трансляция» в форме постинга.
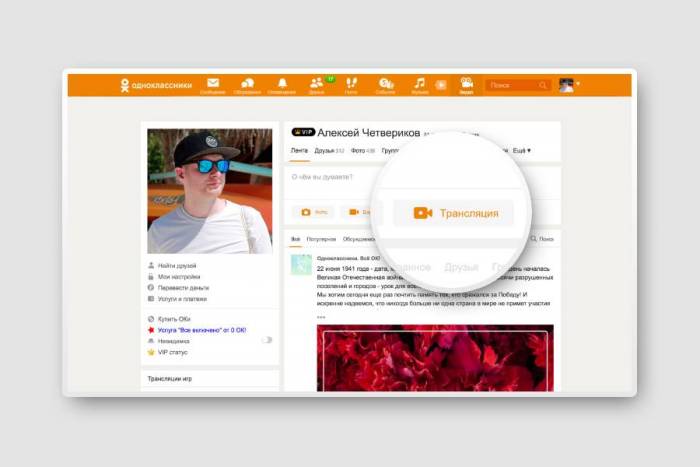
Выберите название и описание для стрима, загрузите обложку для видео, и можно начинать трансляцию! Единственное, рекомендуем заранее установить Adobe Flash Player и разрешить использование Flash.
А вот для стриминга игр вам нужно будет создать трансляцию через другой раздел: «Видео» → «Эфир» → «Приложение». И потребуется дополнительное программное обеспечение, которое захватывает изображение с экрана. Игровые стримеры чаще всего используют Open Broadcaster Software, телевизионщики предпочитают Wirecast, можно ещё посмотреть Adobe Flash Media Live Encoder.
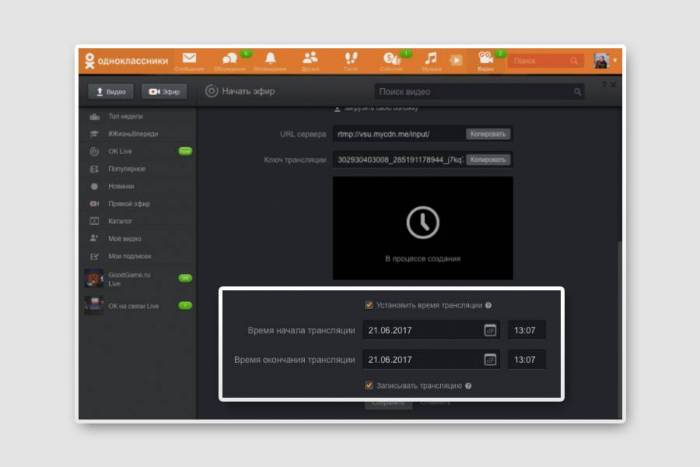
Через OBS настроить трансляцию тоже несложно. Главное — скопировать URL трансляции и Stream Key (ключ трансляции) из раздела «Видео» в «Одноклассниках» и вставить в «Настройки» OBS. Тут уже можно захватывать разные изображения: браузер, любое окно, программу, игру и так далее.
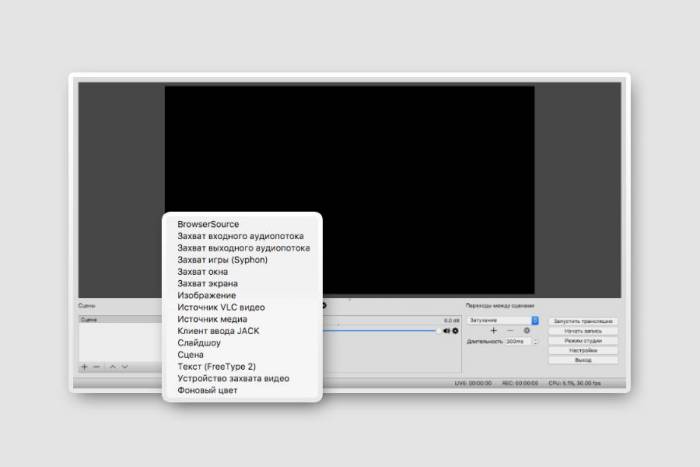
Следить за ходом своей трансляции можно в разделе «Видео» → «Прямые трансляции». Рекомендуем протестировать запуск трансляции перед ответственным стримом, чтобы выбрать правильные ракурсы и нужные настройки.
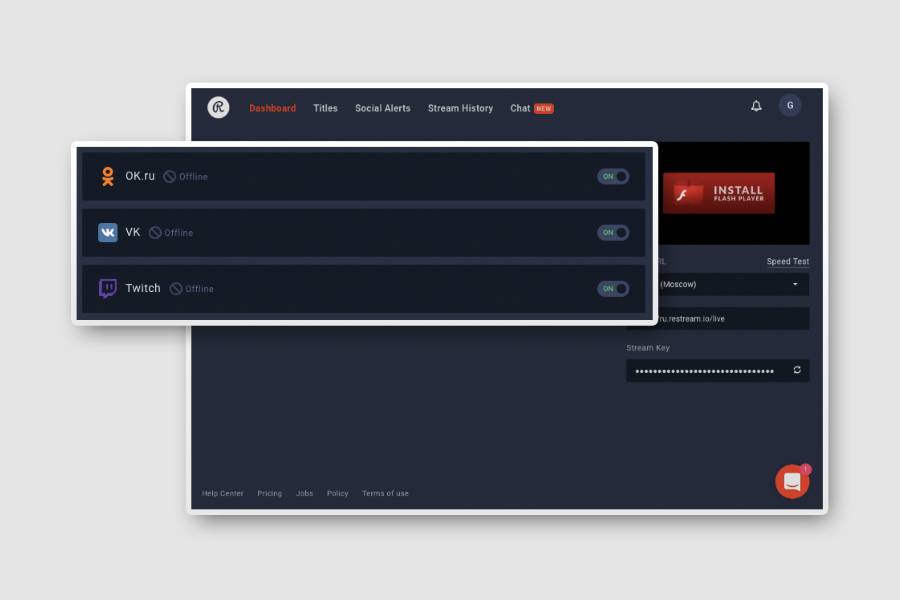
Как восстановить видео в Одноклассниках?
Если вы по ошибке удалили видео со своей страницы, то сразу же после этого можно отменить действие, нажав на кнопку «Восстановить». Но если вы уже перезагрузили страничку, то придется смириться с утратой. Помимо этого, нельзя восстановить файл, который был удален администрацией.
Администрация Одноклассников постоянно пытается усовершенствовать функционал своего детища. И если у вас есть предложения, то вы всегда можете дать обратную связь и стать тем, кто помог социальной сети развиться.
Читайте далее:
Смотрим видео в Одноклассниках: как и где найти?
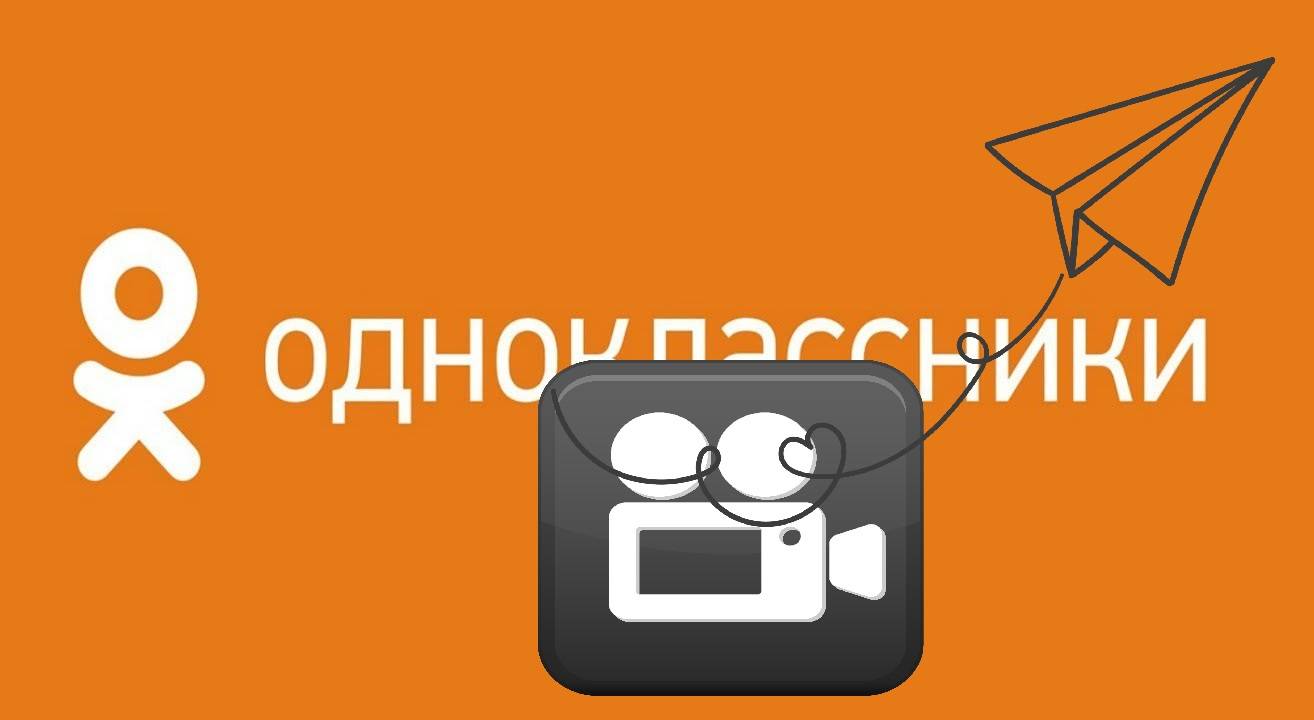
Учимся быстро и просто отправлять видео в Одноклассниках
Способ быстро и просто добавить видео в Одноклассники
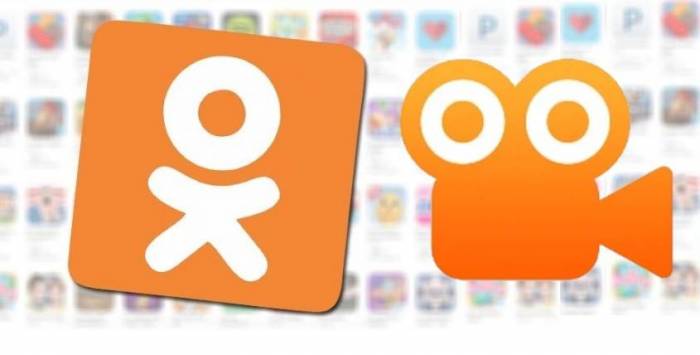
Где в Одноклассниках на моей странице найти раздел с видео?
Инструкция, как в Одноклассниках быстро поделиться фото
Через компьютер
В первую очередь разберемся с тем, как добавить видео с ютуб в одноклассники через персональный компьютер. Существует простой способ, для осуществления которого понадобится выполнить такой ряд действий:
Способ 1
- Изначально, нужно будет открыть YouTube и перейти на страницу с тем видеороликом, которым вы хотите поделиться. Под самим окошком с трансляцией видео будет графа «Поделиться». Жмите левой кнопкой мышки по данной графе. Если вы не можете её найти, то она располагается рядом с лайками и дизлайками.
- Прямо по центру экрана появится новое окошко «Поделиться». Будет представлен целый ряд сайтов, куда можно поделиться данным видеороликом. Находите из этого списка «Одноклассники» и кликаете по ним левой кнопкой мышки.
Если у вас нет значка одноклассником, то вы можете просто скопировать представленную ссылку в данном окне, и разместить её у себя на стенке в социальной сети. Чуть ниже я более подробно расскажу, как это делается. - Как вы выполните действие выше, у вас в браузере откроется новая вкладка. В самом верху открывшегося окна можно будет оставить свой комментарий по поводу видеоролика. А в правом нижнем углу страницы будет располагаться графа «Опубликовать». Если вы уже готовы к размещению, то щелкайте по данной строчке левой кнопкой мыши.
- На этом все. После нажатия по кнопке «Опубликовать», действующая вкладка закроется. Теперь можете переходить на свою страничку в социальной сети, там вы увидите размещенный видеоролик из ютуба.
Способ 2
Выше я сказал, что если таким способом не получается добавить видео с ютуба в одноклассники, то можно прибегнуть к другому методу. Нужно будет сделать следующее:
После того, как вы нажали на кнопку «поделиться» под нужной видеозаписью, появится специальное окошко. Выше я предлагал найти значок одноклассников и нажать по нему. Сейчас мы сделаем немного по-другому. В данном окне будет представлена ссылка на выбранный видеоролик, а чуть правее можно заметить строку «Копировать». Жмите ЛКМ по этой строчке.
Если у вас в левой нижней части экрана всплыла надпись «Ссылка скопирована в буфер обмена», то вы все сделали верно.
Следующее, что вам необходимо будет сделать – открыть свою страницу в социальной сети Одноклассники. Вам нужно будет найти графу «Напишите заметку» и нажать по ней левой кнопкой мышки. На скриншоте ниже я укажу, где может находиться эта графа.
По центру экрана появится новое окно для написания заметки. Вам необходимо будет вставить скопированную ссылку сюда. Сделать это можно двумя способами – нажать на сочетание клавиш «Ctrl» + «V», либо же щелкнуть правой кнопкой мыши по области данного окна, а затем нажать ЛКМ по пункту «Вставить».
Если вы выполнили все действия выше правильно, то у вас вставится тот самый видеоролик из ютуба. Теперь, листаете страницу вниз и находите пункт «Поделиться». Щелкайте левой кнопкой мыши по данному пункту.
Готово
Теперь, если вы обратите внимание на свою ленту, то сможете заметить там видеоролик из ютуба, который вы так хотели себе добавить. Стоит заметить, что не обязательно ссылку размещать именно на стенке, её можно будет отправить кому-то в личные сообщения, или опубликовать в своей группе.
На компьютере
Если ролик не открывается на компьютере или ноутбуке, то причины могут быть разные:
- Отсутствие Adobe Flash Player. Проблема кроется в устаревшем плагине. Обычно это происходит не только в случае с одной ОК, но и на любом портале.
Ошибка выглядит так: записи нет, лишь черный экран и текст с просьбой обновить программу для корректного воспроизведения. Свежую версию всегда можно получить с оф. веб-портала. Здесь требуется выбрать ОС, наименование интернет-обозревателя и тапнуть «Загрузить».
После скачивания вылетит окно, которое предложит автоматически перезагрузить ПК. Соглашаемся. После повторного включения неполадка должна устраниться. Это самая популярная причина.
- Некорректная работа интернет-обозревателя. Если страницы открываются медленно, video не включается и обнаруживаются иные ошибки, то дело в устаревшем браузере. Любому пользователю разрешено посмотреть данные о нем. Если он недостаточно свежий, загрузите обновления.
После этого баг должен устраниться.
- Старые драйвера video card. Если с программой и flash плеером все хорошо, но видеозапись все равно не включается, либо тормозит и дергается, то на ПК загружены неактуальные драйвера видеокарты.
Их также следует постоянно обновлять. Для этого необходимо знать модель адаптера. Чтобы ее найти, посетите раздел «Видеоадаптеры» в «Диспетчере устройств».
- Изменения файла hosts. Если не работает запись, то причина заключается в проникновении шпионского ПО, которое изменило файл hosts. Чтобы это исправить, требуется посетить C:/Windows/System32/drivers/etc. Здесь откроется папка, которая нам нужна. Далее разрешено скопировать содержимое в ворд или блокнот. Удалите все, что там находится и сохраните изменения.
- Некорректная работа ОС. Рекомендуется восстановление системы. Чаще всего баги получаются из-за проникновения опасного вируса. Если его не нашло соответствующее ПО, то требуется произвести возврат виндоус к определенному дню. Для этого откройте «Панель управления» и кликните «Восстановление».
Выберите «Запуск». Здесь предлагается щелкнуть точку отката из предложенных. Это дата, до которой требуется «вернуть» ОС. Нужно выбрать верный период — то время, когда ролик в ОК открывался.
Однако их может не быть. В этом случае воспользуемся радикальной мерой и переустановим windows. В результате должна решиться не только проблема с записями, но и получится исправно работающая «операционка».
- Вирусы в ПК. Если ролики все еще не включаются, скачайте и запустите антивирус. Портал работает с ошибками, потому что вредоносное ПО коллекционирует информацию о деятельности пользователя и осуществляет отправку на подозрительные сервера.
Так, расходуется много трафика и некоторые опции в браузере функционируют плохо. Проверьте устройство на вирусы. В windows имеется встроенный защитник. Можно воспользоваться им, либо загрузить профессиональный антивирус.
- Устаревший кодек. Если не открывается запись в ОК, возможно установлен старый пакет программ, который не позволяет файлам воспроизводиться корректно. Скачайте обновленный кодек с сайта разработчика. Загрузите программы, улучшающие качество видеоклипа и звука.
Что можно делать с видео в Одноклассниках?
Если вы только начали осваивать социальную сеть, то вам стоит знать, что можно делать с медиа-файлами на ее просторах:
- Во-первых, просматривать. Вам доступны любые ролики, если они не скрыты настройками приватности.
- Загружать свои файлы. Перед тем как добавить новую запись убедитесь, что она не нарушает требования к размещаемым материалам. То есть в ней нет сцен, призывающих к насилию и жестокости, порочащих честь и достоинство людей, ужасающих картин и вы не раскрываете коммерческую тайну третьих лиц.
- Делиться файлами с отдельными друзьями и всей аудиторией в ленте.
- Задавать настройки публичности своих медиа-данных.
- Ставить свою оценку (класс) и комментировать.
- Отсылать файлы в сторонние приложения: ВК, Вибер, Вотсапп, Телеграм, Пинтерест и так далее.
- Загружать объекты с Ютуба.
- Пожаловаться и заблокировать конкретное видео.
- Редактировать загруженный файл: масштабировать, переворачивать, менять название и описание.
- Автоматически воспроизводить следующую публикацию. Эта функция встроена: когда заканчивается одно видео, загружается следующее.
Что это такое ОК Лайв?
OK Live позволяет посредством приложения запустить прямую трансляцию как для собственных пользователей, так и в социальной сети Одноклассники. Скачать официальную версию можно прямиком из Play Market, авторизация в ОК Лайв происходит через телефон, либо через аккаунт в Одноклассниках (ввод вашего логин-пароля). Программка имеет достаточно понятный интерфейс:
- В первой вкладке вы можете просмотреть идущие трансляции в сети;
- Также присутствует опция поиска прямых эфиров и их записей на карте;
- Далее идут стандартные функции – создать эфир, мои подписки и личный кабинет, где будет хранится вся история ваших подписок.
- Если вы начнете трансляцию, ваши друзья получат уведомления, также подписчики увидят соответствующую новость в ленте Одноклассников.
- Отличительной фишкой приложения является возможность наложить прямо в эфире 3D маски, что сделает видео еще более ярким.
Как создать стрим
Как сделать трансляцию в одноклассниках с помощью OK Live:
- Войти в приложение.
- Нажать на значок «Камера» на панели внизу экрана.
- Выбрать платформу, на которую будет вестись стрим – свой профиль в Одноклассниках, группа — своя или та, в которой вы состоите, какое-то сообщество, другие соцсети и т. д.
- Выполнить настройки по подсказкам системы.
Через OK Live трансляции онлайн в Одноклассники могут быть приватными, для определенного круга людей (всех друзей в профиле, части друзей в профиле, подписчиков конкретной группы) или доступными всему миру.
Советуем прочитать про еще одну полезную опцию: как скачать видео с Одноклассников онлайн, это поможет вам сохранить понравившиеся трансляции, которые часто появляются в разных группах.
Как использовать другие возможности OK Live
Начнем с поиска трансляций. Тут все зависит от того, что именно вам нужно:
Стримы друзей – жмем на вторую иконку слева на панели внизу. На экране отобразится лента активности ваших друзей.
Стримы на какую-то конкретную тему. Через поисковую строку вверху.
- Популярные прямые эфиры в разделе OK Live– иконка «пламя», первая слева на панели внизу.
- Видео с привязкой к местности / адресу – через карты трансляций. Вторая справа иконка на панели внизу.
Также вы можете:
- Просматривать уведомления – иконка «колокольчик» на панели внизу.
- Просматривать и настраивать свой профиль в Одноклассниках и профили групп, которые вы администрируете. Нажать на свою аватарку, затем кнопка меню в правом верхнем углу и «перейти в профиль».
- Настраивать приложение ОК Лайв (онлайн трансляции в Одноклассники) – нажатие на аватарку, затем «Меню» и «Настройки».
И напоследок: как удалить ОК Live. Это делается точно так же, как и с другими приложениями, установленными на устройстве: долгим нажатием на иконку вызвали меню и выбрали «Удалить».
OK Live
OK Live поиск трансляции и создание стрима
Проще всего будет стримить с приложением OK Live, особенно если вы новичок в этой деятельности. С помощью сервиса создается около 40 тысяч онлайн-трансляций в сутки. Главная особенность этого метода заключается в том, что стримить вы будете со смартфона или планшета. Если вы планируете вести трансляцию с персонального компьютера или ноутбука, то вам стоит ознакомиться со следующей инструкцией.
Помимо гаджета, для проведения стрима вам понадобится мобильный интернет и приложение, скачивать его стоит только с официальных площадок:
- iTunes
- Play Market
Если вы хотите стримить, аккаунт в социальной сети ОК заводить не обязательно, вы можете создать аккаунт в приложении при помощи номера мобильного телефона. Если же страничка в «Одноклассниках» уже есть, то просто войдите под своим логином и паролем. Создание трансляции выполняется одной кнопкой – значок камеры на панели приложения.
OK Live сразу поинтересуется, куда вы хотите вещать – в свой профиль или в определенное сообщества. После выбора вы перейдете в настройки стрима. Приложение предлагает указать место, откуда ведется онлайн-трансляция, название эфира. После ввода простых параметров, трансляция появится на «карте стримов». Ознакомиться с вашим эфиром смогут люди со всего мира.
Но не все пользователи хотят вещать для всего мира, в приложении присутствуют специальные настройки, с помощью которых вы сможете создавать приватные эфиры. В зависимости от вашего выбора, стрим будет доступен для участников группы, всем друзьям или только определенным персонам. К примеру, вы хотите поделиться видами из отпуска с родными людьми, а не создавать ОК Лайф прямой эфир.
 Простые сервисы и приложения для создания и редактирования видео
Простые сервисы и приложения для создания и редактирования видео Онлайн-нструменты для нарезки видео для ютуб
Онлайн-нструменты для нарезки видео для ютуб Трансляции «вконтакте»
Трансляции «вконтакте»
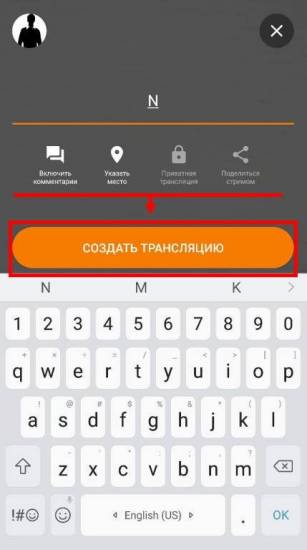
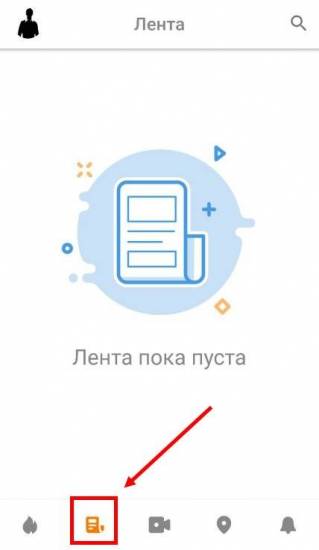
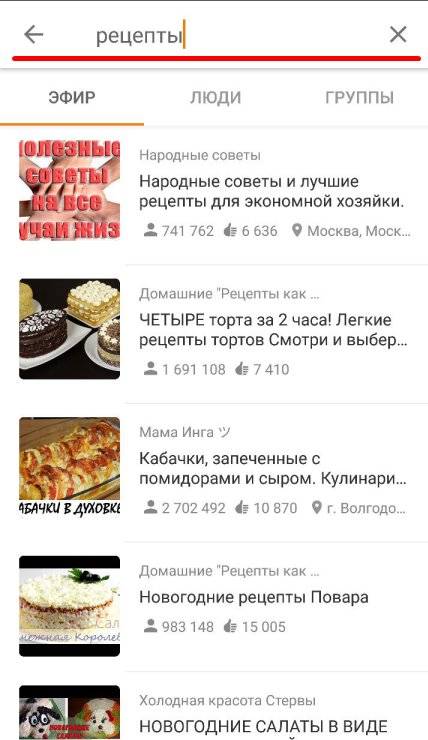
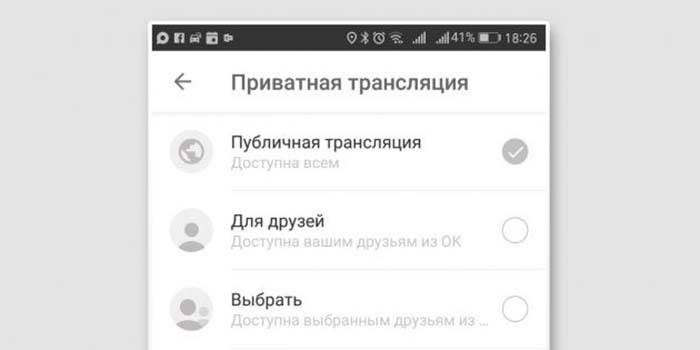


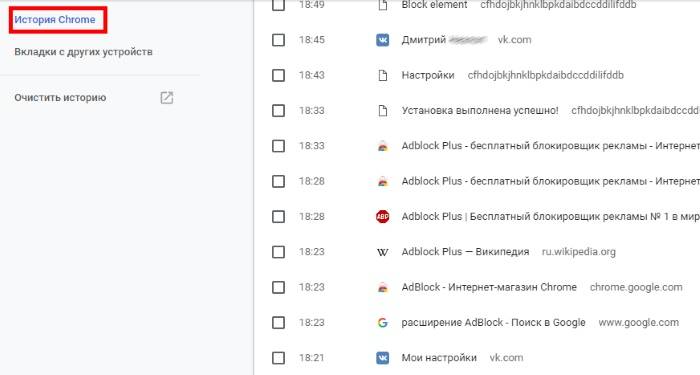 Шпион в одноклассники
Шпион в одноклассники Как поменять номер телефона вконтакте, привязать другой номер
Как поменять номер телефона вконтакте, привязать другой номер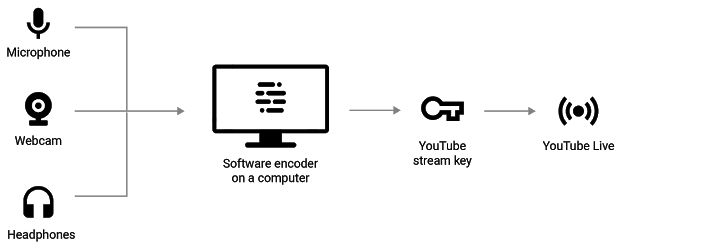 Как написать в техподдержку ютуб (youtube), простой совет
Как написать в техподдержку ютуб (youtube), простой совет Качаем видео из телеграм: пошаговая инструкция
Качаем видео из телеграм: пошаговая инструкция