Содержание
- 1 Как формируются рекомендации на Ютубе
- 2 Вопросы наших читателей
- 3 Пользуйтесь расширенным поиском
- 4 Каналы YouTube
- 5 Советы по контенту в YouTube
- 6 Обзор
- 7 Создаем и настраиваем плейлист
- 8 Что нужно для ASMR-видео
- 9 Как загрузить видео
- 10 Советы по загрузке видео
- 11 Как добавить аудиофайл
- 12 Чем отличается загрузка от публикации
- 13 Как опубликовать видео с нестандартным соотношением сторон
- 14 Как настроить качество видео
- 15 Контроль подключенных учетных записей
Как формируются рекомендации на Ютубе
Лента представляет собой микс видео различного содержания, которые должны быть интересны пользователю. Они не обязательно связаны между собой одной темой, скорее наоборот, затрагивают все сферы, когда-либо вызвавшие любопытство владельца аккаунта. Подборка формируется индивидуально и не повторяется.
Рекомендованные видео
На формирование влияют два фактора:
- просмотр тематического видео;
- лайки видеозаписей.
Система анализирует индивидуальную историю просмотров, выделяя темы последних просмотренных материалов. На основе этих данных формируется плейлист, состоящий из записей по той же теме. При этом предпочтение отдается тем, которым пользователь поставил лайки.
Так как владелец аккаунта может смотреть видео разных направлений, главные рекомендации выглядят как сборная солянка из всего, что может его заинтересовать. А вот ниже уже идут плейлисты на конкретную тематику: авто, здоровье, строительство… И видеозаписи в этих подборках принадлежат одной теме.
Каждый зарегистрированный пользователь хостинга может влиять на свой список рекомендованного контента, скрывая ненужные видео, тем самым помогая системе определить действительно полезные для него ролики.
Вопросы наших читателей
Браузерная версия социальной сети оставляет желать лучшего – всё, что вы можете сделать через неё, это создать публикацию. Чтобы просмотреть историю лайков с ПК, вам придётся скачать эмулятор Андроид. Одним из самых простых и удобных является Bluestacks. А дальше делайте всё так же, как и на телефоне.
Лайки – одна из конфиденциальных вещей, которые иногда хочется спрятать. Сделать это можно открыв настройки и перейдя на вкладку «Конфиденциальность». Ниже будут переключатели, один из которых нам и нужно сделать активным, чтобы получить немного приватности.
Крайне просто: достаточно снова нажать на сердечко, чтобы убрать отметку «Мне нравится».
Для этого мы жмём по кнопке «Входящие» в нижнем горизонтальном меню. Она вторая справа. В этом разделе собраны все события в профиле, которые могут вас заинтересовать. Однако, при этом учитывайте, что вы видите события не за всё время.
Задавай и ты свой вопрос в и тебе обязательно ответят! А также смотри ниже полезное видео по теме.
Кликай, чтобы переслать:
Пользуйтесь расширенным поиском
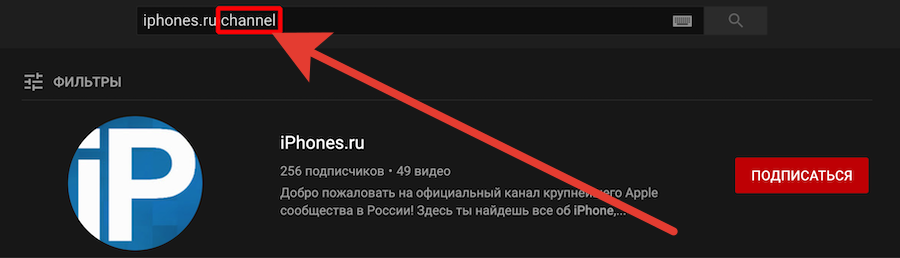
Неприятно, когда ищешь канал, а в поиске выпадают видео с аналогичным названием. Или наоборот — ищешь клип, а в результаты забираются прочие видео и каналы.
Чтобы свести к минимуму выдачу неинтересуемого контента, пропишите его желаемый вид после запроса в строку поиска:
«Channel» — канал
«Playlist» — плейлист
«Movie» — фильм
«Short» — короткое видео до 4 минут
«Long» — длинное видео
4K / Full HD / HD — желаемое качество. Распознается разрешение от 144p до 4K
Допускается применение комбинирования фильтров.
Если вам нужен долгий фильм в разрешении Full HD, можете максимально упростить себе задачу. В поиск: «название фильма» movie long full hd.
И вам не придется разгребать десятки тысяч результатов поиска, скорее всего, он будет в первой строке.
Каналы YouTube
Каналы YouTube — это трафик из других каналов и тематических каналов, которые создаются автоматически. Достаточно мутная штука.
Это, например, если ваше видео другой человек добавит к себе на главную канала (в видео, которое проигрывается автоматически). Или например автоматические каналы типа «YouTube музыка», но в такие вам вряд-ли получиться попасть.
У меня большая часть этих просмотров — видео с главной моего канала, которое проигрывается автоматически для новых зрителей.
Единственное что я могу тут точно сказать — добавьте видео для новых зрителей, если вы еще этого не сделали.
Для этого вам нужно активировать дополнительные настройки канала.
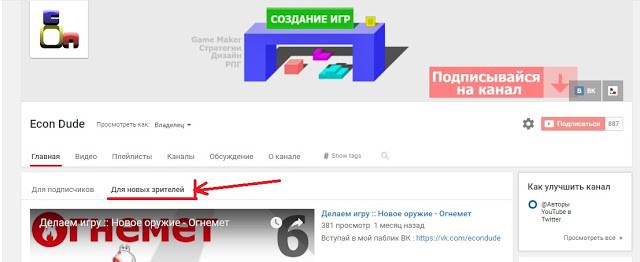
Сделайте видео для новых зрителей коротким, хорошим и таким, которое будет иметь приличную конверсию — шанс что люди после него пойдут смотреть другие ваши видео, либо, что подпишутся. Можете просто выбрать любое ваше короткое видео с наилучшим удержанием и поставить туда.
По видео для новых зрителей человек, который к вам зашел в первый раз, должен быстро понять о чём ваш канал, захотеть посмотреть другие ваши видео и подписаться. Исходите из этого, делая или выбирая такое видео.
А так-же туда можно помещать ваши новые видео в первые 1-3 дня после публикации, что-бы немного улучшить просмотры в первое время.
Тут же я хочу сказать пару слов в том, как завлечь людей на ваш канал. Вот как раз на главную, что-бы они как минимум посмотрели вот это самое видео для новых зрителей.
Способов завлечь людей на ваш канал есть несколько:
- Оставляйте ссылку на ваш канал (на главную) на внешний сайтах;
- Комментируйте чужие видео;
По поводу комментариев, я писал вот такую статью:
Можете почитать и попробовать. Должно помочь.
Но именно так делать не обязательно, просто комментируйте видео, которые вы сами реально смотрите, старайтесь оставить коммент раньше других, комментируйте начинающие каналы похожей тематики где мало просмотров. Короче — будьте активы.
Люди будут смотреть кто оставил коммент и будут переходить к вам на канал.
Советы по контенту в YouTube
1.Выберите свою нишу
Не делайте канал обо всём и ни о чём: если вы погонитесь сразу за всеми сегментами аудитории, с высокой долей вероятности не поймаете ни один. Выберите тематику, которая вам больше всего близка и о которой вам есть что рассказать. Если таких тем у вас несколько, начните с той, у которой выше потенциал, и посмотрите, насколько это вообще ваше. Всегда можно завести ещё один дополнительный канал для другой сферы ваших интересов – было бы время и желание. Подробнее про выбор ниши – в видео от Мовави Влога:
2. Подберите пару-тройку форматов и придерживайтесь их
Не старайтесь охватить сразу все жанры YouTube во всём их разнообразии – начните с 2-3 форматов, которые лучше всего подходят для вашей тематики и хорошо вам удаются. Например, если вы занимаетесь хэндмейдом, можно один раз в неделю публиковать пошаговое руководство, а другой – какой-нибудь обзор. Или придерживаться одного чётко регламентированного формата: это может быть ток-шоу, влог, распаковка и т.д. Главное, чтобы этот формат пользовался популярностью. И, конечно, чтобы вам самим было интересно это делать. Для экспериментов с другими форматами всегда можно создать отдельный закрытый канал и заливать видео туда – отправляйте их друзьям, чтобы получить обратную связь и впоследствии интегрировать в основной.
3. Постите регулярно
Подумайте, как часто вы хотите и можете публиковать новые видео, и придерживайтесь этого расписания. Оптимально выкладывать что-то хотя бы один раз в неделю, но обязательно делать это строго в один и тот же день и время. Так аудитория будет точно знать, когда ждать от вас очередной выпуск. Да и алгоритмы YouTube предпочитают каналы с регулярными обновлениями.
4. Добавляйте картинки-превью, интро и аутро
Привлекательное визуальное оформление – это уже немалый процент вашего успеха. YouTube перенасыщен посредственными каналами плохого качества – не добавляйте к ним ещё один. Практически в любом редакторе (в том числе онлайн) можно сверстать яркую и заметную картинку-превью, которая будет выделяться в поиске. Посмотреть, как это сделать, можно вот в этом видео от Мовави Влога. Сами видео будут смотреться ещё выигрышнее, если оформить их классными заставками в начале и в конце – читайте о том, как это сделать, в наших статьях про интро и аутро
Во-первых, это поможет удержать внимание зрителя с первых секунд. Во-вторых, заставка в конце напомнит ему подписаться на ваш канал.
5. Используйте ключевые слова в заголовках и описаниях
Если вы ещё не разобрались в том, как они работают, обязательно почитайте про теги в YouTube и хэштеги вообще. Изучайте, что обычно ищут по вашей теме пользователи YouTube, и внедряйте словосочетания из поисковых запросов в ваши описания и названия. Это поможет потенциальным зрителям найти ваши ролики среди тысяч других.
6. Взаимодействуйте со своей аудиторией
Включайте в свои видеоролики интерактивы: передавайте привет подписчикам, задавайте им вопросы, поощряйте инициативы и предложения. И, конечно, не забывайте регулярно просматривать комментарии и отвечать на них. Нередко зрители сами подсказывают, о чём ещё они хотели бы узнать
Про то, как правильно устанавливать связь с аудиторией и почему это важно, можно посмотреть вот тут:
7. Оптимизируйте процесс
Выпуск нового контента нужно наладить таким образом, чтобы вы могли делать это максимально удобно и оперативно: иначе велик риск, что вы быстро устанете и бросите. Чтобы этого не произошло, создайте себе комфортные условия для съёмки и монтажа. Снимайте на технику, которая не требует длительной установки и настройки – сгодится даже смартфон. Монтировать тоже лучше в простой и интуитивно понятной программе. Начинать желательно на компьютере – так проще, чем сразу пытаться освоить сложный монтаж на телефоне или планшете (хотя, конечно, на iPhone и Android тоже есть достойные монтажные программы). Мы уже делали обзор лучших программ для монтажа любого уровня сложности, но сейчас особенно советуем попробовать Мовави Видеоредактор Плюс – тем более, что в его новой версии монтировать стало ещё легче, а количество полезных и интересных инструментов увеличилось. Прежде, чем приобретать платный доступ, попробуйте бесплатную версию – это отличная возможность самостоятельно оценить все новые фишки.
Обзор
На этой вкладке приведены основные показатели эффективности канала, например время просмотра, количество просмотров и число подписчиков. Если вы участвуете в Партнерской программе YouTube, то также увидите свой расчетный доход за последние 28 дней.
Кроме того, на вкладке находятся следующие карточки:
- Лучшие видео. Информация о том, какие ролики на канале наиболее популярны, судя по количеству просмотров.
- Действия в режиме реального времени. Сведения о том, что происходило на канале за последние 60 минут или 48 часов.
- Новые видео. Данные об эффективности ваших 10 последних роликов.
- Обычные показатели на канале. Данные о вашем последнем видео по сравнению с обычными показателями канала.
Примечание. Эти карточки будут вам доступны, только если для вашего канала или общедоступных видео собрано достаточно данных.
Просмотры
Эта вкладка помогает оценить общий охват вашей музыки. На основном графике показано число пользователей, которые видели ваших видео и роликов с полными или почти полными записями ваших треков на YouTube. Также здесь приведен процент кликов по показанным значкам.
Кроме того, на этой вкладке вы найдете следующие отчеты:
- . Разделы YouTube, в которых пользователи чаще всего находят ролики с вашей музыкой.
- . Трафик c сайтов и из приложений, где встроены видео с вашей музыкой или размещены ссылки на них.
- Показы значков и время просмотра роликов. Число пользователей, которые увидели значки роликов и перешли на страницу просмотра видео.
- . Поисковые запросы, которые чаще всего ведут к роликам с вашей музыкой.
Взаимодействие
Здесь можно узнать, какие видео с вашей музыкой наиболее популярны. На графике показано общее время просмотра в минутах, а также средняя продолжительность просмотров отдельных видео.
Здесь вы также найдете следующие карточки:
- «Лучшие видео» и «Самые популярные плейлисты». Ваши ролики и подборки с вашей музыкой, которые за последние 28 дней набрали самое большое время просмотра.
- «Самые популярные подсказки» и «Самые эффективные элементы конечных заставок». Элементы ваших видео, на которые за последние 28 дней зрители нажимали чаще всего.
Аудитория
Здесь можно узнать, кто смотрит видео с вашей музыкой. На основном графике показано количество уникальных зрителей, изменение числа подписчиков и среднее количество роликов, просмотренных одним пользователем.
Здесь вы также найдете следующие отчеты:
- Страны. Страны, где живут ваши зрители. Данные определяются по IP-адресу.
- Самые популярные языки субтитров. Языки, субтитры на которых включают чаще всего.
- Возраст и пол. Демографические данные о вашей аудитории. Учитываются пользователи, вошедшие в аккаунт на любом устройстве.
- Когда ваши зрители смотрят видео на YouTube. В какое время пользователи обычно заходят на ваш канал и смотрят другой контент на YouTube. Учитываются действия вашей аудитории на всех устройствах за последние 28 дней.
Обратите внимание, что в отчете могут быть отражены сведения не обо всех зрителях. Кроме того, информация в нем не всегда дает полную картину о трафике, который связан с вашим каналом.
Доход. Эта вкладка доступна только участникам Партнерской программы YouTube
На ней показываются данные только по видео, загруженным вами.
Эта вкладка доступна только участникам Партнерской программы YouTube. На ней показываются данные только по видео, загруженным вами.
Здесь можно отслеживать свой заработок на YouTube. На графике отображается расчетный доход, количество монетизируемых видео, а также ожидаемый общий доход за тысячу просмотров.
Здесь вы также найдете следующие отчеты:
- Расчетный доход с разбивкой по месяцам. Сведения о том, сколько вы заработали за последние шесть месяцев. Если месяц ещё идет или итоговый доход за него пока не рассчитан, отображается приблизительная информация.
- Самые прибыльные видео. Данные о том, какие ролики принесли вам самый высокий доход за определенный период времени.
- Источники дохода. Здесь можно узнать, что именно приносит вам прибыль на YouTube.
- Типы объявлений. Сведения о формате объявлений и платформе покупки. Эта информация доступна только для просмотра показателей, относящихся к доходу от рекламы и показам.
- Доход от транзакций. Это доход от продажи контента и сообщений в Суперчате за вычетом возвратов платежей. Рассчитывается за указанный период времени в выбранном регионе.
Создаем и настраиваем плейлист
Для этой цели кликаем по одноименной вкладке под названием канала:
Затем нажимаем на кнопочку «Новый плейлист». Здесь сразу вписываем его название и можем настроить доступ (по умолчанию он открытый).
А далее переходим к добавлению роликов, описанию и настройкам листа. Чтобы добавить видео, жмем по соответствующей кнопке справа.
Здесь у нас три варианта:
– по ключевым запросам;
– по url (ссылке);
– и ваши видео на Ютуб. Если создаем плейлист с видеороликами своего канала, то удобнее использовать этот вариант.
Здесь, собственно, из всего перечня видеороликов выбираем те, что подходят для данного плейлиста. Кстати, если нужно, одно и то же видео можно сохранять в несколько плейлистов.
Есть и другой вариант добавления роликов в плейлисты. Возможно, для вас он будет практичнее.
Заходим в «Менеджер видео», выделяем галочками нужные видеоролики и жмем сверху по вкладке «Добавить в» → «Новый плейлист». Тут же можем добавлять видео в уже созданные плейлисты.
Теперь пройдемся по основным настройкам…
Первое, что нам следует сделать – описание для нашего плейлиста. Оно же будет показываться на главной странице канала, когда мы добавим его в качестве раздела.
Для добавления описания жмем по одноименной ссылке под названием плейлиста, вписываем в поле пару предложений о нем (можно включить в них подходящие ключевые слова) и кликаем «Готово».
Касательно настроек: они есть общие для всего плейлиста и для каждого видеоролика.
Кроме того, можем включить автодобавление новых видео в плейлист, создав правило (по тегам, по заданным словам в названии или описании). Ну и здесь же можем удалить плейлист, когда понадобится.
Настройки для каждого видео появляются, когда мы наводим мышкой на время его воспроизведения. Выглядит это так:
Нажав на крестик, мы исключим видео, а во вкладке «Еще» можем перемещать его вверх/вниз списка, делать обложкой плейлиста (по умолчанию обложкой становится видео, которое проигрывается первым), изменять время начала и окончания проигрывания.
Что еще интересно в меню редактирования – это вкладка «Отправить». Через нее мы можем делиться плейлистами в соцсетях, а также встраивать их на сайт с помощью html-кода.
Все ваши созданные плейлисты будут отображаться в соответствующей вкладке на канале. Здесь, кликая по названию, вы сможете попасть в меню редактирования и внести все необходимые правки.
Что нужно для ASMR-видео
Комната
Идеальный вариант – профессиональная шумоизолированная студия. Но на старте можно обойтись и собственной комнатой
Важно, чтобы в видео не было посторонних шумов, так что закройте окна и двери, дождитесь, когда достирает стиральная машинка, а сосед досверлит свои стены. Легче всего записывать АСМР ночью: в это время минимальны шансы, что кто-то внезапно начнет стучать в дверь или пускать салюты за окном
Следите, чтобы в комнате не раздавалось эхо. Звук может резонировать в пустых комнатах или тех, где две противоположные стены ничем не заняты (шкафами, картинами, шторами). Опять же, профессиональной шумоизоляцией вы займетесь, когда ваши ASMR-видео будут приносить вам достаточный доход. А до этого постелите в комнате ковер, повесьте тяжелые шторы на окна и, если получится, на стены. Во время записи откройте дверцы вашего шкафа с одеждой – это тоже может помочь поглотить лишние звуки.
Размещение микрофона в комнате играет очень важную роль. Протестируйте звук в разных местах, чтобы найти точку, где эхо слышно меньше всего или не слышно совсем. После записи (надеемся, успешной) не забудьте пометить это место на полу, например, цветным скотчем, чтобы не искать в следующий раз.
Камера
Самое главное в ASMR-видео – звук. Но о качественной картинке тоже стоит позаботиться. Это не значит, что без дорогой профессиональной камеры не обойтись. Подойдет даже ваш смартфон, если он выпущен после 2014-2015 годов. Любой относительно новой зеркальной, беззеркальной или даже компактной камеры тоже будет более чем достаточно.
Микрофон
Сначала можно попробовать обойтись даже микрофоном на наушниках. Но будьте готовы, что записать хороший звук на него будет достаточно сложно
Микрофон нужно будет размещать очень близко к источнику звука, а двигаться придется осторожно, чтобы не допустить посторонних шумов.
Если вы готовы раскошелится на качественный аксессуар, то в случае с ASMR стоит обращать внимание на два критерия: чувствительность микрофона и уровень собственного шума. Чем выше чувствительность, тем больше тихих и мягких звуков сможет «поймать» устройство
Что касается собственного шума, то чем он ниже, тем лучше. Звук работы устройства не должен мешать записи, иначе у вас не получится добиться «мурашечного» эффекта
Чем выше чувствительность, тем больше тихих и мягких звуков сможет «поймать» устройство. Что касается собственного шума, то чем он ниже, тем лучше. Звук работы устройства не должен мешать записи, иначе у вас не получится добиться «мурашечного» эффекта.
Всего есть два основных типа микрофонов – конденсаторные и динамические. Для ASMR-записи лучшие использовать конденсаторные: они очень чувствительны и имеют широкий частотный диапазон. Динамические лучше работают с громкими и резкими звуками (например, для записи ударных установок). Вот несколько неплохих конденсаторных микрофонов, которые отлично подойдут для создания ASMR-видео:
• Yeti Microphone
• Rode NT1-A-MP
• Blue Microphones Baby Bottle
Для более продвинутого уровня можно рассмотреть бинауральные микрофоны. Бинауральная запись позволяет сделать одни звуки более слышными для одного уха, а другие – для второго. Так получается добиться полного эффекта присутствия. Лучше всего это работает, если слушать запись в наушниках. Например, если записана беседа двух людей, то голос одного будет громче в правом наушнике, а голос второго – в левом. Для такой записи подойдут микрофоны FS Binaural Microphone и Soundman OKM II.
Кстати, для читателей блога у нас действует специальная 10% скидка на Movavi Видеоредактор Плюс по промокоду SUPERBLOG:
Остальное
Вам, скорее всего, понадобится штатив. Особенно если вы снимаете рецепт или что-то крупным планом – в этих случаях камеру будет сложно установить на стопку книг.
Позаботьтесь о свете. Как мы уже сказали, ASMR-ролики удобнее всего снимать ночью, так что на естественное освещение надеяться не стоит. Найдите дома две-три лампы с одинаковым светом и расставьте их вокруг рабочей поверхности. Используйте рассеиватели, чтобы свет не был очень резким. Экспериментируйте: может оказаться, что будет достаточно одной лампы, установленной сбоку от рабочей поверхности.
Как загрузить видео
Чтобы узнать больше о том, как загрузить видео, посмотрите ролик с подробными инструкциями на канале YouTube Creators.
Советы по загрузке видео
Сколько видео можно загрузить за день
За день можно добавить только определенное количество роликов,иначе появится сообщение об ошибке. В этом случае попробуйте загрузить видео снова через 24 часа.
Лимиты на загрузку роликов могут различаться в разных регионах. Также они зависят от канала. Система учитывает, есть ли у автора предупреждения о нарушении правил сообщества. При этом наличие предупреждений о нарушении авторских прав значения не имеет.
Как добавить аудиофайл
Попробуйте конвертировать аудиофайл в видео, добавив к нему изображение. Примеры приложений, в которых это можно сделать, приведены здесь.
Чем отличается загрузка от публикации
Загружая видео, вы просто добавляете его на YouTube.
Чтобы ролик могли смотреть другие пользователи, его нужно опубликовать, задав подходящие настройки доступа.
Как опубликовать видео с нестандартным соотношением сторон
Размер проигрывателя подстраивается под ролик, чтобы видео – будь то вертикальное, горизонтальное или квадратное – занимало как можно большую площадь экрана. Не добавляйте по бокам черные полосы: это делает видео менее привлекательным.
Как настроить качество видео
Сразу после загрузки контент обычно доступен только в низком разрешении.
Возможность выбрать при просмотре более высокое качество, например 4К или 1080p, появляется позже – в течение нескольких часов после загрузки. Это связано с тем, что на обработку видео в высоком разрешении требуется больше времени. Узнать больше о загрузке роликов и их качестве можно из этой статьи.
Контроль подключенных учетных записей
Если вы не являетесь маркетологом в соцсетях или хотите, чтобы все знали, что вы делаете на YouTube, нет никакой реальной причины, по которой вы бы подключили его к другим аккаунтам. Если вы снимаете видео и хотите продвигать его или используете стример, который использует YouTube, это может отличаться, но для большинства из нас в этом нет необходимости.
- Откройте YouTube и выберите свой профиль в правом верхнем углу.
- Выберите «Настройки», а затем «Подключенные приложения» в левом меню.
- Проверьте, к каким аккаунтам вы подключились и каким YouTube разрешено делиться.
Я удалил все подключенные учетные записи некоторое время назад, поэтому вы не видите записей на изображении выше. Вы можете увидеть что-то другое, и вы можете принять обоснованное решение о том, что передается и где из этого окна.
 Онлайн-нструменты для нарезки видео для ютуб
Онлайн-нструменты для нарезки видео для ютуб Простые сервисы и приложения для создания и редактирования видео
Простые сервисы и приложения для создания и редактирования видео Как отключить автовоспроизведение в youtube: инструкция
Как отключить автовоспроизведение в youtube: инструкция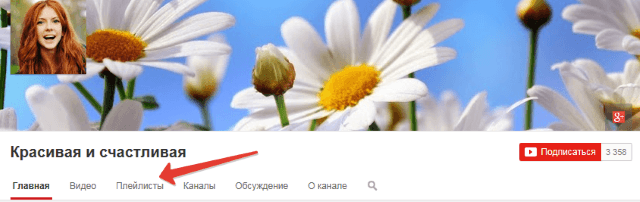
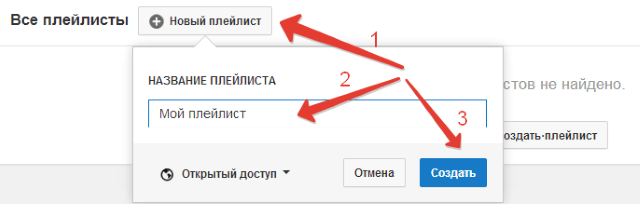
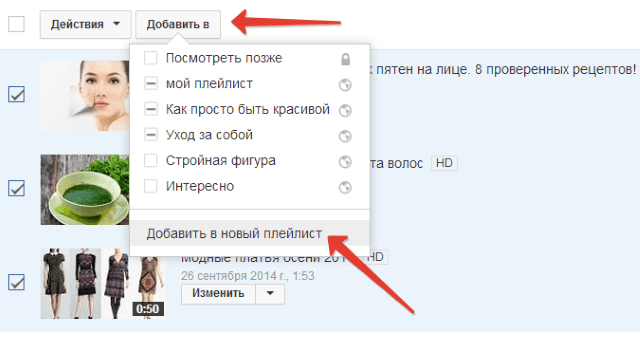
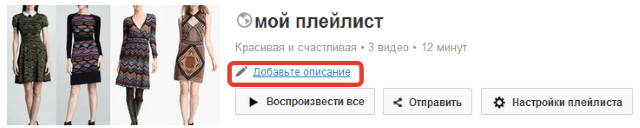
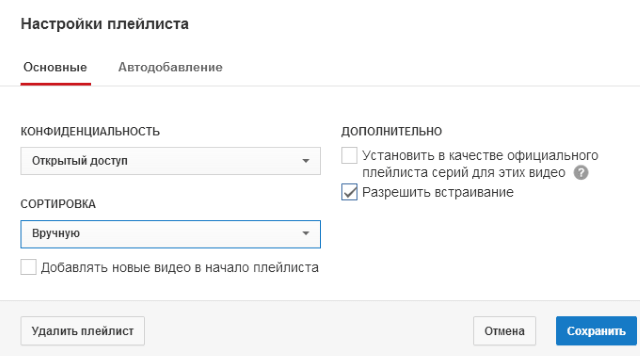
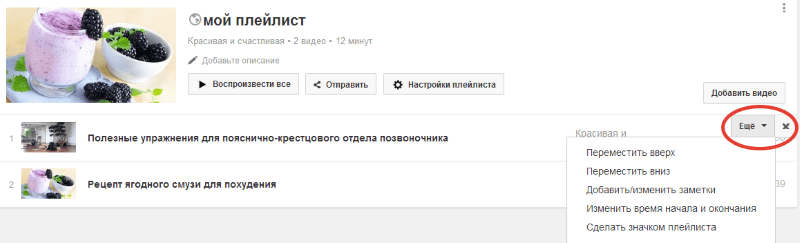
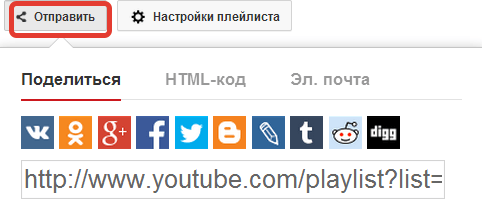
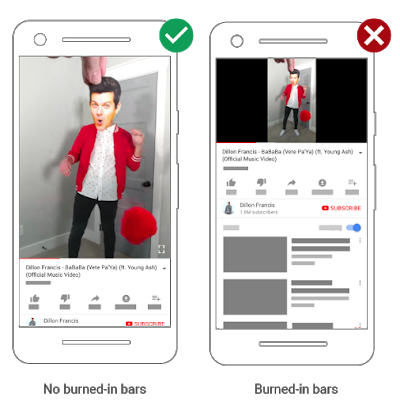
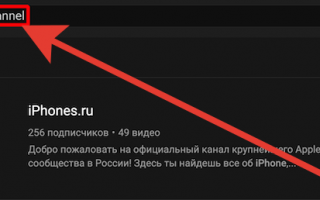

 Как выложить видео на ютуб на телефоне андроид?
Как выложить видео на ютуб на телефоне андроид?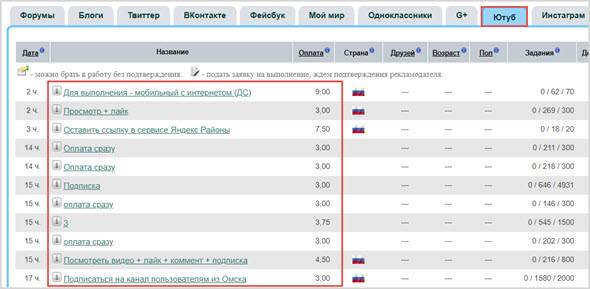 Как восстановить канал на ютубе: подробно о важном
Как восстановить канал на ютубе: подробно о важном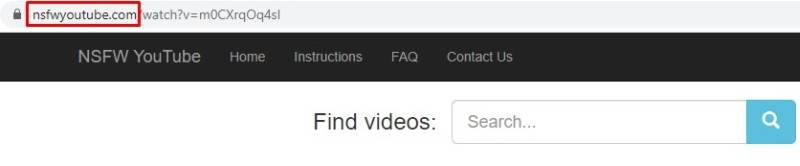 Открываем недоступное видео
Открываем недоступное видео