Содержание
- 1 Запуск Windows в безопасном режиме на компьютере
- 2 Почему не работает музыка в ВК на компьютере
- 3 Не показывает видео: причины и пути решения
- 4 Механические повреждения материнской платы или видеокарты
- 5 Обновление видеодрайвера
- 6 Что делать
- 7 Общий сбой системы
- 8 Что делать, если не идет видео ВКонтакте на ПК
- 9 Методы исправления
Запуск Windows в безопасном режиме на компьютере
Одна из наиболее вероятных причин, почему не загружается Виндовс или другая операционная система — системный конфликт, из-за которого ОС не может корректно работать после включения ПК. Это может быть вызвано, например, тем, что пользователь установит несовместимую программу или драйверы, которые конфликтуют с Windows, и при включении ноутбука / ПК конфликт даст о себе знать с неприятной стороны — в виде черного экрана. Как же его убрать?
К счастью, разработчики Windows предусмотрели возможность безопасного режима входа в операционную систему, который предназначен именно для устранения различных проблем совместимости. Войдя в безопасный режим, вы сможете убрать все неполадки на компьютере, решить конфликты, чтобы затем загрузить ОС Windows в штатном режиме.
Итак, для входа в безопасный режим на компьютере:
- Извлеките из компьютера все носители и устройства, которые могут повлиять на загрузку Windows (флешки, диски и прочие)
- Перезагрузите или включите компьютер, в зависимости от его текущего состояния.
- Для входа в безопасный режим, во время загрузки удерживайте клавишу F8. Если на ПК (ноутбуке или десктоп-варианте) имеется несколько операционных систем, тогда выберите соответствующую из списка и затем снова зажмите F8 для перехода к безопасному режиму загрузки Windows.
Далее, в параметрах загрузки в безопасном режиме вы можете выбрать один из пунктов и решить проблемы возникновения черного экрана на ноутбуке или настольном компе.
Почему не работает музыка в ВК на компьютере
Садясь вечером посёрфить в Интернете, мы на автомате заходим на странички в социальные сети, и, если не смотрим видео, частенько включаем музыку, чтобы веселее было. Включили, а она не работает. Почему так?
Недостаточно места на ПК
Когда места не хватает даже на самые важные процессы, компьютер или ноутбук не может позволить себе распыляться на второстепенные действия вроде прослушивания музыки, поэтому в такие моменты музыка в ВК на компьютере не работает. Освободите место (файлы, программы) и перезагрузите компьютер, чтобы проверить, сработало ли.
Вирусы
Не открывается музыка в ВК? Не спешите списывать всё на вирусы, хотя в редких случаях они всё же делают своё черное дело. Для этого у любого разумного человека антивирусное программное обеспечение должно быть установлено.
Кстати, именно Антивирус способен блокировать работу Флеш плеера.
- Чтобы проверить предположение, отключите все экраны антивирусника и вновь попробуйте включить аудиозаписи. Всё заработало – дело определённо в ПО, нет – двигайтесь дальше по списку.
- Избавиться от конфликта между ВК и антивирусным ПО поможет добавление сайта в список исключений: введите адрес и наслаждайтесь любимыми треками.
Проблема с браузером
Исключить этот пункт просто – запустите аудиодорожку в соцсети через другой браузер.
- Проблема не решена – двигаемся дальше.
- Если корень зла в этом, советуем промониторить список установленных в браузере расширений и плагинов. Внимательно смотрите на блокировщики рекламы вроде AdBlock.
- Нашли? Выключите, обновите страницу с музыкой и вновь включите песню. Если сработало – добавьте Вконтакте в список исключений работы плагина и забудьте о проблеме.
- Если не сработало, возможно, дело в другом расширении. Попробуйте отключить каждое, запуская при этом музыку. Нашлось то самое? См. предыдущий пункт – в список исключений и готово.
- Не нашлось влияющего на работу плеера плагина? Двигаемся дальше.
Приверженцам Мозиллы (если таковые ещё есть) стоит побеспокоиться о плагине Flashblock, в разы ускоряющем браузер, но отрицательно влияющем на Flash-плеер. Деактивация проводится следующим образом:
- Настройки браузера;
- Инструменты;
- Дополнения;
- Плагины – выберите нужный и деактивируйте или добавьте Вконтакте в исключения.
Не тот протокол
Перестала играть музыка в ВК? На воспроизведение аудиофайлов влияет протокол IPv6 (на Windows 7, Windows 8, Windows 10).
Для устранения неполадок:
- Перейдите в Панель управления.
- Зайдите в «Сети и интернет».
- Выберите пункт «Центр управления сетями и общим доступом».
- Слева увидите кнопку «Изменение параметров адаптера».
- Выберите нужное подключение, клацнете правой кнопкой мышки и выберите «Свойства».
- Галочки рядом с указанным протоколом находиться не должно.
- Закройте все окна и перезагрузите ПК.
Проблема с флеш плеером
Adobe Flash Player – специальный модуль для воспроизведения видео, аудиофайлов и игр, использующийся всеми браузерами. Если в его работе наблюдаются неполадки, сайт ВКонтакте выдаст следующее окно.
Что делать?
Проверьте работу модуля, запустив музыку в любом другом браузере
Обратите внимание, что в Хроме Флеш плеер установлен по умолчанию, а в других – устанавливается пользователем.
Установить модуль легко. Скачиваем и распаковываем файл, запускаем программу установки и следуем подсказкам
Вместе с ним часто предлагается установить Яндекс.Браузер и кучу ненужной ерунды, поэтому будьте внимательны. После завершения установки перезагрузите компьютер и откройте ВК.
Чтобы обновить флешплеер до последней версии, предварительно удалите модуль с компьютера и скачайте новый. Проведите установку и пользуйтесь.
Чистка кэша
Специалисты скептически относятся к необходимости очистки кэша браузера, если не воспроизводится музыка в ВК, но попробовать стоит – иногда это срабатывает. Избавиться от кэша помогут различные программки, например, CCleaner.
Отключение режима turbo
Некоторые браузеры, в частности, Opera имеют встроенный режим Турбо, ускоряющий обмен данными. Страницы грузятся быстрее, но аудио может не проигрываться. Попробуйте отключить режим ускорения и проверьте работу плеера. Найти кнопку отключения несложно: загляните на боковую панель.
Не показывает видео: причины и пути решения
В очередной раз зашли на YouTube, но вместо долгожданного видео отображается черный экран. При всем этом звук будет проигрываться в штатном режиме.
• Чаще всего эта неисправность наблюдается в браузере Chrome, а также на компьютерах под управлением Windows 10.
Существует множество причин, которые могут вызывать эту проблему: ↓↓↓
- Драйвера. По некоторым причинам могут наблюдаться ошибки в работе драйверов, что приводит к тому, что YouTube не показывает видео и вместо этого наблюдается черный экран.
- Несовместимость ПО. Неполадки могут возникать в различных версиях ОС, браузеров и прочее.
- Низкая производительность. Также проблема возникает на устаревших ПК, особенно, если отключено аппаратное ускорение.
В первую очередь, если YouTube не воспроизводит видео и имеется черный экран, мы советуем выполнить такие действия: ↓↓↓
- Выполните перезагрузку системы (проблема может исчезнуть);
- Воспроизводите другие ролики на компьютере (возможно причина в драйверах на ПК);
- Откройте видео через другой браузер.
Устраняем темный дисплей : лучшие методы
Если вы столкнулись с проблемой, что некоторые видео на YouTube не отображаются, а вместо этого вы видите только черный экран – не спешите бить тревогу или пере устанавливать операционную систему… Не Надо..
К вашему вниманию мы подготовили подборку лучших методов, которые позволят устранить неполадку ⇓⇓⇓
Метод 1. Сбросить настройки браузера
→ Этот метод помогает в 70% случаев, а, в частности, если не воспроизводятся лишь отдельные видео (чаще на браузере Google Chrome).
• Суть состоит в том, что нужно сбросить настройки.
Инструкция:⇓
- Открываем браузер и переходим в раздел настроек (для этого в адресную строку можно ввести «chrome://settings/»);
- Перед вами откроется окно со списком параметров, где нужно выбрать «Дополнительные настройки» в конце страницы;
- В самом низу должна быть функция «Сбросить параметры браузера».
Метод 2. Включаем аппаратное ускорение
Функция аппаратное ускорение придется кстати, если используется устаревший компьютер, а также в других случаях.
→ Она направлена на то, что распределить нагрузку между процессором и видеокартой.
Инструкция (актуально только если используется Flash Player !!! ): ↓
- откройте видеоролик, с которым отмечаются проблемы;
- кликните правой кнопкой мыши и выберите пункт «Параметры»;
- активируйте или деактивируйте функцию «Аппаратное ускорение», чтобы оценить работоспособность контента.
Также аппаратное ускорение для декодирования можно активировать непосредственно в интерфейсе браузера: ↓
- необходимо в адресную строку ввести фразу «chrome://flags»;
- вы окажитесь в разделе с экспериментальными настройками;
- теперь активируйте соответствующую функцию.
Метод 3. Обновить Flash-плеер
Нередко в YouTube наблюдается черный экран, если в браузере используется старая версия Flash-плеера. В этом случае есть еще одно проверенное решение – выполнить обновление утилиты.
В этом случае нужно выполнить такие шаги: ↓
- все процессы выполняются вручную, поэтому откройте браузер;
- в адресную строку введите «chrome://components/»;
- нажмите «Enter» и проверьте свежие обновления для программы в разделе «pepper_flash».
Теперь вы можете перейти к просмотру роликов, как правило, проблема должна устраниться.
P.S — Напомним, чтобы перейти к воспроизведению роликов на YouTube через Flash-плеер, необходимо отключить стандартный HTML5 плеер в браузере.
• Для этого я Яндексе найдите и установите плагин Disable Youtube HTML5 Player.
Метод 4. Общие действия
Также к вашему вниманию рады представить еще несколько проверенных способов, которые помогали пользователям решить выше описанную проблему.
Давайте рассмотрим наиболее популярные из них: ↓
- Выполните обновление аудио/видеодрайверов на вашем устройстве;
- Выполните обновление браузера и его компонентов;
- Очистите кэш, а также историю просмотров
Таким образом, в этой статье мы рассмотрели практически все методы, что делать, если на YouTube черный экран. Теперь вы можете продолжать смотреть любимые ролики
- https://webtous.ru/poleznye-sovety/reshenie-problemy-chernogo-ekrana-pri-vosproizvedenii-video-s-youtube.html
- https://droidd.ru/black-screen-in-the-video-but-there-is-sound-fix-the-problem-black-screen-during-video-playback.html
- https://akak.pro/windows/oshibki-windows/chjornyj-jekran-vmesto-video/
- http://7youtube.ru/setting-yutuba/problema-chernogo-ekrana.html
Механические повреждения материнской платы или видеокарты
Самая сложная часть ПК – это материнка (материнская плата). На ней располагаются десятки компонентов, любой из которых хрупкий и мелкий элемент. Простому юзеру выявить причину неисправности материнки не представляется возможным, так как для этого требуется специальное диагностическое оборудование.
Мехповреждения возникают при неправильной установке на материнку комплектующих ПК, например, планок ОЗУ, карт, а также самого процессора.
Даже простой случай попадания на поверхность материнки иголки или кусочка проволоки приводит к выходу из строя дорогостоящего оборудования.
При внимательном рассмотрении, иногда, можно выявить дефекты контактов в слотах, сминание (вздутие) резисторов, обрывы дорожек (царапины), потемнение некоторых областей на материнке, но не имея навыков и инструментов для ремонта комплектующего, не рекомендуется самостоятельно осуществлять реанимационные действия.
Аналогичные проблемы касаются и видеокарт, которые после механического повреждения обычно подлежат замене на новые.
Обновление видеодрайвера
Видеодрайвера доступны бесплатно, но при установке требуется проявить внимательность, чтобы ПО полностью соответствовало не только комплектующим элементам ПК, а и функционирующей в ней ОС. Для выяснения точной информации о том, какие именно драйвера необходимо установить, рекомендуется воспользоваться параметром «dxdiag».
Клацнув на сочетание клавиш “Windows и R” потребуется напечатать вышеуказанное слово и щелкнуть «Ok». Отобразится меню, где в закладке «Экран» можно ознакомиться со сведениями об установленном в ПК видеоускорителе. После поиска драйверов, их скачивания и инсталляции актуальных версий ПО черный экран уже не появляется. Однако бывает, что его вызывают и вредоносные приложения заразившие систему. Этой причине посвящен следующий параграф инструкции.
Что делать
Рассмотрим пошагово несколько вариантов действий.
Очистить историю в браузере
В большинстве случаев проблемы с работой сайта «Youtube» возникают из-за переполненного КЭШ – базы хранения временных файлов. Для возобновления корректной работы видеохостинга нужно всего лишь избавиться от мусора.
Далее подробно о том, как это сделать на примере нескольких веб-браузеров.
Mozilla Firefox (мозила фаерфокс)
- Кликнуть иконку, изображающую три параллельные линии, в правом верхнем углу браузера и в появившемся каталоге выбрать «Настройки».
- Далее кликнуть раздел «Приватность и защита».
- В подразделе «История» кликнуть по кнопке «Удалить сейчас».
Яндекс.Браузер
- В меню браузера выбрать пункт «Настройки».
- Внизу окна выбрать каталог дополнительных настроек.
- В подразделе личных данных кликнуть кнопку «Очистить историю загрузки».
- В появившемся окне параметров выбрать требуемый период и поставить флажки в пунктах КЭШ и cookie.
- Для завершения процесса нужно обновить страницу с видео, которое теперь должно будет воспроизводиться.
Google Chrome (гугл хром)
- В меню браузера, которое находится в правом верхнем углу и обозначено тремя точками или полосами, нужно выбрать раздел «История».
- В окне истрии выбрать «Показать дополнительные настройки» и выбрать кнопку «Очистить историю».
- Среди предложенных параметров выбрать период «За всё время» и поставить флажки в пунктах КЭШ и cookie.
- Кликнуть кнопку «Удалить данные».
Opera (опера)
- Меню браузера расположено в левом верхнем углу. В нём нужно выбрать «Настройки».
- Далее нужно выбрать подраздел «Безопасность».
- Затем кликнуть кнопку «Очистить историю посещений».
- Осталось задать нужные параметры и нажать кнопку «Очистить историю посещений».
Обновить/установить Flash Player
Обновить Flash Player довольно-таки просто. Обычно если проблема воспроизведения видео заключается именно в устаревшем проигрывателе, то пользователю сразу предлагается установить последнюю версию с помощью пошаговой онлайн-инструкций:
- Перейти по предложенной ссылке для обновления Flash Player и кликнуть кнопку «Обновить сейчас».
- Установить предложенный системой установочный файл на свой компьютер.
- Затем найти установленный файл в папке загрузок и, собственно, его установить, кликнув по нему два раза.
- На экране появится окно установки. Как только программа будет установлена, нужно нажать на кнопку «Завершить».
- После проделанных действий видеоконтент должен работать корректно.
Если после установки требуемых обновлений видео так и не воспроизводится, нужно перезапустить веб-браузер.
Проверить на вирусы
Иногда корректному воспроизведению видео мешают присутствующие на компьютере вредоносные ПО. Избавиться от столь нежелательных гостей поможет установленная на компьютер утилита антивируса.
Скорее всего имеющаяся версия утилиты устарела, поэтому вирусное ПО осталось необнаруженным.
Для начала антивирусную программу нужно обновить, а затем полностью просканировать компьютер.
Проблемы на стороне видео-хостинга
Если все проделанные попытки воспроизвести видео не увенчались успехом, и плеер всё ещё выдаёт ошибку или безостановочно что-то грузит, скорее всего причина кроется в работе видеохостинга. В таком случае совет только один – ждать. Как только функционирование сайта наладится, видео можно будет воспроизвести.
Общий сбой системы
Иногда браузер не воспроизводит видео в Ютубе по причине общего сбоя Windows или накопившихся мелких проблем, мешающих нормальной подгрузке данных и в итоге приводящих к чёрному экрану плеера. Выход в этом случае очевиден: достаточно перезагрузить компьютер и снова попробовать включить ролик.
Запустить приложение и, перейдя на вкладку «Обслуживание», выбрать модуль «Очистка цифрового мусора».
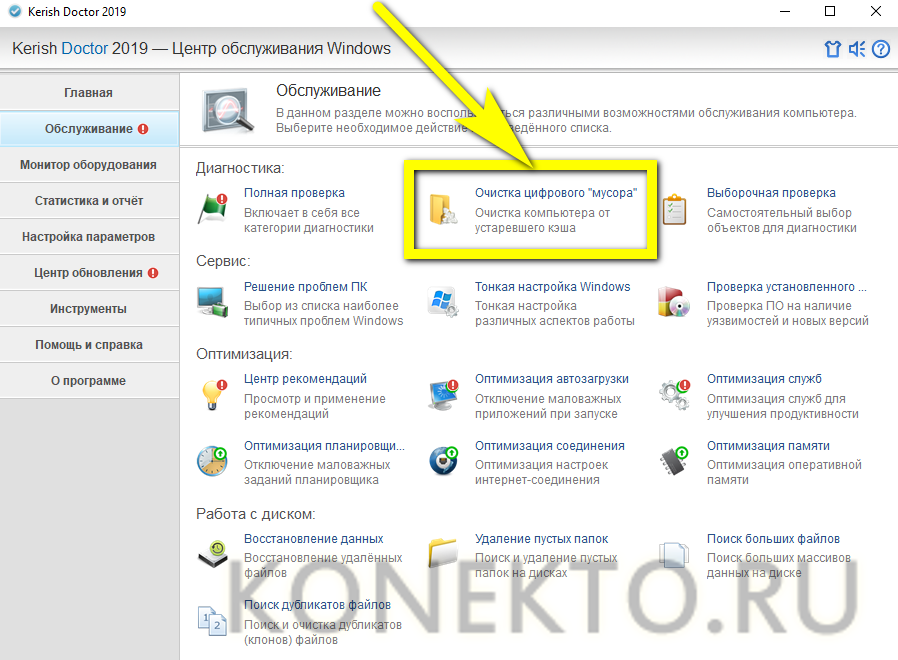
Подождать, пока программа формирует список задач, и кликнуть по кнопке «Начать проверку».
Через некоторое время — от пары-другой минут до часа и более, в зависимости от степени поражения системы.
Сканирование Windows завершится. Теперь следует нажать «Далее».
И, ознакомившись со списком найденных сбоев, — «Исправить».
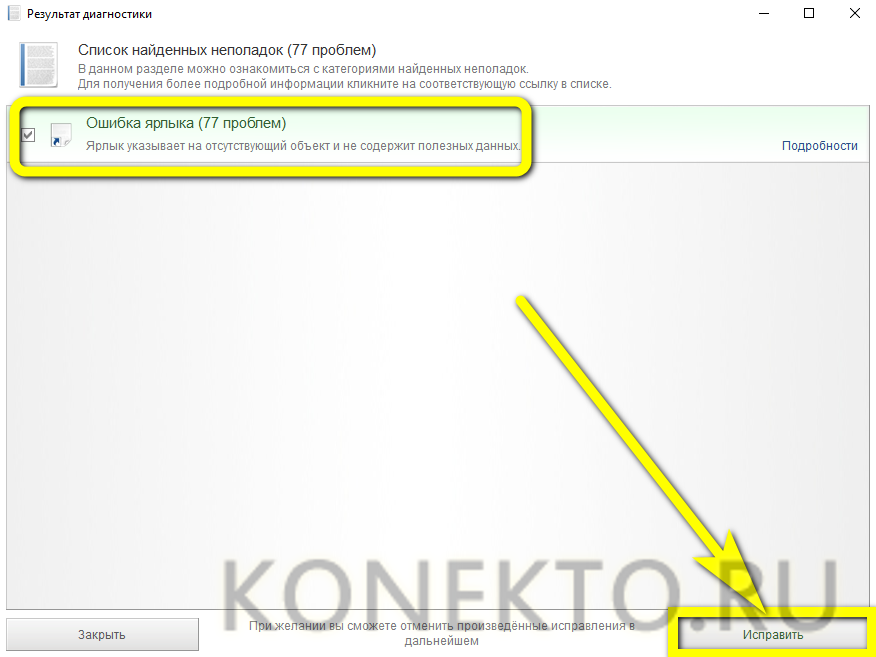
На этом всё — выявленные недочёты устранены, и пользователю следует снова посмотреть, воспроизводится ли видео в YouTube. Да? Отлично, можно наслаждаться любимым каналом. Нет? Стоит перейти к одному из следующих вариантов решения проблемы.
Что делать, если не идет видео ВКонтакте на ПК
Зная возможные причины неисправности, проще принять решение по восстановлению работоспособности сервиса. Ниже рассмотрим, как восстановить В Контакте, если не проигрывается видео, для разных ситуаций.
Перегрузка сервера
Ежедневно социальную сеть посещают миллионы человек, что создает большую нагрузку на сервер. Эта особенность негативно воздействует и на ситуацию с видео ВК. В моменты максимального наплыва ВК тормозит, не перематывается или ролик вообще не воспроизводится. Для проверки подозрений войдите в Ютуб и запустите любой контент. Если видеоролик нормально грузится, тогда причина в сбоях сервера.
Компания-провайдер и низкая скорость Сети
Вторая причина, почему не открывается видео В контакте — трудности в работе оборудования или перегрузка у самого провайдера. В результате падает скорость или не воспроизводится ролик. При наличии таких подозрений стоит проверить скорость Интернета и связаться с поставщиком, если она намного ниже заявленного параметра. В большинстве случаев провайдер принимает заявку и просит дождаться завершения технических работ. Чаще всего неисправность устраняется в течение суток.
Накопление кэша
Для быстрой загрузки страниц веб-браузер накапливает временные файлы (кеш) страниц и хранит из в специальной памяти. Если вдруг не воспроизводится или не загружается видео В Контакте, причиной может быть накопление таких файлов. Для устранения проблемы почистите кэш веб-проводника. Работу можно сделать через настройки браузера или с помощью специальных программ, к примеру, CCleaner. В последнем случае можно почистить одновременно все проводники и решить другие вопросы.
Действие вирусов
Если не идет видео В контакте, причиной может быть действие вредоносных программ. Они оказывают свое влияние незаметно и нарушают нормальную работу компьютера, к примеру, повреждают файлы, крадут личную информацию или негативно влияют на просмотр роликов. По этой причине контент не воспроизводится или возникают иные трудности). Для решения проблемы обновите базы данных антивирусного ПО и проведите полную проверку ПК. Если антивируса нет, обязательно скачайте и установите его. Компьютер должен быть защищен на 100%.
Обновление веб-проводника
Производители браузеров регулярно выпускают обновления, которые «закрывают» имеющиеся ошибки и улучшают работу всех сервисов. Если пользователь не загружает новые версии ПО, он может столкнуться с разными трудностями. Так, в ВК может возникнуть ситуация, когда вместо ролика черный экран, а звук есть. Причиной может быть один из багов программы, который можно исправить обычным обновлением. Сразу после этого проверьте, воспроизводится видеофайл или нет. Если это действие не помогает, можно удалить приложение и установить его заново.
Старая версия флеш-плеера
Рассматривая возможные причины, почему не работает В Контакте видео, нельзя отметать возможные трудности с Flash Player. Здесь возможно несколько ситуаций — повреждение файла, устаревшая версия или сбои в работе. В таком случае можно пойти двумя путями:
- Удалить старую версию, а после скачать новый вариант программы и установить ее на ПК.
- Обновить имеющийся вариант.
В обоих случаях после выполнения работы на ПК необходимо перезапустить и проверить видео (воспроизводится или нет). Начните с обновления, а после переходите к более глобальным шагам в виде полной замены приложения.
Дополнительные шаги
Если рассмотренные выше действия не дали результатов, а видео в ПК так и не воспроизводится, попробуйте еще несколько методов «спасения». Выделим основные:
Перезагрузите ПК.
Выключите в браузере дополнительные расширения и плагины, которые блокируют рекламу и могут негативно влиять на работу плеера.
Установите пак новых драйверов и кодеков, без которых видео ВК не воспроизводится в нормальном режиме.
Обратите внимание на установленные драйвера, ведь причиной сбоев может быть конфликт между ними. Для устранения проблем с видеокартой кликните на ролик правой кнопкой мышки, уберите отметку с пункта включения аппаратного ускорения и перезапустите веб-проводник.. https://www.youtube.com/embed/zUe7vvZy3YI
Методы исправления
Проблема «черного экрана» на Ютубе хорошо изучена, поэтому исправить данную неполадку получится практически у каждого пользователя. Ниже будет подробно рассказано, что необходимо делать для достижения желаемого результата.
Проверка Интернета
Это банально, но все же возможно. Во время просмотра ролика может пропасть интернет, в этом случае картинка замирает, а спустя некоторое время на ее месте появится черный экран. В таком случае рекомендуется попытаться открыть другой сайт. Если он прогружаться не будет, то проблема в интернет-соединении.
Обновление Adobe Flash Player
Флеш плеер, который как раз и отвечает за отображение видео в проигрывателе, также может стать причиной появления ошибки. Рекомендуется проверить актуальность версии данного компонента, либо в крайнем случае переустановить его. Удалить Adobe Flash Player можно через «Панель управления», ну а скачать установочный файл на официальном сайте.
Чистим кэш и куки
Когда кэш и куки браузера засоряются, то возникают проблемы с отображением множества элементов на разных сайтах, и проигрыватель Ютуба не исключение. Решение простое – нужно очистить эти файлы. Для этого нажмите, находясь в веб-обозревателе, клавиши Ctrl+Shift+Del, отметьте в появившемся окне все пункты и нажмите удалить.
Установка драйверов видеокарты
Логично, что за отображение видео отвечает видеокарта. Именно поэтому при появлении черного экрана рекомендуется проверить версию драйвера. Делается это непосредственно на сайте производителя. Кстати, перед установкой новой версии драйвера предыдущий рекомендуется удалить. Делается это в «Диспетчере устройств».
Обновление браузера
Устаревшая версия браузера также является причиной возникновения неполадок. Если вы уже не помните, когда обновляли Google Chrome или Mozilla Firefox, то посетите их официальные сайты и скачайте актуальные инсталляционные файлы. При этом удалять предыдущие версии программ не обязательно, во время установки инсталлятор это сделает самостоятельно.
Блокировка рекламы
Многие пользователи привыкли устанавливать в браузер блокировщики рекламы, например, AdBlock. Ввиду специфики их работы на Ютубе вместо видеозаписи может появляться черный экран. Соответственно, чтобы избавиться от проблемы, необходимо удалить или выключить расширение. Делается это в одноименном разделе браузера. Например, в Chrome нужно нажать по кнопке «Меню», навести курсор на пункт «Дополнительные инструменты» и нажать по строке «Расширения».
Запускаем в режиме инкогнито
Многие отмечают, что ролики с черным экраном начинают корректно отображаться в режиме инкогнито, который можно активировать в браузере. Делается это через меню, однако проще воспользоваться горячими клавишами Ctrl+Shift+N. После нажатия появится новое окно, в котором нужно открыть YouTube и запустить ролик.
Используйте другой браузер
Видео может неправильно работать из-за браузера. Чтобы в этом убедиться, начните его просмотр в другом. Отлично для этих целей подойдет стандартный веб-обозреватель Edge. Если в нем ролик воспроизводится нормально, значит замените «бракованный» браузер на другой.
Обновляем «Java»
Java, как и Adobe Flash Player, также отвечает за воспроизведение видеоконтента. Именно поэтому при появлении ошибки стоит проверить его версию и при необходимости обновить до актуальной. Делается это на официальном сайте программы.
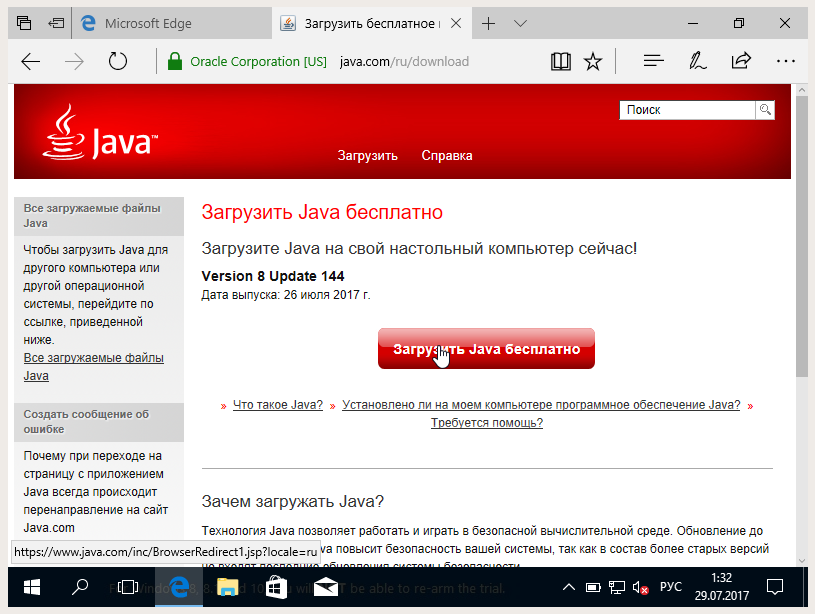
 Flash контент на этой странице заблокирован (google chrome, яндекс браузер): что это значит, что делать
Flash контент на этой странице заблокирован (google chrome, яндекс браузер): что это значит, что делать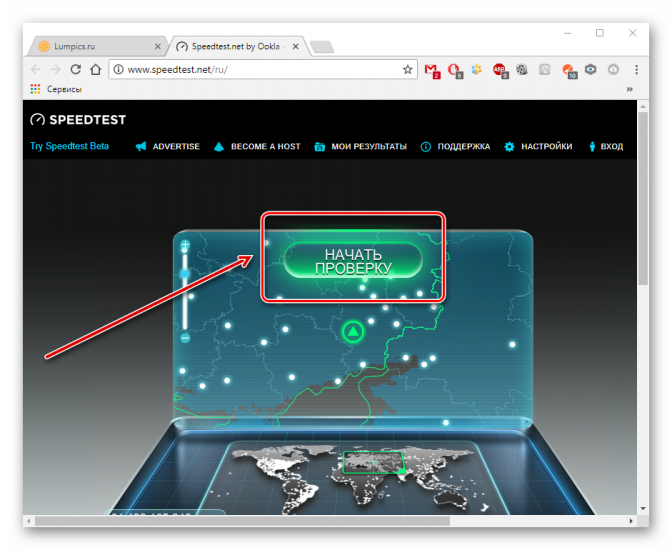 Почему тормозит видео в ютубе на андроиде и как это исправить
Почему тормозит видео в ютубе на андроиде и как это исправить Приложение не поддерживается на вашем устройстве
Приложение не поддерживается на вашем устройстве
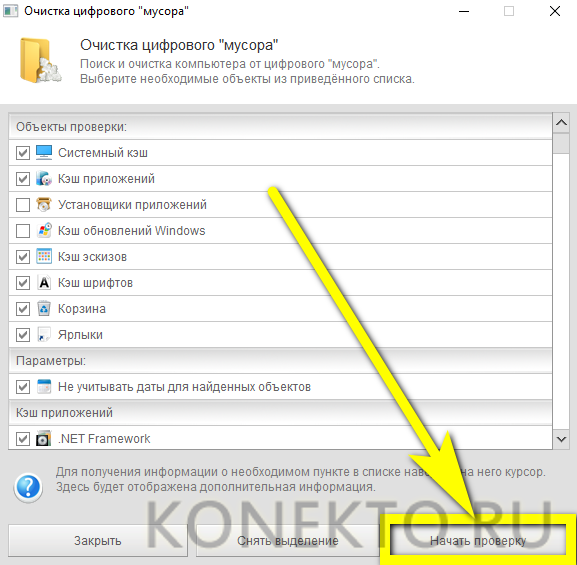
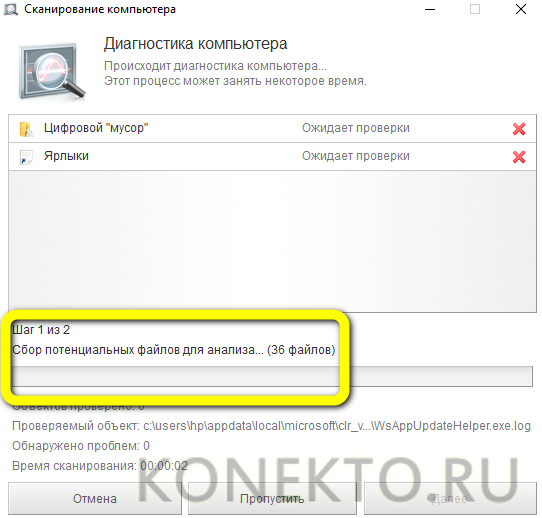
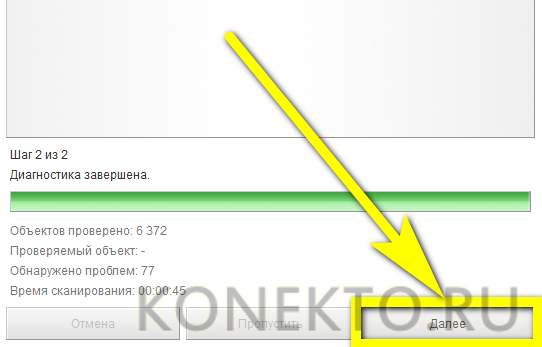
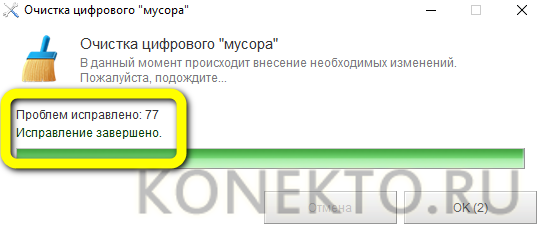

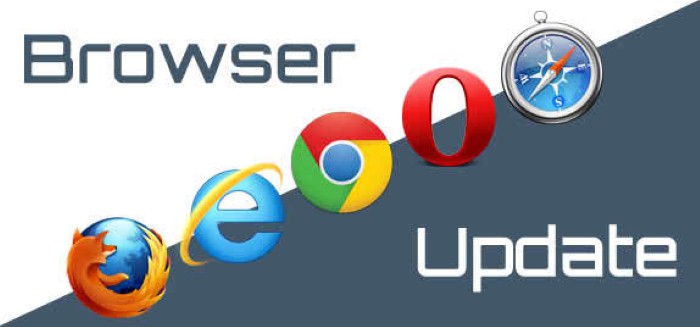


 Онлайн-нструменты для нарезки видео для ютуб
Онлайн-нструменты для нарезки видео для ютуб Как отключить автовоспроизведение в youtube: инструкция
Как отключить автовоспроизведение в youtube: инструкция Простые сервисы и приложения для создания и редактирования видео
Простые сервисы и приложения для создания и редактирования видео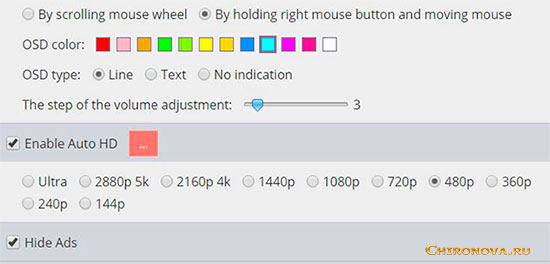 Топ-8 расширений сhrome для скачивания видео и музыки
Топ-8 расширений сhrome для скачивания видео и музыки