Содержание
- 1 Что делать, если YouTube не открывается
- 2 Аналогичные приложения
- 3 macOS
- 4 Вирусы
- 5 Ubuntu
- 6 О приложении.
- 7 Как открыть аккаунт на YouTube
- 8 Как зарегистрироваться в Ютубе
- 9 YouTube на компьютер
- 10 Скачать YouTube
- 11 Как установить YouTube
- 12 Приложение на андроид — скачать и пользоваться
- 13 Менеджер паролей: KeePass
- 14 Pro Tools
Что делать, если YouTube не открывается
1. Проверьте соединение с сетью
Первое, что стоит предположить — неполадки с интернетом вообще. Попробуйте открыть любой другой сайт, кроме YouTube. Если ничего не загружается, отключите ваш роутер на 10 секунд. Затем запустите снова и попытайтесь открыть сайт. Если интернет есть и не работает только YouTube, идём дальше.
Бывают случаи, когда YouTube падает из‑за неполадок с серверами Google, несмотря на всю их надёжность. Стоит убедиться — может быть, проблема с YouTube не только у вас, а у всех пользователей Сети вообще.
Для этого попробуйте открыть сайт не только на своём компьютере, но и на смартфоне через мобильное соединение. Если он доступен, значит, проблемы у вашего провайдера. Ещё вариант — открыть один из сервисов на выбор: Down Detector и Down For Everyone или Just Me. Введите youtube.com в строку и нажмите Enter.
Если сервис сообщит вам, что YouTube недоступен для всех пользователей, вы ничего не сможете поделать. Просто подождите, пока в Google всё починят. Если же окажется, что проблема только у вас, продолжайте двигаться по этому списку.
3. Узнайте, не запрещён ли YouTube в вашем регионе
Все мы не понаслышке знакомы с постоянными блокировками и запретами всяких соцсетей и мессенджеров. Может быть, YouTube тоже временно заблокировали в вашей стране или регионе. Это также можно проверить с помощью Down Detector. Введите youtube.com, нажмите Enter, а затем — «Карта сбоев». И увидите, в каких странах сервис недоступен.
Если YouTube заблокирован в вашем регионе, воспользуйтесь одним из VPN‑расширений для браузера или приложениями для iOS и Android, чтобы вернуть доступ к сервису. Ещё вариант — подключиться к YouTube через браузер TOR. Скорость, правда, будет оставлять желать лучшего, так что видео в 4K вы не посмотрите.
Аналогичные приложения
Неправильно полагать, что YouTube – это единственный видеохостинг, позволяющий смотреть ролики со всего мира. Да, это самый популярный сервис в своем роде. Но у него есть целый ряд конкурентов, со списком которых вы можете познакомиться прямо сейчас.
| Название | Описание | Количество скачиваний |
| Rutube LiST | Сервис, негласно названный российским аналогом YouTube. На заре своего существования он действительно конкурировал с американской площадкой на российском рынке. Но сейчас на нем практически никто не выкладывает ролики, а большинство контента представлено передачами ТНТ. | Более 5 миллионов |
| Vimeo | Видеохостинг, сильно напоминающий Ютьюб. Здесь любой человек может выкладывать видеоролики, а также оценивать работы других авторов. Но, в отличие от YouTube, контент в Vimeo представлен короткими видео малоизвестных блогеров. | Более 10 миллионов |
| Dailymotion | Еще одна альтернатива, больше других напоминающая тот самый Ютуб. Приложение аккуратно оформлено, но русский язык пока не поддерживается. | Более 50 миллионов |
| YouTube Vanced | Это не самостоятельный видеосервис, а довольно красивая калька Ютьюб. Здесь собраны все ролики, имеющиеся на классическом YouTube, а все расширенные функции вроде просмотра в режиме окна или скачивания видео открываются без дополнительной платы. | Неизвестно |
macOS
Эксклюзивная операционная система Apple, у которой свой путь развития. Ее нельзя полноценно установить ни на одно другое устройство, кроме Mac. Она заточена под конкретное железо, которое использует производитель, и работает на нем максимально гладко. Для macOS подходит только программное обеспечение, которое создано конкретно для этой платформы. За операционную систему не нужно платить — ее стоимость уже вложена в цену далеко не самого дешевого аппаратного обеспечения. На WWDC 2020 Apple объявила о переводе macOS на процессоры собственного производства на базе архитектуры ARM.
Особенности:
- ночная тема оформления интерфейса операционной системы, которая делает работу с ней в вечернее время суток более комфортной;
- возможности для автоматического упорядочивания файлов по типу, дате изменения и другим параметрам;
- тесная интеграция с другими устройствами Apple — к примеру, можно быстро вставить в документ фрагмент, который вы только что сфотографировали на iPhone;
- фирменный магазин приложений с программным обеспечением;
- максимальный уровень безопасности и конфиденциальности данных.
Вывод: Это — одна из наиболее привлекательных операционных систем в визуальном плане. Так как компания развивает программное и аппаратное обеспечение одновременно, она может добиться максимального уровня оптимизации. Эту систему могут полноценно использовать только владельцы Mac.
Вирусы
Если очистка кэша и удаление файлов cookie не принесли результатов и по-прежнему видео на ютуб не грузится, следует проверить устройство на наличие вирусов. Это могло произойти, если пользователь скачивает музыку, фильмы, программы и другой контент на подозрительных сайтах.
Необходимо провести сканирование устройства имеющейся антивирусной программой. Также можно скачать и проверить компьютер дополнительной лечащей утилитой, например, Dr.Web Curelt.
Ее преимущество в том, что она не конфликтует с установленным на ПК антивирусом, эффективно находит и устраняет многие угрозы, в том числе и новейшие.
Кроме того, нужно вспомнить, после каких действий ютуб перестал работать. Если это случилось после установки какого-либо программного обеспечения, нужно удалить его и посмотреть, заработает ли видеохостинг в браузере яндекс.
Ubuntu
Ubuntu — операционная система на базе Linux, которая поставляется со всеми необходимыми инструментами. Она отлично подходит для разнообразных общественных организаций, школ и домашнего использования. Операционная система поддерживается Canonical — глобальным разработчиком программного обеспечения, который сыскал славу на распространении Ubuntu. Она абсолютно бесплатная, и только это должно стать мотивирующим фактором для того, чтобы самостоятельно попробовать ее. Все-таки далеко не все готовы тратиться на программное обеспечение в любом возможном виде.
Особенности:
- это операционная система с открытым исходным кодом, которую можно абсолютно бесплатно скачать, использовать без ограничений и свободно устанавливать любым пользователям;
- в Ubuntu встроен брандмауэр, а также программное обеспечение для защиты от вирусов — это делает ее достаточно безопасной;
- проект развивается уже несколько лет, за которые выходили регулярные обновления и необходимые исправления;
- Ubuntu полностью переведена на 50 различных языков;
- операционная система совместима со всеми новейшими ноутбуками, настольными компьютерами и устройствами с сенсорными экранами.
Вывод: Ubuntu — отличный вариант для тех, кто не хочет тратиться. Это свободная операционная система с открытым кодом, что делает ее достаточно привлекательной для самых разных пользователей. Она регулярно обновляется, отличается удобным интерфейсом и высоким уровнем безопасности.
О приложении.
Мобильный YouTube позволяет вам делать практически все то же самое, что полноценная веб-версия. Огромное количество функций сервиса умещено в компактном меню, которое раскрывается по нажатию.
Сейчас многие рассматривают YouTube как замену полноценному ТВ. Но, например, можно также скачать на ПК приложение Лайм HD TV позволяет по-новому подойти к просмотру телеканалов. Впрочем, каждый решает для себя сам, что ему интереснее.
Здесь вы так же, как и на компьютере, сможете смотреть ролики YouTube бесплатно, подписываться на понравившиеся каналы, наблюдать за прямыми трансляциями, оценивать видео и писать комментарии. Для многих действий предусмотрено интуитивно понятное управление жестами. Так, выйдя из режима просмотра ролика, вы можете просто смахнуть вбок большим пальцем его уменьшенную копию в углу экрана, чтобы закрыть видео.
Помимо этого, не стоит забывать и о возможности стать блоггером. Если в сервисах, вроде Kwai, по большей части приветствуются короткие ролики с малым количеством смысла, то на Ютуб никто не мешает вам создать канал на любую интересующую вас тему.
Как открыть аккаунт на YouTube
В зависимости от устройства, которым пользуется человек, принцип открытия странички может отличаться. Ниже рассмотрим, как открыть доступ с телефона или компьютера. Общий алгоритм неизменный, но некоторые подходы и название меню отличается.
На телефоне
Перед тем как открыть профиль на Ютубе, его необходимо создать. Алгоритм действий такой:
- Войдите в приложение и жмите на символ Профиль справа вверху экрана.
- Жмите на кнопку Войти или Сменить аккаунт (если вход уже совершен).
- Кликните на ссылку Добавить аккаунт кнопку «+» справа вверху.
- Жмите на кнопку создания, после чего укажите Имя и Фамилию.
- Кликните на кнопку Далее, укажите пол и дату рождения.
- Перейдите к следующему шагу и укажите имя пользователя Gmail (адрес электронной почты).
- Два раза пропишите пароль и следуйте дальнейшим инструкциям.
Таким способом вам удается открыть учетную запись, после чего можно войти в аккаунт Ютуб. В дальнейшем после загрузки первого видео, создания комментария или плейлиста система предлагает открыть канал. Остается подтвердить название, после чего приступать к работе. Посмотрите как выйти из аккаунта на Андроид, если нужно.
После выполнения указанных выше шагов можно открыть профиль в Ютубе через мобильное приложение. Сделайте такие шаги:
- Войдите в программу YouTube на телефоне.
- Кликните на значок аккаунта, который был создан выше.
- Перейдите в раздел Мой канал.
- Кликните на символ шестеренки, который расположен с права от названия. Это необходимо для перехода в режим настроек.
- Перейдите в раздел Конфиденциальность и найдите там пункт Не показывать информацию о моих подписках.
- Уберите отметку.
Кнопки сохранения внесенных изменений не будет, ведь эта работа выполняется в автоматическом режиме. Теперь каждый пользователь может посмотреть перечень людей, на которые вы подписаны. Чтобы закрыть страницу, можно выполнить те же действия, но установить отметку в пункте отображения сведений о подписках.
На ПК
Зная, как открыть аккаунт в Ютубе на телефоне, несложно это сделать и на своем компьютере (алгоритм действий почти идентичный). Начните с создания с профиля и канала. Для этого:
- Войдите на сайт Ютуб в веб-проводнике ПК.
- Жмите на кнопку Войти, которая находится на главной странице. Если вы видите с правой стороны фотографию с силуэтом человека, кликните на этот символ и выйдите из профиля. После этого перезапустите страницу и жмите Войти. При необходимости можно использовать текущую учетную запись.
- Кликните Создать аккаунт.
- Внесите данную в специальную форму. В ней нужно будет ввести Имя и Фамилию, прописать адрес e-mail и пароль два раза.
- Жмите на Далее и введите проверочный код электронной почты. Для этого войдите в почтовый ящик, перейдите в присланное письмо и отыщите в нем код из шести символов.
- Введите проверочный пароль в строке, которая будет видна в центре страницу создания Гугл-аккаунта.
- Жмите на кнопку Подтвердить под текстовым полем.
- Укажите свой пол и дату рождения, пропишите номер телефона (по желанию).
- Прокрутите вниз и жмите Согласиться.
Таким способом вы сможете открыть свой аккаунт на Ютубе (один или несколько). После этого войдите на YouTube и попробуйте выполнить одно из следующих действий на сайте — загрузите ролик, поделитесь комментарием или сделайте плейлист. Система предлагает создать канал. Посмотрите на предложенное название и значок. Если все правильно, подтвердите его создание.
Теперь разберем, как сделать открытым аккаунт на Ютубе на ПК, чтобы другие пользователи могли видеть информацию по подписках. Эта опция удобна для популярных людей, которые имеют много подписчиков и стараются держать их в курсе собственных интересов.
Чтобы внести правки и открыть аккаунт в Ютуб, сделайте такие шаги:
- Войдите в аккаунт, а после жмите на его значок справа вверху.
- Жмите на символ Настройки с шестеренкой.
- Слева найдите пункт Конфиденциальность и жмите на него.
- Переместите тумблер в пункте Не показывать информацию о моих подписках. Аналогичное действие можно сделать и для сохраненных плейлистов.
Как и в случае с телефоном, сохранение происходит в автоматическом режиме. Дополнительных действий совершать не нужно. С этого момента пользователи Ютуб смогут узнать, на кого вы подписаны. Это же касается и плейлистов, если во время настроек пользователь решил открыть эту функцию. В дальнейшем можно пройти обратную процедуру и скрыть эти данные от посетителей странички. Здесь объясним как сделать ссылку на свой канал.
Как зарегистрироваться в Ютубе
Создать личный кабинет можно с различных устройств, все зависит от личных предпочтений пользователя. Стоит отметить, что при регистрации на одном устройстве нет нужды делать то же самое на всех остальных, достаточно ввести логин и пароль.
С компьютера
Чтобы зарегистрироваться на видеохостинге с ПК, требуется сделать следующее:
- Необходим компьютер с доступом в интернет. На устройстве открыть любой браузер.
- В поиске ввести запрос “Ютуб”, перейти на сайт.
- В верхнем правом углу расположена синяя кнопка “Войти”, нажать на нее.
- Так как YouTube принадлежит Гугл, то все дальнейшие действия будут проходить в нем. Откроется новое окно, где система предложит ввести логин и пароль от аккаунта . Если у пользователя нет почты Gmail, требуется кликнуть на “Создать аккаунт”.
- Появится новое окно с полями, в которые требуется ввести свои личные данные: ФИО, возраст, пол, электронную почту (если есть другая), номер телефона.
- После ввода всей запрашиваемой информации сервис вышлет письмо для подтверждения электронного адреса на указанную почту или пришлет код по СМС (его нужно ввести в соответствующее поле на сайте).
- После этого регистрация завершится и нужно лишь кликнуть по синей кнопке “Обратно на сервис YouTube”.
С телефона
Если пользователь использует только смартфон для выхода в интернет, то он может создать личный кабинет на Ютубе и с этого устройства.
Андроид
Регистрация с телефона практически ничем не отличается от того же действия с компьютера. Делается все следующим образом:
- Требуется открыть приложение YouTube на телефоне. Чаще всего оно уже предустановлено. В случае не обнаружения такого на смартфоне, то необходимо его скачать с официального магазина игр и приложений.
- В открытом приложении будет несколько вкладок. Нужно нажать на ту, что изображена в виде человечка.
- В открытой вкладке будет надпись “Войдите в аккаунт”, кликните на нее.
- Всплывет окошко, где требуется нажать на плюсик.
- Если на телефоне стоит пароль или графический ключ, то потребуется его ввести. Только после этого откроется окно входа в аккаунт Гугл.
- В случае наличия у пользователя почты от этого сервиса, нужно просто ввести логин и пароль. Если нет, то нужно кликнуть по кнопке “Создать аккаунт”, после чего ввести все личные данные, запрошенные системой.
- Когда регистрация завершится, достаточно просто открыть приложение Ютуб и войти в аккаунт. Плюсик в таком случае нажимать не требуется, так как уже отобразится почта, зарегистрированная ранее. Нужно кликнуть на нее и произойдет вход в аккаунт.
На телефоне есть и другие приложения от Гугл, в которых можно авторизоваться при помощи данных, используемых для входа в Youtube.
Айфон
На iPhone регистрация происходит по тому же шаблону, что и на Андроид. Отличие только в том, что, при отсутствии на телефоне приложения Ютуб, скачивать его требуется с официального магазина AppStore, а не Google Play.
С телевизора
Зарегистрироваться на видеохостинге YouTube с телевизора нельзя, так как все взаимодействие SmartTV с сервисом будет проходить через смартфон. Таким образом рекомендуется для начала зарегистрироваться на сайте через телефон, после чего сделать следующее:
- Убедиться в том, что телевизор и телефон подключены к одной беспроводной сети.
- Зайти в приложение Ютубе на смартфоне и кликнуть по значку телевизора на панели или перейти в настройки и выбрать соответствующий пункт.
- Подождать, когда связь автоматически настроится.
Помимо этого, такое подключение возможно настроить вручную:
- Зайти в Ютуб на телевизоре.
- Выполнить подключение телевизора к телефону.
- На экране появится код, его необходимо ввести на компьютере в личном кабинете видеохостинга или в приложении на телефоне.
- Для этого требуется зайти в приложение и перейти в настройки.
- Выбрать пункт «Просмотр на телевизоре», далее под пунктом “Подключить вручную” будет синяя надпись “Ввести код”.
- Кликнуть на нее и вписать символы, что указаны на экране телевизора.
YouTube на компьютер
Установив программу на компьютер, пользователь получит много преимуществ, и сможет сэкономить свое время на поиск видео и загрузку личных файлов. Ниже мы расскажем подробно как это сделать.
Описание и особенности
Программа доступна для инсталляции всем желающим, а разобраться с ней смогут даже неопытные пользователи, ничего сложного нет. Установив приложение на стационарный компьютер, пользователь облегчит себе работу с сервисом Ютуб. Это произойдет благодаря исключению из управления редко используемых вкладок, и отображения на первом плане только необходимых объектов.

Благодаря постоянному отслеживанию активности пользователя, на сервисе будет обновляться список рекомендаций материалов, а также показываться все доступные обновления на каналах, которыми человек интересуется. Кнопки управления расположены в удобном месте, так что не придется тратить время на их поиск.
Отличительной особенностью является то, что не нужно использовать браузер для запуска приложения. То есть не нужно сначала искать нужный ролик в google, это удобно и экономит время. Благодаря тому, что лишняя информация скрыта, приложение выглядит аккуратным и не перегруженным. Все что требуется от юзера – это установить YouTube на свой компьютер и использовать его в своих целях. Софт предоставляет возможность быстро получить доступ к основным возможностям хостинга. Для этого разработчиками был упрощен интерфейс, и постоянно обновляется оболочка и функционал. Таким образом повышается его эффективность.

Внутри программы присутствует реклама, здесь ее нельзя заблокировать так как в обычном браузере. Это иногда создает неудобства. Кнопки управления расположены в верней панели основного меню. С их помощью можно управлять записью роликов и видеоматериалов. В нижней части вы найдете несколько полезных разделов: “Подписки”, “Популярное”, а также страницу отмеченных видео и созданные людьми библиотеки.
Пользователь также сможет оставить свои комментарии под роликом, и оценить комментарии других людей. Так же как и в оригинальной версии сайта вы сможете контролировать качество изображения, активировать и деактивировать субтитры. Софт запоминает просмотренные материалы, и в момент повторного просмотра будет начинать воспроизведение с возвратом на пару секунд назад, для того, чтобы вы вспомнили, на чем остановились в прошлый раз.
Способы установки
Для запуска сервиса необходима программа, которая способна имитировать Андроид в Виндовс. Лучше всего для этого использовать такие эмуляторы: Nox App Player, BlueStacks 2 / BlueStacks 3 и Droid4X. Данные утилиты дают возможность настроить управление с помощью клавиатуры и мышки.
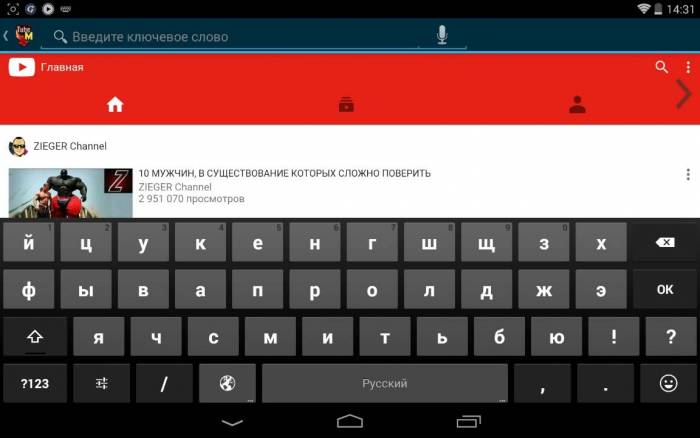
Чтобы начать пользоваться приложением Ютуб, необходимо сделать следующее:
- скачайте и установите на компьютер эмулятор Андроид;
- запустите программу и войдите под своим аккаунтом в Google Play Market;
- с помощью поисковика найдите приложение YouTube и кликните по кнопке “Установить”, таким образом начнется процесс инсталляции;
- после завершения процесса установки ярлык YouTube отобразится на окне эмулятора;
- после этого настройте управление видеоплеером с помощью привязки к кнопкам клавиатуры.
Скачать YouTube
Скачать YouTube в App Store
YouTube дает каждому право голоса и возможность открыть для себя мир. Смотреть новейшие видео, музыкальные видеоклипы, новости и многое другое с официальным приложением Ютуб для iPhone и iPad. Подпишитесь на каналы, которые транслируют ваш любимый контент и делитесь им со своими друзьями.
Что предлагает:
- просматривать в браузере личные рекомендации;
- смотреть видео от музыкальных хитов до вирусных роликов;
- делиться с друзьями или ставить лайк, чтобы сохранить видео в избранном.
- найти видео с последними хитами;
- смотреть свежие релизы популярных и модных исполнителей
- учиться онлайн вместе с лучшими преподавателями мира
- 1 месяц бесплатного пользования YouTube Red
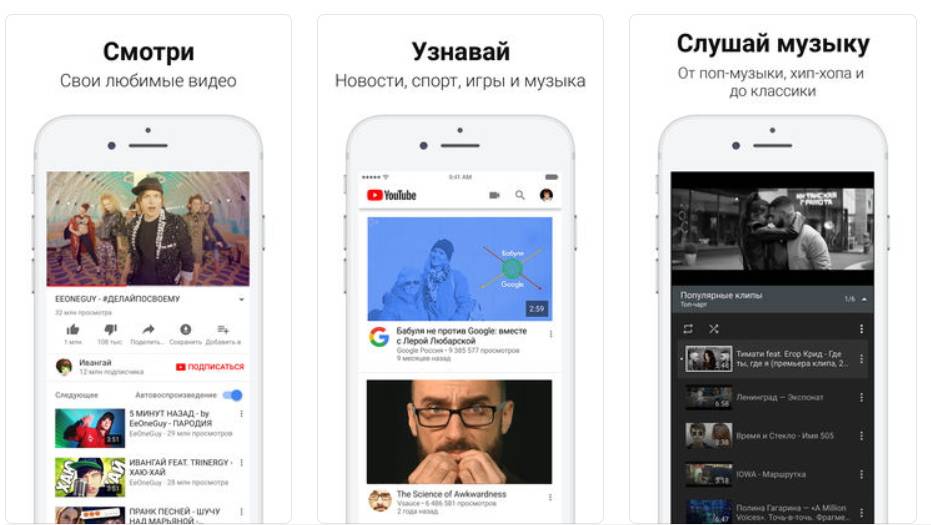
YouTube в App Store
Скачать Ютуб на ПК
YouTube — удобное, качественное и удачное приложение, которое вобрало в себя все преимущества оригинального сайта, при этом сделав его использование еще более простым. Это действительно отличный пример хорошего продукта.

| Операционная система: | Windows 7, Windows 8, Windows 10, Android | |
| Цена: | Бесплатно | |
| Русский язык: | Есть | |
| Разработчик: | Google LLC |
Заинтересовались: 27 929
Как установить YouTube
Чтобы получить доступ к контенту, который размещен на площадке, необходимо установить официальное приложение. Причем процесс выполнения операции будет отличаться в зависимости от используемого устройства. На компьютерах и смартфонах установка производится по-разному. Более подробно расскажем об этом далее.
На компьютер
Пользователям ПК и ноутбуков не нужно заботиться об установке приложения Ютуба. Дело в том, что его попросту не существует. Но не стоит думать, будто это недостаток данных устройств. Напротив, отсутствие необходимости устанавливать отдельную программу – плюс, благодаря которому миллионы людей смотрят YouTube на персональных компьютерах.
Чтобы начать просмотр, понадобится браузер. Это может быть любое приложение от Mozilla Firefox до Internet Explorer
Совершенно не важно, какой браузер вы выберете, в любом из них Ютьюб будет работать без нареканий
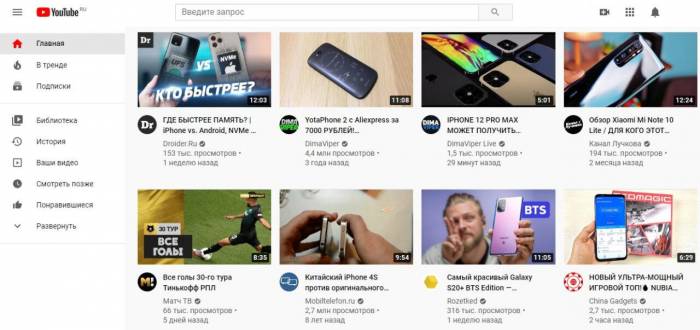
Также вы можете воспользоваться функцией удобного поиска или просмотром роликов из фида «Подписки». Для завершения просмотра достаточно закрыть вкладку с Ютубом или браузер целиком.
Доступ ко всем функциям YouTube, включая оформление подписок и возможность выложить собственный ролик, открывается после прохождения авторизации.
В то же время многие люди хотят, чтобы Ютуб на компьютере работал в рамках отдельного приложения. И хотя сделать это нельзя, есть отличный способ, позволяющий разместить окно YouTube на своем рабочем столе. О том, как активировать подобную фишку, вы узнаете из следующего видеоролика.
Установка на смартфон
В отличие от компьютера, смартфоны и планшеты требуют отдельной установки приложения YouTube. По умолчанию программа уже установлена на всех устройствах, сертифицированных компанией Google. О есть по сути отдельно ставить Ютьюб нужно лишь владельцам Айфонов.
Для этого откройте App Store и введите в поисковой строке запрос «Ютуб» или «YouTube». Первым приложением высветится официальный клиент Ютьюба, напротив которого нужно нажать кнопку «Загрузить». После этого начнется загрузка и автоматическая установка проги.
Внутри приложение Ютьюб практически не отличается от версии, предназначенной для Андроид-устройств. Можно пройти авторизацию, посмотреть любой видеоролик, поставить лайк или дизлайк.
Необходимость в отдельной установке YouTube потребуется тем, кто удалял системные приложения из памяти Android. В таком случае нужно открыть Google Play и в поисковой строке вбить «Ютуб». Напротив иконки с программой необходимо нажать кнопку «Установить» и дождаться завершения процесса.
Приложение на андроид — скачать и пользоваться
Vanced :
Самый очевидный способ, который позволит как скачать приложение ютуб без гугл сервисов на андроид, так и установить действительно качественный софт – это использовать YouTubeVanced.
Вы получите:
- настоящий ютуб без рекламных заставок абсолютно бесплатно;
- опции премиум-версии: фоновое воспроизведение и просмотр в оф-лайне;
- настройку автоматического переключения качества для низкой скорости интернета;
- работает как при выполненном входе в аккаунт, так и без авторизации;
- воспроизведение 2К даже на небольших экранах;
- и много других приятных плюсов….
Итак, вансед не нуждается в получении рут-прав и недоступен в официальных магазинах приложений.
Но его несложно установить:⇓⇓⇓
Загрузите на свой телефон любой установщик SAI. (Разрешите установку из неизвестных источников). Перейдите на сайт
Сначала загрузите файл micro-g (это важно). Теперь установите загруженный пакет при помощи загрузчика SAI
Скачайте файл приложения youtubevanced. Установите программу через установщик, и можно пользоваться.
Более подробно процесс установки описан , можно загружать файлы непосредственно оттуда или с основного сайта разработчика.
Еще один вариант ⇓
https://youtube.com/watch?v=DBehpcWYOgc
Способ для очень продвинутых пользователей Android
Еще один полезный способ. Его нельзя назвать сложным, но он потребует немного больше времени и наличия компьютера/ноутбука:
- Откройте .
- Найдите любое нужное приложение с помощью поиска. Например, официальное приложение YouTube или одну из альтернатив Video Tube Player (неплохой софт с минимумом рекламы и удобной навигацией).
- Теперь в адресной строке нужно часть play.google.com заменить на apk-dl.com. Нажимаем enter.
- Произойдет переход на сайт apk-dl, с него можно скачать apk для установки ютуб без гугл сервисов.
- Нажимаем «Download», ждем окончания загрузки. Теперь этот файл необходимо перенести на смартфон любым из способов: по Bluetooth или через шнур.
- На телефоне установите пакет через установщик SAI.
Помимо этого, вы можете сохранять apk файлы с альтернативных сайтов с приложениями. Будьте осторожны, на непроверенных площадках может быть опасное ПО. С этими источниками проблем точно не будет:
1. ApkMirror – большая библиотека, с рейтингом популярности и возможностью выбирать из более ранних версий приложений.
2. ApkPure – много программ и игр, также доступны версии по времени выпуска. Можно установить клиент этого магазина приложений. Он следит за обновлениями всего софта на смартфоне.
Менеджер паролей: KeePass
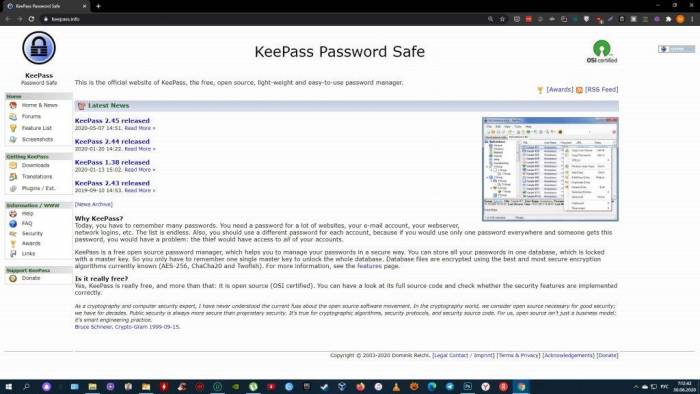
Альтернативы: Dashlane.
Менеджеры паролей избавляют от необходимости запоминать и вводить вручную пароли от сайтов и программ. Такие утилиты представляют собой надёжные зашифрованные хранилища. Вам остаётся запомнить только одну комбинацию — от самого менеджера, а остальные вы всегда сможете просматривать и копировать внутри программы.
KeePass хоть и не может похвастать современным интерфейсом, но остаётся одним из немногих полностью бесплатных менеджеров паролей. А благодаря открытому исходному коду сообщество пользователей может самостоятельно проверять надёжность и безопасность программы.
Pro Tools
- Платформы: Windows, macOS.
- Назначение: запись, сведение, мастеринг.
- Стоимость: Pro Tools First с ограниченным набором возможностей — бесплатно; стандартный Pro Tools — от 29,99 доллара в месяц; Pro Tools Ultimate — от 79,99 доллара в месяц, есть бесплатные пробные версии.
Профессиональная виртуальная студия для создания качественного аудио — от записи до финального мастеринга. Начальная версия пригодится студентам, неопытным музыкантам и подкастерам. Стандартная ориентирована на любителей, продюсеров и звукоинженеров. А Ultimate предназначена для профессиональных звукорежиссёров, специалистов по мастерингу и постпродакшену в аудиосфере.
В Pro Tools можно качественно микшировать звук из разных каналов, применять варианты звуковой обработки из широкой библиотеки, пользоваться виртуальными инструментами и кропотливо редактировать композиции различной сложности. Особенность программы в том, что здесь вряд ли получится интуитивно что‑то сваять: ценители этого приложения привыкли работать вдумчиво, чтобы в итоге свести композицию из множества дорожек в готовый стереотрек.
Для стабильной работы Pro Tools требуется конкретное железо. В целом это не программа, а скорее программно‑аппаратный комплекс, в котором софт и хард работают в тесной связке друг с другом. Но если вы настроены решительно и хотите стать профессиональным звукорежиссёром, без базового знакомства с Pro Tools вам точно не обойтись.
А вот подкастеры или любители вполне справятся и без покупки «железа». Бесплатная версия Pro Tools First в помощь.
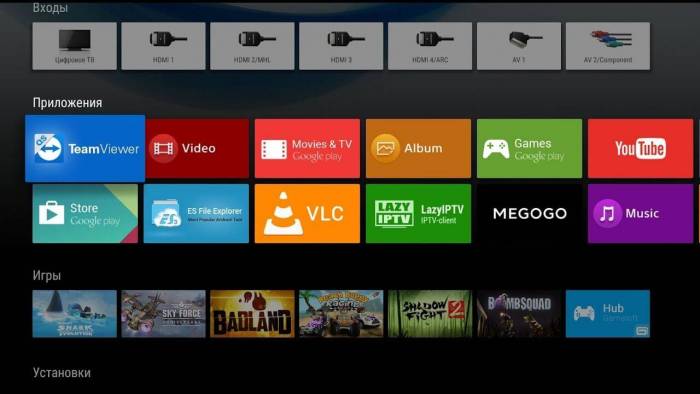 Как установить, активировать и запустить ютуб на телевизоре
Как установить, активировать и запустить ютуб на телевизоре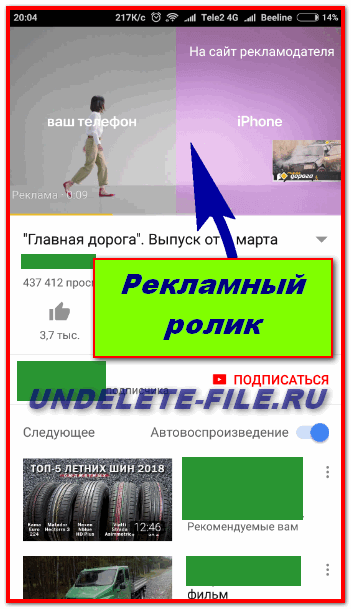 Я навсегда отказался от сервисов google. но продержался недолго
Я навсегда отказался от сервисов google. но продержался недолго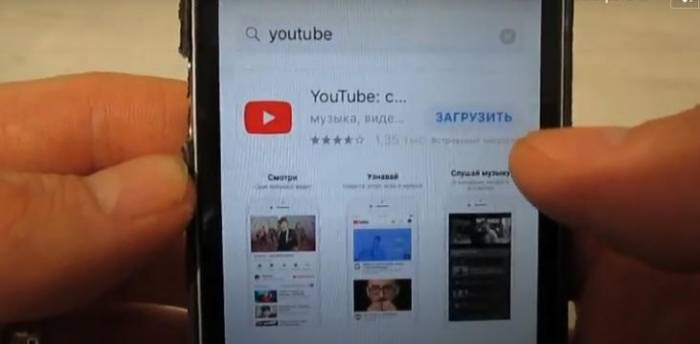
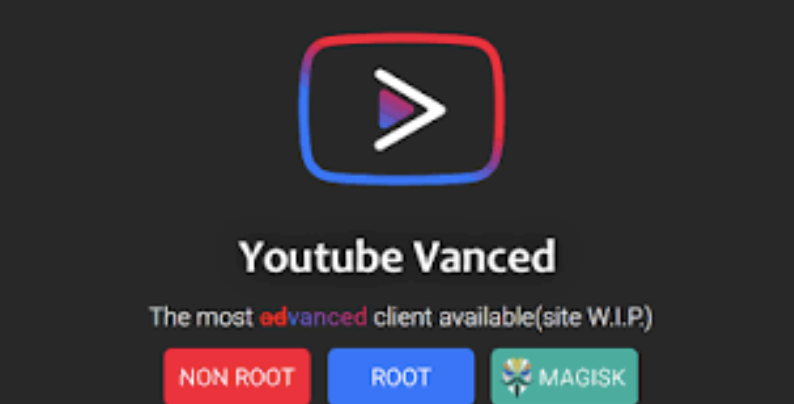


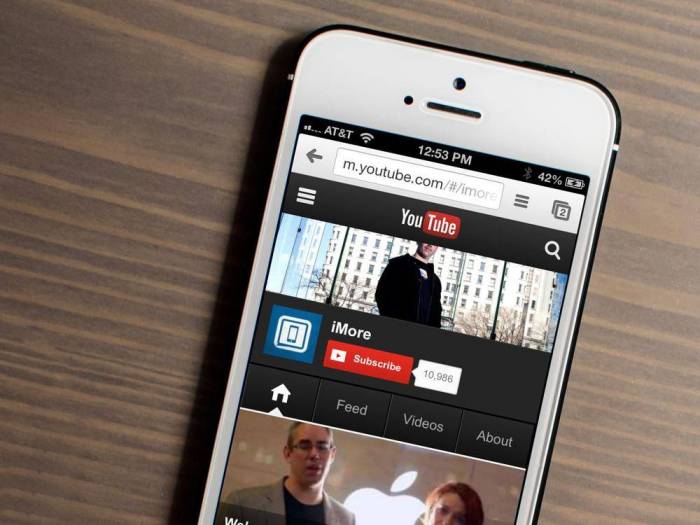 Как проигрывать видео youtube в фоновом режиме
Как проигрывать видео youtube в фоновом режиме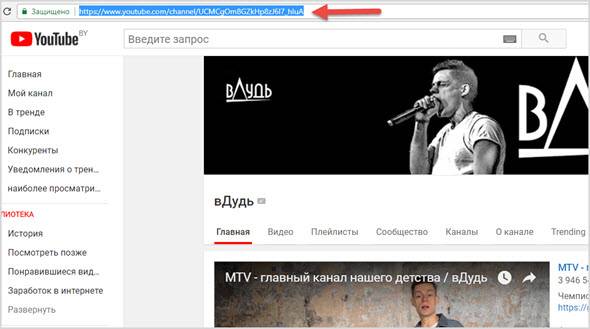 Как работает поиск на youtube
Как работает поиск на youtube Качаем видео из телеграм: пошаговая инструкция
Качаем видео из телеграм: пошаговая инструкция