Содержание
- 1 Альтернативная техника
- 2 Длительный таймлапс строительства: лучшие настройки для камеры.
- 3 Как снимается Timelapse — урок + видео-урок по съёмке
- 4 Time Lapse Photography and Editing
- 5 Что такое таймлапс (замедленная съемка)?
- 6 Выбор способа съемки
- 7 Особенности процесса
- 8 Монтаж
- 9 Таймлапс на Айфоне — как снимать, подробная инструкция
- 10 Редактирование ваших снимков
- 11 Создайте движение
- 12 Экспозиция
- 13 Timelapse на iPhone X — креативный способ
- 14 Бонус: следует ли использовать ND-фильтр для строительного таймлапса?
- 15 Шаг 4. Выбор приложения
- 16 Делаем видео из фотографий
- 17 Приложение к статье или еще чуть-чуть похулиганим
- 18 Зрелищный таймлапс от охотника за штормами
Альтернативная техника
Если у вас есть Adobe After Effects, или вы просто не хотите использовать Lightroom по какой-либо причине, то есть еще один отличный способ редактировать таймлапс.
- Откройте After Effects, выберите File > Import Files > Multiple Files и выберите первое неотредактированное, убедившись при этом, что выбрана последовательность изображений.
- После нажатия кнопки Open появится диалоговое окно, в котором вы можете отредактировать файл. Это интерфейс Adobe Raw Camera, поэтому вы можете редактировать изображение так же, как в Lightroom, и оно автоматически применяет редактирование к другим снимкам.
- После этого перетащите файл в новую композицию, а затем вы можете вывести фотографии в видео, как мы это делали в Photoshop.
Длительный таймлапс строительства: лучшие настройки для камеры.
(Спойлер: ни при каких обстоятельствах не используйте автофокус!)
Использование правильных настроек камеры при таймлапс-съемке строительства крайне важно для того, чтобы получить последовательность между фотографиями. Из-за некорректных настроек камеры для съемки таймлапса на фотографиях появятся неприятные колебания цвета и освещения
Из-за некорректных настроек камеры для съемки таймлапса на фотографиях появятся неприятные колебания цвета и освещения.
Это несоответствие может значительно прибавить работы в пост-продакшн и создать множество неудовлетворенностей в процессе редактирования.
Но мы рассмотрим всё, что нужно знать о настройках камеры, чтобы Вы могли быть уверены, что получите ожидаемые результаты.
Эти настройки будут работать независимо от того, какой камерой Вы пользуетесь: Canon или Nikon
Смотрите видео ниже и читайте дальше, чтобы узнать больше о лучших настройках камеры для съемки длительных таймлапсов.
Как снимается Timelapse — урок + видео-урок по съёмке
- Переведите объектив в фокус-мануальный М. Это следует сделать из-за того, что камера будет наводиться на разные объекты во время съёмки.
- Нацепите бленду, чтобы избавиться от бликов.
- Выключите стабилизаторы изображения, лучше в камере, чем на объективе.
- Переключите камеру в режим М — Manual Mode.
- Всегда используйте M. Если все же используете AV или TV, то убедитесь, что экспозамер выставлен на Evaluative. Предпочтительней использовать AV, нежели TV (для меньшего фликера).
- Баланс белого установите на MANUAL и не трогайте эту настройку во время съемки таймлапса. При выставлении АвтоББ и съемке в JPG вы просто потеряете время и все придется выкидывать.
- Советуем снимать в RAW. Если это одна из новых камер Canon, то можно установить sRAW (половинное разрешение), потому как даже для FullHD-Video достаточно снимать в 5 мегапикселей.
- При съемки нового таймлапса создавайте на фотоаппарате новую папку, куда будут складываться фотографии, так вы не перепутаете фотографии с другой съёмкой.
- Теперь о диафрагме. Дело в том, что диафрагма не может два раза подряд закрыться на точно такое же положение, поэтому на видео будет неизбежный фликер.
- Соотношение выдержки к интервалу между кадрами должно быть 2/1. т.е. если выдержка 2 секунды, между срабатываниями затвора должно быть 4 секунды. Это не обязательно, но старайтесь к этому стремится. Объясняется это привычным нами восприятием кинокадра. Кому интересно, погуглите устройство обтюратора. При съемке кино (24 кадра в секунду), каждый кадр экспонируется 1/48 секунды. т.е. в два раза быстрее скорости пленки.
- Средняя температура по больнице интервал между кадрами — примерно 4 секунды (выдержка, соответственно, должна быть около 2 сек). Но обычно в ветреную погоду лучше ставить 1-2 сек, а ближе к ночи, когда ветер успокаивается, можно ставить больше 4 секунд. Придет с опытом 😉
- ISO — не больше 3200 (5d mark II).
- Как известно, от высокой температуры камеры больше шумят, поэтому по возможности укройте от солнца камеру и объектив (особенно снимая на длинном фокусе). В крайнем случае кепкой, футболкой и пр. Следите, чтоб не попала в поле зрения объектива 😉
- Для компоновки кадра можно использовать LiveView, переведя его в режим Exposure Simulation.
- Используйте крепкий штатив.
- Если есть время, от снимите пробных 20-40 кадров таймлапса и используя колесо, прокрутите их. Этого будет достаточно, чтобы примерно оценить будущий результат.
- Для экономии энергии можно отключить просмотр кадра после съемки.
- На последних камерах Canon можно сохранить все параметры в установки C1-C3 и уже на месте их редактировать по ситуации.
- Дважды (трижды, четырежды) проверьте все установки. Мануальный режим, IS, Баланс Белого, RAW, папка сохранения, заряд батареи, свободное место на карте.
- Релаксируйте, расслабляйтесь и созерцайте в том месте, где вы установили камеру 😉
- Помните, что человеку будет скучно наблюдать больше 30 секунд таймлапса одной локации, если в кадре не происходит никаких серьезных изменений. 30 секунд = 750 кадров при конечном видео 25к/сек.
Time Lapse Photography and Editing
If you want to learn how to make time lapse movies from the beginning and avoid going yourself the hard way of trial and error, consider getting my EBook Time Lapse Photography. It’s a step by step guide for beginners, intermediates and even professionals and it covers the whole process of properly setting up the shooting until editing and exporting the film with LRTimelapse and also special topic like Motion Control, Astro Photography etc.
LRTimelapse
LRTimelapse will take your movies to the next level. It allows you to continuously change Adobe Lightroom or Camera RAW development parameters over the time which enables key-frame animations like in video-processing. The great advantage over post processing your time lapse sequences in your favorite video production software is the much better video quality gained from the preprocessing of the Source-files (RAW, DNG or JPG).
Furthermore, LRTimelapse is one of the best instruments to deflicker your time lapse movies. It offers a visual approach to deflicker, that works completely lossless even with multiple passes. Mutipass-Deflicker can be applied automatically, even in a background task.
Even the Holy Grail of Time Lapse Photography, seamless transitions from day to night, gets as easy as a click with LRTimelapse and the Holy Grail Wizard. You don’t even need expensive and complicated bulb-ramping devices to achieve it and get better, mostly perfect results, with a little bit of practice.
In cooperation with qDslrDashboard, the greatest Mobile App for Camera Control, you get the ability to control your camera, analyze histograms and even automatically adjust settings while the light conditions change – and all that wireless, without touching the camera, you can learn more about that here.
- Animate and keyframe Exposure, White Balance, and any other Lightroom editing tool over the time. You can use the full potential of Lightroom / ACR for color grading and even animate Graduated-, Radial- and Paint-Brush-Filters
- Make the “Holy Grail” of time lapse photography – (day to night transition) really easy – either by just manually adjusting your camera when shooting or by using a exposure/ISO/Aperture ramping solution like qDslrDashboard or others.
- Multipass-Deflicker with one click – do this based on the look of the developed images without having to leave the RAW-workflow. This gives you the best quality possible.
- Seamless integration with Lightroom Classic 7, 6, 5, and 4 with the powerful LRTExport plugin.
- High performance video rendering engine for high quality videos in up to 8K resolution and in MP4/H.264, ProRes (even on Windows), H.265 and MJpeg.
- and many, many more…
The LRTimelapse Pro Timer

The LRTimelapse Forum
Please feel free to join the discussion in our forum. You will get help there if you happen to encounter any problems. You are also welcome to share your experiences and workflows there too.
I will post news regarding LRTimelapse via the corresponding facebook page and twitter account @lrtimelapse. Please follow me there. My German Facebook Page is Thank you!
Что такое таймлапс (замедленная съемка)?
Я полагаю, что большинство людей, читающих эту статью, видели таймлапс-видео раньше и имеют представление о том, что это такое. Возможно, вы даже сами занимались замедленной съемкой. Для тех, кто впервые слышит это слово, таймлапс – техника съемки, при которой за определенный период времени делается серия фотографий, которые потом склеиваются и проигрываются с большей скоростью. На практике последовательность из 240 фотографий, сделанных в течение часа, можно склеить и получить 10-секундное видео.
Фотографы зачастую пытаются передать определенный посыл или вызвать какое-нибудь чувство при помощи своих работ. Однако, есть ситуации, когда статичного снимка недостаточно. Либо, возможно, им просто хочется найти новый творческий путь, который смог бы выразить их художественное видение. Замедленная съемка – отличный вариант в обоих случаях. Вы можете показать движение облаков или звезд; передать торопливость машин на оживленной улице; или, возможно, изобразить прогресс постройки здания. Простая фотография не сможет этого сделать.
Выбор способа съемки
Перед тем как снимать таймлапс, надо оценить условия, в которых будет происходить процесс, и определиться, как правильно его осуществить. Солнечным днем и в отсутствие густой тени от окружающих высоток, снимая, к примеру, бег облаков по небу или движение теней от тех же домов, можно делать видеосъемку. Хорошо бы было, чтобы в функции камеры входило умение снятия HD-роликов. Но если съемка идет вечером или в темноте, лучше делать это покадрово – видео вариант явно будет «запорот». В этом случае придется точно рассчитать временной интервал. Исходим из того, что два часа «реала» нужно уложить в 30 секунд. Тогда фото должно сниматься каждые 9,6 секунд. Однако профессионалы всегда перед тем, как снимают Timelapse, делают пробы. Может быть, понадобится больший промежуток, может быть – более короткий, так что на пробный «прогон» придется потратить где-то полчаса.
Если есть возможность видеосъемки, нужно ею воспользоваться, но при этом помнить, что в большинстве аппаратуры отводится на ролик всего полчаса, так что не забываем возобновлять запись.
Особенности процесса
Ну и, наверное, самый главный инструмент, который вам может понадобиться во время съёмки – это терпение, особенно если вы собираетесь творить искусство за пределами вашего уютного гнёздышка. Здесь нужно учесть много факторов, где самым важным, пожалуй, станет погода. Зимой и поздней осенью помешать съёмке могут ветра, снегопады, дожди и другие климатические неприятности.
Обязательно подстрахуйте свой девайс навесом или вообще устройте ему приличные апартаменты, вроде скворечника для птиц, только с камерой внутри. Также позаботьтесь о дополнительных аккумуляторных батареях, если дело будет происходить холодной зимой, потому как заряд последних тает на глазах при минусовой температуре.
Монтаж
Это последний этап в данном процессе. Здесь нам нужно из всех получившихся кадров сделать видеоряд. Если есть необходимость, то можно обработать фото в любом толковом редакторе: выполнить цветокоррекцию, поработать с экспозицией и т. п. Причём все изменения должны иметь волновой эффект, то есть чтобы близлежащие кадры визуально не отличались друг от друга. Если на одном изображении вы слишком сильно увеличили яркость или перемудрили с балансом белого, то на итоговом ролике это будет бросаться в глаза.
После обработки всех снимков можно переходить к монтажу видеоряда. Инструментов для этого очень много. Отдельно стоит обозначить вышеупомянутый Adobe After Effects. Утилита считается эталоном в своём сегменте и пользуется завидной популярностью как в профессиональной, так и любительской среде. Софт позволяет с должной лёгкостью соединить все ваши кадры, наложив при этом практически любые эффекты, начиная с музыкального сопровождения и заканчивая какими-то дизайнерскими «фишками».
Таймлапс на Айфоне — как снимать, подробная инструкция
Все большую популярность набирает съемка видео с ускоренным временем, которая называется Timelapse. Если кратко — это видеоролики, которые всего за 30 секунд могут показать что происходило в течение целого дня. Мало кто знает, но таймлапс на Айфоне также можно сделать прямо в стоковом приложении «Камера» или использовать для этого другие программы. Давайте подробно разберем.
1. Таймлапс на Айфоне — легкий способ
Самый простой метод сделать таймлапс на Айфон Х 8 7 6 и других — воспользоваться специальным режимом в приложении «Камера». Для этого:
Шаг 1. Нажимаем на ярлык камеры и запускаем ее.
Шаг 2. Прокручиваем в самый низ до пункта «Таймлапс» и можно начинать запись, нажав на красную кнопку.
Съемка таймлапса началась! По окончании записи опять нажимаем на красную кнопку и можно найти отснятый ролик в приложении «Фото».
Нельзя выбрать качество видео. Ролики записываются только в 1080p без возможности как-то на это повлиять. Поэтому «Шурик — это же не наш метод!». Переходим к варианту ниже.
2. Timelapse на iPhone X — креативный способ
В App Store есть ряд приложений для создания Timelapse, но мы остановимся на Procam 5, о котором ранее уже рассказывали:
Программа обладает нереально огромным инструментарием и помимо профессиональной фото и видеокамеры, способна делать таймлапсы. Для этого достаточно лишь выбрать в настройках Procam 5 пункт «Ускорение видео».
В опциях можно выбрать качество, вплоть до 4K Ultra с частотой 60 кадров в секунду.
Конечно максимальное качество придется докупать за дополнительную плату,
но «обычное» 4K 60 FPS доступно и в базовой версии программы.
Полный список возможностей:
- Полностью ручные настройки для съемки кадров, то есть можно задать ISO, выдержку, фокус, баланс белого вручную.
- Возможность изменения интервалов записи видео.
- Режим HDR.
- Сохранение видео в качестве от до VGA 24 FPS до 4K MAX 4032 x 2268 точек, 60 FPS.
- Различные настройки стабилизации, наложения водяного знака и тп.
- Полный мониторинг съемки, отображение количества отснятых кадров, управление временем и тд.
Плюсы метода:
Огромное количество настроек. Есть возможность изменять время съемки каждого кадра и вручную выставить выдержку вплоть до 1/4 секунды (на iPhone 7 Plus), ISO также можно регулировать. Также можно выставить минимальную яркость экрана при съемке, дабы экономить заряд аккумулятора.
Съемка таймлапса в разрешении 4K позволит вам гораздо интересней его использовать на пост обработке. Например, вы можете делать 2-х кратный зум без потери качества, если решите исходный фильм делать в 1080p. Также можно делать различные проводки, движения в кадре и тп. Примерно как на ролике ниже.
Видео: пример таймлапса
Хоть этот ролик и с GoPro, но думается суть проводок и зума вам ясна.
Сразу смотрите:
Ваша оценка:
1 гол., 5,00 из 5Загрузка…
Редактирование ваших снимков
Возможно, ваша камера сделает таймлапс видео сама. Но если ваша камера не может это сделать, то вот как это можно сделать на компьютере с помощью Lightroom.
- Импортируйте изображения в Adobe Lightroom и обязательно отделите таймлапс фото от всего, что вы сделали в этот день.
- Отредактируйте одно из изображений. Обычно я выбираю изображение в середине последовательности и, как только я закончу редактирование, я копирую все настройки на все остальные изображения. Обязательно обрезайте изображение в формате 16×9, так как это стандартное соотношение сторон для большинства видео.
- Экспортируйте изображения в формате JPEG с разрешением Full HD (это будет разрешение 1920×1080 пикселей).
- Откройте Photoshop, нажмите «Окно» и измените рабочую среду на «Движение».
- Теперь нажмите «Файл»> «Открыть». Найдите папку, в которую вы положили экспортированные изображения, и выберите первое изображение. Прежде чем нажать кнопку «Открыть», нажмите «Параметры» и убедитесь, что стоит галочка возле Последовательность изображений.
- Установите желаемую частоту кадров. Я обычно устанавливаю его на 25fps, как в Великобритании.
- Ваше видео появится на шкале таймлайн внизу экрана. Отсюда вы можете запустить предварительный просмотр, чтобы увидеть, как выглядит видео. Помните, что в первый раз оно может не воспроизводиться гладко, так как Photoshop по-прежнему воспроизводит файлы.
- Если вас все устраивает, то теперь вы можете экспортировать последовательность фотоснимков как видео. Нажмите Файл> Экспорт> Рендеринг видео.
- Здесь вы можете назвать свой видеофайл и установить формат видео (H.264 лучше всего подходит для общего использования). Частота кадров и разрешение будут зависеть от того, как вы их импортировали, поэтому их не нужно менять. Теперь вы можете нажать Экспорт.
Создайте движение
Наверняка вы хотите добавить небольшое «что-нибудь» в свое видео. Нечто, способное сделать его интереснее и динамичнее. Все наверняка видели таймлапс-видео, снятые с использованием сложных (и дорогих) реечных систем. Они представляют собой крепление для камеры, которое очень медленно двигается в указанном направлении в течение всей съемки. При проигрывании последовательности получается, что двигаются не только объекты в кадре, но и сама камера смещается в сторону (или вперед, или назад) относительно происходящего. Это очень интересный эффект, который делает происходящее более кинематографичным.
Если вы хотите попробовать, но не желаете тратиться на оборудование, эффект можно воссоздать при помощи Photoshop. Да, это не по-настоящему и результат будет не таким плавным и органичным, как при использовании рельсовой системы, но с ним все равно интересно работать. Вот как это делается.
Все остальные шаги остаются такими же, вы выполняете коррекции в Lightroom и открываете последовательность изображений в Photoshop. Однако, появляется несколько дополнительных шагов, которые нужно выполнить для получения желаемого результата.
Измените размера холста
Поскольку в финальном видео мы будем перемещаться по кадру, нужно предоставить Photoshop пространство для маневров. Откройте меню Изображение (Image) и выберите Размер холста (Canvas Size). Появится окно, в котором будет показан текущий размер и способы его изменить. Скорее всего, по умолчанию пропорции будут указаны в дюймах, но я обычно устанавливаю пиксели. Нам нужно уменьшить размер холста примерно на 20%, чтобы вокруг него было место для смещения кадра. На примере ниже видно, что я экспортировал из Lightroom снимок, ширина которого равна 2400 пикселей. Размер холста был уменьшен до 1920 х 1080 пикселей. Это обеспечивает нам соотношение сторон 16:9, что идеально для просмотра на широкоэкранном ТВ или мониторе. Кликните ОК и заметите, что размер изображения на экране стал казаться меньше. Однако, сама фотография осталась прежней, мы всего лишь уменьшили участок просмотра (размер холста). Используя инструмент Перемещение (Move), вы можете смещать фотографию и увидеть, что слева, справа, сверху и снизу за чертой холста остались пиксели.
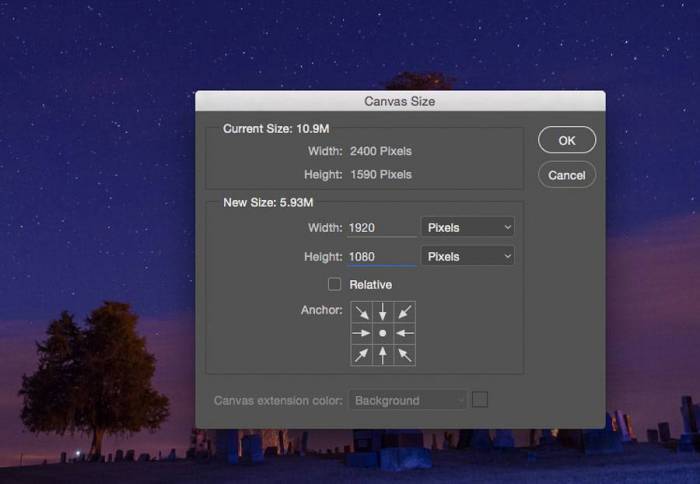
Преобразуйте видео в Смарт-объект
Вы могли заметить, что, если кликнуть правой кнопкой мыши по видео на шкале времени, можно изменить его длительность и скорость. Нам нужно, чтобы вместо этих настроек появилась секция Движение (Motion). Для работы с движением требуется сначала превратить нашу последовательность в смарт-объект. Кликните правой кнопкой мыши по видео-слою, затем выберите Преобразовать в Смарт-объект (Convert to Smart Object). После этого произойдет две вещи. Во-первых, иконка на миниатюре слоя изменится на значок смарт-слоя. Во-вторых, цвет клипа на шкале времени станет фиолетовым.
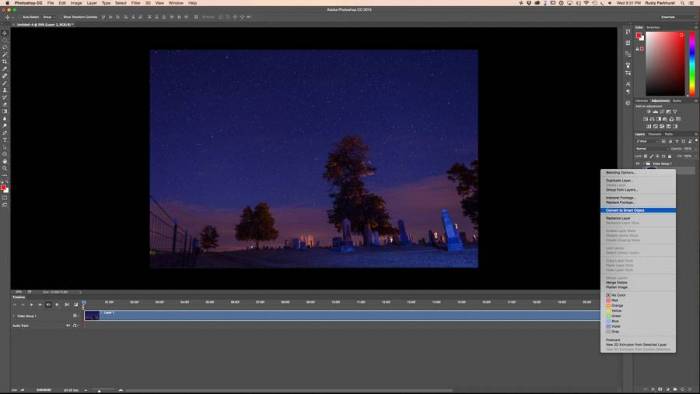
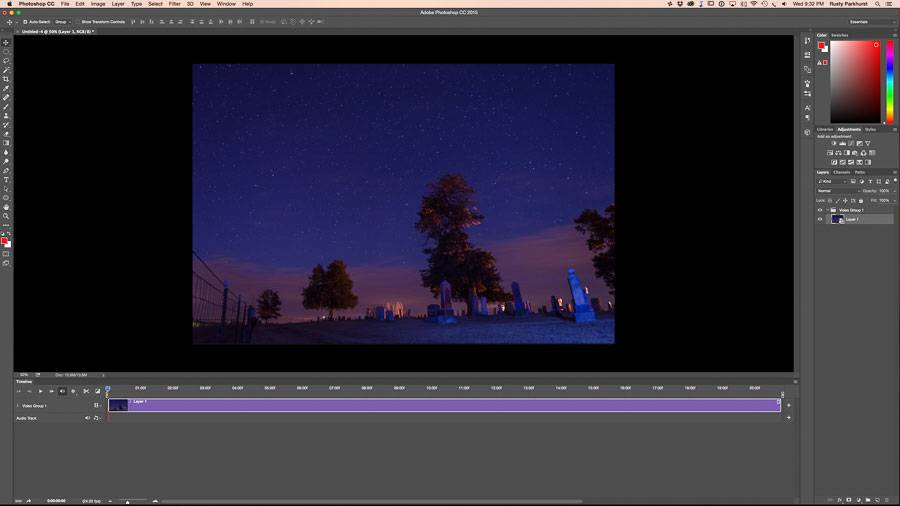
Теперь в выпадающем окне, которое появляется при клике правой кнопкой мыши на клипе, будет нужный нам инструмент
Обратите внимание, что там есть несколько вариантов, включая Панорамирование (Pan), Масштабирование (Zoom), Поворот (Rotate) и комбинации этих трех. Я выбрал Панорамирование, затем установил угол 180°, чтобы камера перемещалась слева направо
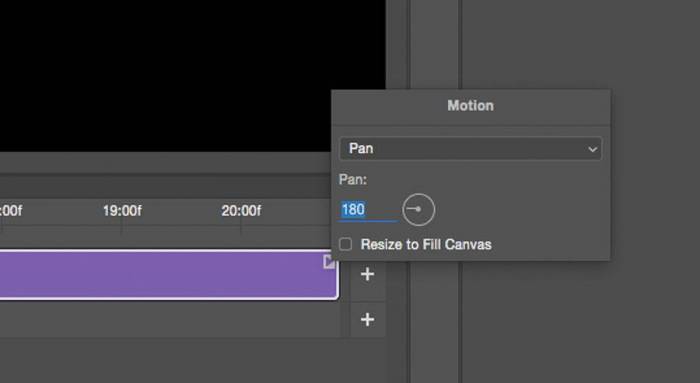
После внесения изменений, можно посмотреть, каким будет финальный результат, кликнув по треугольнику в левой верхней части шкалы времени или просто нажав пробел. В зависимости от мощности вашего компьютера может потребоваться какое-то время, чтобы обработать видео. Когда будете довольны результатом, можете экспортировать его, как делали это раньше.
Экспозиция
Если Вы снимаете на солнце, в кадре много неба, а объект находится в тени, может потребоваться компенсация экспозиции.
И наоборот, если объект является ярким пятном среди группы темных высотных башен, Вам, возможно, придется отказаться от компенсации экспозиции.
Суть заключается в измерении для объекта (строительства), а не обязательно для всей сцены.
Вам также нужно будет учитывать не только то, как выглядит сцена в начале проекта, когда Вы настраиваете свою камеру…
…но также и то, как все будет выглядеть на более поздних стадиях проекта.
Например, в начале проекта на пустыре может быть солнечный свет, проходящий через всю сцену.
Но после постройки фасад здания может находиться в тени в течение дня, и изображение будет выглядеть более лучше при использовании экспокоррекции.

Timelapse на iPhone X — креативный способ
В App Store есть ряд приложений для создания Timelapse, но мы остановимся на Procam 5, о котором ранее уже рассказывали:
Программа обладает нереально огромным инструментарием и помимо профессиональной фото и видеокамеры, способна делать таймлапсы. Для этого достаточно лишь выбрать в настройках Procam 5 пункт «Ускорение видео».
В опциях можно выбрать качество, вплоть до 4K Ultra с частотой 60 кадров в секунду.
Конечно максимальное качество придется докупать за дополнительную плату,
но «обычное» 4K 60 FPS доступно и в базовой версии программы.
Полный список возможностей:
- Полностью ручные настройки для съемки кадров, то есть можно задать ISO, выдержку, фокус, баланс белого вручную.
- Возможность изменения интервалов записи видео.
- Режим HDR.
- Сохранение видео в качестве от до VGA 24 FPS до 4K MAX 4032 x 2268 точек, 60 FPS.
- Различные настройки стабилизации, наложения водяного знака и тп.
- Полный мониторинг съемки, отображение количества отснятых кадров, управление временем и тд.
Плюсы метода:
Огромное количество настроек. Есть возможность изменять время съемки каждого кадра и вручную выставить выдержку вплоть до 1/4 секунды (на iPhone 7 Plus), ISO также можно регулировать. Также можно выставить минимальную яркость экрана при съемке, дабы экономить заряд аккумулятора.
Съемка таймлапса в разрешении 4K позволит вам гораздо интересней его использовать на пост обработке. Например, вы можете делать 2-х кратный зум без потери качества, если решите исходный фильм делать в 1080p. Также можно делать различные проводки, движения в кадре и тп. Примерно как на ролике ниже.
Видео: пример таймлапса
Хоть этот ролик и с GoPro, но думается суть проводок и зума вам ясна.
Сразу смотрите:
- Много фото и видео с камеры iPhone X
- Как удалить фото с iPhone которые уже удалены?
- Переносим фото с iPhone на Android и наоборот
Бонус: следует ли использовать ND-фильтр для строительного таймлапса?
Хоть это не совсем настройка камеры, ND-фильтры связаны с настройками экспозиции, поэтому имеет смысл упомянуть их в этой статье.
Обычно в кратковременном таймлапсе затвор работает с помощью ND-фильтра.
Он размывает быстро движущиеся объекты, которые находятся только в одном или двух изображениях, и таким образом уменьшает эффект мерцания объекта.
Многие фотографы обоснованно предполагают, что ND-фильтр будет полезен в строительном таймлапсе из-за количества активности и движения на стройплощадке.
Но на практике две вещи работают против полезности фильтра ND и сопротивления затвора в длительном таймлапсе.
Во-первых, большинство вещей на строительной площадке не двигаются очень быстро, поэтому очень длинный затвор повлияет на большое размытие движения.
(Исключение из этого правила — когда Ваша сцена включает в себя оживленный проспект, идущий рядом со строительной площадкой.)
Во-вторых, существует так много изменений между фотографиями, сделанными даже с интервалом в десять минут, что небольшое размытие движения на каждой фотографии действительно не будет иметь никакого значения для общего мерцания объекта.
Использование ND-фильтра также может привести к отсутствию ночных фотографий.
При приоритете диафрагмы самое длительное время выдержки затвора составляет 30 секунд.
И если ваш ND-фильтр слишком темный, то, возможно, ночные снимки будет достаточно тяжело получить в хорошем качестве.
В длительном таймлапсе мерцание объекта и освещения лучше всего обрабатывается в пост-продакшн с использованием наложения кадров и других методов.
Шаг 4. Выбор приложения
За последние несколько лет для Андроид было выпущено немало приложений, созданных для съемки timelapse. Мы выбрали самые удобные и надежные, с которыми справится даже неопытный пользователь.
Time Lapse Camera
Андроид-приложение, которое позволяет создавать два типа timelapse:
- Photo Lapse
- Video Lapse
Первый тип можно использовать для фиксации процессов, которые занимают по времени несколько дней или недель, например, похудение, набор мышечной массы или рост цветка. Соответственно, второй тип подойдет для съемки движения объектов в кадре. Готовое видео можно прямо из приложения добавить в YouTube, а также посмотреть лучшие таймлэпсы других пользователей.
Framelapse
Многофункциональный приложение для создания потрясающих покадровых видеороликов на устройстве. Framelapse позволяет создавать эффектные таймлэпсы без особых усилий благодаря простому и интуитивно понятному интерфейсу.
Основные функции приложения
- Интервал кадров для регулировки скорости
- Длительность видео
- Набор для автоматической остановки записи
- Встроенный калькулятор, для корректировки продолжительности записи
- Опции автоматической фокусировки.
- Автоспуск, баланс белого, цветовые эффекты, компенсация экспозиции
- Разрешение видео и вращение.
- Мгновенное воспроизведение и быстрый рендеринг
- Индикатор количества кадров
Для новичков в timelapse приложение содержит подробное руководство, а также список часто задаваемых вопросов.
Lapse It
Обширный набор настроек и простота в освоении – за это приложение Lapse It любит огромное количество пользователей. В удобном меню программы можно задать частоту съемки, выбрать качество до 1080р, наложить музыку, экспортировать в H264, MP4, MOV и FLV.
Здесь же можно посмотреть и вдохновиться лучшими timelapse-роликами и добавить свой собственный шедевр.
Делаем видео из фотографий
Чтобы понять, как работает таймлапс, нам нужно понять, как делаются видеоролики.
В мире кино и телевидения, когда мы видим движение, на самом деле мы видим отдельные изображения, показываемые одно за другим с определенной частотой. Как правило, частота кадров составляет от 24 до 30 кадров в секунду. Поэтому, при просмотре ролика на 10 секунд, мы на самом деле быстро просматриваем быстро чередующиеся 240–300 отдельных изображений.
Теперь, вместо съемки видео, мы возьмем фотографии. И равномерно отснимем 240 фотографий в течении 10 часов с одной точки. Когда мы объединим их в видео, то мы получим 10 секундный ролик. Это и будет наш таймлапс.
При планировании съемки, прежде всего, нужно учитывать движение объекта.
Будет ли объект другим с течением времени или останется тем же самым? Планирование съемки и выбор объекта в сцене, который меняется со временем, даст более интересный результат. Это может быть что-то вроде заходящего солнца, движения в городе или изменения погоды.
Помните, как и в фотографии так и видео, работают законы композиции. Подумайте о том, чтобы создать свой кадр, используя правило третей, и попытайтесь найти интересные ведущие линии — и всегда следите за тем, чтобы в вашем кадре не было отвлекающих элементов.
Вы должны спланировать свою съемку так же, как и при съемке любой фотографии. Как только вы определились со своим местоположением, проверьте погоду и запишите, когда солнце садится и встает.
Я использую приложение для iPhone под названием Photo Pills, которое показывает мне путь солнца, а также, где Млечный путь будет ночью. Я всегда буду помнить, что я собираюсь снимать, прежде чем я доберусь до места. И во время съемки это позволяет мне сосредоточиться на кадре, а не бегать вокруг, не зная, что делать.
Съёмка таймлапса может много времени, ведь надо сделать большое количество фотографий на большом временном интервале. Поэтому, если вы хотите уложится по времени, и отснять все что собирались, то планирование имеет решающее значение.
Приложение к статье или еще чуть-чуть похулиганим
А давайте создадим в нашем таймлапсе приход заката. Для этого в панели слоев создадим новый пустой слой и зальем его оранжевым цветом (#d8670c). Режим наложения для этого слоя сделаем “Перекрытие”. Правда побагровели не только облака, но и вся картинка. Для исправления этого добавляем к нашему слою маску. И по ней черной кисточкой большого размера (приблизительно 200-300 пиксел) с мягкими краями закрашиваем все, что не касается неба. Особой точности здесь не требуется.
Затем переходим на панель видео и открываем доступ к ключевым кадрам для этого нового слоя. Только теперь мы будем изменять не “Позицию”, а “Непрозрачность”. Устанавливаем бегунок в начало таймлапса, кликаем на значок секундомера в строке “Непрозрачность”. У нас добавился первый ключевой кадр. Возвращаемся в панель слоев и выставляем значение непрозрачности для данного слоя равным 0%. Вернулись в панель видео, переместили бегунок в конец таймлапса и снова в панель слоев — ставим непрозрачность равной 100%. Создан второй ключевой кадр. Теперь, при проигрывании таймлапса, небо из обычного вначале, будет медленно багроветь к концу.
Ах, да! Забыли что при закате надвигаются сумерки. Добавляем новый слой и делаем все точно так же, как и в предыдущем случае. Всего два различия: заливать слой будем темно-серым цветом (#323232), а маску можем не рисовать заново, а просто скопировать с предыдущего слоя и затем инвертировать ее.
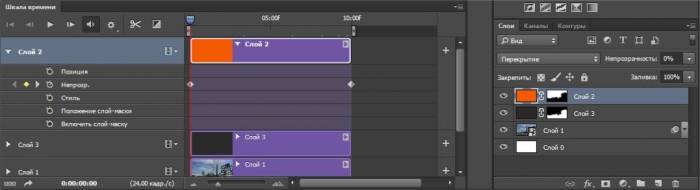
Так что любители ложиться спать пораньше, теперь могут не страдать от неснятых закатов, а просто потом дорисовать его в Photoshop’е.
На этом я заканчиваю и желаю вам успехов в создании гениальных таймлапсов!
Зрелищный таймлапс от охотника за штормами
В качестве примера можно посмотреть зрелищный таймлапс, созданный Майком Олбински. Это свадебный фотограф, живущий в Фениксе Штат Аризона, который кроме съемки свадеб увлекается погонями за штормами. Все лето он преследует штормы в Аризоне и каждую весну проводит несколько недель в поездках на центральных равнинах Соединенных Штатов.
Видео от Майк Олбински (продолжительность 7:37)
Его творчество признано на международном уровне, а видеоролики с непогодой облетели весь мир. Он также ведет страницу в Инстаграме. Найти его там проще простого. Вбиваете в поиске @mikeolbinski и попадаете на страницу, где более трех тысяч фотографий с молниями, воронками торнадо и грозными тучами.
Таймлапс длиной в семь с половиной минут и, состоящий из 90 000 фотографий, посмотрели во многих странах мира. Очень зрелищное и драматическое видео получилось. А удачно подобранное звуковое сопровождение никого не оставит равнодушным.
Если вы до сих пор не видели этот таймлапс, то настоятельно советуем выкроить семь минут и посмотреть этот шедевр. Обязательно со звуком.
Заключение
Надеемся вам теперь стало понятно что такое таймлапс. Интересный момент — это направление фото и видеосъемки придумано уже давно, но только сейчас оно набирает настоящую популярность.
ВИДЕОКУРСЫ | ФОТОТЕХНИКА | КНИГИ | ПРЕСЕТЫ
Книги для фотографов, видеокурсы и пресеты. Все это легко найти на нашем сайте. Чтобы узнать подробнее, жми читать далее.
Если у вас завалялась дома фотокамера, попробуйте взять ее и заглянуть в меню. Возможно вы найдете там функцию съемки таймлапсов. Сделайте пробный ролик. Равнодушными к полученному результату точно не останетесь. А возможно и сам процесс увлечет настолько, что у вас появится новое хобби.
 Онлайн-нструменты для нарезки видео для ютуб
Онлайн-нструменты для нарезки видео для ютуб Простые сервисы и приложения для создания и редактирования видео
Простые сервисы и приложения для создания и редактирования видео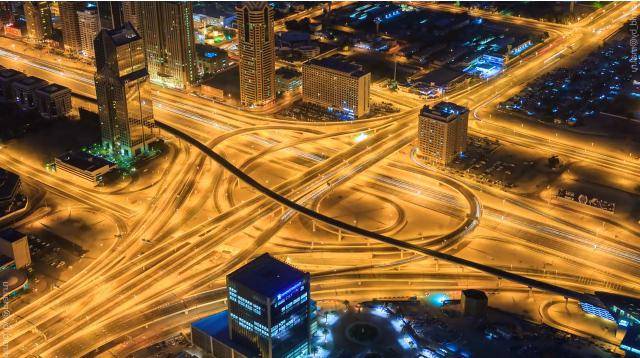


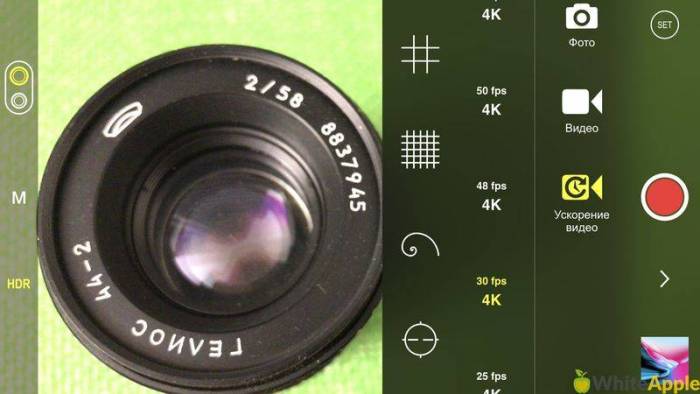

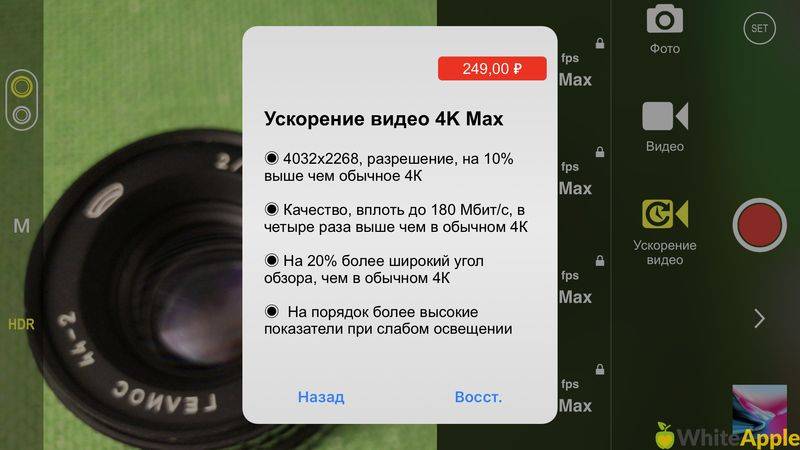
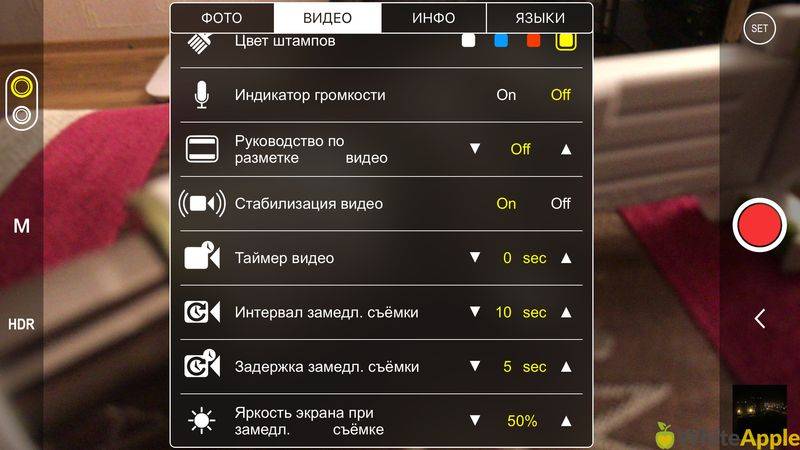
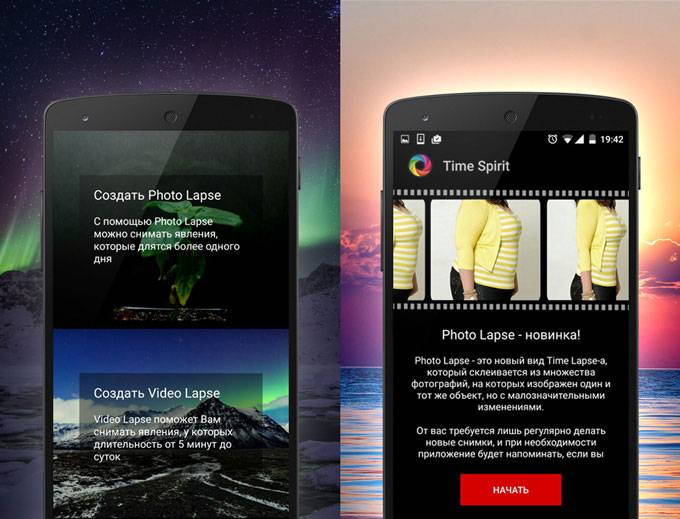

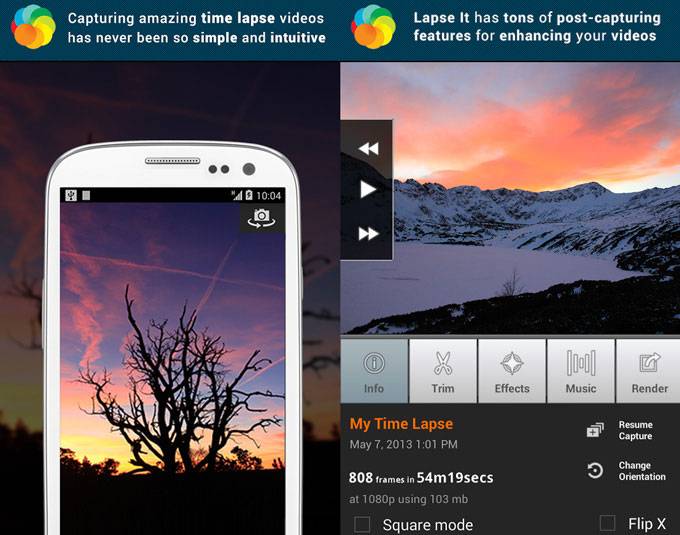


 Как поменять номер телефона вконтакте, привязать другой номер
Как поменять номер телефона вконтакте, привязать другой номер Настя стецевят: «виталик
Настя стецевят: «виталик Как выложить видео на ютуб на телефоне андроид?
Как выложить видео на ютуб на телефоне андроид?