Содержание
- 1 Для чего нужно превью
- 2 Как создать картинку для видео на YouTube: пошаговая инструкция
- 3 Как сделать превью самому?
- 4 Что такое превью и зачем оно нужно на Ютубе?
- 5 Вставка картинки в видео
- 6 Что такое превью картинки
- 7 Стильное оформление для канала на YouTube за 5 минут!
- 8 Через youtubethumbnailimage.com
- 9 Как сделать заставку для видео на Ютуб
- 10 Создание шапки YouTube-канала
- 11 Как скачать персонализированный значок из видео
- 12 Как скачать: пошаговое описание
- 13 Определение
- 14 Как сделать красивую заставку: лучшие советы
- 15 Как сделать красивое Превью для своего канала?
- 16 Оформление превью для видео
- 17 Требования к обложке: размер, формат, вес
Для чего нужно превью
Чтобы раскрутить канал, недостаточно востребованного и актуального наполнения
Не менее важно корректно и привлекательно оформить короткие видео. Не стоит забывать, что пользователи еще до просмотра видят превью — микроананосы роликов, и по ним судят о содержании и направленности канала
Хорошая заставка:
- адекватно отражает суть ролика. Не стоит использовать фото самолета, если речь в дальнейшем пойдет о кулинарии или цветоводстве;
- не содержит запрещенных изображений (список нежелательных тем содержится в пользовательском соглашении YouTube);
- отличается узнаваемым стилем: в идеале все обложки канала оформляются в едином ключе, так зритель легко «опознает» видео любимого блогера в общей ленте.
Важно! Превью можно не создавать самостоятельно: система автоматически сгенерирует обложку ролика. Но в этом случае велик риск получить вместо качественной картинки размытое изображение низкого разрешения
Как создать картинку для видео на YouTube: пошаговая инструкция
Если вы не владеете графическими редакторами, то можете создавать картинки для превью с помощью сервиса Canva.
Шаг 1. Зайдите на главную страницу сайта, пройдите процесс регистрации или авторизуйтесь в сервисе через социальные сети.

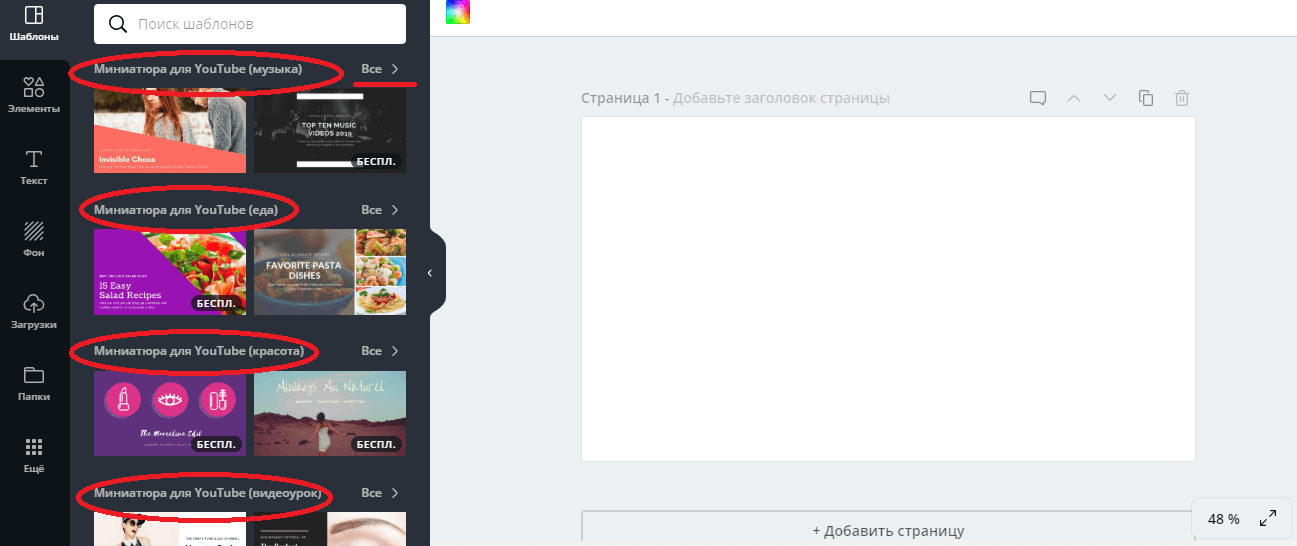
Пролистав ниже мы увидели картинки с животными, за основу превью возьмем нижнюю картинку с собачкой.
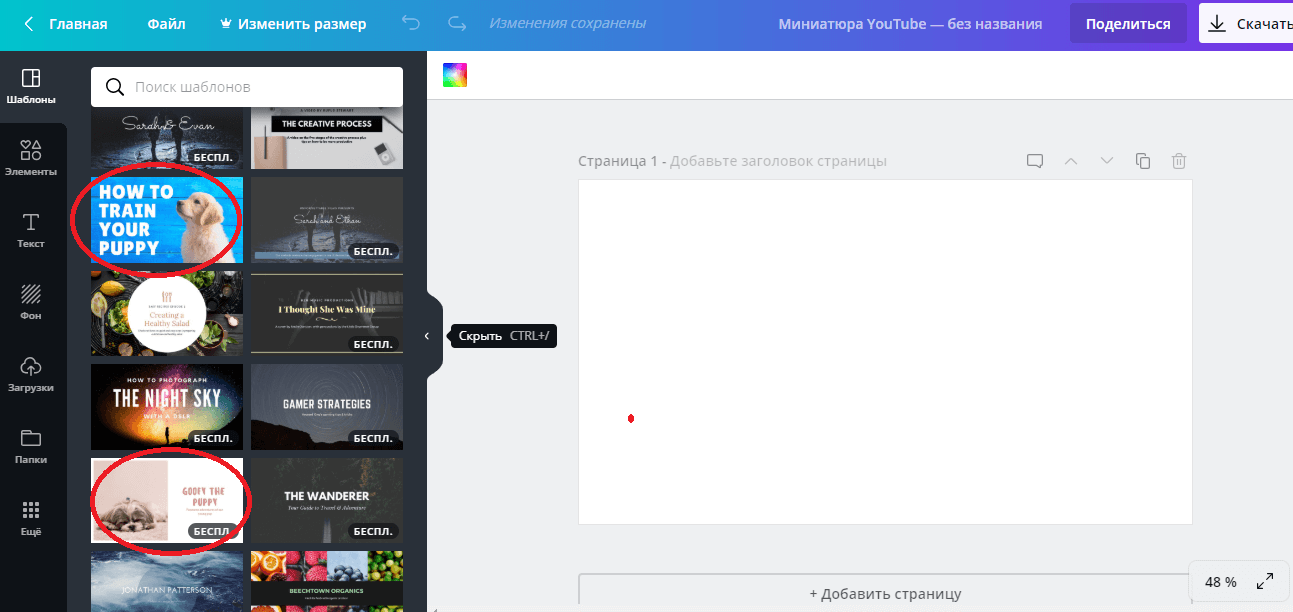
Чтобы загрузить свое изображение вместо собачки нужно кликнуть по вкладке «Загрузки» и перетащить изображение со своего компьютера.
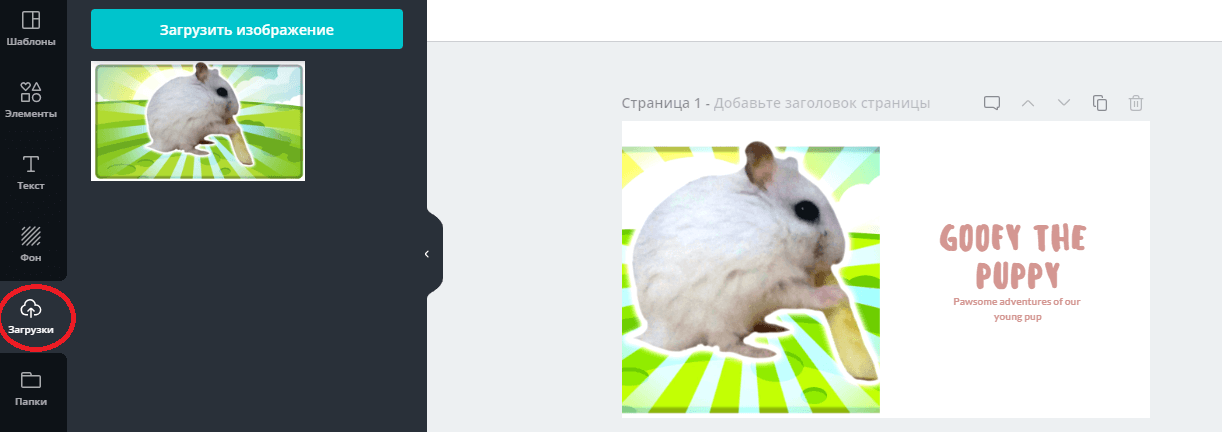
Шаг 3. Вкладка «Элементы». Тут можно добавить изображение для своей обложки. У нас на картинке осталось мало места, а поэтому мы решили не перегружать превью и не стали добавлять элементы.

Шаг 4. Вкладка «Текст». В этой вкладке можно добавить надпись на вашу обложку, выбрав стиль, размер и цвет шрифта.Мы оставили стиль шаблона, изменив только размер и оттенок шрифта.
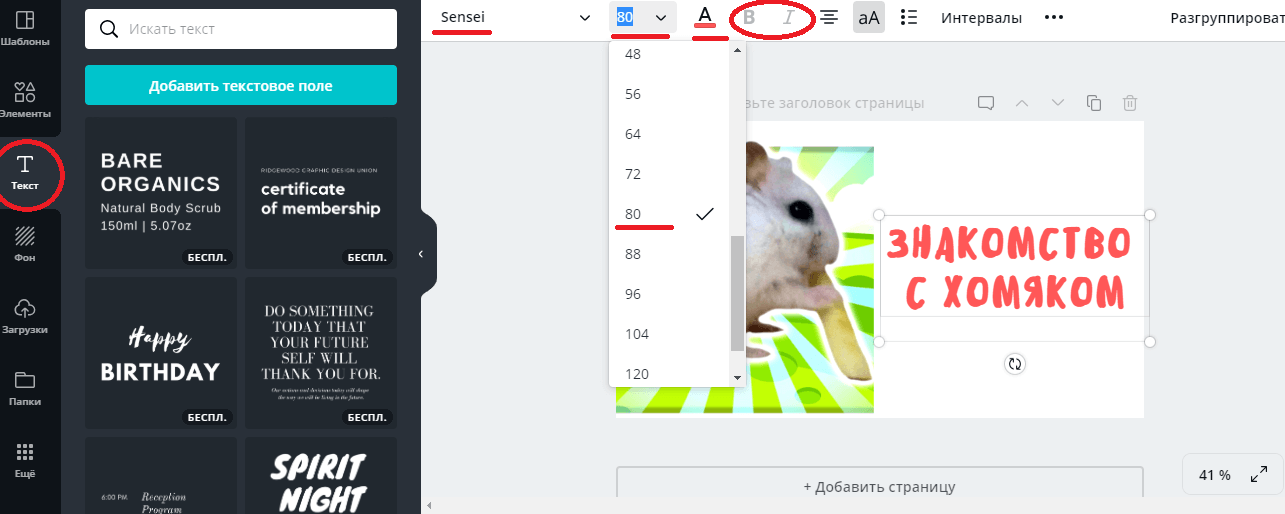
Шаг 5. Вкладка «Фон». В этой графе можно выбрать фон для своего изображения. Мы подобрали фон травы, которая ассоциируется с природой и животными. И чтобы он не перекрывал текст, надпись подняли немного выше.

Шаг 6. Картинка для превью готова, чтобы она появилась на компьютере, кликните по клавише «Скачать». Вы можете выбрать разные форматы изображений, но для загрузки на Ютуб лучше воспользоваться первым вариантом.
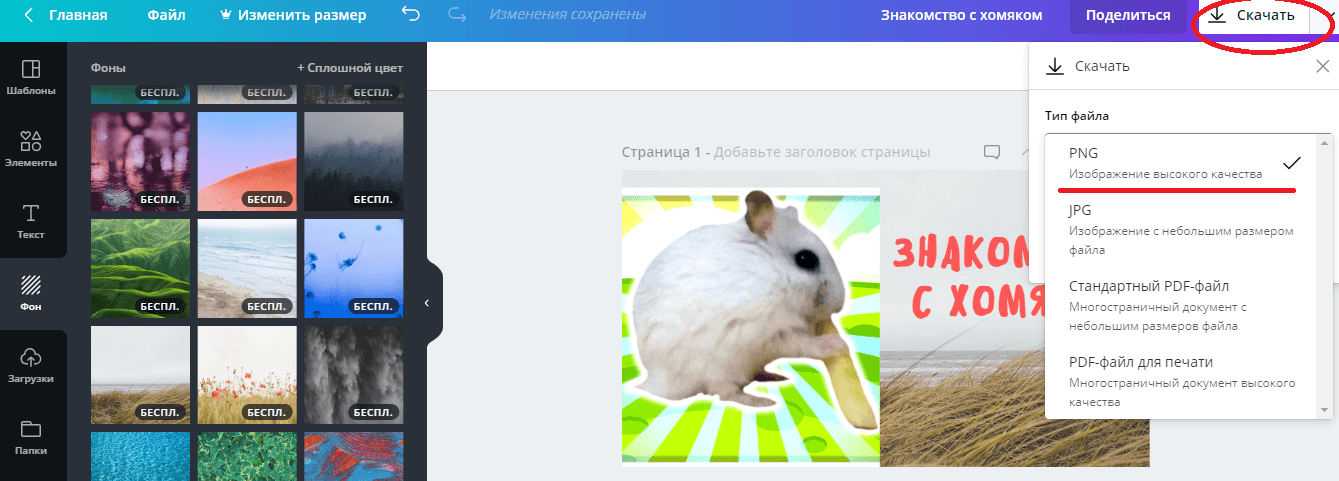
После этого картинка сохранится на ваш компьютер. Останется поставить её в ролик.
Статья в тему: Как выложить видео на YouTube
Как сделать превью самому?
Но вернемся к изначальному пониманию термина. Создать превьюшку самому не так уж и сложно. Сначала следует определиться, где именно будет публиковаться этот элемент. Для сервиса YouTube можно создать статическую картинку из какого-то кадра (как правило, минимальный рекомендуемый размер 640х360 пикселей, но можно и больше). Главное условие в том, что соотношение сторон должно отвечать пропорции 16:9. Для остальных сайтов, если не указан минимальный размер картинки, можно использовать соотношение 200х200 пикселей.
Обычно следует выбирать картинку или кадр из видео, чтобы пользователь, на нее взглянувший, тут же кликнул по ней для просмотра полноразмерного изображения или видеоролика. Основную картинку можно элементарно уменьшить в любом графическом редакторе. Да хоть в том же Paint, входящим в стандартный набор Windows-систем. Но если потребуется добавить дополнительные эффекты, лучше обратиться к профессиональным программам вроде Adobe Photoshop.
При создании аудио- или видеоролика применяются соответствующие редакторы. Правда, многие специалисты рекомендуют делать сопроводительную картинку, состоящую из нескольких слоев (изображения формата GIF). Это привлекает потенциально заинтересованную аудиторию намного сильнее. В данном случае потребуется несколько изображений, для которых в специальных приложениях можно выставить последовательность смены кадров из картинок и времени задержки между переходами.
Что такое превью и зачем оно нужно на Ютубе?
Превью — это картинка, которую мы видим на публикации прежде чем нажать на плэй. То есть по-другому это заставка. В системе меню она называется значком видео. С помощью него вы рассказываете зрителям что их ожидает в ролике.
Заставка важная для тех, кто намерен раскручивать свой канал. Как мы уже говорили, пользователи оценивают контент глазами. И чтобы оценка была на высшем уровне, видео вызвало интерес, нужно позаботиться об его оформлении.
Заставка гарантирует вам увеличение просмотров и как следствие подписчиков на проекте. Чтобы значок видео сработал нужно знать в какой программе его сделать и какие требования к нему предъявляются.

Вставка картинки в видео
После всех проделанных выше указаний вас сразу перекинет на уже знакомую страницу: «Статус и функции», где уже есть небольшие изменения. Во-первых, на месте, где была кнопка «Подтвердить», теперь стоит галочка и написано: «Подтверждено», а во-вторых, блок «Пользовательские значки видео» теперь подчеркнут зеленой полоской. Это означает, что вы получили возможность вставки картинок в видео. Теперь осталось разобраться, как это делать.
Однако изначально стоит обратить внимание на правила добавления обложек на видео, ведь, в противном случае, вы нарушите правила сообщества, ваш рейтинг снизится и у вас отнимут возможность добавления превью к видео. Даже более того, за серьезные нарушения видео могут быть заблокированы, и у вас будет отключена монетизация
Итак, необходимо знать всего лишь два правила:
- Используемая картинка должна соответствовать всем принципам сообщества YouTube;
- На обложках нельзя размещать сцены насилия, пропаганду чего-либо и изображения сексуального характера.
Чтобы сделать превью к видео, вам необходимо:
- В творческой студии перейти в раздел: «Менеджер видео», в котором выбрать категорию: «Видео».
Перед вами появится страница, на которой будут отображены все ранее добавленные вами видеоролики. Чтобы установить картинку на обложку в одном из них, вам необходимо нажать кнопку «Изменить» под тем видео, на которое вы хотите ее добавить.
Теперь перед вами открыт редактор ролика. Среди всех элементов необходимо нажать на кнопку «Свой значок», что расположена правей от самого видео.
Перед вами появится Проводник, где вы должны проложить путь к тому изображению, которое хотите поставить на обложку. После его выбора нажмите кнопку «Открыть».
После этого подождите загрузки (несколько секунд) и выбранная картинка будет определена как обложка. Чтобы сохранить все изменения, вам необходимо нажать кнопку «Опубликовать». Перед этим не забудьте заполнить все остальные важные поля в редакторе.
Что такое превью картинки
Для тех, кто не знает о чем идет речь, поясню. Превью картинки — это простые изображения, которые создаются в любом графическом редакторе (вроде Photoshop или Paint), и которые помещаются к видео на Youtube с целью показать, о чем говорится в том или ином видео еще на стадии предпросмотра. Размер превью картинок обычно равняется 1280 на 720 пикселей (HD). Для примера, чтобы показать Вам, как выглядят превью картинки, возьмем вот эти два скриншота (красными квадратами обозначены те видео, которые имеют превью картинки):
В первом случае показана главная страница Youtube, в которой из всех перечисленных видео, превью изображения имеют всего 5 штук. На остальных видео, сторонних превью картинок скорее всего нет, потому что вместо них там расположены кадры из самих видео (три кадра из которых можно выбирать сразу после загрузки видео на Youtube).
Во втором случае показан список похожих видео летсплеев (или видео того же автора, которого в данный момент смотрит пользователь). Как видите, все видео из списка имеют превью картинки. Их легко можно различить по наличию текста и различных графических эффектов.
Надеюсь, теперь многие из Вас поняли, что такое превью картинки на Youtube и с чем их едят. =) Что же, давайте теперь перейдем к обсуждению того, как сделать превью картинку на Youtube.
Стильное оформление для канала на YouTube за 5 минут!
Вы ведёте собственный канал на YouTube и хотите выделиться не только уникальным контентом, но и оформлением? Теперь необязательно пользоваться онлайн-сервисами, часто требующими регистрацию или плату за доступ ко всем возможностям. ФотоМАСТЕР выигрывает в удобстве в сравнении с сайтами онлайн-обработки изображений.
Программа для обработки фото даёт возможность создать собственный стиль, превращая фотографии и рисунки в превью к видео и баннер для главной страницы канала. Например, можно добавлять тексты или стикеры, эффекты стилизации фото, настраивать параметры цветопередачи и многое другое. В этой статье будет разобран пример обработки картинок для оформления YouTube-канала. Читайте и берите на заметку!
Через youtubethumbnailimage.com
Сразу стоит сказать, что четвертый метод схож с третьим, так как нам понадобится помощь стороннего сайта. Но, данный способ в какой-то степени более удобный, так как можно выбрать размер изображения. Чтобы скачать превью с ютуба, воспользуемся следующим методом:
- Нам понадобится помощь сайта https://youtubethumbnailimage.com/. Открываете данную ссылку в браузере. После чего копируете ссылку на нужную видеозапись и вставляете её в белую строчку, представленную на сайте.
- После этого щелкаете левой кнопкой мыши по кнопке «Поиск». Чуть-чуть ждете. Должно появиться четыре картинки. На выбор предоставляются заставки с разрешением 320×180, 480×360, 640×480,1920×1080. Под каждой превью будет кнопка «Скачать».
- Выбираете изображение в подходящем разрешение, и щелкаете левой кнопкой мыши по нужной строчке «Скачать». Как вы это сделали, пойдет процесс установки. После его завершения, можно будет найти данную картинку на вашем персональном компьютере.
Подводя итоги сегодняшней инструкции, можно смело сказать, что скачать превью с ютуба не так уж и просто. Так как, если не знать определенного алгоритма действий, или специального сайта, скачать интересующую вас картинку не получится. Но, прочитав данную статью, вы узнали о нескольких способах, которые помогут вам скачать превью с ютуба.
Как сделать заставку для видео на Ютуб
Проще всего смонтировать заставку для видео на ПК: на десктопе, в отличие от планшета или смартфона, можно использовать все возможности графических программ. Чаще всего пользователи работают с Фотошоп, Illustrator или Paint, хотя его функционал не столь широк.
Обработка и редактирование изображения для видеозаставки в Photoshop происходит в следующей последовательности:
- Запуск программы и создание файла с необходимыми параметрами. Для превью это:
- разрешение файла — 1280;
- ширина картинки — 1280;
- высота 720.
- Подбор изображения. Картинку можно найти в интернете, воспользоваться собственными фотоснимками или подобрать удачный скриншот из анонсируемого ролика.
- После подготовки изображения его помещают в рабочую зону программы и при необходимости подгоняют под заданный размер.
- Видеозаставку по желанию можно подписать. Для этого с помощью инструмента Horizontal Type Tool вводят текст, раскрывающий суть ролика.
- Сохранение изображения. Готовый файл сохраняют в необходимом формате (расширении). Для YouTube лучше всего подходят картинки формата PNG или JPG.
Наряду с графическими программами существуют специализированные сервисы для создания всевозможных заставок. Они максимально упрощают монтаж превью и, кроме того, доступны в виде мобильных приложений. В этом случае видеозначок для YouTube легко создать на планшете или смартфоне.
Один из популярных бесплатных графических редакторов — Canva. Создать оригинальную заставку для ролика с его помощью можно за несколько шагов:
- Авторизация на сайте: после этого пользователь может без ограничений использовать возможности программы.
- Запуск редактора и выбор группы шаблонов («Социальные сети и заголовки писем»). Из перечня необходимо выбрать сначала «Оформление канала на Ютуб», а затем «Миниатюра для Ютуб».
- Выбор макета. После этого из предложенных образцов подбирают подходящий.
Название ролика. После обработки макета на заставке размещают надпись (вкладка «Элементы»). По желанию поясняющий текст размещают в контрастной по цвету или прозрачной рамке
Конфигурация рамки выбирается по желанию пользователя: это может быть не только стандартный прямоугольник, но и круг, многоугольник.
При украшении заставки важно не перестараться. На превью должен быть один смысловой центр, иначе зритель просто не поймет, о чем ролик.
Сохранение картинки.
После обработки файла его можно использовать как превью для собственных роликов.
После авторизации пользователю достаточно открыть вкладку «Творческая студия», выбрать «Менеджер видео», найти нужный ролик и нажать «Изменить». В качестве заставки используют либо файл со своего устройства, либо удачный кадр видео.
Создание шапки YouTube-канала
Для примера попробуем создать минималистичную шапку, которая будет идеально смотреться на странице спортивного канала. Для начала работы нужно выбрать исходное изображение.
НА ЗАМЕТКУ!
Идеальное разрешение для такого формата – 2560 на 1440 пикселей, при этом готовая обложка для канала не должна занимать в памяти больше 6 мегабайт. Лучше всего выбрать картинку в формате JPG, так как этот формат занимает минимум памяти при хорошем качестве.
Если найти кадр в подходящем разрешении не удалось, кликните «Файл» и выберите «Изменить размер и сохранить»:
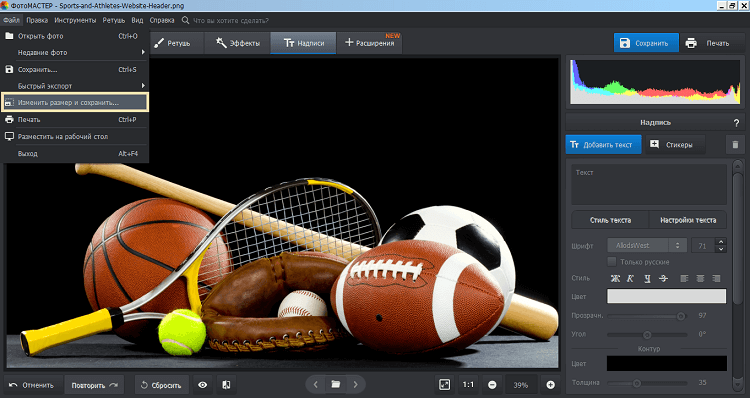
При необходимости измените размер изображения
Здесь можно указать соотношение сторон в процентах (рекомендуется при этом сохранять пропорции) или ввести количество пикселей по сторонам вручную. При растягивании изображений с малым разрешением потери в качестве будут неизбежны, зато слишком большую картинку можно привести к нужной пропорции буквально за пару кликов. Программа предложит сохранить изображение с выбранным разрешением отдельным файлом.
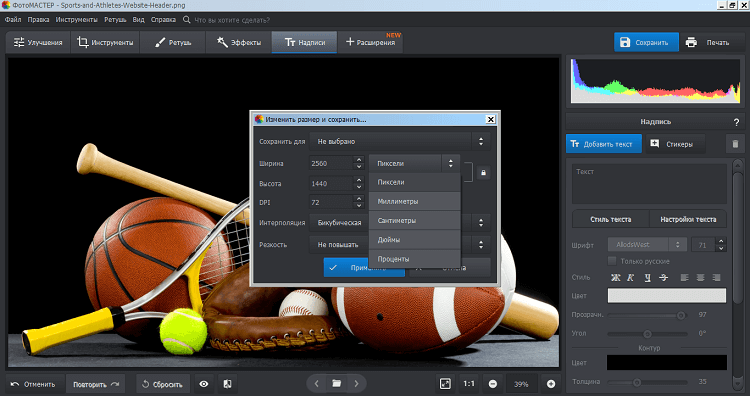
Новый размер можно указать в пикселях, сантиметрах и т. д.
Определившись с подходящей картинкой, открываем её в редакторе фотографий. Теперь нанесём на неё название канала. Нужно учитывать, что на смартфонах и планшетах шапка будет автоматически обрезана по краям, поэтому надпись рекомендуется оставлять в самом центре:
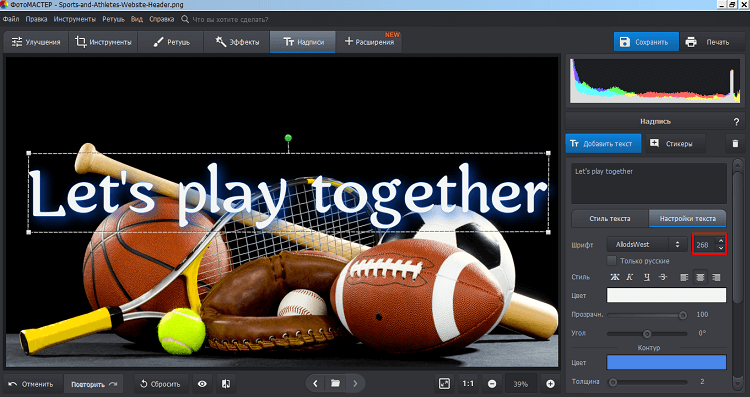
Введите нужный текст и настройте его положение
Дальше нужно увеличить или уменьшить текст до нужного размера. Меняем размер шрифта во вкладке «Настройка текста». Там же настраиваем прочие параметры надписи так, чтоб она легко читалась, но не мешала разглядеть изображение. Помогут настройки прозрачности, цвета, контура и тени:
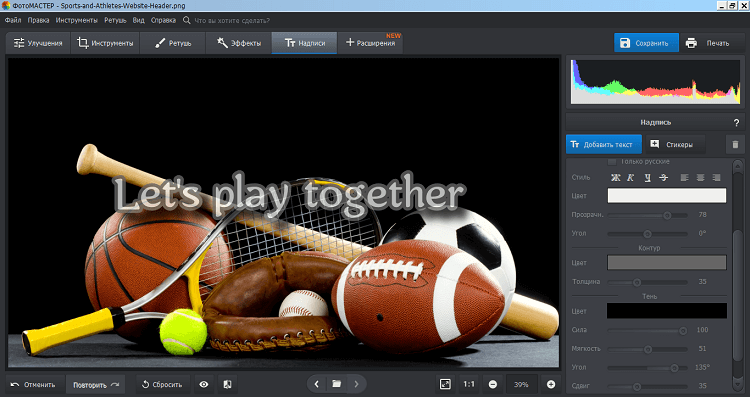
Настройте цвет, шрифт и прочие параметры текста
Теперь можно добавить какую-то информацию о канале или просто слоган
Здесь лучше ограничиваться двумя-тремя строками текста с самой важной информацией: приветствие для посетителя, представление автора или что-то ещё, что сделает шапку не только красивой, но и полезной. Используем те же инструменты добавления и настройки надписей:
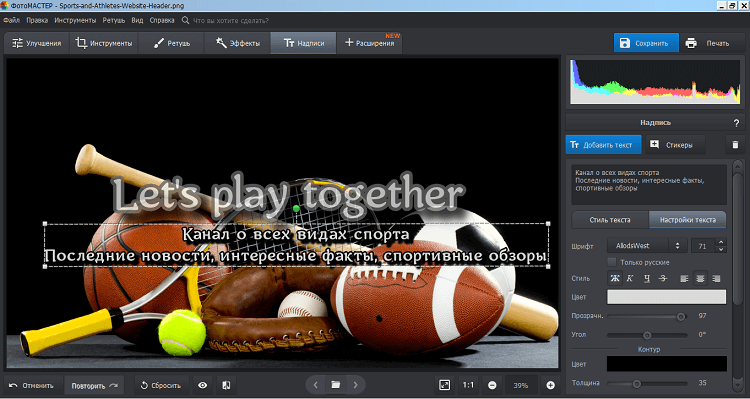
При необходимости добавляйте дополнительные надписи
Здесь пригодится возможность центрирования текста. Удобнее всего выбрать вариант «По центру» — с ним надпись будет размещена на одинаковом удалении от правого и левого края выделенной области. Не забывайте о делении текста на строки с помощью клавиши Enter на вашей клавиатуре.
Как скачать персонализированный значок из видео
Теперь давайте представим, что мы нашли подходящее видео и теперь осталось вытянуть из него изображение, которое автор установил в качестве персонализированного значка.
Лично мне доводилось пользоваться пятью способами: через ссылку, исходный код, расширение, онлайн сервис и программу.
Ссылка Суть этого метода состоит в том, что вам придется использовать специальную ссылку, где надо подменять часть букв на идентификатор видео, с которого собственно и сохраняется картинка.
http://i1.ytimg.com/vi/XXX/maxresdefault.jpg — ссылка для загрузки превью с чужих роликов.
XXX — меняете на идентификатор видео.
Ссылка на тестовое видео выглядит вот так:
Обратите внимание, что все что идет после знака равно = и есть идентификатор в примере это 3wjefCGYRtA вот их и надо подставлять. В итоге линк меняется на следующий:
В итоге линк меняется на следующий:
http://i1.ytimg.com/vi/3wjefCGYRtA/maxresdefault.jpg
Далее копируете полученную ссылку в адресную строку браузера и увидите на экране превью из видео, сохраняете его как обычное изображение в сети.
На данном принципе завязаны все способы, о которых пойдет дальше речь, с одной лишь поправкой, что все действия по подстановке идентификатора будут выполнены автоматически без вашего участия.
Исходный код Здесь придется перейти на страницу с выбранным видео и открыть ее исходный код, делается это с помощью сочетания клавиш «Ctrl + U».
Затем запускаете поиск по странице «Ctrl + F» и вставляете фразу og:image.
Как видно на фото выше, строчка кода, где есть эти символы и будет содержать ссылку для открытия превьюшки.
Думаю, вы заметили, что ссылка такая же, что мы создавали в предыдущем способе.
Расширение Этот метод завязан на установке специального расширения для браузера, которое за вас будет вытягивать ссылку для скачивания значка из роликов в один клик мыши.
Я пользуюсь браузером Google Chrome поэтому перехожу в его настройки, далее выбираю вкладку «Расширения» и спускаюсь в самый низ страницы жму ссылку «Еще расширения».
После этого в панели браузера вы увидите специальный значок при клике, по которому будет предложена ссылка на загрузку превью той страницы видео, которую просматриваете.
Онлайн сервис Если ваш браузер не поддерживает расширение, тогда можно пойти другим путем и воспользоваться онлайн сервисом alexbruni.ru/youtube2images.
Сохраняете значки стандартным способом, правая кнопка мыши «Сохранить картинку как…».
Программа И последний способ я думаю мало кому пригодиться, но все же он имеет место быть.
Скачиваете специальную программу, я использовал бесплатную Youtube Preview Link Extractor и после распаковки архива запускаете приложение от имени администратора.
В окне программы достаточно вставить ссылку на видео, выбрать размер картинки (большая доступна если размер значка не менее 1280*720 пикселей) и нажать «Сохранить превью на диске».
Если нет необходимость сохранять превью, тогда используйте ссылку для просмотра ее в интернете.
Как скачать: пошаговое описание
Варианты загрузки стартовой картинки основываются на извлечении из ссылки уникального кода и его подстановке в специальный линк для скачивания. В одних случаях, вы это делаете самостоятельно, а в других – помогают сторонние ресурсы из интернета. Начало всегда одинаковое:
- Заходим на сайт YouTube.com, подбираем клип с понравившейся обложкой, включаем и сразу ставим его на паузу.
- В адресной строке видим ссылку на этот ролик – она является инструментом, которым мы и будем оперировать далее.
Способ 1. Без сторонних сервисов
Чтобы достать обложку из видео мы подставим в нужном месте идентификатор (уникальный ID, после знака «=»). Этим методом можно скачать очень быстро превью с YouTube, но старайтесь не допускать ошибок при копировании символов. Следуйте инструкции:
- Шаблон http://i1.ytimg.com/vi/ХХХ/maxresdefault.jpg сохраняем в текстовом редакторе или в новой вкладке браузера.
- Нажмём мышкой по строчке с адресом на странице видеоролика и скопируем символы от конца до «равно».
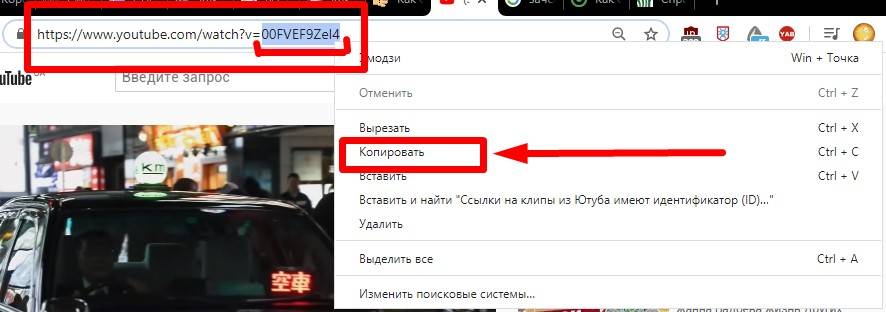
Идентификатор
- Подставляем id вместо «ХХХ» в шаблоне, чтобы получилось, как на картинке ниже.
Редактируем в блокноте
- Выделяем и копируем всю ссылку, вставляем её в браузер и переходим к обложке Ютуб-ролика нажатием «Enter».
Порядок вставки
- Открылась вкладка с фото. Клацаем правой кнопкой в любом месте изображения и сохраняем его к себе на ПК.
Save as…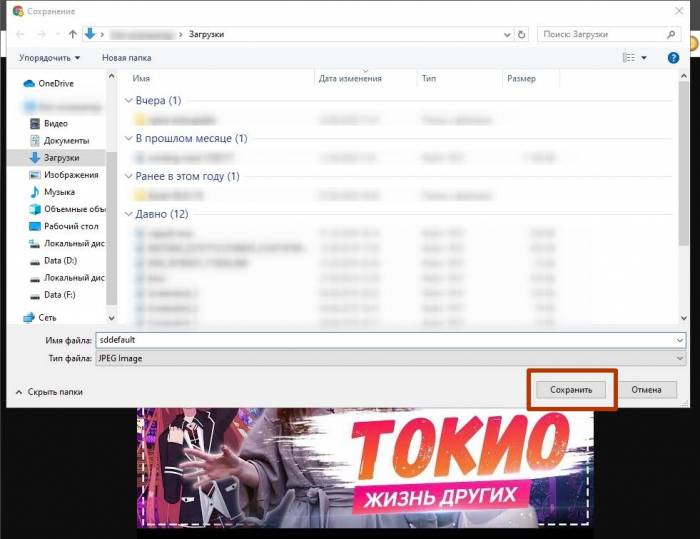
Загрузка
Способ 2. Онлайн-ресурс
В интернете есть сервисы, которые позволяют скачать превью с любого видео на Ютуб за пару кликов мышкой.
Пример действий на одном из них:
- Линк видеоролика копируем полностью, потом жмём правой кнопкой мыши и выбираем опцию копирования.

Вся ссылка на клип
- Переходим на https://alexbruni.ru/youtube2images/, где в пустую форму вставляем нашу ссылку с видеохостинга.
Превью за один клик
- Нажимаем кнопку «Скачать обложку!». Вам будут предложены изображения в двух форматах.
- Выбираем подходящий, клацаем по нему правой кнопкой мыши, а затем – «Сохранить картинку как».
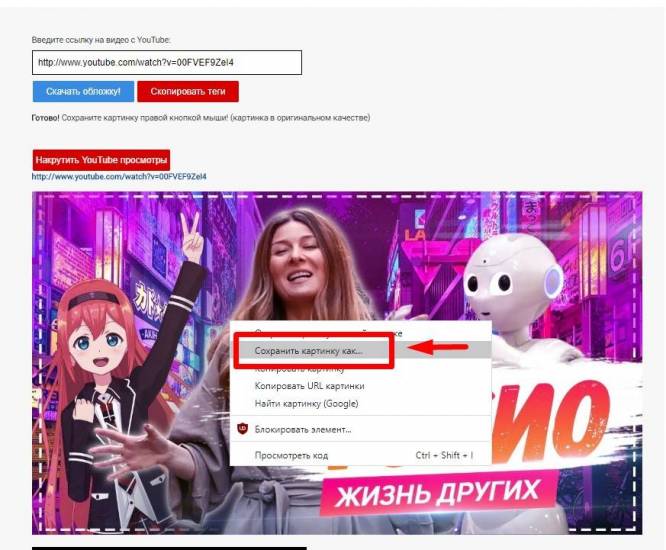
Готово!
Способ 3. Ещё один ресурс
Есть и другой сервис. Вот как им пользоваться:
- Переходите по адресу https://sitecopy.pro/tools/skachat-prevyu-s-youtube/, нажимаете кнопку «Скачать с YouTube».
- Добавляете скопированную ссылку в форму и клацаете кнопочку под строкой.
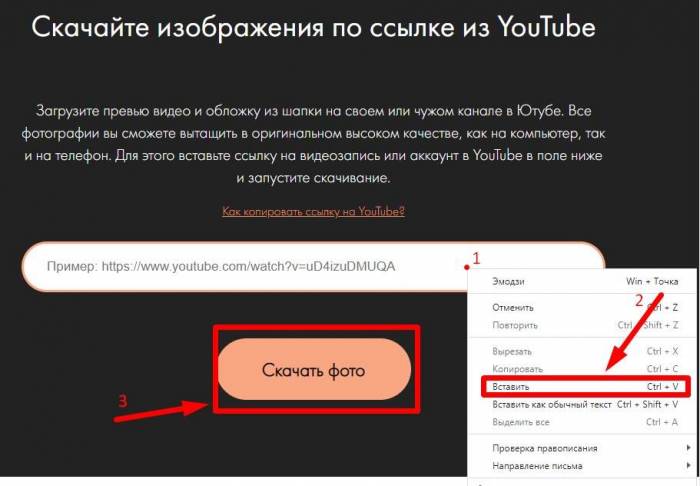
Генерируем превью
- Выбираете картинку требуемого размера и скачиваете.
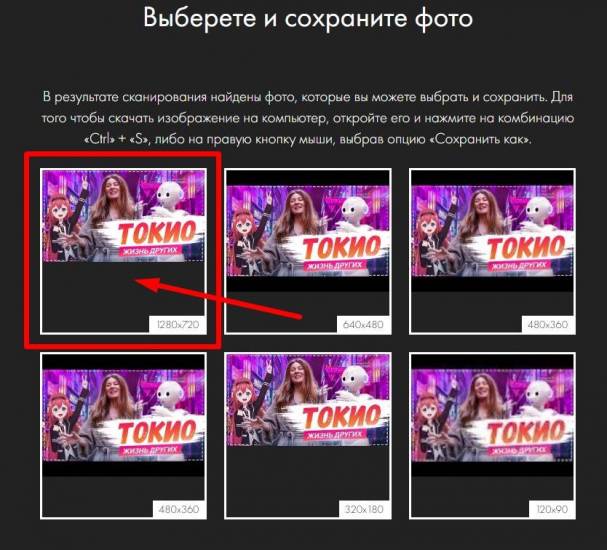
Какую выбрать?
Способ 4. Не ссылка, а её часть
Зная, как найти идентификатор видеоклипа, можем подставить его на следующем сайте:
- Проходим по адресу http://shpargalkablog.ru/2013/06/youtube.html
- На открывшемся блоге видим строчку «Поменять:…»
- Выделяем текст, указанный для примера, и нажимаем сверху правой кнопкой мыши. Только так! Если его удалить, то ничего не получится!
Шпаргалка блогера
- Вставляем идентификатор, ищем подходящее изображение, клацаем по нему и, после открытия новой вкладки, загружаем на ПК.
Способ 5. Исходный код
Этот метод понравится любознательным пользователям, тем, кто любит изучить всё тщательно, изнутри.
- Открываем страницу с роликом и щёлкаем на клавиатуре сочетание «Ctrl + U».
- Появляется вкладка в виде HTML-кода, где нам потребуется найти текст og:image (процесс поиска ускорит комбинация Ctrl+F).
Страшный код
- В обнаруженных строках, присутствует запись content=»https://…», где всё, что стоит в кавычках, и есть ссылка на обложку.
- Выделяем указанный линк и правой кнопкой мышки переходим к изображению.
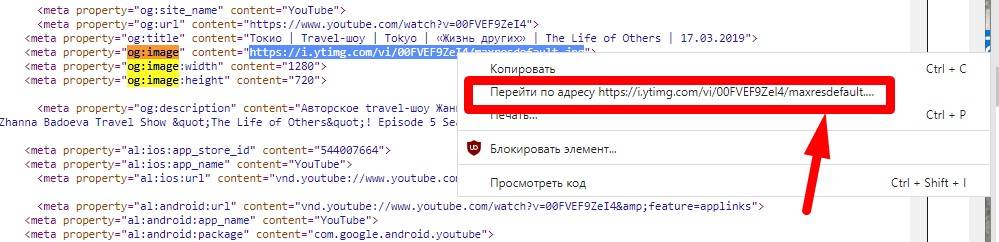
Ссылка обнаружена
- Сохраняем полученную фотографию на своё устройство.
Способ 6. Расширение Хром
Вот ещё один лёгкий способ, как можно скачать превью с видео на YouTube при помощи браузера Google Chrome.
- В правом углу окна браузера, под знаком закрытия страницы, нажмите по трём точкам, чтобы выдвинуть меню настроек.
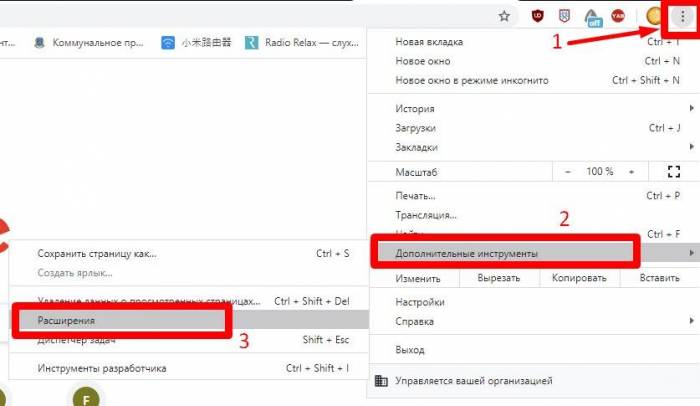
В Хроме
- Вбиваем в поисковой строчке запрос «youtube image», жмём «Enter».
Поиск
- Прокручиваем результаты, пока не найдём «Image download for Youtube». Переходим к установке и ждём, когда программа появится в браузере. Об окончании просигнализируют всплывающие уведомления.
Установка
- Проверяем в работе: на страничке с роликом, нажмём по иконке загруженного приложения (справа от адресной строки).
Нажать Download
- Картинка сгенерирована. Можно загружать.
Определение
Картинки превью представляют собой графические файлы уменьшенных размеров и даже чуть более худшего качества, но они могут загружаться в минимальные сроки. Такие картинки предполагают возможность понять тематическое направление канала.
Также может использоваться аннотация в виде ознакомительной текстовой информации или видеофайла.
Использование термина в разных сферах
Термин происходит от английского слова preview, которое можно перевести как «предварительный просмотр». Прежде термин использовался в основном относительно графических изображений. Теперь слово успешно применяется в различных сферах.
Изначально трактовка предполагала, что превью представляет собой уменьшенное оригинальное изображение. Они были незаменимы при публикации картинок или фотографий, размер которых оказывался слишком большим для размещения нескольких изображений на одной странице. Для того, чтобы гарантировалось удобство просмотра, оригинал уменьшался. Если нужно было нажать на картинку, открывалось изображение в полноценном размере. К тому же уменьшенных копий на одной странице можно было поместить в большем количестве.
Со временем термин начали активно использовать в разных сферах, поэтому нужно точно знать, превью что это такое. Можно привести несколько примеров.
Например, можно взять операционную систему Windows. Предлагаются специальные превью-версии. В этом случае предполагается, что программный продукт будет использоваться только в ознакомительной версии. Изначально человек ознакомится с техническими характеристиками, после чего – сделает окончательный вывод о полной версии операционной системы.
Превью-версии продуктов предполагает урезанный функционал.
Также термин успешно используется в музыке и кино. Например, перед премьерой музыкальных альбомов часто делаются нарезки входящих песен, позволяющих составить правильное мнение о качестве материала.
В кино превью также успешно используются. В этом случае предполагается наличие ярких и впечатляющих снимков, которые отражают основу сюжета фильма и позволяют оценить спецэффекты. Также такие снимки называются тизерами или трейлерами, но они представляют собой превью.
В офисных программных обеспечениях превью используют для предварительного просмотра документации.
Итак, зная, что такое превью, можно понять, насколько по-разному используется этот термин.
Как сделать красивую заставку: лучшие советы
Если ваш канал соответствует требования, то можно смело браться за создание уникальной и неповторимой заставки, которая в разы увеличит приток посетителей на ваш канал.
В первую очередь, мы рекомендуем изучить такие рекомендации: ⇓
- изображение должно отражать суть видео;
- графика должна быть качественной;
- используйте надписи;
- применяйте яркие графические элементы;
- экспериментируйте.
Картинки и фон
Для того чтобы сделать заставку самостоятельно, вам потребуется специальные программы, а также графика для редактирования.
В основной перечень необходимых утилит входят такие программы: ⇓
- онлайн-редакторы (например, editor.0lik.ru);
- бесплатная утилита Paint Net (можно скачать в сети без проблем);
- профессиональная программа предназначена для редактирования любой графики (Photoshop);
- в качестве бесплатной альтернативы можно использовать GIMP.
Что касается графики (иконки, фон для видео и прочее) – то все это можно взять из свободных источников. Например, введите нужный запрос в Яндекс или Google и скачайте нужные картинки. Также можно скачать готовые изображения превью в различных сообществах.
Делаем все по шагам
→ Самый удобный вариант, который мы можем вам порекомендовать, если у вас нет много времени на работу с редакторами, это использовать специальные шаблоны для превью на YouTube.
Для этого вы можете ввести соответствующий запрос в поисковую систему. Здесь представленный широкий ассортимент групп, а также канал, на которых представлены PSD-исходники для видео.
Пример ↓
В таком случае, вам необходимо лишь открыть этот файл при помощи редактора и вписать нужный заголовок, вставить графику и прочее. Более сложный способ, как делать превью для видео на YouTube – это выполнить всю работу самостоятельно. Вы можете сделать однократно шаблон, который уже потом будете редактировать.
Добавляем preview на канал : 2 методы ↓
Теперь мы перешли к наиболее интересной части нашей темы – добавление превью в видео. Есть, как минимум, два способа, как это сделать. Ниже мы рассмотрим все популярные методы и раскроем их особенности. ⇓⇓⇓
Метод 1. Меняем картинку нашей заставки
Если вы решили загрузить новый ролик на канал, то обратите внимание на пункт «Сменить значок», после того, как ролик загрузится на сайт. Теперь вы должны кликнуть на него, чтобы указать месторасположение для другого файла
Сохраните изменения и теперь у видео появится новая картинка
Теперь вы должны кликнуть на него, чтобы указать месторасположение для другого файла. Сохраните изменения и теперь у видео появится новая картинка.
Метод 2. Через менеджер видео
1) Чтобы поставить превью для видео на YouTube вы должны перейти в раздел «Менеджер видео» и отыскать нужный видеоролик.
2) Теперь кликните на кнопку «Изменить».
3) Необходимо отыскать кнопку «Сменить значок» и кликнуть на нее.
Теперь вы можете смело установить новую картинку.
Таким образом, ниже мы рассмотрели все основные методы, как создавать и редактировать изображения для видео.
Как сделать красивое Превью для своего канала?
Сделать картинку на видео с помощью сторонних инструментов могут только пользователи, которые подтвердили свой канал. Подтверждение доступно после достижения 100 000 подписчиков и подачи соответствующей заявки через творческую студию.
Если вы имеете подтвержденный аккаунт, можно смело приступать к созданию превью для ролика. Хорошая предварительная картинка отвечает ряду требований:
- Обложка полностью отображает суть опубликованного ролика;
- Картинка высокого качества;
- Приветствуются эксперименты.
Сделать заставку можно самостоятельно, для этого можно воспользоваться одним из перечисленных ниже инструментов:
- Онлайн-редакторы (например, 0lik.ru);
- Профессиональные программы для работы с графикой (платный фотошоп либо бесплатный аналог GIMP);
- Бесплатные специальные утилиты из сети (занимают мало места на ПК, часто работают без установки, распространяются бесплатно за счет встроенной рекламы).
При скачивании любого софта из интернета проверяйте его надежность и безопасность. В некоторых программах для создания превью мошенники распространяют вирусы.
Оформление превью для видео
Вы можете делать собственные миниатюры предпросмотра для видео с помощью редактора фото для ютуба, если ваш канал является подтверждённым. Установка качественного и уникального превью – один из ключевых способов заинтересовать посетителя сайта и, как следствие, добиться больших просмотров. Есть несколько общих правил:
- Оптимальное разрешение изображения – 1280х720 пикселей;
- Соотношение сторон должно составлять 16:9;
- Тематика картинки должна соответствовать теме ролика;
- Желательно избегать слишком мелких шрифтов и деталей — их будет слишком сложно разглядеть, особенно при просмотре вашего канала с мобильного устройства;
- В правом нижнем углу превью будут находиться «часы», показывающие продолжительность ролика. Соответственно, будет неудачным решением поместить туда текст или небольшие объекты.
На превью к видео также распространяются правила цензуры, общепринятые на площадке. Миниатюра с эротикой или порнографией, оскорбительными высказываниями (религиозного, расистского или подобного им рода) или излишне детализированными сценами насилия может послужить поводом для блокировки канала.
Сделаем с помощью фоторедактора для ютуба миниатюру для одного из видео придуманного спортивного канала. Сначала нужно вырезать подходящий кадр. Если соотношение сторон на картинке не отвечает требованиям YouTube, открываем вкладку «Инструменты» и выбираем пункт «Кадрирование»:
В разделе «Инструменты» выберите пункт «Кадрирование»
В открывшемся списке нужно выбрать пункт «16:9», после чего выделить подходящую часть изображения. По клику на синюю кнопку «Применить» картинка будет обрезана. Наша фотография уже имеет нужные пропорции:
Выберите подходящие пропорции в списке
Сконцентрируем внимание зрителя на непосредственно бейсболисте. Здесь приходит на помощь инструмент «Виньетирование», служащий для создания эффекта затемнения краёв фотографии
Он находится в той же вкладке «Инструменты». По клику на него открываются параметры:
- «Сила». Этот ползунок отвечает за затемнение или осветление краев. 0 – нейтральное положение, отрицательные значения сделают края более тёмными, а положительные, наоборот, осветлят их.
- «Средняя точка». Настройка радиуса «пятна» в центре экрана, остающегося неизменным. При значении 100 оно будет занимать практически весь экран. При желании скорректируйте настройки.
- «Округлость» определяет форму этого же «пятна». Варьируется от минус 100 (прямоугольник) до 100 (круг).
- «Растушёвка» помогает настроить чёткость границ. Чем правее выставлен ползунок, тем более размыта будет грань между затемнённой (или осветлённой) и нетронутой зоной.
- «Подсветка». Доступна при отрицательных значениях «Силы». Она делает ярче светлые объекты на фотографии.
Вот что получилось в итоге:
Затемните края, чтобы сделать акцент на самом важном
Остаётся добавить подпись
Она должна быть ёмкой, легко помещаться на миниатюре и при этом передавать суть ролика, привлекая внимание зрителя. Поместим её на свободное пространство фотографии:
Добавьте название видео на обложку
Текст здесь поделен на три независимых блока. Это позволило выставить достаточно большие разрывы между словами и при этом не «завалило» основную часть картинки. Превью такого формата можно считать готовым.
Требования к обложке: размер, формат, вес
Чтобы не нарушать принципов сообщества ютуб необходимо на картинках к роликам отражать только то, что связано со сценарием самого видео. Чтобы у аудитории было больше желания перейти на ваш ролик, необходимо делать значки яркими, использовать качественное изображение и надписи.
Прежде чем создавать обложки для своих роликов необходимо убедиться, что вам это доступно. Для загрузки собственных обложек у канала должна быть хорошая репутация, подтвержденный аккаунт и соблюдении принципов сообщества ютуб. Чтобы это все проверить необходимо перейти во вкладку «Канал» и нажать на кнопку «Статус и функции». На скрине видно, что аккаунт соблюдает принципы сообщества и он подтвержден. Если у вас нет такой функции, необходимо нажать на галочку рядом с обложкой канала. На ваш мобильный телефон придет смс-сообщение или голосовое оповещение с кодом, который нужно будет ввести в появившемся окне.
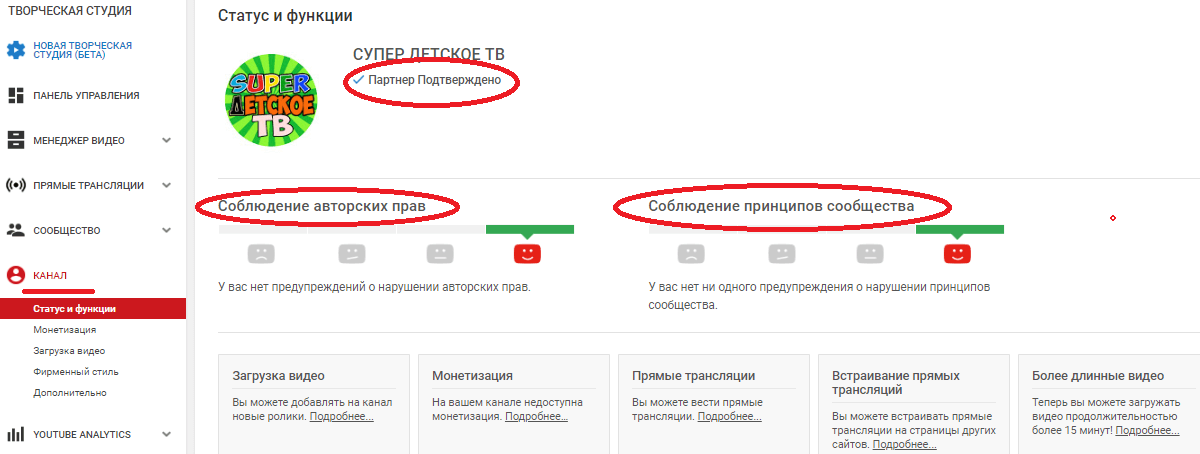
На картинке не должно быть сцен насилия и пропаганды сексуального характера. Также к превью предъявляется ряд технических требований:
- размер — 1280х720 px;
- вес — до 2 МБ;
- соотношение сторон: 16:9 (если этот показатель будет выше, то картинка обрежется под необходимые параметры и возможно не вся нужная информация будет видна пользователям);
- формат — BMP. JPG PNG.
 Как отключить автовоспроизведение в youtube: инструкция
Как отключить автовоспроизведение в youtube: инструкция Онлайн-нструменты для нарезки видео для ютуб
Онлайн-нструменты для нарезки видео для ютуб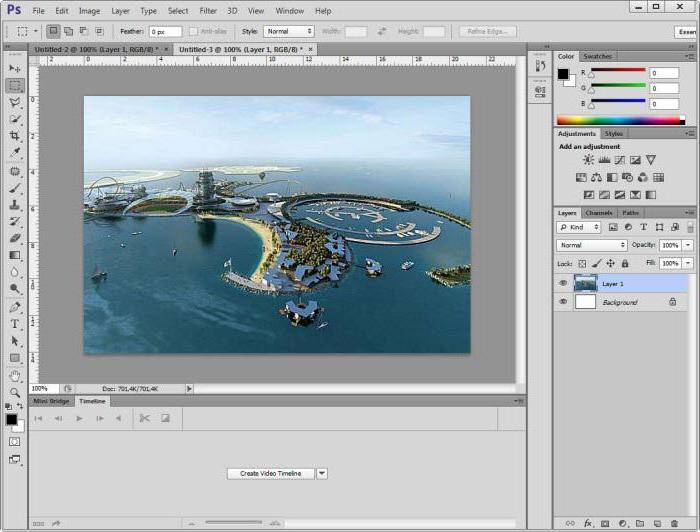
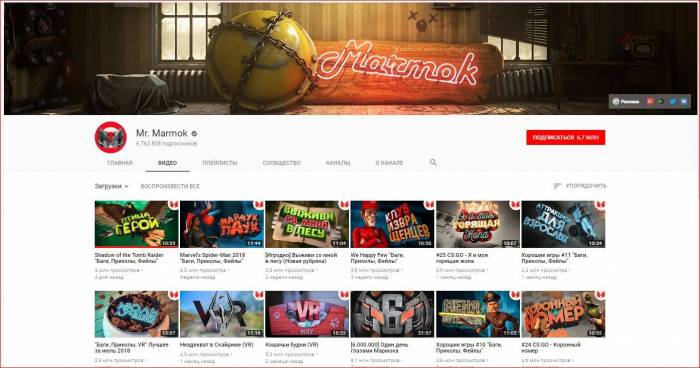 10 полезных youtube-каналов для фотографов
10 полезных youtube-каналов для фотографов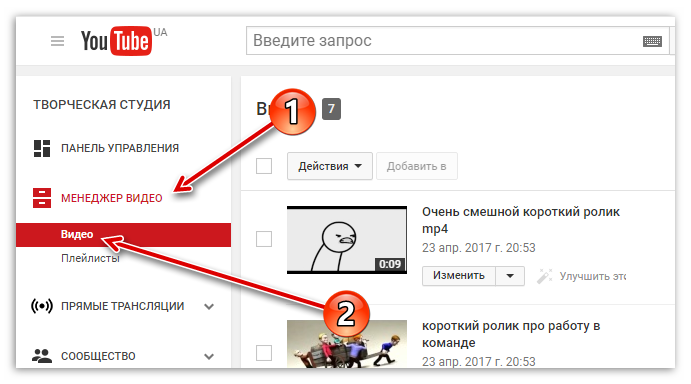
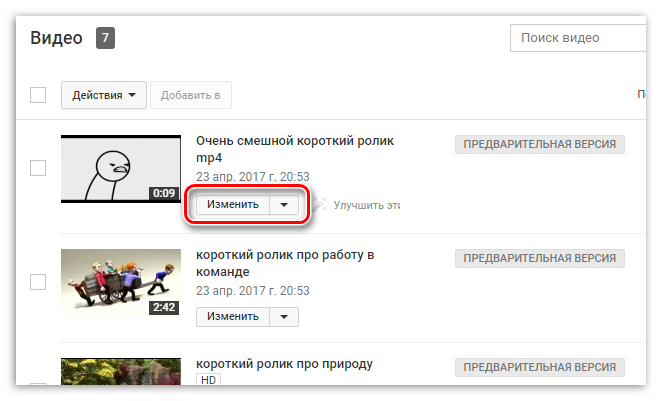
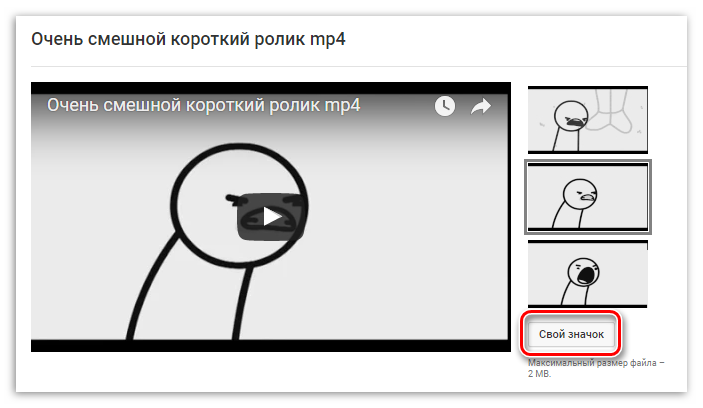
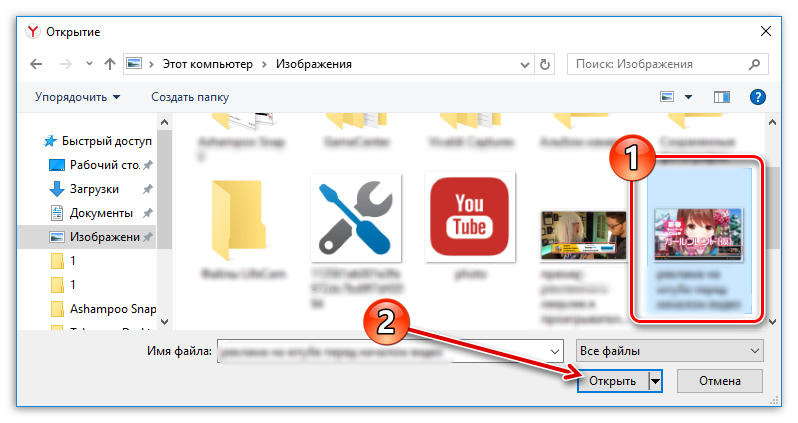

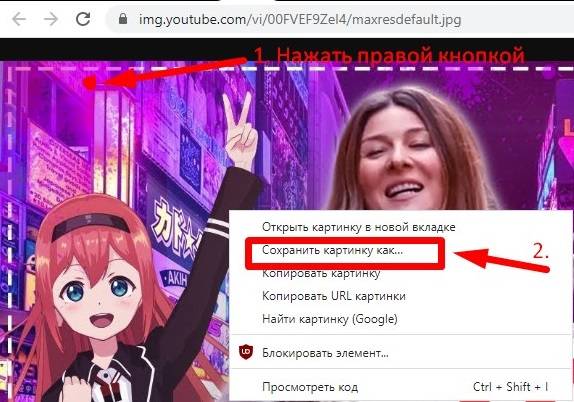
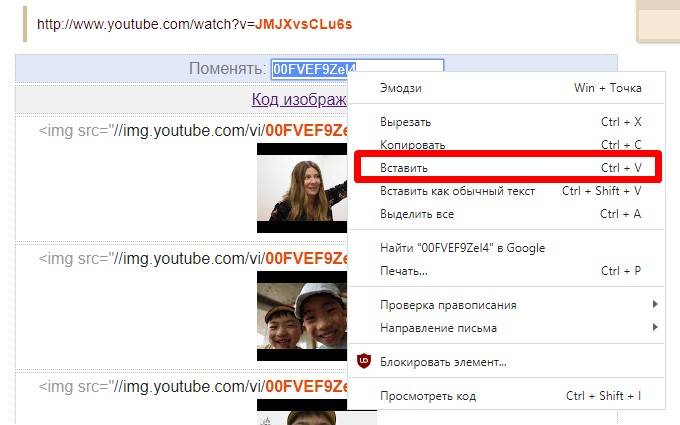
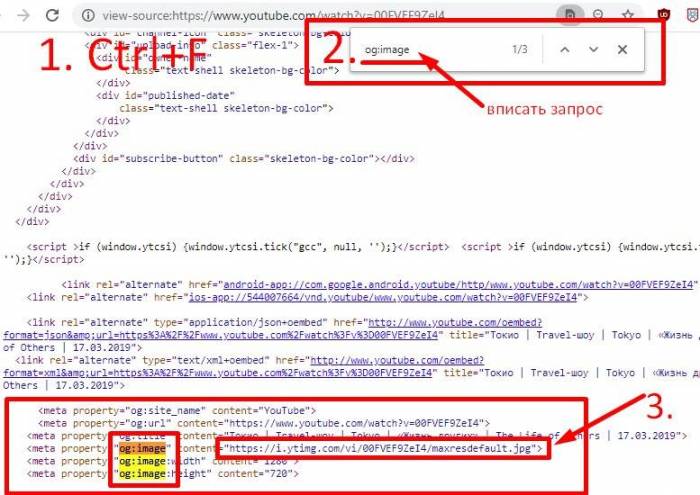
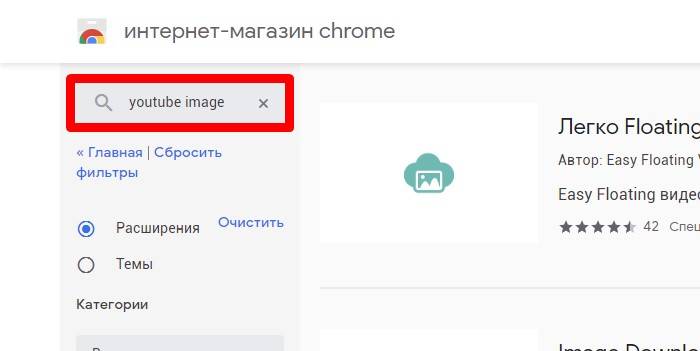
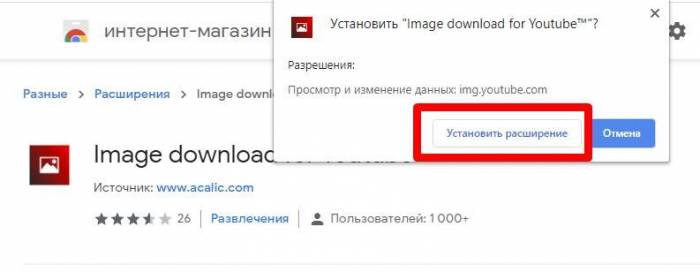
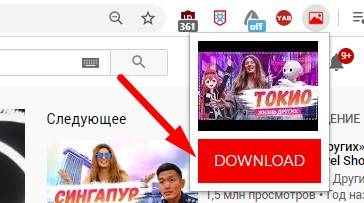


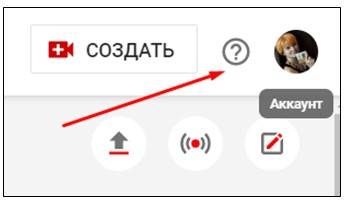 Все размеры youtube: картинки, шапки, обложки, значки, видео
Все размеры youtube: картинки, шапки, обложки, значки, видео Как выложить видео на ютуб на телефоне андроид?
Как выложить видео на ютуб на телефоне андроид? Простые сервисы и приложения для создания и редактирования видео
Простые сервисы и приложения для создания и редактирования видео